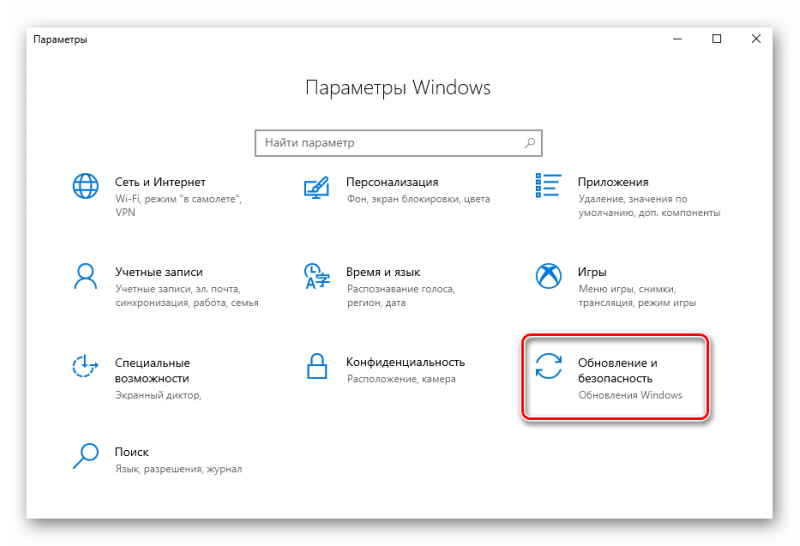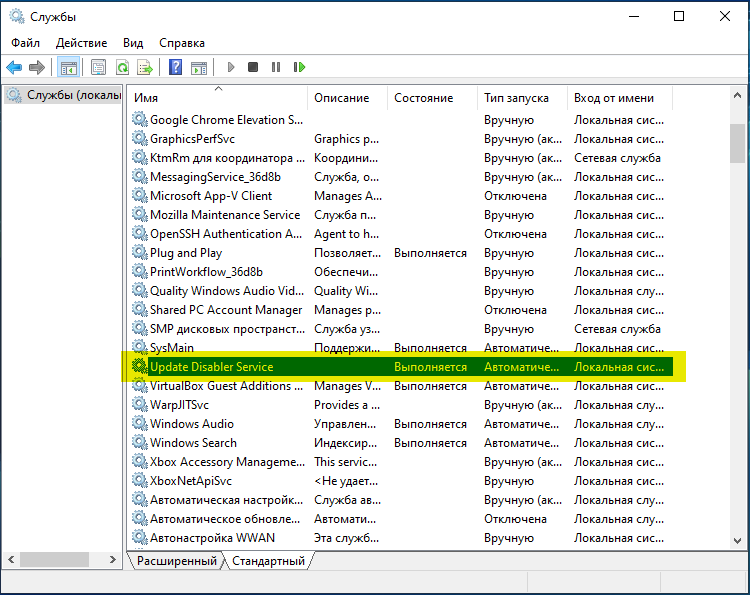Пакет обновления для системы windows xp
Содержание:
- Как установить обновления windows. Важный процесс
- С использованием ISO-образа
- Как обновить Windows 7 за считанные минуты
- Загрузка пакета обновления с сайта Майкрософт
- ШАГ 5. Переустановка программного обеспечения
- Обновление при помощи дополнительного ПО
- ШАГ 4. Перенос сохраненных ранее файлов и параметров
- Автоматическое обновление
- Как скачать Интернет Эксплорер для Виндовс 7
- Как перейти на Windows 10 бесплатно
- Поэтапная инструкция
- Процедура установки
- Установка через «БИОС»
- Автоматическое обновление
- ШАГ 5. Переустановка программного обеспечения
- Получение обновлений Windows XP после окончания поддержки
- Обновление Windows XP x64
Как установить обновления windows. Важный процесс
Полезное в Windows
как установить обновления windows, установка обновления
Суть данной статьи заключается об обновление операционной системы windows.
По сегодняшний день почти 85 процентов пользователи, после установки операционной системы windows отключают автоматическое обновление системы или совсем не устанавливают,
что и приводит систему к истощению. Если вы будете пользоваться windows не обновляя ее, то упадет ее коэффициент полезного действия и защита компьютера.
Рассмотрим на примере как ведет себя любая программа если не устанавливать обновление. Допустим вам предложили выбрать, страшную, не ухоженную, грязную девушку и блондинку с голубыми глазами красными губами и божественными дарами природы.
Какая же из этих девушек вы выберите? Конечно вы и любой другой нормальный мужчина, выберит блондинку божественными дарами природы.
В нашем примере блондинка-это обновления операционной системы, та страшная девица-это устарелое обновление, а вы это программное обеспечение. Примерно вот такой процесс протекает системе компьютера.
В данной статье мы с вами рассмотрим, как грамотно установить обновления. В наше время 9 из 10 пользователей пользуются пиратскими операционными системами, лишь один из 10 пользуется лицензионным.
Перед установкой обновление необходимо соблюдать правила, в том случае если вы пользуетесь пиратской системой. В папке обновления находится файл проверяющее подлинность данной системы.
Этот файл компания microsoft подкидывает 1 2 раза максимум три раза в год файла который проверяет подлинность операционной системы, ее необходимо удалить. Вот код этого обновления: KB 905474
Если на вашем компьютере установлено подлинная операционная система, обновление устанавливаем без проверки каких-либо файлов.
Настройка и установка обновления системы
Для начала настроим график установление обновление. Заходим пуск-панель управления-система и безопасность-центр обновления windows. Далее заходим настройка параметров, в этом разделе нам необходимо настроить режим установки обновлений.
Здесь нас интересует режим установки «устанавливать обновления автоматически» и режим «искать обновления решение и выбор установки принимается мной».
Первый режим выбираем в том случае если у вас установлено лицензионная система. Это позволит нам автоматически устанавливать обновления, после отключения компьютера.
После установки обновления компьютер автоматический выключится.
Перед установкой нам необходимо проверить пакет на файл подлинности. В разделе «устанавливать обновления» выбираем ежедневно. Выбираем время, когда вы отключаете компьютер и ложитесь спать и нажимаем ок, в моем случае это 12 часов ночи. Данные настройки применяются для автоматической установки обновления. Возвращаемся в раздел «центр обновление windows», далее смотрим на картинку
На картинке у нас два раздела это «важное обновления» и не «обязательный обновления». Заходим важные обновления в данном списке ищем файлы:
Список обновления которое нужно удалить
- KB971033
- КB977069
- KB977643
- KB978000
- KB978277
- KB979241
- KB979533
- KB979619
Если эти файлы присутствуют, выделяем все файлы кроме этих файлов и устанавливаем обновления. По мнению специалистов и по обсуждениям пользователей последняя время на пиратскую операционную систему не рекомендуется устанавливать обновления.
Компания microsoft создали скрытые обновления проверяющий подлинность операционной системы. Исходя из всего этого решите нужно ли вам эти обновления или нет. Если у вас лицензионная система, обновления устанавливается без всяких проблем.
С правой стороны есть раздел «просмотр журнала обновлений», в котором мы можем смотреть список установленных обновлений.
Еще есть возможность удалить установленные обновления. Для этого заходим установленные обновления,
если по какой-то причине вы установили выше перечисленные обновления удаляем их.
Осторожно
Внимание при удаление обновления будьте внимательный, в случае удаления важных файлов система перестанет работать или выдаст синий экран смерти. Желательно не рекомендуется удалять установленные обновления
На этом все друзья, статья обновление операционной системы на этом закончим пользуйтесь лицензионными программами и каждый день обновляйте свою систему. Надеюсь пост был полезен если у вас возникли какие-то вопросы пишите комментарии.
С использованием ISO-образа
Особенность этого метода — установка операционной системы запускается из текущей версии. Никаких настроек в BIOS или UEFI делать не нужно.
Посетите страницу обновления ОС и загрузки инструмента Media Creation Tool. Нажмите на кнопку «Скачать средство сейчас».
В каталоге загрузок операционной системы теперь располагается файл утилиты.
Запустите исполняемый EXE-файл от имени администратора. Для этого щелкните по нему правой кнопкой мыши и выберите соответствующий пункт контекстного меню.
Далее вам будет предложено позволить приложению вносить изменения на устройстве (кнопка «Да»). Некоторое время займет подготовка инструмента к работе.
Утилита начнет работу только после принятия пользователем условий лицензионного соглашения.
Вновь придется некоторое время подождать. Выберите пункт создания установочного носителя и нажмите «Далее». Используйте эту кнопку для перехода к последующим шагам утилиты.
Оставьте предлагаемые по умолчанию язык, выпуск и архитектуру ПК. Вы можете снять «птичку» и определить их вручную.
Нужен пункт, предлагающий сохранить файл образа для последующей записи на установочный носитель (выделен на иллюстрации).
Определите каталог, куда будет сохранен файл ISO-образа операционной системы. Нажмите кнопку «Сохранить».
Динамика скачивания файла (в процентах) будет отображаться на экране.
Действия после того, как образ скачан:
- Откройте каталог, в котором он сохранен
- Двойной щелчок левой кнопкой мыши
- Подсоедините образ в виртуальному дисководу
- Войдите на виртуальный дисковод
- Запустите на выполнение файл «setup» с расширением EXE
- Подтвердите загрузку и установку обновлений
- Ознакомьтесь с условиями лицензионного соглашение. Обновление возможно только, если принять их
- В процессе установки нельзя использовать ПК
- Устройство может быть неоднократно перезагружено
После завершения работы мастера установки ваш ноутбук или настольный ПК — с самой свежей версией ОС. Если процесс прошел успешно, файлы и приложения не исчезли. Но рекомендую перед обновлением сохранить их на дополнительных носителях.
Ранее я написал подробное пошаговое руководство, которое поможет вам установить Windows 10. Рассмотрен также и порядок действий в тех случаях, когда операционная система не загружается.
Как обновить Windows 7 за считанные минуты
Первое что нужно сделать, это узнать установлен ли у Вас пакет обновлений.
Для этого щелкаем правой кнопкой мышки по значку «Компьютер» (на рабочем столе или в меню Пуск) и нажимаем «Свойства». Откроется окно, в котором будут представлены сведения о Вашем компьютере.
Нас интересует самый первый пункт «Издание Windows», в котором указана версия операционной системы и пакет обновлений.
Если у Вас имеется надпись «Service Pack 1», все хорошо, можете пропустить следующий пункт.
Устанавливаем пакет обновлений для Windows7
Заходим в меню Пуск, в строке поиска набираем «Центр обновления Windows» и нажимаем на него.
В левом меню открывшегося окна выбираем пункт «Поиск обновлений»
К сожалению дальше я не могу предоставлять скриншоты, т.к. мой компьютер полностью обновлён.
Но я думаю, Вы итак справитесь, ничего сложного в этом нет. По завершению поиска можете просто нажать кнопку «Установить обновления» и повторять этот процесс до тех пор, пока у Вас не будет такого же окна (см. выше).
Либо Вы можете открыть список найденных обновлений, найти и отметить галочкой только «Пакет обновления 1 (SP1) для Windows 7», нажать «ОК» и «Установить обновления».
Дождитесь окончания установки и перезагрузите компьютер. Затем снова зайдите в свойства компьютера и посмотрите, появилась ли надпись «Service Pack 1». Если нет, то продолжайте устанавливать обновления.
Советник
Теперь нужно скачать и установить советника по переходу, он определит, способен ли Ваш компьютер перейти на следующую версию.
Запускаем советника и начинаем проверку.
Если все хорошо и обновление доступно, то можно переходить непосредственно к нему.
Приступаем к обновлению Windows 7
Сперва нужно скачать генератор ключей
Кстати говоря, я скачивал его с разных сайтов, и при запуске мой антивирус начинал ругаться, но всё же мне похоже удалось найти чистенький, его я Вам и предлагаю.
Теперь зайдите в «Пуск > Все программы», и в верхней части найдите и запустите «Windows Anytime Upgrade».
Выбираем второй пункт «Введите ключ обновления»
Откроется окно с полем для ввода
Вот теперь запускаем скачанный генератор ключей.
В нем представлены три версии:
Домашняя расширенная
Профессиональная
Максимальная
Напротив каждой есть кнопки «Generate», нажав на которые Вы получаете ключ от обновления той или иной версии.
Советую не прыгать с Начальной версии сразу на Максимальную, а обновляться по порядку!
Вводим полученный ключ в поле программы Anytime Upgrade, и нажимаем «Далее».
Если ключ не прошел, то нажмите на другую кнопку Generate, и попробуйте снова.
Затем принимаем условия лицензии
Жмем на «Обновление»
Ждем окончания обновления, после которого компьютер будет перезагружен.
Если все произошло именно так, то поздравляю, Вы успешно обновили Windows!
Проверка активации после обновления Windows 7
После обновления проверьте активацию Windows! Сделать это очень просто, заходим в свойства компьютера, и смотрим на состояние активации в самом низу.
Если написано, что активация выполнена, то все здорово!
Примечание!
Если после обновления до «Профессиональной» версии у Вас показывает, что осталось 3 дня, то обновитесь до «Максимальной», чаще всего этого достаточно!
Если же на «Максимальной» также идет отсчет дней, то воспользуйтесь активатором. Отключаем интернет и запускаем файл «w7lxe.exe», ждем несколько секунд, после чего компьютер начнет перезагрузку, во время которой должен появиться черный экран с выбором системы, просто нажмите «Enter», активатор сделает все, что нужно и перезагрузит компьютер еще раз, после чего активация должна быть в порядке!
Важно!
Данный метод обновления является нелегальным, поэтому пользуйтесь им исключительно для обновления домашнего компьютера! Использование такой операционной системы в офисах, повлечет за собой ответственность! С условиями лицензионной политики Корпорации Microsoft можно ознакомиться здесь: http://ru.wikipedia.org/wiki/Лицензионная_политика_Microsoft
Видео по теме:
Загрузка пакета обновления с сайта Майкрософт
Вы также можете загрузить все необходимые файлы с серверов Microsoft и установить их в ручном режиме. Несмотря на то, что поддержка Виндовс XP уже закончилась, все необходимые пакеты доступны на официальном сайте в свободном доступе:
- В нижней части страницы необходимо выбрать свою операционную систему – Windows XP.
- Кликните по гиперссылке «Скачайте пакет».
- После этого вы будете перенаправлены на страницу авторизации. Если у вас уже есть учетная запись Microsoft – войдите в систему. В противном случае – пройдите простую процедуру регистрации. Это бесплатно и не займет много времени.
- Теперь осталось только выбрать язык своей ОС и кликнуть по красной кнопке «Скачать».
- Выберите пункт «Продолжить загрузку».
- На этом шаге вам будет предложено скачать дополнительные обновления, не вошедшие в состав Виндовс XP SP3. Отметьте галками необходимые (или не отмечайте ничего) и нажмите «Продолжить».
После этих действий пакет sp3 будет загружен на ваш персональный компьютер.
ШАГ 5. Переустановка программного обеспечения
Средством переноса данных Windows формируется отчет по программам, установленным и используемым в предыдущей версии ОС, которые нужно будет переустановить.
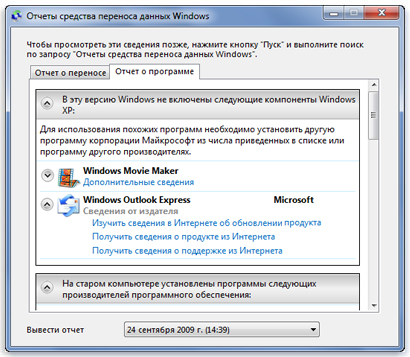
Прежде чем переустанавливать ту или иную программу в соответствии со списком следует:
- Выбрать для установки в первую очередь часто используемые программы.
- Через «Центр совместимости Windows 7», находящегося по адресу http://www.microsoft.com/windows/compatibility/windows-7/ru-ru/Default.aspx, проверить ПО, используемого в Windows XP, с возможностью использования его в Windows 7. В некоторых случаях нужно будет использовать другие программы.
Например, проверим программу Outlook Express:
- Введем в поле поиска название программы.
- Кнопка «Поиск».
- В полученном списке ищем нашу версию программы.
- Смотрим версию ОС.
- Смотрим результат, который может звучать «Совместимо», «Не совместимо» или «Рекомендуемое действие».
3. Если ПО совместимо, можете смело устанавливать программу посредством установочного диска или установочного файла с внешнего жесткого диска.
Обновление драйверов
Чаще всего драйвера поставляются вместе с операционной системой. При их отсутствии по той или иной причине Вы можете скачать их и установить с «Центра обновления Windows»: Пуск – все программы — Центр обновления Windows. Если Вы не нашли драйвер на сайте Windows, то скачать его можно с сайта производителя.
При установке операционной системе без форматирования создается папка Windows.old, в которой хранятся все файлы, используемые в предыдущей операционной системе. Эту папке в случае необходимости доступа к файлам следует удалить.
Обновление при помощи дополнительного ПО
Штатные средства операционной системы позволяют найти необходимый «свежий» драйвер на новую звуковую карту. Однако версии программного обеспечения далеко не всегда актуальны. Не все комплектующие и не всех моделей поддерживаются, а значит, обновляться будет лишь часть оборудования. Кроме того, драйвера разработаны как общие и могут не передавать всех тонкостей настройки специализированного оборудования, если даже установить их последние версии.
Поэтому лучше пользоваться драйверами, которые предоставляет создатель вашей звуковой карты. Они производятся специально для вашего комплектующего и будут максимально использовать его ресурсы. Но вручную отслеживать обновление каждого аппарата совсем не просто. Поэтому существует множество программ, которые позволяют установить и обновить драйвера на все устройства. Их можно разделить на:
- сборки актуальных драйверов за текущий период;
- поисковые и отслеживающие обновления на сайтах производителя с возможностью автоматической закачки и установки.
В качестве примера стоит привести сборку drp.su. Используя такую программу, можно забыть о самостоятельном поиске драйверов не только для своих комплектующих, но и запросто помочь другу после переустановки windows или возникновения проблем и ошибок с программным обеспечением звуковой карты.
ШАГ 4. Перенос сохраненных ранее файлов и параметров
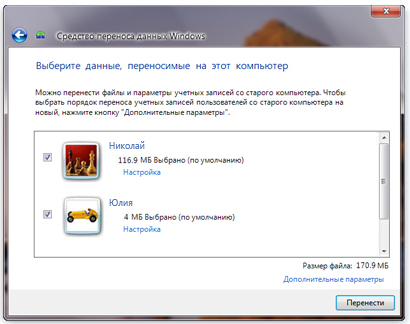
Перенос файлов и параметров
1. Подключите к ПК внешний жесткий диск.
2. Перейдите на жестком диске в то место, где сохранен файл миграции.
3. Запустите сохраненный файл миграции.
4. Если был задан пароль, введите его.
5. Кнопка «Далее».
6. В окне «Выберите данные, переносимые на этот компьютер» указываете учетные записи, которые нужно перенести.
7. Кнопка «Передать».
8. В окне «Перенос данных завершен» выбрать пункт «Просмотр перенесенных элементов». Вы увидите перечень файлов и учетных записей, перенесенных на компьютер.
9. В окне «Перенос данных завершен» выбрать пункт «Просмотр списка программ, которые могут быть установлены на новом компьютере». Вы увидите перечень компонентов, доступных для установки на ПК.
10. Кнопка «Закрыть».
11. В некоторых случаях компьютер попросит перезагрузки. Нажмите «Перезапустить».
- При необходимости ввода нового пароля введите его и подтвердите. Затем нажмите клавишу «Enter». Отметим, что пароль из Windows XP указывать не нужно.
- Если хотите оставить старый пароль, то просто оставьте поля пустыми. Затем нажмите клавишу «Enter».
Автоматическое обновление
Автоматическое обновление Windows 7 – достаточно важный для правильного и полноценного функционирования операционной системы процесс, который позволяет загрузить и установить на компьютер пользователя все самые последние исправления и дополнения. Данные пакеты обновлений периодически становятся доступными для скачивания с официального ресурса компании-разработчика.
Иногда нет возможности комфортно произвести автоматическое обновление Windows 7 из-за отсутствия постоянного высокоскоростного соединения. Тогда установить пакеты обновлений можно и вручную, создав дистрибутив на DVD-диске, на флэш-карте или на внешнем жестком диске.
В большинстве случаев, самостоятельную установку пакетов обновления SP 1 рекомендуется осуществлять только тем пользователям, которые знают все особенности установленной ОС и осведомлены, какие требования к системе должны выполняться, чтобы дополнения корректно работали на данном компьютере. Не в последнюю очередь, имеет значение, какая разрядность системы (32-битная или 64-битная версия).
Легкость и простота автоматического обновления
Специально для удобства большинства «юзеров» существует программа для автоматической установки пакетов Windows 7, управляемая Центром обновлений Windows Update, которая готова взять на себя процедуру скачивания и инсталляции пакетов обновлений. Приложение может выполнять загрузку как по графику, установленному самим пользователем, так и по умолчанию. Также, программа обязательно «спросит», можно ли начать установку уже готовых к применению файлов.
Перед установкой пакета обновлений, открываем вкладку «система», которая доступна в следующем алгоритме: «компьютер» → «свойства компьютера» → «система» и внимательно изучаем все параметры.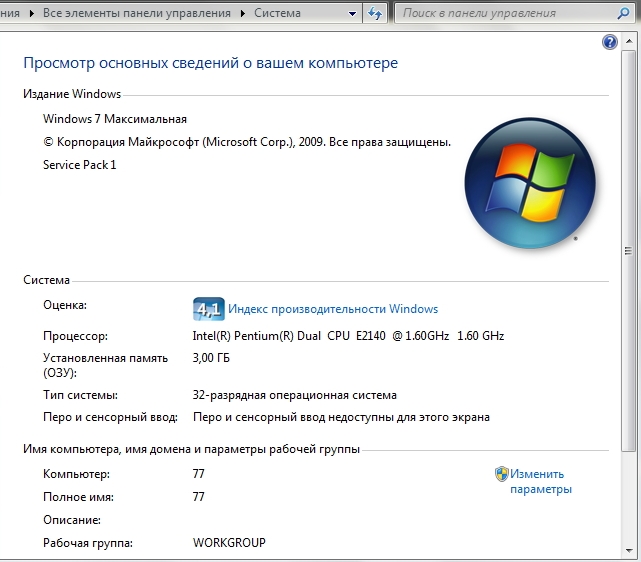
Как скачать Интернет Эксплорер для Виндовс 7
Скачать программу бесплатно можно на нашем сайте по прямой ссылке. Браузер представлен в двух версиях для x64/x32 разрядных систем. Не советуем вам пользоваться различными торрент трекерами, как правило в них публикуют программы сильно перепрошитые и внутри запросто могут быть спрятаны программы шпионы.
Особенности использования Браузера
IE11 лучше всего подходит для Windows 8, и в этом выпуске предлагает пользователям Windows 7 такой же мощный движок HTML5 и его преимущества, такие как:
- Богатые визуальные эффекты: тень текста CSS, преобразования CSS 3D, переходы и анимация CSS3, градиент CSS3, эффекты фильтров SVG
- Сложные макеты страниц: CSS3 для макетов страниц качества публикации и пользовательского интерфейса приложения (сетка CSS3, flexbox, многоколоночный, позиционированные плавающие элементы, области и расстановка переносов), формы HTML5, элементы управления вводом и проверка
- Усовершенствованная модель веб-программирования: улучшенные автономные приложения через локальное хранилище с IndexedDB и кешем приложений HTML5; Веб-сокеты, история HTML5, асинхронные сценарии, API-интерфейсы файлов, HTML5 Drag-drop, песочница HTML5, веб-рабочие, поддержка строгого режима ES5.
Конфиденциальность в Интернет Эксплорер для Виндовс 7 по умолчанию
IE11 по-прежнему сосредоточен на помощи потребителям в защите их конфиденциальности, что началось в IE9 с таких функций, как «Защита от отслеживания». В Windows 8 параметр «Не отслеживать» (DNT) включен в экспресс-настройках во время установки, а IE11 в Windows 7 также по умолчанию отправляет сигнал «Не отслеживать» веб-сайтам.
Клиенты Microsoft ясно дали понять, что хотят большего контроля над тем, как их личная информация используется в Интернете. Хотя «Не отслеживать» – это технологическое решение, которое все еще находится на стадии становления, оно обещает предоставить людям больший выбор и контроль над своей конфиденциальностью при просмотре веб-страниц. Пользователей Windows 7 уведомляются о настройке «Не отслеживать» на странице приветствия первого запуска IE11, включая инструкции по отключению функции «Не отслеживать», если они того пожелают.
У HTML5 по-прежнему есть возможности делать лучше как веб-сайты, так и приложения. Эти возможности захватывают всех в Интернете.
Что нового в Браузере
IE в последней редакции – это:
- На 30% быстрее для реальных веб-сайтов
- С IE11 продолжаем обеспечивать максимальную производительность для реальных веб-сайтов на вашем устройстве Windows. Internet Explorer 11 Windows 7 повышает производительность по всем направлениям за счет более быстрой загрузки страниц, более быстрой интерактивности и более высокой производительности JavaScript, одновременно снижая использование ЦП и увеличивая время автономной работы мобильных ПК.
- Лучшая производительность JavaScript
- IE11 повышает производительность JavaScript, обеспечивая при этом совместимость, совместимость и безопасность. В Windows 7 IE11 на 9% быстрее IE11, что почти на 30% быстрее, чем ближайший конкурентный браузер.
- Обновленный JIT-компилятор Chakra в IE11 поддерживает больше оптимизаций, включая встроенные кеши для полиморфного кода.
- Сборка мусора использует фоновый поток гораздо эффективнее, существенно уменьшая частоту и количество времени, в течение которого поток пользовательского интерфейса блокируется при сборке мусора.
- Быстрые, готовые к работе в мире веб-приложения
Как перейти на Windows 10 бесплатно
Если вы хотите перейти на Windows 10 бесплатно, то у вас есть минимум 3 способа, как сделать это совершенно безвозмездно и при этом очень легко и просто. Мы расскажем вам о данных способах.Если вы уже достаточно давно рассматриваете возможность перехода на «десятку», то вам стоит поторопиться, так как разработчики регулярно закрывают одну возможность за другой. И их сегодня остаётся всё меньше. Несмотря на то что по официальным сообщениям все возможности для перехода в настоящее время закрыты, всё-таки имеется положительный ответ на вопрос о том, как бесплатно перейти на Windows 10. И далее мы попытаемся рассказать о наиболее актуальных и простых методах, которыми могут воспользоваться читатели нашего портала.Как перейти на Windows 10 бесплатноВ сети есть информация, что по-настоящему бесплатный способ закончился в конце 2016-ого года. Так же есть информация, что этот факт ложь. Разрешите развеять все сомнения, так как правы обе стороны. До конца 16-ого года действительно был очень простой, и самый официальный способ, как добиться бесплатного перехода. Но после его окончания, способ лишь поменялся, однако он остался почти таким же. А это значит, что и в 2018 и в 2019, и наверняка и далее, у вас будет способ, как совершить миграцию совершенно бесплатно.
Поэтапная инструкция
1 этап: Выяснить требуемую разрядность операционной системы
С целью определить разрядность рабочей версии Windows XP в компьютере требуется сделать следующие несложные действия:
- Войти в меню «Пуск» кликнуть правой кнопкой на «Мой компьютер;
- Далее в появившемся контекстном меню щелкнуть на строчку «Свойства»;
- В открывшемся окне войти во вкладку «Общие»;
- В случае 64 bit-ой установленной Windows XP на компьютере, в информации об ОС будет указано «Выпуск x64»;
- Если разрядность не указывается, то можно делать однозначный вывод, что в ПК функционирует 32 bit-ая XP.
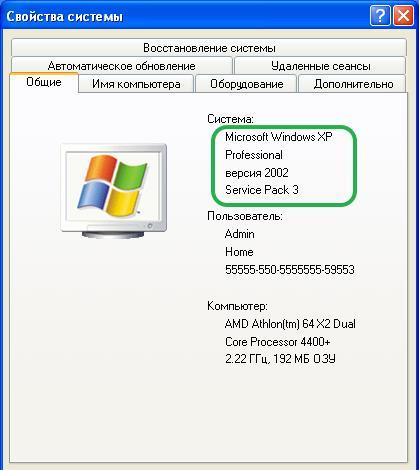
Алгоритм действий для выполнения требуемого анализа следующий:
- Скачать советник по переходу на Виндовс 7 (программа доступна любому пользователю и свободно распространяется) с ресурса «http://go.microsoft.com/fwlink/?LinkId=160680»;
- Затем нажать на «Загрузить советник по переходу»;
- Далее кликнуть на «Загрузить» и скачать его в ПК;
- Запустить установочный файл советника;
- После этого необходимо строго следовать указанием мастера установки приложения, т. е. щелкать кнопки: «Да», «Далее», «Готово», «Установить» и т. п.
- Закончив процедуру выйти из мастера инсталляции кликнув на «Закрыть»;
- Открыть установленную программу «Windows 7 Upgrade Advisor», через его ярлык, появившийся на рабочем столе или в списке программ через меню «Пуск»;
- В отобразившемся меню кликнуть «Да»;
- Затем щелкнуть на «Начать проверку»;
- Ознакомиться со сформированным приложением рапортом на предмет возможных сложностей и рекомендациями по их решению;
- Далее кликнуть «Сохранить рапорт»;
- Набрать произвольное наименование рапорта и щелкнуть «Сохранить»;
- Закрыть окно утилиты.
3 этап: создание резервной копии всех данных с системного диска с Windows XP
Чтобы не потерять и полностью обеспечить сохранение всех данных хранимых Windows XP на системном диске необходимо применить свободно распространяемую программу, которая сохранит все параметры Windows данные, перенеся их, например, на внешний носитель с соответствующим объемом памяти, а после перехода на Windows 7 позволит перенести их назад уже в новую систему после обновления.
Для выполнения поставленной задачи требуется сделать несколько последовательных шагов:
- Открыть страницу в интернете «http://windows.microsoft.com/ru-ru/windows7/products/features/windows-easy-transfer»;
- Указать подходящую установленной в компьютере ОС ХР вариант утилиты и кликнуть «Загрузить»;
- Далее в отобразившемся меню щелкнуть «Запуск»;
- Подключить к компьютеру внешний носитель, например, флешку соответствующим объемом памяти либо лучше внешний винчестер;
- Через меню «Пуск» в перечне программ найти и щелкнуть на «Средство переноса данных Windows для Windows 7»;
- Нажать «Далее»;
- Указать внешний носитель;
- Отметить «Это мой исходный ПК»;
- Дождаться окончания анализа и убрать отметки с учетных записей, которые сохранять не требуется;
- Нажать «Далее»;
- В следующем окне рекомендуется не задавать код доступа к данным;
- Нажать «Сохранить»;
- Выполнить переход к внешнему носителю;
- Нажать «Сохранить»;
- В отобразившемся меню «Данные и параметры сохранены для перехода» кликнуть «Далее»;
- Нажать «Закрыть».
3 этап: Инсталляция Виндовс 7
Необходимо выполнить следующие действия:
- Скачать с интернета образ Виндовс 7 с требуемой разрядностью системы и создать загрузочный оптический диск либо флешку;
- Войти в корневой каталог с системой на компакт-диске и запустить «setup.exe»;
- Нажать «Установить сейчас»;
- Кликнуть «Выборочная»;
- Указать раздел Виндовс ХР и нажать «Далее»;
- После этого внимательно следовать и выполнять указаниям мастера установки системы;
- Завершив инсталляцию Виндовс 7 запустить компьютер с новой ОС;
- Далее через «Пуск» осуществить переход в раздел «Программы»;
- Войти в «Стандартные»;
- Затем перейти в «Системные инструменты»;
- Запустить «Мастер переноса данных и параметров»;
- В отобразившемся меню нажать «Внешний носитель»;
- Потом указать «Это мой новый компьютер»;
- Щелкнуть «Да»;
- Указать месторасположение скопированных данных и нажать «Открыть»;
- Щелкнуть на кнопку «Переместить»;
- Завершив процедуру кликнуть «Закрыть».
Готово! Обновление с переходом от ХР к «Семерке» выполнено.
Примечание: Это руководство позволяет осуществить переход (обновление) на новую операционную систему, не потеряв старых настроек и файлов, но все ранее установленные приложения будет необходимо инсталлировать в Windows 7 вновь.

Как обновить windows xp до windows 7?
Процедура установки
Для начала процесса загрузки с сервера необходимо перейти в Центр обновления Windows, ссылка на который находится в стартовом меню «все программы», и в левой колонке выбрать «поиск обновлений».
В появившемся списке выбираем Service Pack for Microsoft Windows, затем жмем клавишу «ОК».
В следующем окне просто подтверждаем старт установки нажатием кнопки «Установить» и следуем всем инструкциям, которые будет предлагать программа.
Перед началом скачивания, желательно закрыть все работающие приложения, которые могут «съедать» часть трафика, а также будут тормозить процесс установки пакетов обновлений.
В зависимости от скорости передачи данных, программа автоматического обновления может загрузить на компьютер пользователя набор SP 1 за период от получаса до одного часа. За состоянием процесса можно легко наблюдать в специальном окне в фоновом режиме. Минимальный объем свободного дискового пространства для выполнения обновления – 750 Мб.
Пакет обновления Windows – это большой сборник патчей и средств повышения надежности операционной системы. В случае с Windows существует 3 версии: sp1, sp2 и sp3. Настоятельно рекомендуется использовать самую последнюю – она наиболее стабильная и безопасная, поддерживает множество даже современных приложений. Если у вас до сих пор стоит sp2 или sp1, вы можете загрузить все необходимые обновления для ОС Windows XP, чтобы получить версию sp3.
Установка через «БИОС»
Установка обновления через «БИОС» подразумевает использование программы nLite, поэтому предварительно скачайте и установите ее на компьютер, после чего переходите к инструкции.
- Вставьте диск Windows XP в привод дисковода и переместите все файлы, которые хранятся на нем, в любую удобную для вас папку, однако проследите, чтобы на пути к ней не было русских букв.
- Откройте приложение nLite и в первом окне выберите русский язык из списка и нажмите «Далее».
- Нажмите «Обзор» и в появившемся окне выберите папку, в которую были скопированы файлы с диска.
- Нажмите «Далее».
- В следующем окне также нажмите «Далее».
- Из списка задач выберите пункты «Сервис-пак» и «Загрузочный образ ISO», после нажмите «Далее».
- На этом этапе нажмите «Выбрать», а в появившемся окне «Да».
- Нажмите «ОК» в другом окне.
- В появившемся окне укажите файл, скачанный с «Яндекс.Диска».
- Подождав завершения добавления этого файла, нажмите «ОК», после чего «Далее».
- Нажмите «Создать ISO» и выберите папку, в которую будет помещен образ.
- Дождитесь окончания процесса создания образа и закройте приложение.
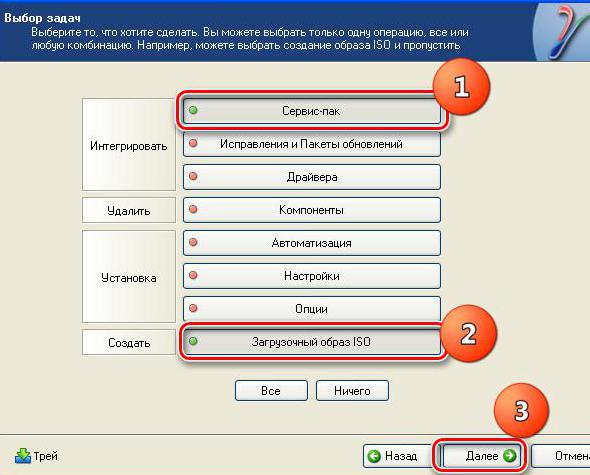
Образ Windows XP SP3 создан, все, что вам остается сделать — записать его на флешку и загрузить компьютер с нее, после чего выполнить установку ОС.
Автоматическое обновление
Для автоматической установки драйверов с серверов Microsoft можно воспользоваться штатными средствами windows. Однако по умолчанию эта функция отключена. Чтобы ей воспользоваться, необходимо выполнить следующие действия:
- Убедиться, что Автоматическое обновление windows включено. Для этого зайти в «Панель Управления» и выбрать соответствующую настройку;
- Может быть выбран любой из параметров, кроме последнего, который исключает возможность установки новых системных файлов;
- Теперь необходимо вернуться к управлению системными настройками. Для этого в панели управления выбираем опцию «Система»;
- Во вкладке «Оборудование» нужно выбрать «Узел Windows Update» и активировать один из двух верхних вариантов.
После подтверждения выбранных параметров остается только подключиться к сети интернет, дождаться получения файлов, установить и обновить их.
ШАГ 5. Переустановка программного обеспечения
Средством переноса данных Windows формируется отчет по программам, установленным и используемым в предыдущей версии ОС, которые нужно будет переустановить.
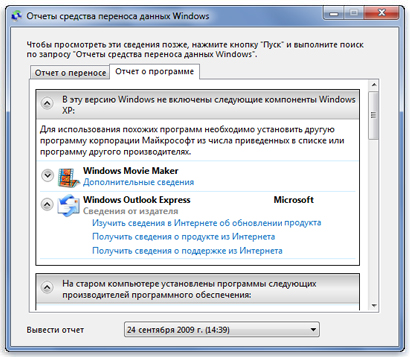
Прежде чем переустанавливать ту или иную программу в соответствии со списком следует:
- Выбрать для установки в первую очередь часто используемые программы.
- Через «Центр совместимости Windows 7», находящегося по адресу http://www.microsoft.com/windows/compatibility/windows-7/ru-ru/Default.aspx, проверить ПО, используемого в Windows XP, с возможностью использования его в Windows 7. В некоторых случаях нужно будет использовать другие программы.
Например, проверим программу Outlook Express:
- Введем в поле поиска название программы.
- Кнопка «Поиск».
- В полученном списке ищем нашу версию программы.
- Смотрим версию ОС.
- Смотрим результат, который может звучать «Совместимо», «Не совместимо» или «Рекомендуемое действие».
3. Если ПО совместимо, можете смело устанавливать программу посредством установочного диска или установочного файла с внешнего жесткого диска.
Обновление драйверов
Чаще всего драйвера поставляются вместе с операционной системой. При их отсутствии по той или иной причине Вы можете скачать их и установить с «Центра обновления Windows»: Пуск – все программы — Центр обновления Windows. Если Вы не нашли драйвер на сайте Windows, то скачать его можно с сайта производителя.
При установке операционной системе без форматирования создается папка Windows.old, в которой хранятся все файлы, используемые в предыдущей операционной системе. Эту папке в случае необходимости доступа к файлам следует удалить.
Получение обновлений Windows XP после окончания поддержки
У многих пользователей все еще установлена эта легендарная система. Однако, ее поддержка прекратилась в 2014 году, что означает, что никто из пользователей больше не может получать никаких обновлений для Windows XP, а ведь многие из них связана с безопасностью системы. Понятно, почему Майкрософт так поступила, это подтолкнуло многих пользователей к переходу на более современные версии систем.
Тем не менее эта ОС до сих пор популярна, потому что не требует много ресурсов и идеальна для устройств с не самым мощным железом. Но, в случае использования, хотелось бы получать и обновления. Сделать это можно, ведь в 14 году была прекращена поддержка только обычных версий XP, а многое оборудование продолжает работать на системах Windows POS и Embedded, которые сделаны на основе этой ОС, и их поддержка продолжится до 2019 года.
Обновление Windows XP x64
Все сказанное выше, касается только обычной 32-разрядной версии. Дело в том, что Windows XP Professional x64 Edition основана на базе Windows Server 2003, поэтому и обновления надо брать от нее. Однако в данном случае нельзя просто взять и в лоб переназначить это в реестре. Придется скачивать обновления вручную и изменять их. Начинающим пользователям лучше с этим не связываться.
Схема выглядит следующим образом. Скачивается вручную обновление с сайта Майкрософт, распаковывается (например, с помощью WinRar) в папку или с другим именем, только не забудьте его исправить везде.
Делаете дубликат файла с именем в папке . Открываете в текстовом редакторе файл и удаляете в нем следующие строки.
Condition=AndOp,Prereq.XPAMDInstallBlock.Section
PresentOp=CheckReg,HKLM,"SYSTEM\CurrentControlSet\Control\ProductOptions",ProductType,0x00000000
NotEqualOp=CheckReg,HKLM,"SYSTEM\CurrentControlSet\Control\ProductOptions",ProductType,0x00000000,!=,"WinNT"
Display_String="%WrongProductMessage%"
Создаете командный файл с именем следующего содержания.
c: cd "C:\xpupdate\update" echo Replace update.inf with update.inf.new copy update_SP2QFE.inf org_update_SP2QFE.inf /y copy new_update_SP2QFE.inf update_SP2QFE.inf /y echo Apply Update start update.exe /passive /norestart /log:c:\xpupdate\install.log ping -n 1 -w 5 1.1.1.1>nul copy org_update_SP2QFE.inf update_SP2QFE.inf /y
Все подготовительные мероприятия закончены, можно запустить на исполнение. Лог обновления будет сохранен в файле , перезагрузку компьютера нужно сделать самостоятельно.
Правда надо иметь в виду, что Майкрософт против использования данного метода, не гарантирует безопасность XP и полную совместимость с ней обновлений предназначенных для других пусть и родственных версий ОС, что потенциально может обернуться проблемами, а так же в будущем может закрыть эту лазейку.
Поэтому решение об использование данного способа продолжать получать обновления Windows XP после окончания официальной поддержки, каждый принимает на свой страх и риск и несет полную ответственность за возможные негативные последствия. Со своей стороны, считаем использование Windows XP сейчас совершенно не целесообразным, поскольку она сильно устарела и заметно уступает, например Windows 7. Ее использование оправдано, только если компьютер старый и не поддерживает более новые версии ОС, а новый компьютер приобрести нет возможности.