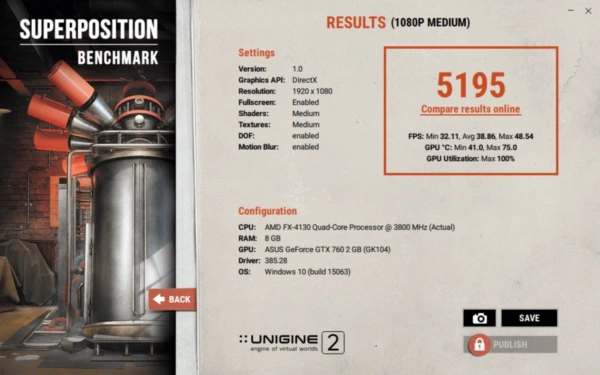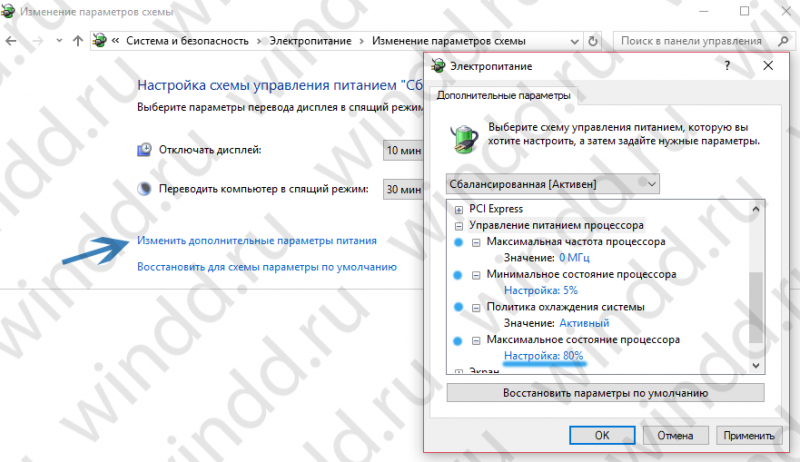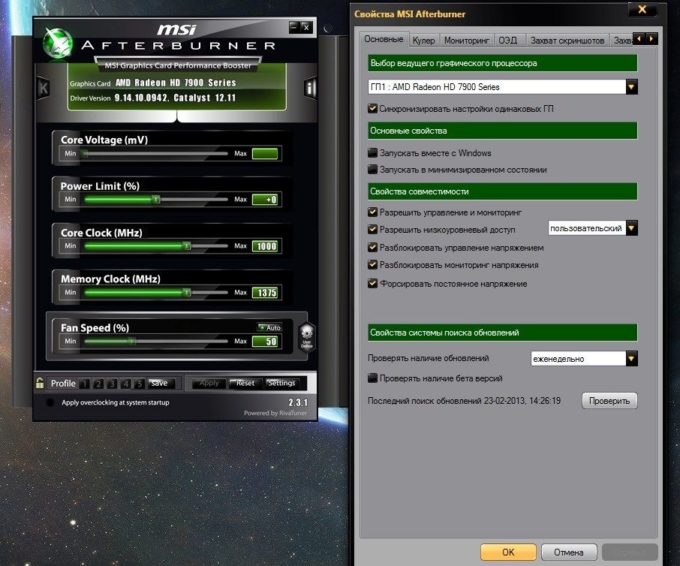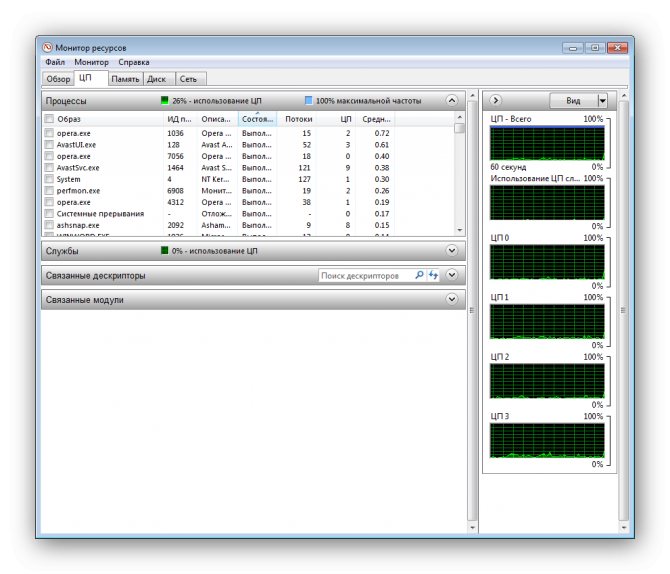Как разогнать процессор если пишет current, power limit
Содержание:
- Троттлинг видеокарты Как бороться
- Ограничение мощности процессора
- Как уменьшить напряжение вашего процессора
- Как отключить функцию CPU Throttling
- Для чего может понадобиться применять эти техники в коде?
- Как устранить троттлинг (перегрев) процессора
- Replace the thermal paste
- In conclusion…
- Что такое процессор смартфона?
- Что вызывает срабатывание механизма?
- Reduced overall performance, even when doing simple tasks
- Программы плохо работают в фоне на Windows 10
- Как отключить регулировку мощности в Windows 10 Домашняя
- Throttling 101
- Контролируйте температуру процессора с помощью ThrottleStop
Троттлинг видеокарты Как бороться
Вопрос: Странные перебои в работе видеокарты
Видеокарта GTX 770 jetstream 4GB
История проблемы:
До одного прекрасного дня, как водится, все работало хорошо. Уехал на пару дней, комп никто не включал. После возвращения, перед включением, я почистил внутренности системного блока от пыли (включая видеокарту), пропылесосил внутри.
В течение дня все работало хорошо, потом начались странные вылеты при игре в игрушки. Запускаю игру, играю некоторое время, экран чернеет, вентиляторы на видеокарте после этого начинают крутиться с максимальной скоростью, судя по звуку. Помогает лишь перезагрузка. После перезагрузки проблема повторяется вновь через некоторое время.
Я использовал GPU-z для диагностики проблемы, программа показала, что в момент почернения экрана видеокарта использует 101% TDP (мощности блока питания).
С помощью MSI Afterburner я ограничил максимальное потребление мощности для видеокарты до 86%.
Проблема исчезла на несколько дней, но потом начало происходить следующее…
При игре на экране стали появляться артефакты в момент перед почернением, экран вновь чернел, вентиляторы видеокарты начинали бешено крутиться. Проверил лог Gpu-z, все параметры были в норме, потребление TDP мощности блока питания было на уровне 86%.
Я проверял журнал windows на предмет ошибок и т.п.. Но никаких критических ошибок там не было замечено.
Я переустанавливал драйвера, откатывал их, ставил новые, делал чистую установку драйверов, проблема не исчезает.
Наблюдал за показателем в gpu-z под названием PerfCap Reason (Reason why gpu perfomance is capped). В момент после перезагрузки, когда все работает без проблем, gpuz показывает, что идет ограничением по Thrm(по температуре, температура при этом 82 градуса у видеокарты, потребление TDP при Thrm ограничении колеблется в районе 45%).
Потом, через некоторое время видеокарта, похоже, плюет на это ограничение, потребление мощности БП становится 86%, т.е. в пределах моего ограничения; температура видеокарты при этом 83 градуса и остается на этом уровне за счет увеличения мощности вентиляторов. График PerfCap Reason при этом начинает бешено изменять причины ограничения с Thrm на Pwr(limited by total power limit). Потом через час возникает вышеописанная проблема.
Перезагрузка помогает странным образом. Проблема может возникнуть сразу после перезагрузки и запуска игры, а может пройти два дня и ничего не произойдет.
Я не знаю в чем может быть дело. Мог ли я что-нибудь повредить на видеокарте, какой-нибудь контакт, при чистке от пыли? Или проблема в БП? Очень надеюсь на помощь.
Ответ:
Сообщение от vadimsvs
температура при этом 82 градуса у видеокарты, потребление TDP при Thrm ограничении колеблется в районе 45%).
Сообщение от vadimsvs
что в момент почернения экрана видеокарта использует 101% TDP
vadimsvs
Добавлено через 39 секундпока у вас видео чип не сгорел
Добавлено через 49 секундзаодно проверьте температуру процы в нагрузке
Ограничение мощности процессора
Технологию Intel Turbo Boost или AMD Turbo Core должен поддерживать BIOS материнской платы, и это не проблема. На самом деле, Turbo-частота расценивается как бонус к производительности, и не обязательна к воплощению, особенно на длительное время. Некоторые производители ноутбуков занижают максимальной ток потребления процессора, тем самым, не позволяя ему потреблять больше мощности, чем это возможно. Производитель ограничивает максимальную мощность по трём причинам:
- Экономит на деталях материнской платы
- Вынужденная мера, если это ультрабук, тонкий ноутбук, когда бОльшее потребление мощности приведёт к перегреву
- Маркетинговый ход, при наличии более мощных ноутбуков на такой же базе комплектующих
Ограничение по току вшито в BIOS материнской платы, и может не поддаваться изменению с помощью программ.
Как уменьшить напряжение вашего процессора
Вверху вы можете увидеть, что есть четыре варианта под заголовком «Производительность», и здесь вы можете выбирать между различными профилями, каждый со своей собственной конфигурацией пониженного напряжения: производительность (по умолчанию), Игра, Интернет и Батарея. Вы можете выбрать любой из них, чтобы изменить его, и в этом случае мы будем использовать второй профиль, Game.
Когда у вас будет выбран профиль, который вы хотите изменить, нажмите кнопку FIVR, которая появится в нижней центральной области. Откроется новое окно, в котором вам нужно будет активировать функцию «Разблокировать регулируемое напряжение».
Теперь вы можете изменить ползунок с названием «Смещение напряжения», который нас интересует для понижения напряжения. Для начала мы рекомендуем поставить -100 мВ (или близкое значение), чтобы проверить стабильность системы.
Теперь наступает важная часть, а именно: выбрать верхний (названный FIVR Control) кэш ЦП и выполнить ту же операцию: мы должны подать то же напряжение, что и здесь.
После внесения этих изменений нажмите кнопку «Применить», расположенную в правом нижнем углу окна, и оттуда вы можете перейти к мониторингу температуры вашего процессора (вы можете сделать это, например, с помощью Throttlestop в предыдущем окне).
Если ваша система остается стабильной (без BSOD или ошибок), вы можете повторить операцию еще раз, уменьшив это напряжение смещения еще больше, но с этого момента мы рекомендуем делать это меньшими скачками (мы рекомендуем -10 мВ на -10 мВ) и, помните, как в ядре процессора, так и в кэше процессора. Если система нестабильна после этих изменений, немного увеличивайте напряжение, также каждый раз с шагом +10 мВ.
Когда дело доходит до разгона и пониженного напряжения, каждый процессор — это мир, и не все процессоры поддерживают одинаковые уровни пониженного напряжения. В нашем случае с Core i7-8700K нам удалось снизить напряжение на -150 мВ при 100% стабильности, но это не обязательно должно быть в вашем случае.
Когда вы закончите вносить изменения, которые считаете нужными, просто нажмите OK в окне управления Turbo FIVR, а затем нажмите кнопку «Включить» в ThrottleStop.
Плохая часть Throttlestop заключается в том, что эти изменения будут применяться только тогда, когда у вас открыто приложение. Если вы хотите, чтобы они применялись автоматически каждый раз при включении компьютера, вы можете добавить их в Windows автоматический запуск или запланированные системные задачи, чтобы он запускался каждый раз при запуске Windows.
Как отключить функцию CPU Throttling
Функция защиты от перегрева CPU Throttling – это проблема, с которой сталкиваются владельцы ноутбуков, купившие новый блок питания вместо фирменного. ПК вдруг начинает работать значительно хуже даже при небольших нагрузках. Далее вы прочтёте, как вернуть его к нормальному состоянию.

Настройка троттлинга процессора.
Что такое CPU Throttling Overheating Detected
CPU Throttling – функция снижения температуры ПК: за счёт троттлинга уменьшается частота работы процессора и удается избежать перегрева. Такой механизм предусмотрен на некоторых ноутбуках, чтобы уберечь их от поломки. Сообщение с текстом: «CPU Throttling Overheating Detected» («Обнаружен перегрев») появляется при подключении неоригинального блока питания, однако помните, что это может не соответствовать действительности. Даже если вы приобрели блок питания, отвечающий всем техническим требованиям и не угрожающий процессору, такое уведомление может возникнуть. Эту функцию можно отключить, но вначале все-таки стоит проверить блок питания:
- Сравните данные нового блока питания с оригинальным: все ли показатели совпадают. Мощность, напряжение и сила тока должны быть абсолютно идентичными. При малейшем несоответствии лучше отказаться от использования блока питания.
- Убедитесь в его исправности, а также в том, что в вашем доме нет неполадок с электричеством.
- Проверьте, не забит ли ноутбук изнутри пылью: возможно, проблема не в блоке питания, а в настоящем перегреве.
На всякий случай пропылесосьте вентиляционное отверстие ноутбука или распылите в него сжатый воздух из баллончика, чтобы исключить повышение температуры процессора.
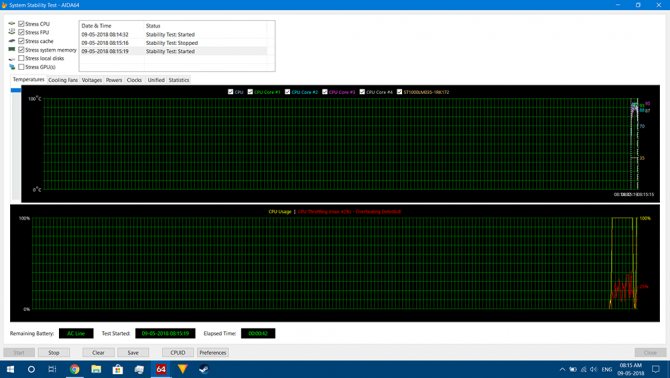
Что делать и как убрать троттлинг процессора
Отключать троттлинг стоит только в том случае, если вы абсолютно уверены в необходимости такого шага. Если с блоком питания или подачей тока что-то не так, процессор, лишенный защиты, может сгореть. Чтобы выключить функцию, придется задействовать стороннюю программу ThrottleStop. Её нельзя назвать простой в использовании, но она эффективна. Скачайте ПО с сайта разработчика и запустите – установка не требуется. Далее появится окно с многочисленными настройками: они подбираются в зависимости от типа процессора и производителя ноутбука. Для техники фирмы Dell предусмотрен отдельный раздел BD PROCHOT – уберите с него метку, а также не забудьте включить постоянное действие программы через кнопку Turn On и Save, чтобы настройки сохранились. Отключить троттлинг процессора Intel и других можно через опции Clock Modulation, Chipset Modulation, Set Multiplier, Turbo Boost или C1E. Остановимся подробно на каждой из них:
- Clock Modulation, Chipset Modulation помогут ограничить троттлинг, если он инициирован непосредственно CPU или Motherboard: исправив значения, вы добьетесь повышения продуктивности. Посмотрите, что показывает столбец Mod в общем формуляре: везде должно быть число 100. Если нет, выставьте слева, напротив названий параметров, показатели в 100%, и проблема исчезнет.
- Set Multiplier позволяет вручную настроить нужные показатели мощности процессора. Здесь нас интересует пункт «Множитель» – выставьте его на 80-90%, чтобы производительность была достаточно высокой, но не максимальной. Отметка в 100% может привести к перегреву.
- Turbo Boost помогает не всегда, но может периодически увеличивать частоту CPU, когда есть такая необходимость, например, во время использования ресурсоемких программ. Если вы не хотите кардинально менять показатели производительности, попробуйте включить эту функцию и поработать – возможно, её будет достаточно.
- C1E – опция, которая должна снижать производительность только в режиме ожидания, когда вы не пользуетесь ноутбуком, но иногда она работает некорректно и распространяется даже на период функционирования. Попробуйте её отключить – иногда это решает проблему.
Для чего может понадобиться применять эти техники в коде?
Предположим, у вас есть событие «С», которое, при срабатывании, вызывает функцию «Ф». Обычно «Ф» вызывается при каждом срабатывании «С», и это нормально.
Но что, если «С» срабатывает слишком часто, например 200 раз в секунду? Если «Ф» выполняет какие-то простые вычисления, то и это нормально. Но если «Ф» выполняет «дорогие» операции, например вызов внешнего API, тяжёлые вычисления или сложные манипуляции с DOM, то вы захотите ограничить частоту вызова «Ф», чтобы не было проседания производительности. Другой случай, когда стоит ограничить частоту вызовов, — это если какой-либо другой компонент приложения зависит от результата «Ф».
Давайте рассмотрим два распространённых случая, когда используют троттлинг и debouncing.
Видео игры

В экшен играх приходиться нажимать кнопки с высокой частотой для выполнения какого-либо действия (стрельба, удар). Как правило игроки нажимают кнопки намного чаще чем это требуется, вероятно, увлекаясь происходящим. Таким образом игрок может нажать на кнопку «удара» 10 раз в течение пяти секунд, но персонаж делает не более одного удара в секунду. В этом случае троттлинг события «удар», позволяет игнорировать повторные нажатия кнопки в течение секунды.
Автозаполнение
В строке поиска часто реализуют автозаполнение для текущего ввода пользователя. Иногда предлагаемые варианты замены извлекаются из серверной части, через API (например, на Google Maps).
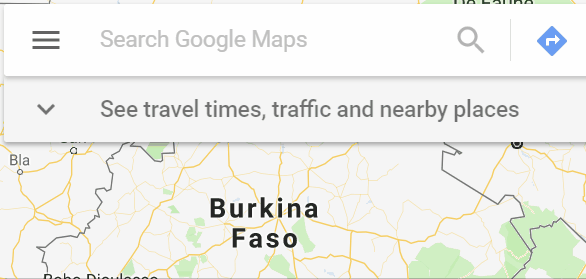 Google карты с реализацией debouncing
Google карты с реализацией debouncing
Предположим, вы вводите в строку поиска «Greenwich». API автозаполнения будет вызываться при изменении текста в строке поиска. Если бы не debouncing, вызов API выполнялся бы после каждой введённой буквы, даже если вы печатаете очень быстро.
У такого подхода есть две основные проблемы:
- Набирая слово «Green» пользователь будет получать предложения автозаполнения сначала для «G», потом для «Gr», «Gre» и т.д. Если пользователь печатает очень быстро, то это будет сбивать его с толку.
- Нет гарантии, что API запросы будут возвращены в том порядке, в котором они были отправлены. Например, запрос автозаполнения для «Gre» может вернуться после запроса для «Green». Это означает, что пользователь сначала увидит обновлённый список (предложения для «Green»), который затем будет заменён устаревшим (предложения для «Gre»).
Поэтому имеет смысл «притормозить» поиск. Debouncing функции автозаполнения на одну секунду позволит ограничить запросы, пока пользователь не перестанет печатать.
В конце концов троттлинг можно представить так: «Привет, похоже ты начал что-то делать, если ты хочешь продолжить, — нет проблем, я пока не буду обращать на это внимание». А debouncing, так: «Похоже ты ещё не закончил, ― продолжай, а я подожду»
Как устранить троттлинг (перегрев) процессора
Смысл борьбы с тротлином заключается в снижении температуры системы и последующим контролем за ней. В случаях со смартфонами троттлинг будет всегда, поскольку устройства выдают кратковременную максимальную производительность, но так, что при высоких нагрузках длительное время чип не перегревался.
По теме: Как защитить процессор от перегрева с помощью Core Temp
Единственное, что вы можете сделать – поменьше эксплуатировать смартфон:
- Играть в игры не на ультранастройках (сильно нагревается телефон).
- Не держать на солнце.
- Давать отдыхать при сильных перегрузках.
Из своего опыта скажу, что смартфон я по чистой случайности оставлял на солнце в сильную жару. Мало того, что к нему нельзя было прикоснуться, так как крышка металлическая, так еще он почти разрядился и выключился. Скорее всего произошел троттлинг, который принудительно выключил смартфон.
На компьютере или ноутбуке убрать троттлинг возможно, если соблюсти всего один нюанс:
Внутри корпуса (системного блока) должна быть исправная система охлаждения. Для тех же вентиляторов есть места крепления. Купите несколько кулеров и установите их на все возможные места. Вдобавок замените термопасту процессора и почистите системный блок от пыли.
Также есть возможность установки жидкостного охлаждения, но это уже при наличии профессионального игрового компьютера, который постоянно подвергается бешеным нагрузкам (игры, монтаж, моделирование, и т. д.).
Replace the thermal paste
e class=»wp-block-image size-large»>Close-up thermal compound on cpu chip in mainboard computer
As we learned, heatsinks draw heat from the CPU and dissipates it into the air inside the case.
Computer manufacturers improve the efficiency of this process even further by using what is known as thermal paste.
Thermal paste is a thick, paste-like substance that is made up of a special compound designed to have very high thermal conductivity. A small bit of paste is applied on the space where the CPU and heatsink make direct contact.
Thermal pastes allow for maximum heat transfer by ensuring there are no gaps between the heatsink and the CPU. If your system is overheating and at least a year old, after cleaning out the fans and internal components, you should consider reapplying the CPU’s thermal paste.
Unlock the latches that fasten the heatsink onto the CPU and carefully lift the heatsink to gain access to the CPU. You should see bits of thermal paste on both the CPU and the part of the heatsink that makes contact with the processor.
Use a cotton swab and some rubbing alcohol (ideally 90% or higher) and carefully remove the old thermal paste from both the CPU and heatsink. Let the alcohol dry for a bit, then apply the thermal paste.
One of the biggest mistakes new PC tinkerers make is applying too much or too little thermal paste on the CPU. Also if you have a syringe of thermal paste lying around make sure that it hasn’t expired.
You want just enough to sufficiently fill in the gaps between the heatsink and CPU, but not so much that the paste is spilling out the sides. The recommended way of applying thermal paste is by placing just a small, pea-sized dot of paste on the center of the CPU, then installing the heatsink.
In conclusion…
If your computer seems to be performing poorly, the fans are running on full throttle even when your PC is idle, or you get random shutdowns and blue screens, an overheating CPU could be the cause.
Что такое процессор смартфона?
Процессор — это сердце устройства. Этот маленький чип ответственен за работу всего устройства. Он находится в постоянном взаимодействии с другими элементами устройства (аудиоконтроллер, графический ускоритель, оперативная память) и является командным центром для всей системы. Очевидно, что основная нагрузка приходится именно на него.

Во время работы процессор нагревается — это его характерная особенность. Высокая температура способна разрушить практические любые электронные компоненты, поэтому к вопросу охлаждения устройств производители относятся очень серьезно. В компьютерах и ноутбуках этот вопрос решается установкой активной системы охлаждения. Их размеры позволяют разместить в корпусе отдельный вентилятор и радиатор, непосредственно прикрепленные к чипсету и постоянно охлаждающие его.
В смартфонах и планшетах не все так просто. Минимальная толщина корпуса устройства не позволяет разместить ни кулер, ни радиатор. Вопрос решается применением специальных термосоставов, которые принимают на себя лишнее тепло и отводят его на заднюю крышку. Это пассивная система охлаждения.
Бывают случаи, когда ее возможностей не хватает. Это происходит при использовании тяжелых приложений и современных игр с мощной графикой. Процессор начинает работать под серьезной нагрузкой и сильно нагревается, а задняя часть девайса уже не способна охладить его. Чтобы избежать печального финала, связанного с повреждением процессора, разработчики предусмотрели систему троттлинга.
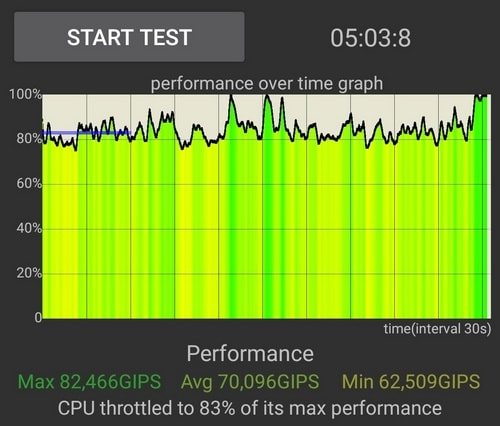
Что вызывает срабатывание механизма?
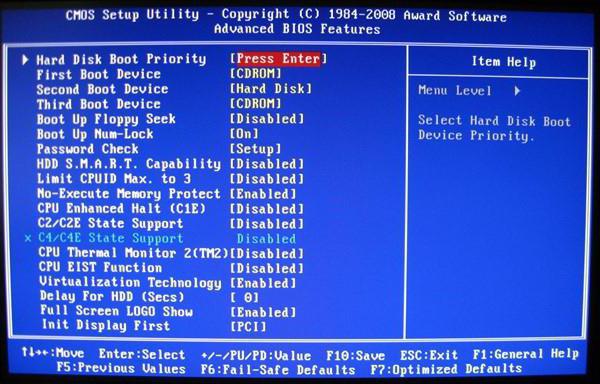
Разобрав, что это — троттлинг, мы выяснили, что он активируется в ответ на критически высокий нагрев процессора. Но что может вызывать такое положение дел? Перечислим возможные причины:
- Сломан вентилятор. Лопасти механизма в этом случае неподвижны или крутятся на малых оборотах.
- Появление помех. Внутри ПК, ноутбука много пыли, попал посторонний предмет или насекомое. Все перечисленное затрудняет работу кулера.
- Особенности вентилятора. Возможно, кулер, который вы установили взамен старого, слабоват для вашего процессора. Причина может быть и в том, что настройки BIOS «заточены» для старого вентилятора, отчего защита начинает включаться до достижения критической температуры.
Мы разобрали, что это — троттлинг, в ответ на что он срабатывает. Данный механизм является той самой палочкой-выручалочкой, которая спасает процессор от фатальных повреждений. Но надо помнить и том, что активация троттлинга в ряде случаев свидетельствует о проблемах с кулером, которые нужно устранить как можно скорее.
Reduced overall performance, even when doing simple tasks
Another telltale sign of an overheating CPU is when your computer struggles to perform tasks that it previously was fine with.
For example, if you notice your favorite game or video editing application seems to be loading more slowly or you’re dropping frames left and right, that could mean the CPU is doing what is known as throttling.
CPU throttling is when the processor becomes so hot that the system forces it to operate at a lower frequency to reduce the production of heat. The result is decreased overall processor performance.
You can check if your CPU is throttling on a Windows machine by going into the Task Manager (CTRL+Shift+Esc) and opening up the Performance tab. This will bring up a bunch of graphs and numbers but you’ll want to focus on the information about your CPU.
Open up a CPU intensive application, such as a photo editing application or video game, and watch how the Utilization and Speed numbers change over time. When the CPU is throttling due to overheating, utilization will often hit 100% and at some point, the CPU’s Speed will suddenly drop.
You’ll notice this happens several times over the next few minutes, causing several sharp peaks in the Utilization graph.
Программы плохо работают в фоне на Windows 10
Современные процессоры оснащены различными параметрами энергопотребления. Когда вы работаете с каким-то приложением, Windows обеспечивает вас максимально возможным количеством мощности. Когда же приложение «уходит в фон», система ограничивает ее активность, чтобы снизить нагрузку на процессор и уменьшить энергопотребление. Заметьте, что фоновый процесс не отключается совсем, а лишь начинает работать грубо говоря вполсилы. Эффективность фоновой работы меньше, но вместе с тем и меньше энергопотребление.
Используя регулировку мощности, Windows может автоматически определить, какие приложения вы активно используете, а какие процессы можно отметить как менее важные и немного обрезать им доступ к мощностям компьютера. Microsoft заявляет, что таким образом получается улучшить время автономной работы вплоть до 11%, что вполне недурно.
Проблема в том, что иногда система не совсем корректно определяет, какой процесс надо ограничивать
И приложение, оставленное в фоне для выполнения важной задачи, может внезапно перестать работать должным образом. Чтобы избежать подобных сценариев, Microsoft позволяет вам следить за состоянием регулировки мощности для каждого отдельного процесса и управлять им по своему усмотрению
Для справки: Power Throttling – это функция, для корректной работы которой нужен современный совместимый процессор. Не все процессоры поддерживают регулировку мощности, поэтому вы можете не найти части упомянутых в этой статье параметров на своем компьютере. На ПК с процессорами Intel Power Throttling поддерживается только в моделях с шестым поколением Intel Core Skylake, поскольку в них появилась функция Intel Speed Shift. Microsoft работает над тем, чтобы добавить поддержку других процессоров, но пока что об этом ничего не известно. Если в будущем появится поддержка CPU от других производителей, мы обновим эту статью.
Чтобы проверить, к каким процессам применен режим регулировки мощности, откройте Диспетчер задач и перейдите на вкладку Подробности.
Если процессор вашего компьютера поддерживает функцию Power Throttling, соответствующий столбец с подробностями регулировки мощности отдельных процессов будет отображаться по умолчанию. Если его там нет, скорее всего процессор не поддерживает работу с Power Throttling. Быть может, что у вас современный процессор шестого поколения и выше, но вы все равно не видите нужный вам столбец. В таком случае нажмите правой кнопкой мыши по любому из заголовков столбцов и выберите Выбрать столбцы.

Появится небольшое окошко, в котором вам надо опуститься вниз и установить флажок возле Регулирование мощности. После этого в диспетчере задач будет отображаться дополнительный столбец, обозначающий, включена ли регулировка мощности для этого процесса или нет. На планшетах и ноутбуках часть процессов будет отображать включенное состояние регулировки мощности, а для других процессов этот режим будет отключен.

Чтобы проверить, как работает регулировка мощности, выберите приложение, для которого применен режим регулировки мощности. К примеру, браузер Google Chrome. Разверните его и вы увидите, что состояние регулировки мощности изменилось на Выключено. Затем сверните браузер, подождите пару секунд и Windows включит регулировку мощности для процессов chrome.exe. Если же все процессы отображаются в состоянии Выключено для Power Throttling, значит ваш процессор скорее всего не поддерживает эту функцию.

Как отключить регулировку мощности в Windows 10 Домашняя
Этот метод для тех, на чьи компьютеры установлена Windows 10 Домашняя. Процедура включает в себя редактирование реестра системы, поэтому будьте внимательны и не ошибитесь с ключами. Неправильное или слепое редактирование реестра может привести к сбоям в работе Windows, что может повлечь за собой потерю данных. Если вы до этого не имели дела с реестром Windows, рекомендуем ознакомиться со статьей, которая вкратце расскажет вам о том, что такое реестр Windows, как его редактировать и из чего он состоит.
- Нажмите Win + R и введите команду regedit. После этого откроется окно редактора реестра.
- Нажмите на адресную строку в верхней части окна и вставьте туда адрес Компьютер\HKEY_LOCAL_MACHINE\SYSTEM\CurrentControlSet\Control\Power.
- В левой части окна редактора реестра кликните правой кнопкой мыши по папке Power и выберите Создать – Раздел. Назовите новый раздел PowerThrottling.
-
Нажмите левой кнопкой мыши на созданную папку (раздел), а затем в правой части окна кликните правой кнопкой мыши и выберите Создать – Параметр DWORD (32 бита). Назовите новый параметр PowerThrottlingOff.
- Дважды кликните на созданный параметр и установите его значение 1. Нажмите Ок и закройте окна редактора реестра.
После всего этого регулирование мощности будет полностью отключено. Когда возникнет необходимость включить его обратно, откройте редактор реестра, перейдите по указанному выше адресу и удалите раздел PowerThrottling.
Throttling 101
What is throttling?
Bandwidth throttling (also known as traffic-shaping) is the technique of limiting internet speeds at certain times of day, or for specific websites, services, and data types (such as video).
Throttling most often affects high-bandwidth activities like: video streaming, gaming, and file-sharing (especially p2p networks like BitTorrent).
How Throttling Works
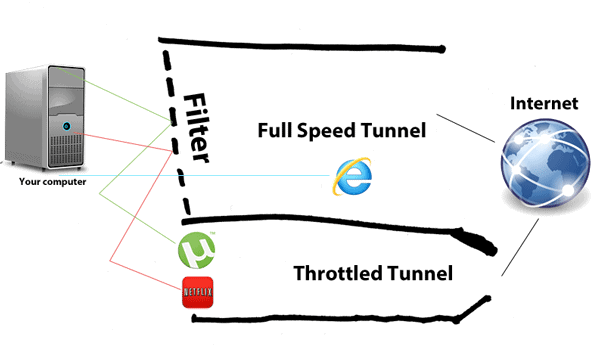 A rough sketch of how bandwidth throttling works
A rough sketch of how bandwidth throttling works
When throttling traffic, an ISP will filter internet traffic, and divide it into two buckets. Here’s a typical scenario:
- Fast Lane: This is the unthrottled bucket which contains things like: web-browsing, social media, Google.
- Slow Lane: Throttled traffic might include: Youtube videos, Cord-cutting video packages, Hulu, Netflix, and BitTorrent.
Why do ISP’s Throttle your Data?
Internet Service Providers (ISPs) engage in bandwidth data throttling to save money.
By limiting speeds for certain users or websites, your ISP can reduce the data usage on their entire network. This allows them to serve more customers without increasing their network capacity (increasing their profit margin)?
Is it fair? Not really.
Is it legal? In the USA, throttling is legal now (thanks to the repeal of Net Neutrality in 2017).
Different Types of Throttling
Not all bandwidth-shaping is the same.
Some ISP’s restrict bandwidth at certain times of day (like peak hours after work).
Others cap your data after a certain daily or monthly quota.
Those first 2 types (while common) are often obvious and usually written into your subscriber agreement.
But the more insidious traffic-shaping techniques are those that slow specific web services and protocols, making your experience worse without reducing your overall internet speed. And this type is harder to detect (and prove) which is why several broadband providers have (mostly) gotten away with it for years.
Commonly Throttled Websites & Traffic Types
- HD Video: Netflix, YouTube, Hulu, Twitch
- Gaming: WoW, League of Legends, Fortnite
- File-sharing: BitTorrent, Usenet, RDP
Affected Operating Systems
Bandwidth shaping can affect any OS or device manufacturer, including Apple, Windows/PC, iOS and Android. Mobile data is more likely to be throttled, due to the bandwidth constraints of mobile networks.
Контролируйте температуру процессора с помощью ThrottleStop
Что ж, основная причина, по которой кто-то может установить ThrottleStop, — это контролировать температуру своего процессора, потому что это именно то, в чем эта программа превосходна. Итак, почти все доступные сегодня процессоры Intel Core поддерживают технологию Turbo Boost. С помощью Turbo Boost ваш процессор увеличивает тактовую частоту по сравнению с базовой рабочей частотой, когда операционная система запрашивает состояние процессора наивысшей производительности. Это не обязательно хорошая вещь, потому что чем выше тактовая частота, тем выше будет температура. Так что, если вы хотите понизить температуру, Turbo Boost — один из ваших худших кошмаров.
Теперь, когда ThrottleStop уже здесь, вам больше не нужно об этом беспокоиться. Вы можете полностью отключить технологию Intel Turbo Boost, установив флажок «Отключить Turbo» . После этого ваш ЦП останется на своей стандартной частоте и никогда не поднимется выше, если не будет снова включен. Если вы хотите это подтвердить, вы можете проверить столбец FID в правой части окна приложения ThrottleStop.
Вы можете взглянуть на мой процессор, например. У меня процессор Intel Core i7-7700HQ с базовой частотой 2, 8 ГГц, и он способен с турбонаддувом до 3, 8 ГГц. Как вы можете видеть на скриншоте выше, после того, как опция Disable Turbo была отмечена, частота процессора оставалась на уровне примерно 2, 8 ГГц. При отключении Turbo Boost максимальная температура вашего процессора снизится как минимум на 5 — 10 градусов Цельсия .