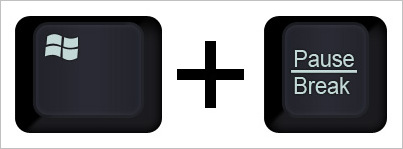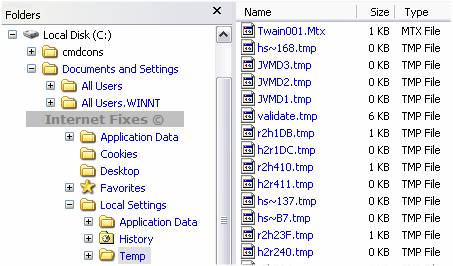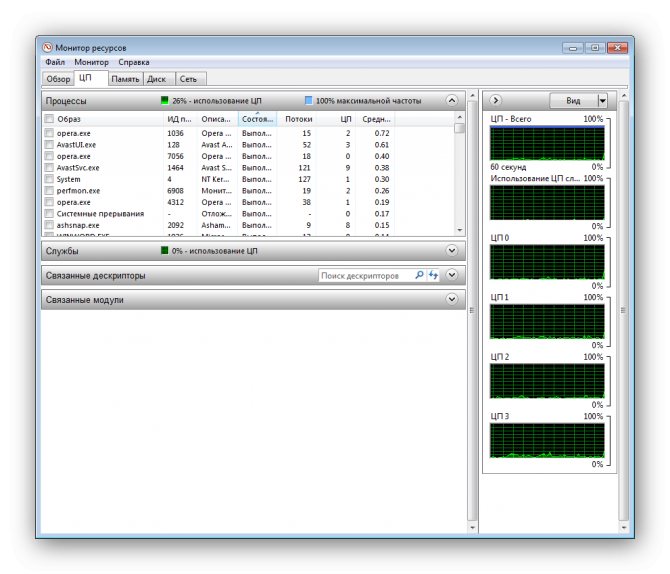Может ли грузить процессор бездействие системы компьютера
Содержание:
- AIDA64 – популярная программа для стресс-анализа вашей системы
- Как проверить скорость компьютера или ноутбука?
- Активация ядер
- Как повысить скорость компьютера
- Правильное стресс тестирование процессора
- Что делать, если процессор загружен без причин
- Как настроить температуру процессора ноутбука?
- AIDA64
- Дополнительные настройки
- Тест процессора, памяти и материнской платы — CPU:OCCT
- Проверка CPU путем установки в другой компьютер
- Основные причины максимальной загрузки
- Выводы
AIDA64 – популярная программа для стресс-анализа вашей системы
AIDA64 – наверное, наиболее популярная в России и ближнем зарубежье программа для комплексного анализа технических характеристик системы. Она выводит достаточно подробную и точную информацию практически о всех аппаратных компонентах вашего ПК, начиная от ЦП и заканчивая устройствами мультимедиа. Среди имеющихся у неё инструментов присутствует и возможность проведения стрессовой проверки компонентов компьютера, которой мы и воспользуемся.
Выполните следующее:
- Перейдите на сайт aida64.ru и скачайте пробную бесплатную версию «AIDA64 Extreme Edition». Несмотря на то, что бесплатный функционал программы доступен лишь в пробный период (первый месяц), нам вполне хватит данного срока для проведения тестирования процессора нашего ПК;
- Установите программу в вашей системе;
- Запустите АИДА64, выберите вкладку «Сервис» и активируйте там пункт «Тест стабильности системы»;
Выберите «Тест стабильности системы»
- Выберите компоненты, работоспособность которых хотите проверить. В нашем случае рекомендуем поставить галочку рядом с «Stress CPU», «Stress FPU», «Stress cache». Перед тем, как запускать тест в работу (кнопка «Старт»), поищите в Интернете показатель пиковой температуры ЦП вашего ПК. Для этого впишите название вашего процессора в поисковой строке и перейдите на первый же сайт в найденном перечне. Обычно на нем будут находиться технические характеристики вашего «железа», включая его максимальную температуру (параметры «TJUNCTION» или «Tcase»).
- Нажмите на кнопку «Старт» для запуска теста.
Сам тест может проводиться довольно длительное время, но вам хватит и 20-30 минут. Во время проверки отслеживайте показатель температуры (не должен превышать максимально допустимую)
Также обращайте внимание на показатель «CPU Throttling» — данный параметр сигнализирует о пропуске тактов процессором. Если пропуски имеются, значит температура достигла критического уровня, и требуется разобраться, почему так происходит (например, вышла из строя системы охлаждения)
Как проверить скорость компьютера или ноутбука?
В седьмой и восьмой версии Виндовс установлена стандартная программа, дающая оценку производительности (индекс). За средний показатель берется наименьшая оценка одного из компонентов (процессора, оперативной памяти, графики и жесткого диска).
Функция отсутствует в версиях ХР и 10, рассчитать индекс производительности можно через командную строку или PowerShell (на скриншоте команда, вычисляющая оценку и результат выполнения).
как проверить скорость компьютера через диспетчер задач.
Нажмите CTRL+ALT+Delete, выбрав в диалоговом окошке «Диспетчер задач». Откройте вкладку «Производительность».
Быстродействие компонентов аппаратной системы компьютера представлена в виде графиков.
Использовать соответствующие программы.
Скачайте одну из программ, собирающих данные о состоянии компьютера с веб-страниц разработчиков ( Everest , 3DMark, PCMark и т. д.).
Активация ядер
Есть несколько встроенных способов, позволяющих изменить количество ядер, активирующихся во время запуска Windows. Независимо от того, каким из них вы воспользуетесь, результат будет один, поэтому выбирайте тот, который вам больше всего подходит.
При помощи изменения конфигурации системы
-
Зажмите на клавиатуре комбинацию Win + R, чтобы вызвать окно «Выполнить». Пропишите в раскрывшемся окне слово msconfig и запустите выполнения запроса.
-
В появившейся утилите перейдите к вкладке «Загрузка» и пройдите к дополнительным параметрам.
-
Укажите число ядер, используемых для запуска системы. Для каждого из них выделите как минимум 1024 МБ оперативной памяти. Если указать меньшее значение, получится обратный эффект — система начнёт запускаться не быстрее, а медленнее.
При помощи настроек BIOS
BIOS — грубо говоря, программа, вшитая в материнскую плату и позволяющая управлять параметрами компьютера без входа в систему. Чтобы ей воспользоваться, сначала нужно снять галочку с пункта «Число процессоров» (данный пункт использовался в шаге №3 инструкции «При помощи изменения конфигурации системы»), а после выполнить следующие шаги:
-
Выключите компьютер. Начните его включение. Через одну-две секунды на экране появится окно загрузки материнской платы (оно открываются ещё до того, как появится колесико загрузки Windows 10). Именно в этот момент необходимо нажать клавишу F12 для входа в BIOS. Учтите, внешний вид окна может отличаться в зависимости от модели материнской платы. Также для входа в BIOS может использоваться другая клавиша. Информация о том, какую же кнопку стоит использовать, обычно прописана на самом экране загрузки.
-
Зайдя в BIOS, отыщите пункт Active Processor Core. Он может называться по-другому в зависимости от модели материнской платы, но в имени будет что-то о процессоре и ядрах. Укажите желаемое количество ядер, сохраните параметры BIOS и выйдите из него.
Начнётся стандартная процедуру загрузка системы, но теперь заниматься её включением будут несколько ядер. Экспериментируя с количеством активированных ядер, вы можете выяснить, какое оптимальное значение одновременно включённых ядер в вашем случае.
От количества ядер зависит то, с какой скоростью будут обработаны запросы пользователя. По умолчанию задействованы все ядра, но только в работе Windows, но не в её загрузке. Чтобы активировать все, необходимо изменить конфигурацию системы или настройки BIOS.
Как повысить скорость компьютера
1. Замена комплектующих (оперативки, жесткого диска, видеокарты или процессора).
«Слабое звено» в сборке определяется при помощи индекса производительности. Предпочтительнее заменить процессор – от скорости обработки данных процессором зависит быстродействие других комплектующих.
2. Очистка жесткого диска, проверка на вирусы.
Дополнительно почистите системный блок компьютера или систему охлаждения ноутбука. Из-за перегрева материнской платы быстродействие ощутимо снижается.
3. Дефрагментация HDD.
Дефрагментация позволяет собрать части информации, хранящейся на диске, в одно целое. Тем самым время на обращение к документу или файлу уменьшается, а общая производительность повышается.
Раздел диска, где хранятся файлы операционной системы, должен содержать как минимум 1 Гб свободного пространства, а весь жесткий диск – не менее 30% от полного объема.
4. Переустановка ОС.
Не обязательно действовать по принципу «семь бед – один ресет». Но если Вы часто загружаете новые программы на компьютер или удаляете старые – части деинсталлированных программ будут оставаться в папках на диске, в записях реестра и т. д. Если Вы не уверены, что правильно почистите реестр или системное хранилище – переустанавливайте Виндовс раз в год.
5. Изменение параметров БИОСа.
BIOS – это подпрограмма, автоматически запускающаяся при включении устройства. Она содержит минимальные настройки ПК.
Зайдите в меню БИОСа (при запуске ОС нажмите F2, F10 или Delete, в зависимости от модели ноутбука) и выставьте оптимальные параметры, отметив пункт «Load Optimal Settings».
Если компьютер тормозит и вы не можете справиться с этим самостоятельно, ты обратитесь в наш ремонт компьютеров ! Выезд мастера и диагностика компьютера производятся бесплатно.
Правильное стресс тестирование процессора
Для проверки исправности и работоспособности процессора нужно хорошенько его нагрузить. В простых играх сложно это будет сделать особенно, если у Вас больше четырёх ядер. Нужно использовать программы, создающие стресс нагрузку.
В процессе тестирования опытный пользователь определяет состояние процессора. В большинстве случаев с процессором должно быть всё хорошо даже, если он сам скидывает частоты. Троттлинг начинается из-за перегрева комплектующих.
Возможно, перегреваются компоненты питания материнской платы или непосредственно сам процессор. Резкое снижение частоты используется в целях защиты системы от перегрева. После снижения температуры частота восстанавливается.
Тест процессора в AIDA64 Extreme
Запустите программу AIDA64 Extreme от имени администратора Windows 10. Теперь перейдите в раздел Сервис и выберите Тест стабильности системы. Для тестирования процессора отмечаем Stress CPU и Stress FPU и нажимаем кнопку Start.
Стресс тест в OCCT Perestroika
В программе OCCT Perestroika выберите Настройка теста > OCCT. Все доступные параметры теста: Режим тестирования, Число потоков и Набор инструкций оставляем по умолчанию. Теперь нажмите кнопку Запустить тест.
Важно! В процессе тестирования обязательно контролируйте рабочую температуру как процессора, так и материнской платы. При превышении нормального температурного режима стоит мгновенно отключить стресс тест
Идеально когда после сборки компьютера он с лёгкостью проходит все стресс тестирования. Температуры комплектующих даже при нагрузке в норме. Смотрите, какая максимальная температура Вашего процессора AMD & Intel.
Рекомендуем использовать программы для мониторинга температуры процессора в Windows 10. В принципе любое приложение для стресс тестирования показывает все важные данные с датчиков. Непосредственно по ним и нужно ориентироваться.
Актуальные вопросы и ответы
- Как понять работает процессор нормально. Спустя 5-10 минут успешного стресс тестирования процессора можно предположить, что он действительно работает в нормальном режиме. Температуры должны не превышать критические значения. Рабочая частота должна быть на уровне заявленной производителем.
- Компьютер выключается при нагрузке. Всё очень сложно и не совсем однозначно. Например, мощности блока питания недостаточно для Вашей системы. Охлаждение не справляется с процессором — плохая циркуляция воздуха. Слабенькая система питания процессора на материнской плате. И даже брак комплектующих.
- Сколько по времени проводить стресс тест. До выравнивания графика температуры процессора. В общем, это может занять даже две минуты Вашего времени. Ранее указывали 5-10 минут тестирования, чтобы взять с запасом. Если же система охлаждения справляется со своей задачей, тогда и десять минут не будет проблемой.
- Как проверить процессор без компьютера. Часто задаваемый вопрос. Без установки процессора в компьютер можно только на глаз, осмотрев его на наличие физических повреждений. Проверяйте ножки процессора, часто бывает они просто загнутые. В таком случае компьютер может выключаться, не запускаться и много другого.
Заключение
Проверять процессор на работоспособность нужно непосредственно в компьютере. Исправность процессора сложно определить на глаз. Возможно, на словах и кто-то может. Только стресс тестирование показывает, как действительно себя чувствует процессор.
Что делать, если процессор загружен без причин
Не нашли никаких процессов в диспетчере, а ЦП по-прежнему сильно грузится в простое? Для начала можно нажать кнопку «Отображать процессы всех пользователей». Обычно это не помогает, но, возможно, в списке появятся новые пункты.
А чтобы отобразить все процессы, из-за которых постоянно загружен ЦП, рекомендуется использовать бесплатную программу Process Explorer. Пользоваться ею очень просто:
- Запустите утилиту.
- Нажмите на столбец «CPU», чтобы отсортировать процессы в порядке убывания нагрузки.
- Смотрите, почему сильно грузится процессор.
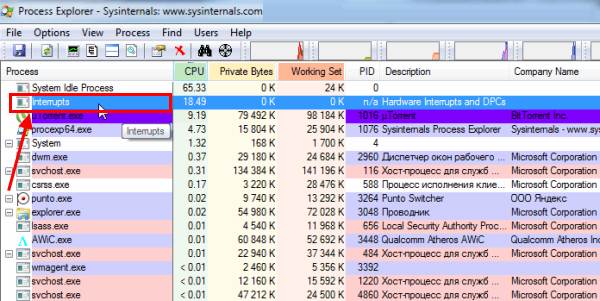
На скриншоте выше видно, что всему виной процесс Interrupts (системные прерывания). Именно он нагружает процессор на 18% в режиме простоя. Хотя может грузить на 50 и даже на все 100 процентов!
Исправить подобную проблему крайне сложно. А все потому, что такая большая нагрузка ЦП может возникать из-за:
- драйверов на компьютере или ноутбуке;
- вирусов;
- неправильного режима работы жесткого диска;
- проблем с периферийной техникой (принтерами, сканерами, HDD-накопителями и пр.).
Чаще всего сильная загрузка центрального процессора возникает из-за драйверов. Чтобы проверить это, зайдите в безопасный режим и посмотрите, есть ли нагрузка на ЦП. Если нет – то, скорее всего, проблема кроется именно в драйверах.
Наиболее простой способ исправить ее – переустановить Windows 7. А потом поочередно устанавливать драйвера на компьютер или ноутбук и проверять загрузку ЦП после каждого из них. Так можно быстро найти виновника.
Обычно эта проблема появляется из-за универсальных драйверов Microsoft, которые ставятся сразу после установки новой Windows. В данном случае лучше самостоятельно найти нужные драйвера на оф. сайте производителя и установить их. Подробнее о том, как это сделать, читайте здесь:
При подозрениях на наличие вирусов нужно установить любой антивирус на компьютер и запустить проверку. Если не знаете, какой выбрать, посмотрите здесь: лучшие бесплатные антивирусы для Windows.
А еще совсем не лишним будет использование специальных утилит для поиска вредоносных программ и рекламных вирусов (adware, malware).
Некорректная работа жесткого диска тоже может повлиять на то, что процесс будет сильно загружен. Особенно, если он работает в режиме PIO (должен быть установлен режим DMA). Это нужно обязательно проверить и исправить при необходимости.
Подробнее о том, как переключить режим, читайте здесь: Тормозит жесткий диск: что делать?
И последняя причина, из-за которой возникают системные прерывания и большая нагрузка процессора – проблемы с принтерами, сканерами и другим периферийным оборудованием. Чтобы это проверить, отключите все устройства и оставьте только мышку и клавиатуру.
Также зайдите в Пуск – Панель управления – Диспетчер устройств и посмотрите, имеются ли здесь устройства, возле которых стоит желтый восклицательный знак. Его наличие говорит о том, что оборудование работает некорректно и требуется обновить драйвер (что и нужно сделать).

Как настроить температуру процессора ноутбука?
Итак, давайте рассмотрим элементарные методы для охлаждения ноутбуков. Многие из вас ничего нового не узнают, но, часть моих советов определённой аудитории пригодятся.
Оптимизация рабочего места
Оптимизируем ваше место для работы с ноутбуком. Ноутбук должен стоять именно на столе, ни в коем случае не на кровати, как предпочитают многие девушки (и не только). Что такое кровать? – Это рассадник пыли и пуха. Кулеры компьютера бесперебойно работают, и всасывают всю эту дрянь с вашей любимой кроватки.
Не забываем про теплоизоляцию. Нужен свободный доступ свежего воздуха. Он должен циркулировать вокруг вашего компьютера. Никаких прослоек в виде одеял или подушек
Вы хотите, чтобы ваш ноутбук работал как можно дольше? Тогда поставьте его на стол!
Также, следует обратить внимание, с какой стороны вашего ноутбука находится вентиляционная щель. К примеру, если подобное отверстие находится справа, то компьютер желательно подальше отодвинуть от правой стены, для более свободной циркуляции воздуха
Если сзади, то отодвиньте от задней стенки. Кроме этого, под ноутбук нельзя подкладывать никакие ткани, особенно, на которых много ворса.
Нужно обязательно проверить, в каком состоянии находятся кулеры вашего ПК. Например, сколько они делают оборотов во время нагрузки. Узнать это можно с помощью программы HWmonitor (отличная программа для мониторинга компьютера, рекомендую). Если программа покажет неисправность вентилятора, необходимо будет его почистить, или заменить.
Также, если со стороны кулера вы слышите непонятные звуки, вроде щелканья или стука, то, возможно, у вас повреждены подшипники. В этом случае их желательно поменять. Иногда, достаточно лишь смазать.
По словам профессионалов, в нетбуках Asus присутствуют приличные приборы интеллектуального охлаждения. Другими словами, исходя из возникшей нагрузки, программа будет регулировать вращение вентилятора. За счет этого достигается приличная экономия заряда батареи и происходит нормализация температурной работы ЦП.
По поводу производителя Lenovo можно сказать, что на свои дешевые модели сотрудники компании устанавливают соответствующие кулеры. Если у вас ноутбук именно Lenovo, и вы стали замечать повышение температурного баланса ЦП, рекомендуется заменить его вентилятор на более эффективный.
Очищаем ноутбук
Если пользователь ни разу не проводил очистку своего ноутбука от пыли, то, когда он начнёт её проводить, может впасть в ужас от того, что увидит под корпусом компьютера. На этом скриншоте ситуация не самая ужасная.

Я думаю, вы отлично понимаете, что о нормальной вентиляции ноутбука не может быть речи, если его кулер покрыт толстым слоем волос, шерсти, пуха, пыли, паутины и другого хлама. Весь этот мусор отличный утеплитель процессора!
Очищать компьютер следует не менее раза в год. Лучше два. Это зависит от того, как вы используете ПК. Когда ноутбук находится в запылённом помещении, рекомендуется почаще его очищать, чтобы процессор не находился в перегретом состоянии.
Разумеется, если вы понятия не имеете, как правильно пылесосить ноутбук, обратитесь к специалисту. Этим вы сбережете свои нервы и время, а самое главное, не сломаете ПК.
Смена термопасты

Термопаста находится между кулером и процессором, для предотвращения нагревания последнего. Со временем, она высыхает и стирается. В таком случае, её необходимо поменять. Определяется это опять-таки повышением температуры ЦП. Лучше доверить смену пасты мастеру. Но, если вы решились сделать это сами, рекомендуется выбирать Российскую «Алсил» или зарубежную «Титан».
Подставка для ноутбука

Нужно применять подставку для ноутбука. Данный гаджет поднимает ваш компьютер на 2-5 см. над столом. Между нижней частью компьютера и поверхностью стола образуется воздушная прослойка, которая ещё и циркулирует благодаря встроенным в подставку дополнительным кулерам.
Лучше выбирать подставку с USB соединением с компьютером, чтобы было как можно меньше различных кабелей на столе. При выборе подставки советую почитать о ней отзывы. Но, в среднем подобный прибор опускает температуру процессора на 5-10ºС.
AIDA64
AIDA64 — программа для тестирования и диагностики компьютера. С помощью приложения пользователи могут провести тест стабильности системы, посмотреть температуру и загруженность основных комплектующих компьютера. Есть возможность создания подробных отчетов о работе ПК.
Утилита совместима с операционной системой Windows (32 и 64 бит) и переведена на русский язык. ПО условно-бесплатное, полная версия стоит 40 долларов, но доступна бесплатная пробную версию на 30 дней.
После запуска приложения откроется главное окно, в котором расположены инструменты для диагностики компьютера. Чтобы посмотреть загрузку процессора, нужно перейти в раздел «Системная плата» — «ЦП».

В нижней части списка параметров процессора находится раздел «Загрузка ЦП». Программа AIDA64 отслеживает загруженность каждого ядра в режиме реального времени. Показатель загрузки ЦП отображается в процентах.

Преимущества программы AIDA64:
- простой и удобный интерфейс с поддержкой русского языка;
- возможность проведения теста стабильности системы;
- инструмент для создания отчетов о работе ПК;
- анализ температуры комплектующих компьютера.
Недостатки:
нельзя выполнить SMART-тест диска.
Дополнительные настройки
Название последней строки зависит от типа используемого рендера. К примеру, если игра работает на OpenGL, то имя строки будет OGL. Строки можно переименовывать. Если назвать строку «FPS» для частоты кадров, то данное имя будет отображаться всегда, независимо от типа рендера.
Чтобы переименовать значение, выбираем нужный пункт из списка и ставим галочку «Переопределить имя группы», серое поле станет активным. Стираем то, что там написано и вносим свой вариант имени. Для нескольких значений можно сделать одинаковое имя, в этом случае они объединятся в одну строку. Имейте в виду, использовать необходимо только английский язык.
Чем выше разрешение у игры, тем мельче будет текст отображаемых данных. Однако в программе возможно изменять размер шрифта. Для этого в трее щелкаем на значок RivaTunerStatisticsServer, откроется соответствующее окно. Ищем строку «1» On-Screen Display zoom. Двигая ползунок влево или вправо можно уменьшать или увеличивать размер экранного шрифта.
С помощью строки «2» настраивается цвет значений. Для этого щелкаем по кружочку и попадаем в меню настройки цвета.
Если вы любитель классического пиксельного текста, то в строке «3» можете переключить режим на Vector 3D или Vector 2D. Во втором случае весь текст всегда будет одного цвета.
Если же вдруг вы запустили игру, а данные всё никак не появляются, то возможно вы используете модифицированную версию игры. Чтобы это исправить, необходимо активировать режим Custom Direct3D support из строки «4».
Существует также продвинутое меню настроек, находится оно в разделе мониторинга «*». В нем вы сможете выбрать готовый стиль, изменить цвет и размер каждого элемента, добавить разделители и изменить отступы.
В качестве примера еще один скриншот, в нем я слегка увеличил шрифт, изменил цвет значений с оранжевого на зеленый, перенес данные видеопамяти в строку GPU, а также оперативную память в строку CPU. Сделано это исключительно для теста, а вы можете настроить интерфейс по своему вкусу.
Тест процессора, памяти и материнской платы — CPU:OCCT
Что бы протестировать процессор, память и материнскую плату а точнее чипсет материнской платы воспользуемся вкладкой CPU:OCCT
Тип тестирования устанавливаем Авто.
Длительности и периоды не трогаем
Версия теста у меня установилась автоматически правильно — 64 бит. Соответствует разрядности вашей операционной системе. (Для того что бы посмотреть разрядность вашей системы заходите в Пуск на пункте Компьютер нажимаете правой кнопкой мышки и выбираете Свойства. В открывшемся окошке в разделе Тип системы увидите разрядность вашей Windows)
Режим тестирования. Из выпадающего списка можно выбрать Малый, Средний или Большой набор данных. По непроверенным, но достоверным источникам при выборе Малого объема данных тестируется только процессор на ошибки. При выборе Среднего объема данных тестируется процессор и оперативная память. При выборе Большого объема данных тестируется процессор, память и чипсет материнской платы.
Выбираем Большой набор данных.
Number of threads — количество потоков. Устанавливаем галочку — Авто дабы задействовать все возможные. Тестируемый процессор Intel core i3 2125 двухъядерный, но благодаря технологии Hyper-threading каждое физическое ядро может тянуть сразу два потока. То есть получается 4 логических ядра.
Перед запуском теста желательно закрыть все работающие программы и выйти из программ которые висят в области уведомлений.
Когда все готово нажимаем и оставляем компьютер на 1 час.
По окончанию теста откроется проводник по адресу C:\Users\Anton\Documents\OCCT\
В папочке с текущей датой будут графики различных параметров от загрузки процессора. Там все наглядно показано.
Если в ходе теста обнаружатся ошибки вы увидите предупреждение. Что делать в этом случае читайте в Заключении.
Проверка CPU путем установки в другой компьютер
Разумеется, проверка процессора на работоспособность может быть проведена и таким способом. Это довольно сложно, зато позволяет однозначно установить, что причина выявляемых неполадок не в рассматриваемой нами комплектующей — или, напротив, именно в ней. При правильно проведённых манипуляциях по переносу никакой угрозы ни для ПК, ни для самого процессора нет — однако вам придётся столкнуться с двумя неприятными сложностями:
- Необходимостью иметь под рукой другой рабочий компьютер с аналогичной конфигурацией. Такое случается далеко не всегда, а пользоваться для экспериментов оборудованием, принадлежащим друзьям или коллегам, не совсем разумно.
- Трудоёмкостью переустановки. Внутреннюю комплектующую не получится переставить за пять секунд. На обеих машинах придётся снимать кулеры, процессоры, менять их местами, а затем, по завершении «исследования», переносить на исходные позиции.
Вместо этого метода можете воспользоваться более простыми способами тестирования — например, с использованием перечисленных ниже специальных приложений.
Основные причины максимальной загрузки
Причин максимальной загрузки ЦП на 100% в Windows XP, 7, 8, 10 может быть несколько и у каждой свои пути решения. Наиболее распространённая причина – это потребление определённой программой или службой всех ресурсов процессора. Так же это могут быть сбои в работе службы из-за чего она начинает вести себя не стабильно.
Многие не придают большого значения чистке ПК от пыли и замене термопасты, что приводит к перегреву, тем самым давая большую нагрузку на ЦП.
Чтобы точно убедиться, в чём причина большой нагрузки процессора, требуется провести ряд диагностических манипуляций для её выявления.
Выводы
Процессор, также известный как центральный процессор, называется мозгом компьютера. Он может обрабатывать определенное количество задач. Их число зависит от установленных программ, их особенностей, а также от характера использования системных ресурсов. Если процессор не сталкивается с необходимостью вычисления каких-либо операций, пользователь наблюдает синдром «бездействия системы», который никак не влияет на работу ПК. Однако, если последний сильно тормозит, то помимо обычной загруженности ЦП это может быть вирус.
Надеемся, после выполнения вышеупомянутых рекомендаций ваша проблема решена.