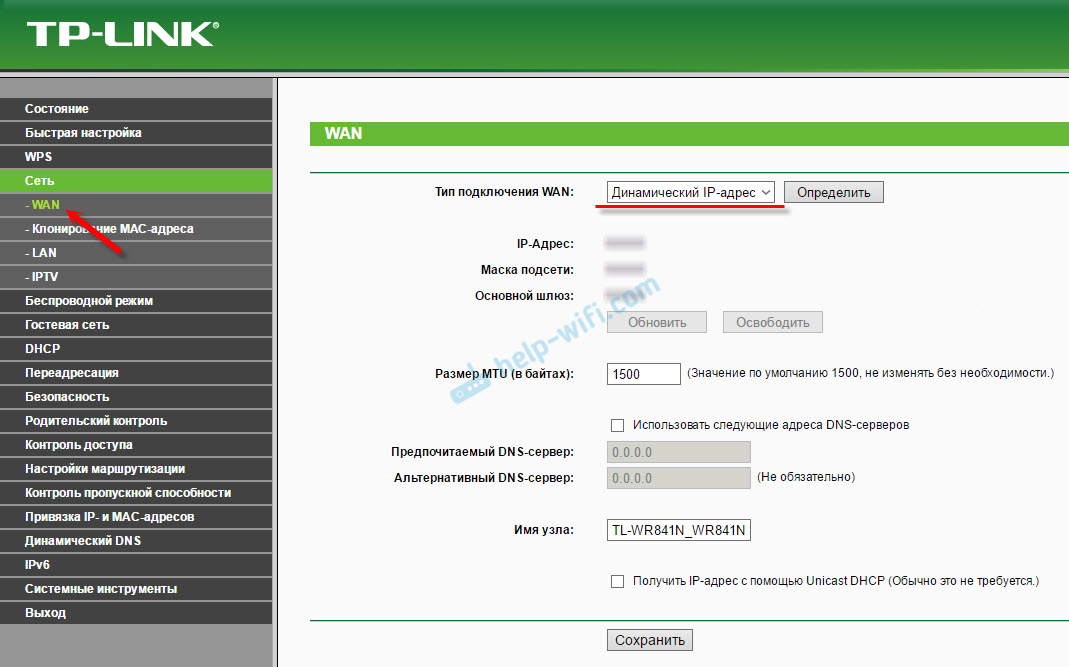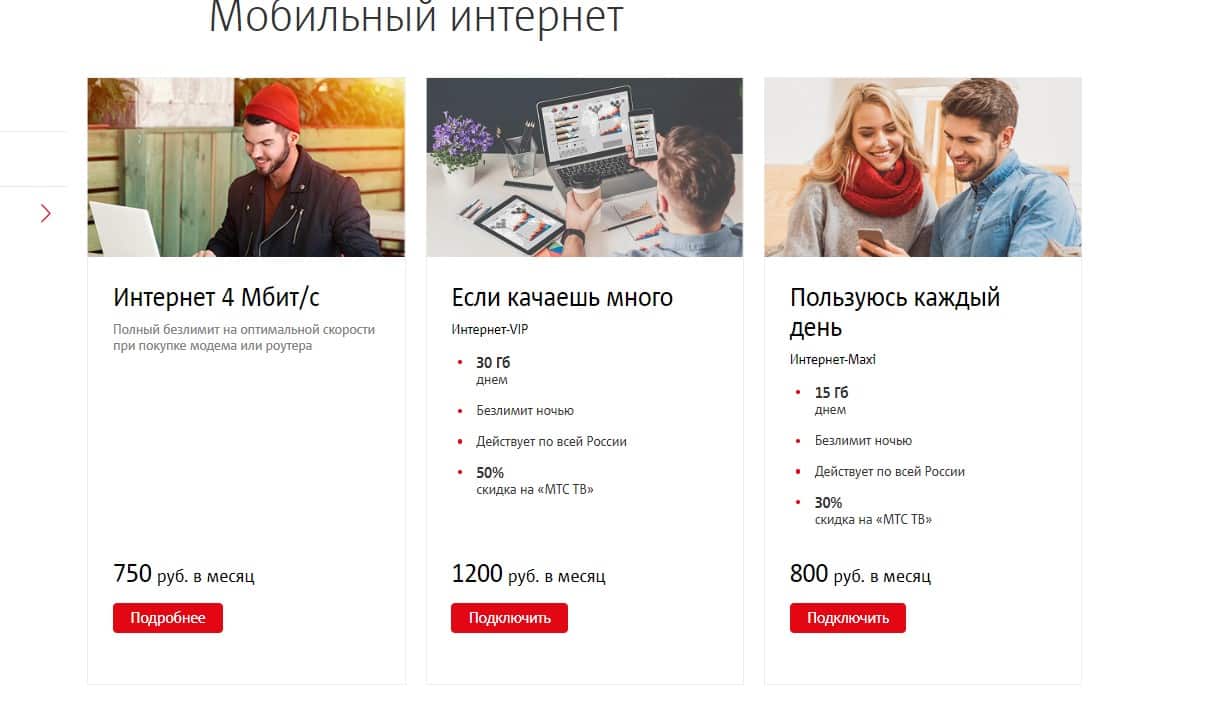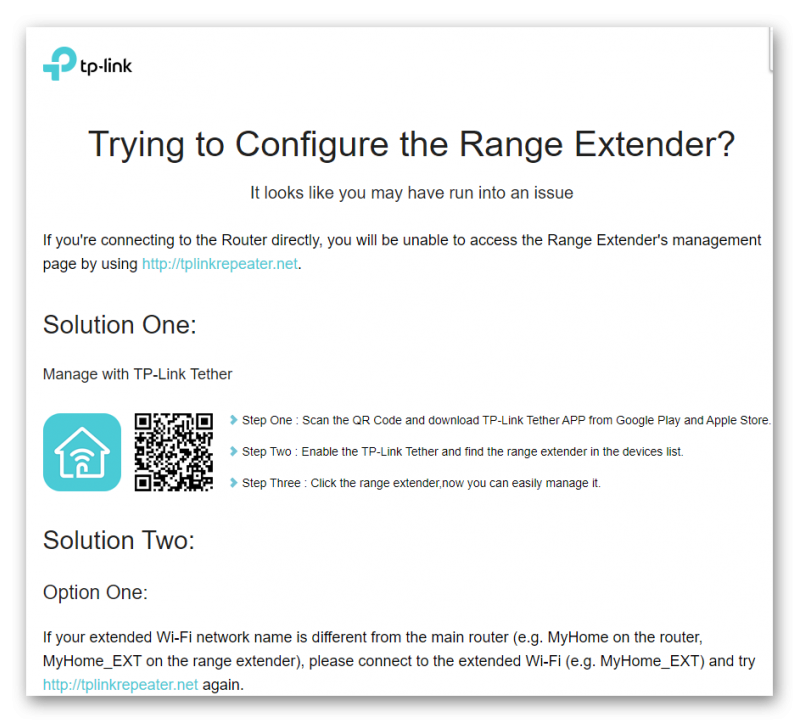Обзор и настройка tp-link re650
Содержание:
- Что лучше использовать в качестве репитера, другой роутер или все-таки репитер?
- Настройка Wi-Fi повторителя TP-Link RE305
- Настройка роутера TP в режиме репитера
- Как подключить устройство к сети, ПК или ноутбуку
- Возможности и преимущества использования
- Что делать, если Wi-Fi повторитель теряет связь с роутером
- Принцип работы
- Как включить Wi-Fi на телефоне
- Настройка TP-Link TL-WA850RE в режиме точки доступа
- Подключение устройства к сети
- Подключение репитера и вход в настройки
- Точная настройка ретранслятора
- Сколько репитеров можно подключить к роутеру одновременно
- Проверка работы
- Настройка вручную
- Общая информация
- Предварительные работы
- Рейтинг современных моделей
Что лучше использовать в качестве репитера, другой роутер или все-таки репитер?
Мы настроили оба гаджета в режиме простого повторения сетей обоих диапазонов, т.е. репитер и роутер в режиме репитера «удлиняли» основную сеть в диапазоне 2,4 Ггц и вторую основную сеть в диапазоне 5 Гцц. Замер усиленной сети проводился «мертвой зоне»за одной кирпичной стеной и еще одной стеной с закрытой металлической дверь, куда сигнал добивался с максимальной скоростью 2 мегабита и то, только в диапазоне 2,4 ГГц.
Как видите, результаты работы и роутера и репитера практически одинаковые, при том, что и роутер и репитер являются одними из лучших в своем классе. Единственный вариант, когда репитер выигрывает в скорости — это когда мы ловим сеть в 5 ГГц и передаем ее дальше в 2,4 ГГц (смотри последний столбец графика). Роутер так настроить не получилось из-за замороченности тонких настроек, с которыми большинство пользователей не станет возиться. Помимо этого, у роутера нет такой удобной внешней индикации качества сети, как у Re350. Из-за этого для роутера сложнее выбрать правильное место расположения.
Выводы: использование второго роутера в качестве репитера показывает очень близкие скорости. Однако на стороне репитера более удобные настройки, удобство индикации качества сети да и просто у него более удобная форма, позволяющая разместить его более аккуратно. Поэтому, если вы покупаете новое устройство — лучше купить репитер, потому что с ним банально удобнее. А вот если у вас уже есть хороший дальнобойный роутер или есть возможность приобрести его недорого, тогда, конечно, лучше использовать его. Потому как роутер может выдавать скорость не хуже.
Настройка Wi-Fi повторителя TP-Link RE305
Я не припомню случая, чтобы у меня не получилось настроить репитер по WPS, без входа в панель управления. Поэтому, сначала рассмотрим этот способ.
Включаем TP-Link RE305 в розетку, ждем секунд 20 и нажимаем кнопку WPS.

И быстро нажимаем кнопку WPS на маршрутизаторе. Скорее всего начнет активно мигать какой-то из индикаторов.

Немного ждем и смотрим на индикаторы, которые на усилителе. Когда подключение настроено, то будет гореть индикатор 2.4GHz и/или 5GHz. У меня роутер раздает сеть только в диапазоне 2.4GHz и репитер подключился только к этой сети и начал ее усиливать. Так же будет гореть индикатор Signal.

Можно его выключить, и включить в розетку в другом месте. Он автоматически подключится к вашей Wi-Fi сети и будет ее усиливать. При условии, что он будет в зоне действия Wi-Fi сети от маршрутизатора. Если индикатор горит оранжевым, то это значит, что репитер находится в зоне плохого сигнала от маршрутизатора. И для стабильной работы, нужно перенести его поближе, для лучшего приема.
Настройка завершена.
Процесс настройки через web-интерфейс
Если с помощью кнопки настроить не получилось, то можно сделать это через панель управления. Включаем устройство в розетку, подключаемся к нему по кабелю, или к Wi-Fi сети с заводским названием и заходим в настройки по адресу tplinkrepeater.net. Просто переходим по этому адресу в любом браузере. Подробнее в статье: tplinkrepeater.net и tplinkextender.net – пароль admin, вход в настройки репитера. Если не получается, то пробуем зайти по адресу http://192.168.0.254.
Стандартный логин и пароль – admin и admin

Сразу меняем заводское имя пользователя и пароль. Имя можно оставить, но пароль желательно указать новый (вместо admin) и запомнить его.

Репитер сразу начнет сканировать доступные сети. Сначала в диапазоне 2.4 ГГц. Выбираем свою сеть, вводим от нее пароль, и нажимаем «Далее».

Дальше он выдаст нам сети из диапазона 5 ГГц. Если у вас такой сети нет, то просто пропускаем.

На следующем этапе можно сменить название Wi-Fi сети, которую будет транслировать репитер. Но, как правило, это делать не нужно. Так что продолжаем.

Сохраняем параметры.

Ждем пока усилитель перезагрузится.

После этого, если вы не меняли имя сети, будет одна сеть Wi-Fi, но усиленная. Или будет новая сеть – если меняли имя.
Все, можно пользоваться.
Некоторые дополнительные настройки
Даже если у вас роутер раздает Wi-Fi только в диапазоне 2.4 GHz, то TP-Link RE305 будет еще раздавать сеть в диапазоне 5 GHz. Если она вам не нужна, то ее можно легко отключить. В разделе «Беспроводной режим».

Ну и настройка ночного режима, чтобы индикаторы не мешали вам в темноте. Находятся эти настройки в разделе «Системные инструменты» – «Настройка индикаторов». Просто включаем функцию и задаем время. Перед этим желательно проверит настройки времени в разделе «Настройка времени».

Не забудьте сохранить настройки.
55
Сергей
TP-Link
Настройка роутера TP в режиме репитера
Оригинальная прошивка роутера TP не разрешает работать в режиме репитера, то есть как усилителя уже существующей сети основного маршрутизатора. Такая возможность появляется при замене ее альтернативной прошивкой DD-WRT.
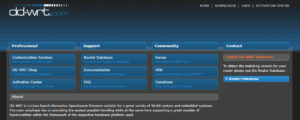
Такое решение оптимальное. Настройка не занимает много времени. На основном маршрутизаторе, сигнал которого требуется усилить, нажимаем кнопку WPS.
Инструкция по настройке TL-WA850RE
На устройстве, установленном в зоне уверенного приема, давим на кнопку с изображением замка, ждем загорания индикатора RE. После того как репитер TP соединится с основным роутером по Wi-Fi, начинается ретрансляция его сигнала на большее расстояние. Для оценки уровня импульса имеется электронная графическая шкала. Стабильная работа соответствует 2-3 ее делениям. Добиться большей дальности возможно за счет использования нескольких ретрансляторов.
Настройка в режиме «беспроводного моста»
Будут созданы две Wi-Fi-сети, но при грамотно выбранных элементах настройки, пользователи этого не замечают. При своем перемещении они будут эксплуатировать ту, что с более сильным сигналом в точке нахождения абонента. Основной маршрутизатор в идеальном варианте тоже должен быть от TP-Link. «Подружить» настраиваемый роутер с изделием другого производителя не всегда получается.
Итак, основной маршрутизатор настроен и раздает Wi-Fi абонентам. В его настройках нужно внести изменения.
- Во вкладке «Беспроводная сеть»/Wireless в строке выбора канала вместо «Авто» по умолчанию указываем и записываем любой другой. Нажимаем для закрепления данных на кнопку «Сохранить»/Save.
- При поддержке обоими устройствами функции быстрой настройки беспроводной сети одновременно коротким нажатием давим на кнопки WPS. Происходит клонирование параметров основного маршрутизатора будущему репитеру. Теперь создана Wi-Fi-сеть-двойник, работающая на канале, как на основном роутере. Если репитер TP расположить в зоне уверенного приема основного роутера, устройство будет транслировать (усиливать) сеть маршрутизатора с теми же параметрами и ключом аутентификации (паролем).
Как подключить устройство к сети, ПК или ноутбуку
Настройка роутера TP-Link начинается с подключения его к компьютеру или ноутбуку. Настройки интернета проводятся двумя способами: за счет физического подключения и беспроводного по Wi-Fi (не все устройства поддерживают эту возможность).
Нет четких требований касательно установки маршрутизатора. Единственное условие — роутер ТП-Линк должен стоять в тех местах, где нет видимых преград, то есть, больших перегородок, шкафов. Однако это правило действует только для помещений с большой площадью. В маленьких квартирах устройство можно устанавливать в любом месте. Если дом новый, и сеть в его районе ловит плохо, то рекомендуется устанавливать роутер в центре планируемого Wi-Fi пространства.
Для настройки потребуется подключить роутер к персональному компьютеру или ноутбуку. Делается это через проводную сеть, если позволяет функционал оборудования, или через адаптер, который прилагается в комплекте к маршрутизатору. Во втором случае потребуется подключение через порт LAN на роутере. После этого пользователь получит доступ к настройкам.
Возможности и преимущества использования
Экстендер имеет следующие преимущества:
- Возможность настройки оптимального варианта подключения. В зависимости от типа устройства, которое создает сеть, к усилителю можно подключиться с помощью проводного соединения Ethernet или настроить беспроводную связь благодаря технологии WPS;
- Компактный корпус, который вмещает в себя все необходимые порты и индикаторы без использования дополнительных блоков питания и проводов;
- Индикация работы. Это позволяет быстро определить статус подключения и правильно настроить работу репитера;
- TL-WA850RE без проблем работает, как в открытых сетях, так и в покрытии, которое использует шифрование, в частности, самые распространённые стандарты WEP и WPA/WPA2.

Рис. 8 – демонстрация TL-WA850RE
Помните! Стабильность работы ретранслятора напрямую зависит от качества самого роутера. В случае возникновения неполадок в работе сети, следует сначала обновить прошивку маршрутизатора или заменить его на новую модель.
Что делать, если Wi-Fi повторитель теряет связь с роутером
В случае, когда связь с роутером постоянно теряется, пользователь желает как можно скорее устранить проблему. Ниже можно ознакомиться с различными способами, которые могут помочь в решении данной неприятности. Столкнувшись с потерей связи с роутером, специалисты рекомендуют пользователям:
- Провести перезагрузку каждого устройства. Это наиболее распространенный вариант, который помогает решить множество неприятностей. Роутер необходимо отключить на пару минут и заново подключить. Аналогичные действия проделываются с ноутбуком, телефонами, планшетами и усилителями, подключенными к сети. Часто данных манипуляций хватает для устранения нестабильной связи.
- Найти источник проблемы. Первым делом следует провести проверку роутера. Целесообразно подключить его к другим устройствам и понаблюдать. В случае, когда с иными устройствами подобной неприятности не возникает, значит, проблема в маршрутизаторе. Если сигнал снова пропадает, причиной может быть неисправность роутера.
- Подключить сетевой кабель к устройству, с которым возникают проблемы. В этом случае необходимо подсоединить к ноутбуку интернет напрямую от провайдера. Участия роутера в данном случае не требуется. Нередко плохое соединение с интернетом возникает по вине провайдера.
- Сменить канал своей сети. Часто устройства, настроенные на одну частоту и работающие в одном радиусе, начинают создавать помехи, которые приводят к проблемам с интернетом. Особенно часто неприятность возникает, если кто-то из живущих по соседству людей, установил роутер, функционирующий на том же канале. Смена собственного канала в данном случае поможет устранить неисправность.
- Обновить программное обеспечение роутера. Использование устаревшей прошивки провоцирует возникновение глюков. Добиться стабильного функционирования устройств можно после того, как пользователь выполнит обновление прошивки.
Если связь с роутером теряется в моменты, когда происходит загрузка с торрента, с сетью работает множество устройств одновременно либо во время прохождения уровней новой онлайн игры, причина может быть в мощности роутера.

Когда пропадает связь с роутером, следует перезагрузить каждое из используемых устройств
Устройство не может справиться с задачами, которые возложены на него. Решением неприятности в этой ситуации может стать только приобретение нового роутера, мощность которого будет значительно выше старого устройства. Также можно снизить нагрузку, отказавшись от онлайн игр и загрузки информации с торрента.
Ретранслятор станет настоящим спасением владельцев больших коттеджей и офисных помещений, которые часто страдают от проблем с интернетом, возникающих в помещениях, отдаленных от места расположения основного роутера. Предложенные в статье способы подключения усилителя к роутеру, помогут справиться с данной задачей каждому пользователю ПК.
 Все о IT
Все о IT
Самое интересное и полезное. информационно-коммуникационные технологии Ежедневно новое ПЕРЕЙТИ телеграмм канал ITUMNIK
Принцип работы
Часто в нашей стране этот прибор называют «Усилитель Wi-Fi», что не совсем правильно отражает принцип его работы, так как он не производит усиление сигнала, а создает дополнительную сеть, связанную с основной сетью, транслируемой подключенным к интернету маршрутизатором.
Поэтому более корректно такое оборудование называть репитерами, повторителями или ретрансляторами.
Например, в гостиной еще есть, а в спальне уже сигнал пропадает. В этом случае просто следует вставить в розетку репитер и настроить его работу. Таким образом, можно охватить значительные пространства даже крупных частных коттеджей.
Вместо того, чтобы покупать дорогостоящий беспроводной маршрутизатор или прикручивать к нему более мощные антенны, можно просто установить в нужных комнатах ретрансляторы и проблема будет решена.
В результате Wi-Fi -сеть остается одна (код доступа к ней не изменится, как и имя самой сети по-умолчанию останется прежней), которая настроена в главном роутере, а все настройки для повторителя фактически сводятся к нажатию клавиш «WPS» роутера и репитера.
Если говорить простыми словами, когда человек с подключенным к беспроводной сети роутера ноутбуком находится в гостиной, но вдруг захочет перенести лэптоп в спальню, то после перехода в эту комнату, компьютер в автоматическом режиме, переключится на прием Wi-Fi от репитера, а человек по-прежнему продолжит работу в интернете даже не заметив никаких изменений.
То же самое будет происходить с любыми другими соединенными в Wi-Fi устройствами: смартфонами, планшетами, нетбуками и т.п.
Как включить Wi-Fi на телефоне
Как уже говорилось ранее, успешность подключения к беспроводным сетям не зависит от марки телефона и установленной операционной системы. Последняя ОС лишь определяет способ подключения.
Подключение к точке доступа Wi-Fi на телефоне андроид
Как подключиться к вай-фаю на телефоне? Сложности в настройке этих устройств возникают редко, поскольку ОС Android прославилась на весь мир благодаря простому и понятному интерфейсу в сочетании с надежностью и функционалом. Сегодня уже, наверное, не встретишь человека, который хотя бы единожды имел в арсенале устройства с такой операционной системой. Даже маленькие дети играют в развивающие игры, адаптированные под андроид.
Подключение Wi-Fi на Android-смартфоне
Пользователю достаточно подключиться один раз, чтобы в дальнейшем смартфон самостоятельно подключался к Сети. Однако встречаются случаи, когда все манипуляции приходится проводить вручную.
На примере будет рассмотрен смартфон версии андроид 5.1, производитель не имеет значения.
Прежде чем начать подключать Интернет, необходимо активировать на девайсе сетевой адаптер и убедиться в работоспособности роутера, подачи на него Интернета. Сетевой модуль можно включать двумя способами:
- через настройки устройства;
- через панель инструментов (шторка).
Активация сетевого адаптера через панель инструментов
Удобство последнего способа заключается в его простоте и быстроте. Пользователю достаточно провести пальцем по экрану в направлении сверху-вниз, на дисплее отобразится панель инструментов. Остается найти значок с Wi-Fi и тапнуть на него пальцем. По истечении нескольких секунд телефон будет готов к поиску удаленных точек доступа. Опять-таки по истечении нескольких десятков секунд на экране отобразятся доступные сети.
Пользователю остается выбрать необходимую сеть и подключиться к ней. Если она защищена, для аутентификации потребуется дополнительно ввести логин и пароль и лишь после нажать на «Подключить».
Обратите внимание! Создать подключение порой невозможно из-за деактивированной функции DHCP на сетевом оборудовании
Включение беспроводных сетей на iPhone
Устанавливать соединение между сетевым оборудованием и гаджетами на операционной системе iOS достаточно просто. Инструкция выглядит следующим образом:
- Пользователь должен зайти на домашний экран, после чего перейти в приложение «Настройки». Значок имеет вид шестеренки.
- Среди доступных функций нужно найти строку «Wi-Fi» и тапнуть на нее для отображения доступных опций.
- Теперь автоматически будет запущен поиск доступных беспроводных сетей.
- Среди найденных сетей остается найти свою и подключиться к ней.
Важно! Этот способ подходит для подключения к незащищенным беспроводным сетям, например, в кафе, торговых центрах и т. д
Используемый протокол безопасности на iPhone
Если же пользователю нужно добавить защищенную точку доступа, то подход будет несколько иным. Алгоритм выглядит следующим образом:
- Нужно перейти в приложение «Настройки».
- Среди доступных опций необходимо найти «Wi-Fi» и тапнуть на нее для отображения функционала.
- Пользователь должен активировать сетевой модуль, переведя ползунок в положение «Включено».
- Автоматически начнется поиск удаленных точек доступа. Среди доступных остается подключиться к своей, введя логин и пароль.
Обратите внимание! Защищенные сети легко отличить от не запароленных, около них отображается значок замка. Еще встречаются случаи, когда необходимо восстановить соединение с скрытой точкой доступа, которая не будет отображаться в общем списке
Чтобы поймать такую сеть, нужно знать точное ее название, а дальше:
Еще встречаются случаи, когда необходимо восстановить соединение с скрытой точкой доступа, которая не будет отображаться в общем списке. Чтобы поймать такую сеть, нужно знать точное ее название, а дальше:
- Зайти в «Настройки» мобильного устройства.
- Найти раздел «Беспроводные сети» и зайти в него для отображения доступных опций.
- Далее нужно тапнуть на строку «Другая…» и ввести точное название удаленной точки доступа.
- Нужно нажать на строку «Безопасность» и выбрать протокол защиты типа WPA2.
В завершении пользователю остается вернуться в раздел «Другая сеть» и ввести пароль.
Настройка TP-Link TL-WA850RE в режиме точки доступа
Если вы обратите внимание на самое первое изображение этой статьи, то увидите, что у усилителя TP-Link TL-WA850RE есть Ethernet-разъем для подключения, который использовался и для соединения с ноутбуком при настройке. Его можно подсоединить к главному маршрутизатору или напрямую к сети от провайдера, чтобы задействовать усилитель в режиме точки доступа, самостоятельно создав SSID для Wi-Fi
Покажем, как происходит переход в этот режим и выбираются соответствующие для него параметры.
- Используйте предыдущие инструкции для входа в веб-интерфейс усилителя, затем нажмите на «Выбор режима» и отметьте маркером пункт «Режим точки доступа».

Устройство сразу же отправится на перезагрузку, чтобы новые параметры вступили в силу, а после создания нового сеанса переходите к «Быстрой настройке».

В нем включите беспроводной режим, задайте название для точки доступа и установите пароль, состоящий минимум из восьми символов.

Будет выведена информация о том, что точка доступа успешно создана, а если пароль не указан, отобразится инструкция по переходу на страницу, где его можно установить.

Следующее окно уведомит о том, что быстрая настройка завершена и вы можете задействовать QR-код или текстовые данные для предоставления сведений о подключении новым пользователям.

При желании внести вручную изменения в текущие параметры TP-Link TL-WA850RE перейдите в раздел «Беспроводной режим».

Там есть возможность выбрать любые параметры сети, включая канал, его ширину и режим вещания.

Для смены параметров безопасности разверните выпадающий список и укажите рекомендованный тип шифрования.

Появится строка для ввода пароля, где и необходимо вписать сам ключ доступа.

Что касается дальнейших продвинутых настроек усилителя в режиме точки доступа, то они соответствуют уже описанным выше шагам, поэтому по необходимости вернитесь к ним и задайте требуемые параметры LAN, контроля доступа и взаимодействия с системными инструментами.
Подключение устройства к сети
Если вы еще не распаковали устройство TP-link Extender, сейчас самое время сделать это и подключить его к розетке. При необходимости раздачи интернета через Ethernet подсоедините соответствующий кабель в расположенный внизу разъем. В случае же, когда усилитель будет авторизовываться в уже существующей сети Wi-Fi, просто вставьте его в розетку и включите.
Что касается выбора расположения для усилителя, то здесь необходимо учитывать размеры собственного дома или квартиры и режим работы, который в будущем будет установлен для TP-link Extender. Сперва лучше ознакомьтесь с инструкциями и советами от разработчиков, а после, если расположение оборудования вас не устроит, его уже в настроенном виде можно будет перенести в любое другое место.
Подключение репитера и вход в настройки
Вставьте адаптер в свободную розетку (она должна находиться в зоне стабильного, но уже угасающего сигнала от основного роутера). Девайс сразу начнёт раздавать «Вай-Фай». Можете сразу соединить его с роутером с помощью кнопки WPS и зайти в беспроводную сеть, используя пароль от вашего основного Wi-Fi.
Если аппаратная синхронизация не удалась, настройте всё через веб-интерфейс репитера. Для начала нужно в него зайти:
-
Подключитесь к сети репитера TP-Link Extender (она будет незапаролена). В браузере введите адрес 192.168.0.254 в верхнюю строку и щёлкните по «Энтер» на клавиатуре.
- Заходим в настройки с помощью слова admin.
-
При первом запуске интерфейса система вас попросит сменить пароль на настройки. Введите новые данные и сохранитесь.
Точная настройка ретранслятора
Понемногу переходим к более точной настройке точки доступа. После того, как все действия, указанные выше, были проделаны, можно перейти и к более удобной для пользователя настройке.
Для этого лучше открыть «Беспроводная сеть» там вы можете изменить имя сети, пароль, режим работы ретранслятора, регион, имя сети, MAC-адрес и ширину канала. Как только отладка была проведена, можете смело нажимать «Сохранить».
Если захотите поставить защиту в виде пароля, то заходим во вкладку «Защита беспроводного режима», и там выбираем уровень, версию защиты, пароль и тип шифрования данных. Тем, кому может пригодится фильтрация MAC-адресов, могут воспользоваться этой функцией, но большинство остальных конфигураций в домашних условиях не особо пригодятся.
Как и на Wi-Fi-маршрутизаторе, вы можете посмотреть, кто подключился к вашей сети. Для того, чтобы это увидеть, сделайте следующие действия:
- Откройте веб-интерфейс репитера через прямое подключение к нему (кабель Ethernet).
- Откройте графу «Сеть».
- В подразделах пункта «Сеть» найдите строчку «Список клиентов DHCP» и откройте её. В открывшемся окне будут отображаться все, кто подключился к репитеру и данные этих пользователей – IP-адрес, MAC-адрес, и как долго пользователь подключён.
Сколько репитеров можно подключить к роутеру одновременно
Количество подключаемых усилителей зависит от конкретной модели маршрутизатора. Обычно к роутеру средней ценовой категории можно подключать до 10 разных устройств. И повторитель сигнала не является исключением. Однако такая синхронизация может привести к возникновению следующих проблем:
- Низкая скорость передачи данных внутри локальной сети. Если подключаться к одному из нескольких повторителей, то скорость беспроводного соединения будет урезана в несколько раз, интернет станет зависать, медленно работать.
- Несовместимость моделей. Некоторые марки усилителей сигнала Wi-Fi не совместимы между собой и поэтому не могут быть подключены в одной локальной сети.
- Невозможность синхронизации гаджетов с репитером. Если к одному маршрутизатору подсоединено сразу несколько повторителей, то, скорее всего, пользователю не удастся подключиться ни к одному из них. Это связано с особенностями канала Wi-Fi.
Подключение нескольких устройств к одному маршрутизатору
Проверка работы
Испытание трансляций потоков выявило, что прибор поддерживает указанные в сопроводительной документации стандарты, однако, на устойчивость соединения в значительной мере влияет главный маршрутизатор и, конечно, поставщик услуг связи.
Проводной разъем допускается применять не только для подключения ПК, но и TV, приставок, плееров.
По результатам замеров электропотребления выявлено, что компактный прибор расходует порядка трех ватт в час.
Устройство поддерживает работу со всеми современными платформами, в том числе мобильными операционными системами.
По умолчанию в оборудование применяется прошивка «3.14.4 Build 130313 Rel.63007n».
Для проверки работы в качестве источника беспроводного сигнала использовался маршрутизатор «ZyXEL NBG-460N». Его установили в одном конце квартиры, а репитер в противоположной части (прямое расстояние между ними составило не менее десяти метров, при этом присутствовали межкомнатные перекрытия, бытовая техника и мебель).
Через панель управления устройства было присвоено название сети репитера, отличающееся от транслируемого головным маршрутизатором. Замеры скоростей приема и передачи данных осуществлялись посредством сервиса «speedtest.net».
Использовались два различных смартфона на платформах iOS и Андроид.
В результате замеров скоростей на разных удалениях от прибора показало, что на расстоянии десяти метров присутствует удовлетворительное качество приема и передачи, однако потом резко начинает снижаться.
По итогам замера на улице (на расстоянии более 20 метров от повторителя) выявлено значительное затухание сигнала, но даже при удалении до 30 м доступ во всемирную паутину в обоих смартфонах был, хотя скорости приема-передачи уже значительно снизились.
Настройка вручную
Есть шанс настроить роутер в режиме репитера TP механическим способом.
- Для этого разъем сетевой карты внешнего компьютера с помощью патч-корда соединяется с любым портом LAN будущего усилителя сигнала.
- После ввода в строку адреса 192.168.0.1 и нажатия Enter необходимо авторизоваться, используя значения admin/admin.
- После входа открывается окно меню, где выбираем раздел «Сеть», а в нем — пункт LAN.
- Теперь присваиваем репитеру TP новый IP-адрес, находящийся в одной подсети с главным маршрутизатором. Например, 192.168.0.2, выполняем команду «Сохранить». Если требуется дополнительное подтверждение смены адреса, нажимаем OK и сохраняем.
- После перезагрузки входим в меню репитера TP-Link по новому IP-адресу, проверяем установленный номер канала. Последний должен совпадать с каналом главного маршрутизатора, выставленного на устройстве заранее. Если это не так, при отключенном режиме WPS прописываем нужный channel и ставим галочку напротив WDS. Сохраняем введенные значения.
- Теперь на странице появляются новые поля. Находим «Поиск» и нажимаем на него.
- Открывается список доступных Wi-Fi-сетей. Из них выбираем созданную главным маршрутизатором, кликаем «Подключиться».
- На открывшейся странице прописываем имя сети – SSID — и регион, совпадающие с соответствующими значениями главного роутера. А также вбиваем ее пароль, выбираем смешанный режим 11bgn, сохраняем введенные значения.
- В разделе меню «Защита беспроводной сети» указываем WPA/WPA2-PSK с шифрованием AES, записываем пароль сети репитера, сохраняем введенные значения.
- В разделе DHCP отключаем использование DHCP-сервера.
- После выполнения команды «Сохранить» TP-репитер «уходит» на перезагрузку. По окончании процесса появляется сообщение об успешном завершении настройки.
Проверяем работу режима WDS
WDS — это технология, благодаря которой все абоненты расширенной Wi-Fi-сети через точку доступа соединяются между собой. Для ее создания необходима реализация режимов «беспроводного моста» и «ретранслятора». Для проверки активации WDS в меню настроенного повторителя выбираем раздел «Состояние». В строке «Состояние WDS» должна появиться надпись «Установлено».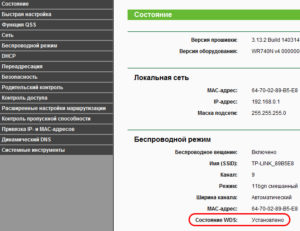 Также должна быть доступна информация о SSID, номере канала связи, MAC-адресе устройства и других, ранее введенных при настройке TP параметры.
Также должна быть доступна информация о SSID, номере канала связи, MAC-адресе устройства и других, ранее введенных при настройке TP параметры.
Подключение оборудования к Wi-Fi-сети с WDS
К сети могут быть подключены устройства с модулем беспроводной связи: ноутбук, планшет, смартфон с поддержкой Wi-Fi. На компьютере в правой части строки задач (трее) находим символ Wi-Fi-соединения, нажимаем на него левой клавишей мыши. Открывается список действующих сетей. Среди них выбираем созданную пользователем, подсоединяемся к ней нажатием кнопки «Подключить». После ввода пароля сети к главному маршрутизатору убеждаемся, что девайс способен раздать «инет», если есть соединение с провайдером.
Проверка подключения устройств к Wi-Fi-репитеру TP
При включенном главном роутере и репитере надо проверить подсоединение беспроводных устройств именно к сети репитера, а не главного роутера. Удалившись на расстояние, где раньше прием был невозможен, включаем гаджет и проверяем соединения. Для подтверждения работы TP-ретранслятора заходим в его меню, в разделе «Беспроводной режим» выбираем пункт «Статистика беспроводного режима».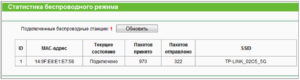
На новой странице в списке х устройств присутствует MAC-адрес нужного нам изделия. Если его нет, а интернет работает, значит, произошло подключение к основному роутеру. Необходимо еще раз проверить настройки репитера TP. В этой ситуации помогает отключение режима WPS в настройках обоих девайсов. При наличии адреса проверяемого гаджета в списке на значительном удалении от репитера делаем вывод, что его настройка произведена правильно.
Общая информация
Итак, начнём мы наш обзор с краткого рассмотрения характеристик ретранслятора. Наш усилитель выпущен компанией TP-Link, относится к линейке ретрансляторов TP-Link Range Extender. Имеет несколько стандартов передачи сигнала – 802.11b, 802.11g и 802.11n (со скоростью 11 Мбит/с, 54 Мбит/с и 300 Мбит/с соответственно). Работает репитер в диапазоне 2,4 ГГц.
Репитер стоит относительно недорого (от 1000 до 1750 рублей за штуку). Внешне является небольшой белой пластиковой коробочкой с большой кнопкой в правом нижнем углу тыльной стороны. Сама кнопка подсвечивается голубыми светодиодами, а также на подсвечиваемом кругу включаются дополнительные диоды, отображающие качество сигнала (всего пять делений) и его работоспособность.
На нижней стороне у нас есть ещё одна кнопка Reset и порт Ethernet, что даёт нам возможность настраивать наш ретранслятор в любом удобном для нас режиме – либо через этот порт, либо с помощью беспроводного сигнала.
Предварительные работы
Начнем с простых действий, которые нужно выполнить еще до выбора вариантов настройки устройств. Последнее — не обязательное, но окажется полезным, если вдруг при подключении возникнут ошибки или же вы обнаружите, что необходимый режим вовсе не поддерживается текущей прошивкой.
- Откройте на компьютере, используемом для настройки роутеров и усилителей, любой удобный браузер, где авторизуйтесь в веб-интерфейсе оборудования от TP-Link. На нашем сайте вы найдете универсальную инструкцию по этой теме, подходящую как для маршрутизаторов, так и репитеров.
Подробнее: Вход в веб-интерфейс роутеров TP-Link
- Когда вы планируете обеспечить взаимодействие двух роутеров, расширяя зону покрытия беспроводной сети, перед этим убедитесь в том, что основное устройство уже подключено к интернету и беспроводная сеть тоже настроена правильно. Если же маршрутизатор даже не распакован и вы ранее не сталкивались с процессом конфигурирования такого оборудования, введите название модели в поиске на нашем сайте и найдите статью, посвященную полной настройке роутера.
- Как уже было сказано выше, последнее действие реализовывается в том случае, если при настройке возникает проблема с отсутствием необходимых функций. Сейчас для большинства моделей от TP-Link есть современная прошивка, позволяющая использовать все доступные технологии. Обновите программное обеспечение так, как это показано в материале далее, а затем проверьте, появились ли нужные функции в новом меню.
Подробнее: Перепрошивка роутера TP-Link
Рейтинг современных моделей
Теперь рассмотрим топ-5 лучших моделей репитеров, которые представлены на современном рынке. Выбирайте исходя из ваших требований и согласно возможностям кошелька.
ТОП-5 лучших усилителей сигнала для роутера
| № п\п | Название | Скорость | Цена, руб. |
| 1 | Netgear Orbi AC3000 | До 1500 Мбит/сек | 21140 |
| 2 | Asus RP-AC68U | До 1300 Мбит/сек | 11090 |
| 3 | TP-Link Re350 | До 1167 Мбит/сек | 3590 |
| 4 | TP-Link AC750 | До 750 Мбит/сек | 1970 |
| 5 | Asus RP-N12 | До 300 Мбит/сек | 1580 |
1. Netgear Orbi AC3000

Подходит для больших частных домов, так как радиус его охвата составляет 350 кв. м. В комплект входит маршрутизатор и репитер, которые при взаимодействии дают скорость до 1500 Мбит/с.
Способен поддерживать высокоскоростную работу даже при большом количестве подсоединенных устройств. Он обеспечит сигналом гаджеты от подвала до чердака, сможет добить вай-фаем до беседки на улице.
Привлекательный дизайн позволяет использовать устройство на видных местах.
При всем масштабе преимуществ у этого усилителя таки есть недостаток, это его цена, которая равняется 21 140 руб. Хотя, если брать устройство для крупного офиса, его стоимость окупится с лихвой качеством работы.
2. Asus RP-AC68U

Способен значительно расширить покрытие сети за счет четырех внутренних антенн, работает на двух диапазонах: 5 ГГц – до 1300 Мбит/сек и 2.4 ГГц – до 600 Мбит/сек.
Может выполнять несколько функций: усилитель, сетевой мост, точка доступа. 5 USB портов проводной сети Gigabit Ethernet позволят подключить напрямую несколько устройств.
Быстрая настройка и футуристический дизайн прибавляют количество почитателей данному устройству. Да и цена, по сравнению с лидером списка, ниже в два раза – 11 090 руб.
3. TP-Link Re350

Оптимальная модель по соотношению цены и качества. Две серьезные антенны гарантируют широкий радиус работы. Светодиодный индикатор помогает определить лучшее место расположения устройства.
Работает на двух частотах: 2.4 ГГц со скоростью до 300 Мбит/сек и 5 ГГц до 867 Мбит/сек. Готов сотрудничать с любым маршрутизатором. Настройка и установка занимает пару минут.
Цена: 3 590 руб.
4. TP-Link AC750

Способен распространить сигнал на 185 м кв. и доставить интернет в ранее недоступные места. Два частотных диапазона обеспечивают общую скорость передачи данных до 750 Мбит/сек. Совместим с беспроводными устройствами, работающими по стандартам 802.11b/g/n и 802.11ac.
Порт Ethernet готов принять проводные гаджеты, так что устройство также может выступить в качестве адаптера.
Простота установки и настройки просто поражает. Подключите усилитель в розетку, нажмите на нем кнопку Range Extender, а на маршрутизаторе – WPS. Вскоре они обменяются данными и соединение заработает.
Цена: 1970 руб.
5. Asus RP-N12

Неплохой усилитель, обладающий практически теми же функциями, что и описанные выше модели. Однако на пятое место в списке он попал из-за наименьшей ретранслируемой скорости передачи данных – до 300 Мбит/сек.
Тем не менее, эта скорость достаточна для среднестатистических бытовых нужд: серфинга по сайтам, просмотра кино.
Может выступать в качестве репитера, сетевого моста и беспроводной точки доступа. Две сильные антенны доставляют сигнал в самые отдаленные уголки вашей квартиры.
Светодиодный индикатор спереди поможет определиться с оптимальным расположением гаджета.
Приятный ценовой сегмент делает это устройство наиболее популярным среди массового потребителя. Цена 1580 руб.