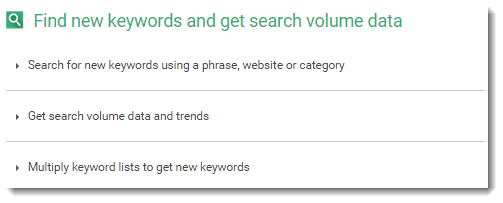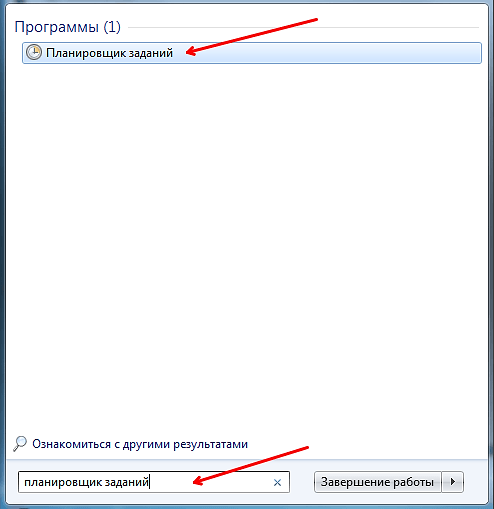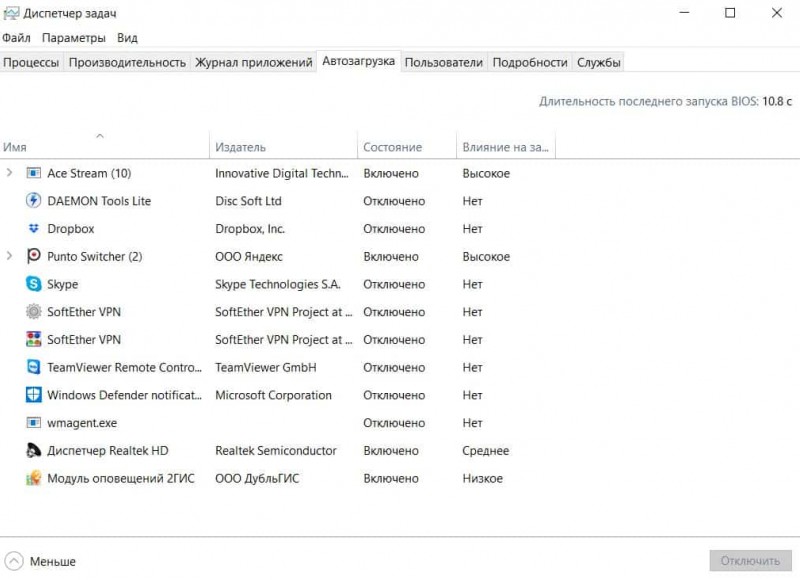Планировщик заданий (windows)
Содержание:
- How to create a basic task using Task Scheduler
- Compatibility with Version 1
- To Do List
- GTasks
- Internals
- Программы в автозагрузке
- Как использовать «Планировщик заданий» на Windows 10
- Что нового в планировщике задач Windows 10?
- Как открыть «Планировщик заданий» в Windows 7
- Лучшие практики для исправления проблем с Scheduler
- Как открыть «Планировщик заданий» на Windows 10
- Клонирование заданий
- Overview
- Зачем это нужно Microsoft
- Planfix
- Remember the Milk
- History
- Изменение поведения планировщика заданий
- Оптимизация загрузки компьютера с помощью планировщика заданий Windows
How to create a basic task using Task Scheduler
To create a task using basic settings on Windows 10, use these steps:
- Open Start.
- Search for Task Scheduler, and click the top result to open the experience.
-
Right-click the «Task Scheduler Library» branch, and select the New Folder option.
- Type a name for the folder. For example, MyTasks. (This step isn’t a requirement, but it’s a recommended step to keep your tasks separate from the system and apps tasks.)
- Click the OK button.
- Expand the «Task Scheduler Library» branch, and select the MyTasks folder.
- Click the Action menu.
-
Select the Create Basic Task option.
-
In the «Name» field, type a short descriptive name for the task. For example, Notepad Launcher.
- (Optional) In the «Description» field, create a description for the task.
- Click the Next button.
-
Select the Monthly option.
Task Scheduler allows you to select from a number of triggers, including on a specific date, during startup, or when you or a particular user signs in. Depending on your requirements, you’ll need to configure additional parameters. In this case, we’ll be selecting the option to run a task every month.
- Click the Next button.
- Using the «Start» settings, specify when the task should start running and the time (very important).
-
Use the «Monthly» drop-down menu to the months of the year that you want to run the task.
-
Use the «Days» or «On» drop-down menu to specify the days that the task will run.
Quick Tip: Using the «On» setting may be your best option if you’re planning to run a task during a specific day of the week.
- Click the Next button.
-
Select the Start a program option to launch an app, run a command, or execute a script file.
- Send an e-mail: Triggers an email notification with a custom message on schedule, but it requires to specify an email server to work.
- Display a message: Allows to display a text message on the screen on schedule.
-
In the «Program/script» field, specify the path for the application.
Quick Tip: If you don’t know the path of the app, click the Browse button to find it.
- (Optional) In the «Add arguments» field, you can specify arguments to run the task with special instructions.
- (Optional) In the «Start in» field, specify the folder in which the program will start. (Usually, you can leave this setting empty.)
-
Click the Finish button.
Once you’ve completed the steps, the task will be saved, and it’ll run automatically on the schedule you specified.
Compatibility with Version 1
As noted above, the original classes from David Hall’s library are still available for transitional use, so the library is essentially «plug-compatible.» There are a couple of other minor issues that might affect a few users:
- The Hidden property of a becomes effective atlike all other properties. In the original version, it took effect immediately. The property is really only for compatibility with version 1 because the task flags provide the same capability.
- Version 1 provided the type of a trigger as a special enum value, but that feature is now gone. Use the method to determine the type of a just as you would for any other type.
To Do List
Удобное приложение, позволяющее решать множество задач по составлению планов. Для работы с ним не требуется создание аккаунта – правда, эта же особенность не позволяет синхронизировать его с другими сервисами и гаджетами. У программы нет поддержки резервного сохранения и восстановления, поэтому при потере данных придется пользоваться специальными утилитами. Однако список функций To Do List все равно достаточно большой:
создание списков задач;
- быстрое переключение свайпом между заданиями;
- добавление текстовых описаний к заданиям;
- сортировка информации по приоритетам и срокам выполнения.
Несколько важных особенностей – поддержка разных операционных систем (установить приложение можно на смартфон с Android или айфон), удобное управление, быстрое добавление и перемещение задач. Кроме того, в бесплатном приложении нет ни рекламы, ни платного контента.
GTasks
Планировщик GTasks отличается удобством использования и возможностью синхронизации с несколькими устройствами с помощью облачных сервисов. Для этого пользователю придется авторизоваться в программе через аккаунт Google. Причем несмотря на то, что приложение выпущено самой Google, пользоваться им могут также владельцы iOS.
Основные особенности программы:
- синхронизация с Google Календарем, из которого можно импортировать данные;
- работа в локальном режиме, если все сведения хранятся на устройстве;
- стильный дизайн и удобный интерфейс;
- голосовой ввод заданий.
Преимущества утилиты в мультиплатформенности и удобном отображении информации. Списки, которые пользователь добавляет в GTasks, легко добавляются, скрываются и удаляются. При подключении платной версии становится доступным еще и резервное копирование, смена оформления и блокировка данных ключом.
Internals
The source files are fairly easy to browse and are written to a high standard of readability. Well, readability is in the eye of the beholder. I can only claim that I tried to write and document everything well. Open the solution in Visual Studio and browse around.
There is a lot to be learned in reading any code, but one thing I can recommend the library for is learning how to write a wrapper for a COM interface. There are lots of design decisions, but the really messy stuff comes in how you actually interface with COM from C#. If you have to do it, this code might be interesting, especially from the aspect of resource allocation and deallocation.
String properties returned by the COM interfaces for the Task Scheduler are generally allocated in COM task memory and a pointer to the string is returned. If the marshalling handles the conversion of the pointer to a , the memory is not released. I changed these to be marshaled as and wrote code to free the memory before returning to the client.
Программы в автозагрузке
Стандартный совет в таких случаях — «почистить автозагрузку», т. е. отключить запуск ненужных приложений, например, с помощью утилиты msconfig, запускаемой из меню Пуск — Поиск. Совет хороший, но что делать в том случае, если автоматический запуск все-таки имеет смысл?
Недостаток стандартной автозагрузки
Рассмотрим, например, Adobe Reader Speed Launcher (reader_sl.exe) — утилита прописывается в автозагрузку при установке Adobe Acrobat Reader. Запуск утилиты значительно ускоряет открытие Adobe Reader, в том числе и при просмотре в PDF-файлов в браузере (обсуждение альтернативных программ для просмотра PDF-файлов выходит за рамки этой статьи). Или возьмем jusched.exe — утилиту, следящую за обновлениями виртуальной машины Sun Java, которую нужно поддерживать в актуальном состоянии хотя бы из соображений безопасности. Утилита также прописывается в автозагрузку, поскольку вручную выполнять обновление никто не будет. Даже если вы считаете, что автоматический запуск этих утилит можно смело отключать, у вас в арсенале, скорее всего, найдутся программы, которые вы вполне осознанно запускаете автоматически. Но все ли они нужны вам с первой минуты работы в системе?
Вряд ли вы первым делом начинаете читать документы в формате PDF или беспокоиться об обновлении виртуальной машины. Возможно, вам сразу не требуется эмулятор виртуальных дисков или клиент обмена сообщениями.
Было бы здорово, если бы существовала возможность немного распределить загрузку программ по времени. И такая возможность есть! Планировщик заданий Windows позволяет откладывать выполнение задач, привязанных к запуску системы или входе пользователя. Дальше я продемонстрирую, как это можно сделать на реальном примере.
Оцените количество программ
Чтобы было интереснее, я предлагаю вам заглянуть в мою автозагрузку (на момент написания статьи). Автоматический запуск приложений может выполняться как из папки Автозагрузка, так и из различных разделов реестра. Для просмотра автозагрузки можно воспользоваться упомянутой выше утилитой msconfig.
Мне, впрочем, больше нравится AutoRuns от Sysinternals — ее окно можно развернуть во весь экран, не говоря уже о более широком функционале. В AutoRuns вкладка Logon выполняет ту же функцию, что и вкладка Автозагрузка утилиты msconfig.
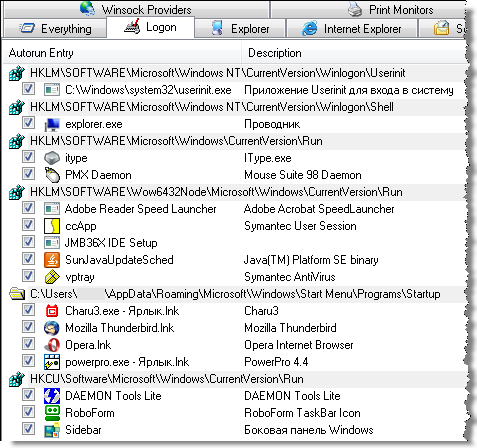
Как видите, у меня загружается полтора десятка различных приложений, начиная от вышеупомянутого Adobe Reader Speed Launcher и заканчивая почтовым клиентом Thunderbird. Прежде чем приступать к распределению загрузки программ по времени, нужно определиться, какие из них вам не нужны сразу же после запуска системы и в каком порядке вы бы хотели их запускать — отложенный запуск этих приложений будет реализован с помощью планировщика задач.
Определите самое важное и измерьте скорость
Я навожу порядок в автозагрузке, . Применив его к своей автозагрузке, получаю:
- userinit.exe и explorer.exe — важнейшие системные приложения, их запуск необходим;
- ccapp.exe от Symantec обеспечивает автоматическую защиту — ее лучше иметь сразу;
- а вот vptray.exe нужен для доступа к панели управления антивирусом из области уведомлений (трея) — явно не первоочередная задача;
- почтовый клиент мне нужен сразу, поскольку я начинаю день с чтения почты;
- специализированные драйверы мыши и клавиатуры тоже нужны сразу
Но автоматическая загрузка практически всех остальных приложений и утилит хотя и нужна, но явно не с первых секунд работы системы. Вот их загрузку я и распределяю по времени — их автозапуск будет выполнять планировщик.
Предварительное тестирование
Чтобы проверить, действительно ли распределение автозапуска приложений ускоряет загрузку вашей ОС, имеет смысл замерить время загрузки Windows до и после отключения предполагаемых к распределению по времени программ. Это можно сделать с помощью журнала событий или .
Как использовать «Планировщик заданий» на Windows 10
«Планировщик заданий» можно использовать самыми разными способами. Благодаря сервису можно настроить автозагрузку компьютера, автоматическое включение программ и процессов. В «Планировщике» можно создать собственную папку для хранения и быстрого доступа к личным настройкам. Пользовательские задачи делятся на простые и сложные. В простых практически все параметры заданы изначально, необходимо только выбрать, что задействовать. В сложной задаче придётся задавать все самостоятельно.
Просмотр запланированных задач
Интерфейс «Планировщика» делится на четыре основных диалоговых окна:
- первое — дерево папок, в которых структурированы задачи;
- второе — непосредственно сами задачи;
- третье — информация, которая выводится при выборе задачи из второго окна;
- четвёртое — панель действий, для управления задачами.
Интерфейс делится на четыре блока: директории, задачи, информация о задачах и панель действий
Просмотреть задачу довольно просто.
- Открываем «Планировщик заданий», выбираем любую папку и задание в ней.
- Знакомимся с информацией по вкладкам в третьем диалоговом окне:
- «Общие» — предоставляет информацию о задаче: название, описание и параметры безопасности;
- «Триггеры» — задаёт параметры запуска задания, периодичность, длительность и так далее;
- «Действия» — описывает процесс с атрибутами, который будет выполняться;
- «Условия» — дополнительные параметры запуска задачи. Если «Триггеры» задают время, то «Условия» могут добавить или ограничить параметры запуска процесса.
- «Параметры» — также добавляет условий выполнения или невыполнения задачи.
Узнать информацию о задаче можно в нижнем среднем блоке
Создание задачи
Перед созданием задачи желательно сделать папку с личными настройками:
- В древе директорий выбираем папку Microsoft, затем в панели действий нажимаем «Создать папку».
- Прописываем название папки и нажимаем OK.
Теперь можно приступать к созданию задачи, к примеру, включение музыкального проигрывателя:
- Щёлкаем по созданной папке, затем в панели действий выбираем «Создать задачу».
- В открывшемся окне заполняем поля «Имя» обязательно и «Описание» — не обязательно. В параметрах безопасности оставляем тумблер у «Выполнять только для вошедших пользователей» и в фильтре «Настроить для:» выбираем Windows 10.
- Переходим во вкладку «Триггеры», нажимаем кнопку «Создать». Выбираем параметры времени, когда будет запускаться приложение. К примеру, задаём время на 7 утра, каждый будний день и нажимаем OK.
- Переходим во вкладку «Действие», нажимаем «Создать». Прописываем или выбираем путь к файлу, который запускает проигрыватель и щёлкаем OK.
- Во вкладках «Условия» и «Параметры» можно ничего не менять, сохраняем задачу кнопкой OK.
- Проверяем работоспособность задачи: щёлкаем правой кнопкой и выбираем «Выполнить». Если все сделано правильно, проигрыватель запустится.
Создание простой задачи
Простая задача отличается от обычной тем, что она проще. Пользователю нужно меньше вычитывать, какая настройка за что отвечает, интерфейс для создания куда понятней:
- В панели действия щёлкаем на «Создать простую задачу». Заполняем поля названия и описания, к примеру, задание на ежедневное выключение компьютера в определённый момент, затем нажимаем «Далее».
- Задаём «Триггер» на ежедневно и снова «Далее».
- Выставляем время выключения, в поле «Повторять каждые» оставляем значение 1.
- В окне «Действие» оставляем тумблер на «Запустить программу», снова «Далее».
- Далее в поле «Программа или сценарий» записываем shutdown, а в «Добавить аргументы» -s -f, и жмём «Далее».
- В последнем экране мастера настройки задачи просто сверяем все установки и нажимаем «Готово».
Видео: как создать простую задачу в «Планировщике заданий»
Удаление задачи
Удалить задачу куда проще, чем её создать, буквально «ломать не строить»:
- Выбираем задачу в любой из папок, желательно, чтобы вы точно знали, что это за задача, иначе можно удалить проверку компьютера антивирусом, а это повлечет за собой печальные последствия.
- В панели действий, графе «Выбранный элемент» нажимаем «Удалить» и подтверждаем удаление.
Настроить «Планировщик заданий» очень просто. Достаточно лишь единожды разобраться в настройках и понять его механизмы, чтобы затем постоянно пользоваться инструментами автоуправления компьютером.
Что нового в планировщике задач Windows 10?
Практически идентично планировщику Windows Vista, но реализация Windows 10 сильно отличается: экономия батареи
режим задерживает определенные виды задач от возникновения. При включенной функции энергосбережения запланированные задачи не запускаются, если:
- Задача запускается, когда компьютер простаивает.
- Задача настроена на выполнение во время автоматическое обслуживание.
- Задача не настроена на выполнение, когда пользователь вошел в систему.
Поскольку Battery Saver можно настроить для включения при определенных уровнях заряда батареи (например, 20%), это помогает существенно снизить энергопотребление (как настроить Battery Saver).
). Ниже приводится описание того, как Windows 10 изменяет планировщик задач, а также пример.
Как открыть «Планировщик заданий» в Windows 7
«Планировщик заданий» всегда запущен по умолчанию во всех версиях Windows, где он имеется. Всё дело в том, что с его помощью производятся не только плановые операции, назначенные пользователем, но и происходит запуск важных служб, назначенных системой. Если таковые службы не будут запущены и/или будут запущены некорректно, то это может привести к системному сбою.
Если «Планировщик заданий» всегда включён, то как же зайти в интерфейс управления программой? В случае с Windows 7 имеется несколько способов, позволяющих сделать это. Далее рассмотрим каждый из них подробнее.
Способ 1: Через «Пуск»
Это стандартный вариант запуска «Планировщика», который не требует от пользователя владеть какими-либо особыми навыками и умениями. Проделайте следующие действия:
- Кликните по иконке «Пуска» в нижней панели. Из открывшегося меню выберите пункт «Все программы».
У вас появится перечень с папками. Здесь нужно раскрыть папку «Стандартные».
В ней появится ещё один список с программами и папками. Раскройте папку «Служебные», что находится ближе к концу всего перечня.
Снова появится список с различными утилитами. Вам в данном случае нужно кликнуть по утилите «Планировщик задач».
Способ 2: Через «Панель управления»
Тоже ещё один стандартный и очень простой в исполнении способ. Инструкция к его выполнению выглядит следующим образом:
Нажмите на иконку «Пуска»
В раскрывшемся меню обратите внимание на правую его части. Там нужно найти и нажать по пункту «Панель управления».
Для удобства поиска рекомендуется выставить напротив «Просмотр» параметр «Категория».
В «Панели управления» найдите раздел «Система и безопасность».
Откроется ещё одно окошко, где нужно перейти в раздел «Администрирование», что расположен в самом низу.
Вы увидите «Проводник» с небольшим списком программ. Среди них нужно выбрать «Планировщик заданий».
Способ 3: Поиск по системе
В Windows 7 возможности системного поиска не такие широкие, как в Windows 8 или 10, но их вполне достаточно, чтобы найти «Планировщик заданий» и успешно запустить его. Среди всех рассмотренных способов запуска утилиты – этот является самым простым:
- Нажмите по значку «Пуск». В Открывшемся меню, в нижней его части, должно быть специальное поле, носящее подпись «Найти программы и файлы».
Впишите в эту строку наименование искомого объекта. В данном случае это «Планировщик заданий». Необязательно дописывать это наименование полностью. Поисковая строка сможет выдать результат по первому слову.
Из списка с результатами запустите искомую программу.
Способ 4: Строка «Выполнить»
Большинство программ и операций на компьютере можно запустить через специальную строку «Выполнить». Рассмотрим, как работать с ней в этом случае:
- Одновременно нажмите сочетание клавиш Win+R. Эта комбинация запускает строку «Выполнить».
- В появившейся строке пропишите команду: и нажмите Enter для её применения.
После этого запустится оболочка инструмента.
Способ 5: «Консоль»
Этот способ чем-то похож на предыдущий, но при этом его исполнение значительно сложнее, чем в предыдущих вариантах. Однако он может быть применён в том случае, если требуется выполнить запуск «Планировщика» в то время, когда компьютер заражён вирусами и/или определённые компоненты его неработоспособны. Инструкция к этому способу выглядит следующим образом:
- Нажмите на иконку «Пуск» в «Панели заданий».
- Там выберите папку «Стандартные».
- В ней нужно найти и активировать пункт «Командная строка» от имени администратора. Для этого нажмите правой кнопкой мыши по ней и из контекстного меню выберите вариант «Запуск от имени администратора».
Запустится интерфейс «Командной строки». Сюда введите команду:
Чтобы она применилась, нажмите Enter.
Будет произведён запуск «Планировщика».
Способ 6: Запуск из «Проводника»
Также «Планировщик заданий» в Windows 7 можно запустить посредством «Проводника», то есть через исполняемый файл в системной директории. Для этого нужно придерживаться следующей инструкции:
- Запустите «Проводник». Его иконка находится на «Панели заданий».
В адресной строке «Проводника», что расположена в верхней части окна вбейте следующий путь:
Для перехода нужно нажать на Enter или на иконку стрелки, что расположена в адресной строке.
В папке, куда был выполнен переход нужно найти и запустить файл «taskschd.msc». Так как в этой папке будет расположено множество файлов, то для удобства рекомендуется использовать поиск по папке, что расположен в верхней правой части окна «Проводника». Туда нужно только ввести наименование искомого объекта.
Лучшие практики для исправления проблем с Scheduler
Аккуратный и опрятный компьютер — это главное требование для избежания проблем с Scheduler. Для этого требуется регулярная проверка компьютера на вирусы, очистка жесткого диска, используя cleanmgr и sfc /scannow, удаление программ, которые больше не нужны, проверка программ, которые запускаются при старте Windows (используя msconfig) и активация Автоматическое обновление Windows. Всегда помните о создании периодических бэкапов, или в крайнем случае о создании точек восстановления.
Если у вас актуальные проблемы, попробуйте вспомнить, что вы делали в последнее время, или последнюю программу, которую вы устанавливали перед тем, как появилась впервые проблема. Используйте команду resmon, чтобы определить процесс, который вызывает проблемы. Даже если у вас серьезные проблемы с компьютером, прежде чем переустанавливать Windows, лучше попробуйте восстановить целостность установки ОС или для Windows 8 и более поздних версий Windows выполнить команду DISM.exe /Online /Cleanup-image /Restorehealth. Это позволит восстановить операционную систему без потери данных.
Как открыть «Планировщик заданий» на Windows 10
Как и любой другой сервис Windows, «Планировщик» можно открыть самыми разными способами, на любой вкус для каждого пользователя.
С помощью поиска Windows
Один из самых простых способов открытия ПЗ — при помощи поиска.
- Открываем поиск (значок лупы в левом нижнем углу) вводим «Планировщик заданий» и щёлкаем по лучшему соответствию.
Через меню «Пуск»
Как административный ресурс, «Планировщик» можно найти в стандартных программах меню «Пуск».
- Кликом мышки по значку Windows или нажатием кнопки Win открываем меню «Пуск».
- В списке программ открываем «Средства администрирования Windows» и щёлкаем на «Планировщик заданий».
Через «Панель управления»
«Панель управления» представляет собой целую платформу для настройки компьютера. Все административные программы и утилиты собраны и разделены по категориям для большего удобства пользования.
- Открываем меню «Пуск», в списке программ выбираем «Служебные» — «Панель управления».
- В открывшемся окне переходим в «Система и безопасность».
- Далее в графе «Администрирование» пункт «Расписание выполнения задач».
С помощью команды «Выполнить»
Консоль «Выполнить» была внедрена ещё в Windows 95 и дожила до «Десятки» в неизменном виде. Основная задача утилиты — быстрый запуск системных программ, одной из которых является «Планировщик заданий».
- Нажимаем комбинацию клавиш Win+R.
- Прописываем команду taskschd.msc.
- Запускаем её кнопкой OK.
Через «Проводник»
Так как «Планировщик заданий» является программой и имеет исполняющий файл, его можно открыть при помощи запуска специального файла через проводник.
- В любом файловом менеджере открываем папку C:\Windows\system32, находим файл taskschd.msc и запускаем его двойным щелчком.
Клонирование заданий
Интервал определяется параметром RandomDelay в узле Triggers.
<Triggers>
<TimeTrigger>
<StartBoundary>2011-01-15T23:33:13.341902</StartBoundary>
<Enabled>true</Enabled>
<RandomDelay>PT4M</RandomDelay>
</TimeTrigger>
</Triggers>
В данном случае 4M означает загрузку, отложенную на 4 минуты. Исправьте, например, на 5.
Запуск программы определяется в узле Actions параметрами Command и Arguments.
<Actions Context="Author">
<Exec>
<Command>"C:\Program Files\Skype\Phone\Skype.exe"</Command>
<Arguments>/nosplash /minimized</Arguments>
</Exec>
</Actions>
Для первого достаточно указать полный путь к программе в кавычках, а во втором задаются параметры командной строки, если они нужны.
Overview
In this article, we’ll discuss the Spring task scheduling mechanisms – TaskScheduler and it’s pre-built implementations along with the different triggers to use. If you want to read more about scheduling in Spring, check @Async and @Scheduled articles.
TaskScheuler was introduced in Spring 3.0 with a variety of methods to run at some point in the future, it also returns a representation object of ScheduledFuture interface, which could be used to cancel scheduled task or check if it’s done or not.
All we need to do is to select a runnable task for scheduling then select a proper scheduling policy.
Зачем это нужно Microsoft
Продажи настольных компьютеров неуклонно снижаются, уступая место мобильным системам, и продолжение этого тренда дружно прогнозируют все аналитические агентства. Так, компания Forester Research считает, что в ближайшие три года и без того невысокая доля продаж настольных ПК дополнительно снизится за счет роста популярности планшетов, составив в итоге всего 18%.
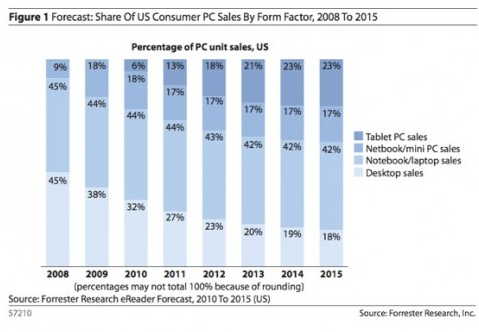
Очевидно, при таком раскладе длительность работы устройства от батареи выходит на первый план, и эффективность операционной системы в этом аспекте очень важна. Microsoft много говорила о том, что энергопотребление Windows 8 улучшено по сравнению с Windows 7, и консолидация фоновых задач по обслуживанию ОС – это один из важных шагов в этом направлении.
При этом Microsoft не ограничивается оптимизацией фоновых задач Windows, предоставляя разработчикам, ИТ-специалистам и конечным пользователям возможность добавить свое задание к автоматическому обслуживанию системы. Дальше я покажу, как вы можете это сделать без особых усилий.
Planfix
-
Язык интерфейса: русский, украинский, английский
-
Отображение задач: список
-
Мобильная версия: есть
-
Общение с коллегами внутри сервиса: есть
-
Кому подходит: среднему и крупному бизнесу
Planfix — это платформа для управления предприятием и командой, позиционируется как сервис для среднего и крупного бизнеса. Позволяет организовать совместную работу над проектами, планировать и вести задачи, просматривать отчеты и хранить документы, а также принимать и обрабатывать заявки и обращения от клиентов. Доступны десктопная версия и версии для смартфонов на iOS и Android.
В Planfix есть восемь разделов:
-
Планировщик. Здесь сводка по задачам и активностям, а также блок для ведения ежедневника.
-
Проекты. Информация о существующих проектах, управление ими и создание новых.
-
Задачи. Каждая задача привязана к определенному проекту. Можно создать новую задачу и назначить исполнителем другого сотрудника или себя, отслеживать задачи, в которых вы выступаете наблюдателем, посмотреть список входящих и исходящих задач. В задачу можно добавить подзадачи и чек-листы, прикрепить документ, установить напоминание. Для задачи устанавливаются дедлайны, а если она не выполняется вовремя, необходимо отправить запрос постановщику на перенос сроков. Чтобы задача получила статус «В работе», нужно нажать «Принять». Также задачу можно отклонить.
-
Действия. История действий в Planfix.
-
Документы. Здесь можно хранить файлы: руководства, регламенты, инструкции, полезные материалы и т. д.
-
Отчеты. В этой вкладке уже есть стандартные отчеты, например, «Все задачи, завершенные сотрудниками на этой неделе», «Как быстро сотрудники принимают задачи» и т. д. Можно создать пользовательский отчет, добавив в него нужные параметры.
-
Контакты. Сюда можно записать контакты отдельных сотрудников, подразделений компании, клиентов и т. д.
-
Компания. Здесь хранятся данные о сотрудниках, рабочих группах, структуре компаний, график отпусков работников.
Членам команды в Planfix можно назначать роли, давать доступ только к определенным опциям. Доступна кастомизация рабочего пространства — для каждого подразделения или сотрудника можно задать свою цветовую схему, структуру разделов и логотип. Есть интеграция с полезными сервисами, такими как Яндекс.Почта, Telegram, SendPulse, Google Calendar и т. д.
В Planfix также удобно хранить информацию о клиентах, фильтровать их, объединять в группы, словом, использовать как CRM-систему. Общаться с клиентами и сотрудниками можно прямо из интерфейса системы, кликнув на телефон или адрес электронной почты.
В сервисе доступно четыре тарифа:
-
Бесплатный. Предоставляет доступ ко всем основным функциям, позволяет приглашать в команду до пяти человек и создавать до 10 проектов.
-
Профессионал, €2 в месяц за пользователя. Можно добавить до 99 сотрудников, количество проектов не ограничено.
-
Бизнес, €3,5 в месяц за пользователя. Можно добавить до 255 сотрудников.
-
Корпорация, €5 в месяц за пользователя. Можно добавить до 1000 сотрудников.
Remember the Milk
Программа, обеспечивающая эффективное планирование с хранением информации в облаке. У планировщика есть также поддержка пользовательских списков и тегов, синхронизация и удобный сенсорный ввод.
Среди других заслуживающих внимания возможностей стоит отметить:
- контроль рабочих процессов с помощью сортировки и многопользовательского взаимодействия;
- перемещение всех задач по умолчанию в папку входящих;
- связь заданий с геолокациями и контактами;
- систему напоминаний, взаимодействующую с различными сервисами, от Evernote и Microsoft Outlook до Твиттера.
Одним из главных преимуществ утилиты является поддержка практически всех популярных операционных систем: Android, iOS, BlackBerry OS, macOS и Windows. To Еще одна важная особенность – получение уведомлений о запланированных делах на почту, по СМС и в мессенджерах. В платной версии также доступна неограниченная автосинхронизация и PUSH-уведомления.
History
06/10/02
Initial release
06/17/02
- Added and classes to make the library upward compatible with the original library by David Hall. The classes are not otherwise needed.
- Expanded the article to explain compatibility issues.
08/09/02
- Updated the library to fix bugs in properties reported by Mark Stafford.
- Updated the documentation for the method.
- Included the taskscheduler.xml file with the library and document download. This provides documentation in the Object Browser.
- Repaired some formatting and added this history section to the article.
08/20/02
Updated the library to fix a Save(name) problem noted by Ashley Barton.
10/25/02
- Added the method to . Like the existing , it displays the properties dialog for editing the task. The new parameter, however, gives control over which pages appear in the dialog. It actually makes obsolete, but is still available for compatibility. The work was financed by CodeProject.com member Ingram Leedy. Thank you, Ingram, for allowing this enhancement to be made available to the community.
- Added the method to . The existing property returns the next time a task will run, but the new method allows the caller to specify a time from which to calculate the next run. That allows all future run times to be computed interactively.
- Raised the assembly version to 1.1.
- Updated the article to add some information and improve readability (I hope).
9/8/04
- Updated the HTML help documentation with some minor corrections, especially the description of task flags.
- Updated the article with some minor corrections and added a FAQ.
- Added one task property, to simplify setting of time limits.
- Fixed the property and the task flag to unhide as well as hide (bug fix).
- Raised assembly version to 1.2
11/30/07
Изменение поведения планировщика заданий
Если Windows обнаруживает, что пользователь не использует свой компьютер, она считает систему неактивной. Некоторые запланированные процессы не будут выполняться в этом состоянии. Например, оптимизация диска выполняется через заданные интервалы, когда компьютер не работает. Однако при работе от батареи оптимизация диска на раскручивающемся жестком диске (HDD) может иметь катастрофические последствия для безотказной работы вашей системы. Логически, Battery Mode задерживает все задачи, которые вызваны бездействием.
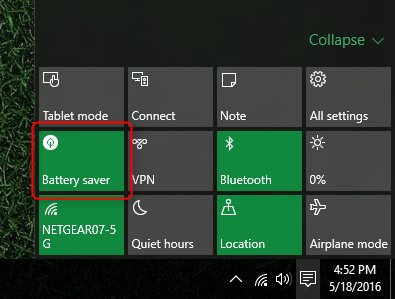
Те, кто владеет твердотельным накопителем (что такое SSD?
) может не заботиться о том, работает ли оптимизация диска (что такое TRIM?
Оптимизация загрузки компьютера с помощью планировщика заданий Windows
Теперь давайте применим знания о планировщике заданий и оптимизируем загрузку нашего компьютера. Идея следующая. Убрать из автозагрузки все лишнее, а то что нужно, с помощью планировщика, запустить через некоторое время после загрузки. Например назначить запуск Dropbox через 2 минуты после загрузки компьютера, а запуск добровольных распределенных вычислений через 4 и так далее.
В этом нам сильно поможет утилита AutoRuns, которой мы пользовались при управлении автозагрузкой.
AutoRuns.exe v. 10.06
Скачиваем и запускаем утилиту. Переходим на вкладку «Вход в систему»
Внимательно смотрим на полученную таблицу на предмет не важных и некорректных записей. В моем случае последняя запись не корректна. Программа уже удалена а запись в автозагрузке осталась (в столбце «Путь к файлу» значение «Файл не найден»). Удаляем запись. Остальные записи рабочие и необходимые.
Запланируем загрузку программы Dropbox через 2 минуты после загрузки системы. Открываем планировщик заданий Windows. Справа на панели «Действия» выбираем «Создать задачу». Задаем необходимое имя задачи и описание при необходимости. Переходим на вкладку Триггеры
Нажимаем кнопку Создать…
В выпадающем списке «Начать задачу» выбираем «При запуске». В разделе дополнительные параметры устанавливаем флажок «Отложить задачу на:» и устанавливаем время 2 минуты. Нажимаем ОК
Переходим на вкладку Действия и так же нажимаем кнопку Создать…
В поле «Программа или сценарий» пишем путь к запускаемой программе (Путь копируем из программы Autoruns)
Можно так же воспользоваться простым способом — кнопкой Обзор.
При копировании в буфер обмена попадает так же содержимое столбцов «Описание» и «Издатель» (в таблице AutoRuns), Поэтому, когда вставите уберите все лишнее оставив только путь к программе. Нажимаем ОК
На вкладках «Условия» и «Параметры» ничего не меняем. Нажимаем ОК и создаем задачу. В программе AutoRuns снимаем автозагрузку Dropbox (убираем флажок в строке).
Закрываем программу AutoRuns и Планировщик Заданий Windows 8. Перезагружаем компьютер и проверяем.
В показанном выше примере все сработало. Dropbox загрузился через 2 минуты после загрузки операционной системы. Таким же образом можно отложить запуск большинства программ, разнеся их по времени. В следствии этого значительно ускорится загрузка операционной системы и вы быстрее сможете приступить к своим делам.