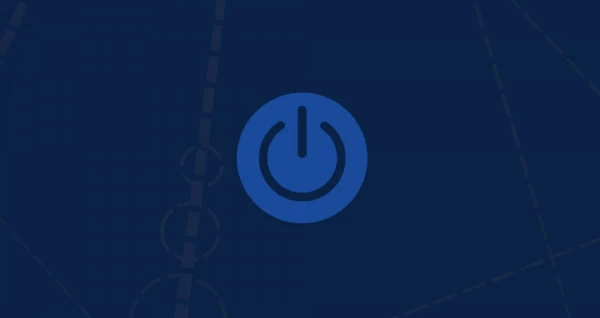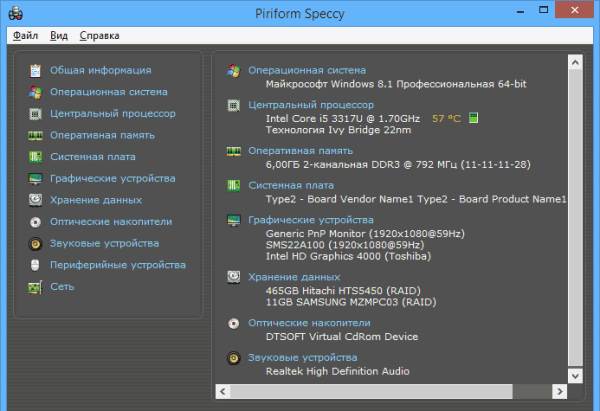Таймер выключения компьютера на windows
Содержание:
- Используем планировщик для выключения компьютера по таймеру
- Таймер сна 2007
- Выключение компьютера по таймеру. Способы настройки
- Настройка автоматического выключения компьютера
- Основные способы правильного отключения
- Выключить компьютер через командную строку
- Программы для выключение компьютера по таймеру
- Как настроить выключение компьютера по расписанию
- Ставим таймер на ПК с Windows 7
- Wise Auto Shutdown
- Создание ярлыка таймера выключения компьютера
- Стандартное средство
- Пару слов в заключение
- Пару слов в заключение
Используем планировщик для выключения компьютера по таймеру
В операционных системах Windows 7, 8, 10 и XP доступен очень мощный инструмент под названием «Планировщик заданий». Вы можете использовать его для выключения компьютера по таймеру. Для того чтобы открыть Планировщик заданий, запустите меню пуск (или стартовый экран с плитками, если вы используете Windows 8) и введите в поиск «Планировщик заданий». Также Планировщик заданий можно запустить с помощью команды «taskschd.msc».
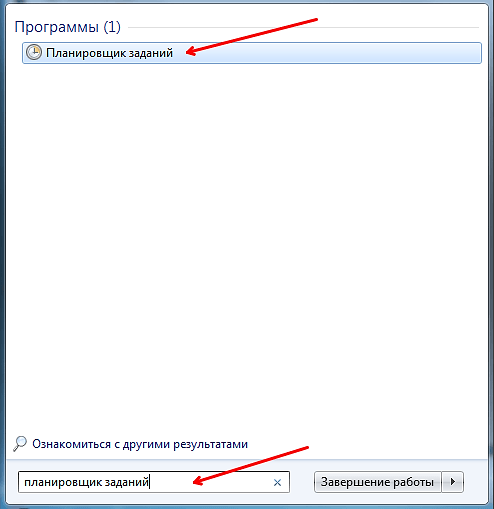
После запуска планировщика заданий нажимаем на кнопку «Создать простую задачу». Эта кнопка находится в правой части окна.
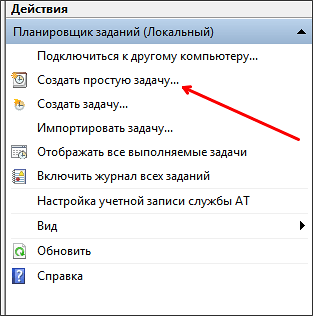
Дальше перед вами откроется Мастер создания простой задачи. На первом этаме необходимо ввести название создаваемой задачи и нажать на кнопку «Далее».
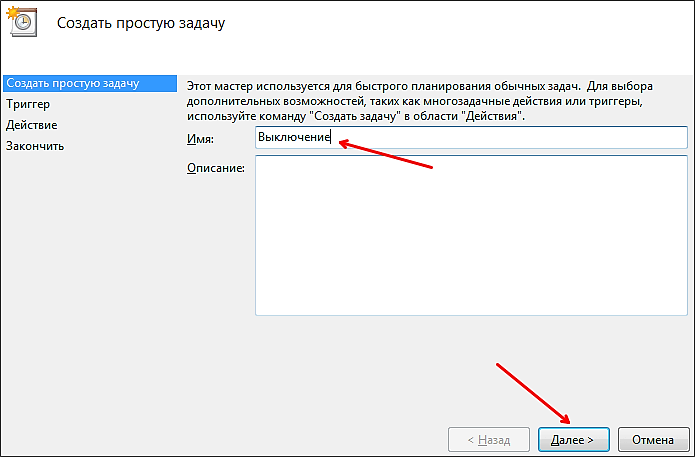
Дальше нам предлагают указать, когда мы хотим выполнять это задание. Вы можете выбрать «Однократно» если вы хотите выключить компьютер по таймеру только один раз. Если вам нужно выключать компьютер по таймеру ежедневно или в другом режиме, то вы можете выбрать другой, более подходящий вам вариант.
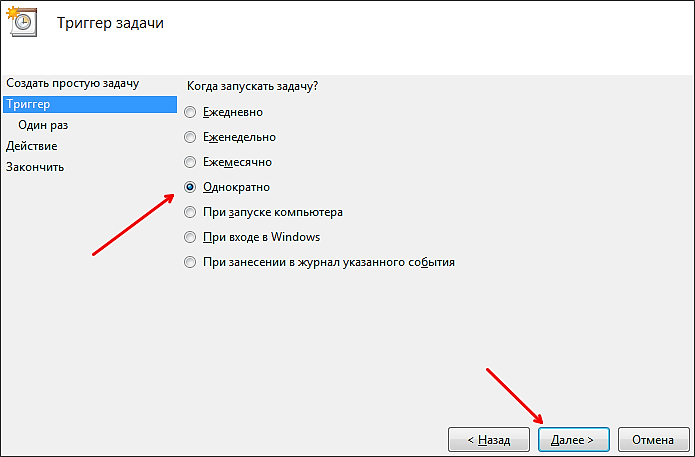
На следующем этапе нужно указать время срабатывания данного задания.
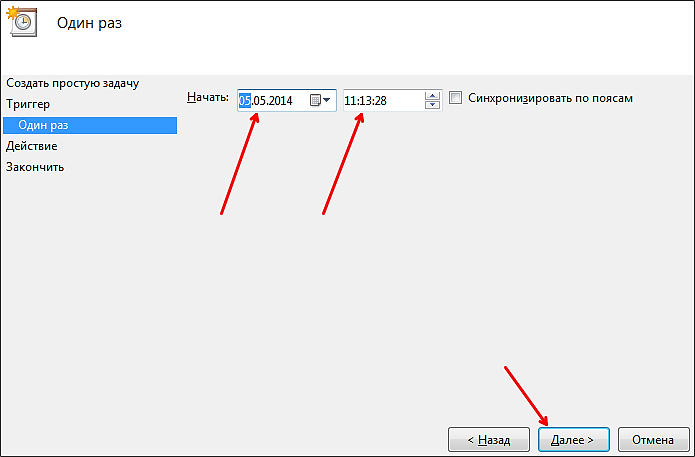
Дальше идет окно с выбором действия. Здесь ничего менять не нужно, оставляем значение «Запустить программу».
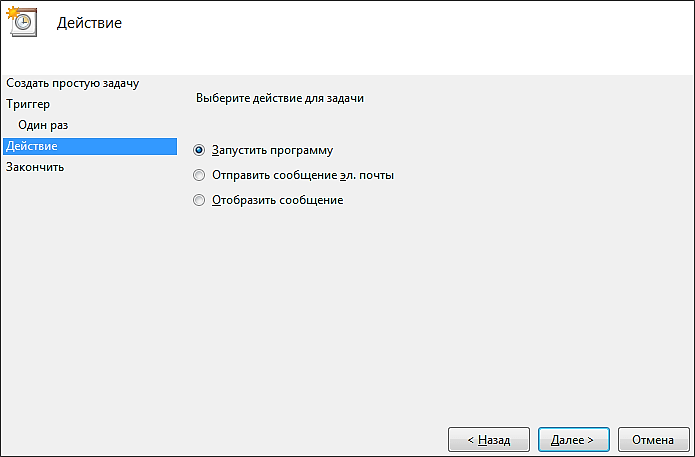
После этого нам нужно ввести команду shutdown а также параметры запуска. О том, как используются параметры запуска данной команды уже говорилось выше.
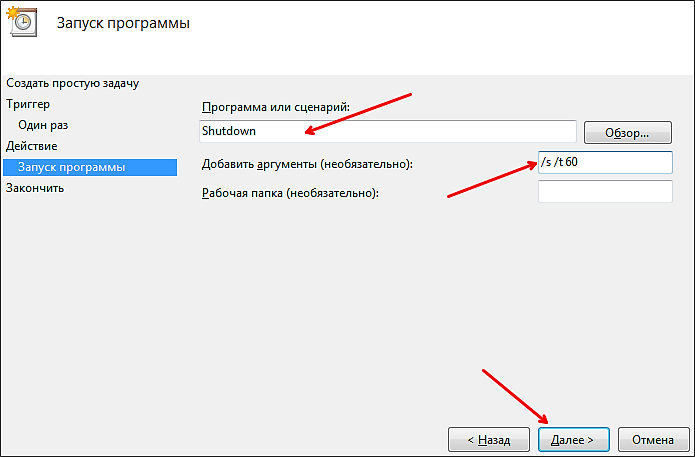
Дальше идет последнее окно. Здесь нужно просто нажать на кнопку «Готово».
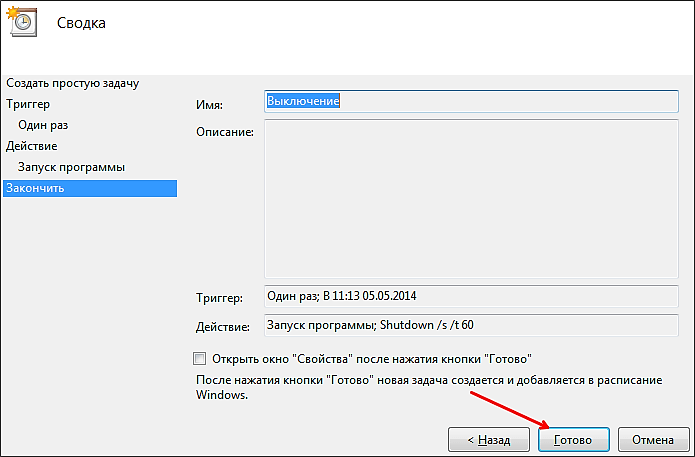
Все, задача на выключение компьютера по таймеру создана. Вы можете просмотреть ее в Библиотеке заданий.
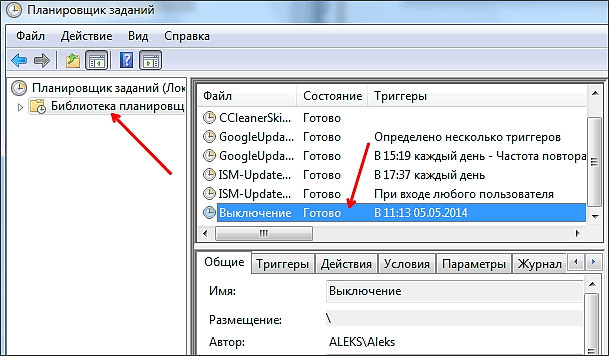
Из контекстного меню (правый клик мышкой) можно управлять созданным заданием.

Вы можете выполнить, завершить, отключить, удалить или открыть свойства задания.
Таймер сна 2007
Довольно приятный мягкий дизайн. Может, закончив отчет по таймеру, не только выключить компьютер, но и перезагрузить его, перевести в ждущий режим, или ничего не сделать. Если вы передумали. Также может плавно приглушить звук. Не требует установки.
Советую почитать: — Как скачать музыку с ВК
Кроме прочего, в отличии от предыдущих программ, по истечению срока на таймер может не только выключать компьютер, но и различные программы. Что очень удобно. Необходимо лишь поставить галочку перед надписью: «Завершить процесс», а дальше, под стрелкой, идет перечень программ, которые можно выключить. Скачать таймер сна 2007.
Выключение компьютера по таймеру. Способы настройки
К этому моменту наверняка возник вопрос о том, как выключить компьютер через определенное время? Ответ на него очень прост.
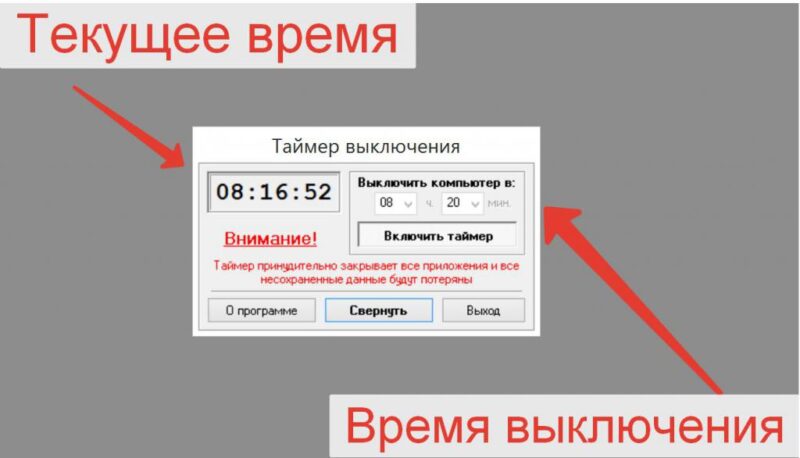
Использование системной утилиты
Ранее в статье была упомянута системная утилита shutdown -s, которая по умолчанию используется для мгновенного выключения компьютера. При более детальном рассмотрении можно выяснить, что для этой команды предусмотрен широкий ряд параметров.
Например, чтобы выключить компьютер через 2 часа, необходимо к рассматриваемой задать параметр времени, исчисляемый в секундах через дополнительную приставку –t. Итоговая запись будет выглядеть следующим образом: shutdown –s –t 7200.
Совсем не обязательно, чтобы время отключения измерялось в часах. Используя системную утилиту, можно поставить таймер на 20 минут. В команде необходимо изменить только числовое значение с 7200 на 1200, или 300, если поставить таймер на 5 минут.
У этого способа, к сожалению, имеется один существенный недостаток: установка времени отключения возможна только в секундах. Поэтому для правильности установки периода отключения необходимо точно перевести часы или минуты в секунды.
Чтобы не ошибиться, при переводе из минут желаемое число необходимо перемножить на 60, а из часов в секунды – на 3600.
Применение планировщика заданий
Командная строка – один из способов поставить таймер выключения компьютера. Windows 10 предусматривает и программный способ настройки. Для этого можно применить планировщик заданий, запуск которого происходит через панель Charms.
После запуска активируется окно программы, где должны быть настроена команда для выключения компьютера через заданное время. Для завершения настройки необходимо выполнить ряд операций. Для начала создается простая задача.
Затем пользователю предлагается указать ее основные параметры. После присвоения имени и указания описания задачи, пользователю будет предложено выполнить настройку триггера.
Далее рассмотрим, как запланировать выключение компьютера windows 10 и установить таймер выключения компьютера windows 10.
Настройку можно осуществить разово, с определенной периодичностью, либо при каком-либо действии. Затем необходимо установить точное время, когда необходимо будет выключить компьютер по таймеру в windows 10.
Завершающий шаг – выбор действия для текущей задачи.
По умолчанию предлагается запустить программу. Предполагается, что планировщик задач будет обращаться к системным утилитам. В данном случае в качестве системной утилиты, настраивающей таймер на виндовс 10, будет использована уже известная shutdown –s.
После нажатия «кнопки далее» задача как выключить комп через определенное время будет создана.
Настройка автоматического выключения компьютера
Первый метод, как можно включить автоматическое выключение компьютера или ноутбука – использование раздела «Выполнить». Для этого:
- Нажмите Win + R.
- В новом окне введите строчку shutdown -s -t 3600.
- Нажмите «ОК».
Появится следующее окошко, подтверждающее, что все сделано правильно.
Число 3600 – это количество секунд. Оно может быть любым. Конкретно эта команда активирует автоматическое выключение ПК через 1 час. Процедура является одноразовой. При необходимости повторного выключения необходимо выполнить ее еще раз.
Вместо числа 3600 вы можете написать любое другое:
- 600 – выключение через 10 минут;
- 1800 – через 30 мин;
- 5400 – через полтора часа.
Думаю, принцип понятен и нужное значение вы сможете посчитать сами.
Если вы уже активировали самовыключение компьютера и по какой-то причине передумали, тогда снова вызовите это окно и пропишите строчку shutdown -a. В результате запланированное автоматическое выключение будет отменено. Если все сделано правильно, то появится вот такое сообщение.
Основные способы правильного отключения
Правильное отключение ПК – залог его долгой работы. Ниже представлены основные способы, как завершать работу правильно без нарушения работоспособности.
Использование панели Charms
Операционные системы постоянно развиваются для возможности взаимодействия и поддержки нового оборудования. Система Windows 10 стала революционной ОС в линейке. Ее возможности положительно оценит любой пользователь ПК. Одна из них – панель Charms.
Панель Charms – программный блок, в котором собраны основные функции управления. После презентации новой Windows 10 у пользователей было много вопросов относительно применения панели, в том числе как правильно выключать компьютер через панель Charms.
Для этого необходимо выбрать на панели раздел «Параметры» и в появившейся новой боковой панели нажать на кнопку «Включение». Выключение предполагает окончание работы, то есть для правильного отключения необходимо выбрать пункт «Завершение работы».
Кроме того, панель Charms содержит в себе такую функцию, как автовыключение компьютера. Возможно, некоторые пользователи даже не догадываются о существовании этой опции и ее назначении.
Функция автоматического выключения позволяет настроить таймер выключения ПК, согласно предпочтениям пользователя. Однако более детально процесс настройки будет представлен немного ниже.
Выключение компьютера через контекстное меню
В настоящее время ОС Windows 10 – последняя версия в линейке семейства. После ее появления разработчики регулярно тестируют и внедряют новые опции.
Совсем недавно для удобства большинства пользователей была добавлена возможность выключения ПК через контекстное меню. Функция будет доступна после установки дополнительного расширения.
Если программа не будет установлена, то отключение оборудования через вызов контекстного меню никак не состоится.
Надежный и простой способ — сочетание клавиш Ctrl+Alt+Del
Самым надежным, простым и действенным способом завершения работы и отключения ПК считается использование сочетания горячих клавиш Ctrl+Alt+Del.
Чаще всего эта функция применяется тогда, когда происходит остановка работоспособности компьютера, связанная с осложнениями в работе программных продуктов (их «подвисанием»).
Нажатие указанных клавиш предполагает применение административного ресурса управления оборудованием и вызова диспетчера задач
В рассматриваемом контексте необходимо обратить внимание на кнопку завершения работы, расположенную в правом нижнем углу. Нажатие на нее активирует панель для завершения работы, перезагрузки или перехода в спящий режим
Применение горячих клавиш. Сочетание Alt+F4
Правильно выключить персональный компьютер можно, нажав одновременно клавиши Alt+F4. Чтобы сочетание сработало без проблем, необходимо чтобы работа всех программ была завершена. Иначе пользователь только завершит сеанс работы текущего программного продукта.
Если работа ПО завершена, операционная система активирует окно для корректного завершения работы, смены пользователя, перезагрузки или перехода в спящий режим.
Завершение работы с помощью экрана блокировки
Ещё один способ выключить компьютер – использовать встроенную функцию экрана блокировки. Такой способ используется редко, но знать о его существовании для общего развития весьма полезно.
Для перехода в режим блокировки необходимо воспользоваться сочетанием клавиш «Windows+L». На экране будет представлено окно без каких-либо кнопок. Принято считать, что в таком состоянии система находится в ожидании действий пользователя.
Нажатие любой клавиши активирует систему для возможности смены пользователя, ввода пароля и входа под текущим, либо предоставит возможность для активации окончания работы системы.
Самый «продвинутый» способ
Существует ещё один способ выключения, о существовании которого знают единицы, — это использование командной строки.
Для ее вызова необходимо воспользоваться командным окном «Выполнить», нажав одновременно клавиши «Windows+R» и указав в поле ввода команду «cmd».
Последовательность действий активирует командную строку, где пользователю останется ввести команду shutdown с параметном /s.
Активация системной утилиты выведет сообщение, что Windows будет закрыта менее чем через минуту.
Выключить компьютер через командную строку
Команда «Завершение работы» становится более гибкой и автоматизированной при использовании из командной строки.
Чтобы запустить команду «Завершение работы» из командной строки, перейдите в «Пуск> Выполнить», введите «cmd» и нажмите «Enter». В черном поле (командная строка) введите «Выключение» и переключатели, которые вы хотите использовать с командой «Выключение». Для работы команды выключения необходимо использовать хотя бы один переключатель.
Переключатели: – Команда «Завершение работы» имеет несколько параметров, называемых «Переключатели». Вы всегда можете увидеть их, набрав «shutdown -?» в командной строке, если вы забудете любой из них.
-i: Отображать интерфейс GUI -l: Выход из системы (нельзя использовать с параметром -m) -s : выключение компьютера -r : выключение и перезагрузка компьютера -a : прерывание выключения системы -m \имя_компьютера : выключение / перезагрузка / прерывание работы компьютера -t xx : Установить время отключения для xx секунд -c «комментарий» : комментарий для отключения (максимум 127 символов) -f : принудительно закрывать запущенные приложения без предупреждения -d : xx: yy : код причины для shutdown u – код пользователя p – плановый код завершения работы xx – код основной причины (положительное целое число меньше 256) yy – код второстепенной причины (положительное целое число меньше 65536)
Примечание: – Я заметил, что использование переключателя со знаком «-» иногда не работает. Если у вас возникли проблемы, попробуйте использовать «/» вместо «-» в переключателях.
Примеры: – shutdown –m \ computername –r –f Эта команда перезапустит компьютер с именем computername и принудительно остановит все программы, которые еще могут работать.
shutdown –m \ computername –r –f –c «Я перезагружаю ваш компьютер. Пожалуйста, сохраните свою работу сейчас ». –T 120 Эта команда перезапустит компьютер с именем computername, принудительно остановит все программы, которые все еще работают, даст пользователю на этом компьютере сообщение и обратный отсчет за 120 секунд до перезапуска.
shutdown –m \ computername –a Эта команда прервет выполнение предыдущей команды выключения.
Использование пакетного файла: – Вы можете создать файл, который выполняет команду выключения на многих компьютерах одновременно.
В этом примере я собираюсь создать командный файл, который будет использовать команду shutdown для выключения 3 компьютеров в моей домашней сети перед тем, как я лягу спать.
Откройте «Блокнот» и введите команду выключения, чтобы выключить компьютер для каждого компьютера в сети. Убедитесь, что каждая команда выключения находится в отдельной строке. Ниже приведен пример того, что следует вводить в блокноте:
shutdown –m \ computer1 –s shutdown –m \ computer2 –s shutdown –m \ computer3 -s
Теперь я сохраню его как командный файл, перейдя в файл, сохранить как, изменить сохранить как тип для всех файлов, дать файлу имя, заканчивающееся на «.bat». Я назвал мой «shutdown.bat». Укажите местоположение, в котором нужно сохранить пакетный файл, и сохраните его.
Когда вы запустите пакетный файл, он выключит компьютер 1, 2 и 3 за вас.
Вы можете использовать любую комбинацию команд выключения в командном файле.
Программы для выключение компьютера по таймеру
Если описанные способы выключения компьютера по таймеру вам не подходят или кажутся слишком сложными, то вы можете выключать компьютер с помощью программ от сторонних разработчиков. Ниже мы рассмотрим несколько таких программ.
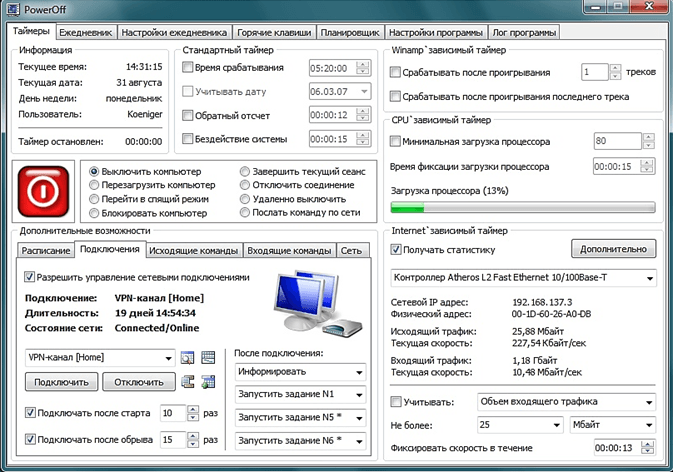
Мощная бесплатная программа для выключения компьютера по таймеру. С помощью программы PowerOff можно настроить практически любую мелочь. С другой стороны, из-за огромного количества функций интерфейс данной программы слишком перегружен. Из чего разобраться в нем бывает очень трудно.
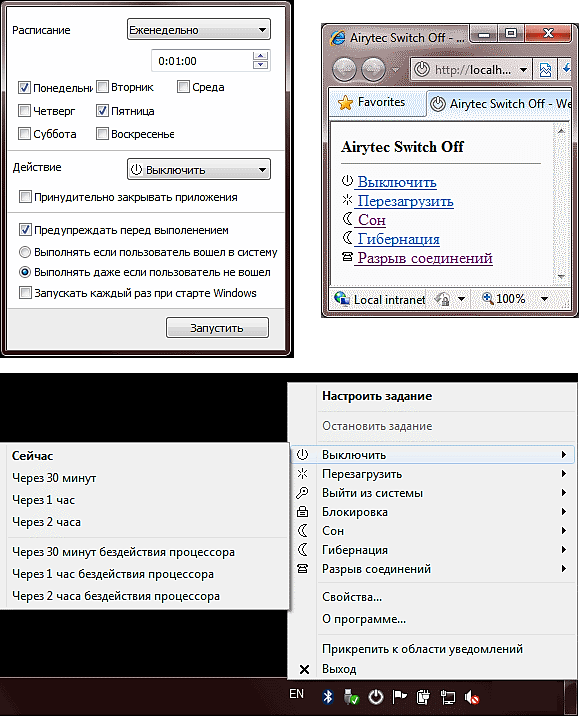
Небольшая программа для выключения компьютера. Программа Switch Off оснащается небольшим количеством функций и имеет легкий и понятный интерфейс. Программа оснащена встроенным веб-сервером, который позволяет выключать компьютер по локальной сети или через Интернет.
Разработчик данной программы для выключения компьютера по таймеру заявляет поддержку только Windows 7, 8 и XP. Хотя и на Windows 10 она должна работать без проблем.
Как настроить выключение компьютера по расписанию
У пользователя в процессе ежедневного взаимодействия со стационарным оборудованием может возникнуть потребность в настройке автоматического прекращения работы ПК. Компьютер можно отключать по таймеру, воспользовавшись командой «shutdown». Этот способ является наиболее простым и подойдет для всех версий Windows. Для выполнения команды необходимо открыть диалоговое окно «Выполнить» или вызвать командную строку.
Чтобы настроить завершение работы ПК по истечении заданного периода времени, нужно следовать указаниям инструкции:
- Набрать в строке «shutdown /s/t».
- После пробела указать число секунд, через которые компьютер должен выключаться.
Параметр «/s» означает завершение работы ПК, «/t» — установку таймера в секундах.
Задача по выключению, описанная в приведенной инструкции, выполняется однократно. Если пользователь нуждается в настройке отключения ПК по таймеру каждодневно, необходимо установить специальную утилиту от сторонних разработчиков или воспользоваться возможностями «Планировщика заданий».
Данный инструмент применяется в операционной системе для выключения компьютера. Чтобы открыть «Планировщик заданий», нужно действовать таким образом:
- В меню Пуск набрать в поисковой строке название программы.
- Найдя планировщик, кликнуть по надписи.
- В запущенной программе выбрать пункт «Создать простую задачу…».
- После открытия Мастера по созданию простой задачи потребуется придумать наименование для ее выполнения, после чего нажать «Далее».
- Из раскрывшегося списка выбрать периодичность, когда необходимо запускать задачу.
- Кликнув по кнопке «Далее», понадобится ввести время срабатывания заданного действия.
- На следующем этапе программой будет предложено «Запустить программу». Этот пункт можно оставить без изменений.
- Далее потребуется воспользоваться программой «shutdown», позволяющей настроить параметры запуска команды, о которой говорилось в предыдущей инструкции.
- В последнем окне кликнуть по кнопке «Готово», чтобы запустить процесс выполнения задания.
Если не хочется разбираться в системных настройках Windows, рекомендуется установить стороннее приложение, которое позволит выключать ПК по таймеру.
- Программа PowerOff содержит огромное количество настраиваемых параметров и встроенных функций для управления процессами запланированного выключения оборудования. Интерфейс программы несколько перегружен, поэтому работа в ней будет вызвать затруднения.
- Switch Off – бесплатный софт для задания времени отключения ПК. В отличие от предыдущей программы, обладает понятным в управлении интерфейсом, с помощью которого можно отключать устройство по истечении заданного периода времени. Также в приложение встроен веб-сервер, позволяющий выключать компьютер посредством выхода в Интернет.
Ставим таймер на ПК с Windows 7
Как мы уже говорили, начнем с простого варианта и постепенно перейдем к более сложным.
Стороннее программное обеспечение
Проще всего установить простенькую утилиту, которая всегда будет висеть в нашем системном трее и давать возможность быстро завести таймер. Рассмотрим, как установить такое приложение и работать с ним:

Мнение эксперта
Дарья Ступникова
Специалист по WEB-программированию и компьютерным системам. Редактор PHP/HTML/CSS сайта os-helper.ru.
Обратите внимание: для того чтобы операционная система могла корректно завершить работу, нужно чтобы все основные приложения на тот момент были закрыты.
Создаем кнопку таймера на рабочем столе
Второй вариант чуть сложнее, однако, благодаря ему у вас на рабочем столе появится полноценная кнопка, при помощи которой можно будет установить таймер на Windows 7. Рассмотрим, как это делается:
- Создаем ярлык на рабочем столе, воспользовавшись контекстным меню.
- В качестве исполняемого элемента прописываем код C:\Windows\System32\shutdown.exe -s -t 1800 и жмем «Далее».
- Называем как-нибудь свой таймер.
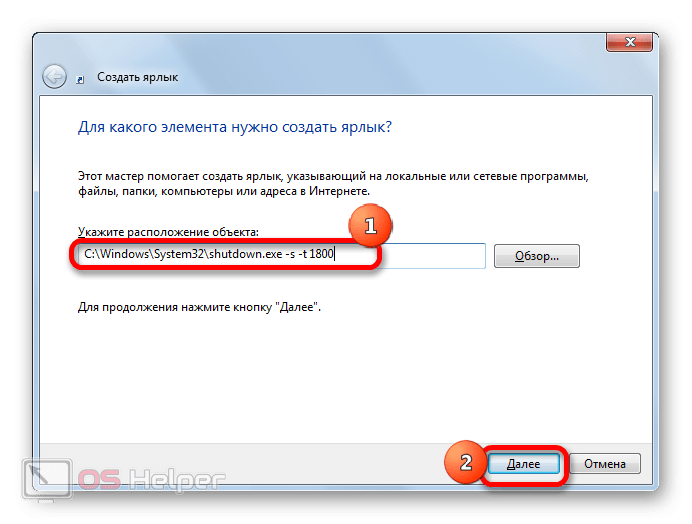
Последнее число в коде – это время до отключения в секундах. Мы можем поменять его в любой момент при помощи редактирования ярлыка.
Используем планировщик ОС
Также можно более гибко настроить время отключения компьютера. Для этого мы будем использовать планировщик ОС Windows 7. Работает это следующим образом:
- Открываем нашу панель управления, воспользовавшись меню «Пуск».
- Переходим к разделу «Система и безопасность», а потом в пункте «Администрирование» выбираем подраздел «Расписание выполнения задач».
- В правой части окна жмем «Создать простую задачу», даем ей имя, выбираем период срабатывания (однократно или периодически) и устанавливаем время выключения компьютера.
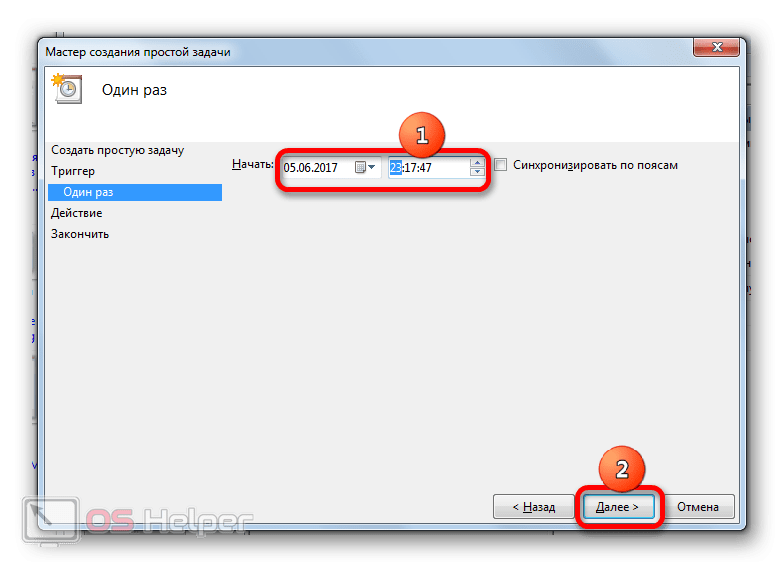
- Выбираем «Запустить программу» и в следующем окне прописываем команду C:\Windows\System32\shutdown.exe. Затем завершаем работу мастера.
В результате в заданное время ваш ПК с Windows 7 будет отключен.
Утилита «Выполнить»
Последний способ хорошо подойдет для любителей консольного общения с ПК, так как предусматривает установку таймера отключения при помощи командной строки Windows 7.
- Запускаем штатную утилиту Windows 7 при помощи сочетаний кнопок Win+R.
- Вводим команду shutdown -s -t 180, где последнее число и есть время до отключения ПК в секундах.
- Жмем Enter.
В итоге наш таймер запущен.

Wise Auto Shutdown
Небольшая и бесплатная утилита таймер, которая работает на всех актуальных версиях Windows 32 и 64-бит. Скачать данное ПО можно на русском языке.
Откройте утилиту Wise Auto Shutdown и выберите одну из доступных задач. В нашем случае, выберите опцию «Завершение работы». Установите таймер: отключение ПК в указанное время (с точностью до часов, минут и секунд), через какое-то время (через 2 часа или 3 часа 30 минут), ежедневно или во время простоя.
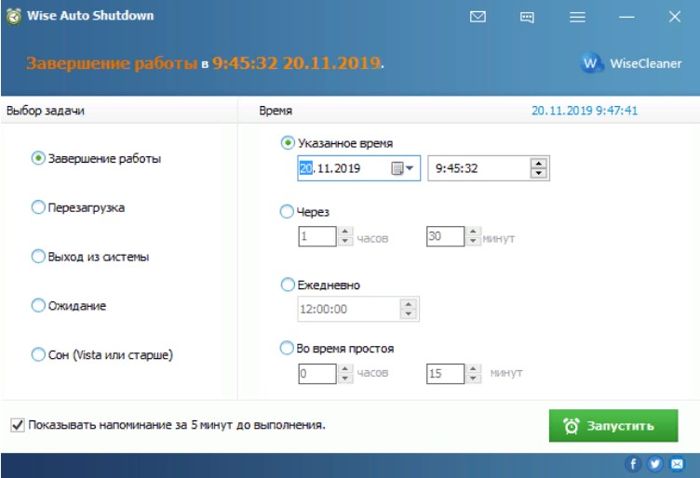
Итак, таймер установлен. Продолжаем работу. Теперь нажмите кнопку «Запустить». Софт начнет работать в фоновом режиме. Когда придет время выполнения заданного действия, система отключится/перезагрузится (зависит от того, какая задача была выбрана ранее).
Создание ярлыка таймера выключения компьютера
Включить таймер выключения компьютера можно и другим образом, то есть, упростив предыдущую инструкцию. Для этого потребуется всего лишь создать его ярлык на рабочем столе.
- На рабочем столе кликаем правой кнопкой мыши и выбираем пункт контекстного меню«Создать — > Ярлык».
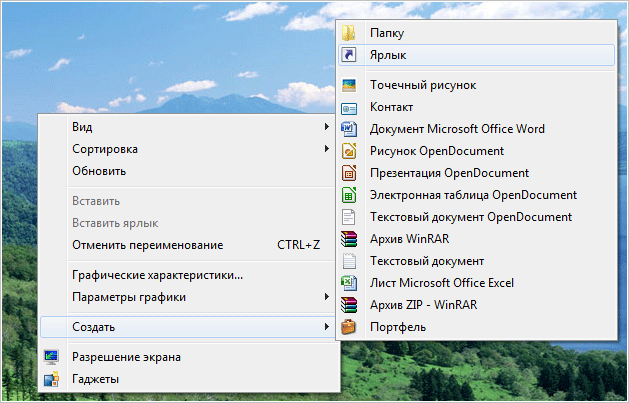
- Прописываем путь объекта C:\Windows\System32\shutdown.exe-s-t600, нажимаем «Далее». Напоминаем, что 600 – это произвольные цифры, которые вы можете установить по своему усмотрению.
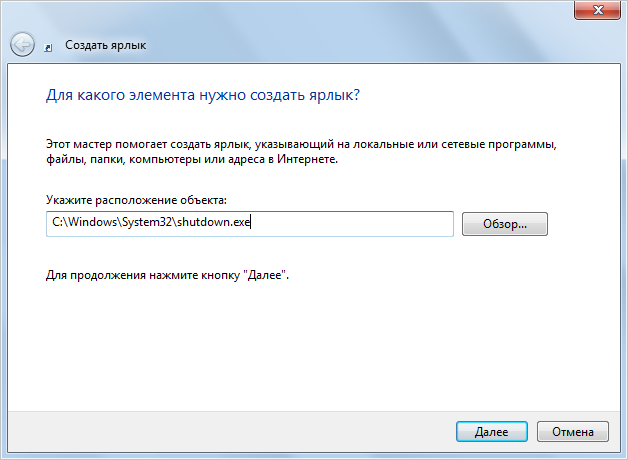
- Даём ярлыку произвольное имя, например, «Таймер выключения компьютера». По умолчанию будет предложено имя «shutdown».
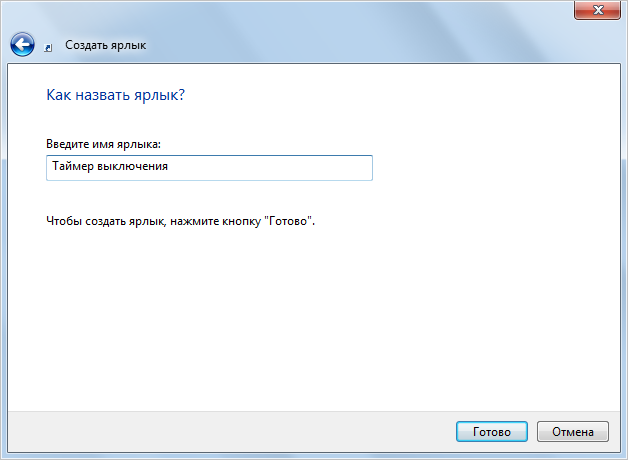
Использование планировщика
Это тоже стандартная программа системы, с помощью которой можно настроить таймер выключения компьютера в Windows 7. Найти его можно через поисковую строку в меню «Пуск», набрав слово «планировщик».
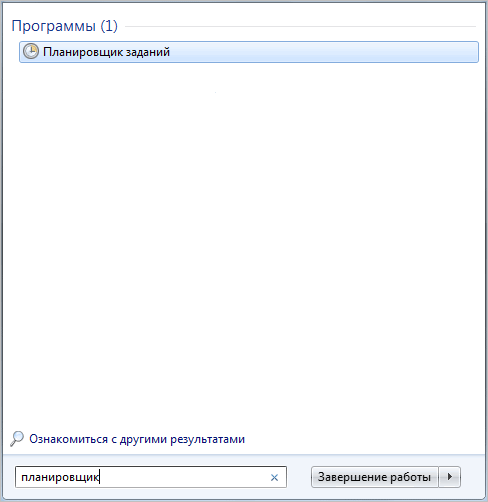
Также можно воспользоваться системной утилитой «Выполнить» и применить команду «taskschd.msc».
- Когда откроется планировщик, выбираем «Создать простую задачу».
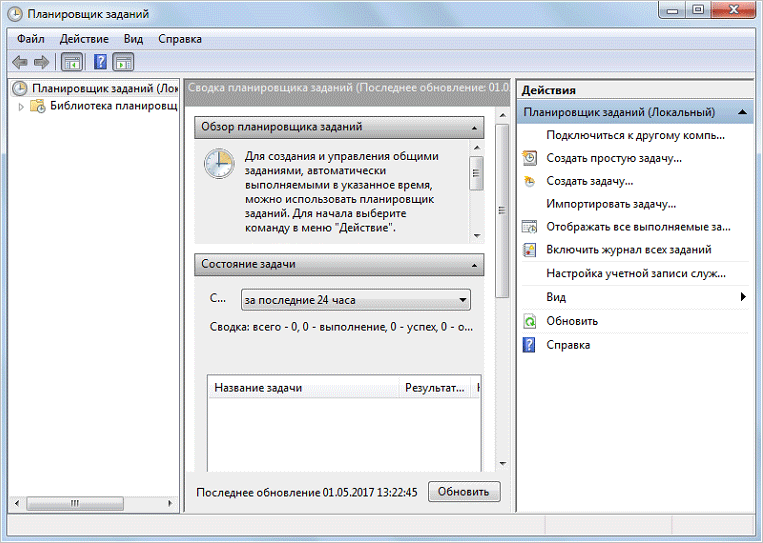
- Придумываем любое имя для задачи и нажимаем далее.
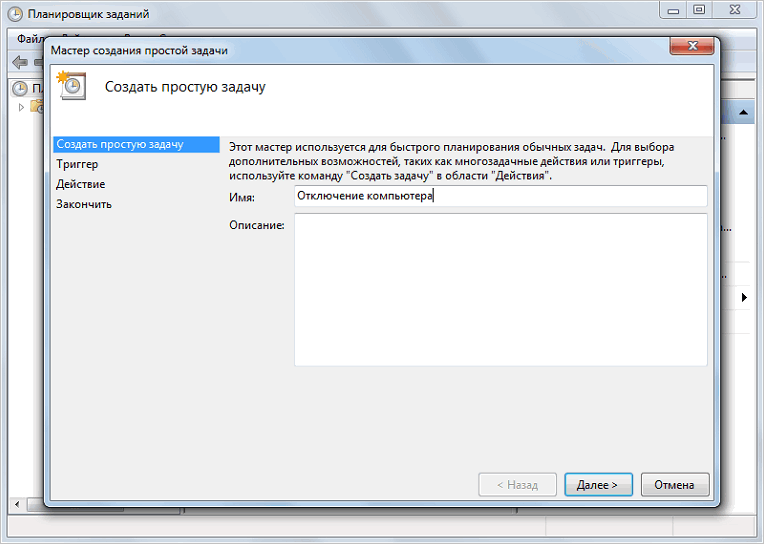
- Теперь выбираем период, в течение которого нужно будет запускать задачу. Вам будет предложено несколько вариантов. Для проверки работы планировщика лучше всего выбрать «Однократно».
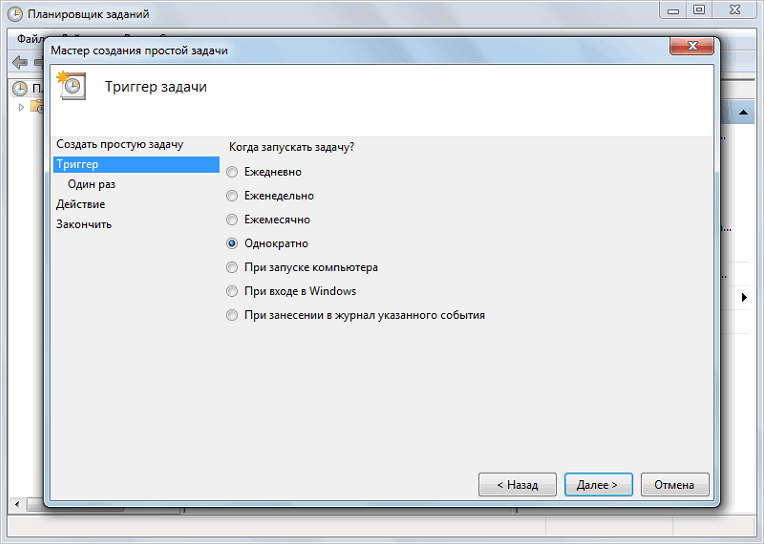
- Потом задаём дату и время, когда задача должна быть исполнена.
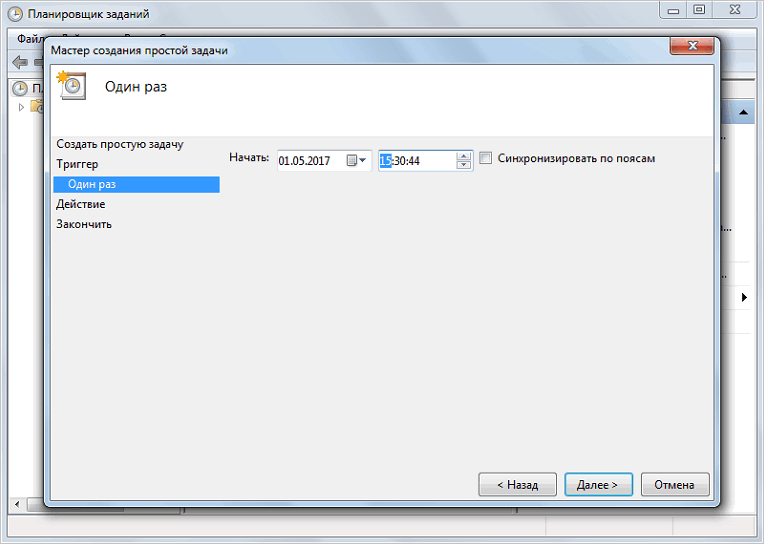
- Выбираем «Запустить программу — > Далее».
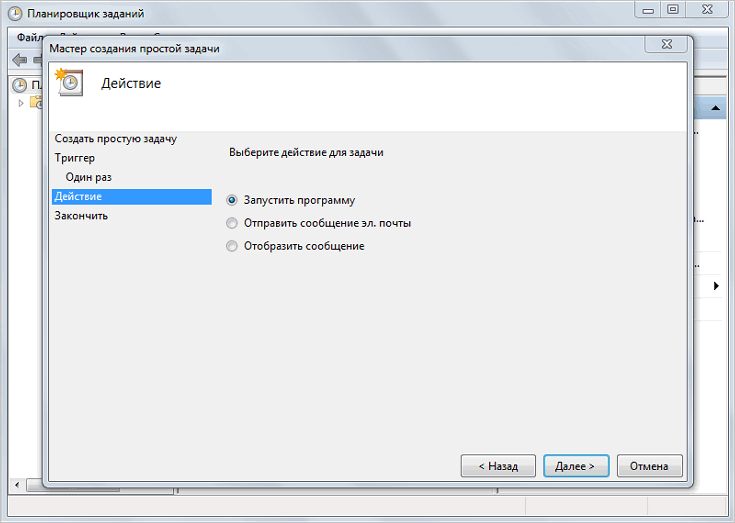
- Теперь в поле «Действие» вводим «shutdown», а в «Добавить аргументы» -s. Жмём «Далее».
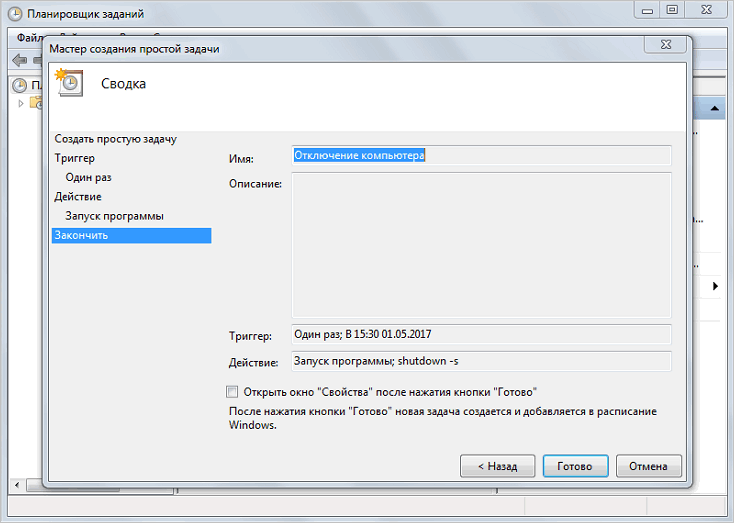
- Планировщик уведомит, что задача создаётся и добавляется в расписание Windows. После чего нажимаем «Готово».
Сторонние программы включения таймера
Бывает, что проще установить какую-нибудь утилиту, чем пытаться разобраться в возможностях системы. Для того, чтобы ПК отключался по таймеру, можно использовать программу PowerOff. Её не нужно даже устанавливать, достаточно загрузить и сразу настроить.
Нажав на исполняемый файл «PowerOff.exe», сразу откроется окно с множеством настроек
Вам нужно обратить внимание на настройки «Стандартный таймер», пункты «Время срабатывания» и «Учитывать дату». Здесь же можно указать, через сколько времени будет отключаться ПК после бездействия системы
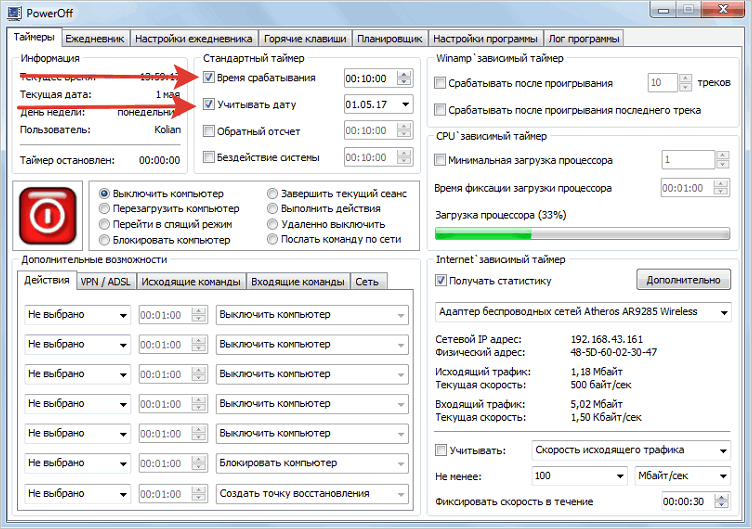
Заключение
Это почти все распространённые способы отключения компьютера в строго заданное время. Есть и другие программы, например, SM Timer. Однако Power Off хорош своей функциональностью: здесь и ежедневник, и планировщик заданий, и показатель процента загрузки процессора.
Стандартное средство
Есть в операционной системе стандартная программа, которая активируется после некоторых действий:
- Нажать на копку Пуск;
- Пройти по адресу Программы >> Стандартные;
- Нажать Командная строка.
Откроется строковый интерфейс управления Windows.
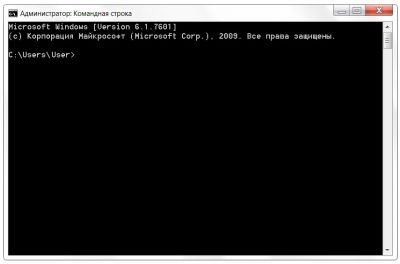
Это не графический интерфейс, которым привыкли пользоваться многие. Но всё дело в том, что такая программа ещё проще, главное знать определенные команды. В данном случае следует набрать shutdown /? и затем нажать на клавишу Enter. На монитор выведется вся информация о специальном приложении shutdown. Для того чтобы поставить компьютер на таймер сна или установить на выключение, понадобиться всего три буквы:
- s – она обозначает выключение компьютера;
- t – она обозначает промежуток времени, после которого выключится компьютер;
- a – позволяет отменить выключение.

В итоге получается так, что если захочется выключить Windows 7 или xp примерно в течение часа, то следует прописать в командной строке фразу shutdown –s –t 3600. Уведомление в Windows 7 появится в следующем виде:
В операционной системе Windows xp появляется специальное окно, в котором будет вестись обратный отсчет.
Чтобы сделать всё ещё быстрее, можно просто открыть меню Пуск и нажать пункт Выполнить.
А как поступить, если желание погружать компьютер в отключение пропало? Например, в голову пришло поработать ещё немного. Можно просто набрать shutdown –a.
Пару слов в заключение
Во многих современных программах есть галочка «Выключить ПК после окончания процедуры». Чаще всего она имеется в тех утилитах, которые долго выполняют свою работу – например, дефрагментацию диска, проверку ноутбука или компьютера на вирусы и т.д.
Обязательно проверяйте в каждой программе наличие этой галочки. Если она есть, тогда вам не нужно будет настраивать выключение PC по времени. Так гораздо проще и удобнее. Если же ее нет, тогда придется выполнять настройку вручную.
Кстати, как правильно рассчитать время, когда нужно выключать компьютер? Обычно программы показывают примерное значение, когда конкретная процедура (проверка на вирусы или дефрагментация) будет завершена. Посмотрите на него и накиньте еще сверху 20-30% (или больше). В любом случае ваш ПК будет выключен раньше, чем пока вы проснетесь утром или придете вечером с работы.
Пару слов в заключение
Во многих современных программах есть галочка «Выключить ПК после окончания процедуры». Чаще всего она имеется в тех утилитах, которые долго выполняют свою работу – например, дефрагментацию диска, проверку ноутбука или компьютера на вирусы и т.д.
Обязательно проверяйте в каждой программе наличие этой галочки. Если она есть, тогда вам не нужно будет настраивать выключение PC по времени. Так гораздо проще и удобнее. Если же ее нет, тогда придется выполнять настройку вручную.
Кстати, как правильно рассчитать время, когда нужно выключать ПК? Обычно программы показывают примерное значение, когда конкретная процедура (проверка на вирусы или дефрагментация) будет завершена. Посмотрите на него и накиньте еще сверху 20-30% (или больше). В любом случае ваш ПК будет выключен раньше, чем пока вы проснетесь утром или придете вечером с работы.