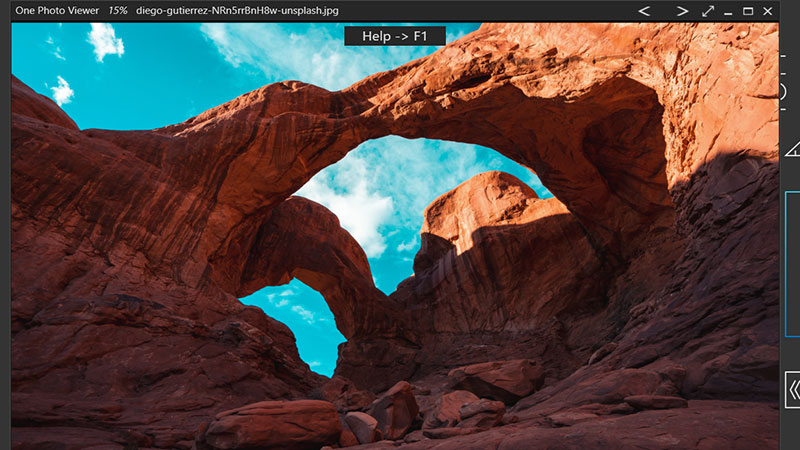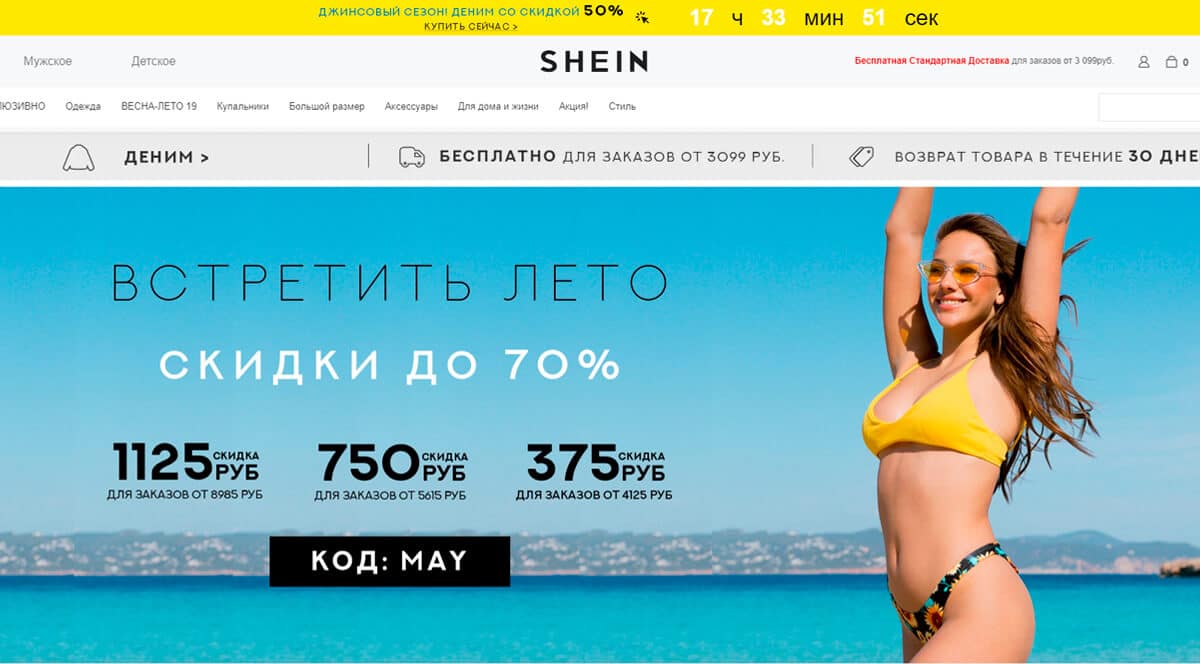Лучшие программы для записи экрана компьютера: рейтинг 10 топ-программ 2021 года
Содержание:
- Бесплатные программы для записи видеоуроков
- Таблица сравнения
- Самые лучшие программы для записи видео с игр для слабых ПК
- Запись экрана со звуком — Aiseesoft Screen Recorder 2.1.66 RePack (& Portable) by TryRooM
- Fraps
- Шаг 2: Добавление источников захвата экрана
- Как записать игру на видео с помощью BANDICAM
- Лучшее программное обеспечение для записи игр для Mac
- Платные
- OBS Studio
- Шаг 5: Основные параметры записи
- PlayClaw 5
Бесплатные программы для записи видеоуроков
Большинство якобы «бесплатных» программ записи Рабочего стола на самом деле сильно урезаны. Но мне удалось найти две, которые работают без всяких ограничений, регистраций и смс.
Screen2SWF (бывшая Screen2EXE)
Распространение: бесплатнаяНазначение: запись скринкастов
В отличии от других программ записи экрана, Screen2SWF умеет сохранять видео в исполняемый файл (расширение .exe), который откроется на любом компьютере с Windows без всяких кодеков и плееров — проигрыватель уже встроен. Это очень удобно для быстрого создания обучающих видеоуроков — запустили программу, записали, сохранили и отправили видеоурок тому, кто спрашивал. Поддерживается запись звука с микрофона.
Запись проходит за несколько шагов:
- Рисуете прямоугольник на том участке экрана, который вы хотите записать.
- Затем записываете своё видео.
- После записи можно добавить надписи в простом редакторе.
- Готово!
Запись идёт с сильным сжатием, цвета могут исказиться, но это неважно — итоговый файл получится компактным, буквально несколько мегабайт. При желании файлы можно сжимать ещё сильнее, выкидывая ненужные промежуточные кадры двумя нажатиями кнопок после записи: «Frame Optimizing» — «Automatically Optimize More»
Ещё одна приятная функция: подсвечивание курсора мыши на записи каждый раз, когда вы нажимаете кнопки своего грызуна. Это делает уроки более понятными.
Для записи игр Screen2SWF не подойдёт никак из-за сильного сжатия. Да и не нужно это. Программа отлично справляется со своим назначением — записью видеоуроков, большего от неё нельзя требовать.
Free Screen Recorder
Распространение: бесплатнаяНазначение: запись скринкастов
Простая программа для записи скринкастов. Для игр не подойдёт, так как встроенный кодек слишком «тяжелый» и итоговое видео получится с низкой частотой кадров. Зато просто софт записывать очень даже удобно.
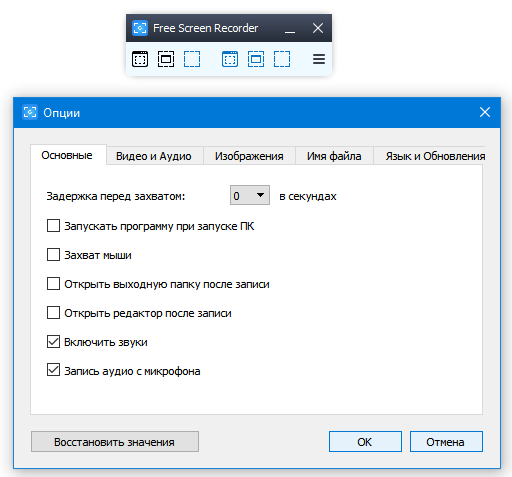
Главное окно и опции Free Screen Recorder
Free Screen Recorder подойдёт тем, кому нужно просто записать экран монитора. В программе нет ограничений по времени записи, что любят делать другие бесплатные аналоги, что радует. Единственный недостаток, который я заметил, когда тестировал программу: во время записи мерцает курсор. Возможно, в следующих версиях исправят.
Таблица сравнения
| Название | Параметры видео | Системные требования | Цена |
| Open Broadcaster Software | 1920х1080@60, H.264 | Windows 8+ или macOS 10.13 | – |
| Shadowplay | 1920х1080@60, H.264, 50 Мбит/с | Windows 7+, 2+ Гб ОЗУ, NVidia 600+ | – |
| MSI Afterburner | 1920х1080@60, H.264 | Windows XP+, ЦП 1,5х2 ГГц, ОЗУ 1 Гб+ | – |
| Free Screen Video Recorder | 1920х1080@60, H.264 | Windows XP+ | – |
| Bandicam | 3840х2160, H.264 | Windows 2003+, ОЗУ 1+ Гб, 2-ядерный ЦП | 3000 |
| Mirillis Action | 3840х2160, H.264 | Windows Vista+, ОЗУ 512 Мб, Direct3D 9.0 | 800 |
| XSplit Gamecaster | 3840х2160, H.264 | Windows Vista+, ОЗУ 512 Мб, Direct3D 9.0 | 800 |
| Fraps | 1920х1080@60, H.264, 600 Мбит/с | Windows 2000+, DirectX 9.0+ | 3800 |
| Dxtory | 1920х1080@60, VFW, 100 Мбит/с | .NET Framework 4.0 | 3000 |
| Gecata by Movavi | 1920х1080@60 или 1080×720@120 | Windows: 7, 8, 10 (32/64 бит) | 790 |
Самые лучшие программы для записи видео с игр для слабых ПК
Если компьютер не очень производительный, в приоритете при выборе программы стоит не столько функциональность, сколько нетребовательность утилиты. Чем меньше софт будет потреблять ресурсов системы, тем больше их останется для комфортной игры и выше будет FPS.
ТОП программ для записи видео с игр на слабых ПК:
- Fraps;
- Dxtory;
- Gecata by Movavi.
Fraps
Одна из проверенных временем программ, которая является самой популярной среди заядлых игроков. Она непривередлива к операционной системе и производительности компьютера, поэтому может работать даже на слабых ПК. Компактная утилита с незамысловатым интерфейсом подойдет даже новичкам. Еще один плюс программы – способность записывать видео с изначальным качеством, без повреждений и искажений картинки. В качестве бонуса ПО умеет отображать FPS в режиме реального времени и может создавать скриншоты.
| Характеристика | Значение |
| Параметры видео | 1920х1080@60, H.264, 600 Мбит/с |
| Системные требования | Windows 2000+, DirectX 9.0+ |
Плюсы
- позволяет выставлять горячие клавиши;
- качественное видео на выходе;
- можно выбирать папку для размещения готового ролика;
- отображает FPS;
- можно выбирать частоту кадров при записи в пределах 30-60 к/сек.
Минусы
- большой размер записанных роликов, 15-30 секунд будет весить около 1 Гб;
- сложно загружать и отправлять видео;
- в бесплатной версии видео всего по 30 секунд.
Отзыв: «Это маленькая и удобная программа, которая очень полезна в играх не только для их записи, но и отображения FPS. Позволяет записывать видео в хорошем качестве, даже слишком. Я их потом конвертирую, так как в исходном состоянии вызывает трудности при отправке».
Цена: 3800 рублей.
Dxtory
Качественная программа, способная проводить записи видео с игры и параллельно траслировать ее на потоковые сервисы. Положительным отличием от конкурентов является множество доступных настроек: от качества ролика до расположения экрана, формата записи и пр. Видео на выходе оказывается точно таким же самым, как и изначально было на экране, а не с помехами. Это стало возможным благодаря захвату прямо из видеопамяти. Программа поддерживает большинство кодеков для сжатия: от максимального, до lossless-сжатия (без потерь).
| Характеристика | Значение |
| Параметры видео | 1920х1080@60, VFW, 100 Мбит/с |
| Системные требования | .NET Framework 4.0 |
Плюсы
- все звуковые источники ложатся отдельными аудиодорожками, которые легко редактировать;
- может записывать как весь экран, так и его часть;
- позволяет настраивать сохранение на несколько дисков (переключается при заполнении одного);
- записывает ролики без потери в качестве;
- можно сохранять видео с нескольких источников.
Минусы
- видео могут занимать очень большой объем памяти;
- высокая цена.
Отзыв: «Это самая лучшая программа для захвата игр, так как она нетребовательна к ресурсам ПК. Еще в ней масса детальных параметров: качество видео, разрешение, область захвата, запись звука с любых источников и многое другое. Есть и один момент – придется долго экспериментировать с настройками для оптимального качества видео».
Цена: 3000 рублей.
Gecata by Movavi
Достойная программа от известного разработчика Movavi способна легко и быстро сохранять видео. Чтобы запустить запись, нужно нажать горячую клавишу – F10. Программа сразу начинает работать, при этом она поддерживает 60 fps и больше, поэтому у зрителей не будет лагов. Сохраняет в самых популярных форматах: AVI, MP4, MKV. Есть и минус, программа не самая легкая для ПК, ее действительно тянут малопроизводительные ПК, но только в обычных играх со средним разрешением. Настройки есть, поэтому можно подстроить запись так, чтобы она потребляла меньше ресурсов.
| Характеристика | Значение |
| Параметры видео | 1920х1080@60 или 1080×720@120 |
| Системные требования | Windows: 7, 8, 10 (32/64 бит) |
Плюсы
- правильная русская локализация;
- часто проходят акции, во время которых можно купить более выгодно;
- может записывать видео с высокой частотой кадров;
- обилие полезных настроек;
- можно попробовать бесплатно.
Минусы
- программа платная;
- не самые низкие требования для ПК, выше, чем у Fraps.
Отзыв: «Меня в первую очередь привлекло удобство программы, все просто и понятно. Даже при настройках по умолчанию работает отлично. Также есть все полезные дополнения, вроде записи с веб-камеры, микрофона. Есть возможность настраивать качество».
Цена: от 790 рублей.
Запись экрана со звуком — Aiseesoft Screen Recorder 2.1.66 RePack (& Portable) by TryRooM
Aiseesoft Screen Recorder — это программа, с помощью которой можно записывать определенную область на экране компьютера. Вы можете использовать приложение для записи онлайн фильмов, видео из игр до HD/4K качества, радио, делать видео-инструкции, записывать видео с вебкамер.Помимо видео, Aiseesoft Screen Recorder также может записывать аудио на вашем компьютере, в том числе системное аудио и звуки с микрофона. Вы можете решить, чтобы записать системный звук или звуки с микрофона. Эта функция позволяет записывать различные музыку, радио или аудио-онлайн вместо загрузки их.Системные требования:Windows 7 | 8 | 8.1 | 10Торрент Запись экрана со звуком — Aiseesoft Screen Recorder 2.1.66 RePack (& Portable) by TryRooM подробно:Особенности:·Запись видео высокого качества с экрана монитора·Запись аудио (системный звук, микрофон, любой аудиофайл, проигрываемый на ПК в момент записи)·Запись потокового видео Любое онлайн видео может быть записано с помощью Aiseesoft Screen Recorder.·Запись видео веб-камеры. Screen Recorder позволяет записывать и сохранять свое видео с веб-камеры на вашем компьютере.·Запись игр.·Запись видео-звонков Skype·Скачивание музыки с PandoraИнтерфейс:·Стандартный для программ данного типа.·вы можете выбрать площадь рабочей области·можно переопределить клавиши «stop», «pause», «play»·можно выбрать цвет подсветки курсора (по умолчанию, красный) либо отключить совсем·можно задать время записиВходные форматы:·Online video sites: YouTube, Metacafe, Vimeo, Yahoo, CBS, Niconico, Facebook, Dailymotion, Vevo, TED, youku, Netflix·4K UHD Video Formats: MP4, TS, MKV, AVI, FLV, WebM, MOV, MXF·4K UHD Encoding: H.265/HEVC, H.264, MPEG, XviD, VP8, VP9·HD Video: MPEG2 HD Files (*.mpg;*.mpeg), MPEG4 HD Files (*.mp4), QuickTime HD Files (*.mov)WMV HD Video Files (*.wmv), HD TS, HD MTS, HD M2TS, HD TRP, HD TP·SD Video: 3GP (*.3gp;*.3g2), AVI, DV Files (*.dv;*.dif), Flash Files (*.flv;*.swf;*.f4v), MOD, MJPEG (*.mjpg;*.mjpeg), MKV, MPEG (*.mpg;*.mpeg;*.mpeg2;*.vob;*.dat), MPEG4 (*.mp4;*.m4v)MPV, QuickTime Files (*.qt;*.mov), Real Media Files (*.rm;*.rmvb), TOD, Video Transport Stream Files (*.ts;*.trp;*.tp), Windows Media Files (*.wmv;*.asf)·Audio: AAC, AIFF Files (*.aif;*.aiff), CUE, FLAC, M4A, MPEG Files (*.mp3;*.mp2), Monkey’s Audio Files (*.ape), Ogg, Raw AC3 Files (*.ac3), Real Audio Files (*.ra;*.ram), SUN AU Files (*.au), WAV, WMAВыходной формат:·Video: WMV, H.264/MPEG-4AVCОсобенности RePack’a:·Тип: установка, распаковка(Portable by TryRooM).·Языки: мульти, русский от TryRooM·Лечение: проведено Дополнительно:·Автоматический выбор разрядностиКлючи командной строки:·Тихая распаковка: /VERYSILENT /Р·Тихая установка на русском: /VERYSILENT /I /RU·Тихая установка на английском: /VERYSILENT /I /EN·Не создавать ярлык на рабочем столе: /ND·Не создавать ярлык в меню «Пуск»: /NSВыбор места установки: /D=ПУТЬКлюч /D=ПУТЬ следует указывать самым последнимНапример: файл_установки.ехе /VERYSILENT /I /D=C:\MyProgram
Скриншоты Запись экрана со звуком — Aiseesoft Screen Recorder 2.1.66 RePack (& Portable) by TryRooM торрент:
Скачать Запись экрана со звуком — Aiseesoft Screen Recorder 2.1.66 RePack (& Portable) by TryRooM через торрент:
aiseesoft-screen-recorder-2_1_66-repack-portable-by-tryroom.torrent (cкачиваний: 402)
Fraps
Вторая знаменитая программа, которой пользуются многие пользователи для записи игр – это Fraps. Популярность этой программы заключается в том, что она практически никак не нагружает процессор, а это значит, что она не отнимает компьютерные ресурсы, чего нельзя сказать о Bandicam.
К плюсам этой программы можно отнести следующие ее особенности:
- возможность записи любых игр, включая даже самые старые – программа сможет увидеть и записать все;
- благодаря тому, что в программе используются специализированные кодеки, Фрапс не перегружает своей работой центральный процессор компьютера;
- достаточно качественная запись видеоматериала (то есть запись почти без искажений – точно с такими же данными, как во время игры). Конечно же, если компьютер будет тормозить во время игры, это отразится на записи;
- возможность создания скриншотов;
- показатель FPS всегда просматривается;
- достаточно простой интерфейс, состоящий всего лишь из нескольких вкладов;
- размер программы всего лишь несколько мегабайт.
Но есть и несколько минусов, которые можно отметить:
- самый серьезный минус, который стоит отметить, заключается в том, что программа записывает видеоролики слишком больших размеров – в некоторых случаях всего лишь несколько минут игрового процесса выливаются в несколько гигабайт места на жестком диске. Дело в том, что программа не грузит процессор, а это значит, что она не занимается сжатием видеоматериалов;
- звук нельзя поделить на несколько дорожек;
- также пользователю нельзя ставить паузу во время записи;
- нельзя менять формат файла – лишь параметры FPS и размер окна;
- если версия бесплатная, то скриншоты можно создавать лишь в BMP формате;
- ПО на английском языке.
Хорошая программа для средних компьютеров и моделей ниже среднего.
А вот это бесплатная и мощная программа, которая создается для трансляций разных мультимедийных данных (программа работает для стриминга). Однако она хорошо справляются с двумя задачами сразу – запись видео и трансляция.
- бесплатная программа;
- не самый простой, но все же понятный интерфейс;
- горячие клавиши;
- можно одновременно записывать видеоролики и проводить трансляции;
- FPS можно ограничивать и настраивать;
- функция автовозобновления трансляции;
- не отнимает много памяти во время работы;
- шумовой гейт – возможность записывать видеоролики без лишнего шума.
- если заниматься одновременно видео и трансляцией, это сильно нагрузить компьютер, что также скажется на FPS;
- очень много настроек, которые могут смутить начинающего и неопытного пользователя;
- нет обозначения того, что запись идет – этот момент следует проверить в программе.
Эта программа создана больше для стрима, а не для записи видео.
Шаг 2: Добавление источников захвата экрана
Запись происходящего на экране невозможна без добавления источника, которым должно выступать одно окно или весь рабочий стол. Разберем основные принципы данного конфигурирования сцены для всех пользователей, чтобы даже при запуске несовместимого приложения не возникло проблемы с черным экраном.
- В блоке «Источники» нажмите кнопку с плюсом для появления соответствующего меню.
Рассмотрим наиболее популярный вариант — «Захват игры». Этот источник подразумевает, что в кадр будет попадать только окно игры в полноэкранном формате. При переключении на рабочий стол или другую программу оно не попадет в кадр, что очень удобно для стримов, но часто применяется и для записи игр.
После появления окна создания нового источника поменяйте название или оставьте его по умолчанию.
Далее отобразится окно со свойствами, где вы можете выбрать режим захвата любого полноэкранного приложения или указанного.
При определении конкретного окна игра уже должна быть запущена, чтобы OBS распознал процесс. Приоритет согласования окна обычно остается в состоянии по умолчанию.
Дополнительные параметры вы выбираете самостоятельно, но обязательно оставьте галочку возле пункта «Использовать перехватчик, совместимый с защитой от читов».
После завершения конфигурирования вы увидите, что запущенная игра теперь отображается в главном меню и готова для записи.
Почти все современные игры нормально распознаются программой и этот источник захвата справляется со своей задачей, выводя на экран изображение. Если же вы столкнулись с тем, что вместо игры появляется черный экран, сначала убедитесь в том, что выбрали правильное окно при настройке. В случае, когда это не помогает, измените источник на «Захват экрана».
Для него нет особых настроек: выбирается только сам экран, что актуально, когда к системному блоку подключено несколько мониторов.
Недостаток этого источника вывода — в кадр попадают абсолютно все окна, рабочий стол и даже программа OBS, если вы вдруг решите переключиться из запущенной в полноэкранном формате игры в другое место, но это единственный выход для тех, у кого возникли трудности с реализацией первого варианта.
Как записать игру на видео с помощью BANDICAM
Bandicam — это простой инструмент для записи видео в разрешении HD и других. В нем есть все, что вам может понадобиться. Программное обеспечение позволяет выбирать качество видео и уровень сжатия, включать/выключать звуки компьютера и приостанавливать запись. Последнее спасет вас от раздражающего соединения видео.
Программное обеспечение BANDICAM
Программа позволяет записывать видео в формате 4K Ultra HD с настраиваемой частотой кадров. Благодаря специальному алгоритму Bandicam сжимает видео, чтобы дать вам минимальный размер без потери качества. Ваши записи могут быть легко загружены на YouTube без специальной подготовки.
Процедура записи игры следующая:
-
Загрузите и установите Bandicam на свой ПК с сайта bandicam.cоm.
-
Перейдите на вкладку «Video» и затем «Settings».
- Выберите необходимые параметры видео и звука для вашей будущей записи: формат, разрешение и частота кадров, видео кодек и т.д. Если вы хотите использовать микрофон во время записи видео, выберите его в меню как вторичное звуковое устройство.
-
Когда вы будете готовы, нажмите красную кнопку «Record», чтобы начать видеозапись. Как только запись начнется, зеленые цифры в левом верхнем станут красными.
-
Чтобы остановить процесс, нажмите кнопку «Stop».
-
Чтобы просмотреть видео, отредактировать его, загрузить или удалить, пройдите в «Home», а затем «Video».
- Теперь, когда у вас есть видеозапись игры, вы можете легко вырезать ту часть, что вам нравится, и загрузить на YouTube с помощью Free Video Converter от Freemake.
Доступны две версии Bandicam: бесплатная и платная. Будьте осторожны при установке бесплатной версии, чтобы избежать нежелательных панелей инструментов на вашем компьютере
Обратите внимание, что бесплатная версия Bandicam дает вам всего 10 минут видео монтажа и показывает огромное количество предупреждений. Таким образом, вам лучше получить платную версию за 39 долларов
Лучшее программное обеспечение для записи игр для Mac
1. ScreenFlow
ScreenFlow — передовое программное обеспечение для записи игр для Mac.
Геймеры могут записать игру с Mac со звуком с микрофона. После того, как выпуск будет завершен, он станет доступен для социальных сетей, таких как Wistia, Vimeo, YouTube, Google Drive, а также в Dropbox.

2. QuickTime
QuickTime также является одной из популярных программ для записи Mac. Вы можете добавить активные повествования ко всем видео без проблем.
Некоторые из прекрасных возможностей, предлагаемых плеером QuickTime:
- Вы можете записывать, воспроизводить, редактировать, обмениваться аудио и видеофайлами сразу на платформе Mac.
- Программа обладает всеми продвинутыми элементами управления воспроизведения видео, такими, как регулировка громкости, ускоренная перемотка вперед, перемотка назад, пауза, воспроизведение.
- Программа также поддерживает расширенные функции редактирования, такие, как переворачивание, поворот, удаление, вставка, копирование, вырезание, разделение и обрезка и т.д.
- Можно обмениваться видео непосредственно на социальных платформах, таких, как YouTube, AirDrop, или через сообщения, или электронные письма.
- Программа также позволяет пользователям передавать видео прямо на Apple TV.
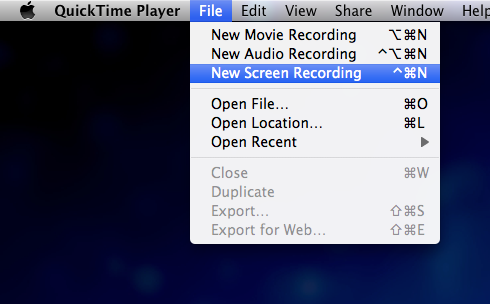
3. ScreenFlick
ScreenFlick имеет удобный и хорошо отлаженный интерфейс, который прекрасно работает по щелчку мыши и при нажатии клавиш. Качество записи звука очень впечатляет, где все можно легко захватить с микрофона. Вам просто нужно нажать на один флажок, чтобы включить внешний голос в ваши видео.

4. Camtasia Studio
Другая популярная программа для записи игр — Camtasia Studio, которая поддерживает платформу Mac с понятными функциями управления. Профессионалы говорят, что это хороший и простой в использовании инструмент для записи игр.
Программа предлагает очень плавную и легкую запись экрана. Все видео могут быть позже изменены с добавлением музыки и фотографий. Вы можете воспользоваться преимуществами временной шкалы с несколькими дорожками, чтобы иметь простую функцию записи видео, где несколько дополнительных виртуальных эффектов включают инструменты рисования и возможности размытия видео.
Полная версия этого программного обеспечения доступна на официальном сайте и стоит 299 долларов.
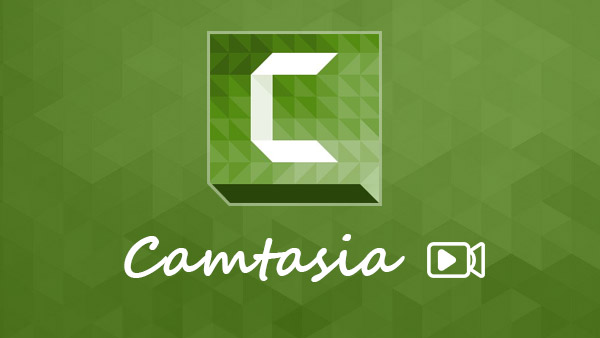
5. Apowersoft Mac Screen Recorder
Apowersoft Mac Screen Recorder это профессиональный инструмент для вас, который обладает всеми продвинутыми функциями записи. Он имеет интеллектуальный планировщик задач, мощный видеоконвертер и многое другое. Геймеры могут наслаждаться функциями быстрого показа экрана, которые работают на всем экране системы или в определенных местах экрана. Если вам нужна простая запись с веб-камеры, то Apowersoft может помочь вам с простыми настройками.
Лучшее, что нужно знать об этом программном инструменте для записи игр, — это его способность записывать изображения в картинке, которая работает с веб-камерой и создает прекрасное изображение:
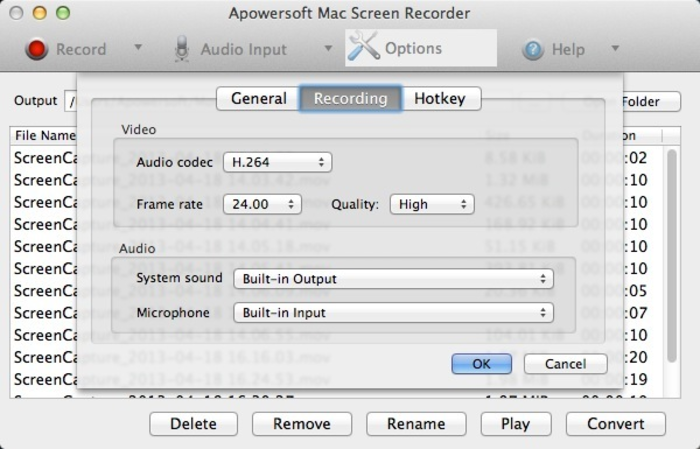
Платные
Action!

Интерфейс: русский; 30 дней триал, далее $ 29.95
Незарегистрированная ставит водяные знаки. Пишет в форматах AVI и MP4.
- Запись аудио.
- Подходит для игрового процесса.
- Позволяет делать стримы (трансляции онлайн).
- Картинка в картинке.
- Автоматическое удаление фона на картинке с веб-камеры.
- Делает скриншоты.
- Использование или неиспользование курсора.
- Визуализация кликов мыши.
Ashampoo Snap

Интерфейс: русский; 10 дней триал, далее 824,84 руб.
Помимо записи видео, умеет делать скриншоты и распознавать текст с фото или из PDF-файлов. Поддерживает разрешение 4K.
- Картинка в картинке.
- Пишет аудио.
- Отображение кликов мыши.
- Увеличение для выделения деталей.
- Скриншотер с графическим редактором.
- Оптическое распознавание символов.
Bandicam Screen Recorder

Интерфейс: русский; 39 $
Демо ставит свой лого на снятые видео и ограничивает их по длительности 10 минутами. Поддерживает форматы: AVI, MP4.
- Подходит для захвата из игр.
- Создание файлов минимального веса без потери качества.
- Видео не имеет ограничений (записывайте, пока не кончится место на ноутбуке).
- Снятие скриншотов.
Camtasia Studio

Интерфейс: английский; 30 дней триал, далее 199 $
Она очень популярна и имеет широкие возможности. Ознакомительная версия ставит свои водяные знаки. Есть версия не только для Windows, но и для Mac OS X.
- Одновременная съёмка с вебки и экрана.
- Видеоредактор.
- Запись звука с компьютера, микрофона или наложение любого аудиофайла.
- Поддержка множества форматов: AVI, SWF, FLV, MOV, WMV, RM, GIF, CAMV.
- Выделение курсора мыши, визуализация кликов и выноски с нажатием клавиш.
FastStone Capture
Интерфейс: английский; 30 дней триал, далее 19.95 $
Эта лёгкая программа умеет не только делать скриншоты и редактировать их, но и записывать экран в видео формата WMV.
- Запись аудио.
- Подсветка курсора и щелчков мыши.
Fraps

Интерфейс: английский; 37 $
Утилита создана для съёмки с экрана и подсчёта частоты смены кадров (FPS). Сделать запись своего рабочего стола не выйдет, т. к. Fraps заточен на захват из игр. В демо видеозапись длится максимум 30 секунд, и на неё ставится водяной знак, так что необходимо приобретать полную версию. Пишет в AVI.
- Запись звука.
- Выбор количества кадров.
- Делает скриншоты.
- Заточена под 3D-приложения.
HyperCam
Интерфейс: русский; 21 день триал, далее 890 руб.
Незарегистрированная ставит водяные знаки. Пишет в форматах: AVI, WMV, ASF, MP4.
Также есть портативная версия, – когда прога устанавливается на флешку и сможет снять экран на других ПК.
- Встроенный редактор (резка, склейка).
- Запись звука.
Icecream Screen Recorder

Интерфейс: русский; 594 руб.
В демо есть ограничение по времени – 10 мин. и выходной видеоформат WEBM. В платной это ограничение снято и добавлены ещё MKV, MP4. Версии для Windows и Mac OS X.
- Скриншотер.
- Съёмка с вебки вместе с захватом экрана.
- Установка собственного вотермарка.
- Рисование.
Movavi Screen Recorder

Интерфейс: русский; 7 дней триал, далее 990 руб.
В триале на захваченное видео будет нанесён водяной знак, также его максимальная длина ограничена 2 минутами. Сохраняет во множество популярных форматов: AVI, MKV, MOV, FLV, WMV, MP3, MP4 и др. ОС: Windows и Mac OS X.
- Запись аудио.
- Отображение действий мыши и клавиатуры.
- Делает скриншоты.
SnagIt

Интерфейс: английский; 15 дней триал, далее 49.95 $
Создаёт скриншоты и захватывает действия пользователя на видео. ОС: Windows и Mac OS X.
Переключение между веб-камерой и экраном во время снимания.
Super Screen Capture

Интерфейс: английский; 49.95 $
Сохраняет в AVI. Бесплатная версия ставит свой водяной знак на видео и каждый раз при нажатии на кнопку “Запись” предлагает приобрести полную.
- Создание скринов.
- Пишет со звуком только с микрофона.
UVScreenCamera

Интерфейс: русский; демо, PRO-версия 950 руб.
Записывает в UVF и EXE (AVI, SWF, FLV и GIF – в версии PRO). Также умеет делать скрины.
- Наложение звука (с микрофона или из файла).
- Отображение курсора мыши и нажатий клавиш.
- Запись 3D-игр.
- Встроенный видеоредактор.
- Скриншотер.
- Рисование на экране (PRO).
- Добавление текста, выносок, стрелок, рамок интерактивных кнопок и др. (PRO).
ZD Soft Screen Recorder
Интерфейс: русский; 39 $
В бесплатной версии ставятся водяные знаки и ограничение 10 минутами. Пишет в AVI, MP4, FLV, MP3, WAV.
- Пишет аудио.
- Съёмка с камеры.
- Подходит для игр.
- Отображение курсора мыши.
- Стриминг.
- Скриншоты.
OBS Studio

Кросс‑платформенная программа с открытым исходным кодом. Очень быстрая и функциональная. С её помощью легко записывать видео всего экрана или отдельных окон, а также геймплей запущенных игр.
Одновременно с видео дисплея можно писать звук микрофона и накладывать изображение с веб‑камеры. OBS Studio позволяет выбирать разрешение и формат записи (FLV, MP4, MKV, MOV и другие).
OBS Studio также умеет транслировать видео на Twitch и YouTube, поэтому очень популярна среди геймеров. Если захотите использовать весь потенциал программы для записи игр или других продвинутых задач, то в Сети легко найти подробные инструкции по ручной настройке. Они помогут вам добиться идеального баланса между быстродействием и качеством картинки.
Единственный недостаток, который хочется отметить, — это отсутствие встроенного редактора. Но если вам понадобится обрезать или как‑то ещё изменить готовые записи, вы можете использовать специальные программы для видеомонтажа.
Как записать видео с экрана компьютера с помощью OBS Studio
- Запустите программу и следуйте подсказкам мастера автоматической настройки.
- В разделе «Источники» в нижней части интерфейса OBS Studio нажмите «+», выберите «Захват экрана» и кликните OK.
- В правом нижнем углу нажмите «Начать запись».
- Когда закончите, кликните «Приостановить запись» в правом нижнем углу.
- Чтобы открыть папку с записанными видео, нажмите «Файл» → «Показать записи».
Шаг 5: Основные параметры записи
Осталось только заглянуть в настройки самой программы, чтобы проверить параметры записи и изменить их под себя. Есть несколько основных правил, которые следует учитывать при подготовке игрового видео. Они немного отличаются от использующихся для проведения прямых трансляций, поэтому рассмотрим их более детально.
- Для начала перейдите в «Настройки», кликнув на соответствующую кнопку на панели справа.
Откройте раздел «Вывод» и в выпадающем списке «Режим вывода» выберите пункт «Расширенный».
Откройте вкладку «Запись» и посмотрите, куда сохраняются видео. Измените этот путь, если стандартный вас не устраивает, дополнительно укажите формат записи — «MP4» и отметьте маркерами те дорожки, которые будут записываться.
Кодировщик устанавливайте по собственному желанию, отталкиваясь от комплектации компьютера и его общей производительности.
Для самого кодировщика задается параметр постоянного битрейта — «CBR».
Битрейт в идеале поставить на значение 20000 Kbps. Так он не сильно нагружает систему, но позволяет картинке быть более качественной.
Для интервала ключевых кадров установите цифру «2».
Еще один важный момент, сказывающийся на нагрузке комплектующих во время записи, — «Предустановка использования ЦП» (если речь идет о кодировщике x264). Чем быстрее предустановка, тем меньше деталей обрабатывается, а значит, нагрузка на процессор ниже. Даже обладателям мощных компьютеров рекомендуется выбирать значение «fast», чтобы обеспечить баланс между качеством и нагрузкой. Для слабого ПК попробуйте выбрать «veryfast».
Параметр «Настройка» обычно остается по умолчанию, но знайте, что здесь находятся те же эффекты, меняющие внешний вид картинки и не сказывающиеся на производительности.
В качестве профиля выберите значение «main».
После этого перейдите к разделу «Видео» и проверьте базовое и выходное разрешения. Приоритетный выбор — максимально поддерживаемое разрешение для обоих параметров, но с целью экономии системных ресурсов выходное можно снизить до приемлемого значения.
«Общее значение FPS» устанавливается на личное усмотрение пользователя, а по умолчанию стоит 30.
Последний пункт этого меню — «Фильтр масштабирования». Его можно оставить в значении по умолчанию, но если хотите сделать картинку качественнее, соответственно, с более высокой нагрузкой на комплектующие, выберите метод Ланцоша.
Загляните в «Расширенные» где убедитесь в том, что приоритет процесса для программы установлен как «Средний». По необходимости поменяйте его и переходите далее.
Цветовое пространство лучше указывать в диапазоне 709, то есть изменяя его стандартное значение. Особой нагрузки на железо это не добавит, но качество станет немного выше.
Примените изменения и закройте текущее меню. На этом этапе можно начинать запись, кликнув по отведенной для этого кнопке.
Создайте тестовый ролик, откройте его через любой плеер и посмотрите, является ли текущее качество удовлетворительным.
В данной инструкции мы затронули тему настройки кодировщика. Это действие не всегда получается сразу выполнить должным образом из-за различий в сборках компьютеров. В другой статье на нашем сайте вы найдете общие советы по оптимизации кодировщика, если появляются ошибки или фризы во время записи. Они должны помочь выбрать оптимальные параметры и избавиться от трудностей.
Подробнее: Исправление ошибки «Кодировщик перегружен! Попробуйте понизить настройки видео» в OBS
Опишите, что у вас не получилось.
Наши специалисты постараются ответить максимально быстро.
PlayClaw 5
Представлена пробной версии, которая имеет ряд ограничений и полноценной платной версией. PlayClaw 5 специализируется на записи игры, поэтому использовать ее в других областях не совсем рационально. Наличие горячих клавиш позволит удобно совмещать игровой процесс и запись видео. Для геймеров будет полезной функцией отображения статистики нагрузки видеокарты и прочих элементов компьютера. Если игра командная, где участники общаются в голосовом чате, существует возможность записывать и аудио. К сожалению, в PlayClaw 5 отсутствует возможность редактировать полученное видео, для этого придется использовать отдельный видео-редактор.