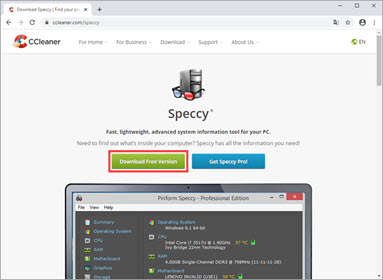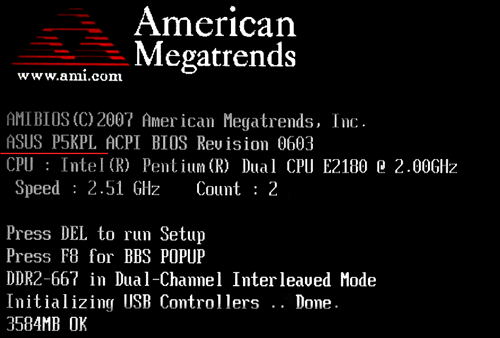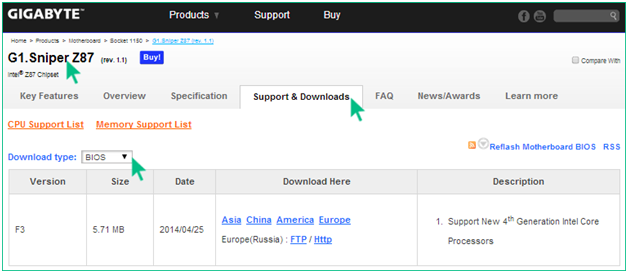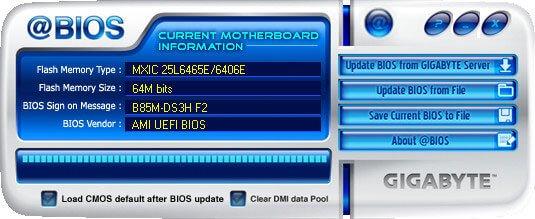Как узнать модель материнской платы компьютера под управлением windows 7
Содержание:
- Форм-фактор, или размерность
- Визуальный осмотр материнской платы
- Как получить информацию при помощи командной строки Виндовс
- Сторонние программы
- Стандартные средства Windows
- С помощью системных средств
- Сведения о системе
- В данной статье рассмотрим все способы, как узнать модель материнской платы компьютера
- Как узнать, какая материнская плата в компьютере?
- Способ 2: Используем стороннее ПО
- Определение модели материнской платы на ноутбуке
- С помощью средств Windows
- Операционная система Windows
- Как узнать модель материнской платы средствами Windows
- Как узнать «clock generator» материнской платы?
- Специальные программы
- Использование средств операционной системы
- Производители — Gigabite, ASUS, MSI, AsRock
- Зачем нужен номер материнской платы
Форм-фактор, или размерность
При выборе материнской платы под определенный корпус компьютера важно также учитывать такое понятие, как форм-фактор, а попросту говоря, ее размер, так как не каждая плата может быть установлена в определенный корпус. Сейчас существуют следующие стандарты:
Сейчас существуют следующие стандарты:
- ATX (30.5 х 24.4 см) — самый популярный и распространенный размер. Пригоден для сборки как офисного, так и мощного игрового компьютера. Имеет до 9 стандартных отверстий для крепления.
- XL-ATX (32.5 х 24.4 см) — бОльшая по размеру, чем просто ATX для мощных игровых компьютеров с возможностью установки максимального количества устройств расширения (видеокарт, памяти и т.д.). Требует более габаритного корпуса.
- Micro ATX (mATX, uATX) (24.4 х 24.4 см) — имеет меньше отверстий для монтажа и из-за меньшего размера — меньше слотов расширения и разъемов, т.е. к ней можно подключить меньше устройств и она имеет меньше возможностей и функционала. Используется для компактных офисных или домашних компьютерах без больших требований к последующему апгрейду.
- Mini-ITX (17 х 17 см) — самая маленькая плата для нересурсоемких компьютеров. Как правило, в ней уже есть встроенные видео- и аудиокарты, а также процессор без возможности его замены. Имеет смысл использовать для маломощного компьютера, который будет выступать в роли сервера или медиацентра.

Визуальный осмотр материнской платы
Бывают ситуации, когда система выведена из строя и определить модель МП программным способом не получается. Коробка из-под платы тоже утеряна и посмотреть данные на ней не получится. В таком случае, вы можете получить нужную информацию, проведя визуальный осмотр платы. Такой способ не очень удобен и имеет несколько больших минусов:
- Вам придется разбирать системный блок и снимать все модули, установленные на плате;
- Кроме названия модели ничего узнать не удастся и остальную информацию придется узнавать в интернете, на сайте производителя;
Ниже будет представлен общий порядок действий, который надо совершить при визуальном осмотре:
- Снять все сторонние модули, мешающие проводить осмотр;
- Большинство производителей, выпускающих МП, пишут название ее модели рядом с процессором;
- Если возле процессора надписи нет, смотрите рядом с разъемом PCI-E. Это два самых распространенных места. Надпись делается крупным шрифтом, и вы без труда сможете найти и прочитать ее;
Существует ошибочное мнение, что для определения марки МП достаточно найти диск с драйверами, идущий в комплекте с ней. Проблема заключается в том, что на диск, в большинстве случаев, записываются драйвера не на какой-то отдельный продукт, а на целую серию, в которую входит и ваша конкретная модель. Таким образом, вы лишь сузите круг поиска, но точную информацию получить не сможете.

Как получить информацию при помощи командной строки Виндовс
Данный процесс осуществляется по следующей схеме:
- Открыть меню «Пуск».
- В строке поиска прописать «Командная строка».
- Кликнуть правой кнопкой мыши по появившемуся значку.
- Из контекстного меню выбрать пункт «Запуск от имени администратора» и кликнуть по нему.
- Прописать команду «wmic baseboard get product» и нажать «Enter». Появится название чипсета материнской платы компьютера.

Обратите внимание! Чтобы узнать компанию, которая разработала «материнку» , необходимо в командной строке вбить «wmic baseboard get manufacturer». Разработчиком может являться компания Asus, Gigabyte, MSI и т. д
Сторонние программы
Если описанные выше способы у вас не сработали либо показались вам слишком сложными, то вы можете узнать свою материнскую плату с помощью сторонних программ. Существует множество программ, предоставляющих информацию о характеристиках компьютера. С помощью таких программ можно получить практически любые нужные данные. При этом такие программы отлично работают не только в Windows 7 и Windows 10, но и в других версиях операционной системы Windows.
CPU-Z
Возможно, самый простой способ определить материнскую плату на компьютере, это воспользоваться программой CPU-Z. Данная программа предназначена для получения информации о процессоре и других компонентах компьютера. Распространяется CPU-Z абсолютно бесплатно, так что вы можете скачать ее с официального сайта разработчика.
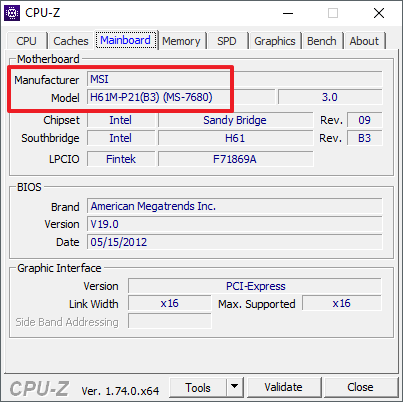
После запуска программы CPU-Z, откройте вкладку «Mainboard». Здесь вы сможете найти всю основную информацию о материнской плате. В частности здесь выводится информация о производителе материнской платы, названии модели, названии использованного чипсета, а также версия и дата использующегося BIOS.
Piriform Speccy
Piriform Speccy – это бесплатная программа для просмотра характеристик компьютера. С ее помощью можно получить информацию обо всех комплектующих, использованных в компьютере.
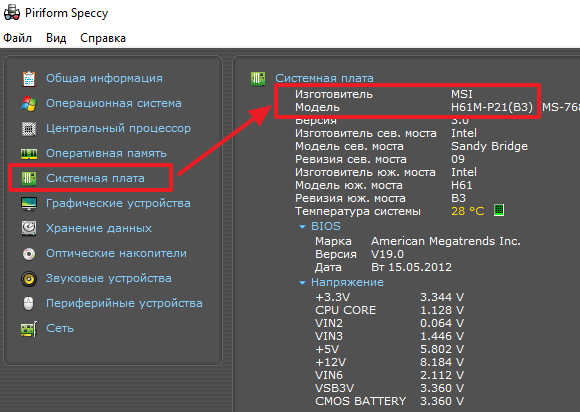
Например, для того чтобы определить материнскую плату на компьютере вам нужно запустить данную программу и перейти в раздел «Системная плата». Здесь вы сможете посмотреть производителя материнской платы, точное название ее модели, а также ее остальные характеристики.
AIDA64
AIDA64 (старое название Everest) – платная программа для просмотра характеристик компьютера. Среди всех аналогов AIDA64 имеет больше всего функций. Единственный недостаток AIDA64 – она платная. Но, вы можете использовать TRIAL период, в течении которого доступны все функции программы.
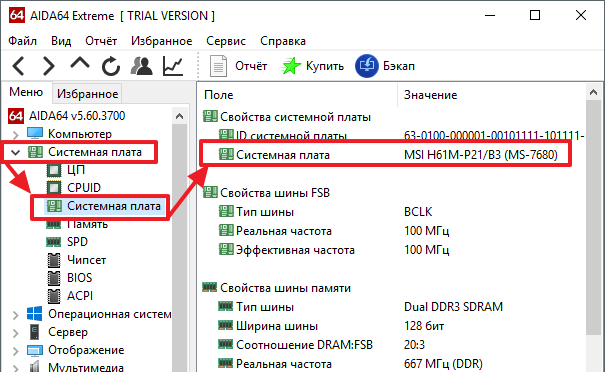
Для того чтобы определить материнскую плату на компьютере с помощью AIDA64 вам нужно запустить данную программу и перейти в раздел «Системная плата – Системная плата».
Стандартные средства Windows
Если пользователь по неопытности не может произвести разборку системного блока, и посмотреть, какая материнка установлена, то тогда можно воспользоваться стандартными средствами операционной системы Windows, такими как: биос и командная строка.
Также можно воспользоваться и штатными утилитами операционной системы.
Чтобы воспользоваться утилитой «Сведенья о системе», необходимо выполнить следующие действия:
-
для начала, необходимо с помощью горячих клавиш «WIN+R» вызвать окно «Выполнить»;
затем в пустую строку ввести команду «msinfo32» и кликнуть по вкладке «ОК»;
далее откроется окно «Сведения о системе», где будут отображены характеристики компьютера.
Также для установления модели можно воспользоваться штатной утилитой Windows «Средства диагностики DirectX».
Чтобы воспользоваться утилитой «Средства диагностики DirectX», необходимо выполнить следующие действия:
-
с помощью сочетания клавиш «WIN+R» вызвать диалоговое окно «Выполнить»;
далее в пустую строку ввести команду «dxdiag» и нажать на вкладку «ОК»;
затем откроется главное окно утилиты, где в строке «Модель компьютера» будет отображена информации о модели.
Еще один стандартный метод определения модели является PostScreen проверка. Post проверка происходит во время старта компьютера.
Через Биос
Узнать модель материнской платы можно посредством BIOS.
Для того чтобы узнать модель материнской платы через биос необходимо:
-
при старте компьютера на клавиатуре нажимать несколько раз на клавишу «Del/Delete» или клавишу «F2», в зависимости от модели BIOS;
затем при появлении главного окна BIOS вверху можно посмотреть название материнской платы.
Способ второй:
- как было описано в первом случае, при старте компьютера необходимо на клавиатуре несколько раз нажимать на клавиши «Del/Delete» или клавишу «F2» в зависимости от модели BIOS;
при входе в BIOS необходимо выбрать с помощью клавиш на клавиатуре «стрелка вправо» вкладку «Advanced BIOS Features» и вверху будет отображено название материнки.
Командная строка
Один из самых простых способов узнать, какая материнская плата на компе стоит – это через командную строку. От пользователя не требуется установка дополнительного софта, достаточно вызвать окно командной строки.
Чтобы определить модель материнской платы через командую строку необходимо:
- с помощью комбинации клавиш «WIN+R» вызвать окно «Выполнить»;
затем в пустой строке набрать команду «cmd»;
далее откроется окно командной строки, где необходимо ввести определенные команды.
Первая команда «wmic baseboard get Manufacturer». С помощью данной команды можно определить производителя материнской платы;
Вторая команда «wmic baseboard get product». С помощью команды можно непосредственно определить модель материнской платы;
затем остается только ввести нужную команду.
Второй способ выглядит следующим образом:
-
с помощью комбинации клавиш «WIN+R» необходимо вызвать диалоговое окно «Выполнить»;
в пустой строке нужно ввести команду «cmd» и нажать на «ОК»;
затем в открывшемся окне командной строки необходимо ввести команду «systeminfo» и нажать на клавишу «Enter»;
после ввода команды отобразятся полные технические сведения о компьютере.
Третий способ определения с помощью командной строки выглядит так:
- с помощью клавиш «WIN+R» нужно вызвать диалоговое окно «Выполнить»;
затем необходимо ввести команду «cmd» и кликнуть на вкладку «ОК»;
затем необходимо ввести команду «wmic baseboard list full» и нажать на клавиатуре клавишу «Enter». Команда «wmic baseboard list full» позволяет отобразить полное описание платы со всеми техническими характеристиками.
С помощью системных средств
Первое, о чём следует рассказать – стандартные способы, которые вшиты в саму систему. Здесь собраны пошаговые инструкции, которые работают на всех версиях операционной системы Windows, независимо от особенностей конкретной сборки. Для более поздних обновлений некоторые из представленных шагов будут легче, что отображено в примечаниях.
В панели системных сведений
Начнём со стандартной программы мониторинга, заложенной разработчиками ОС. Это самый быстрый способ из всех возможных, поскольку от пользователя не требуются особые знания о функционировании системы или инсталляция дополнительных компонентов.
Последовательность действий выглядит так:
- Запустить средство запуска стандартных команд и программ «Выполнить». Сделать это можно прямо с рабочего стола или запущенного интерфейса с помощью комбинации кнопок «Win»+«R». Прожимаем сочетание – и система тут же запускает маленькое окошко с областью для команд в левом нижнем углу экрана.
Одновременным нажатием сочетания клавиш «Win+R» вызываем окно «Выполнить»
- Пишем в поле для ввода необходимую команду – «msinfo32», и нажимаем «Энтер» для запуска процесса выполнения.
В поле «Открыть» вводим команду «msinfo32», нажимаем «Энтер»
- Система запустит окно основного каталога системных сведений. Здесь не нужно даже переходить по разделам – данные о материнской плате будут отображены сразу же на главной вкладке. Среди параметров можно найти пункт «Модель». Это и есть название модели установленной платы.
В разделе «Модель» находим название модели установленной платы
Используя командную строку
Второй способ тоже предусматривает введение команд, однако, инструмент в данном случае более сложный. Рекомендуем этот способ для более опытных пользователей.
Строка команд – основной инструмент для манипуляций с уже установленной системой. Но необходимое для нас действие никак не изменит состояние системы при корректном вводе команд.
Данный способ работает так:
- Открываем командную строку. Универсальный способ для всех версий: запускаем окно «Выполнить» уже знакомым сочетанием клавиш «Win+R», и вводим команду «cmd.exe», подтверждая запуск нажатием «ОК» либо «Enter».
Нажимаем сочетание клавиш «Win+R», в поле вводим команду «cmd.exe», щелкаем «Enter»
- Вводим необходимую команду. После того, как система запустит окно обработчика команд, набираем в нем «wmic baseboard get product». Сразу система выдаст название модели используемой материнской платы. Вводим команду «wmic baseboard get product», нажимаем «Enter»
Ниже введенной команды увидим модель материнской платы компьютера
- Для того чтобы узнать ещё и компанию-производителя элемента набираем в сразу же после предыдущей «wmic baseboard get manufacturer». Вводим в поле команду «wmic baseboard get manufacturer», щелкаем «Enter»
Ниже командная строка покажет компанию-производителя материнской платы
 Правым кликом мышки щелкаем по логотипу Виндовс, в меню выбираем подходящий вариант командной строки
Правым кликом мышки щелкаем по логотипу Виндовс, в меню выбираем подходящий вариант командной строки
Сведения о системе
Также в некоторых случаях вы можете узнать свою материнскую плату с помощью инструмента «Сведения о системе». Для того чтобы его открыть нужно нажать комбинацию клавиш Windows-R и выполнить команду «msinfo32».
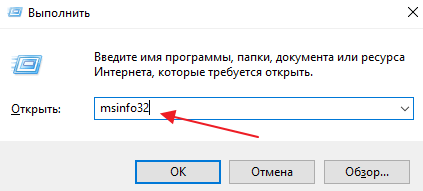
После этого нужно выбрать раздел «Сведения о системе» и посмотреть параметры «Изготовитель» и «Модель». Здесь должен быть указан производитель материнкой платы, а также ее точное название.
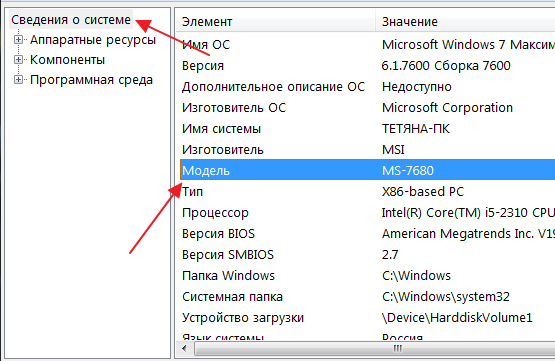
Инструмент «Сведения о системе» также доступен как в Windows 7, так и в Windows 10. Однако в нем не всегда есть информация о материнской плате. Не редко параметры «Изготовитель» и «Модель» не заполнены никакой информацией.
В данной статье рассмотрим все способы, как узнать модель материнской платы компьютера
Часто возникает необходимость, выяснить модель материнской платы, но при этом не хочется выполнять какие-либо дополнительные действия, например разбирать системный блок и т.п.
Самый быстрый способ узнать модель материнской платы — стандартными средствами Windows
Windows 7 / 8 / 10 имеет много полезных встроенных инструментов, благодаря которым можно без особого труда выяснить необходимую информацию, не устанавливая сторонних программ.
Считаем именно этот способ самым легким, быстрым и удобным, узнать модель материнской платы и другую информацию.
Нажать Win + R (откроется команда выполнить), введите команду msinfo32 и нажмите Enter.
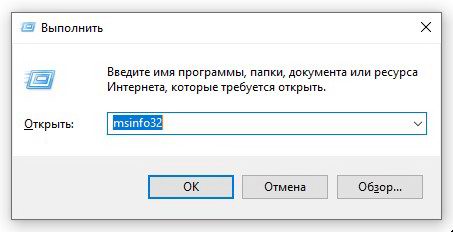 Выполнить (Win + R)
Выполнить (Win + R)
Откроется окно «Сведения о системе». В разделе «Сведения о системе» , ищем пункт «модель основной платы» . В нашем случае, название материнской платы «ROG STRIX Z390-F GAMING«, производитель «ASUS» .
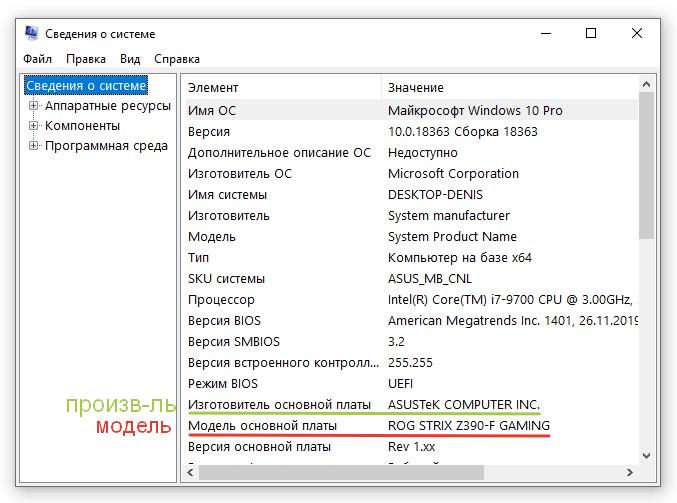 Сведения о системе
Сведения о системе
Обратите внимание, что в открывшемся окне, много и другой полезной информации: Имя ОС, Процессор, Объем ОЗУ, Размер файла подкачки и многое другое
Как узнать модель материнской платы через командную строку
Способ 2 — выяснить модель материнской платы через cmd (командная строка):
- Запустите командную строку: нажать Win+R, введите команду cmd и нажмите Enter
- Введите команду wmic baseboard get product и нажмите Enter. В командной строке, правая кнопка мыши не работает — вставлять команду через Ctrl+V
- Вы увидите модель своей материнской платы
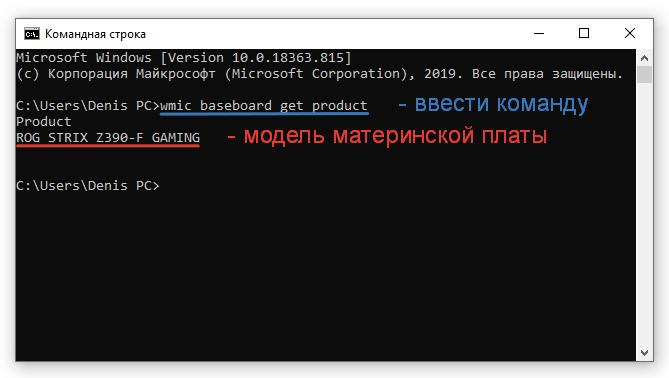 wmic baseboard get product
wmic baseboard get product
Таким же образом, Вы можете вывести название производителя материнской платы. Для этого введите в командной строке wmic baseboard get manufacturer
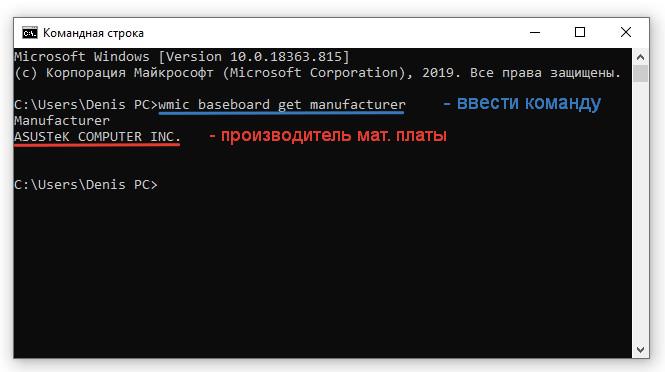 wmic baseboard get manufacturer
wmic baseboard get manufacturer
Узнать модель материнской платы с помощью дополнительных программ
Также вы можете узнать информацию о материнской плате через ряд сторонних программ.
Программа AIDA 64
Отличная утилита для подробной идентификации компонентов и тестирования вашего компьютера. Является платной, но для наших целей, достаточно и бесплатного 30-дневного пробного периода.Скачать можно на официальном сайте
Необходимая для нас информация, находится в разделе «Системная плата» / поле «Системная плата» .
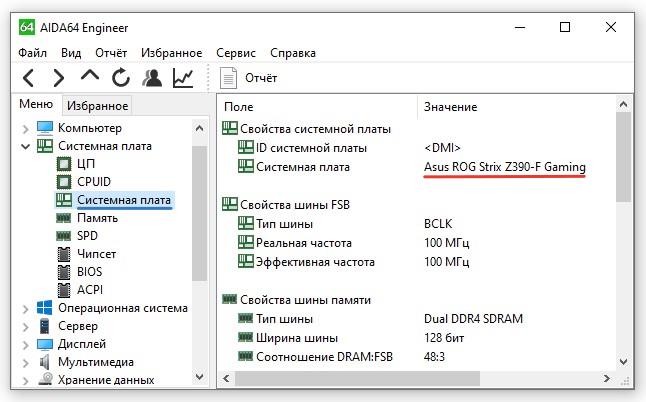 узнать модель материнской платы через программу Aida
узнать модель материнской платы через программу Aida
Программа CPU-Z
Данная программа-утилита бесплатная. Предназначена для отображения технической информации о вашем компьютере: процессоре, озу, видеоадаптере и материнской плате.Скачать можно на официальном сайте
Открываем вкладку Mainboard
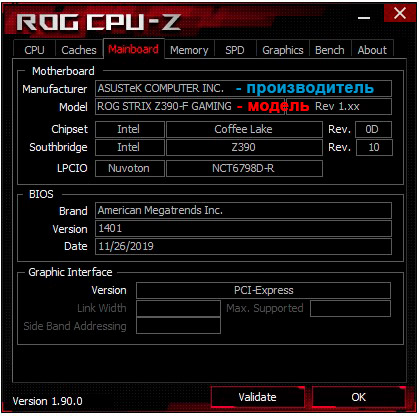 узнать модель материнской платы через программу CPU-Z
узнать модель материнской платы через программу CPU-Z
В поле Motherboard видим следующее:Manufacturer — производитель материнской платы;Model — наша модель материнской платы.
Найти модель на материнской плате, при визуальном осмотре
Обычно производитель материнских плат старается размещать информацию так, чтобы ее сразу было видно. Редко бывает и так, что модель материнской платы и другая информация размещена на наклейке, которая в свою очередь наклеена на боковую часть разъема PCI, обычно на самом нижнем, либо на главном разъеме питания.На современных материнских платах, модель обычно указана на самом видном месте, по крайней мере у производителя Asus.
 Визуальный осмотр материнской платы
Визуальный осмотр материнской платы
Посмотреть модель материнской платы в BIOS (БИОС)
Еще один способ узнать модель материнской платы — это зайти в БИОС самой материнской платы.
Как зайти в биос ? При включении компьютера, после запуска, нажимаем клавишу Del на клавиатуре.
На современных материнских платах, модель будет указана на главном экране, в режиме EZ-Mode, в поле Information. В нашем случае, UEFI BIOS Asus.
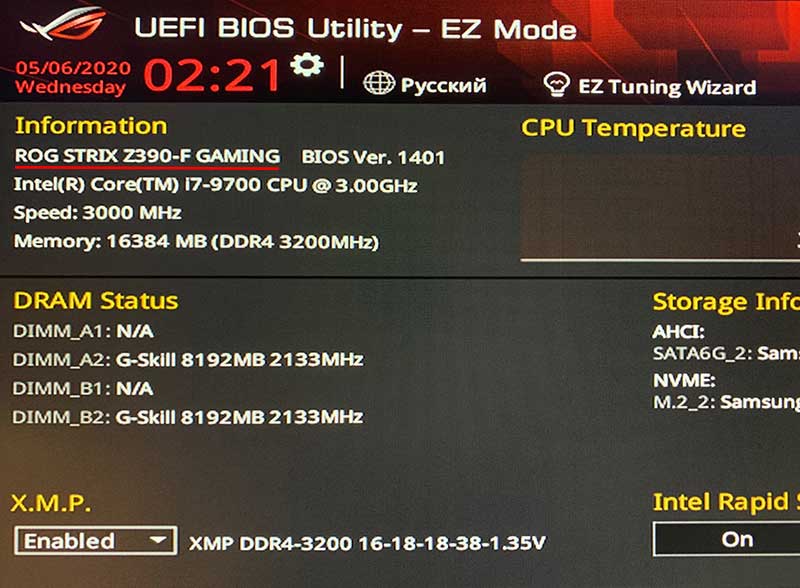 модель материнской платы в БИОС
модель материнской платы в БИОС
На старых материнских платах, узнать модель можно во вкладке Main, раздел System Information, либо Information.
Узнать модель материнской платы в ноутбуке, будет сложнее, т.к. при использовании инструментов, описанных выше, в данных полях будет указана модель ноутбука.
До новых встреч на DTSinfo !
Как узнать, какая материнская плата в компьютере?
Итак, как вы поняли, если у вас пришел в негодность процессор и вы хотите пойти в магазин за новым, то прежде надо узнать, какая стоит материнская плата в вашем компьютере. Сделать это проще простого — для этого даже не придется снимать боковую крышку. Запускаем программу Speccy, о которой я рассказывал в этой статье. В разделе «Системная плата» будет указана ваша модель.
После этого копируем номер модели и ищем ее характеристики в поисковике, например, на Яндекс Маркете. Здесь есть очень удобное и понятное описание модели материнской платы, так что не сложно будет их распечатать и захватить с собой в магазин — если вы сами не сможете подобрать правильные комплектующие к ней, то это сможет сделать продавец.
Здесь как раз самое время подробнее присмотреться к описанию характеристик материнских плат на сайтах магазинов и расшифровать множество длинных и непонятных данных. Вот для примера сделал снимок описания одной из моделей:
- MB Asus M5A78L LE socket AM3+ — это название модели. MB (Mother Board) от Asus, модель M5A78L LE с сокетом типа AM3+, что означает, что на нее устанавливается процессор AMD
- AMD 760G — это модель чипсета, установленного на карте
- 4xPC3-10600 DDR3 (до 16 GB) — 4 слота для карт памяти стандарта DDR3, общим объемом до 16 гигабайт
- PCI-E 2.0 x16/2xPCI-E 2.0 x1/3xPCI — 1 «длинный» (16x) слот PCI-Express для видеокарт, 2 «коротких» слота PCI-Express и 3 слота стандарта PCI для устройств, типа модема, сетевей карты и тв-тюнера.
- SATA II RAID/USB/UATA133 — имеется разъемы дисковых контроллеров SATA II и IDE (UATA 133)
Теперь посмотрим на изображение данной платы и убедимся, что определили все верно.
Способ 2: Используем стороннее ПО
Для максимальной полноты пошаговой инструкции рассмотрим сразу несколько утилит, позволяющих узнать форм-фактор или формат материнской платы. Начнем, пожалуй, с самой популярной из них.
CPU-Z
Данная программа распространяется на полностью бесплатной основе. Мало того, ее даже не нужно устанавливать. Мы просто поступаем следующим образом:
- Сначала по прикрепленной ниже кнопке скачиваем нужное нам приложение. Затем запускаем его, открыв исполняемый файл.

- Подтверждаем свое намерение, разрешив программе доступ к администраторским полномочиям.
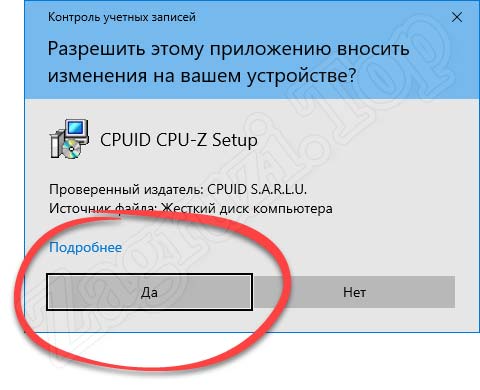
- Когда приложение запустится, переключаемся на вкладку материнской платы и смотрим нужные нам данные.

Скачать CPU-Z
AIDA64
Наверняка, каждый из вас слышал о данном приложении. Инструмент предоставляет максимальное количество информации об операционной системе и «железе», установленном в компьютере. Для того чтобы с ее помощью узнать ревизию материнской платы на компьютере, необходимо поступить так:
- В первую очередь переходим немного ниже и при помощи кнопки, которую вы там найдете, загружаем последнюю русскую версию приложения на ПК.
- Далее запускаем установку программы, сделав двойной левый клик на исполняемом файле.
- Перед началом установки обязательно выбираем русский язык.
- Дожидаемся завершения процесса инсталляции.
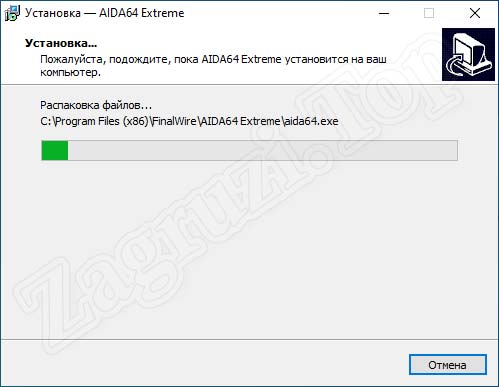
- Теперь запускаем программу и, в ее левой части переключаемся на вкладку «Системная плата», а потом выбираем раздел с таким же названием. Соответственно, в правой части программы отобразится нужная нам информация.
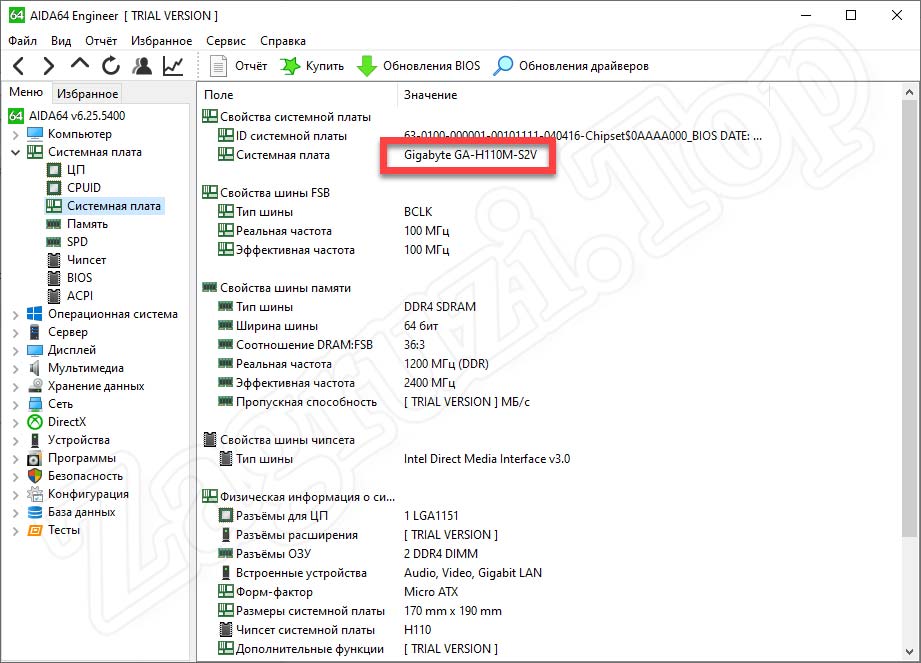
Скачать AIDA64
Speccy
Еще одна очень популярная и не менее функциональная утилита позволяет получить данные о нашей материнской плате. Сначала нужно скачать ее, а затем установить:
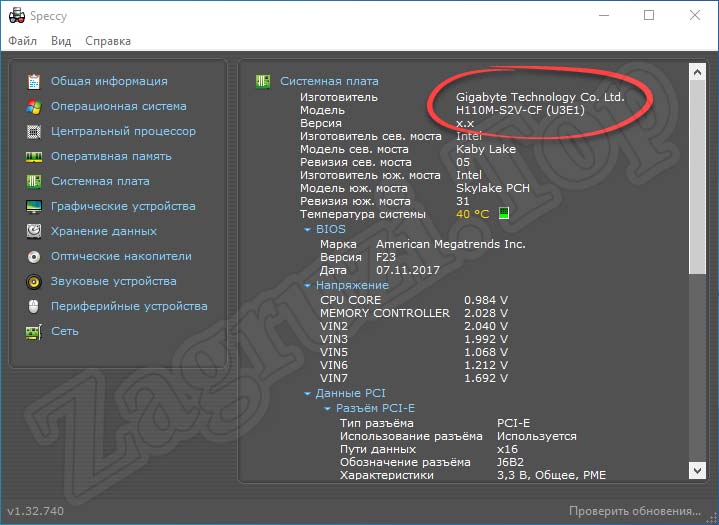
Скачать Spaccy
HWiNFO32
Еще одна, менее известная программа, позволяет получить данные о нужном аппаратном обеспечении. Работать с ней следует так:

- Когда софт запустится, в его левой части выбираем ссылку, ведущую на информацию о материнской плате. Нужный результат показан на картинке ниже.

Скачать HWiNFO
System Spec
Напоследок рассмотрим еще одну программу, которая полностью бесплатно позволяет определить фирму нашей материнской платы. Приятной отличительной особенностью является тот факт, что данное приложение не требует установки и работает сразу после запуска. При старте отобразится информация о модели устройства.

Скачать Systeтьm Spec
Определение модели материнской платы на ноутбуке
К сожалению, большинство разработчиков ноутбуков не указывают на своих официальных сайтах используемую в продукции материнскую плату, хотя все остальные комплектующие обычно названы. Неизвестно с чем это связано, но отсутствие информации заставляет пользователя самостоятельно искать ее с помощью подручных средств. К тому же, каждый работает на лэптопах под управлением разных версий ОС, что тоже усложняет определение характеристики. Далее вы узнаете о выполнении этой процедуры на примере трех последних версий Виндовс.
Windows 10
Последней версией платформ от Microsoft, и самой популярной на текущий момент, является Виндовс 10, предоставляя юзерам множество новых функций, измененный внешний вид и принцип действия некоторых инструментов. Новые сборки стороннего софта для просмотра характеристик ПК были созданы с учетом работы именно на этой ОС, поэтому сейчас могут быть использованы в случае необходимости определения сведений о комплектующих. К тому же произвести нужную операцию можно и с помощью встроенных утилит. Другой наш автор максимально развернуто описал четыре доступных метода поиска модели системной платы в Windows 10, вам остается только выбрать наиболее подходящий.
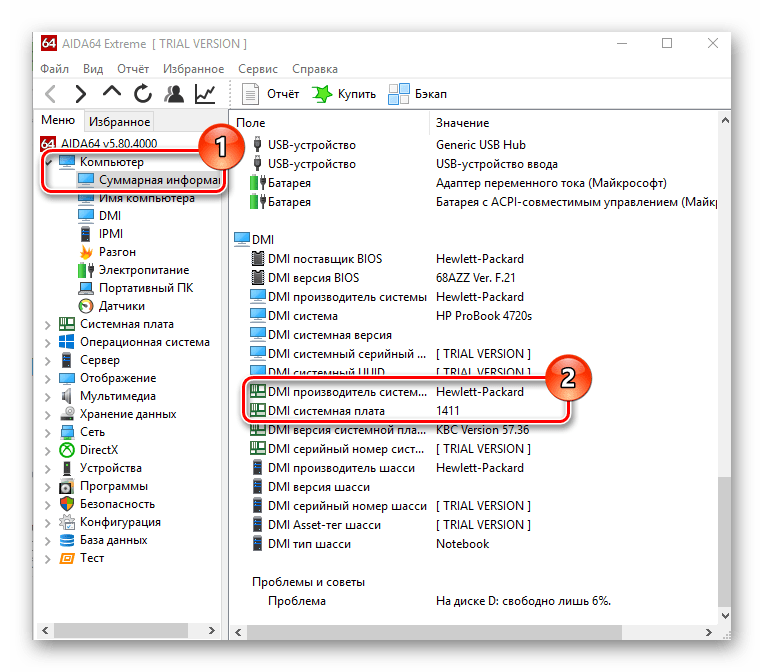
Подробнее: Просмотр модели материнской платы в Windows 10
Windows 8
Виндовс 8 не завоевала сердца юзеров, потому так и остается менее популярной других поддерживаемых версий. Однако, приобретая ноутбук, пользователи иногда получают предустановленную лицензионную Windows 8 на борту, что и заставляет их задействовать именно эту платформу. Поэтому стоит рассмотреть и поиск сведений о версии системной платы и на лэптопах с этой ОС. Здесь также существуют варианты использования сторонних средств и встроенных инструментов. Детальнее о выполнении каждого из них читайте в другом нашем материале далее.

Подробнее: Просмотр характеристик ПК на Windows 8
Windows 7

Подробнее: Определяем модель материнской платы в Windows 7
Отдельно хотелось бы упомянуть обладателей лэптопов от производителя Gigabyte. Данная компания помимо различных моделей материнских плат довольно часто обновляет их ревизии не только на стационарных ПК, но и на мобильных, что вызывает у юзера надобность в поиске информации об используемой ревизии. На нашем сайте присутствует отдельная статья, которая посвящена конкретно этой теме.
Теперь вы ознакомлены с принципом поиска нужной информации о ноутбуке на примере трех популярных версий ОС Windows. После осуществления поставленной задачи можно переходить к выполнению других, например, узнать совместимость с другими комплектующими, найти драйверы или провести диагностику неполадок.
Опишите, что у вас не получилось.
Наши специалисты постараются ответить максимально быстро.
С помощью средств Windows
Мы не будем рассказывать о том, что узнать, какая материнская плата стоит на компьютере можно из сопроводительной документации или из специальной маркировочной наклейки рядом с клавиатурой ноутбука, а также просто заглянув внутрь системного блока. Это и так понятно.
Наша цель – научить вас определять материнскую плату программным способом. Для этого рекомендуем вам воспользоваться диагностическими утилитами ОС Windows. Всё что требуется:
- Нажать на клавиатуре сочетание клавиш Win+R. Тем самым, вы запустите окно «Выполнить».
- Далее в специальной строке нужно ввести команду «msinfo32».
- Откроется панель «Сведения о системе». В левой части ничего выбирать не нужно. Смотрим в правую часть окна и находим пункты «Изготовитель…» и «Модель основной платы».
Согласитесь, всё довольно просто. Однако есть один нюанс. Не всегда данный способ помогает узнать производителя материнской платы и её название. Иногда напротив интересующих нас строк написано «Недоступно». Что же тогда делать? Лучше всего воспользоваться следующим способом:
- Опять же задействуем командную строку (Win+R).
- В строке «выполнить» прописываем dxdiag и жмём ОК.
- Скорее всего, выскачет предупреждающее окно, в котором система спросит, действительно ли вы хотите узнать сведения об установленных драйверах, компонентов и пр. Естественно, нажимаем да.
- Откроется панель «Средство диагностики DirectX». На самой первой вкладке «Система» нужно найти поля «Изготовитель компьютера» и «Модель компьютера». Здесь и будет содержаться вся необходимая информация о материнской плате.
Это ещё не всё. Есть ещё один способ узнать о том, какой системной платой оборудован компьютер. Нужно также открыть командную строку (Win+R) и ввести там «cmd». После чего на дисплее появится окно. В нём вводим поочередно следующие команды:
- «wmic baseboard get Manufacturer» – чтобы уточнить компанию, которая выпустила материнскую плату;
- «wmic baseboard get product» – чтобы определить её модель.
Альтернативный вариант – в командной строке просто ввести «systeminfo» и нажать на клавишу «Enter». Пользователю откроется окно с подробными техническими сведениями о данном устройстве. В том числе, здесь вы сможете найти информацию о том, какая материнская плата установлена на этом ПК или ноутбуке.
Операционная система Windows
Укажу два популярных способа для компьютеров с ОС Windows.
Сведения о системе (msinfo32)
Проще всего узнать модель материнки с помощью системной программы «Сведения о системе». Для этого необходимо:
-
Нажать комбинацию клавиш Win+R. В открывшейся строке «Выполнить» прописать msinfo32 и затем ОК.
-
В открывшемся окне вам нужны будут строки «Изготовитель» (то есть производитель) и «Модель».
Совет! В строке «Модель» может отображаться часть названия системной платы, как в случае с моей Z170A GAMING PRO CARBON (MS-7A12). Проверьте также данные со строки «Модель основной платы». Если пишет «Недоступно», воспользуйтесь командной строкой.
Командная строка
Такие же данные вы получите через командную строку. Для этого надо:
-
В Пуске или через поиск ввести cmd (запускать от админа не обязательно).
- Выполнить команду: wmic baseboard get product
-
В строке появятся данные о модели вашей материнки.
-
Для определения данных о производителе, пропишите: wmic baseboard get manufacturer
Совет! Если вы самостоятельно собираете ПК или у вас произошла поломка материнки, информация о распиновке блока питания компьютера окажется крайне полезной.
Как узнать модель материнской платы средствами Windows
Проверить свойства ПК можно при помощи специальных средств Windows, которые встроены в ПО. Среди них выделяется три метода:
- При помощи BIOS;
- Использовав команду msinfo32;
- Использовав команду dxdiag;
BIOS помогает проверить все важные характеристики системы и для этого пользователю нужно:
- Запустить компьютер и во время загрузки операционной системы нажать клавишу F2 или Delete. Разные версии BIOS запускаются от разных клавиш;
- Если вы нажали правильную клавишу и сделали это вовремя, перед вами откроется окно BIOS;
- В верхней части окна будет отображаться название МП;
Команда msinfo32 является не менее действенным способом проверки. Чтобы запустить ее, выполните следующую последовательность действий:
- Нажмите одновременно клавишу R и Win;
- Вам откроется специальное окно, в которое можно вводить команды;
- Введите msinfo32;
- Появится окно «Сведения о системе», в котором вы сможете найти всю интересующую вас информацию;
Команда dxdiag вызывает другую утилиту со схожими функциями. Делается это так:
- Жмем клавиши R и Win;
- В появившемся окне набираем команду dxdiag;
- Открывается утилита, в которой есть строка «Модель компьютера». Она содержит информацию о модели МП;
Как узнать «clock generator» материнской платы?
Разобраться с поставленной задачей способен только инструмент SetFSB, а потому и действовать придется следующим образом: * Загрузить архив с инструментом с официального сайта.
- Сразу после пробного запуска ввести в пустующее текстовое поле идентификационный номер, расположенный в верхней части интерфейса (на скриншоте, к примеру, видна комбинация 1726030115).
- После того, как будет пройдена своеобразная проверка на наличие лицензии, появится новое информационно-справочное окошко, где перечислено колоссальное количество разнообразной информации. В том числе и показатель Clock Generator. Если указанное окошко пустует придется или заново провести тестирование, или же закрыть SetFSB, а затем вновь ввести идентификационный номер в пустующее текстовое окошко. Как подсказывает практика, с третьего или четвертого раза нужная информация обязательно появится.
Удивительно, но аналоги SetFSB в сети до сих пор не появились. А потому для проверки Clock Generator придется следовать за инструкцией, описанной выше!
Специальные программы
Более детальную информацию можно получить при использовании специальный утилит, которые служат для диагностики и сбора полной информации о системе. Таких программ существует довольно много. Среди них можно отметить:
- Speccy;
- CPU-Z;
- AIDA64;
- PC Wizard;
- Everest.
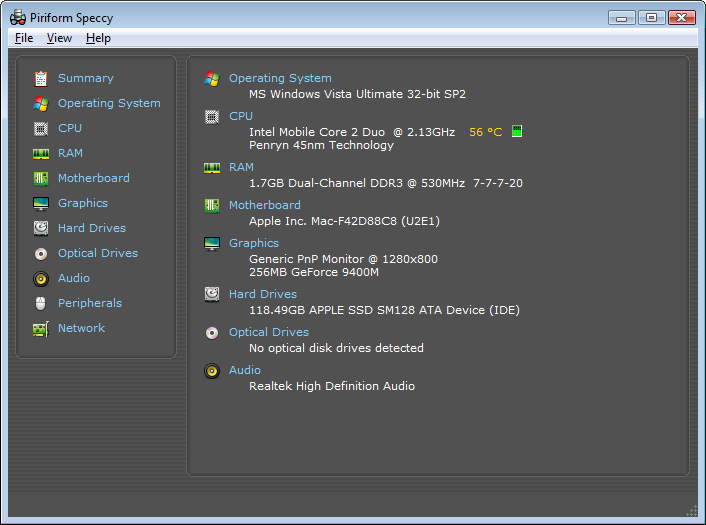 Программа Speccy
Программа Speccy
Нужно отметить, что Aida64 является дальнейшим развитием популярной утилиты Everest, известной многим пользователям компьютеров со стажем. Сейчас она носит название Aida64. Однако, сохранились еще функциональные версии программы под старым названием Everest.
Использование CPU-Z
Несмотря на то, что основная задача это программы – получения полной информации о процессоре, она часто может помочь и других случаях.
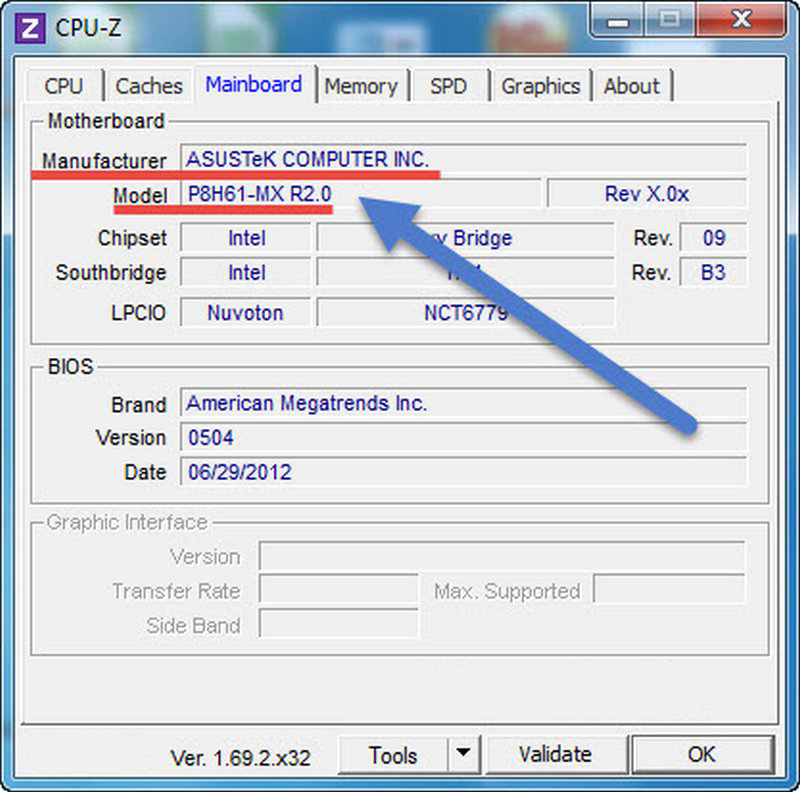 Использование программы CPU-Z для определения модели материнской платы
Использование программы CPU-Z для определения модели материнской платы
Работа с этой программой обычно не вызывает никаких трудностей. Если она не еще установлена на ПК, следует сначала скачать ее с официального сайта разработчика программы. Программа полностью бесплатна. Затем, после запуска утилиты нужно просто перейти в меню Mainboard. Здесь будут показаны данные о наименовании системной платы и производителе. Кроме того, здесь же можно узнать более детальную информацию – версию чипсета, название и версию BIOS.
Использование AIDA64
Эта программа также пользуется большой популярностью пользователей. Данная утилита платная, однако первые 30 дней после установки действует бесплатный триальный период. Доступна на сайте разработчика. После инсталляции можно начать использовать AIDA64.
 Определение программы AIDA64 для определения модели материнской платы
Определение программы AIDA64 для определения модели материнской платы
Запустив программу, требуется перейти в пункт «Компьютер». Здесь нужно выбрать значок «Суммарная информация».
Тут в наглядном и информативном виде будет представлена информация об установленных компьютерных комплектующих. В частности, для материнской платы доступна данные о названии модели, версии чипсете. По левому клику мышки открывается меню, которое содержит ссылки на сайт производителя.
Вы узнали об основных способах, которые можно применять для определения модели материнских плат. Обладая этой информацией, вы можете самостоятельно решить каким методом вам удобно воспользоваться.
Использование средств операционной системы
Чтобы узнать название комплектующих необязательно разбирать компьютера. В средствах самой операционной системы есть специальные средства, которые помогут получить такую информацию. Для этого придется воспользоваться консолью. Запустить ее удобнее всего нажав Win+R. После, в открывшемся окошке, следует ввести cmd, нажать Ввод.
Откроется консоль. В ней для получения данных о плате можно выполнить основные команды.
Wmic baseboard get manufacturer. Ее исполнение выдает информацию об изготовителе платы.
Введя и выполнив комбинацию wmic baseboard get product — можно получить в результате модель платы.
 Выполнение комбинации wmic baseboard get product
Выполнение комбинации wmic baseboard get product
Другой метод, который также можно использовать в ОС Wimdows 7. Данные об установленном оборудовании доступны в разделе «Сведения о системе». Доступ к нему можно получить, например, введя команду msinfo32. Сделать это нужно также через консоль. Пункты «Модель» и «Изготовитель» укажут на искомые характеристики используемой платы.
Производители — Gigabite, ASUS, MSI, AsRock
Среди множества фирм, представленных сегодня на рынке, репутацию достаточно беспроблемных и надежных зарекомендовали себя материнские платы от Asus и Gigabyte.
Недорогие ASRock и MSI является хорошим вариантом для создания бюджетного домашнего компьютера, т.к. они достаточно недорогие и при этом весьма качественные и отвечают той стоимости, за которую их продают. Но при возможных поломках помните о цене…
Для более производительных компьютеров я бы рекомендовал приглядеться к Asus и Gigabyte. При этом последние уже в течение многих лет отличаются очень высокой надежностью и стоят немного дешевле, чем аналогичные модели от Asus, которые больше подойдут для премиум сегмента.
Остальные фирмы не рекомендую даже рассматривать, так как раз на раз не приходится — может попасться хорошая плата, а может бракованная — намного выше процент брака, чем у мной перечисленных. Особенно не рекомендую Elitegroup из-за высокого процента брака — кстати, именно их из-за дешевизны любят устанавливать в брендовые, то есть продающиеся уже собранными в магазине компьютеры.
Зачем нужен номер материнской платы
Знание номера вашей материнской платы важно, если вы подумываете об обновлении драйверов, покупке нового оборудования (например, вам потребуются знать формат слотов памяти) или просто хотите проверить возможности вашей материнской платы, если планируете модернизировать весь компьютер

Если вы сохранили документы, прилагаемые к компьютеру (или отдельным компонентам), вы часто можете найти эту информацию там. Но, даже тогда, лучше проверить, чтобы убедиться, что документация верна. Вместо того, чтобы открывать корпус и искать номер модели на самой плате, используйте инструменты в Windows, чтобы проверить номер материнской платы.