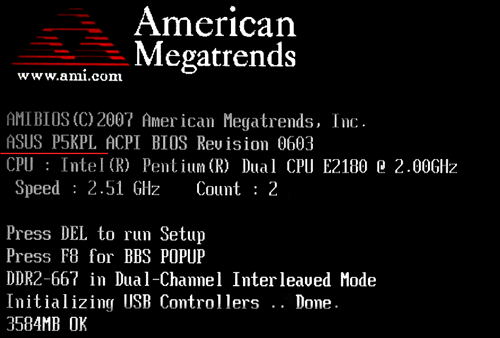Подбираем видеокарту к материнской плате и процессору
Содержание:
- Таблица совместимости процессора и видеокарты
- Общие знания
- Совместимость материнской платы и видеокарты
- Сервисы для определения возможностей комплектующих
- Разъемы для подключения
- Разъемы: видеокарта и материнская плата
- Как узнать сокет на материнской плате
- Таблица совместимости процессора и видеокарты
- Участники и цель исследования
- Видеокарты: AMD Radeon и Nvidia
- Совместимость видеокарты и материнской платы
- Контрольный список совместимости
- Как на Windows 7 посмотреть характеристики компьютера стандартными средствами
- Виды графических адаптеров
- Как правильно подобрать видеокарту к процессору
- Подбор видеокарты под процессор онлайн
- Таблица совместимости процессора и видеокарт
- Поддержка нескольких видеокарт
- Актуальная таблица совместимости
- Поиск подходящего монитора для вас
- Подводим итоги
Таблица совместимости процессора и видеокарты
А теперь давайте подберем несколько оптимальных видеокарт для самых популярных процессоров на данный момент по версии Amazon.com. Для всех остальных процессоров вы сможете подобрать видеокарту сами.
| Номер | Процессор | Оценка Passmark | Видеокарта Nvidia |
|---|---|---|---|
| 1 | AMD Ryzen 7 2700X | 16987 | NVIDIA GeForce GTX 1080
NVIDIA GeForce GTX 1080 Ti NVIDIA GeForce GTX 1070 Ti |
| 2 | AMD Ryzen 5 2600 | 13545 | NVIDIA GeForce GTX 1080
NVIDIA GeForce GTX 1080 Ti NVIDIA GeForce GTX 1070 Ti |
| 3 | Intel Core i9-9900K | 20174 | NVIDIA GeForce RTX 2080
NVIDIA GeForce RTX 2070 NVIDIA GeForce RTX 2080 Ti |
| 4 | Intel Core i7-9700K | 17254 | NVIDIA GeForce GTX 1080
NVIDIA GeForce GTX 1080 Ti NVIDIA GeForce GTX 1070 Ti |
| 5 | Intel Core i5-8400 | 11636 | NVIDIA GeForce GTX 970
NVIDIA GeForce GTX 1070 NVIDIA GeForce GTX 1060 |
| 6 | Intel Core i7-8700K | 15966 | NVIDIA GeForce GTX 1080
NVIDIA GeForce GTX 1080 Ti NVIDIA GeForce GTX 1070 Ti |
| 7 | AMD Ryzen 5 2600X | 14362 | NVIDIA GeForce GTX 1080
NVIDIA GeForce GTX 1080 Ti NVIDIA GeForce GTX 1070 Ti |
| 8 | AMD Ryzen 3 2200G | 7315 | NVIDIA GeForce GTX 960
NVIDIA GeForce GTX 1050 Ti NVIDIA GeForce GTX 770 |
| 9 | Intel Core i3-8100 | 8074 | NVIDIA GeForce GTX 960
NVIDIA GeForce GTX 1050 Ti NVIDIA GeForce GTX 770 |
| 10 | AMD Ryzen 5 2400G | 9307 | NVIDIA GeForce GTX 960
NVIDIA GeForce GTX 1050 Ti NVIDIA GeForce GTX 770 |
Общие знания
По моему мнению, первым делом стоит разобраться с несколькими общими понятиями, которые необходимо знать в принципе. Материнская плата рассчитана под определенную серию центрального процессора и необходимо проверять совместимость перед покупкой.
Как правило, важен именно этот факт. Возможно, вы спросите: как подобрать процессор к материнской плате, видеокарте и оперативной памяти? Отвечу: Каждая модель платы поддерживает какую-то конкретную серию процессоров и в большинстве случае один тип оперативной памяти. Если ваш ЦП подходит к плате, то подойдет и к установленной на ней памяти. На современных платформах стандарт оперативной памяти это DDR4.
Видеокарты подключаются к слоту PCI-Express, который встречается практически во всех моделях плат, за исключением дешевых офисных решений.
Как узнать все поддерживаемые интерфейсы материнской платы рассмотрим ниже.

Выше представлен актуальный сокет для процессоров амд, который имеет маркировку AM4.
Например, если вы имеете компьютер на базе процессора амд. Пусть для примера будет AMD FX 6300. Сокет этого ЦП – AM3+. Значит, что сюда подойдут все процессоры, которые были выпущены на этот сокет подойдут к вашей плате и соответственно вы можете купить сюда более мощный AMD FX 8320.
Совместимость материнской платы и видеокарты
Порты обоих устройств должны совпадать. Ниже — краткое описание возможных разъемов.
AGP и PCI Express
АГП интерфейс — устаревший вариант. Его уверенно заменил PCI Express. Словом, для современных производительных компьютеров AGP — не вариант. Но и с PCI есть нюансы.
PCI Express 2.0 и 3.0
Первая версия разъема обладала скоростью в 2,5 гигатранзакций в секунду. Во второй, вышедшей в 2007 году, быстрота увеличилась в два раза. За счет обратной совместимости старые видеокарты нормально работали в более новых материнских платах.
Какие были новшества, кроме скорости:
- обновленные механизмы, созданные для контроля скорости соединений программным образом;
- смена системы питания.
В PCI-SIG была создана спецификация, способная обеспечить необходимую подпитку с учетом особенностей потребления энергии графических адаптеров: диапазон повысили до 225-300 Вт на устройство. Для этого стали использовать новый в то время 2×4-пиновый разъем.
В 2010 году выпустили 3-ю вариацию интерфейса с показателем скорости в восемь гигатранзакций. Такой прорыв получилось совершить за счет новой схемы кодировки, когда 128 бит информации, которая проходит по шине, кодируется 130 битами. Девайсы с поддержкой этой версии стали доступны на рынке только в 2012 году.
Четвертая версия появилась в 2017 году. Она стала еще быстрее: этот разъем способен осуществлять аж 16 гигатранзакций в одно мгновение. Стандарт 5.0, утвержденный два года спустя, получил пропускную способность в 32 Гт/с. Такая скорость подходит для проектов, которые связаны с VR.
SLI и Crossfire
Создавая топовую геймерскую систему, разработчики ставят в приоритет задачу добиться максимально возможной производительности при работе с 3D-проектами. Это логично, так как современные игры весьма требовательны к ресурсам компьютера, и особенно — к его графической составляющей.
С этой целью две лидирующие компании — AMD и NVidia — разработали технологии, которые позволяют объединить два и более GPU в сборке. Это нужно, чтобы использовать суммарную мощность видеокарт, подключив их параллельно. У АМД такая разработка называется Crossfire, поддерживается, например, моделью RX 560, а у Нвидиа — SLI, есть у HP NVIDIA Quadro P620 2GB.
Возможность существенного увеличения графической мощности открывает новые горизонты не только для геймеров, но и для тех, кто работает с трехмерной графикой.
Что нужно учесть при выборе:
- Имеет смысл объединять только топовые GPU.
- Материнка также должна поддерживать такие технологии.
- Для параллельной стабильной работы видеоадаптеров рекомендуется приобретать идентичные модели. В противном случае велика вероятность того, что девайсы будут конфликтовать.
Совет: если пользователь на 100% уверен в том, что он поставит вторую видеокарту, тогда покупка моделей с поддержкой подобных технологий — необходимое решение. Если же это не более, чем планы на будущее, то лучше уж заменить старое ГПУ на более мощное, когда появится такая возможность, и не заморачиваться с нюансами сейчас.
Пригодится: Какую материнскую плату выбрать — 8 ключевых критериев
Мощность процессора
Чтобы сборка работала стабильно, она должна быть сбалансированной. Только грамотный подбор компонентов позволит по максимуму насладиться возможностями ПК.
Мощность ЦП обязательно стоит учитывать. Слабый процессор не способен раскрыть потенциал GPU на 100%.
Неопытные пользователи часто полагают, что мощный графический адаптер — решение всех проблем, однако это не так. Да, установив производительное устройство, пользователь получит хороший прирост быстродействия, но нет смысла ставить, например, модель уровня GTX 1080 в сборку с двухъядерным «камнем». Это не дает 100% гарантии избавления от фризов, и уж точно не факт, что комфортно поиграть на ультрапресете во все новинки удастся без проблем.
Совет: не стоит забывать, что не менее важен и объем ОЗУ, который должен составлять как минимум 8 Гб для дизайна, видеомонтажа, а для геймерских моделей рекомендуется не менее 16 Гб, тем более, если пользователь настроен играть на максималках.
Важно учитывать не только количество ядер (нужно минимум четыре), но и потоков, так как многие игры, профессиональный софт оптимизированы под многопоточные модели
Сервисы для определения возможностей комплектующих
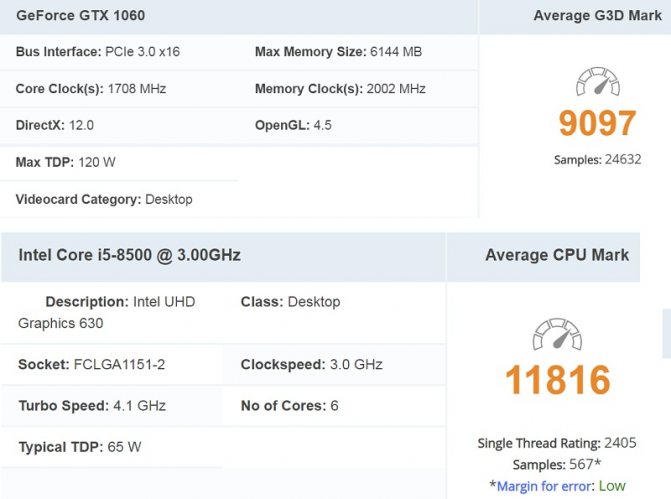
Ещё один способ – сервис Bottleneck Calculator, позволяющий сравнивать видеокарты и процессоры. Выбрав по одной модели каждой детали, следует запустить расчёт и получить результат в виде показателя совместимости. Чем ближе он к нулю, тем больше подходят друг другу комплектующие. При разнице больше 20% под результатами будет размещена информация о необходимости выбрать более производительную карту или процессор – причём, с указанием конкретных моделей. Так, сравнивая i5-8500 c GeForce GTX 1060, можно получить практически идеальную совместимость. И этих деталей в 2019-2020 году вполне достаточно для сборки бюджетного игрового ПК.
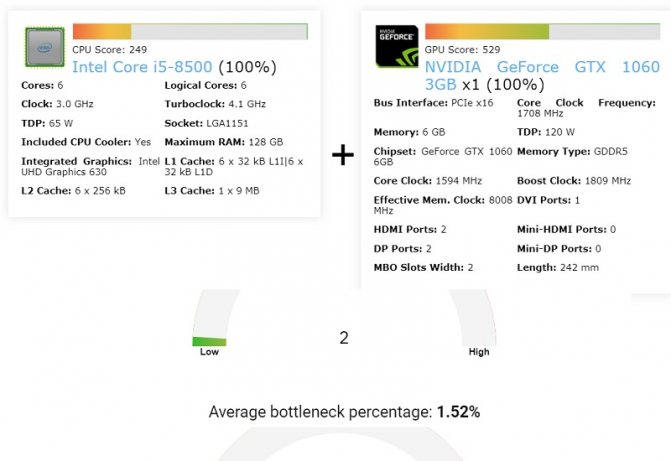
Разъемы для подключения
В первую очередь перед приобретением, необходимо проверить совместимость видеокарты и материнской платы в плане имеющихся разъемов, через которые она подключается.
Они бывают трех видов:
- AGP – Наиболее устаревший тип, разработанный еще в 1996 году. Его можно встретить только на старых материнках.
- PCI x1 (MINI) – системные платы оснащаются им до сих пор, но он имеет низкую пропускную способность, а значит подключать к нему мощный видеоадаптер не имеет смысла.
-
PCI Express – современный тип, которым оснащены практически все современные материнские платы и поддерживается большинством видеокарт. Он так же имеет свои версии:
- PCI-E x1
- PCI-E 2x
- PCI-E 3x
- PCI-E 4x
Чем выше версия шины, тем лучше пропускная способность и другие параметры.
Для того чтобы определить какой стоит у вас, следует тщательно осмотреть материнку и ознакомится с ее техническими характеристиками.
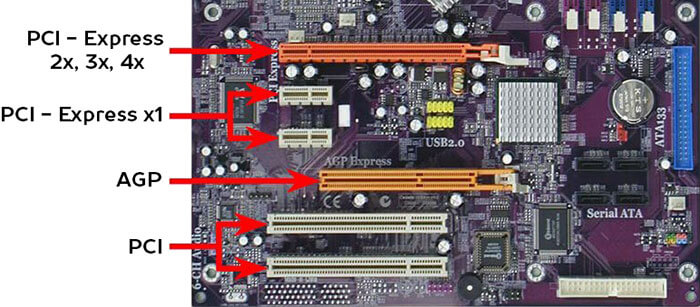
Также узнать всю информацию о том или ином комплектующем, а также, какие видеокарты поддерживает ваша материнская плата, можно на официальном сайте производителя, для этого просто вбейте в поиск модель материнки.
Если ПК оснащен старыми разъемами, то вместе с вашей видеокартой нужно обновить материнку.
Разъемы: видеокарта и материнская плата
Конечно, стоит проверить через какой разъем совмещают видеокарта и материнская плата.
Существует 3 типа:
-
Accelerated Graphics Port — уже устарел. Вы его можете повстречать только на стареньких компьютерах.
-
Peripheral Component Interconnect x1 (mini) — пропускная способность оставляет желать лучшего, мощную видеокарту подключать не стоит, он просто его не потянет.
- PCI Express — каждая современная «материнка» оснащена данным разъемом. Достоинства: поддержка большинства мощных видеокарт. У данного типа есть свои версии: 2x, 3x, 4x.
 Тип разъёма PCI Express поддерживает мощные видеокарты
Тип разъёма PCI Express поддерживает мощные видеокарты
Чтобы узнать версию вашего разъема, можно осмотрев материнку или зайдя на сайт производителя (вбить в поисковик модель «материнки», далее вам будет предоставлена вся необходимая информация).
Как узнать сокет на материнской плате
При условии, что вы хотите модернизировать ваш личный компьютер, то есть несколько способов:
- Выяснить модель материнской платы, разобрав компьютер и изучив плату на наличие надписей, указывающих на эти данные
- Узнать модель платы через стандартные средства Windows.
Способ 1. Внешний осмотр материнской платы и выяснение технических характеристик
Рассмотрим первый способ на примере материнской платы Asus H110M-K
При снятии боковой крышки со своего системного блока, обратите внимание на текстолит платы. Где располагается информация на примере данной модели смотрите на картинке ниже
Производитель: Asus
Модель: H110M-K
После этого заходим на вкладку «характеристики» и ищем информацию.
Итак, мы понимаем из характеристик, что данная материнская плата поддерживает процессоры с сокетом 1151 и подходит для установки процессоров Intel 6-го поколения.
Способ 2. Узнаем модель процессора с помощью стандартных средств Windows
С этим нам поможет утилита «Сведения о системе». Чтобы запустить данную службу, имеется 2 варианта:
- Для Windows 10: ввести в поле поиска меню «Пуск» команду «msinfo32»
- Для всех версий Windows 10 и ниже: через команду «выполнить» ввести запрос «msinfo32».
С первым все просто: открывайте меню «пуск» и вводите «msinfo32». В результатах запроса вы увидите необходимое нам приложение.
Запускайте его нажатием левой кнопки мыши.
Второй способ подразумевает собой запуск команды «выполнить». Делается это одновременным нажатием сочетания клавиш «Win» + «R» на клавиатуре.
Откроется окно команды, в котором нам потребуется ввести «msinfo32» и нажать «ок» для запуска приложения.
После любого из вышеперечисленных вариантов запуска программы, мы увидим основное окно с информацией о ПК.
Данное окно позволяет узнать нам очень много технической информации о вашем компьютере. Я привел вам свой личный скриншот из этого приложения.
Из данного окна мы узнаем модель и изготовителя материнской платы. Из примера мы имеем: Micro-Star International (MSI) B350 PC Mate (MS-7A34).
Выясняем, что на данной плате сокет AM4. Это значит, что все процессоры, которые изготовлены с разъемом подключения AM4 подойдут к этой материнской плате.
Таблица совместимости процессора и видеокарты
Для примера в таблице совместимости подберем 10 самых популярных процессоров для видеокарт Nvidia.
Важно: совместимость других видеокарт можно найти в полных таблицах соответствия в интернете
| Процессор (CPU) | Оценка | Видеокарта Nvidia |
| AMD Ryzen 7 2700X | 16987 | NVIDIA GeForce GTX 1080 NVIDIA GeForce GTX 1080 Ti
NVIDIA GeForce GTX 1070 Ti |
| AMD Ryzen 5 2600 | 13545 | NVIDIA GeForce GTX 1080 NVIDIA GeForce GTX 1080 Ti
NVIDIA GeForce GTX 1070 Ti |
| Intel Core i9-9900K | 20174 | NVIDIA GeForce RTX 2080 NVIDIA GeForce RTX 2070
NVIDIA GeForce RTX 2080 Ti |
| Intel Core i7-9700K | 17254 | NVIDIA GeForce GTX 1080 NVIDIA GeForce GTX 1080 Ti
NVIDIA GeForce GTX 1070 Ti |
| Intel Core i5-8400 | 11636 | NVIDIA GeForce GTX 970 NVIDIA GeForce GTX 1070
NVIDIA GeForce GTX 1060 |
| Intel Core i7-8700K | 15966 | NVIDIA GeForce GTX 1080 NVIDIA GeForce GTX 1080 Ti
NVIDIA GeForce GTX 1070 Ti |
| AMD Ryzen 5 2600X | 14362 | NVIDIA GeForce GTX 1080 NVIDIA GeForce GTX 1080 Ti
NVIDIA GeForce GTX 1070 Ti |
| AMD Ryzen 3 2200G | 7315 | NVIDIA GeForce GTX 960 NVIDIA GeForce GTX 1050 Ti
NVIDIA GeForce GTX 770 |
| Intel Core i3-8100 | 8074 | NVIDIA GeForce GTX 960 NVIDIA GeForce GTX 1050 Ti
NVIDIA GeForce GTX 770 |
| AMD Ryzen 5 2400G | 9307 | NVIDIA GeForce GTX 960 NVIDIA GeForce GTX 1050 Ti
NVIDIA GeForce GTX 770 |
Существуют таблицы в виде рейтингов с оценками всех процессоров и видеокарт. С их помощью, ориентируясь на оценку, можно находить подходящие варианты совместимости ЦПУ и ГПУ. Одно из самых главных условий при сравнении – оценка CPU должна соответствовать на 80% оценке графического адаптера.

Не стоит преждевременно делать выводы, если встречается разная оценка или процент совместимости одного и того же оборудования на разных сайтах. Погрешность допускается в пределах 20%. Так же стоит понимать, что на 100% разогнать процессор и видеокарту не получиться.
Участники и цель исследования
Итак, наша цель – определить, какое сочетание процессор/видеокарта окажется наиболее подходящим с точки зрения производительности и цены при условии, что ни тот, ни другой компонент не окажется «бутылочным горлышком» и не скажется на производительности системы.
В качестве участников со стороны видеокарт будут выступать 3 видеочипа, а именно GTX 1060, 1070 и 1080. Ассистировать им будут следующие процессоры: Pentium G4560, Ryzen 3 1200, Ryzen 3 1300X, Ryzen 5 1400, i5-2500K, i5-7400, i7-7700K.
Все тестирования проводились на материнских платах Asrock:
- Fatal1ty AB350 Gaming K4 – для CPU AMD.
- Asrock B250 Pro4 – для CPU Pentium G4560.
- Asrock Z270 Extreme4 – для CPU i7-7700K.
- Asus P8Z68-V Pro – для i5-2500K.
Объем ОЗУ – 16 ГБ DDR4, за исключением i5-2500K, в этом случае было установлено 8 ГБ DDR3. Вообще надо сказать, что i5-2500K участвует, так сказать, вне конкурса. Он понадобится только для проверки работы под разгоном. Большинство тестов проводится на штатных частотах.
Основные характеристики процессоров:
| Модель | G4560 | Ryzen 3 1200 | Ryzen 3 1300X | Ryzen 5 1400 | i5-2500K | i5-7400 | i7-7700K |
| Кол-во ядер | 2 | 4 | 4 | 4 | 4 | 4 | 4 |
| Кол-во потоков | 4 | 4 | 4 | 8 | 4 | 4 | 8 |
| Частот, ГГц | 3.5 | 3.1 | 3.5 | 3.2 | 3.2 | 3.0 | 4.2 |
| Макс. частота, ГГц | 3.5 | 3.4 | 3.7 | 3.4 | 3.7 | 3.5 | 4.5 |
| Разблок. множитель | — | + | + | + | + | — | + |
| TDP, Вт | 54 | 65 | 65 | 65 | 95 | 65 | 91 |
Учитывая выход нового, 8-го поколения процессоров Intel, было бы неплохо увидеть и их в тестировании, но дело в том, что на данный момент (середина октября 2017-го года) доступен всего лишь один чипсет Z370, причем далеко не самый дешевый из будущей линейки 300-х чипсетов, и говорить о бюджетности покупки недорогих конфигураций несколько неразумно. Думается, что сравнение видеокарт с новыми процессорам впереди.
Видеокарты: AMD Radeon и Nvidia

Графические карты дают вам самый значительный прирост производительности для графики и игр, но часто являются самой щадящей частью вашей сборки. Простите в отношении совместимости, а не вашего кошелька; видеокарты дорогие.
PCIe
Совместимость материнской платы обычно не является проблемой для видеокарт, поскольку для них не требуется специальный разъём для видеокарты или набор микросхем.
PCIe имеет обратную совместимость, поэтому даже видеокарта PCIe 3.0 будет работать на более старой материнской плате, имеющей только PCIe 2.0. Хотя PCIe 3.0 имеет большую пропускную способность, поэтому он оптимален. то же самое можно сказать и о последних картах PCIe 4.0.
Запуск нескольких видеокарт
Хотя использование нескольких видеокарт на одном компьютере не является чем-то необычным для мощной игровой установки, это всё ещё одна из наиболее распространённых проблем совместимости.
Чтобы использовать несколько видеокарт, вам нужно будет найти модели с пометкой «AMD Crossfire или Nvidia SLI / NVlink». Таким образом AMD и Intel соединяют две видеокарты вместе.
Однако видеокарты с пометкой «SLI или Crossfire Ready» по-прежнему могут использоваться сами по себе.
Стоит отметить, что поддержка SLI со стороны производителей игр в последние годы сократилась, и, честно говоря, она становится всё менее и менее необходимой с точки зрения игр из года в год. Теперь с новейшими видеокартами RTX Nvidia 30-й серии мы видим, что она полностью удалена, за исключением графического процессора RTX 3090 уровня энтузиастов.
Совместимость видеокарты и материнской платы
Есть несколько моментов, по которым можно узнать, совместима ли видеокарта с материнской платой или нет.
1. Разъем AGP или PCI-Е 16
Сейчас все современные видеокарты идут с разъемом PCI-Е 16, но если вы модернизируете старую видеокарту, то посмотрите какой разъем для видеокарты, установлен в материнку.
AGP
PCI-Е 16
2. Интерфейс PCI-Е 16 версии 2.0 и 3.0
У современных разъемов для видеокарты, есть две версии слота PCI-E, это 2.0 и 3.0. Это своего рода как usb 2.0 и 3.0. Соответственно, если ваша материнская плата поддерживает 3.0, то чтобы получить максимальную производительность, нужно брать с поддержкой 3.0. А если вы возьмете видеокарту со слотом 3.0, а в материнке будет стоять разъем 2.0, то вы просто переплатите деньги, а видеокарта будет работать со скоростью 2.0.
Посмотреть это можно на материнской плате или же в характеристиках материнской платы на сайте производителя. Например вот страница с моей материнской платой.
т.е:
- 2 PCI-e слота с поддержкой 3.0 и 2.0 (могут работать и так и так)
- 1 PCI-e слот с поддержкой 2.0
- 2 PCI-e слота 2.0 (не видео слот)
- 2 PCI слота
Самое главное, чтобы был PCI Express 3.0, так же надпись можно увидеть на материнской плате.
3. SLI или CrossFire
Если вы геймер и любите выжимать полную мощь от видеокарт, то поддержка SLI или CrossFire вам просто необходимо. Эта поддержка даст вам возможность объединить 2 видеокарты и играть в самых тяжелых играх не только на ультра настройках, да ещё и на нескольких мониторах!
CrossFire в видеокартах ATI, а SLI в видеокартах nVidia
4. Мощность процессора
Учтите, что если вы возмете мощную видеокарту и у вас будет установлен слабый процессор, то видеокарта просто не будет работать на полную мощь, т.к. процессор не будет успевать обрабатывать информацию. Для того чтобы точно узнать соответствие процессора к видеокарте, перейдите на этот сайт или же ищите в яндексе таблицу соответствия видеокарт к процессорам. Сейчас за ними не угонишься, по этому лучше всегда искать таблицы по-новее.
Вот основные моменты при проверки совместимости видеокарты и процессора. Так же не забывайте, что купив мощную видеокарту нужно проверить выдерживает ли блок питания нагрузку новой видеокарты.
Контрольный список совместимости
Теперь мы поговорили о том, какие детали необходимы для сборки вашего компьютера и как обеспечить их совместимость. Это может быть много информации, которую нужно запомнить, особенно если вы новичок в этом.
Чтобы помочь с этим, я собираюсь предоставить удобный контрольный список, который вы можете использовать, чтобы ничего не забыть.
ЦП и материнская плата
- Тип розетки
- Набор микросхем
- Фактор формы
RAM
- Скорости
- Профиль XMP
- Двойной / четырёхканальный?
Видеокарты
Поддержка Crossfire / SLI (при использовании более одной видеокарты)
Место хранения
Подключение накопителя (SATA, M.2, HDD)
Охлаждение
- Тип патрубка охладителя вторичного рынка
- Размер радиатора жидкостного охладителя
Блок питания
- Штыревые разъёмы — есть ли у вас подходящие
- Достаточная выходная мощность
Как на Windows 7 посмотреть характеристики компьютера стандартными средствами
Понятно, что проверить аппаратную начинку и ее характеристики можно, разобрав компьютер, но это не самый правильный способ. Пользователь может просто не разбираться в этом и сломать что-нибудь. К тому же не всегда можно точно сказать, на столько гигагерц процессор установлен в сокете, и какой объем ОЗУ доступен от установленной плашки памяти. Именно поэтому существует ряд стандартных и нестандартных способов, как посмотреть параметры компьютера на Windows 7.
Узнавать параметры подключенных девайсов можно в «Диспетчере устройств»
Обратите внимание! Основными комплектующими ПК или ноута являются плашки ОЗУ, центральный процессор, видеокарта и жесткие диски. Для проверки их характеристик не нужно ничего скачивать, так как весь софт уже установлен в операционной системе Виндовс 7
Далее более подробно описано, как узнать характеристики ПК на Windows 7, не прибегая к использованию сторонних программных продуктов.
Узнать количество оперативной памяти
Оперативная память позволяет запускать сразу несколько программ или вкладок браузера. Чем ее больше, тем большее количество процессов можно активизировать одновременно. Объем оперативного запоминающего устройства и его частота непосредственным образом влияют на общую производительность персонального компьютера или ноутбука. Узнать количество оперативки можно следующим образом:
- Перейти в меню «Пуск».
- Прописать в поисковой строке фразу «Свойства системы».
- Нажать на нужную утилиту для открытия ее окна.
- Просмотреть основные параметры системы и найти строку с данными об объеме оперативного запоминающего устройства, установленного в материнской плате.
Обратите внимание! То же самое можно сделать и более простым путем. Для этого переходят в проводник и нажимают ПКМ по «Мой компьютер» и выбирают пункт «Свойства»
Откроется то же окно «Свойств».
Вход в «Диспетчер задач» через командную строку
Узнать частоту ЦП и количество доступных ядер
Информация о частоте процессора и количестве его ядер также может храниться в соответствующем окне «Сведения о системе». Как в него попасть, описано выше. Иногда количество ядер там не узнать, да и частота пишется не всегда, а это наиболее важные параметры процессора. Для их просмотра необходимо:
- Перейти в меню «Пуск».
- Прописать в поисковой строке фразу «диспетчер устройств».
- Дождаться прогрузки результатов и выбрать соответствующее приложение.
- Раскрыть ветку под названием «Процессоры» и зафиксировать название своего ЦП. В этой вкладке будет не одна, а сразу несколько записей. Их количество говорит о количестве физических ядер или программных потоков.
Узнать модель видеокарты
К сожалению, про видеокарту и ее основные параметры не написано в окне «Свойства системы». Там есть данные только о ЦП и количестве ОЗУ. Для поиска свойств видеокарты необходимо отправиться в уже знакомый «Диспетчер устройств». Для этого:
- Переходят в меню «Пуск».
- Прописывают в поисковой строке фразу «диспетчер устройств».
- Дожидаются прогрузки результатов и выбирают соответствующее приложение.
- Находят и раскрывают ветку «Видеоадаптеры».
- Просматривают информацию о названии своей графической карты.
Найти объем накопителей
Название накопителя (не системную букву) также можно узнать в «Диспетчере устройств». Для этого раскрывают ветку с названием «Дисковые устройства» и просматривают ее содержимое.
Обратите внимание! Помимо жестких дисков и твердотельных накопителей, в данной категории отображаются флешки. Узнать количество занятого, свободного и общего места на жестком диске или дисковом устройстве можно следующим образом:
Узнать количество занятого, свободного и общего места на жестком диске или дисковом устройстве можно следующим образом:
- Переходят в проводник. Его можно найти в «Панели быстрого доступа», в меню «Пуск» или же просто нажать на горячее сочетание клавиш «Win + E».
- Находят слева древовидную структуру со всеми подключенными дисками и нажимают на нужный диск.
- Просматривают информацию о нем, которая будет выведена на главном правом окне. Если ее недостаточно, то нажимают правой клавишей мыши по названию устройства и выбирают пункт «Свойства». В этом диалоговом окне будет полная информация по количеству занятого места и доступного места.
Обратите внимание! Практически все параметры материнской платы и подключенных к ней устройств, а также конфигурации комплектующих можно просмотреть в пункте «Сведения о системе» Для перехода в нее достаточно найти в главном меню строку «Сведения» и нажать по ней ЛКМ
Окно «Свойства системы»
Виды графических адаптеров
Графические ускорители для материнской платы выбираются для выполнения разных задач. В связи с этим выпускаются различные типы видео устройств:
- изначально интегрированные в микросхемы «матери» и процессора, которые, чаще всего, не используется в домашних условиях;
- изготовленные на отдельной плате дискретные варианты, подсоединяющиеся к расширениям системной карты, которые по своему назначению бывают игровыми, бюджетными (мультимедийными), профессиональными для работы с видео и аудио-файлами фотографиями.
Недорогие мультимедийные устройства предназначены для офисных функций, простых игр, просмотра фильмов. Профессиональные адаптеры довольно дороги по стоимости и востребованы, если выполняются работы по монтированию кино, создания роликов, мультипликационных лент и много другого.
Наиболее мощными являются ускорители для топовых игр, но они предъявляют высокие требования к параметрам мощностей компьютера. Для домашнего использования нет смысла приобретать мощную графическую плату, если только дома не стоит 4-ядерная система, объединяющая сразу два процессора.
Как правильно подобрать видеокарту к процессору
Слабый процессор и мощная видеокарта. Такое бывает в процессе обновления старого компьютера или некомпетентной сборки ПК. Много пользователей надеются установкой мощной видеокарты получить прирост производительности. Какое их удивление когда после установки новой игровой графической карты количество кадров не изменилось.
Процессор работает на максимум, рабочие его температуры всегда на высоте. Видеокарта чувствует себя более чем комфортно, так как никогда не работает на полную. Этого мы пытались добиться путём ограничения ФПС в играх Windows 10.
Мощный процессор и слабая видеокарта. Более чем отличное сочетание компонентов, которое используется во всех игровых компьютерах. Сейчас мощностей современных процессоров иногда достаточно для нескольких видеокарт. Всё зависит от бюджета и рабочих заданий. ЦП берут с большим запасом, чтобы можно было обновить видеокарту.
Процессор легко раскрывает потенциал видеокарты, работая в половину своих возможностей. В будущем позволяет установить несколько или видеокарту поновее. Конечно же, без замены центрального процессора. Его мощности более чем достаточно.
Выбрав топовый процессор AMD Ryzen 9 3900X и видеокарту ниже сегмента GeForce RTX 2060 Super или AMD Ryzen 5 3600X и GeForce RTX 2080 Super. Для монтажа лучше первое сочетание видеокарты и процессора, ну а собственно для игр, конечно же, второе.
Подбор видеокарты под процессор онлайн
Сервис Bottleneck Calculator определяет совместимость процессора и видеокарты в играх. Результат основан на среднем использовании CPU и GPU в разных играх и программах. Он изменяется в зависимости от операционной системы, активности фоновых процессов и целевых приложений. Результат не является универсальным и изменяется на основе различий в аппаратной и программной среде.
Для примера выберем процессор AMD Ryzen 5 3600X и видеокарту NVIDIA RTX 2080 Ti. Установите значение оперативной памяти 16 Гб, которое не будет ограничивать производительность системы. И теперь для сравнения нажмите кнопку Calculate.

Итог! Процессор AMD Ryzen 5 3600X (тактовая частота при 100%) и графическая карта NVIDIA GeForce RTX 2080 Ti (тактовая частота при 100%) будут отлично работать вместе. Значение несовместимости только 0,39%. Чем процент больше — тем меньше совместимость.

Таблица совместимости процессора и видеокарт
Данные приблизительные, поскольку могут немного отличаться в зависимости от оптимизации игры. Смотрите приблизительную совместимость процессоров с максимально возможной видеокартой. Например, если же процессор Ryzen 7 3700X раскрывает возможности графической карты RTX 2080 Ti, тогда не должно возникнуть сомнений в мощи Ryzen 9 3900X.
| Центральный процессор (CPU) | Графическая карта (GPU) |
| AMD FX-8370E, FX-9370, FX-8300, FX-8320, FX-8350, FX-9590 |
AMD: Radeon R9 290 / 390, RX470 / 480, RX 570 / 580, R9 Fury XNVIDIA: GeForce GTX 780, GTX 970, GTX 980, GTX 1060, GTX 1650 |
| AMD Ryzen 5 3400G Intel Core i7-4770K, Core i3-9100F |
AMD: RX 580 / 590, Vega 56, RX 5600 XTNVIDIA: GTX 980 Ti, GTX 980, GTX 1060, GTX 1660 |
| AMD Ryzen 3 3300X Intel Core i3-9350K, Core i7-6700K, i7-7700K |
AMD: RX 590, Vega 56 / 64, RX 5600 XTNVIDIA: GTX 1070, GTX 1070, GTX 1080, GTX 1660 Super, GTX 1660 Ti |
| AMD Ryzen 5 3500X, Ryzen 5 2600X, Ryzen 1700X Intel Core i5-9400F, Core i5-9600K, Core i5-8600K |
AMD: RX 5700 XT, RX 5600 XT, Vega 64NVIDIA: GeForce RTX 2060, RTX 2060 Super, RTX 2070, GTX 1660 Ti, GTX 1080 Ti |
|
AMD Ryzen 5 3600X, Ryzen 7 2700X, Ryzen 7 3700X, Ryzen 7 3800X, Ryzen 9 3900X |
AMD: Radeon VII, RX 5700 XTNVIDIA: GeForce RTX 2080 Super, 2080 Ti, GTX 1080 Ti, TITAN RTX |
Работа процессора и видеокарты сильно зависит от оптимизации игры. Конечно же, если она не оптимизирована под мультипоточность, тогда дорогие процессоры не дадут большого прироста.
Например, в игре World Of Tanks процессор AMD FX-9370 загружал видеокарту Gigabyte GTX 1080 на 100%. Все настройки игры были установлены максимальные. Всё благодаря обновлённому движку с отличной поддержкой мультипоточности
Это очень важно! Так как производительность на одно ядро процессоров на микроархитектуре Bulldozer слабенькая.
Ещё хочется привести как пример популярную игру Battlefield 1. В ней загрузка видеокарты GTX 1080 процессором FX9370 также была до 90% (хотя и сам работал на пределе)
К сожалению, в большинстве игр процессор не справляется со всем её потенциалом. Для него максимально рекомендуемая карта GTX 980 (это уровень NVIDIA GTX 1060 или AMD RX 580).

Заключение
Поддержка нескольких видеокарт
Многие материнские платы среднего сегмента поддерживают одновременную работу нескольких видеокарт. Зачастую этим пользуются геймеры или любители разгона, устанавливая сразу 2 и более видеоплат. Тем самым работая в связке, производительность системы повышается в разы.

Что для этого нужно:
- Материнская плата изначально должна поддерживать одновременную работу нескольких видеоплат в связке. Иногда получается так, что она оснащена необходимыми разъемами, в то время как второй служит в качестве запасного.
- Производитель обоих видеокарт должен быть один – AMD или NVIDIA. Желательно чтобы они были полностью идентичны, так вы избавитесь от шанса, что они могут попросту не подойти друг к другу.
- На видеоплатах должны присутствовать специальные разъемы для связки, иначе повышения производительности вы не добьетесь.
Еще один важный момент, которые следует учитывать – практически все системные платы, начиная со средней ценовой категории, поддерживают только одну из технологий связки SLI — (NVIDIA) или CrossFire — (AMD). Поэтому если у вас установлен адаптер от AMD и вы хотите приобрести еще одну видеоплату от этого же производителя, но материнка поддерживает технологию от NVIDIA, то необходимо заменить основной адаптер на AMD и купить дополнительную этого же производителя.
Материнская плата вполне может не поддерживать ни одну из технологий, поэтому если в дальнейшем вы собираетесь устанавливать более двух графических адаптеров для разгона, рекомендуется уже сейчас начать выбирать другу системную плату под конкретного производителя.
Актуальная таблица совместимости
Рейтинги и параметры совместимости от PassMark или BottleNeck облегчают сборку персонального компьютера в разы. Даже беглого анализа представленных статистических таблиц достаточно для выбора подходящих комплектующих. А уж если воспользоваться вкладкой Best Value, жизнь станет легче в разы. Из рекомендуемых CPU и GPU можно составить даже отдельную таблицу.
| Процессор | Подходящие видеокарты по бюджету, мощности и совместимости |
| AMD Ryzen 5 1600. Рейтинг – 12.532 балла.
Цена – от 100-110 долларов. |
GeForce GTX 1660 SUPER. PassMark – 12713. Стоимость – 220-250 долларов.
GeForce GTX 1660 (11392 PassMark), цена до 220$. Radeon RX Vega 56 – 13278 баллов и стоимость от 250$. |
| AMD Ryzen 5 3600. Рейтинг – 17.804 баллов. Стоимость – 160-180 долларов. | С моделями GeForce GTX 1660 Super и RX Vega 56 проблем не возникнет, но раскрыть мощность лучше помогут: GeForce RTX 2070 Super (500$) или GeForce RTX 2080 (600$), или RTX 2080 Ti (1100-1200$). |
| Intel Core i9-9900K. Рейтинг – 18894 балла.
Стоимость – 519 долларов. |
Видеокарты от Nvidia – GTX 1080 Ti, RTX 2080, RTX 2080 Ti. |
| Intel Core i3-9100F. Рейтинг – 6843 балла. Бюджетный чип стоимостью до 75 долларов. | Совместим с Radeon RX 570, GTX 1650 от Nvidia или GTX 1060 Ti. |
Поиск подходящего монитора для вас
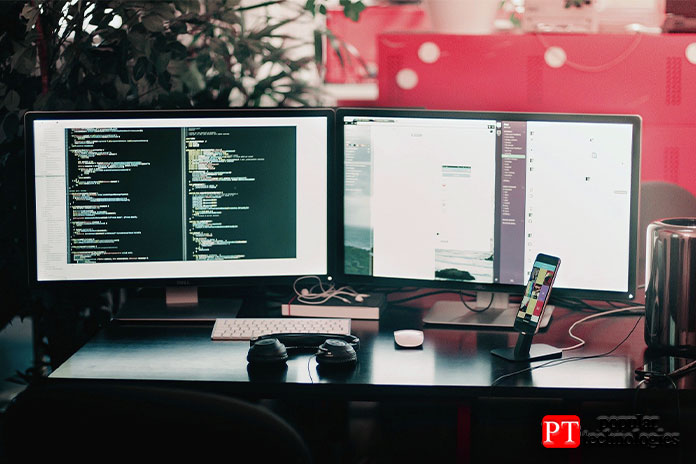
На рынке представлено множество стилей мониторов, и они имеют множество функций и обновлений по сравнению с их предками.
Типы коннекторов
В настоящее время для дисплеев используются три наиболее часто используемых типа разъёмов : DVI, HDMI и Displayport. Большинство видеокарт теперь имеют как минимум один или два таких разъёма, обычно как минимум HDMI.
Разрешение
Мониторы с высоким разрешением растут и дешевеют, что делает их более доступными, чем когда-либо. Прежде чем пойти и купить одну, вы должны убедиться, что ваша видеокарта рассчитана на более высокое разрешение, поскольку большинство графических карт по-прежнему неспособны по-настоящему работать с графикой 4K.
Бонусные опции
В зависимости от вашей видеокарты вы можете получить монитор с некоторыми расширенными функциями, такими как более высокая частота обновления или включённая Freesync / G-Sync. Может быть, даже оба, если у вас есть бюджет.
AMD FreeSync и Nvidia G-Sync — отличные функции для монитора, если ваша видеокарта поддерживает их. На некоторых совместимых видеокартах это позволяет синхронизировать частоту кадров игры с частотой обновления вашего монитора, чтобы избежать разрывов экрана.
Подводим итоги
Учитывая все вышесказанное, для мультимедийных или игровых компьютеров подойдет недорогая плата, выполненная на сокете 1151 и оснащенная чипсетом Intel В250/Н270 или же В350/Н370.
Мощные игровые компьютеры также могут собираться на плате с сокетом 1151, но нужно позаботиться о том, чтобы в ней была мощная система питания процессора, а также чипсет Intel В250/Н270 или Z270, если планируется разгон. При покупке процессоров восьмого поколения карта приобретается на чипсете Intel В350/Н370 или Z370. Модели игровой серии будут отличаться более качественными звуковой и сетевой картами.
Если покупка компьютера планируется для решения профессиональных задач наподобие рендеринга видео или каких-то других объемных приложений, оптимальным решением станет покупка платы на сокете АМ4, предназначенном под многопоточный процессор AMD Ryzen, работающий на чипсете В350/Х370.
Формат размера, количество и типы разъемов нужно выбирать по необходимости. Среди производителей лучше всего отдавать предпочтение известным компаниям, таким как ASUS, MSI, ASRock и Gigabyte. Так можно получить материнскую плату, имеющую наиболее оптимальное соотношение цены, качества и функциональности, а также полностью удовлетворяющую требования пользователя по минимально возможной стоимости.