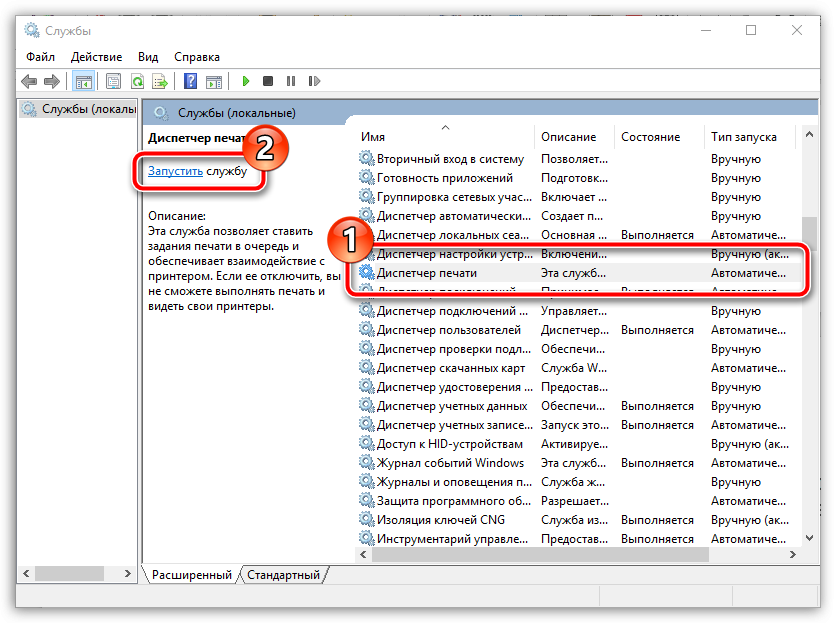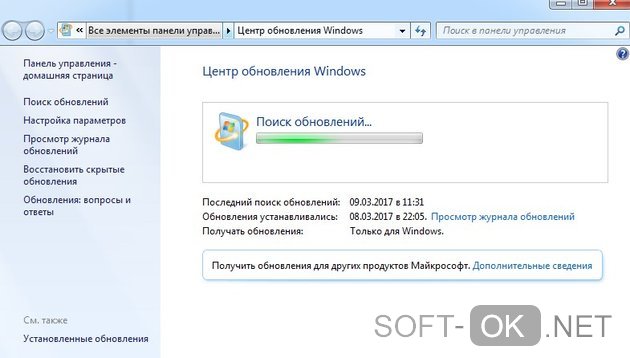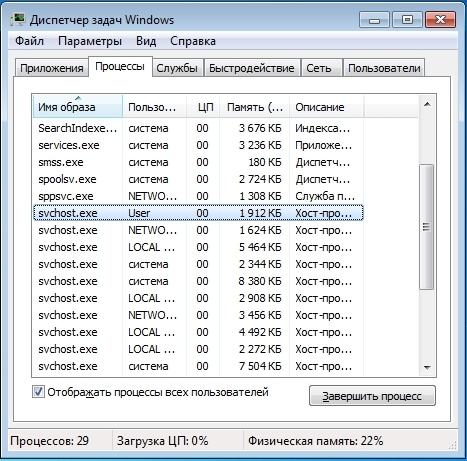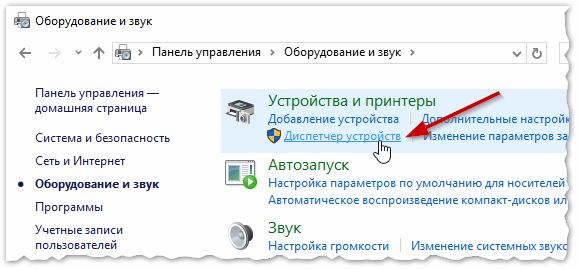Решение проблемы с нагрузкой на память процесса svchost.exe в windows 7
Содержание:
- Несколько слов о процессах svchost.exe
- Как зайти во вкладку процессы
- Распространенные сообщения об ошибках в Svchost.exe
- Принцип исправления возникшей неполадки в системе
- Информация о файле svchost.exe
- Процесс svchost.exe и его связи
- Назначение процесса «SVсhost.exe»
- Идентификация и управление размещенными службами
- Откат
- Загрузите и замените файл svchost.exe
Несколько слов о процессах svchost.exe
Каждый экземпляр процесса svhost.exe инициируется родителем — системным процессом services.exe.
Один процесс svshost.exe может запускать одну службу или группу, состоящую из нескольких логически связанных служб Windows.
Вариант запуска «один процесс svchost -> несколько служб Windows» позволяет экономить ресурсы оперативной памяти и процессора.
Для просмотра svchost-групп и их состава переходим в реестр Windows:
- нажимаем кнопку «Пуск» и находим команду «Выполнить»;
- в командной строке вводим regedit.exe и нажимаем кнопку «Ok».
- в реестре переходим к ветке HKEY_LOCAL_MACHINE\Software\Microsoft\WindowsNT\CurrentVersion\Svchost;
- находим параметры REG_MULTI_SZ со списками служб каждой группы.
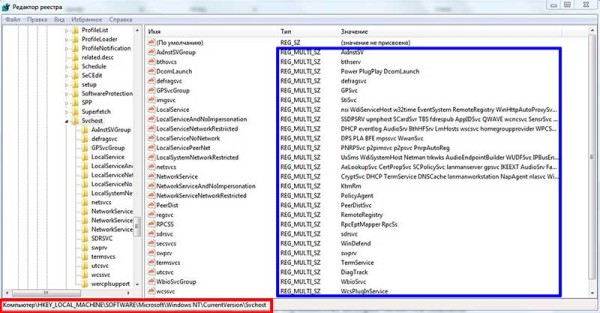
Например, в состав группы DcomLaunch входят следующие сервисы:
- Power – служба, которая управляет конфигурацией питания и отправкой уведомлений об установленных конфигурациях питания;
- PlugPlay – служба, благодаря которой компьютер автоматически распознает подключенные к нему устройства и настраивает их на работу без участия пользователя или минимизирует это участие.
- DcomLaunch – служба запуска серверов COM и DCOM для устойчивой работы программ использующие данные сервера.
Ни одну из выше указанных служб отключать не рекомендуется.
При просмотре данных процесса svchost обязательно обратите внимание на колонку «Имя пользователя». В ней может находиться только одно из следующих значений: «Local Service», «System», «Network Service»
В ней может находиться только одно из следующих значений: «Local Service», «System», «Network Service».
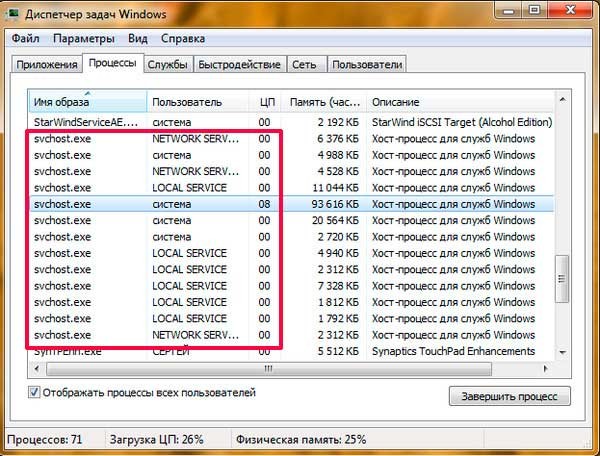
Где живет файл.
В операционных системах Windows XP/Vista/7 местоположение файла svchost.exe – стандартное:
- 32-битные ОС – C:\Windows\System32\;
- 64-битные ОС – C:\Windows\SysWOW64\.
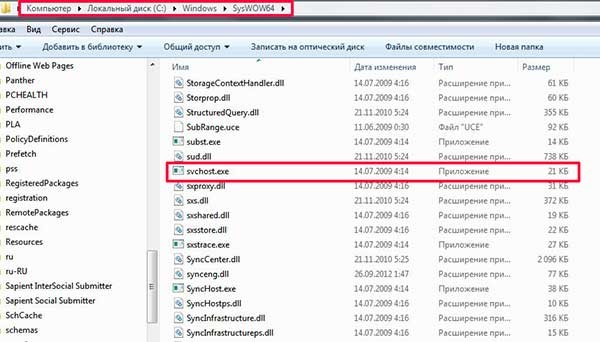
Запомним точный адрес файла. Это нам пригодится в дальнейшем.
Как зайти во вкладку процессы
Пока компьютер работает нормально, обычного пользователя мало интересует, какие процессы запущены в системе и для чего они нужны вообще.
А вот нестандартное поведение ОС Windows XP/Vista/7 – торможение, зависание, частые перезагрузки, заставляет нас искать причины.
С чего же начать поиск? Давайте попробуем запустить «Диспетчер задач».
Варианты запуска.
- Нажимаем комбинацию клавиш «Ctrl»+ «Alt»+ «Del».
- Нажимаем кнопку «Пуск», выбираем команду «Выполнить», вводим taskmgr.exe и нажимаем кнопку «Ok».
Теперь переходим на вкладку «Процессы» и изучаем список.
Большое количество процессов svchost.exe сразу настораживает. Ну что ж, самое время разобраться с возможностями этого приложения.
Распространенные сообщения об ошибках в Svchost.exe
Наиболее распространенные ошибки svchost.exe, которые могут возникнуть на компьютере под управлением Windows, перечислены ниже:
- «Ошибка приложения Svchost.exe.»
- «Svchost.exe не является приложением Win32.»
- «Возникла ошибка в приложении Svchost.exe. Приложение будет закрыто. Приносим извинения за неудобства.»
- «Файл svchost.exe не найден.»
- «Svchost.exe не найден.»
- «Ошибка запуска программы: svchost.exe.»
- «Файл Svchost.exe не запущен.»
- «Отказ Svchost.exe.»
- «Неверный путь к приложению: svchost.exe.»
Такие сообщения об ошибках EXE могут появляться в процессе установки программы, когда запущена программа, связанная с svchost.exe (например, Windows), при запуске или завершении работы Windows, или даже при установке операционной системы Windows
Отслеживание момента появления ошибки svchost.exe является важной информацией при устранении проблемы
Принцип исправления возникшей неполадки в системе
Прежде чем думать над тем, как удалить svchost.exe, который на полную мощь грузит память и процессор компьютера, необходимо задаться вопросом относительно имеющегося в ОС инструментария, способного за несколько минут исправить неожиданно появившуюся проблему. Дело в том, что спешка в этом деле не совсем уместна, так как неприятность, возникшая по вине ОС Windows, может самостоятельно исчезнуть через некоторое время. Для этого пользователю необходимо лишь перезагрузить девайс.
Если это не помогло, можно попытаться удалить в «Диспетчере задач» самый ресурсоёмкий процесс, предварительно изучив всё, что загружается посредством svchost.exe. Осуществить процедуру поможет одновременное нажатие на клавиши Ctrl+Alt+Del. После загрузки системного приложения нужно перейти в раздел «Процессы». Затем нажать на кнопку «Отобразить задачи всех пользователей», расположенную в самом низу диалогового окна. Таким образом, владелец ПК сможет отследить непосредственно то, что грузит память «благодаря» svchost.exe. Следует постараться закрыть самый крупный ресурс, кликнув по кнопке «Завершить дерево процесса».
Не будет лишним обратить внимание на работоспособность памяти, которую можно проверить посредством специализированных приложений. ПК необходимо хотя бы раз в несколько месяцев чистить от накопившейся пыли
Загрязнённый кулер может сильно гудеть, что является прямым сигналом переполнения центральной системы охлаждения. Необходимо помнить о замене термопасты, которая находится в главном процессоре. Аппаратные проблемы влияют на замедление скорости компьютера и на дополнительную нагрузку svchost.exe.

Системное приложение грузит память и процессор компьютера во время сбоев, которые возникают по вине автоматического обновления, регулярно подгружаемого из интернета на компьютер пользователя. Предпочтительно установить все Windows Update или отключить службу. Чтобы не получать больше обновлённые приложения, следует зайти в меню «Пуск», в «Панели управления» выбрать раздел «Система и Безопасность», а в нём — «Центр обновления Windows 7». На экране откроется окно с множеством параметров. Среди них необходимо найти категорию, отвечающую за настройку параметров, пользователь должен установить «галочку» напротив команды «Не проверять наличие обновлений».
Значительно упростить работу ПК может откат системы. Для этого необходимо вспомнить дату, когда владелец девайса не наблюдал значительных проблем, вызванных работой svchost.exe.
Кроме всего прочего, не стоит исключать предположения, что системная программа svchost.exe грузит процессор ввиду наличия вирусов. Можно проверить устройство несколькими антивирусными приложениями, чтобы удостовериться в «чистоте» системы. Первоначально нужно зайти в «Диспетчер задач», в разделе «Процессы» просмотреть ресурсы всех пользователей. Принципиального внимания заслуживают те, кто подгружает непосредственно процесс svchost.exe. Не стоит беспокоиться, если в графе «Users» содержатся надписи: system, local service, network service. В противном случае, если в качестве юзера вписано другое имя, будет разумным полагать, что в ПК появились сторонние вирусные программы. Пользователь должен их удалить, кликнув по кнопке «Завершить дерево процесса». Не будет лишним проверить систему доказавшим свою эффективность антивирусным приложением.
После всех вышеперечисленных действий следует удалить каталог Prefetch, который служит системным ускорителем функционирования большинства служб и сервисов. Эта папка располагается на системном диске (обычно С:) в папке ОС Windows
После того как удалось удалить каталог, важно не забыть перезагрузить гаджет
В «Диспетчер задач» может функционировать ресурс wuauclt.exe, очистить его содержимое можно посредством удаления всех директорий, содержащихся в каталоге Software Distribution, который также находится в системной папке Windows.
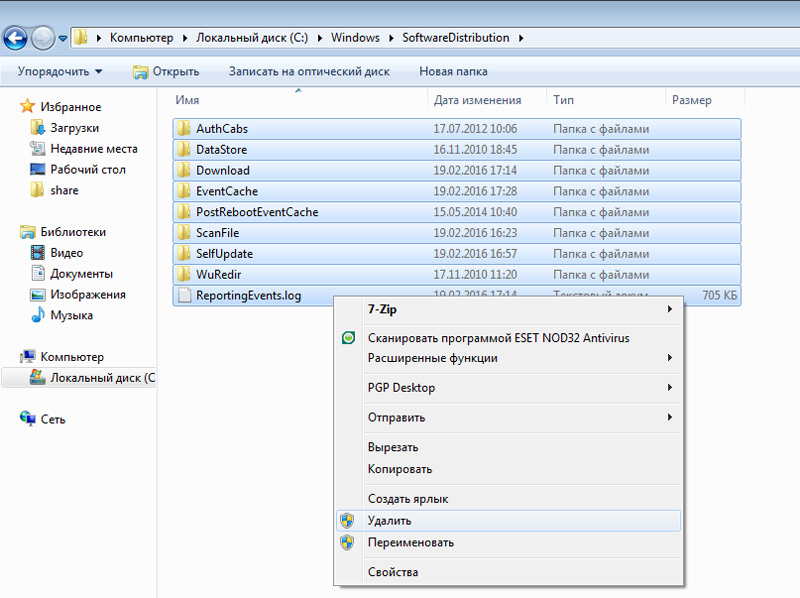
Последним шагом, позволяющим избавиться от лишних приложений, которые грузят компьютер, в частности, процессор, поможет очистка log-файла, располагающегося в журнале ОС. После одновременного нажатия на кнопки Win+R на экране появится окно, в котором необходимо указать команду eventvwr и подтвердить её клавишей «Ок». В разделе «Журналы Windows», который располагается в верхнем левом углу, необходимо найти категории «Приложения», «Безопасность», «Установка» и «Система». В каждом из них следует «Очистить журнал». После проведённой манипуляции следует перезагрузить компьютер.
Информация о файле svchost.exe
Процесс Host Process for Windows Services или Generic Host Process for Win32 Services или Хост процес за услугите на Windows или SvcHost Service Host или winrscmde или Хост-процесс для служб Window или TJprojMain или Win
принадлежит программе Microsoft Windows Operating System или ??????????? ?????? Microsoft Windows или Средство построения конечных точек Windows Audio или Background Intelligent Transfer Service или Служба сведений о подключенных сетях или Cryptographic Services или DHCP Client или Windows Audio Endpoint Builder или Computer Browser или Application Experience или Human Interface Device Access или DCOM Server Process Launcher или Application Information или Network Connections или Project1
от Microsoft (www.microsoft.com) или JProof или «Ask-Integrator» или Advanced Systems International SAC или Ufasoft (www.ufasoft.com) или LLC «Master-Sintez или HFFcMjEat20pvMXTR или TEPDT.
Описание: svchost.exe — это общее название главного процесса, связанного с системными функциями Windows, которые запускаются из динамически подключаемых библиотек. При запуске svchost.exe проверяет реестр функций, чтобы загрузить и запустить их. Для них нормально, если одновременно запущены несколько из них. Каждая из них представляет собой группу основных функций, работающих на ПК. Не следует путать с scvhost.exe.
Подробный анализ: svchost.exe часто вызывает проблемы и необходим для Windows. Svchost.exe находится в папке C:\Windows\System32.
Известны следующие размеры файла для Windows 10/8/7/XP 20,992 байт (47% всех случаев), 14,336 байт и .
Это файл Windows. Приложение не видно пользователям. Это заслуживающий доверия файл от Microsoft.
Поэтому технический рейтинг надежности 6% опасности.
Рекомендуем: Выявление проблем, связанных с svchost.exe
Как распознать подозрительные процессы?
- Если svchost.exe находится в подпапках «C:\Users\USERNAME», тогда рейтинг надежности 81% опасности. Размер файла 3,580,520 байт (13% всех случаев), 3,772,520 байт и .
Это не файл Windows. У файла нет информации о создателе этого файла. Приложение не видно пользователям.
Svchost.exe способен мониторить приложения. - Если svchost.exe находится в подпапках C:\Windows, тогда рейтинг надежности 50% опасности. Размер файла 20,992 байт (17% всех случаев), 44,520 байт и .
У процесса нет видимого окна. Это не системный файл Windows. Нет более детального описания программы. Находится в папке Windows, но это не файл ядра Windows.
Svchost.exe способен мониторить приложения и записывать ввод данных. - Если svchost.exe находится в папке C:\Windows, тогда рейтинг надежности 55% опасности. Размер файла 20,480 байт (30% всех случаев), 1,605,120 байт и .
- Если svchost.exe находится в подпапках «C:\Program Files», тогда рейтинг надежности 70% опасности. Размер файла 376,832 байт (5% всех случаев), 8,056,832 байт и .
- Если svchost.exe находится в подпапках C:\Windows\System32, тогда рейтинг надежности 61% опасности. Размер файла 2,030,080 байт (5% всех случаев), 744,448 байт и .
- Если svchost.exe находится в папке Windows для хранения временных файлов , тогда рейтинг надежности 67% опасности. Размер файла 409,088 байт (22% всех случаев), 4,582,912 байт и .
- Если svchost.exe находится в подпапках диска C:\, тогда рейтинг надежности 55% опасности. Размер файла 32,768 байт (22% всех случаев), 277,504 байт и .
- Если svchost.exe находится в подпапках Windows для хранения временных файлов, тогда рейтинг надежности 71% опасности. Размер файла 134,144 байт (16% всех случаев), 8,056,832 байт и .
- Если svchost.exe находится в папке C:\Windows\System32\drivers, тогда рейтинг надежности 81% опасности. Размер файла 194,560 байт (16% всех случаев), 221,696 байт и .
- Если svchost.exe находится в подпапках «C:\Program Files\Common Files», тогда рейтинг надежности 52% опасности. Размер файла 91,648 байт (75% всех случаев) или 1,012,224 байт.
- Если svchost.exe находится в подпапках C:\Windows\System32\drivers, тогда рейтинг надежности 63% опасности. Размер файла 897,215 байт (50% всех случаев) или 26,624 байт.
- Если svchost.exe находится в папке «C:\Users\USERNAME», тогда рейтинг надежности 64% опасности. Размер файла 145,408 байт.
- Если svchost.exe находится в подпапках «Мои файлы» , тогда рейтинг надежности 74% опасности. Размер файла 674,304 байт.
- Если svchost.exe находится в папке «C:\Program Files», тогда рейтинг надежности 64% опасности. Размер файла 90,112 байт.
Процесс svchost.exe и его связи
Диспетчер задач выдает нам целый список запущенных процессов svchost.exe, но этой информации явно недостаточно.
Естественно, нас интересует, какие именно сервисы запускает конкретный экземпляр этого процесса.
Итак, несколько способов узнать о связях svchost’а.
Команды tasklist и sc.
Применение команд tasklist и sc возможно в любой версии Windows. Поэтому, этот способ можно считать универсальным.
Прежде всего, запускаем cmd – интерпретатор командной строки Windows:
- нажимаем кнопку «Пуск»;
- выбираем команду «Выполнить»;
- вводим cmd и нажимаем кнопку «Ok».
Для получения списка служб на экране интерпретатора запускаем команду tasklist с ключом svc и нажимаем клавишу «Enter»:
tasklist /svc «Enter».
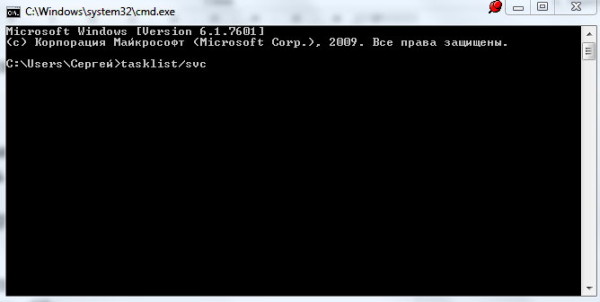
Для сохранения результатов запроса в текстовый файл svc.txt, находящийся на диске C: в папке temp, делаем перенаправление вывода команды tasklist:
tasklist /svc > C:\temp\svc.txt «Enter»
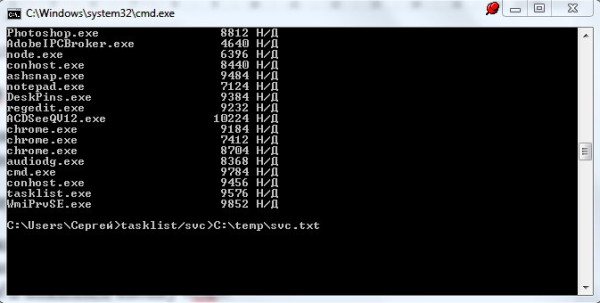
Заметим, что файл будет сохранен в dos-кодировке.
Фрагмент листинга tasklist.exe.
Имя образа PID Службы:
+++
- svchost.exe 1216 DcomLaunch
- svchost.exe 1300 RpcSs
- svchost.exe 1384 WudfSvc
- svchost.exe 1528 Dnscache
- svchost.exe 1584 LmHosts, SSDPSRV
+++
Колонки таблицы:
- «Имя образа» – имя исполняемого файла;
- «PID» – идентификатор процесса;
- «Службы» – список сервисов.
Чтобы получить информацию о конкретном сервисе, задаем его краткое название в качестве параметра команды управления сервисами sc.
Пример получения сведений о службе TermService.
– sc qc TermService «Enter».
Два способа перехода к списку сервисов.
- Нажимаем кнопку «Пуск», находим команду «Выполнить», в командной строке вводим services.msc и нажимаем кнопку «Ok».
- Нажимаем кнопку «Пуск», затем выбираем Настройка ->Панель управления -> Администрирование -> Службы.
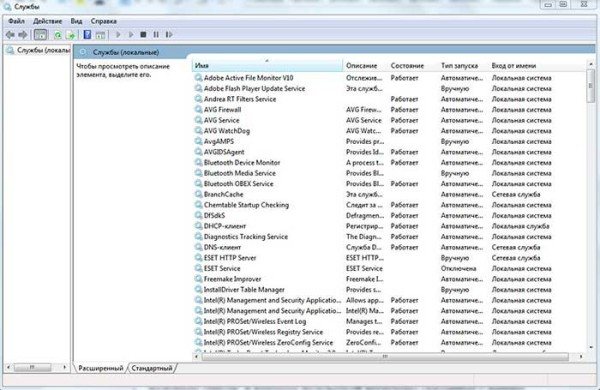
Диспетчер задач Windows Vista/7.
Получаем список сервисов, связанных с процессом svchost с помощью диспетчера задач Windows Vista/7:
- устанавливаем курсор на название процесса;
- вызываем контекстное меню нажатием правой кнопки мыши и выбираем опцию «Перейти к службам»;
- получаем список, в котором подсветкой выделены связанные с нашим процессом сервисы.
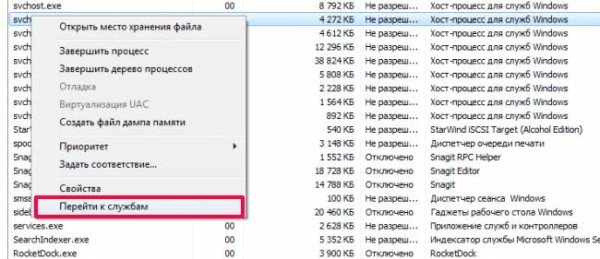
В операционной системе Windows XP опция «Перейти к службам», к сожалению, отсутствует. Этот вариант нельзя считать универсальным.
Утилита Process Explorer.
Эта программа не входит в дистрибутивы Windows, но доступна к скачиванию с сайта Microsoft либо со страницы загрузки Process Explorer.
Процесс запуска очень простой и не требующий инсталляции:
- скачиваем zip-архив;
- разархивируем в папку на диске;
- запускаем файл procexp.exe.
Утилита выдает детальную информацию о процессах, запущенных в системе: pid, загрузку cpu, краткое описание, сведения о производителе и т.д.
При наведении мыши на название одного из экземпляров svchost’а мы получили следующую информацию:
- Command Line – строка запуска сервиса или группы сервисов через svchost;
- Path – путь к файлу svchost.exe;
- Services – список сервисов.
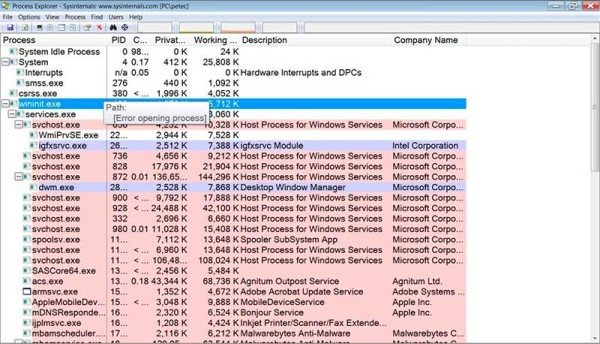
Контекстное меню, вызываемое нажатием правой кнопки мыши, предоставляет большие возможности по управлению процессом и службами, которые он запускает.
Утилита AnVir Task Manager.
Программа AnVir Task Manager не только обеспечивает управление запущенными процессами, сервисами, драйверами и автозагрузкой, но и выполняет функции антивируса.
Порядок запуска такой же, как и у Process Explorer’а:
- скачиваем бесплатную версию AnVir Task Manager в формате zip-архива;
- разархивируем в папку на диске;
- запускаем файл AnVir.exe.
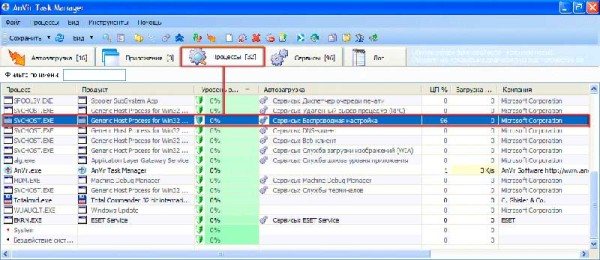
Для переключения языка при первом запуске программы пользуемся главным меню:
«View->Language->Russian».
Выбираем вкладку «Процессы» для получения подробной информации о наших svchost’ах.
В строке процесса мы видим сведения о производителе, путь к исполняемому файлу, процент загрузки ЦП и т.д.
Но самые интересные данные представлены в колонке «Автозагрузка». Здесь вы найдете список запускаемых svchost’ом сервисов.
Дважды щелкаем левой кнопкой мыши по названию процесса и получаем более детальную информацию о нем (окно с вкладками в нижней части экрана).
Назначение процесса «SVсhost.exe»
Открыв диспетчер задач во вкладке «Процессы», можно увидеть несколько процессов с одинаковым наименованием «svchost.exe». Процессы данной группы довольно ресурсоемкие и могут потреблять значительное количество процессорной мощности и виртуальной памяти. SVchost предназначен для запуска системных служб и приложений Windows и является системным процессом, поэтому если его выгрузить Windows прекратит работу.
Наличие данного процесса характерно для всех версий «окон» от «98» и выше
Но статус критически важного системного процесса SVchost получил только в Windows XP
В ранних версиях ОС «Виндоус» процесс отвечал за функцию соединения с глобальной или локальной сетью, но позже разработчики из «Майкрософт» задействовали данный процесс для запуска фоновых библиотек с расширением «dll». Данные библиотеки обеспечивают работу системы, но их невозможно запустить в обычном режиме.
Почему процесс оказывает большую нагрузку на ЦПУ?
Как не парадоксально, SVchost служит как раз для оптимизации работы системы и наименьшего потребления ресурсов «железа». Процесс способен запустить несколько служб, что значительно экономит оперативную память. Однако, процесс может быть источником проблем с работоспособностью ПК. Прежде всего страдает быстродействие. Существует несколько причин, по которым процесс оказывает излишнюю нагрузку на ЦП и виртуальную память:
-
Вирусная активность: самая распространенная причина. Вредоносное ПО запущено в фоновом режиме и мимикрирует под SVchost.exe;
- Критические ошибки в самой ОС;
- Объемный файл log: данный файл может накопить чрезмерно много сведений и иметь очень большой размер вследствие чего снизится быстродействие работы в ОС;
- Работа uTorrent: наличие установленного торрент-клиента также связывают с излишней нагрузкой, исходящей от SVchost.exe. Помимо этого замедлять работу процессора могут запущенные в фоновом режиме DC-клиенты, в которых выполняются операции скачивания или расшаривания файлов;
- Работа служб по обновлению ОС: работа ПК может быть медленной из-за того, что в фоновом режиме запущено автоматическое обновление Windows.
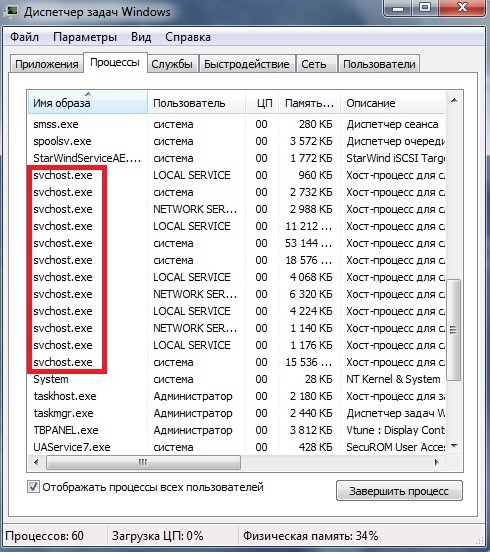
Снижение нагрузки CPU от работы SVchost.exe в Windows 7
Основные способы:
- Перезагрузка компьютера: в работе ОС имеются критические ошибки. Такие ошибки, как правило, характерны для текущего сеанса и перезапуск «Виндоус» их исправит;
- Удаление вредоносного ПО: необходимо сделать полное сканирование ПК антивирусным программным обеспечением. Чтобы опознать функционирование вредоносного ПО, нужно знать, что «легитимные» процессы SVchost запускаются только от «system», «local» или «network service». Все остальные источники инициации процесса — вирусы. Все сведения доступны во в кладке «Процессы» Диспетчера задач.
-
Очистка папки «Prefetch», которая содержится в системной папке «Windows». Допускается удалять только содержимое каталога, но не сам каталог.
- Отключение автоматической загрузки обновлений в «Центре обновления Windows». Для этого в поисковой строке вводится команда services.msc. В открывшемся окне «Свойства: Центр обновления Windows» службе обновления необходимо присвоить статус «Отключена»;
- Оптимизация торрент-клиента: сочетанием клавиш CTRL+P открыть окно «Дополнительно» и в параметре «net.low_cpu» устанавливается значение «ДА». После этого появляется возможность вносить корректировки в параметре «net.max_halfopen». В данной строке нужно ввести минимальное числовое значение и повышать до тех пор, пока это не начнет сказываться на быстродействии системы.
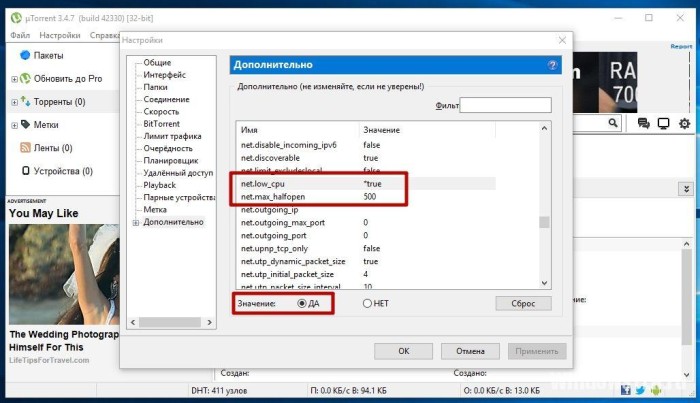
Идентификация и управление размещенными службами
-
в Windows XP и более поздних версиях команда «tasklist с ключом/svc» включает список сервисов компонентов в каждом процессе;
-
в Windows Vista и Windows 7 вкладка «Службы» «Диспетчера задач» Windows включает список служб и их групп и идентификаторов процессов (PID); щелкните правой кнопкой мыши svchost в «Диспетчере задач», а параметр «Перейти к услугам» также переключится на список служб и, при необходимости, выберите службы, запущенные в соответствующем svchost;
- в Windows 8 интерфейс «Диспетчера задач» был оптимизирован таким образом, что каждая запись svchost может быть развернута одним щелчком мыши на суб-список служб, запущенных внутри него.
Проводник Microsoft Sysinternals Process Explorer также предоставляет информацию о сервисах, выполняемых в процессах svchost.exe, когда пользователь наводит курсор на svchost.
 Проводник Microsoft Sysinternals Process Explorer также предоставляет информацию о сервисах, выполняемых в процессах svchost
Проводник Microsoft Sysinternals Process Explorer также предоставляет информацию о сервисах, выполняемых в процессах svchost
Ни один из вышеперечисленных методов не позволяет пользователю определить, какая из многих служб, запущенных внутри svchost, является конкретным ресурсом, например, процессор, диск, сеть или память. Монитор ресурсов Windows учитывает большинство этих ресурсов, когда процесс детализирован. Тем не менее он учитывает использование процессора при детализации служб путем перехода на вкладку «ЦП». Список открытых TCP-соединений и открытых портов UDP можно получить с помощью «netstat -b».
 Запускаем командную строку от имени администратора
Запускаем командную строку от имени администратора
 Вводим команду «netstat -b», нажимаем «Enter»
Вводим команду «netstat -b», нажимаем «Enter»
 Изучаем, полученный результат
Изучаем, полученный результат
Чтобы решить другие проблемы с сервисом, запущенным внутри svchost, служба (или службы, которые должны вызвать проблему) должна быть (все) перенастроена, чтобы каждый из них выполнялся внутри своего собственного экземпляра svchost. Например, «sc config foo type = own» перенастроит службу с именем «foo», чтобы запустить свой собственный svchost. Изменение типа «back to the general» выполняется с помощью аналогичной команды. Чтобы эти изменения конфигурации вступили в силу, необходимо перезапустить службу. Однако этот процесс отладки не является надежным. В некоторых случаях может произойти ошибка heisenbug, из-за чего проблема исчезает, когда служба работает отдельно.
Более сложным методом устранения неполадок является создание изолированной группы обслуживания.
Откат
Изредка может помочь Правда, данный вариант актуален тогда, когда процесс недолгое время грузит ваш компьютер. Для того чтобы совершить данное действие, зайдите в «Пуск» и выберите там «Все программы». Найдите «Специальные», а затем и «Служебные». В данном списке придется отыскать «Восстановление системы».
В проявившемся окне ознакомьтесь с информацией. Например, придется учесть, что данный процесс необратим. И прерывать его нельзя. Согласитесь с информацией, а затем выберите так называемую точку отката. По умолчанию они создаются время от времени автоматически. Нажмите «Далее», после чего дождитесь окончания процесса. За этот отрезок компьютер самостоятельно перезагрузится несколько раз. Не пугайтесь, так и должно быть.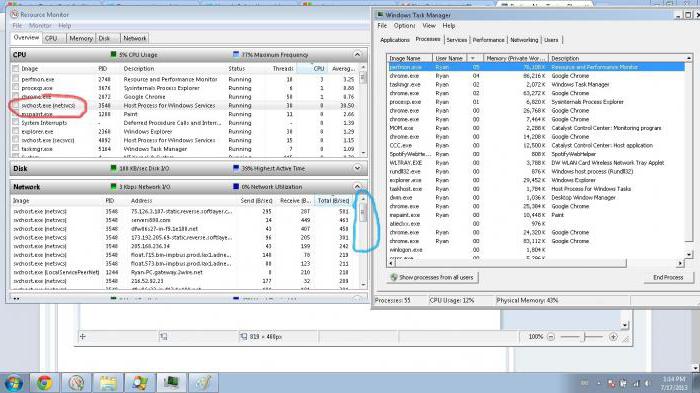
Спустя приблизительно 30 минут откат завершится. И у вас больше не будет грузить процессор и память Svchost.exe. Соглашаться на данное действие стоит только в случае полной уверенности в том, что в целом система работает нормально. Иначе ваш откат может оказаться критичным для компьютера.
Загрузите и замените файл svchost.exe
Последнее решение — вручную загрузить и заменить файл svchost.exe в соответствующей папке на диске. Выберите версию файла, совместимую с вашей операционной системой, и нажмите кнопку «Скачать». Затем перейдите в папку «Загруженные» вашего веб-браузера и скопируйте загруженный файл svchost.exe.
Перейдите в папку, в которой должен находиться файл, и вставьте загруженный файл. Ниже приведен список путей к каталогу файлов svchost.exe.
- Windows 10: C:\Windows\System32\
- Windows 8.1: C:\Windows\System32\
- Windows 8: 1: C:\Windows\System32\
- Windows 7: C:\Windows\SysWOW64\
- Windows 7: C:\Windows\SysWOW64\
- Windows Vista: —
- Windows Vista: —
- Windows XP: —
Если действия не помогли решить проблему с файлом svchost.exe, обратитесь к профессионалу. Существует вероятность того, что ошибка (и) может быть связана с устройством и, следовательно, должна быть устранена на аппаратном уровне. Может потребоваться новая установка операционной системы — неправильный процесс установки системы может привести к потере данных.