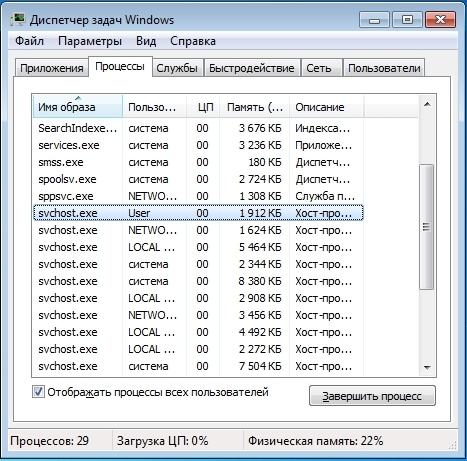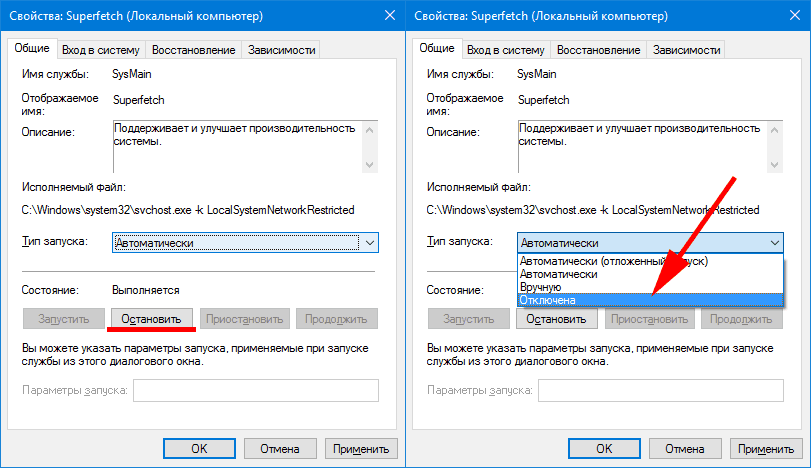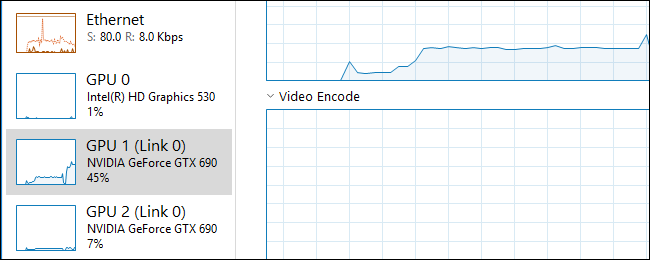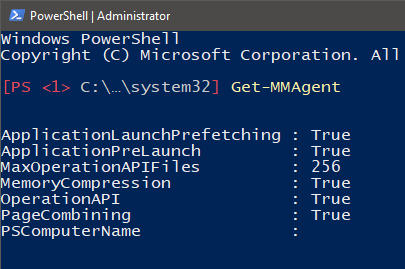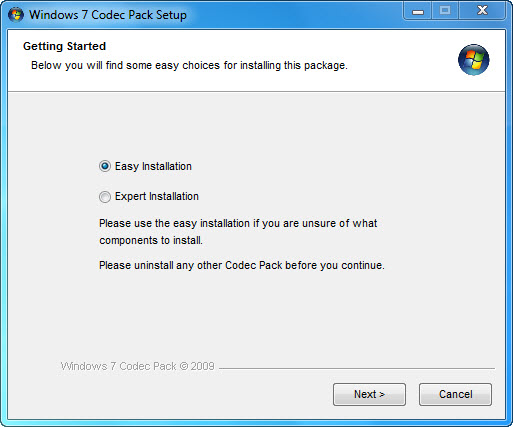Svchost.exe, netsvcs, superfetch, msmpeng.exe грузит процессор и память
Содержание:
- Введение
- Служба Wuauserv в Windows 7 грузит процессор и память на 50%
- Несколько слов о процессах svchost.exe
- Как исправить проблему?
- Как снизить загрузку процессора сетевыми компонентами?
- Работа с реестром
- Как зайти во вкладку процессы
- Что такое svchost exe в диспетчере задач?
- Svchost.exe: что это за процесс, какие у него функции и зачем нужен?
- Процедура удаления вируса svchost.exe
- Другие способы устранения проблемы
- Svchost грузит процессор: решение проблемы для Windows 7, 10 и XP
- Вирус маскирующийся под системный процесс Svchost.exe
- Почему svchost.exe грузит память Windows
Введение
Кроме основных приложений, которые должны во время работы загружать память центрального процессора в небезызвестном «Диспетчере задач», можно увидеть множество лишних процессов, точнее, программ. Они являются вирусными и самостоятельно, без ведома владельца ПК, активируются и активно работают. Среди прочих ненужных приложений пользователь может увидеть процесс Svchost.exe, который благодаря своему функционированию на 100 процентов нагружает ПК.

Процесс svchost.exe может значительно нагружать ресурсы компьютера
На самом деле Svchost.exe не является сторонним вирусным ресурсом, так как он представляет собой необходимый системный процесс, который есть в каждой ОС, в частности в Windows. Посредством этого приложения запускаются иные системные службы, которые также участвуют в работе компьютера. Стоит отметить, что впервые эта служба появилась в операционной системе Windows 2000 года выпуска, после чего процесс стал неотъемлемым ресурсом последних ОС Windows (7 и 10). Изначально перед разработчиками системной программы стояла задача, которая могла бы максимально уменьшить общие затраты, использующие процессор. Ввиду чего была создана эта система, объединяющая в себе несколько различных служб. Процесс Svchost.exe обладает универсальностью. В «Диспетчере задач» можно увидеть от четырёх контролируемых им приложений, каждое из которых отвечает за отдельную службу.
В нижеприведённой статье рассмотрим принцип работы Svchost.exe, а также случаи, когда этот ресурс необходимо исключать или удалять с ПК.
Служба Wuauserv в Windows 7 грузит процессор и память на 50%
Часть пользователей стала жаловаться на проблемы с производительностью их компьютеров с Windows 7. Проблема проявляется следующим образом: ежедневно, примерно в одно и то же время (у каждого пользователя время свое), компьютер начинает сильно тормозить. В диспетчере задач до 1,2 -2 Гб и 100% CPU одного ядра памяти потребляет процесс svchost.exe. В результате в течении 30-60 минут работать с компьютером невозможно, все ужасно тормозит и виснет.
Проблемы наблюдались на клиентах Windows 7 SP1 x86 и x64, получающих обновления с локального сервера SCCM, используемого для управления обновлениями Microsoft на клиентах. На стороне клиента запускаем диспетчер задач (Task Manager) и на вкладке Процессы сортируем запущенные процесс по использованию памяти. Видим, что в настоящий процесс svchost.exe использует 11% CPU и 1,2 Гб оперативной памяти. На самом деле процесс svchost.exe – это процесс контейнер, внутри которого работают другие программы и потоки системных служб. С помощью Task Manager не получится понять, какой именно поток (служба) вызывает высокую нагрузку на систему.
Более подробную информацию о процессе и его потоках можно, к примеру, получить с помощью утилиты Process Explorer Марка Руссиновича.
Запускаем утилиту procexp.exe и находим в списке процесс svchost.exe который потребляет слишком много памяти или % CPU.
Открываем его свойства и переходим на вкладку Threads (Потоки). Здесь мы четко видим, что в рамках процесса svchost.exe больше всего ресурсов CPU и памяти потребляет поток службы wuauserv (Windows Update — Служба обновлений Windows). Служба wuauserv сканирует систему и сервер обновлений на предмет необходимости установки обновлений. В результате каких-то проблем в коде служба начинает «течь», потребляет всю доступную ей память вплоть до 1,5-2 Гб (максимума памяти который доступен процессу) и начинается активно использовать файл подкачки. Система от этого резко начинает тормозить.
Что интересно, проблеме в большей мере подвержены клиенты с 2 Гб оперативной памяти. На ПК с 4 и более Гб памяти, служба wuauserv также «утекает», но не выбирается из 2 Гб, и проблема не так явно проявляется для пользователей.
Если остановить службу wuauserv из консоли services.msc, нагрузка на систему резко уменьшиться. А потребление памяти процессом svchost.exe падает до 80-100 Мб.
Важно. Это не означает, что нужно отключать службу wuauserv и держать ее в отключенном состоянии, т.к
система перестанет получать обновления безопасности и будет подвержена риску взлома.
В первую очередь попробовали сбросить состояние агента Windows Update и обновили его версию по методике, описанной в статье: Восстановление исходных настроек агента Windows Update. Проблема решилась и в течении нескольких дней не повторялась, но через какое-то время все началось заново. Видимо размер локального кэша и базы обновлений достиг каких-то пределов, и служба wuauserv опять стала «течь».
Перебрали еще множество различных методик, но реально помогла только установка следующих патчей для агента обновлений Windows 7:
- https://support.microsoft.com/en-us/kb/3050265 (Обновление WIndows Update агента от июня 2015)
- https://support.microsoft.com/en-us/kb/3065987 (Обновление WIndows Update агента от июля 2015)
- https://support.microsoft.com/en-us/kb/3102810 (Патч для Windows / 2008 R2, решающий проблему высокой загрузки CPU и памяти при установке обновлений через WSUS, ноябрь 2015).
Совет. Патчи ставили не на все компьютеры с Windows 7, а только на ПК, на которых пользователи жаловались на аналогичную проблему.
Несколько слов о процессах svchost.exe
Каждый экземпляр процесса svhost.exe инициируется родителем — системным процессом services.exe.
Один процесс svshost.exe может запускать одну службу или группу, состоящую из нескольких логически связанных служб Windows.
Вариант запуска «один процесс svchost -> несколько служб Windows» позволяет экономить ресурсы оперативной памяти и процессора.
Для просмотра svchost-групп и их состава переходим в реестр Windows:
- нажимаем кнопку «Пуск» и находим команду «Выполнить»;
- в командной строке вводим regedit.exe и нажимаем кнопку «Ok».
- в реестре переходим к ветке HKEY_LOCAL_MACHINE\Software\Microsoft\WindowsNT\CurrentVersion\Svchost;
- находим параметры REG_MULTI_SZ со списками служб каждой группы.
Например, в состав группы DcomLaunch входят следующие сервисы:
- Power – служба, которая управляет конфигурацией питания и отправкой уведомлений об установленных конфигурациях питания;
- PlugPlay – служба, благодаря которой компьютер автоматически распознает подключенные к нему устройства и настраивает их на работу без участия пользователя или минимизирует это участие.
- DcomLaunch – служба запуска серверов COM и DCOM для устойчивой работы программ использующие данные сервера.
Ни одну из выше указанных служб отключать не рекомендуется.
При просмотре данных процесса svchost обязательно обратите внимание на колонку «Имя пользователя». В ней может находиться только одно из следующих значений: «Local Service», «System», «Network Service»
В ней может находиться только одно из следующих значений: «Local Service», «System», «Network Service».
Где живет файл.
В операционных системах Windows XP/Vista/7 местоположение файла svchost.exe – стандартное:
- 32-битные ОС – C:\Windows\System32\;
- 64-битные ОС – C:\Windows\SysWOW64\.
Запомним точный адрес файла. Это нам пригодится в дальнейшем.
Как исправить проблему?
Хотя наличие большого количества процессов svchost.exe в Диспетчере задач может быть вызвано одновременным выполнением нескольких операций, иногда проблема проявляется даже при запуске только одного приложения. Устранение подобного сбоя производится в 5 этапов.
Перезагрузка компьютера
Самое простое решение, которое приходит в голову, – перезагрузка ПК. И пускай данная операция кажется попыткой закрыть глаза на проблему, выключение и повторное включение компьютера действительно приводит к положительным результатам.
Рекомендация актуальна в том случае, когда излишняя нагрузка svchost.exe является разовой. То есть ранее пользователь не замечал странных процессов в Диспетчере задач. После перезапуска компьютера следует открыть инструмент и проверить, насколько упала загруженность, связанная с хостом.
На заметку. Загрузка ДЗ задачей svchost бывает обусловлена слабостью «железа» компьютера. Если устройство старое и не отвечает современным требованиям, этот и другие процессы будут задействовать до 100 % ресурсов.
Очистка от «мусорных» файлов
Информация, которая остается от удаленных ранее программ, в некоторых случаях продолжает нагружать систему за счет процесса svchost. Поэтому необходимо выполнить очистку от мусора. Для выполнения задачи идеально подходит приложение CCleaner. Его можно бесплатно скачать с официального сайта разработчика, после чего останется запустить проверку и удалить лишние данные.
Пользователям, которым не хочется загружать сторонний софт, помогают встроенные средства Windows 10:
Откройте Проводник.
Кликните ПКМ по названию основного диска и выберете пункт «Свойства».
Перейдите в подраздел «Общие» и нажмите кнопку «Очистка диска».
По аналогии с CCleaner система запустит проверку, которая обычно занимает 5-15 минут. После анализа хранилища будет предложено удалить мусор. Пользователю останется только подтвердить выполнение операции.
Исправление ошибок в реестре
Очистка реестра часто помогает избавиться от сильной нагрузки на процессор. В этом отношении стоит вновь порекомендовать приложение CCleaner. Через него операция выполняется следующим образом:
Запустите программу.
- Перейдите в раздел «Реестр».
- Нажмите кнопку «Поиск проблем».
После найденных ошибок кликните «Исправить выбранное».
Чтобы внесение изменений в реестр не вызвало появление еще более критических проблем, рекомендуется создать резервную копию через CCleaner. После завершения очистки необходимо перезагрузить компьютер и проверить Диспетчер задач.
Определяем службу, которая грузит систему, и отключаем ее
К этому способу следует обращаться после выполнения предыдущих этапов
Поскольку svchost.exe обслуживает разные операции, важно определить, какой процесс задействует хост, и отключить его. Для этого понадобится:
Открыть Диспетчер задач.
- Перейти во вкладку «Подробности».
- Кликнуть ПКМ по самому «прожорливому» процессу и выбрать пункт «Перейти к службам».
В открывшемся окне вновь кликнуть ПКМ и нажать кнопку «Остановить», чтобы удалить операцию из списка.
При удалении операции важно не ошибиться. Бывает, что пользователи случайно избавляются от важных процессов, что в дальнейшем нарушает работу компьютера
Поэтому после поиска ресурсоемкой задачи рекомендуется выбрать пункт «Поиск в интернете», чтобы найти информацию о службе и понять, можно ли ее удалять.
Проверка целостности системных файлов через Командную строку
Большое потребление ресурсов ПК бывает вызвано наличием повреждений системных файлов. Проверить, так ли это, можно через Командную строку:
Запустите КС.
- Введите запрос «sfc/scannow».
- Нажмите клавишу «Enter».
В заключение Виндовс предоставит данные относительно найденных ошибок. Их устранение произойдет в автоматическом режиме.
Как снизить загрузку процессора сетевыми компонентами?
- Отключение фоновых приложений. Некоторые программы используют сеть даже после завершения рабочих процессов. Например, торрент-трекер. Поэтому после прекращения загрузки файлов его нужно принудительно отключить. Также не следует открывать большое количество вкладок и приложений одновременно.
- Очищение от мусора. Не забывайте удалять файлы, которые по какой-либо причине были остановлены в процессе загрузки. После подключения к интернету они могут снова активироваться и создать нагрузку на систему. Разгружайте временные папки вроде Temp.
- Использование блокировщиков рекламы. Они вшиты в браузерах или могут быть свободно скачаны на проверенных ресурсах в интернете. Большое количество рекламных файлов и ссылок, которые используют некоторые сайты, приводит к повышению нагрузки на сеть.
Работа с реестром
Откройте системный реестр с помощью команды «regedit». Здесь придется изменить и удалить целый ряд записей, поэтому запаситесь терпением.
Перейдите последовательно HKEY_Local Machine → Sоftwаre → Micrоsоft → Windоws → CurrеntVеrsion → Run. Найдите ключ «PowerManager»=»%WinDir%svchost.exe» и удалите его.
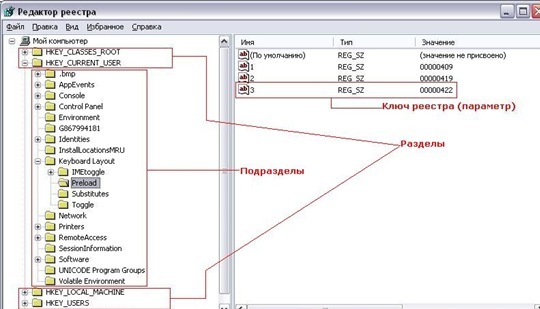
Теперь необходимо удалить другие записи, относящиеся к вирусу. Перейдите по адресу HKLM→Software→Microsoft→Windows NT→CurrentVersion→WinLogon. Найдите ключ «Userinit» и проверьте его значение. Приведите его к виду «C:\Windows\system32\userinit.exe,». Для этого нажмите на ключ правой кнопкой и выберите пункт «Изменить».
Воспользуйтесь функцией поиска (Ctrl+F) и найдите другие записи со значением «svchost». Удалите их все.
Как видите, с реестровыми записями придется немного помучиться. Поэтому если есть возможность – переустановите систему или попробуйте откатить её прежнего состояния с помощью контрольной точки восстановления.
Написал
в удаления
на вторник, 9 февраля, 2016
Как зайти во вкладку процессы
Пока компьютер работает нормально, обычного пользователя мало интересует, какие процессы запущены в системе и для чего они нужны вообще.
А вот нестандартное поведение ОС Windows XP/Vista/7 – торможение, зависание, частые перезагрузки, заставляет нас искать причины.
С чего же начать поиск? Давайте попробуем запустить «Диспетчер задач».
Варианты запуска.
- Нажимаем комбинацию клавиш «Ctrl»+ «Alt»+ «Del».
- Нажимаем кнопку «Пуск», выбираем команду «Выполнить», вводим taskmgr.exe и нажимаем кнопку «Ok».
Теперь переходим на вкладку «Процессы» и изучаем список.
Большое количество процессов svchost.exe сразу настораживает. Ну что ж, самое время разобраться с возможностями этого приложения.
Что такое svchost exe в диспетчере задач?
Прежде всего, отметим, что проблема «svchost exe грузит оперативную память windows 7» является комплексной и может возникнуть по множеству разных причин. Соответственно, универсального решения здесь просто не существует, а для правильной «постановки диагноза» надо понимать суть процессов, происходящих в электронном организме вашего ПК.
Поэтому сперва разберем, за что отвечает процесс svchost exe, и зачем он вообще нужен ОС windows 7/8.
Итак, что за служба svchost exe?
Согласно официальной трактовке, Svchost.exe — это системный процесс, который содержит другие отдельные службы, необходимые для нормальной работы ОП Windows.
Иными словами, это одна из многочисленных программ операционной системы, которая необходима для реализации основных функций компьютера. Разрешение .exe также указывает на то, что это исполняемый файл — то есть отдельный вполне самостоятельный кусок кода, который при запуске выполняет определенную операцию.
Разберем его принцип работы на абстрактном примере:
Представьте, что ОС Windows — это большая организация, а каждый исполняемый файл (программа ОС) — это отдельный сотрудник такой корпорации.
Предположим, одного из работников здесь назначили главным редактором, обязав остальных сотрудников отдавать ему на проверку все важные документы. Соответственно, его сослуживцы для выполнения своих непосредственных обязанностей должны будут обращаться за помощью к новоявленному редактору. При этом от работы редактора могут одновременно зависеть сразу несколько рабочих процессов (например, подписание договора, оформление листовки, подготовка квартального отчета и т.д.).
В случае с операционной системой таким условным редактором и является Svchost.exe: большинство служб, программ и сервисов ОС Windows, использующих динамические библиотеки DLL, для нормальной работы вынуждены обращаться к процессу Generic Host Process for Win32 Services (кратко именуемому Svchost).
При этом для каждой программы запускается своя копия Svchost.exe, выполняющая свои уникальные функции. Таким образом, svchost exe в диспетчере задач ровно столько, сколько на данный момент запущено программ и служб, загружаемых из динамических библиотек DLL. Это могут быть как некоторые системные процессы, которые происходят внутри ОС без ведома пользователя, так и установленные непосредственно юзером программы (например, Platforms, SDK/DDK)
Svchost.exe: что это за процесс, какие у него функции и зачем нужен?
Распространенное мнение, что svchost.exe – это вирус имеет под собою основание, но на деле, чаще всего, никакой угрозы в себе данный процесс не несет. Если разбираться в функциональных обязанностях, возложенных на данный файл, он необходим чтобы подключать динамические библиотеки DLL для программ и служб, которые не могут без них работать. Каждая программа использует свой собственный файл svchost, который может быть расположен в различных папках операционной системы Windows.
Чаще всего файл svchost.exe можно найти по следующим адресам:
- C:\WINDOWS\system32
- C:\WINDOWS\Prefetch
- С:\WINDOWS\winsxs\ amd64_microsoft-window
- C:\WINDOWS\ServicePackFiles\i386
Если файл svchost.exe расположен в других папках – это повод забить тревогу, но далеко не показатель того, что он является вирусом. Действует данное правило и в обратном направлении, если svchost.exe даже и находится в одной из указанных выше папок, он вполне может оказаться вирусным программным обеспечением.
Определить в какой папке располагаются активные в данный момент процессы svchost.exe очень просто. Для этого выполните следующие действия:
- Нажмите на клавиатуре комбинацию клавиш ctrl+ald+delete и запустите «Диспетчер задач».
- В «Диспетчере задач» необходимо выбрать сверху пункт «Подробности», и в нем лучше отсортировать запущенные процессы по имени, чтобы было проще найти svchost.exe.
- Далее отыщите активные файлы svchost.exe, и около каждого из них будет отображаться информация о том, как много оперативной памяти или мощности процессора они «отъедают». Если один или несколько процессов svchost.exe грузят систему слишком сильно – проверьте его адрес. Для этого правой кнопкой мыши нажмите на «тяжелый» процесс и выберите пункт «Свойства».
- Откроется меню, в котором будет указано местоположение работающего файла svchost.exe, и на основании указанной папки можно сделать определенные выводы.
В операционных системах Windows 8 и Windows 10 имеется возможность посмотреть через «Диспетчер задач» список служб, которые используют процесс svchost.exe. Сделать это просто — необходимо нажать на подозрительный процесс правой кнопкой и выбрать пункт «Перейти к службам». Стоит отметить, что названия многих служб навряд ли о чем-то смогут рассказать рядовому пользователю компьютера.
Процесс svchost.exe может не являться вирусом, и если он грузит систему, то здесь следует рассматривать 2 сценария:
- Компьютер заражен вирусом, который рассылает спам, добывает криптовалюту для своих создателей или передает другие данные злоумышленникам;
- Из-за невнимательности пользователь не замечает, что вредоносный процесс лишь скрывается под личиной системной библиотеки svchost.exe, на самом деле таковой не являясь.
Если компьютер заражен вирусом, и из-за этого процесс svchost.exe грузит Windows 10 или более раннюю версию операционной системы, то следует проверить компьютер популярными антивирусами. Обязательно установите Firewall, который позволит обеспечить сетевую безопасность компьютера.
Во втором случае следует распознать зловредный файл svchost.exe, который таковым не является, а после его удалить.
Процедура удаления вируса svchost.exe
| Антивирусное программное обеспечение | Версия | Обнаружение |
|---|---|---|
| Tencent | 1.0.0.1 | Win32.Trojan.Bprotector.Wlfh |
| Malwarebytes | v2013.10.29.10 | PUP.Optional.MalSign.Generic |
| NANO AntiVirus | 0.26.0.55366 | Trojan.Win32.Searcher.bpjlwd |
| VIPRE Antivirus | 22702 | Wajam (fs) |
| Baidu-International | 3.5.1.41473 | Trojan.Win32.Agent.peo |
| VIPRE Antivirus | 22224 | MalSign.Generic |
| Dr.Web | Adware.Searcher.2467 | |
| ESET-NOD32 | 8894 | Win32/Wajam.A |
| Kingsoft AntiVirus | 2013.4.9.267 | Win32.Troj.Generic.a.(kcloud) |
| K7 AntiVirus | 9.179.12403 | Unwanted-Program (00454f261) |
| McAfee | 5.600.0.1067 | Win32.Application.OptimizerPro.E |
| Qihoo-360 | 1.0.0.1015 | Win32/Virus.RiskTool.825 |
поведение svchost.exe
- svchost.exe деактивирует установленного программного обеспечения.
- Общее поведение svchost.exe и некоторые другие текст emplaining som информация связанные с поведением
- Изменение рабочего стола и параметры браузера.
- Перенаправление браузера на зараженных страниц.
- Распределяет через платить за установку или в комплекте с программным обеспечением сторонних производителей.
- Тормозит Интернет-соединение
- Крадет или использует ваши конфиденциальные данные
- Показывает поддельные предупреждения системы безопасности, всплывающих окон и рекламы.
- svchost.exe показывает коммерческой рекламы
- Устанавливает себя без разрешений
- Изменяет пользователя Главная страница
Другие способы устранения проблемы
Очистка системных журналов Windows
- Зайдите в Пуск.
-
Нажмите на стрелочку рядом с пунктом «Все программы».
- Пролистайте вниз и найдите папку «Стандартные».
-
Выберите «Выполнить».
-
В открывшемся окне вбейте команду eventvwr.msc и нажмите ОК.
-
Выберите нужный раздел журнала, который хотите очистить, и вверху на панели нажмите «Действие». В появившемся списке отыщите функцию «Очистить журнал…».
- Вы можете сохранить резервную копию файлов, либо просто провести очистку журнала.
Журналы событий – это всего лишь информация (как записи в ежедневнике) касательно всех ошибок и событий, которые происходили в вашей системе.
Очистка папки Prefetch
- Зайдите в «Мой компьютер», значок которого обычно находится на рабочем столе.
- Зайдите в Локальный диск С.
- Откройте папку Windows.
- Отыщите в ней подпапку Prefetch, и откройте её.
- Выделите и удалите все файлы в этой папке.
Существует ошибочное мнение, что для повышения производительности процессора папку Prefetch нужно удалить. Но на самом деле это может привести к временным сбоям в работе приложений и всего устройства.
-
Запустите Редактор реестра. Это осуществимо, если открыть «Пуск» и ввести в строку поиска regedit.
-
В открывшемся окне в колонке слева откройте папку HKEY_LOCAL_MACHINE, нажав на галочку.
- В ней вы найдёте несколько подпапок, среди которых будет SYSTEM.
-
Кликните на галочку возле SYSTEM, чтобы выпал список, и перейдите в CurrentControlSet.
- Теперь нужен кликнуть на галочку возле подпапок Control/SessionManager/Memory Management.
-
Нажмите на папку PrefetchParameters. В колонке справа появится небольшой перечень файлов. Нас интересует файл EnablePrefetcher.
-
Правой кнопкой мыши нажмите на файл EnablePrefetcher и выберите «Изменить».
-
Проставьте «2» в строке «Значение» и нажмите ОК. Это позволит закрыть доступ к папке для приложений, которые не относятся к системе Windows.
- Закройте Редактор реестра и перезагрузите систему.
Неправильно установленные приложения для драйвера: откат системы
- Нажмите на «Пуск».
-
Наберите в поисковой строке «Восстано» и выберите «Восстановление системы».
-
Далее появится окно с информацией о последствиях перезапуска. Ознакомьтесь с ней и нажмите «Далее».
-
Установите дату отката, ориентируясь на период прекращения нормальной работы процессора, и нажмите «Далее».
- Просмотрите данные о восстановлении. Продолжите процедуру нажатием на кнопку «Готово».
- Затем появится окно с предупреждением невозможности остановки операции. Подтвердите согласие продолжить процедуру отката кнопкой «Да».
- После этого придётся выждать время, необходимое для отката системы. После завершения процесса на экране появится уведомление об успешности процедуры.
Проверка целостности системы Windows
- Нажмите на значок «Пуск» на панели задач.
- Нажмите на черный треугольничек у строки «Все программы», чтобы увидеть список программ.
- В папке «Стандартные» отыщите Командную строку. Нажмите на неё правой кнопкой мыши и выберите запуск от имени администратора.
- Введите комбинацию sfc /scannow и нажмите на клавиатуре Enter.
-
После этого система самостоятельно отыщет и устранит проблемы. Перезагрузите систему.
Отключение автоматического обновления
- Откройте меню «Пуск».
- Зайдите в «Панель управления».
- Выберите раздел «Система и безопасность».
- Запустите «Центр обновления Windows».
- В колонке слева нажмите на категорию «Настройка параметров».
-
В открывшемся окне измените статус обновлений, выбрав «Не проверять…». Также уберите галочки в пунктах ниже и нажмите ОК.
-
В поисковой строке меню «Пуск» введите слово «Службы» и запустите данную программу.
-
В открывшемся окне отыщите в списке «Центр обновления Windows» и нажмите на данную строку. На панели вверху найдите кнопку «Остановки службы».
- После этого кликните по строке «Центр обновления Windows» правой кнопкой мыши и выберите «Свойства».
-
В разделе «Тип запуска» поставьте статус «Отключена».
- Подтвердите изменение кнопкой ОК и перезагрузите систему.
Svchost грузит процессор: решение проблемы для Windows 7, 10 и XP
Для Виндовс 7 есть другой вариант устранения. Проводится вручную. Открываем Диспетчер. Из нескольких хостов выбираем самый мощный (тот, который грузит больше). Кликаем ПКМ, «Перейти к службам». Перед нами открывается список служб, которые объединяет наш процесс.
Следующими шагами узнаем, какая из служб в свою очередь нагружает весь процесс. К сожалению, обозначений, которые нам это сказали бы, нет, поэтому вручную отключаем по очереди каждую службу и смотрим, как изменилась работа.
Это займёт много времени, так как неопытный пользователь будет деактивировать нужные функции, после чего придётся перезапускать ПК.
Если нашли нужную службу – желательно прочитать в интернете информацию о ней и варианты правильного отключения. Работает такая инструкция только на Win 7, но те, у кого svchost грузит процессор на XP говорят, что подходит и им. Такого же мнения и юзеры Vista.
Если svchost.exe грузит процессор Windows 10 – попробуйте скачать из официального сайта самые новые обновления.
Также, можете откатить систему на несколько дней назад. Найдите в настройках «восстановление и архивация» и откатитесь до того времени, когда нагрузки не было. Не забывайте, что все изменения в системе будут удалены.
Настраиваем Центр Обновлений Виндовс
Очень часто многие ошибки и неполадки на Виндовс связаны с автообновлением. В настройках есть категория автоматического обновления компонентов. Этот сервис загружает бесполезные и ненужные файлы, вследствие чего svchost.exe грузит процессор. Чтобы отключить, идём в настройки и выбираем «Центр обновления» (Рисунок 4). В левом меню кликаем на «Параметры». Под заголовком «Важные обновления» из списка выбираем последний вариант «Не проверять». Если способ не помог, вернитесь и смените на тот параметр, который был по стандарту. Не все апдейты бесполезные и некоторые из них помогут защитить ОС от тех же вредоносных программ. Если после прочтения у Вас возникли вопросы, рекомендуем ознакомиться с нашей статьей — Как включить центр обновления Windows 10.
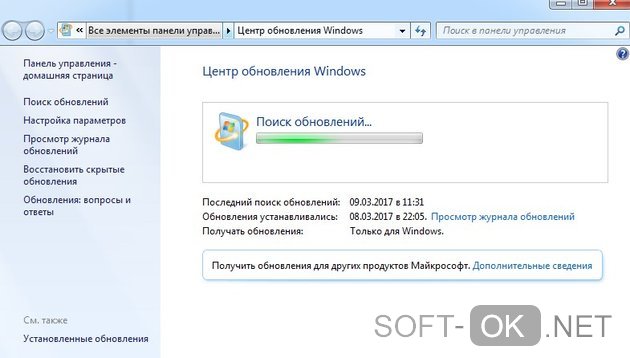
Рисунок 4. Окно центра обновления с поиском нового обновления
Оптимизация работы ОС
Если процесс svchost грузит процессор Windows не столь сильно, можно разогнать систему. Следующими действиями мы «почистим» данные процесса:
- В Windows ищем папку Prefetch и удаляем.
- Находим Tasks и также удаляем.
- В диспетчере отключаем все задачи svchost (Рисунок 5).
- Перезагружаем.
Таким образом, мы полностью перезапускаем службы. Проверяем, осталась ли нагрузка.
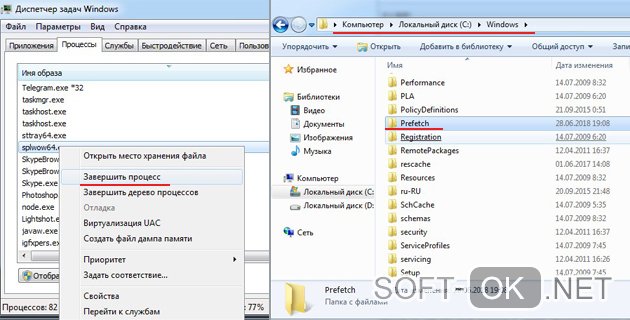
Рисунок 5. Оптимизация работы ОС путем удаление папки Prefect и отключения задач svchost
Вирус маскирующийся под системный процесс Svchost.exe
Разработчики разного рода вирусов и прочих вредоносных программ нередко маскируют свои вирусы, используя название svchost.exe. Это связано с тем, что процесс Svchost.exe запускает множество библиотек. Поэтому при запуске диспетчера задач, когда ставится цель выявить наличие возможного вируса, пользователь видит очень много процессов с одинаковым именем — Svchost.exe. Пользователь выясняет, что процесс Svchost.exe является частью системы, и в данный момент находится в своем естественном рабочем состоянии. Внезапное прекращение процесса может негативно сказаться на всей операционной системе. И пользователь переключается на поиск вируса в другом месте. Тут необходимо иметь в виду, что процесс Svchost.exe никогда не может быть запущен от имени пользователя. Запустить его может только LOCAL, NETWORK SERVICE, SYSTEM (она же СИСТЕМА).
Если же вы видите, что в колонке «Имя пользователя» для строки Svchost.exe указано ваше имя пользователя, то можете не сомневаться: это вирус.
Почему svchost.exe грузит память Windows
Хост-узел svchost может нагружать систему, оперативную память или жесткий диск по следующим причинам:
- произошел программный сбой. Программный сбой может привести к неправильному функционированию ОС. В некоторых случаях может наблюдаться излишняя активность фоновых приложений и служб. При этом некоторые компоненты могут выйти из строя, и на экране компьютера отобразится синий экран. Как правило, сбой происходит вследствие неправильной перезагрузки или ошибок пакетов обновлений. В этой ситуации рекомендуется восстановление Виндовс;
- сбой ключей системного реестра. Системный реестр необходим для правильного запуска служб и фоновых процессов. В нем хранятся ключи, где зашифрованы специальные параметры для запуска приложений. Если происходит повреждение компонентов, то ОС не сможет нормально работать. Могут наблюдаться сбои, ошибки, циклическая перезагрузка и вылеты в BSOD. В данном случае рекомендуется восстановление с помощью диска Windows Live;
- аппаратные неполадки. В некоторых случаях аппаратные неполадки могут привести к сбою в работе служб. Часто это происходит из-за того, что на кулере процессора и графического ускорителя скопилось много пыли. Вследствие этого нарушается отведение тепла от оборудования. Процессор начинает работать на повышенных тактовых частотах, и службы мониторинга за состоянием аппаратных элементов персонального компьютера выходят из строя. Исправить проблему можно путем очистки кулера от пыли;
- неправильная установка обновлений. Если при установке обновлений или сервисных патчей произошел сбой, то фоновые процессы могут выйти из строя. Службы диагностики и устранения неисправностей пытаются в автоматическом режиме убрать ошибки и произвести повторную инсталляцию апдейтов. В такой ситуации часто наблюдается повышенная активность хост-узла. Чтобы устранить неисправность, необходимо отключить службы обновления Windows и произвести откат системы с помощью точки восстановления;
- вредоносное программное обеспечение. Некоторые вредоносные файлы могут внедряться в системные службы и провоцировать различные ошибки. Помимо этого, вирусы способны повреждать динамические библиотеки, благодаря которым работает большинство служб и фоновых процессов. Чтобы исправить данную ситуацию, необходимо сканирование системы в безопасном режиме. Обнаруженные вредоносные файлы требуется удалить с помощью антивируса. Для проверки не рекомендуется использовать Windows Defender, так как у него небольшие вирусные базы и минимальное количество функций для защиты персонального компьютера;
- слишком большой объем LOG-файла журнала системных ошибок. Данный элемент создается автоматически после инсталляции ОС. В лог-файл записываются ошибки, которые возникают при установке программного обеспечения, обновлений или удаления приложений. В этой ситуации поможет выключение одной службы — «Установщик модулей Windows». Помимо этого, пользователю нужно будет произвести удаление лог-файлов из папки Temp.
Хост-процесс для выполнения системных задач