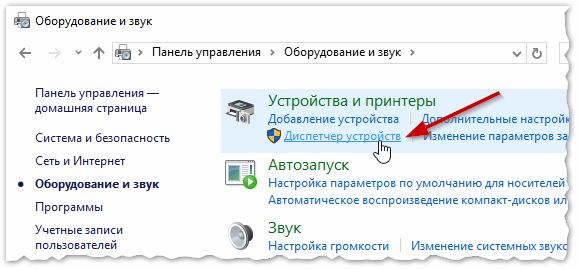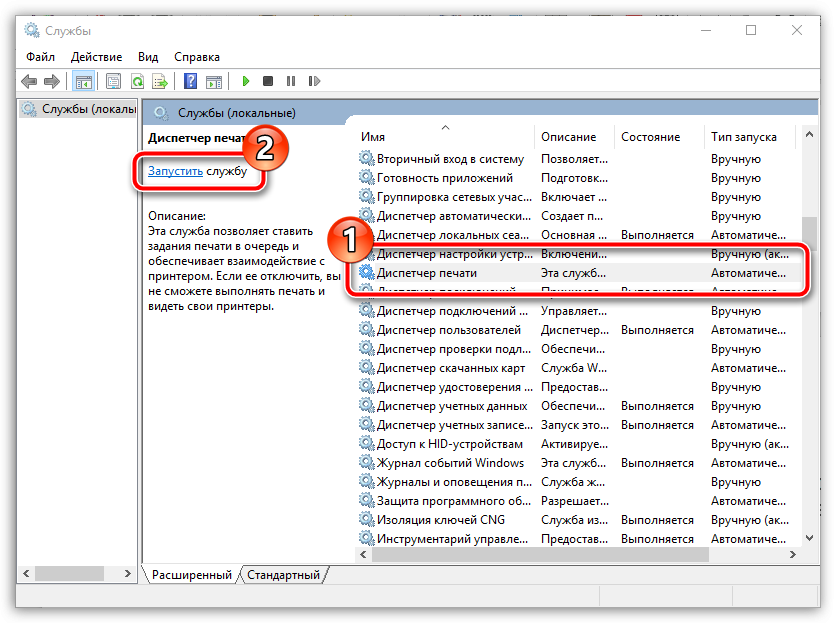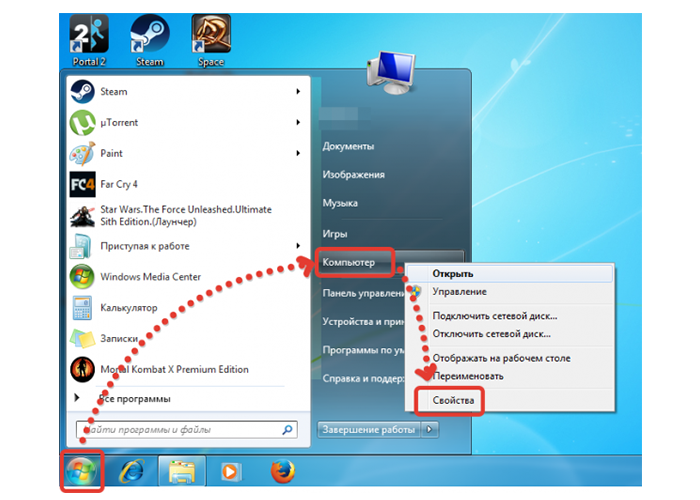Проблемы с микрофоном в dota 2: решение
Содержание:
- Почему Перестал Работать Микрофон в Доте 2 — Перечеркнут
- Проверка качества звука
- Рекомендации
- Подробная инструкция по настройке микрофона
- Причины
- Микро и Макроконтроль в Дота 2
- Почему Может не Работать Микрофон в Доте 2 — Некоторые Общие Советы
- Как настроить голосовой чат в Dota 2
- Способы устранения неисправностей
- Что делать, если компьютер совсем не видит микрофон?
- Конфиденциальность в ОС Windows
- Перестал Работать Микрофон в Доте 2 — Настройка Микрофона
- Что может быть не так с микрофоном
Почему Перестал Работать Микрофон в Доте 2 — Перечеркнут
Микрофон – важное устройство для совместной игры в Дота 2. С его помощью можно отдавать команды, быстро делиться тактическими хитростями, передавать друг другу данные, касающиеся обстановки на поле боя
Делать это через чат долго и неудобно. Кроме того, составление сообщения, как и его получение другим игроком – фактор, сильно отвлекающий от событий на поле боя.
Проблемы с подключением микрофона к игре, увы, не редкость. Многие игроки сталкиваются с тем, что их устройства либо перестали работать, либо вообще не действовали в игре. Определить это можно по 1 или 2 линиям, перечеркивающим значок устройства в Дота 2 во время матча. Если вы увидели подобное, значит воспользоваться голосовыми сообщениями не удастся.
Причин подобного может быть довольно много: начиная от простой поломки и заканчивая проблемами с игровыми настройками. Способы решения проблемы напрямую зависят от фактора, который спровоцировал ее появление. Ниже рассмотрены наиболее популярные неполадки, из-за который возникают трудности с голосовым общением в Dota 2.
Проверка качества звука
Чтобы оценить качество звучания, нужно знать, как настроить микрофон в Дота 2.
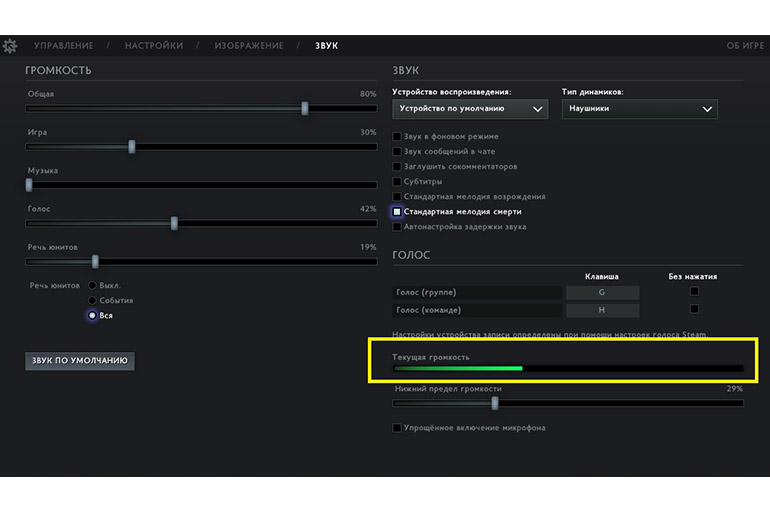
Для выбора параметров и проверки устройства выполняют следующие действия:
- Запускают Dota 2 на ПК или iPhone. Заходят в меню настроек игры. Нажимают левой клавишей мыши на значок шестеренки, который находится в левой верхней части окна, открывают окно параметров.
- Во вкладке «Звук» находят шкалу громкости и регулятор громкости. Перемещают ползунок, одновременно говоря в микрофон. Деления на шкале начнут колебаться.
- Выставляют нужную громкость и чувствительность. Вновь проверяют работоспособность микрофона. Если качество нормальное, дальнейшая настройка не требуется.
Рекомендации

- Проверьте работоспособность подключенных устройств. Проблема может крыться в банальных поломках аппаратуры.
- Обновите звуковые драйвера. Игры могут быть требовательными к программному обеспечению, так что не гнушайтесь вовремя обновляться.
- Измените настройки чувствительности в игре и на ПК, выставив максимальное усиление звука и минимальный порог считывания. Кто знает, может быть Дота считает ваш микрофон слишком тихим.
- Убедитесь, что в настройках игры выбран именно используемое вами устройство. Если у вас подключено несколько единиц записывающей техники, Дота может некорректно выбрать одно для использования в голосовом чате.
- Попробуйте переподключить аппаратуру и перезагрузить систему.
Также не забывайте, что какими бы банальными не казались некоторые предложенные действия – пренебрегать ими не стоит. Даже пресловутая перезагрузка компьютера или переподключение микрофона может помочь. Не бывает слишком простых решений.
Если ни один совет вам так и не помог – поспрашивайте о своей проблеме на специализированных форумах или у друзей. Кто-то мог столкнуться с похожей необычной проблемой и найти для нее нестандартное решение.
Подробная инструкция по настройке микрофона
Нейтрализовать возникшую проблему можно самостоятельно, четко следуя руководствам. После всех проделанных действий устройство должно исправно заработать.
В стиме
Исправить проблемы с голосовой аппаратурой можно прямо в Steam.

Отладить микрофон можно в Steam.
Для этого нужно:
- Открыть программу.
- Кликнуть на вкладку «Друзья».
- Открыть их список.
- Нажать на шестеренку правее своего ника.
- Перейти в «Голосовые чаты».
- В открывшемся меню выбрать правильное «Устройство голосового» ввода вместо Default.
- Проверить «Усиление звука». Некоторые микрофоны по умолчанию с трудом улавливают голос, поэтому функция сделает вас громче.
- Изменить «Порог голосовой передачи».
После всех проделанных манипуляций в меню «Голосового чата» следует провести контроль на слышимость, нажав на кнопку «Начать проверку микрофона».
В ОС Windows

Осуществить настройку можно в самой ОС Windows.
В самой системе также можно изменить параметры устройств ввода:
- Кликнуть правой кнопкой мыши на иконку звука в нижнем правом углу экрана.
- Нажать на «Открыть параметры звука».
- В меню выбрать нужный микрофон.
- Открыть вкладку «Свойства устройства».
- Нажать на «Дополнительные».
- В «Уровнях» включить максимальную громкость микрофона и поставить усиление на +30 дБ.
- Проверить звук во вкладке «Прослушать», активировав галочку «С данного устройства».
В Доте
Исправить неполадки с записывающим устройством можно и здесь.
Для этого нужно:
- Запустить Доту 2.
- Открыть настройки, кликнув на шестеренку в углу экрана.
- Перейти во вкладку «Звук».
Далее обратите внимание на параметр «Текущая громкость». Если микрофон не работает — параметр будет черным
Чуть ниже есть «Нижний порог громкости», изменяя который вы повышаете звуковую чувствительность своего устройства. При правильной работе «Текущая громкость» будет подсвечиваться красным или зеленым светом, обозначая слышимость голоса.
Причины
Звуковая связь в игре может не работать по разным причинам, как из-за сбоев в ПО, так и из-за проблем с железом или игровыми настройками. Как правило, микрофон в нерабочем состоянии отображается как перечеркнутый одной или двумя линиями.
Почему не работает микрофон в доте 2? Чаще всего к этой проблеме приводят следующие факторы:
- Неполадки с периферией.
- Необновленные «дрова».
- Низкая чувствительность электроакустического прибора.
- Некорректные настройки внутри игры.
Рассмотрим эти причины и варианты решений подробнее.
Исправность аппаратуры
Это первое, чему стоит уделить внимание. Периферийные устройства, которые подключаются к ПК для расширения его функциональных возможностей, часто являются самым уязвимым местом компьютера
Причиной того, что вас не слышно в доте, часто становятся поврежденные провода и разъемы. Самое неприятное, что такого рода неисправности всегда возникают неожиданно.
Почти так же часто причиной проблемы является устаревшее ПО. Пользователи часто забывают о том, что драйвера периодически необходимо обновлять, или делают это некорректно. Это, в свою очередь, отрицательно сказывается на функциональности периферийной аппаратуры. В некоторых программах она может функционировать нормально, а в некоторых — система ее не видит
Поэтому так важно своевременно обновлять драйвера
Еще почему не работает микро в доте 2? От качества техники тоже зависит многое. Например, прибор может быть слишком тихим, поэтому Дота не в состоянии считывать звуки. Различное ПО обладает разным уровнем чувствительности. Некоторые программы наращивают интенсивность исходящего звука без дополнительных настроек со стороны пользователя. Если у вас в Skype микрофон работает, это еще не означает, что и в игре с ним тоже будет все в порядке.
Если вас не слышно не только в игре, но и в любых программах с голосовой связью, проблема может быть в самих подключаемых устройствах. Тогда нужно будет настроить микрофон на самом ПК. Проблема точно не в ОС, если его нет даже в диспетчере задач.
Для начала проверьте аппаратное подключение устройства. Некоторые гарнитуры и микрофоны имеют кнопки записи, которые включают и выключают подачу питания. Возможно, вы на нее случайно нажали.
Если перестал работать микрофон в доте, а с аппаратным подключением устройства все в порядке, проверьте его на другом ПК. Если работает, обновите у себя драйвера и проверьте разъемы. Если и это не помогает, тогда придется отнести гарнитуру в ремонт или приобрести новое устройство.
Встречаются ситуации, когда микрофон работает с переменным успехом. В одном турнире игрока слышно отлично, а в другом — нет. Это, скорее всего, говорит о механическом повреждении микрофона. В лучшем случае он пережат или перекручен.
С настройками Доты тоже могут возникнуть проблемы. Не исключено, что вы не назначили кнопку, которая должна активизировать голосовой чат, не выбрали микрофон или занизили минимальную величину считываемого звука. К сожалению, игроки нечасто проверяют, как настроена голосовая связь.
Если вас волнует вопрос, почему в доте меня не слышат, но вы обновляли все драйвера, а записывающая аппаратура точно находится в рабочем состоянии, следует заняться самими игровыми настройками. В первую очередь нужно проверить управление. Не исключено, что вы не назначили кнопку, которая активирует голос. Без соответствующей команды может не включиться даже нормально работающее оборудование.
Затем обязательно проверьте, выбран ли нужный микрофон в голосовых настройках. Чтобы убедиться в этом, нужно действовать по следующему алгоритму:
- Войти на своем компьютере через «Пуск в Панель управления».
- Выбрать раздел «Звук».
- Вызвать окошко Управление звуковыми устройствами.
- Кликнуть на надпись «Запись».
- Найти ваш микрофон и с помощью правой кнопки мыши выбрать настройку «Использовать по умолчанию».
- В настройках самой Доты выбрать «Устройство windows по умолчанию».
Такой несложный выход из ситуации нередко помогает геймерам, у которых не работает микрофон в dota 2. Если ошибка все еще остается, попробуйте поставить устройство на нижний порог громкости. Это часто помогает пользователям, у которых головная гарнитура имеет низкое качество звука.
Микрофон перечеркнут, но пользователя слышно: решение
Если дота не видит микрофон, но он работает, волноваться не стоит. Эта проблема легко решается. Для этого:
- Откройте настройки игры.
- Нажмите на вкладку «Звук».
- Выберите «Голос».
- Замените кнопку, используемую для голосового общения (подходит любая).
Этот баг существует в игре уже долгое время, но разработчик по каким-то причинам ее не исправляет. Но простая смена клавиши всегда помогает игрокам.
Микро и Макроконтроль в Дота 2
В любой игре, скилл игрока определяется развитым микро и макроконтролем. Именно эти два аспекта, в большей степени, отражают уровень игры
Отсюда всплывают вопросы: Что они означают? Чем отличаются? И почему так важно развивать их?
Что такое Макро и Микро Контроль?
Начнём с теории. Google говорит, что макроконтроль – это общий контроль за всей массой войск игрока, стратегическим процессом расширения территории и строительства, порядком развёртывания технологического древа и количественными параметрами атак на войска противника.
Описание верное, но немного сложное. Оно подходит больше для игр жанра стратегии, например, Starcraft, Red Alert, Warcraft. В таких играх редко приходится контролировать одного или несколько юнитов. Вам необходимо развивать базу, открывать новые территории и правильно распределять игровые ресурсы. В Dota 2 всё работает немного по другому.
Макроконтроль – это мозг, мышление, план на игру, или другими словами, всё связанное с логикой, умением игрока думать и незамедлительно принимать решения.
Микроконтроль – это умение вовремя прожимать способности, контролировать подконтрольных юнитов, реакция, расчёты и продвинутый контроль героя, и его призванных существ.
То, как быстро и качественно ты прожимаешь кнопки, определяет твой уровень микро. То, насколько грамотно ты подходишь к выбору героя, создаёшь оптимальную стратегию, которая позволяет тебе выиграть, и принимаешь правильные внутриигровые решения, определяет твой уровень макро. Именно он помогает тебе узнать, где находится враг, даже если на карте нет Вардов. С его помощью, игроки используют сканирование и предугадывают позицию врагов. И именно макро помогает вам понять, когда враги бьют Рошана или стоят у тебя за спиной в невидимости.
Как повысить уровень своего макро и микроконтроля?
Самое первое, что вам нужно сделать, это забиндить инвентарь. Бинды значительно облегчат вам игру. С их помощью, вы также сможете гораздо быстрее прожимать предметы, что значительно повысит вашу эффективность для команды.
Бинд курьера, магазина, призванных существ
Зажмите клавишу Ctrl, выделите нужный вам юнит для контроля, и не отжимая Ctrl, нажмите на клавишу, при помощи которой вы хотите переключаться на этого юнита. Эта фишка позволит вам быстро быстро переключаться на нужных юнитов.
Переключение Power Treads
Чтобы максимизировать имеющиеся у вас хп и маны, необходимо уметь переключать Power Treads, если они у вас есть. Если вы хотите восполнить больше здоровья, то вам не нужно специально выкладывать Power Treads. Просто переключите его на Ловкость, и только после этого используйте предметы на лечение или восполнение маны.
Для некоторых героев, умение переключать Power Treads очень важно, например, для Anti-Mage, когда он использует Blink. Это позволит Анти-Магу практически не расходывать ману при перемещении.
Переаггривание крипов
Для большинства игроков, переагривание крипов – это совершенно непонятная вещь. Смысл этого заключается в том, чтобы двигать крипов ближе к своей вышке. Сделать это можно, нажав кнопку атаки по вражескому героя. В результате, вражеские крипы начнут атаковать вас, если вы будете находится довольно близко к ним.
Использование клавиши SHIFT
Использование этой клавиши необходимо, чтобы задавать определённую последовательность действи вашему персонажу. Например, возьмём Sand King-а. СК нужно сначала использовать ульт, и сразу после окончания каста использовать Blink Dagger, чтобы не потерять урон от волны ультимэйта. Для этого вам необходимо проделать следующее:
- Прожимаем ультимэйт.
- Зажимаем кнопку Shift, и не отпуская, жмём Blink Dagger, указывая точку, куда нужно будет прыгнуть после использования ультимэйта.
- Отпускаем кнопку Shift.
Для улучшения своих навыков микро и макро игры можно использовать различные flash-игры, которых полным полно в интернете.
Почему Может не Работать Микрофон в Доте 2 — Некоторые Общие Советы
Учитывая все вышесказанное можно дать несколько советов, касающихся работы микрофона. При обнаружении нерабочего микрофона рекомендуется делать следующее:
- Проверить, работает ли устройство вообще. В таком случае не придется тратить время на лишние манипуляции, которые не дадут никакого эффекта. Воспользуйтесь другим ПК или телефоном (если есть возможность подключить устройство к нему).
- Обновить программное обеспечение. Если устройство работает, для начала убедитесь в том, что вы используете правильные драйвера. Обновите их, при необходимости. Это позволит отсеять некоторые факторы, которые могут вызывать подобное.
- Проверьте, выбран ли ваш микрофон в игре. Если нет, поменяйте настройки. По умолчанию может стоять неправильный параметр, если вы обладаете несколькими гаджетами, или ранее подключали дополнительные устройства.
- Настройте чувствительность техники. Сделать это нужно как в параметрах Виндовс, так и в Дота 2. Если предыдущие шаги не помогли, возможно проблема в том, что чувствительность выставлена на минимум.
- Перезагрузите компьютер, подключите аппаратуру заново. Этот пункт можно поставить и в начало списка. Иногда проблема решается банальным перезапуском ПК.
Если все советы, приведенные в этой статье, не помогли, есть смысл обратиться за помощью на специальный форум или в службу поддержки пользователей (Виндовс, Дота 2 и изготовителя микрофона). На таких форумах часто можно найти уникальные решения, которые подходят только для отдельных моделей устройств.
Как настроить голосовой чат в Dota 2
Не все точки могут позволить себе высококачественные микрофоны и звуковые карты. Из-за этого — качество звука их микрофона, мягко говоря, не очень хорошее. Но есть и другие ситуации, когда из-за неправильных настроек игрок практически не слышен или, наоборот, слышен слишком громко.
В Dota 2 — доступна функция настройки микрофона. Для этого просто перейдите в звуковую секцию.
Вас будет ждать ссылка на настройки микрофона в Steam.
Оказалось, что настройки микрофона будут скопированы из настроек Steam. Осталось только правильно подобрать громкость микрофона и выходную громкость.
. Вы будете говорить и чувствовать себя сразу же, что поможет вам выбрать ваши идеальные ценности.
Способы устранения неисправностей
Если звук отсутствует, возможные действия такие:
- Подключить штекер микрофона в розовое гнездо звуковой карты. Если цветовая маркировка отсутствует, необходимо прочитать руководство по оборудованию.
- Для USB-микрофона можно подключить его к другому порту.
- Если вы все равно видите красный микрофон в Дота 2, переустановить или обновить драйверы.
- Выйти из Steam на других устройствах. Если у вас отсутствует доступ к другому компьютеру, на котором используется ваша учетная запись, смените пароль. Другое устройство будет отключено.
- Правильно настроить микрофон в Дота 2 для голосового чата. Для этого в главном меню Dota 2 в верхнем левом углу кликнуть шестеренку. В открывшихся настройках выбрать раздел «Аудио» и установить значения по умолчанию для конфигурации динамика и звукового устройства. Здесь же активировать пункт «Голос (Группа)» и выполнить установку горячей клавиши Push to Talk. Чтобы партнеры не жаловались, что у вас плохо работает микрофон, порог открытия лучше установить около 30%.
- Если проблема не устранена, следует отключить улучшение звука Windows. Откройте раздел «Устройства записи» («Устройства ввода»). Откройте активный микрофон и кликните «Свойства». Уберите флажки в пунктах «Улучшение голоса» и «Подавление акустического эха». Как включить микрофон после этих настроек? Перезагрузите компьютер.
- Для выявления неисправности микрофона следует подключить его на другом устройстве, желательно, с такой же ОС.
А вот как настроить микрофон в Доте 2, если партнеры вас слышат, но наблюдается плохое качество звука:
- Если наблюдается эхо, убавить громкость колонок, а лучше — отключить их. Для общения с другими игроками рекомендуется пользоваться наушниками.
- Если звук слишком тихий, настройка микрофона выполняется добавлением усиления в системных настройках устройства.
- При помехах или искажении звука отодвинуть микрофон ото рта на несколько сантиметров, проверить исправность кабеля устройства, стабильность подключения к интернету. Как проверить микрофон, если проблема не решена? Проверить его работоспособность в других приложениях. Если искажения наблюдаются везде, заменить микрофон.
Что делать, если компьютер совсем не видит микрофон?
Сначала можно проверить аппаратное включение микрофона. На некоторых гарнитурах и самостоятельных устройствах записи есть кнопки, выключающие и включающие подачу питания. Может быть вы случайно нажали на такую и не заметили.
Далее следует проверить устройство на другом ПК. Если проблема возникает только у вас – протестируйте разъемы и обновите драйвера. В ином случае – скорее всего ваша техника уже изжила себя и попросту сломалась. Тогда остается только нести устройство в ремонт или покупать новое.
Бывают и такие случаи, когда микрофон то работает, то нет. В одном матче вас хорошо слышно, а вскоре ПК теряет периферию из виду. Подобное может происходить, когда переживается или перекручивается провод. Также, данные симптомы могут указывать на механические повреждения проводов.
Конфиденциальность в ОС Windows
Переходим к следующей возможной причине, почему не работает микрофон в играх Стим. В рамках операционной системы работу устройства могут блокировать настройки конфиденциальности, поэтому стоит заглянуть в соответствующий раздел меню.
Нажмите правой кнопкой мышки на иконку «Пуск» и перейдите к «Параметрам»;

Ищите раздел «Конфиденциальность»;
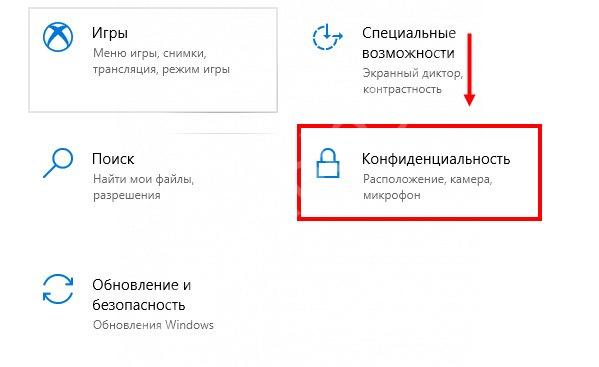
- На панели слева находите вкладку «Микрофон»;
- В блоке «Разрешить приложениям доступ…» нужно перевести тумблер в положение «Включено».
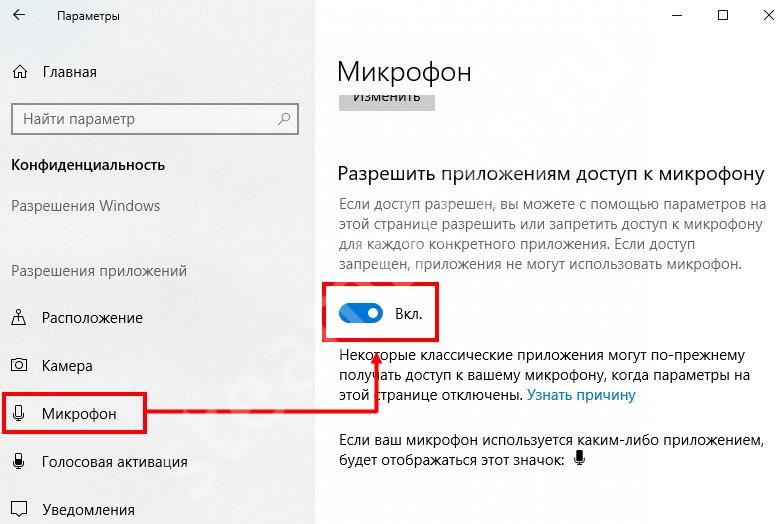
Следующий шаг, который нужно предпринять, если микрофон не работает в Стиме на Windows 10, 8 или 7 – убедиться, что записывающее устройство активировано. Сбои могут случаться по причинам, не зависящим от пользователя, поэтому проверить стоит.
- Снова жмем правой кнопкой мышки на меню «Пуск» и переходим к разделу «Панель управления» или через строку поиска;
- Ищем на экране вкладку «Оборудование и звук»;
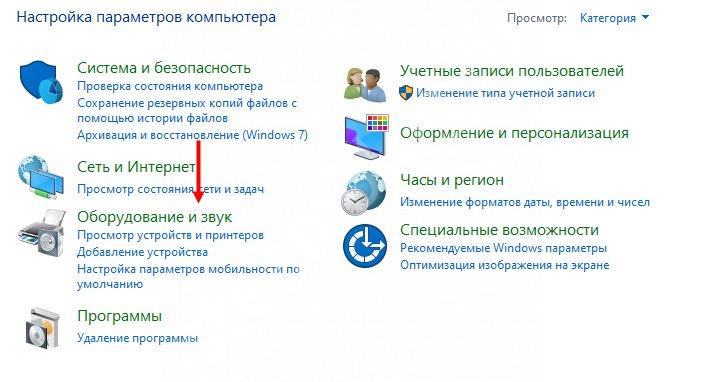
Переходим к блоку «Звук» и нажимаем на кнопку «Управление звуковыми устройствами»;
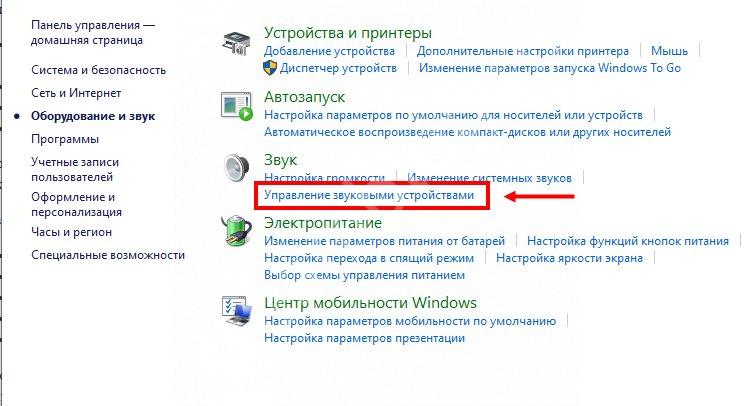
- Заходим на вкладку «Запись».
- Перед нами доступные подключенные девайсы. Находим нужный, жмем правой кнопкой мышки и выбираем вариант «Включить». Можно дополнительно установить значение «По умолчанию».
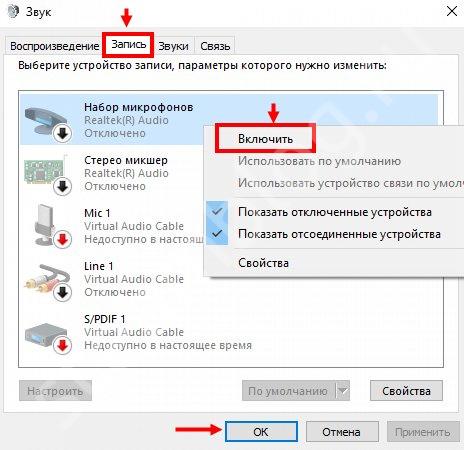
Советуем сделать вот что:
- Найдите нужный девайс и кликните ПКМ;
- Перейдите к пункту меню «Свойства»;
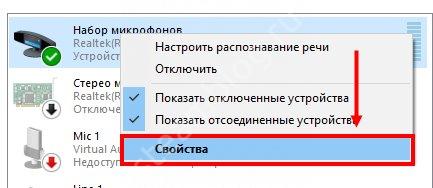
- Разверните вкладку «Уровни»;
- До максимума поднимите ползунок в первом разделе;
- В разделе «Усиление» добавьте значение до нужного диапазона (главное, чтобы оно не оставалось на нуле).
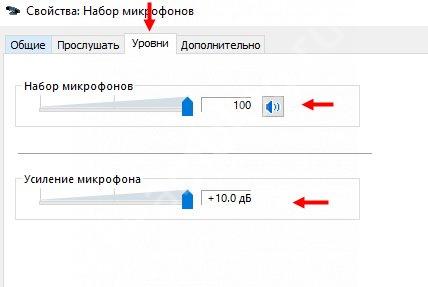
Не столь важно, почему не работает микрофон в Стиме – гораздо важнее уметь находить скрытые «поломки» и быстро их исправлять без посторонней помощи!
Перестал Работать Микрофон в Доте 2 — Настройка Микрофона
Первое, что нужно попытаться сделать – проверить настройки устройства. Причем потребуется проделать это как с Виндовс, так и непосредственно в Dota 2. Для начала нужно проверить параметры Виндовс. Общий порядок действий выглядит следующим образом:
- Войти в панель управления (это можно сделать через меню «Пуск».
- Перейти во вкладку «Звук».
- Вызвать окно управления звуковыми устройствами.
- Перейти во вкладку «Запись».
- Найти микрофон, подключенный к компьютеру.
- Нажать по нему правой клавишей мыши.
- Выбрать в появившемся меню опцию «Использовать по умолчанию».
Если это решило проблему, следующий шаг можно пропустить. В случаях, когда ничего не меняется, нужно перейти к настройкам Дота 2. Это делается следующим образом:
- Войти в игру.
- Перейти в раздел «Настойки» (щелкнуть по значку в виде шестеренок).
- Открыть раздел «Аудио».
- Найти пункты «Звуковое устройство», а также «Динамик».
- Выбрать для них значение «По умолчанию».
- Активировать Голос, установить кнопку для разговора.
- Сохранить изменения, проверить работоспособность микрофона в игре.
Если у пользователя нет проблем с драйверами и микрофоном, после этих действий опция должна заработать. Сложнее, когда Виндовс вообще не видит микрофон, который точно находится в рабочем состоянии.
Если микрофон вообще не отображается в устройствах, подключенных к ПК, тогда никакие настройки Виндовс и Дота 2 проблему не решат. Нужно понять, почему возникает такая ситуация. Причин для этого несколько:
Перед тем как менять гарнитуру, все же настоятельно рекомендуется проверить ее на других ПК, а также посмотреть, правильные ли параметры используются вами.
Дота 2 – Настройка Микрофона в Клиенте Стим: Голосовые Чаты и Тип Голосовой Передачи
Также можно проверить работоспособность микрофона и его настройки в Стиме. Обычно они работают по умолчанию, но возможно для вашего устройства нужна тонкая конфигурация. Общий порядок действий выглядит следующим образом:
- Открыть Стим.
- Перейти в раздел «Друзья».
- Выбрать пункт «Список друзей».
- Нажать левой клавишей мыши на шестеренку в верхнем правом углу.
- Выбрать раздел «Голосовые чаты» в появившемся меню.
В открывшемся меню производятся все настройки микрофона. Вы можете выбрать конкретное устройство, настроить его громкость, выбрать тип голосовой передачи. Возможно у вас указана другая модель девайса, либо же полностью выключена громкость. Это можно исправить при помощи данного меню в Стиме.
Что может быть не так с микрофоном
Самыми частыми причинами некорректной работы устройства являются:
- Неисправность звукового оборудования. Периферические компоненты — самая уязвимая часть ПК. Расшатывание разъемов или повреждение кабелей становится причиной выхода этих компонентов из строя. Проблемы с передачей звука в голосовом чате возникают внезапно.
- Устаревание драйверов. Не все пользователи ПК следят за программными компонентами, требующими регулярного обновления. При этом в части программ микрофон функционирует корректно, в остальных — нет. Установка новых драйверов решает проблему.
- Низкое качество оборудования. Слишком тихий голос игра считывать не может. Программы отличаются разной чувствительностью, наличием или отсутствием встроенных усилителей. Если в Скайпе микрофон работает нормально, Дотой голос пользователя может не восприниматься.
- Неправильный выбор настроек игры. Возможно, геймер не назначил кнопку включения голосового чата, не установил устройство по умолчанию или снизил порог громкости воспринимаемого звука. Настройки голосового общения редко проверяются игроками.