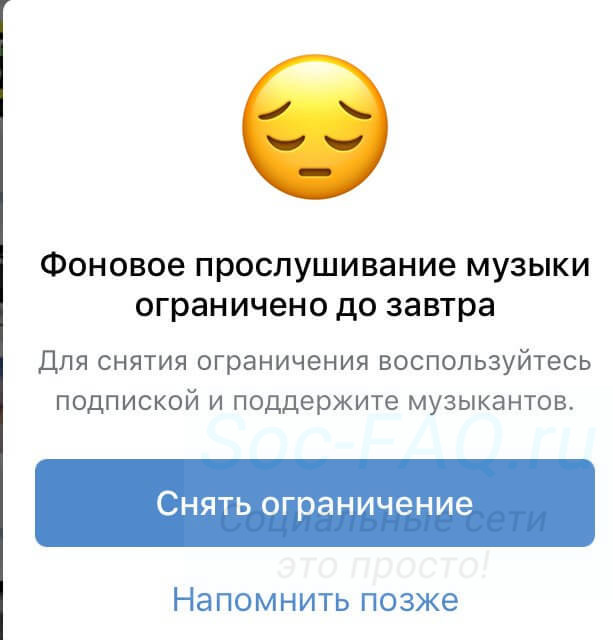Звук в ютубе не работает: решение проблемы
Содержание:
- Пропал звук в телефоне
- У вас на компьютере отсутствуют или устарел драйвер
- Пропал звук на Ютубе что делать
- Причины проблем со звуком при проигрывании видео
- Почему не работает музыка в ВК на компьютере
- Правка реестра
- Проблемы с настройкой BIOS
- Проверка звука в настройках браузера
- Причины возникновения проблемы со звуком на Ютуб
- Что можно сделать дальше
- Как скачать музыку с YouTube с помощью приложений для Android
Пропал звук в телефоне
Если на устройстве пропал звук совсем, то это может быть вызвано несколькими причинами:
- Неправильные настройки.
- Сбой системы.
- Выход из строя динамика.
Для устранения проблемы необходимо сделать несколько шагов:
- Проверьте настройки. В меню звуковых настроек (Настройки – Звук) нужно переместить бегунки громкости на всех доступных пунктах. Можно попробовать при активном экране нажать на кнопку регулировки громкости. Отобразятся несколько шкал, показывающие уровень громкости звонка, мультимедиа, будильника.
- Сбросьте настройки телефона до заводских. Меню – О телефоне – Сбросить настройки. В зависимости от модели могут предлагаться варианты сброса настроек приложений, системы и полный сброс до заводского состояния.
- Замена динамика. Если нарушение воспроизведения вызвано поломкой, то лучше обратиться в специальный сервисный центр. Самостоятельный ремонт потребует применения необходимых инструментов (паяльник, пинцет, олово и другие). Для проведения процедуры необходимо разобрать устройство, что потребует определенных навыков и аккуратности.
Каждое устройство имеет свой резерв работоспособности. Выход из строя компонентов или системного обеспечения со временем неизбежно наступает для любого аппарата. Главным условием долгой службы является покупка качественной техники с официальной гарантией производителя.
У вас на компьютере отсутствуют или устарел драйвер
О том, как понять, что у вас на ПК нет необходимых аудио-драйверов, вы можете узнать из предыдущей инструкции
Также обратить на них внимание стоит в том случае, если у вас заикается звук при просмотре видео онлайн.Обычно именно такое поведение ПК указывает на то, что ваши драйвера слишком сильно устарели
Что делать в такой ситуации? Конечно же, скачивать новые драйвера. Если к вашему компьютеру или колонкам при покупке прилагался диск с драйверами, то вы можете взять их оттуда. Для этого сделайте следующее:
- Вставьте диск в дисковод.
- Зайдите в “Мой компьютер”.
- Щёлкните правой кнопкой мыши по свободному месту на экране и в появившемся меню выберите пункт “Свойства”.
- Теперь в открывшемся окне, на панели слева, выберите пункт “Диспетчер устройств”.
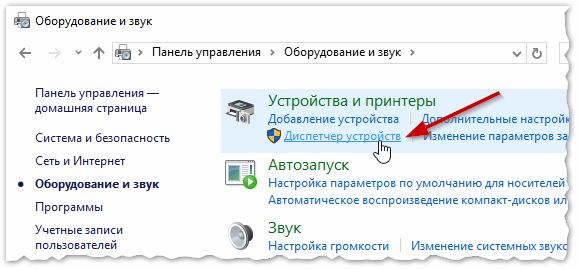
Затем найдите в списке ваше звуковое устройство (особое внимание уделите пунктам, отмеченным восклицательным знаком), нажмите на него правой кнопкой мыши и выберите пункт “Обновить драйвер”.
Выберите вариант “Выполнит поиск драйверов на этом компьютере”.
Нажмите на кнопку “Обзор…”, укажите путь к диску и нажмите “Далее”.
После этого вам останется только немного подождать, пока система найдёт и установит драйвера.
Если у вас нет нужного диска или на нём не оказалось нужных драйверов, то их можно найти в интернете. Всё что от вас потребуется, ввести модель вашего ноутбука, найти в предложенном списке подходящий драйвер и скачать его. После этого вам нужно будет запустить скачанный файл и следовать инструкциям мастера установки.
Пропал звук на Ютубе что делать
Что делать, когда пропал звук на Ютубе,
вы точно
убедились, что причиной в этом стали неправильные
настройки компа? Перед тем, как бежать к программисту,
загружать флеш-плеер, как при трудностях, когда
,
менять дайвера, можно попробовать устранить
причину самостоятельно. Во-первых, почистите свой ПК от ненужных
файлов и вирусов.
Возможно, проблема с отсутствием звуков кроется в том,
что процессор медленно грузиться и мешают ему
лишние программы.
Во-вторых, попробуйте понять, с какого времени
вы перестали слышать то, что говорится в роликах?
Возможно, это случилось, после запуска какой-то новой программы?
В-третьих, если вы включили колонки, звуки перестали
слышаться, отключите их.
Поверьте слышно ли теперь запись. Проблема,
что ничего не слышно,может быть, также и браузере,
который вы используете.
Запустите другой браузер и посмотрите,
что изменится при загрузке клипа на нем.
Если ничего не помогло, зайдите в «Пуск».
Откройте «Панель Управления» на своем ПК.
Переместитесь в область звуков. В подкатегории
«Воспроизведение», рядом со знаком наушниками,
должна стоять зеленая галочка. Если ее нет, лучше
отнести свой ПК специалисту.
До этого, если вам очень хочется узнать,
что говорится в ролике, особенно, если он в
и собрал
,
подключите субтитры.
Как это сделать? В видеоролике, есть специальный значок в
виде винтика. При клике на него вы увидите необходимую настройку.
Коснитесь галочки рядом с ней. Убедитесь, что субтитры идут
на русском языке.
Почему на Ютубе пропадает звук
Если на Ютубе пропадает звук
не постоянно,
скорее всего, причина в видеоролике. Возможно, его автор
плохо настроил звук, некачественно записал ролик. Вы можете
. Сообщить ему о том,
что ничего не слышно.
Также звуки могут пропасть, если wifi,
к которому вы подключились, перегружен. Но в этом случае, будет
исчезать не только громкость, но и картинка. Попробуйте перезапустить
видеоролик. Отключиться и снова переподключиться к wifi.
В последнее время пользователи сервиса YouTube жалуются на то, что стали появляться проблемы со звуком. Например, видео показывает, а звука нет или звук периодически прерывается. Давайте разберемся, из-за чего это происходит и как это можно исправить.
На самом деле причина, из-за которой стали появляться проблемы со звуком в том, что сервис YouTube начал тестировать мультимедийный плеер формата HTML5, который как раз и стал автоматически использоваться для просмотра видео, на данном сервисе, у многих пользователей по умолчанию.
Зачем и кому нужно это тестирование
?
Сервис YouTube хочет получить отзывы о работе нового плеера HTML5 от своих пользователей, об этом рассказывается на официальной странице сервиса — Проигрыватель видео HTML5 от YouTube . Например, если вы встретились с проблемой плохого качества звука на сервисе YouTube, вы можете послать свой отзыв разработчикам через сайт. Также о преимуществах HTML5 я писал в одной из своих . Предполагается, что в будущем, HTML5 будет использоваться повсеместно и работать быстрее и лучше чем Flash медиа плеер, который на сегодняшний день очень популярен для просмотра видео в сети Интернет.
Как узнать, какой плеер использует ваш браузер —
HTML5 или
Flash медиа плеер?
Для того чтобы узнать какой плеер использует ваш браузер зайдите на сервис YouTube и откройте любое видео для просмотра. Во время проигрывания видео нажмите правой клавишей мыши на изображение. Если последний пункт, появившегося меню — `Сведения о HTML5
`, значит ваш браузер использует HTML5 браузер. Если последний пункт меню — `О программе Adobe Flash Player …`
, то ваш браузер использует Flash плеер. Ниже выкладываю картинки на которых можно посмотреть данные меню.
Как вернуться к использованию Flash плеера и решить проблему со звуком?
Понятно, что тестирование нового HTML5 плеера это полезное занятие, но порой необходимо получить качественное воспроизведение мультимедийного файла. В этом случае лучше вернуться к использованию Flash плеера. Для этого необходимо зайти на специальную страницу сервиса YouTube по этой ссылке . И внизу, загрузившейся страницы, нажать на ссылку `Выйти из режима тестирования HTML5
`. Теперь браузер будет снова использовать Flash плеер. В моем случае данная настройка решила все проблемы со звуком.
Также вы легко можете, в любое время, вернуться в режим тестирования HTML5 плеера, нажав на ссылку `Присоединиться к тестированию HTML5
`, на той же странице.
Ниже, несколько картинок с меню. Желаю всем хорошо просмотра!
Причины проблем со звуком при проигрывании видео
Проблема отсутствия звука находится довольно просто, особенно во время просмотра видео. Причины могут быть самыми разными: от поломки техники до неправильных настроек или отсутствия драйверов.
Проблемы с техникой
Отсутствие звука в видео может быть связано с отсутствием озвучки в самом видео, однако обычно о такой ситуации знает сам пользователь. Если звук должен быть, но компьютер или ноутбук его не воспроизводит, поискать причину стоит в первую очередь в технике.
Сюда относятся самые очевидные и быстро устранимые варианты, почему нет звука в интернете:
- Звук выключен на самом компьютере: это самая популярная проблема. Проверить это можно, посмотрев в нижний правый угол: если значок динамика перечеркнут, звук выключен. Также стоит проверить ползунок: возможно, звук слишком тихий;
- Звук выключен в настройках видеоплеера. В этом случае видео будет молчать, в остальном звук будет присутствовать. Для проверки необходимо зайти в «Панель управления» — «Оборудование и звук» — «Звук». Откроется небольшое окошко с настройками;
Важно! Звук на колонках можно проверить и настроить под себя, например, усилить басы или выбрать звучание как в большом концертном зале
- Поломка колонок: они могут быть выключены из сети, отключены от ПК, неправильно воткнуты, сломаны, может быть поврежден или перетерт провод. Проверить их можно, подключив к другому устройству. Решение заключается в замене устройства;
- Сломан разъем на ПК: если звук есть, а при подключении исправных наушников пропадает, стоит проверить вход для них;
- Проверка видеокарты: довольно часто из-за обилия грязи и пыли карта перегревается и плохо справляется с нагрузкой. Если видеокарта довольно стара, стоит сменить термопасту и радиатор, а в некоторых случаях заменить ее вовсе на более современную модель.
Кроме того, компьютер может «онеметь» из-за вирусов: некоторые из них действуют на аудио
Важно постоянно пользоваться антивирусом и регулярно проверять весь компьютер
Сложности с драйверами
Если при проверке компьютер и колонки оказались исправны, а в видео звук есть, стоит покопаться поглубже. Причины отсутствия звука могут быть связаны с драйверами:
- Отсутствуют драйвера: проблему легко опознать по заикающемуся звуку при онлайн-просмотре видео. Обычно драйверы входят в комплект к компьютеру, ноутбуку или колонкам, достаточно установить их. Если в комплект диск не входит, придется сперва скачать файл;
- Драйвера выключены: проверить это можно в несколько кликов мышью. Необходимо зайти в «Пуск» — «Мой компьютер» — «Свойства», выбрать там «Диспетчер устройств» — «Звуковые, игровые и видеоустройства», нажать на треугольник слева и открыть список подключенных приборов. Если возле какого-то из них изображена стрелка вниз, значит, это устройство выключено. Для включения нужно нажать на него правой кнопкой и выбрать «Задействовать»;
Важно! Если изображен желтый треугольник с восклицательным знаком, с драйвером проблема, его лучше переустановить
- Требуется обновление: как и любое ПО, драйвера необходимо обновлять. Потребуется зайти в «Диспетчер устройств» — «Звуковые устройства», найти там нужное устройство, нажать «Обновить» и выбрать папку с драйверами. Если проблема не решилась, потребуется зайти на сайт звукового устройства и загрузить последнюю версию драйвера;
- Переустановка: если драйвер неисправен, его нужно удалить и установить заново. Для этого необходимо найти диск с программами установки или скачать файл, лучше с официального сайта устройства. Сама установка довольно проста и не займет много времени. После ее окончания стоит перезагрузить компьютер.
Другие варианты
Стоит упомянуть о не самых распространенных, но встречающихся проблемах, почему на ноутбуке или ПК нет звука в интернете:
Отсутствие кодеков: программ, которые выполняют преобразование данных или сигнала. Проще говоря, кодек отвечает за воспроизводство звука в видео. Если подходящего кодека нет, аудио тоже не будет. Решить ситуацию можно, скачав «K-LiteCodecPack» — это универсальный набор утилит и кодеков, которые могут потребоваться при просмотре видео и аудиофайлов;
Неполадки в настройках BIOS: это самый редкий вариант, но рассказать о нем все же стоит. Чтобы исправить ситуацию, потребуется зайти в BIOS во время загрузки компьютера. Для этого потребуется нажать «F1», «F2», «Del». Это стандартные кнопки, но в некоторых ОС они могут отличаться. После захода в BIOS нужно найти строку со словами «Audio» или «Integrated». Если напротив этого слова есть переключатель, необходимо установить «Auto» или «Enabled», если при нажатии открылся раздел, нужно найти звуковое устройство и переключить опцию на нем. Чтобы выйти и продолжить загрузку, нужно нажать «F10».
Почему не работает музыка в ВК на компьютере
Садясь вечером посёрфить в Интернете, мы на автомате заходим на странички в социальные сети, и, если не смотрим видео, частенько включаем музыку, чтобы веселее было. Включили, а она не работает. Почему так?
Недостаточно места на ПК
Когда места не хватает даже на самые важные процессы, компьютер или ноутбук не может позволить себе распыляться на второстепенные действия вроде прослушивания музыки, поэтому в такие моменты музыка в ВК на компьютере не работает. Освободите место (файлы, программы) и перезагрузите компьютер, чтобы проверить, сработало ли.
Вирусы
Не открывается музыка в ВК? Не спешите списывать всё на вирусы, хотя в редких случаях они всё же делают своё черное дело. Для этого у любого разумного человека антивирусное программное обеспечение должно быть установлено.
Кстати, именно Антивирус способен блокировать работу Флеш плеера.
- Чтобы проверить предположение, отключите все экраны антивирусника и вновь попробуйте включить аудиозаписи. Всё заработало – дело определённо в ПО, нет – двигайтесь дальше по списку.
- Избавиться от конфликта между ВК и антивирусным ПО поможет добавление сайта в список исключений: введите адрес и наслаждайтесь любимыми треками.
Проблема в другом: отключив экран для ВКонтакте, вы остаетесь без защиты,
Проблема с браузером
Исключить этот пункт просто – запустите аудиодорожку в соцсети через другой браузер.
- Проблема не решена – двигаемся дальше.
- Если корень зла в этом, советуем промониторить список установленных в браузере расширений и плагинов. Внимательно смотрите на блокировщики рекламы вроде AdBlock.
- Нашли? Выключите, обновите страницу с музыкой и вновь включите песню. Если сработало – добавьте Вконтакте в список исключений работы плагина и забудьте о проблеме.
- Если не сработало, возможно, дело в другом расширении. Попробуйте отключить каждое, запуская при этом музыку. Нашлось то самое? См. предыдущий пункт – в список исключений и готово.
- Не нашлось влияющего на работу плеера плагина? Двигаемся дальше.
Приверженцам Мозиллы (если таковые ещё есть) стоит побеспокоиться о плагине Flashblock, в разы ускоряющем браузер, но отрицательно влияющем на Flash-плеер. Деактивация проводится следующим образом:
- Настройки браузера;
- Инструменты;
- Дополнения;
- Плагины – выберите нужный и деактивируйте или добавьте Вконтакте в исключения.
Не тот протокол
Перестала играть музыка в ВК? На воспроизведение аудиофайлов влияет протокол IPv6 (на Windows 7, Windows 8, Windows 10).
Для устранения неполадок:
- Перейдите в Панель управления.
- Зайдите в «Сети и интернет».
- Выберите пункт «Центр управления сетями и общим доступом».
- Слева увидите кнопку «Изменение параметров адаптера».
- Выберите нужное подключение, клацнете правой кнопкой мышки и выберите «Свойства».
- Галочки рядом с указанным протоколом находиться не должно.
- Закройте все окна и перезагрузите ПК.
Проблема с флеш плеером
Adobe Flash Player – специальный модуль для воспроизведения видео, аудиофайлов и игр, использующийся всеми браузерами. Если в его работе наблюдаются неполадки, сайт ВКонтакте выдаст следующее окно.
Что делать?
Проверьте работу модуля, запустив музыку в любом другом браузере
Обратите внимание, что в Хроме Флеш плеер установлен по умолчанию, а в других – устанавливается пользователем.
Установить модуль легко. Скачиваем и распаковываем файл, запускаем программу установки и следуем подсказкам
Вместе с ним часто предлагается установить Яндекс.Браузер и кучу ненужной ерунды, поэтому будьте внимательны. После завершения установки перезагрузите компьютер и откройте ВК.
Чтобы обновить флешплеер до последней версии, предварительно удалите модуль с компьютера и скачайте новый. Проведите установку и пользуйтесь.
Чистка кэша
Специалисты скептически относятся к необходимости очистки кэша браузера, если не воспроизводится музыка в ВК, но попробовать стоит – иногда это срабатывает. Избавиться от кэша помогут различные программки, например, CCleaner.
Отключение режима turbo
Некоторые браузеры, в частности, Opera имеют встроенный режим Турбо, ускоряющий обмен данными. Страницы грузятся быстрее, но аудио может не проигрываться. Попробуйте отключить режим ускорения и проверьте работу плеера. Найти кнопку отключения несложно: загляните на боковую панель.
Правка реестра
Этот способ помог многим, особенно часто почему-то тем, кто использует для просмотра видео на ютуб Internet Explorer.
- Запустите редактор реестра (Win+R)
- Введите в окошко regedit
и нажмите Enter - Перейдите к ветке HKEY_LOCAL_MACHINE \ SOFTWARE \ Microsoft \ Windows NT \ CurrentVersion \ Drivers32
- Найдите параметр wavemapper
. Его значение должно быть msacm32.drv
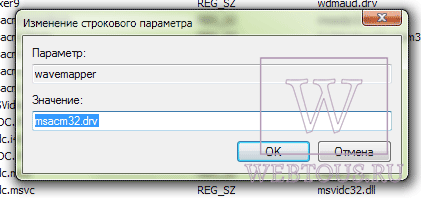
Если такого параметра нет, его нужно создать. Для этого:
- В правой панели (с перечнем параметров) кликните правой клавишей мыши и выберите «Создать» — «Строковый параметр»
- Присвойте ему имя wavemapper
- Сделайте двойной клик по нему и в открывшемся окошке запишите msacm32.drv
в качестве значения - Закройте редактор реестра
Как проверять и как создавать параметр wavemapper – наглядно в данном видео:
Ну а если и это не помогло, остается последний способ!
- Откройте Блокнот (Notepad) и скопируйте код, приведенный ниже (начиная со слова Windows и до конца).
- Сохраните файл и назовите его missing.reg
(missing- имя, reg — расширение). - Сделайте двойной клик по иконке файла missing.reg, чтобы внести изменения в реестр либо импортируйте его следующим образом:
Windows Registry Editor Version 5.00
«midimapper»=»midimap.dll»
«msacm.imaadpcm»=»imaadp32.acm»
«msacm.msadpcm»=»msadp32.acm»
«msacm.msg711″=»msg711.acm»
«msacm.msgsm610″=»msgsm32.acm»
«msacm.trspch»=»tssoft32.acm»
«vidc.cvid»=»iccvid.dll»
«VIDC.I420″=»i420vfw.dll»
«vidc.iv31″=»ir32_32.dll»
«vidc.iv32″=»ir32_32.dll»
«vidc.iv41″=»ir41_32.ax»
«VIDC.IYUV»=»iyuv_32.dll»
«vidc.mrle»=»msrle32.dll»
«vidc.msvc»=»msvidc32.dll»
«VIDC.YVYU»=»msyuv.dll»
«wavemapper»=»msacm32.drv»
«msacm.msg723″=»msg723.acm»
«vidc.M263″=»msh263.drv»
«vidc.M261″=»msh261.drv»
«msacm.msaudio1″=»msaud32.acm»
«msacm.sl_anet»=»sl_anet.acm»
«msacm.iac2″=»C:\\WINDOWS\\system32\\iac25_32.ax»
«vidc.iv50″=»ir50_32.dll»
«wave»=»wdmaud.drv»
«midi»=»wdmaud.drv»
«mixer»=»wdmaud.drv»
«VIDC.WMV3″=»wmv9vcm.dll»
«VIDC.VP40″=»vp4vfw.dll»
«msacm.voxacm160″=»vct3216.acm»
«MSVideo»=»vfwwdm32.dll»
«MSVideo8″=»VfWWDM32.dll»
«wave1″=»wdmaud.drv»
«midi1″=»wdmaud.drv»
«mixer1″=»wdmaud.drv»
«aux»=»wdmaud.drv»
«vidc.VP70″=»vp7vfw.dll»
«vidc.X264″=»x264vfw.dll»
«VIDC.FPS1″=»frapsvid.dll»
«vidc.VP60″=»vp6vfw.dll»
«vidc.VP61″=»vp6vfw.dll»
«vidc.VP62″=»vp6vfw.dll»
«vidc.DIVX»=»DivX.dll»
«VIDC.UYVY»=»msyuv.dll»
«VIDC.YUY2″=»msyuv.dll»
«VIDC.YVU9″=»tsbyuv.dll»
«VIDC.DRAW»=»DVIDEO.DLL»
«VIDC.YV12″=»yv12vfw.dll»
«wave2″=»wdmaud.drv»
«midi2″=»wdmaud.drv»
«mixer2″=»wdmaud.drv»
«aux1″=»wdmaud.drv»
«wave3″=»wdmaud.drv»
«midi3″=»wdmaud.drv»
«mixer3″=»wdmaud.drv»
«aux2″=»wdmaud.drv»
«VIDC.MSUD»=»msulvc05.dll»
«wave4″=»wdmaud.drv»
«midi4″=»wdmaud.drv»
«mixer4″=»wdmaud.drv»
«aux3″=»wdmaud.drv»
Друзья, надеюсь хоть один из перечисленных в статье способов Вам помог и Вы наслаждаетесь звуком при просмотре видеороликов на сайте Youtube:) Делитесь своими комментариями, задавайте вопросы, и конечно рекомендуйте данную статью своим друзьям (кнопки соцсетей прямо под статьей).
Проблемы с настройкой BIOS
Отсутствие звука при работе ПК, также может быть связано с настройками BIOS. Чтобы проверить и при необходимости исправить данную проблему, сделайте следующее:
- Перезагрузите ПК.
- Во время загрузки нажимайте клавиши “F1”, “F2” и “Del” (это стандартные клавиши для запуска BIOS, но у вас могут быть другие).
- Когда попадёте в BIOS, попытайтесь найти пункт, в названии которого будет слово “Integrated” или “Audio”.
- Далее, если это окажется раздел, то вам нужно войти в него, найти своё устройство и установить напротив него настройки “Enabled” или “Auto”; если же это пункт напротив которого есть переключаемая опция, делаем то же самое с ней.
- В конце нажимаем “F10”, чтобы сохранить проделанную работу.
Инструкция, представленная выше довольно неточная, так как существует множество разных версий Windows, для каждой из которых будет отдельная инструкция. При желании вы можете посмотреть свою версию BIOS, обычно она указывается вверху экрана, и затем попробовать найти персональную инструкцию для неё в интернете.
Если у вас что-то не получается, оставьте этот вариант напоследок, так как вероятность того, что не заходя в BIOS вы что-то там сбили крайне мала.
Проверка звука в настройках браузера
Если вас волнует вопрос, почему на Ютубе нет звука, при этом на компьютере или других сайтах в Интернете все в порядке, то стоит проверить настройки браузера. Для примера рассмотрим Chrome и Opera.
Открывайте Хром и жмите на три точки вверху. Затем выбирайте пункт «Настройки».
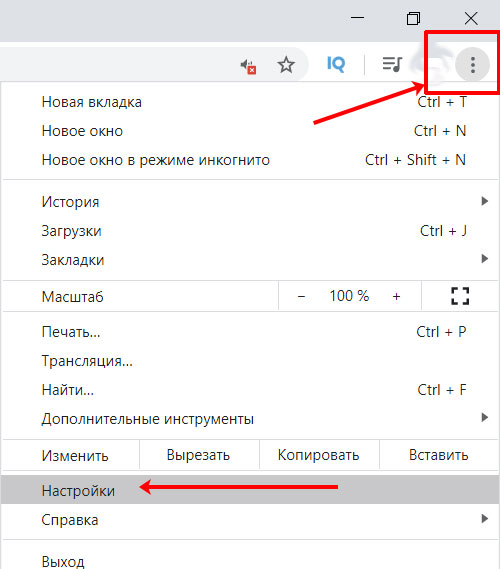
Дальше можно искать нужный пункт, а можно просто написать слово «звук» в строку поиска, что я и сделала. Из найденных результатов нажмите по пункту «Настройки сайта».
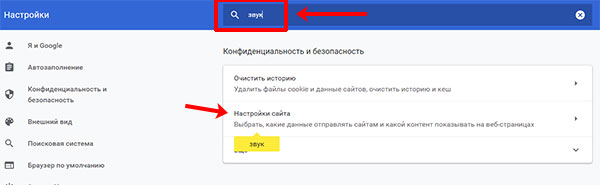
Пролистайте их и зайдите в раздел «Звук».
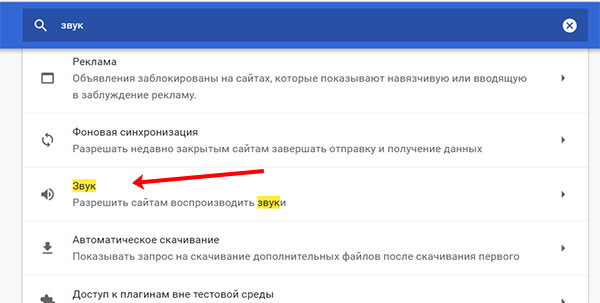
В открывшемся окне вы можете увидеть следующее:
- Ползунок в поле «Отключить звуки на сайтах» установлен в выключенное положение.
- В списке «Отключить звук» есть адрес YouTube.
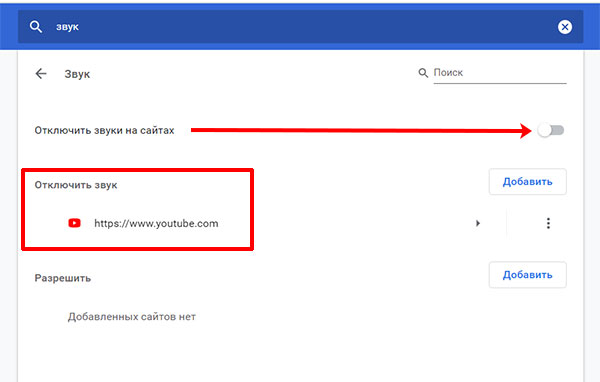
Произойти это могло из-за какого-нибудь сбоя или вы случайно нажали «Да» во всплывающем окне, не прочитав информацию в нем. А там как раз спрашивали: «Хотите отключить все звуки?», или «Добавить сайт YouTube в такой-то список?». В общем, вернуть назад все очень просто:
- Если вообще запрещено воспроизведение звуков в браузере, то просто перетащите мышкой ползунок в активное положение.
- Если же Ютуб добавлен в список отключенных звуков, то нажмите напротив него на три точки и выберите «Удалить».
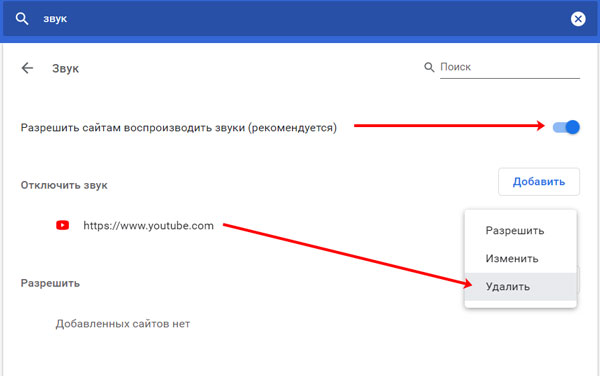
Тем пользователям, которые используют Оперу, нужно нажать на букву «О» вверху слева и выбрать из меню «Настройки».
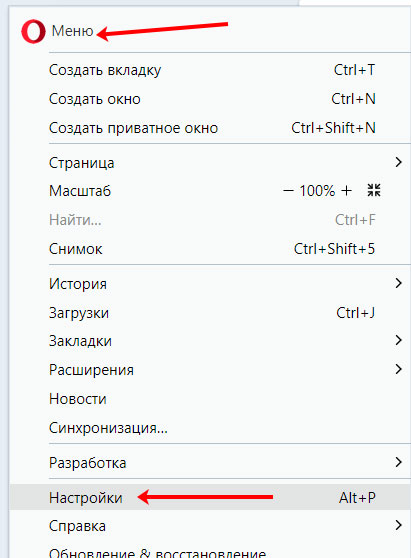
Пролистайте страницу вниз и нажмите по кнопке «Дополнительно». Затем перейдите в «Настройки сайта».
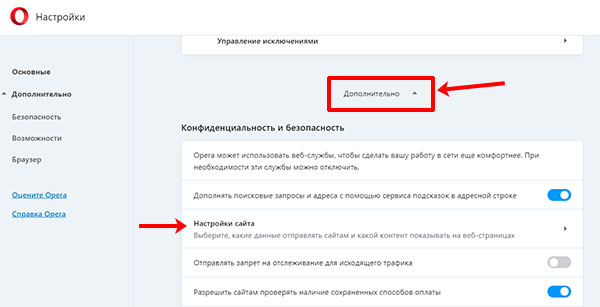
Отыщите в списке нужный нам «Звук» и нажмите по нему.
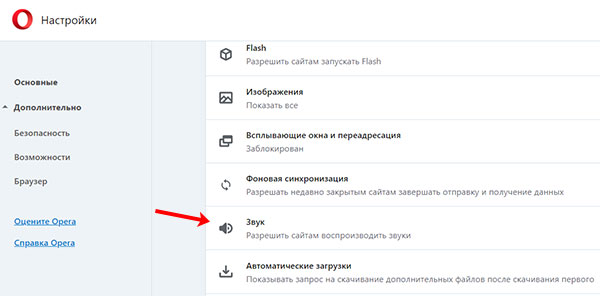
Здесь также, как и было описано ранее: посмотрите, чтобы было включено воспроизведение звука, и чтобы Ютуб не был добавлен в список «Без звука».
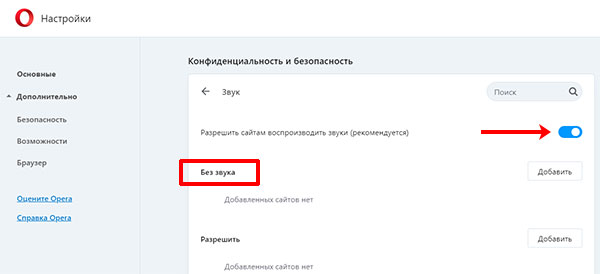
Причины возникновения проблемы со звуком на Ютуб
Причины возникновения дисфункции с аудио сопровождением видео могут иметь как аппаратную, так и программную природу, и заключаются примерно в следующем:
- Звук случайно или намеренно отключён самим пользователем или каким-либо софтом;
- Случайный сбой в работе операционной системы;
- Аппаратные проблемы звуковой карты;
- Для звуковой карты отсутствуют необходимые драйвера (или таковые уже устарели);
- Корректному воспроизведению звука препятствует какой-либо софт (различные мультимедийные приложения, расширения браузера и др.);
- Используемый на компьютере флеш-плеер устарел. Читайте, как обновить Adobe Flash Player за 2 минуты.
- Нормальной работе звука препятствует задействованный пользователем видео акселератор;
- В браузере Опера, Хром долгое время не чистили кэш и куки;
- Пользовательский браузер устарел и нуждается в обновлении.
Все существующие способы решения проблемы, когда нет звука в YouTube можно условно поделить на два основных раздела. Способы решения для ПК, и способы решения для мобильных гаджетов (Андроид и iOS). Давайте последовательно разберём способы для каждого из разделов.
Что можно сделать дальше
Итак, если не работает звук в браузере яндекс можно попробовать поискать причину в:
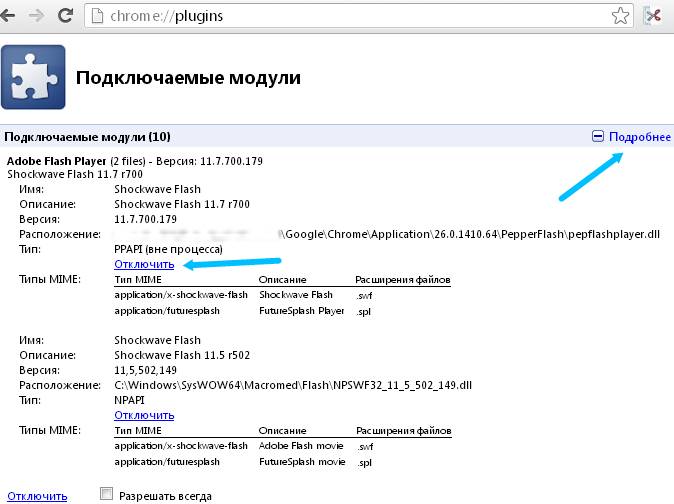
Перезапустите браузер
Отсутствие звука может быть объяснено сбоем браузера. В таком случае следуем такой простой инструкции:
- закрываем браузер и перезапускаем его;
- открываем видео- или аудио-файл в Интернете;
- включаем громкость (если она не установлена по умолчанию);
- проверяем наличие звука.
Теперь проверяем микшер:
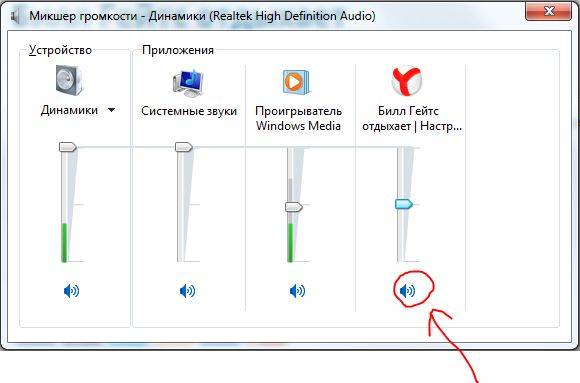
Проверить в другом браузере
Проблема с отсутствием звука повторяется? Тогда проверим конкретное видео с помощью другого браузера:
- открываем интересующий нас файл, с которым наблюдалась проблема;
- из адресной строки копируем ссылку на него;
- открываем любой другой браузер;
- кликаем правой клавишей в строку адреса и из всплывающего меню выбираем «Вставить»;
- нажимаем «Ввод» и попадаем на страницу с контентом;
- запускаем его и проверяем наличие звука – если он работает, то причина проблем скрывается в самом Яндекс браузере, в таком случае поможет его переустановка либо обновление плагина Adobe Flash, о котором пойдет речь далее.
Обновите плагин Adobe Flash
Предыдущие советы не помогли? Тогда попробуем проверить модули Flash. Проблемы с воспроизведением чаще всего связаны именно с их работой.
Возможна такая ситуация, когда установлено сразу несколько модулей, конфликтующих между собой.
Переходим к дополнениям
Adobe Flash Player:
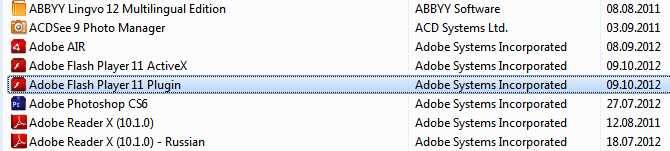
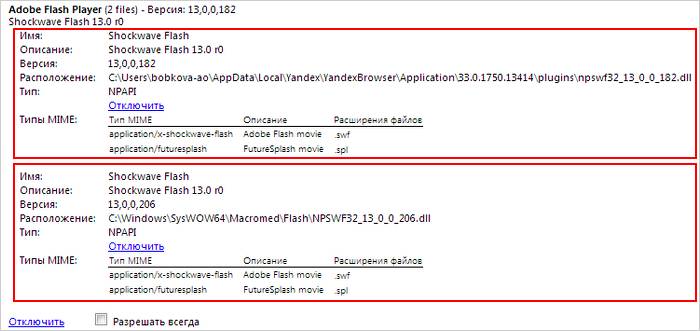
Проблема может крыться также в режиме «Турбо», помогающем ускорить загрузку страниц. Из-за него при медленном соединении некоторые элементы (например, наше видео) могут не работать.
Выключаем его:
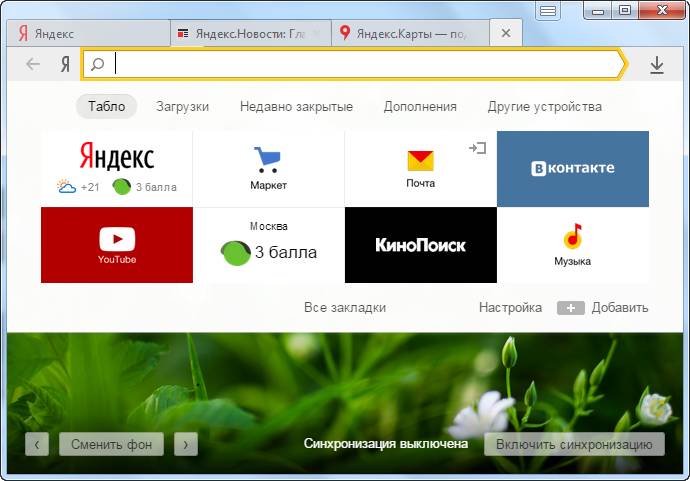

Через Табло (стартовую страницу браузера) отключаем также блокировку
flash, которая могла привести к подобным неполадкам:
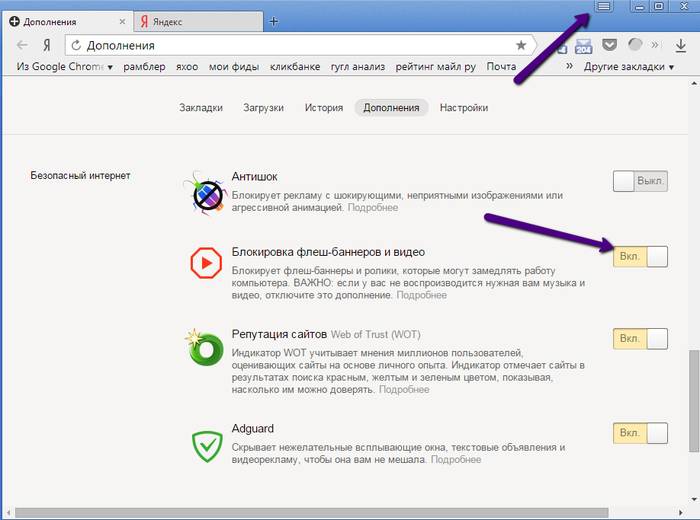
Переустановите звуковой драйвер
В случае, когда все остальные пути восстановления звука не сработали, остается лишь переустановить драйвер звуковой карты.
Сначала нам необходимо узнать ее модель и другую необходимую информацию:

- зная производителя и модель звуковой карты, вводим эти данные в поисковик и скачиваем драйвер с официального сайта производителя;
- переходим в директорию, где сохранен файл, запускаем его и обновляем драйвер;
- перезагружаем ПК и проверяем звук.
Мы разобрали наиболее частые причины того, почему не работает звук в Яндекс браузере. Чаще всего эта проблема имеет программный характер и напрямую связана с неполадками самого браузера, его дополнений или установленных драйверов.
Для многих пользователей YouTube стал настоящим домом и основным местом проведения досуга в глобальной сети……………
Наверняка, вы заходили на него, чтобы просмотреть несколько роликов, а затем пропадали здесь на несколько часов………………………………………………………………….
→ Список популярных проблем можно перечислять долго, но в этой статье мы дадим ответ, почему на YouTube нет звука !
Эта неисправность встречается достаточно часто
, но не спешите паниковать, а лучше – прочитайте нашу статью ↓↓↓
Как скачать музыку с YouTube с помощью приложений для Android
Google запрещает скачивать видео и аудио с YouTube. Поэтому инструментов загрузки нет ни в магазине расширений Chrome, ни в Google Play.
Все приложения для Android придётся устанавливать через APK-файлы. Чтобы защитить смартфон от вирусов и других угроз, берите установочные файлы только с сайтов разработчиков или надёжных репозиториев.
Вот проверенные ссылки на самые популярные приложения:
- Snaptube.
- VidMate.
- Videoder.
- YMusic.
- YouTube Downloader for Android.
Все приложения работают по одному и тому же принципу, который уже знаком нам по расширениям и десктопным программам. Для загрузки необходимо скопировать ссылку, а затем выбрать желаемый формат аудио и качество записи. Файлы сохранятся либо в память смартфона, либо в галерею самого приложения.