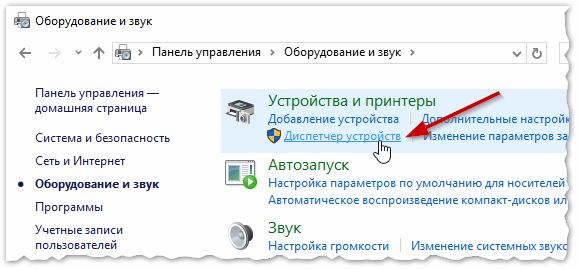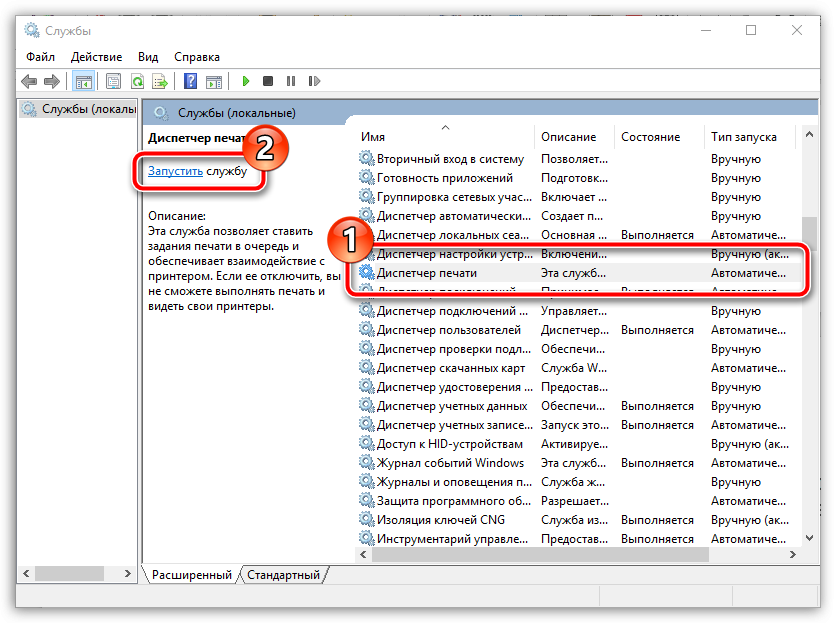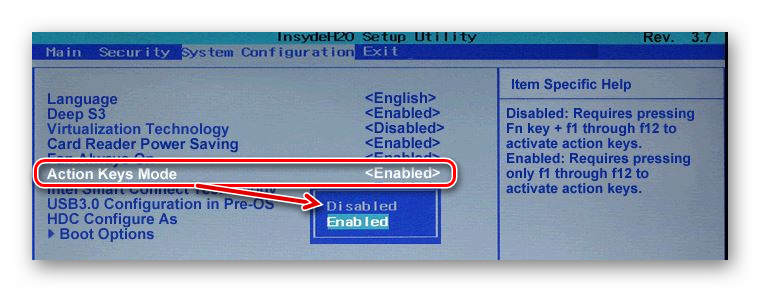Решение проблемы с регулировкой яркости на ноутбуке
Содержание:
- Проблема с драйверами видеокарты
- Яркость, контрастность и цветовые настройки
- Функция адаптивной регулировки
- Что делать, если не регулируется яркость на ноутбуке
- Перезапуск универсального монитора PnP
- Как устранить проблему
- Почему windows 10 выключается монитор
- Решение проблемы с регулировкой яркости в Виндовс 10
- Использование клавиатуры
- Как настроить время отключения экрана Windows 10
- Контрастность
- Исправление обновления декабря 2019:
- Исправление ошибки Catalyst с помощью Редактора реестра
- Что делать, если не работают клавиши регулировки яркости на клавиатуре
- Если ничего не помогло
- Изменение яркости кнопками на клавиатуре
- Полный порядок на программном уровне
Проблема с драйверами видеокарты
Разберемся, как поменять яркость экрана на компьютере с Windows 10, когда два приведённых выше способа не сработали.
Начнем с простейшего.
1. Открываем «Диспетчер устройств».
2. Разворачиваем «Видеоадаптеры».
3. Задействуем видеокарту, если дискретная плата по какой-то причине отключена.
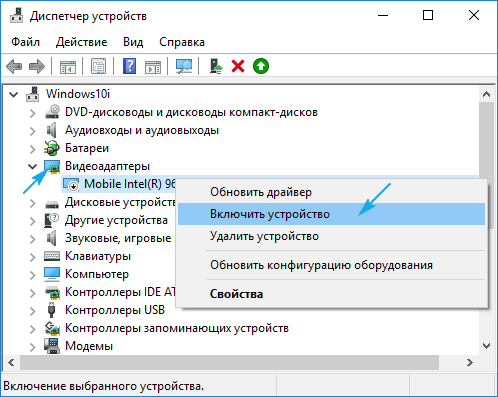
Функция изменения яркости заработает без перезапуска ПК.
Проблема может заключаться в отсутствии драйвера для устройства, а использования стандартного набора системных файлов для управления функционированием видеокарты недостаточно для эксплуатации большинства ее возможностей. Также Windows 10 могла самостоятельно обновить его драйверы, выбрав самые подходящие, по ее мнению, даже если на сайте разработчика лежит более свежая версия. В таком случае придется загрузить последнюю редакцию установочного файла с драйвером вашего устройства и провести ручную инсталляцию системного ПО.
Порой приходится обновлять драйверы чипсета, если речь заходит о портативных устройствах под управлением «десятки».
Яркость, контрастность и цветовые настройки
Помимо разрешения и масштабирования, в соответствующих программах вы сможете настроить яркость экрана на ноутбуке, контрастность, цветность и прочие параметры, о которых уже упоминалось выше. В приложении «Параметры» вам будут доступны такие настройки:
-
Настройка уровня яркости.
Также для изменения настроек вы можете использовать сочетания клавиш:
- В ноутбуках ASUS — Fn + F5 (уменьшение) и F6 (увеличение).
- В Lenovo — Fn + Home (уменьшение) и End (увеличение).
- В Acer — Fn + стрелка влево (уменьшение) и стрелка-вправо (увеличение).
- В HP — Fn + кнопки с изображением солнца и соответственно направленно стрелкой (вверх и вниз).
- Ночной свет. Эта функция позволяет снизить уровень синего спектра, сделать свечение экрана более мягким. У нее есть собственная настройка — уровень интенсивности. Доступен также и планировщик.
- Windows HD Color. Специальная функция, позволяющая сделать цвета более насыщенными и глубокими.
- Настройки графики. Дополнительная настройка, позволяющая изменять производительность графики для отдельных приложений.
Функция адаптивной регулировки
Microsoft попытались реализовать возможность автоматического изменения яркости экрана. Она заключается в том, что этот системный параметр изменяется автоматически, посредством сложных вычислений, проводимых с получаемыми с датчиков освещения параметров.
Алгоритмы эти очень далеки от совершенства, а просчитать все сторонние факторы, особенности окружающей среды и восприятия каждого пользователя и вовсе не реально, поэтому настройка яркости осуществляется достаточно неэффективно. Разберемся, как настроить яркость экрана в Windows 10 вручную, отключив функцию адаптивной регулировки яркости.
1. Открываем «Панель управления».
2. Вызываем апплет «Электропитание».
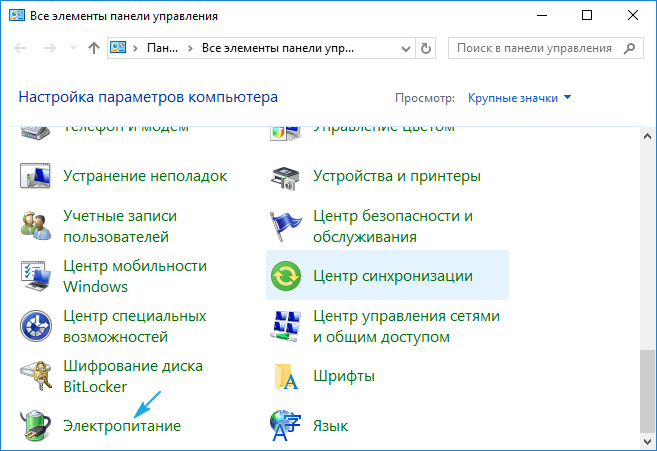
3. Заходим в параметры текущей схемы питания.
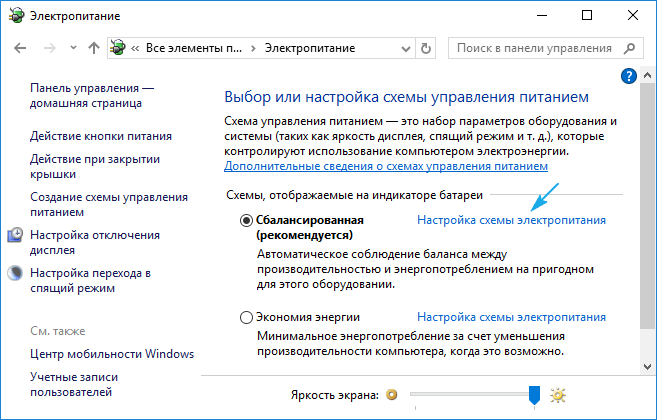
4. Входим в интерфейс изменения расширенных параметров электропитания.
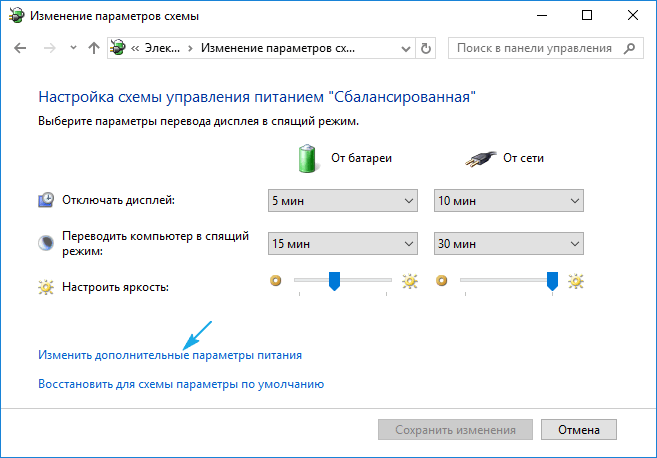
5. Разворачиваем параметр «Включить адаптивную регулировку…» и изменяем значение на «Выкл.».
6. Жмем «OK» и проверяем, работает ли регулировка яркости клавишами или программным методом.
Если нет, продвигаемся далее.
Что делать, если не регулируется яркость на ноутбуке
Это чаще всего происходит:
- из-за того, что не подключён универсальный монитор;
- не установлены нужные драйверы видеокарты.
Так что налаживать настройки придётся начинать именно с них.
Подключить универсальный монитор
При отсутствии иконки регулировки яркости и невозможности передвинуть ползунок для изменения параметров придётся добавить монитор. Да-да, это не опечатка. Он может показывать картинку в ноутбуке, но быть не установленным на программном уровне. Физическое присутствие при деактивированных драйверах случается чаще всего у моделей Lenovo и HP.
 @reedr.ru
@reedr.ru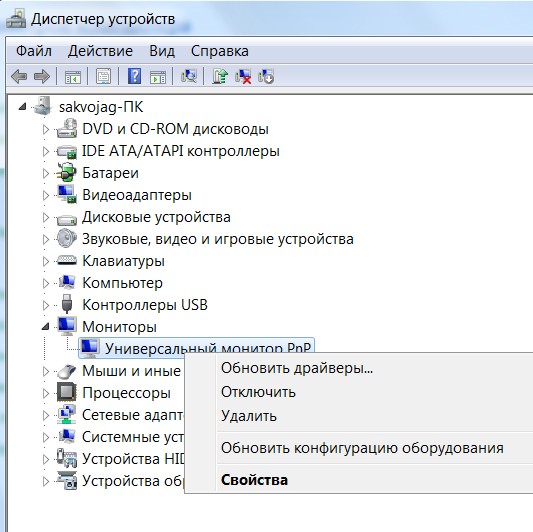 @reedr.ru
@reedr.ru
После включения функции перезагрузитесь. Теперь монитор должен быть подключён, как показано на рисунке. Попробуйте, меняется ли яркость экрана. Если нет, переходите к следующему пункту.
Установить нужные драйвера видеокарты
Второй по частоте причиной неработающих регулировок может быть проблема драйверов. При установке операционной системы Windows сама подбирает их. Получается, что нам следует удалить установленные автоматически и переустановить нужные вручную. Лучше всего брать их с официального сайта производителя.
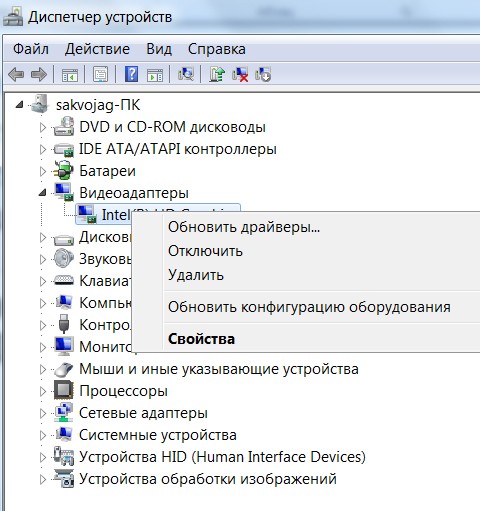 @reedr.ru
@reedr.ru
Скачав «правильные» драйвера, не забудьте деинсталлировать «неправильные». Сделать это можно в Display Driver Uninstaller.
Задействовать видеокарту
Но прежде проверьте: вдруг у вас отключён видеоадаптер. Тогда попробуйте подключить его. Делается это в том же «Диспетчере устройств». Как туда зайти, вы уже знаете. Вместо вкладки «Монитор» выберите «Видеоадаптеры». Если видеокарта из списка отключена, кликните «Задействовать». Не забудьте после этого перезагрузиться. И только потом можно проверять результаты.
Снова не работает яркость? Почему такое может случиться? Попробуйте нажать в «Диспетчере устройств» вкладку «Вид», поставив галочку напротив строки «Показать скрытые устройства». Возможно, у вас отключён Microsoft Basic Display Driver, и система его просто не показывает. Подключите этот видеоадаптер.
Перезапуск универсального монитора PnP
Если яркость экрана перестала регулироваться, то проблема могла возникнуть после автоматического обновления драйвера видеокарты. Во время установки могут возникнуть несоответствия, которые приведут к отключению универсального монитора PnP, что и помешает пользователю регулировать яркость. Для решения неполадки попробуйте его перезапустить
Откройте Диспетчер устройств командой devmgmt.msc из окна «Выполнить».
Разверните вкладку Мониторы. Щелкните правой кнопкой мыши на универсальном мониторе PnP и выберите «Отключить». После опять откройте правым кликом мыши меню и кликните на «Задействовать».
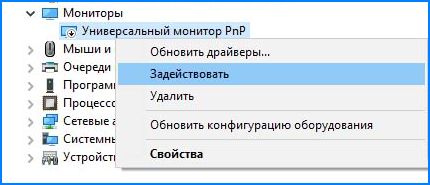
После перезапуска ноутбука проверьте, регулируется ли в Windows 10 яркость экрана.
Как устранить проблему
Большинство пользователей, попробовав какой-то один из вариантов настройки яркости, думают, что её уже не получится отрегулировать, что-то сломалось, требуется ремонт. Но существует много способов это выполнить, при этом раз настроив экран в дальнейшем монитора можно долго не касаться.
Функциональные кнопки
На клавиатуре любого лэптопа находятся функциональные клавиши. Как правило, они установлены на кнопках F1-12. Чтобы их активировать, необходимо нажать, к примеру, комбинацию FN+F3 (с учётом того, на какой клавише изображён значок).
Если всё осталась на прежнем уровне, и на мониторе не появилось шкалы регулировки, можно рассмотреть следующие способы.
Панель задач (Виндовс 8, 10)
В десятке регулировка производится очень быстро, если в меню задач кликнуть по иконке «Электропитание». После левой клавишей мыши по индикатору яркости, которую нужно отрегулировать до требуемого значения.
С помощью панели управления
Вначале необходимо зайти в «Панель управления», далее выбрать меню «Все элементы» и «Питание». После войти во вкладку «Настройка схемы питания».
Здесь ползунками регулируется яркость экрана от аккумулятора и от электросети.
С помощью драйвера графической карты
Быстрей всего попасть в настройки графической карты, если кликнуть правой клавишей мыши на рабочему столе и из появившегося списка найти графические параметры (расположение настроек драйвера будет зависеть от конкретного программного обеспечения, в некоторых случаях зайти в настройки получится лишь через управление Виндовс).
В параметрах цветности, как правило, находятся разные пункты настроек: насыщенность, контраст, цветовая гамма, яркость и т.д. Необходимо найти требуемый параметр и просто изменить его.
Активны ли функциональные клавиши
Как правило, причиной, почему на лэптопе не работают функциональные клавиши, являются настройки БИОС. Вероятно, в БИОС они просто не активны.
Выбор меню, где искать настройки в БИОС, будет зависеть от модели ноутбука. К примеру, в устройствах HP нужно проверить меню System Configuration: здесь необходимо посмотреть, активен ли режим Action Keys (для активации нужно установить Enabled).
В моделях DELL клавиши можно настроить в меню Advanced – опция Function Key.
Нет драйверов функциональных кнопок
Вероятно, функциональные клавиши (в частности, которые отвечают за яркость монитора) не работают, по причине отсутствия программного обеспечения.
Определить универсальное название ПО в таком случае (драйвера, которые можно просто закачать и всё начнёт работать) – не получится (между прочим, в интернете можно встретить и такие, устанавливать их крайне не рекомендуется).
С учётом модели мобильного ПК, драйвер называется по-разному, к примеру: в НР – «Quick Buttons», в Самсунг – «Control Center», в Асус — «Hotkey», в Тошиба — «Utility».
Некорректное ПО для видеокарты
Если до этого всё работало в нормальном режиме, а когда Виндовс обновился (во время обновления чаще всего устанавливается другой драйвер графической карты) всё перестало работать (к примеру, ползунок настройки яркости изменяется на мониторе, но всё остаётся по-прежнему), можно попробовать откатить установленное обновление.
Также должны остаться на диске, который шёл в комплекте с ноутбуком, старые рабочие драйвера, можно просто их установить.
Для этого нужно зайти в управления Виндовс, далее в «Диспетчер устройств». Затем отыщите меню «Видеоадаптеры». После кликните правой клавишей мыши по установленной графической карте и далее «Обновить драйвер».
Теперь найдите вкладку «Поиск драйверов на компьютере». Укажите, где находятся драйвера.
Вероятно старое программное обеспечение (тем более, если просто была обновлена версия Виндовс, а не производилась переустановка системы) уже находится на компьютере. Чтобы это определить, кликните снизу окна: «Найти из списка установленных драйверов».
После выберите старое ПО и установите его. Зачастую это решение помогает, так как старое программное обеспечение, иногда намного лучше обновлённого.
Обновление Виндовс с 7 до 10
Обновив семёрку до десятки – можно решить проблему с программным обеспечением для функциональных клавиш (тем более, если не получается его найти). Просто в новой операционной системе находится стандартное ПО для работы «горячих кнопок».
Но нужно отметить, что это «встроенное» программное обеспечение может быть не таким функциональным, как «родное» (могут не работать какие-то режимы, к примеру, автоматическая подстройка контраста с учётом от окружающего освещения).
Почему windows 10 выключается монитор
В компьютере, хотя целесообразнее ноутбуке, по истечении определенного периода времени на windows 10 отключается экран / выключается монитор.
Почему? Сделано это в целях экономии электропитания (сбережения заряда батареи в ноутбуках).
Пренебрегать, точнее выключать полностью эту функцию я бы вам не рекомендовал – лучше изменить настройки на свое усмотрение.
По умолчанию (если вы ничего самостоятельно не изменяли на своей windows 10) экран отключается через 5 минут, от батареи через две.
Как сделать чтобы экран на windows 10 не отключался
Чтобы windows 10 монитор не отключала войдите в классическую панель управления и перейдите в раздел электропитание.
Затем желательно выставить настройки на высокая производительность после чего жми на строку: «Настройка схемы электропитания».
Теперь как на рис. ниже выбери параметр никогда не отключать. Затем жми «сохранить изменения».
Можете пойти еще дальше – нажать на строку: «изменить дополнительные параметры питания» и на всех пунктах, связанных с отключением экрана / монитора выбирай «никогда», чтобы само не отключалось.
ПРИМЕЧАНИЕ: я все же рекомендую не ставить на никогда, особенно от батареи, если это ноутбук – я выставляю отключение экрана по истечении 5 минут и выключение монитора в компьютере через 10 минут. Успехов.
vsesam.org
Решение проблемы с регулировкой яркости в Виндовс 10
Бывают различные причины этой проблемы. Например, могут быть отключены драйвера монитора, видеокарты или некоторое программное обеспечение может стать причиной неполадки.
Способ 1: Включение драйверов
Временами бывает, что монитор подключен физически и исправен, но сами драйвера могут нормально не функционировать или быть отключенными. Выяснить, имеет ли место быть проблема с монитором, можно в «Центре уведомлений» и в параметрах экрана. Плитка или ползунок регулировки яркости должны быть неактивными. Также бывает, что причиной неполадки становятся отключенные или некорректные драйвера видеокарты.
- Зажмите Win+S и напишите «Диспетчер устройств». Запустите его.
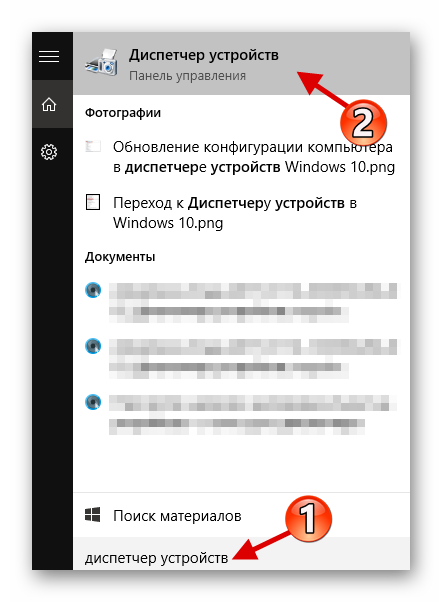
Раскройте вкладку «Мониторы» и найдите «Универсальный PnP монитор».

Если около драйвера стоит серая стрелочка, то он отключен. Вызовите контекстное меню и выберите «Задействовать».
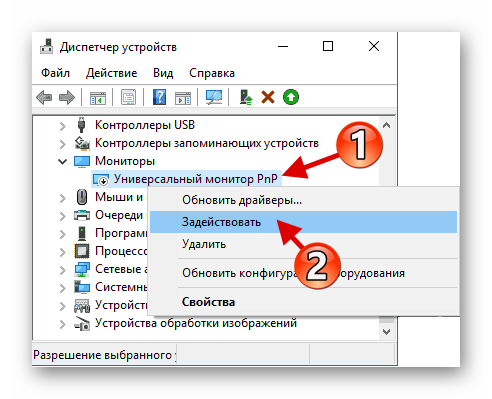
Если в «Мониторах» всё нормально, то откройте «Видеоадаптеры» и убедитесь, что драйвера в порядке.
В таком случае рекомендуется обновлять драйвера вручную, скачивая их с официального сайта производителя.
Подробнее: Узнаем, какие драйвера нужно установить на компьютер
Способ 2: Замена драйверов приложений
Одной из причин неполадок может быть ПО для удалённого доступа. Дело в том, что часто такие программы автоматически применяют свои драйвера для дисплея, чтобы увеличить скорость передачи.
- В «Диспетчере устройств» вызовите меню на вашем мониторе и выберите пункт «Обновить…».

Щелкните «Выполнить поиск…».
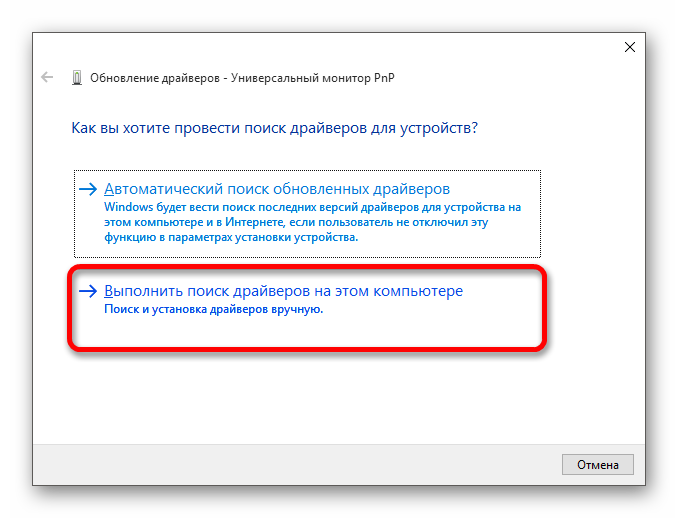
Теперь найдите «Выбрать драйвер из списка…».
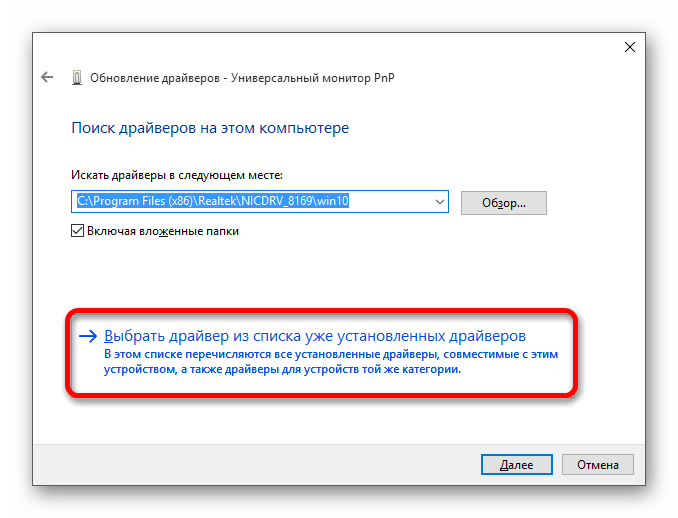
Выделите «Универсальный…» и кликните «Далее».
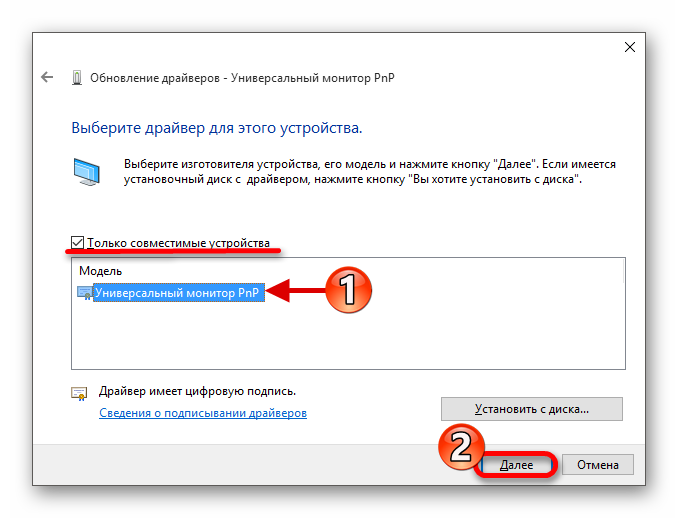
Начнётся процесс установки.
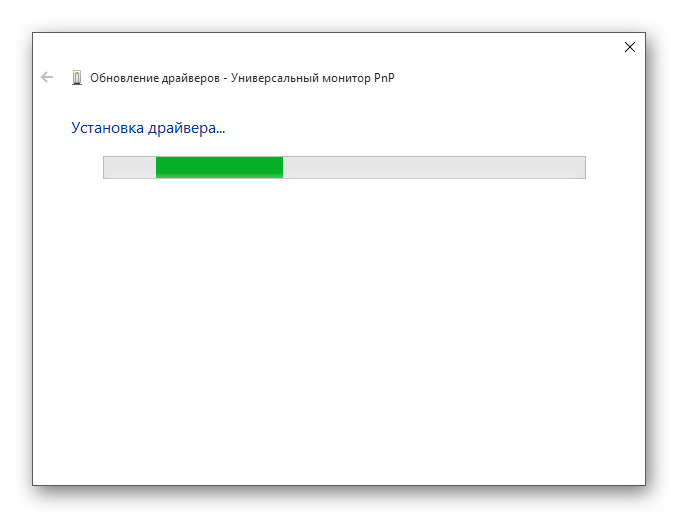
После окончания вам будет предоставлен отчёт.
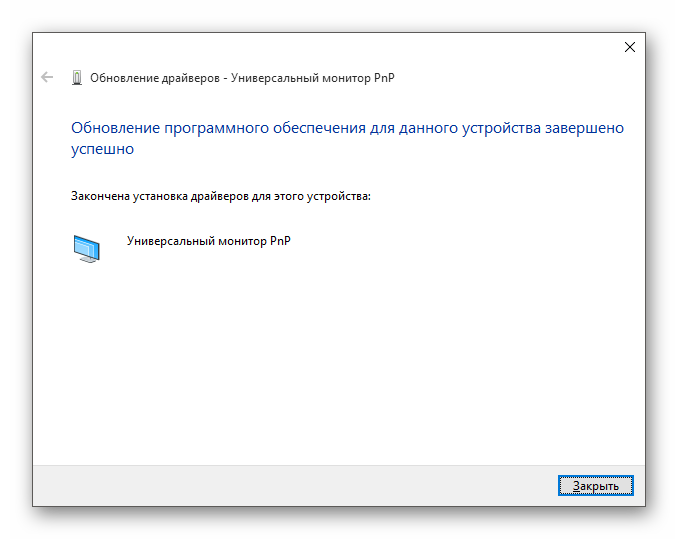
Способ 3: Скачивание специального ПО
Бывает и такое, что в настройках регулировка яркости активна, но сочетания клавиш не хотят работать. В таком случае возможно, что у вас не инсталлировано специальное программное обеспечение. Его можно найти на официальном сайте производителя.
- Для ноутбуков HP нужны «HP Software Framework», «Средства поддержки HP UEFI», «HP Power Manager».
- Для моноблоков Lenovo — «AIO Hotkey Utility Driver», а для ноутбуков «Hotkey Features Integration for Windows 10″.
- Для ASUS подойдёт «ATK Hotkey Utility» и также «ATKACPI».
- Для Sony Vaio — «Sony Notebook Utilities», иногда нужно «Sony Firmware Extension».
- Для Dell потребуется утилита «QuickSet».
Возможно, проблема не в ПО, а в неправильном сочетании клавиш. Для разных моделей существуют свои сочетания, поэтому вам нужно будет поискать их для своего устройства.
Как видите, в основном проблема регулировки яркости экрана заключается в отключенных или неправильно работающих драйверах. В большинстве случаев это легко исправить.
Опишите, что у вас не получилось.
Наши специалисты постараются ответить максимально быстро.
Использование клавиатуры
Наиболее простой способ отрегулировать подсветку дисплея на ноутбуке – использовать кнопки на клавиатуре. Независимо от бренда будь это Самсунг или Леново они размещаются на функциональных клавишах F. Обычно в качестве обозначения яркости используется символ горящей лампочки. Чтобы клавиши выполняли функцию регулировки дополнительно следует зажимать кнопку Fn. В некоторых случаях эту же функцию выносят на кнопки вверх и вниз. Такое встречается у ноутбуков Acer, HP. Способ работает и на компьютере при условии, что клавиатура является мультимедийной. Офисные аксессуары в своем большинстве данной функцией не обладают. Кроме того, может потребоваться драйвер на клавиатуру.
Как настроить время отключения экрана Windows 10
В операционной системе Windows 10 период ожидания перед отключением монитора в целях энергосбережения составляет обычно 10 минут. К тому же, вместе с отключением монитора происходит блокировка компьютера. Дальнейшая работа возможна только после ввода пароля для используемого логина пользователя. И если на ПК, используемых в качестве рабочих мест в крупных компаниях и на производстве это вынужденна мера, вызванная требованиями безопасности, то на обычных домашних компьютерах необходимости в этом нет. Более того, этот механизм становится очень неудобным: отошёл в кухню за кофе и операционная система заблокировалась. Чтобы отладить энергосбережения под себя и настроить время отключения экрана windows 10, надо открыть параметры электропитания. Для этого нажимаем комбинацию клавиш Win+R и пишем команду powercfg.cpl. Вот так:
Вам должно открыться вот такое окно, из которого можно конфигурировать схемы управления питанием компьютера:
Жирным шрифтом будет выделена та система электропитания, которая используется Виндовс 10 на текущий момент. Чтобы зайти в её конфигурацию, надо кликнуть на ссылку «Настройка схемы электропитания».
В следующем окне отдельно выведены параметры перевода дисплея в спящий режим. В строке «Отключать дисплей» будет стоять тот таймаут, который в данный момент используется в схеме. Чтобы настроить время отключения экрана Windows — просто кликните по стрелочке вниз и появится выпадающий список со всеми возможными значениями. Можно поставить полчаса, час или вообще отключить эту функцию, чтобы убрать отключение дисплея вовсе. Не забудьте нажать кнопку «Сохранить изменения» чтобы применить выбранное значение таймаута.
windows 10, отключение дисплея, экран блокировка
set-os.ru
Контрастность
Чтобы отрегулировать яркость и контрастность на экране можно обратиться к настройкам персонализации. Заходим в параметры системы. Открываем главное меню и переходим к пункту «Персонализация». Входим в меню «Фон» и сбоку находим пункт «Параметры высокой контрастности». Здесь находятся необходимые нам настройки. Данное меню достаточно специфичное и сильно повлиять на контрастность не дает. Поэтому я рекомендую воспользоваться сторонним приложением Display Tuner. Программа хороша большим количеством настроек. Она позволяет отрегулировать не только яркость экрана, но контрастность и цвета. В следующей вкладке можно выставить положение картинки на экране, более того здесь можно регулировать уровень звука. Приложение на английском языке, но разобраться с ним достаточно просто даже без знания языка.

Исправление обновления декабря 2019:
Мы рекомендуем вам попробовать этот новый инструмент. Он исправляет множество компьютерных ошибок, а также защищает от таких вещей, как потеря файлов, вредоносное ПО, сбои оборудования и оптимизирует ваш компьютер для максимальной производительности. Это исправило наш компьютер быстрее, чем делать это вручную:
- Шаг 1: Скачать PC Repair & Optimizer Tool (Windows 10, 8, 7, XP, Vista — Microsoft Gold Certified).
- Шаг 2: Нажмите «Начать сканирование”, Чтобы найти проблемы реестра Windows, которые могут вызывать проблемы с ПК.
- Шаг 3: Нажмите «Починить все», Чтобы исправить все проблемы.
(дополнительное предложение для Advanced System Repair Pro -> Cайт | Лицензионное соглашение | Политика Kонфиденциальности | Удалить)
Отключить через Services.msc
- Удерживая нажатой клавишу Windows, нажмите R
- Enter.msc services, затем введите следующее
- Поиск адаптивной яркости
- Щелкните правой кнопкой мыши и выберите «Свойства».
- Изменение режима запуска на Отключено
Несколько пострадавших пользователей сообщили, что проблема была устранена после доступа к графическому контроллеру Intel и отключена две функции улучшения изображения — улучшение контрастности и выбор режима видео.
После этого шага и перезагрузки компьютера большинство заинтересованных пользователей указали, что яркость их экрана больше не регулируется автоматически. Если этот сценарий применим к вашей текущей ситуации, вот краткое руководство по отключению двух функций улучшения изображения:
- Щелкните правой кнопкой мыши пустое место на рабочем столе и выберите «Параметры графики Intel».
- В меню панели управления графикой Intel HD Graphics Control Panel выберите «Улучшение изображения» на левой панели и установите для параметра «Улучшение контрастности» и «Обнаружение режима видео» значение «Выкл.».
- После включения обеих настроек перезагрузите компьютер и убедитесь, что проблема решена.
- Если вы все еще замечаете, что яркость вашего экран настраивается автоматически, перейдите к следующему способу ниже.
Заключение
Ниже прокомментируйте свои мысли и комментарии по отключению функции адаптивной яркости в Windows 10.
https://forums.intel.com/s/question/0D50P0000490V3ESAU/adaptive-brightness-wont-turn-off?language=en_US
РЕКОМЕНДУЕМЫЕ: Нажмите здесь, чтобы устранить ошибки Windows и оптимизировать производительность системы
CCNA, веб-разработчик, ПК для устранения неполадок
Я компьютерный энтузиаст и практикующий ИТ-специалист. У меня за плечами многолетний опыт работы в области компьютерного программирования, устранения неисправностей и ремонта оборудования. Я специализируюсь на веб-разработке и дизайне баз данных. У меня также есть сертификат CCNA для проектирования сетей и устранения неполадок.
Главная » Windows 10 » Как убрать затухание экрана на windows 10
Исправление ошибки Catalyst с помощью Редактора реестра
Если используете видеокарту ATI, то, возможно, возникли проблемы в работе панели управления AMD Catalyst. Для исправления выполните следующие шаги:
Откройте Редактор реестра командой regedit из окна командного интерпретатора (Win + R).
На левой панели перейдите к разделу:
HKEY_LOCAL_MACHINE SYSTEM ControlSet001 ControlClass 0000
Дважды щелкните на параметр MD_EnableBrightnesslf2 и установите значение 0. Затем повторите те же шаги с KMD_EnableBrightnessInterface2 .
После перейдите к разделу:
HKEY_LOCAL_MACHINE SYSTEM CurrentControlSet Control Class 0001
Также присвойте параметрам MD_EnableBrightnesslf2 и KMD_EnableBrightnessInterface2 значение 0.
Закройте Редактор реестра, перезагрузите компьютер. Проверьте, регулируется ли теперь яркость экрана.
Что делать, если не работают клавиши регулировки яркости на клавиатуре
Если регулировки яркости в параметрах Windows 10 работают исправно, но при этом клавиши на клавиатуре, предназначенные для этого — нет, то почти всегда дело в отсутствии специфичного ПО от производителя ноутбука (или моноблока), которое необходимо для работы этих и других функциональных клавиш в системе.
Скачивать такое ПО следует с официального сайта производителя именно для вашей модели устройства (если нет под Windows 10, использовать варианты ПО для предыдущих версий ОС).
Называться эти утилиты могут по-разному, а иногда нужна не одна утилита, а несколько, вот несколько примеров:
- HP — HP Software Framework, Средства поддержки HP UEFI, HP Power Manager (а лучше поставить вообще все из разделов «ПО – Решения» и «Утилита – Инструменты» для вашей модели ноутбука (для старых моделей следует выбрать ОС Windows 8 или 7, чтобы в нужных разделах появились загрузки). Можно также загрузить отдельный пакет HP Hotkey Support для установки (ищется на сайте hp).
- Lenovo — AIO Hotkey Utility Driver (для моноблоков), Hotkey Features Integration for Windows 10 (для ноутбуков).
- ASUS — ATK Hotkey Utility (и, желательно, ATKACPI).
- Sony Vaio — Sony Notebook Utilities, иногда требуется Sony Firmware Extension.
- Dell — утилита QuickSet.
Если у вас возникают сложности с установкой или поиском необходимого ПО для работы клавиш яркости и других, поищите в интернете на тему «функциональные клавиши + ваша модель ноутбука» и посмотрите инструкцию: Не работает клавиша Fn на ноутбуке, как исправить.
- https://winda10.com/personalizatsiya-i-oformlenie/nastroyka-yarkosti-ekrana-windows-10.html
- https://g-ek.com/sposob-izmenit-yarkost-ekrana-v-windows10
- https://remontka.pro/brightness-not-working-windows-10/
Если ничего не помогло
Если не играете в 3D-игры, то можно пойти на крайнюю меру – сменить драйвер видеокарты на встроенный в Windows. Способ подходит НЕ только для Intel.
Открываем Диспетчер устройств (правой кнопкой по меню Пуск), пункт «Видеоадаптеры»
Здесь у вас будет Intel, AMD или не важно что. Нажимаем по адаптеру правой кнопкой и «Обновить драйверы…»
В появившемся окошке кликаем «Выполнить поиск драйверов на этом компьютере», затем «Выбрать драйвер из списка уже установленных драйверов»
В списке нужно выбрать «Базовый видеоадаптер (Майкрософт)»
В процессе изменения драйвера экран может моргнуть. Автоматически ноутбук не перезагрузиться, но лучше сделать это вручную. Таким нехитрым способом мы отключили все «фишки» от производителя, но и потеряли технологические преимущества. Фактически, теперь видеокарта умеет только рисовать рабочий стол и видео.
Чтобы вернуть всё назад, нужно проделать всё то же самое, но выбрать на последнем шаге старый драйвер. Или восстановиться до точки восстановления системы.
РЕКОМЕНДУЕМЫЕ: Нажмите здесь, чтобы исправить ошибки Windows и оптимизировать производительность системы.
Адаптивная яркость — это энергосберегающая функция, доступная на некоторых машинах, которая использует либо датчик окружающей среды, либо фоновое содержимое для изменения или увеличения яркости экрана. Однако многие пользователи не хотят, чтобы эта опция изменяла уровень яркости нерегулярно.
Конечно, теоретически вы можете отключить его несколькими щелчками мыши. Однако на практике многие пользователи не смогли отключить адаптивную яркость в Windows 10.
Из-за серьезности проблемы мы выбрали несколько передовых решений для следующей проблемы. Если вы не можете отключить адаптивную яркость на своем ПК или ноутбуке с Windows 10, обязательно проверьте.
Сброс настроек по умолчанию для схем электропитания
1] Найдите запрос в строке поиска Windows и щелкните правой кнопкой мыши на опции. Выберите Запуск от имени администратора.
2] Введите следующую команду в открывшемся окне приглашения и нажмите Enter, чтобы выполнить ее:
powercfg — восстановленная схема по умолчанию
3] Перезагрузите систему.
Отключить технологию энергосбережения дисплея Intel
- Запустите панель управления Intel HD Graphics, щелкнув правой кнопкой мыши и выбрав «Свойства графики …» на значке Intel HD Graphics Tray.
- Нажмите на блок питания
- Выберите «На батарее».
- Выберите «Отключить» для технологии энергосбережения экрана.
- Нажмите «Применить».
Изменение яркости кнопками на клавиатуре
Сочетания клавиш для настройки интенсивности подсветки отличаются на разных моделях устройств. Как правило, применяется комбинация кнопки «Fn» и стрелки вверх/вниз. Вместо стрелки также может использоваться одна из функциональных клавиш (F1-F12). Нажмите две кнопки одновременно, чтобы увеличить или уменьшить яркость на 10%. На некоторых моделях есть отдельные кнопки для настройки. В этом случае нажатие «Fn» не потребуется.
Не так давно столкнулся с одной пренеприятнейшей проблемой — на всех моих ноутбуках разом пропала возможность регулировки яркости экрана. Будь то любимые Fn-клавиши, или же стандартный ползунок яркости в настройках компьютера. Исчезло само понятие «яркость» в настройках экрана и у основной рабочей машины он застопорился в тёмном режиме.
Выход из этой ситуации, как оказалось, достаточно прост — проблема кроется в драйверах. Прошерстив форумы, мне удалось отыскать несколько идей, из которых сложилось простое решение. Для нормальной работы регулировщика яркости необходимо переустановить драйвер … нет, не видеокарты, а монитора!
Как это сделать самым простым путём?
- Кликаем правой кнопкой мыши на пустом пространстве Рабочего стола, в открывшемся меню выбираем пункт «Разрешение экрана».
- В настройках разрешения экрана находим ссылку «Дополнительные параметры» — она справа снизу.
- В открывшемся окне открываем закладку «Монитор», далее — давим на «Свойства». Скорее всего, система попросит разрешения на вмешательство, разрешаем.
- В открывшемся окне открываем закладку «Драйвер» и давим на кнопку «Откатить». Вуаля, регулировка яркости возвращается!
- Несколько раз давим на «Ок» и наслаждаемся полученным результатом.
Вот и всё, снова откаты спасают нам жизнь!
Важно!
При использовании программы DRP обязательно работайте в ручном режиме и режиме эксперта! Иначе кроме обновления драйверов получите ещё и тонну бесполезных программ! Для этого при запуске программы поставьте галочку у пункта «Настройки», выберите «Режим эксперта», отметьте галочкой драйвер монитора и нажмите «Установить» в нижней части экрана. Подробнее на скриншоте ниже.
P.S.: попытавшись найти причину подобных глюков на одном из компов, я заметил, что драйвер монитора имел цифровую подпись от TeamViewer. Вполне возможно, проблема кроется именно в этой программе — она была установлена ка каждом из ремонтируемых компьютеров. Возможно, стоит связаться с их тех. поддержкой.
- После переустановки или чистой установки Windows всегда наступает один из самых неприятных моментов — установка драйверов устройств, встроенных и периферийных. С установкой драйверов часто возникает множество проблем. Как установить драйверы, если потеряли диск от материнской карты? Как установить самые свежие…
- Нетбуки становятся всё более популярны среди местного населения нашей необъятной Родины. Небольшой компьютер, как показала практика, является лучшим подарком любимой женщине на день рождения. Ещё больше практика указала на ставший популярным нетбук Acer Aspire One 532h в прекрасной серебристой или…
- Перед началом ремонта монитора, следует отключить все провода и сетевое питание. Если ремонта требует CRT монитор, обязательно понадобится плоская отвертка с изолированной рукояткой, с помощью которой следует отделить резиновый колпачок, проводящий напряжение от трансформатора….
- Экран Вашего iPhone поврежден? Несмотря на то, что у Айфонов самое крепкое стекло экрана, по отношению со всеми остальными телефонами, все же основной проблемой становится повреждения экрана или сенсора. Если же телефон исправно показывает, но не работает на нажатия по…
- Корпорация Acer представляет новую серию ноутбуков Aspire 5740, отличающихся высокой производительностью и обеспечивающих быструю обработку даже самых ресурсоемких приложений. Ноутбуки серии Acer Aspire 5740 объединяют в себе самые современные технологии и обеспечивают оптимальные возможности обработки данных, самое высокое качество аудио…
Довольно часто на форумах задают вопрос: Почему не работает регулировка яркости на ноутбуке!?
Проблема довольно частая, с первого взгляда пустяковая, но на самом деле очень неприятная. Ведь в этом случае вам придется смотреть либо на чересчур яркий экран (от чего моментально заболят глаза и наступит головная боль), либо на практически темный, где ничего не видно. Сегодня поговорим о наиболее часто встречающихся причинах проблемы и о том, что можно сделать для исправления проблемы не работающей регулировки яркости экрана на ноутбуке.
Полный порядок на программном уровне
Если на клавиатуре присутствуют кнопки с иконками, символизирующими яркость, но изменение данного параметра не осуществляют, виновником может быть пара факторов: драйверы и неумелое использование кнопок.
В первом случае необходимо обзавестись программным обеспечением для вашей модели ноутбука/нетбука, загрузив его с официальной страницы. Если версия ПО для «десятки» отсутствует, загружаем редакцию драйвера для Windows 8.1. Установка этих драйверов, вероятно, заставит работать и другие функциональные кнопки.
Фактически во всех производителей портативных компьютеров эти программы именуются по-разному:
- в Hewlett Packard — это HP Software Framework (как аналог можно инсталлировать HP Hotkey Support);
- в Lenovo — Hotkey Features Integration 4 Windows;
- для Dell — программа QuickSet;
- Asus во избежание подобных случаев разработали приложение ATK Hotkey.
Во втором случае источником неполадки может являться невнимательность пользователя или незнание. Дело в том, что отдельно кнопок для повышения и понижения яркости не существует. Они сочетаются с функциональными клавишами F1 — F12, выполняя роль и той и другой кнопки.
Роль функциональной кнопки Fx выполняется по умолчанию, а при нажатии на клавишу Fn кнопка отвечает за действие, показанное на кнопке ниже, как на скриншоте, на клавишах F1 и F2.