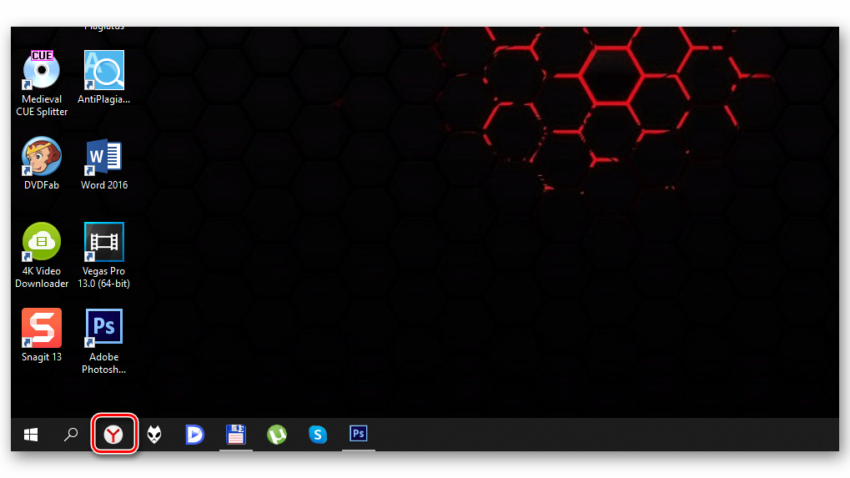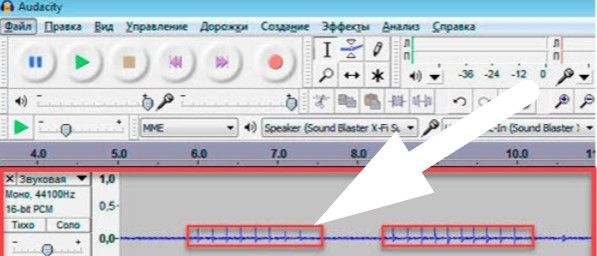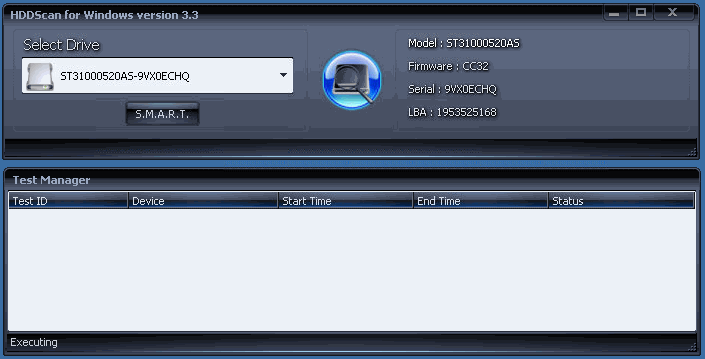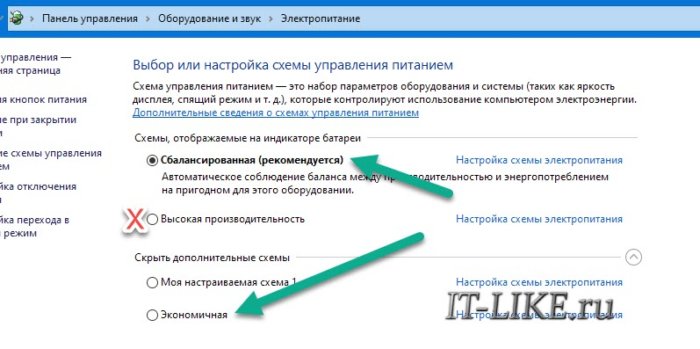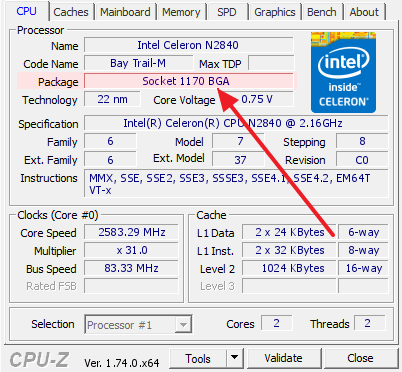Почему шумит вентилятор на ноутбуке
Содержание:
- Ремонт/замена вентилятора
- Причины возникновения шума в ноутбуке
- Что делать если сильно шумит ноутбук
- Уменьшение уровня шума от вентилятора
- Перегрев при работе от аккумулятора
- Что делать?
- Почему кулер шумит?
- Шумит вентилятор в ноутбуке. Последствия
- Рекомендации по устранению шума вентилятора в ноутбуке и максимальной нагрузки на процессор
- Полная очистка от пыли
- Другие причины шумной работы ноутбука
- Устранение гула от жесткого диска
- Сбросить настройки
- Чистка от грязи и пыли
- Ремонт/замена вентилятора
- Какие действия стоит предпринять, если шумит и греется ноутбук
Ремонт/замена вентилятора
Последнее, что может помочь пользователю, это замена или восстановление кулера. Со временем в нем могут износиться шарикоподшипники или исчерпаться смазка, в которой они перемещаются. Попробуйте снять заднюю крышку корпуса, дабы добраться до кулера, и капните в его центр (обычно приходится сдирать наклейку) густой смазывающей жидкости: солидола или литола. Если же и это не помогает, возможным вариантом развития событий будет приобретение и установка нового кулера. На необходимость его замены могут указывать:
- скрежет вентилятора на протяжении всего срока его работы;
- кулер не вращается от легчайшего касания его пальцем;
- устройство шатается или люфтит.
Совет. Если не уверены в своих силах и способностях, за помощью в очистке ноутбука от пыли, замене термопасты, кулера или его ремонта обращайтесь в специализированный центр.
И напоследок рекомендация: для улучшения охлаждения ноутбука можете приобрести специальный столик-подставку с вмонтированным кулером, который не только сделает работу более удобной, но и будет снизу обдувать корпус холодным воздухом.
Греется, тормозит и отключается ноутбук? Как разобрать и почистить ноутбук от пыли?
В этом видео мы рассказываем из-за чего перегревается ноутбук, начинает тормозить и вообще выключается. Вся проблема в одном — система охлаждения забиты пылью. От этого сильно греется ноутбук, то есть его процессор и видеокарта, а чтобы не случилось сбоя в работе, то процессора и видеокарты опускают частоты, дабы не греться ещё больше. И, конечно же, тут мы рассказываем как почистить ноутбук, поменять термопасту, да и в целом как его разобрать.
Причины возникновения шума в ноутбуке
Перегрев.
Наиболее распространенное у ноутбуков явление.
Форм-фактор таких устройств просто не позволяет установить туда по-настоящему эффективное охлаждение, поэтому часто температура поднимается к критической отметке, датчики внутри все это дело считывают и повышают частоту вращения кулеров.
Более подробную информацию о перегревах устройств читайте в нашей статье «Сильно греется ноутбук»
Соответственно, из корпуса начинает доноситься неприятное гудение. Также перегреву способствует накапливающаяся внутри пыль, мешающая отводу тепла и нормальной циркуляции воздуха.
Повреждения системы охлаждения.
Наиболее часто встречается банальный износ подшипников, приводящий к радиальному биению и, как следствие, контакту между собой тех частей, которые контактировать никак не должны.
Небольшой наклон, и вот уже что-то где-то перетирается, скрежещет и издает другие неприятные звуки.
Неправильная настройка ПО.
Малограмотные пользователи, полазив в настройках Bios и специальных программах в попытке разогнать мощности своего устройства, часто потом начинают искренне недоумевать, почему шумит вентилятор в ноутбуке.
Вредоносный код.
Различные вирусы часто способны влезать в системные процессы и использовать ресурсы железа для своих целей (те же майнеры, добывающие своим владельцам криптовалюту).
Вот и бывает так, что юзеры удивляются – вроде бы сидят и просто в Word печатают, а ноутбук сильно гудит, будто они на Ultra-настройках в самый новый экшен играют.
Что делать если сильно шумит ноутбук
В предложенной статье узнаете, что делать если сильно шумит ноутбук, отчего не только комфортность работы понижается, но и возникает тревожное ощущение, что с компьютером что-то не так. В ней приведены все возможные причины, по которым кулер ноутбука начинает активней вращаться, их признаки и возможные варианты устранения источников неполадки.
Совет. Под понятием «шумит» скрывается повышенное шумовыделение вентилятора, охлаждающего центральный процессор. Шум жесткого диска не рассматривается.
Если устройству несколько лет со дня покупки, и его работа сопровождается повышенной генерацией шумов, которые возникают вследствие ускоренного вращения кулера, это повод призадуматься.
Во время длительной работы при значительной нагрузке повышенные обороты вентилятора являются нормой. Процессор обрабатывает большие массивы данных (трехмерные игры), отчего больше греется, а чтобы он не перегревался, система автоматически повышает частоту вращения вентилятора.Кстати, если вы столкнулись с проблемой «cpu fan error» у нас есть отдельный материал по ее решению.
Так что, если смотрите фильмы в высоком качестве или играете в игры, появление сильных шумов отчасти является нормой, особенно после нескольких часов работы устройства. Другое дело, когда проблема появляется сразу или же спустя несколько минут после запуска устройства.
Уменьшение уровня шума от вентилятора
Если ноутбук начинает шуметь только во время запуска ресурсоемких процессов (игр, видео и прочего) — то никаких действий предпринимать и не нужно. Чистите его регулярно от пыли — этого будет достаточно.
Чистка от пыли
Пыль может стать основной причиной перегрева устройства, и более шумной работы кулера. Регулярно необходимо чистить ноутбук от пыли. Лучше всего это сделать, отдав устройство в сервисный центр (особенно, если вы никогда не сталкивались сами с чисткой).
Для тех, кто хочет попробовать самостоятельно очистить ноутбук (на свой страх и риск), распишу здесь свой простой способ. Он, конечно, не профессиональный, и он не расскажет как обновить термопасту и смазать вентилятор (а это тоже может понадобиться).
И так…
1) Отключаете полностью ноутбук от сети, вынимаете и отключаете аккумулятор.
2) Далее откручиваем все болты на задней стенке ноутбука. Будьте внимательны: болты могут находится под резиновыми «ножками», или сбоку, под наклейкой.
3) Аккуратно снимите заднюю крышку ноутбука. Чаще всего она сдвигается в какую-нибудь сторону. Иногда могут быть небольшие защелки. В общем, не торопитесь, убедитесь что все болты откручены, ничего нигде не мешает и не «цепляет».
4) Далее при помощи ватных палочек можно легко убрать крупные куски пыли с корпуса деталей и плат устройства. Главное не торопиться и действовать аккуратно.
Чистка ноутбука ватной палочкой
5) Мелкую пыль можно «сдуть» при помощи пылесоса (большинство моделей имеют возможность реверса) или балончика со сжатым воздухом.
6) Затем осталось только собрать устройство. Наклейки и резиновые «ножки», возможно придется приклеивать заного. Сделайте это обязательно — «ножки» обеспечивают необходимый просвет между ноутбуком и поверхностью на которой он стоит, тем самым происходит вентиляция.
Если в вашем корпусе было много пыли, то вы «невооруженным» глазом заметите, как ваш ноутбук стал работать тише и стал меньше греться (как замерить температуру).
Обновление драйверов и Bios
Многие пользователи недооценивают обновление программного обеспечения как такового. А зря… Регулярное посещение сайта производителя может избавить вас и от лишнего шума, и от избыточной температуры ноутбука, да и прибавит ему скорости. Единственное, при обновлении Bios будьте осторожны, операция не совсем безобидная (как обновить Bios компьютера).
Несколько сайтов с драйверами для пользователей популярных моделей ноутбуков:
Acer: https://www.acer.ru/ac/ru/RU/content/support
HP: https://www8.hp.com/ru/ru/support.html
Toshiba: https://toshiba.ru/pc
Lenovo: https://www.lenovo.com/ru/ru/
Снижение скорости вращения (осторожно!)
Для снижения уровня шума ноутбука, можно ограничить скорость вращения вентилятора при помощи специальных утилит. Одна из самых популярных — Speed Fan (скачать можно здесь: https://www.almico.com/sfdownload.php).
Программа получает информацию о температуре с датчиков в корпусе вашего ноутбука, благодаря чему можно оптимально и гибко отрегулировать скорость вращения. При достижении критической температуры программа автоматически запустит вращение вентиляторов на полную мощность.
В большинстве случаев необходимости в данной утилите нет. Но, иногда, на некоторых моделях ноутбуков, будет весьма кстати.
Перегрев при работе от аккумулятора
Случается, что высокая температура наблюдается на гаджете, когда он работает от аккумулятора. В этом случае стоит в настройках электропитания установить энергосберегающий режим, при котором процессор и прочие узлы работают не на максимальной мощности. Это повлияет на производительность, но при этом гаджет будет меньше греться.
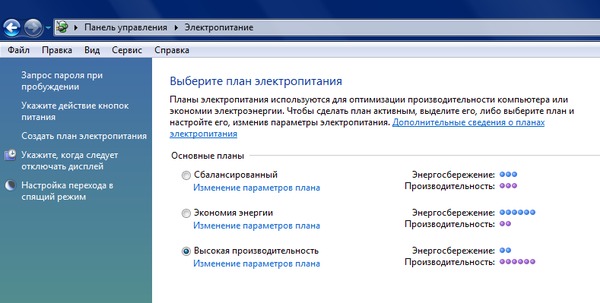
Помимо этого, пользователь может выставить собственные настройки производительности, например, при работе от АКБ задействовать процессор на 80% его мощности. Это позволит и программы запускать не самые слабые, и уменьшить температуру, своего рода компромисс.
Что делать?
Делать ничего не нужно, если сильный шум возникает при игре или нагрузке компьютера. Причем, нагрузку может создавать даже Google Chrome. Позакрывайте все программы и в диспетчере задач завершите процессы, которые «жрали» ресурс ЦП. Если кулера стали работать тише, то это хорошо – можете вообще не «париться».
Если дело не в играх или программах, тогда в первую очередь попытайтесь просканировать компьютер на наличие вирусов и удалить их. Если вы точно уверены в наличии внутри корпуса пыли, то смело раскрывайте ноутбук и чистите его. При отсутствии подобного опыта лучше отнесите его в ремонт, пусть там его почистят от пыли. Учитывая, что там придется платить деньги, сначала лучше убедиться, что проблема не в ПО или вирусах.
Почему кулер шумит?
Кулер – это пластиковый вентилятор, который устанавливается на радиатор греющихся элементов, в частности это микропроцессоры. Благодаря его работе удается качественно отводить тепло и процессор может нормально работать, чего не добиться при определенных сбоях в работе кулера. Когда сильно шумит кулер, нужно сначала определить причину, а затем уже приступать к решению сложившейся проблемы.
Так можно выделить несколько причин шумов:
- Загрязнение. Самая распространенная проблема, её характерный симптом заключается в шуме, который был вызван без каких-либо вмешательств в компьютер. При этом пользователь не догадывается из-за чего наблюдается шум, так как прежде всё было в порядке. При накоплении большого количества пыли, грязи на кулере он постепенно теряет в своих качественных характеристиках и начинает шуметь, цепляясь за грани корпуса. Проблема чревата тем, что лопасти будут повреждены: надломаны, неравномерно стерты, что приведет к разбалансировке устройства. В другом случае постоянное механическое воздействие предотвращает нормальное движение кулера, и он останавливается, что приводит к перегреву и выходу из строя блока питания, процессора, видеокарты;
- Смазка. В кулере, как и во всех трущихся деталях присутствует смазка, в нём используется силиконовый тип. Периодически масло следует добавлять, иначе рано или поздно оно пересохнет. Другой случай, когда человек чрезмерно часто добавляет в вентилятор смазку и от этого он засоряется. В некоторых случаях используется WD-40, которая для этой цели категорически не подходит (хотя многие уверяют, что она работает, придется смазывать каждые 1-4 недели), следует купить специальное силиконовое масло;
- Высокие обороты кулера. В нормальной ситуации компьютер самостоятельно определяет, с какой скоростью будет крутиться вентилятор. Некоторые специалисты устанавливают параметры, когда количество оборотов всегда максимальное, соответственно и возникают шумы, а также непродуктивный расход энергии. Пользователю придется просто понизить количество оборотов или включить автоматическую регулировку;
- Неправильное крепление корпуса. Обычно кулера устанавливаются на корпус системного блока или ноутбука, а также на радиатор процессора. Если крепления будут неплотными, станут заметными дребезжание, а соответственно и определенные проблемы с работоспособностью вентилятора и качеством отвода тепла;
- Большое количество кулеров. Новые компьютеры всё больше оснащаются кулерами в силу высокой производительности и сильного нагрева. Если у вас корпусе 5 и больше активных систем охлаждения, то рассчитывать на низкий уровень шума не приходится, хотя стоит проверить, может ситуацию можно несколько улучшить.
Стоит отметить, что шум увеличивается при сильной нагрузке на ПК, например, запуске игр, требовательных приложений и это нормальное поведение компьютера.
Шумит вентилятор в ноутбуке. Последствия
Если кулер шумит — это первый признак того, что в корпусе устройства скопилось очень много пыли. Следовательно, его нужно как можно быстрее от нее избавить. В противном случае, все будет происходить следующим образом:
- Если ничего не делать, шум переходит в гул;
- Такая напряженная работа вызовет повышенный износ;
- Смазка, нанесенная на заводе начнет испаряться
- Если корпус разгерметизируется, то втулка просто забьется пылью.
- Это приведет к еще большему перегреву;
- Вентиляторы перед концом сильно шумят, а потом просто перестают работать.
Всё. Лэптоп остался без охлаждения. И работать в пассивном состоянии он сможет лишь до тех пор, пока не начнется активная работа. Дальше только перегрев и непроизвольное самоотключение.
И это очень оптимистичный сценарий. Дожидаться, пока охлаждение перестанет шуметь не самая разумная стратегия, и вот почему:
“Недостаточное охлаждение корпуса будет неизбежно приводить к перегреву лэптопа и его внутренних компонентов. И если процессоры (на сокетах) еще могут пережить длительное воздействие повышенной температуры, то чипы с BGA подобного тропического “климата” просто не выдерживают и начинают отслаиваться”
Рекомендации по устранению шума вентилятора в ноутбуке и максимальной нагрузки на процессор
Итак, если вы уверенны, что ваш ноутбук абсолютно полностью чистый, тогда начнем проверку с того варианта, который я описал выше. То есть, если у вас шумит ноутбук от большой скорости кулера, и загруженность процессора стоит на отметке 100%, тогда открываем диспетчер задач и ищем процесс, который его грузит и заставляет наш кулер сходить с ума.
Открыв «Диспетчер задач» (Инструкция на случай если у вас диспетчер задач заблокирован администратором).
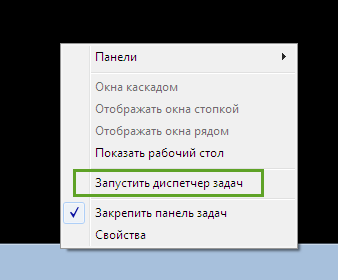
Теперь, выставляем фильтр по «ЦП» в порядке убывания, то есть в самом начале у вас должно показываться те процессы, которые используют ресурс ЦП больше всего, и так далее, по убыванию.

В этом списке от нас потребуется найти процесс, который больше всего использует ресурс центрального процессора.
Теперь, давайте разберём по отдельности каждую систему. Если вы используете Windows XP, придется чуть помучится и найти место хранения этой программы вручную, что бы удалить её с компьютера.
Для потребителей Windows 7,8 и10, всё чуть проще. Найдя нужный процесс, кликаем по нему правой кнопкой и выбираем «Открыть место хранения файла». Таким образом перед вами должна появится папка в которой и хранится файл запуска этого приложения.

Если он будет находится в папке «TEMP», или в папках профиля пользователя и при этом иметь непонятное название (Пример: Jsk2zq.exe), тогда безжалостно удаляйте его с вашего компьютера, это явно какой-то вирус или спам приложение.
После удаления, перезагрузите ноутбук, запустившись он должен спокойно работать, а вентилятор перестать шуметь.
Полная очистка от пыли
Расскажем, почему описанный метод не всегда способен привести к положительному результату и устранить избыточный шум вентилятора. Если причина, по которой устройство работает шумно, кроется в высохшей термопасте, «задубевших» термопрокладках или засохшей смазке на оси лопастей вентилятора (почему он иногда трещит или гудит), то лэптоп придется разбирать полностью. Для этого:
Снимите заднюю панель описанным ранее способом.
Удалите клавиатуру, она удерживается защелками. Тонкой отверткой нужно отодвинуть сначала крайнюю защелку и приподнять освободившуюся часть. Таким же способом отщелкните все крепления
Шлейф тачпада также нужно осторожно отсоединить.
Снимите крышку корпуса, после чего можно демонтировать систему охлаждения. Чтобы можно было почистить радиаторную решетку, придется также открутить несколько болтов.
Также нужно снять кулер
Если повышенный шум связан с этим девайсом (тогда кулер гремит или трещит при работе), вентилятор нужно разобрать, протереть ось лопаток спиртом и смазать механизм небольшим количеством масла, например, используемого для обслуживания швейных машинок или электроинструмента.
После демонтажа системы охлаждения нужно очистить поверхность процессора и радиаторной решетки от старой термопасты – из-за ее высыхания устройство иногда сильно шумит и греется. Соскабливать ее металлическими предметами нельзя, для этого лучше использовать простую пластиковую карту.
Удаление и нанесение новой термопасты
Остатки теплопроводящей пасты удаляются мягкой тканью, смоченной спиртом. Очень безопасный способ, хотя и несколько трудоемкий – использование обычного ластика. С его помощью процессор и радиатор можно аккуратно натереть до блеска без риска причинить устройству какой-либо ущерб.
После очистки поверхностей на процессор наносится слой новой термопасты. Для этого вполне подойдет отечественная продукция – КПТ-8 или АлСил-3. Соблюдайте при работе следующие правила:
- нужно использовать совсем немного термопасты, всего каплю;
- наносится она на процессор, затем тончайшим слоем выравнивается по всей поверхности при помощи пластиковой карточки;
- перед проведением процедуры поверхности желательно обезжирить ватной палочкой, смоченной в спирте.
Далее останется хорошенько прикрутить радиатор, чтобы контактирующие поверхности плотно соприкасались. Сборка ноутбука после чистки производится в обратной последовательности. Так можно значительно уменьшить шум вентилятора, но если вы не желаете повторения этой проблемы, проводите чистку регулярно.
Другие причины шумной работы ноутбука
Перед тем, как приступать к разборке лэптопа, убедитесь, что уменьшить шум вентилятора нельзя иными способами:
- Когда пользователь работает с «тяжелыми» приложениями, идет высокая нагрузка на процессор и видеокарту, в результате чего чип сильно греется и нуждается в эффективном охлаждении. Тогда вполне нормально, что кулер может делать максимальные обороты, издавая довольно сильный шум.
- Когда устройство очень шумит, удостоверьтесь, что воздухообмену в системе охлаждения ничего не препятствует. Рядом с вентиляционными решетками не должно стоять посторонних предметов, нельзя закрывать клавиатуру. Сам ноутбук должен находиться только на твердой ровной поверхности, так как на нижней его крышке также присутствуют отверстия, через которые кулер осуществляет воздухообмен.

Если же нагрузка на процессор невелика, притоку свежего воздуха к радиатору охлаждения ничего не мешает, то чтобы уменьшить шум вентилятора, придется разобрать ноутбук, почистить кулер и внутренние поверхности от накопившейся за время эксплуатации пыли. Сразу предупредим, что если устройство сильно шумит или гудит и при этом находится на гарантии, то чтобы ее не потерять, обратитесь для чистки в сервисный центр.
Но если вы желаете обойтись без дополнительных трат, то все необходимые процедуры можно выполнить самостоятельно. Далее опишем пару способов очистки от пыли. Первый подходит для начинающих пользователей, у которых шумит ноутбук, второй – для более опытных.
Устранение гула от жесткого диска
Некоторые виды жестких дисков очень сильно шумят при работе, при этом издавая дополнительные звуки в виде щелканья и потрескиваний. Если гаджет ранее работал спокойно, но резко начал шуметь, то это может говорить о быстром перемещении блока с магнитными головками. Что можно сделать в таких случаях:
- Приобрести новый жесткий диск более усовершенствованной модели, которая не издает шумы. Лучше всего установить SSD-диск, который тихо и быстро работает, не мешая пользователю и не тормозя систему;
- Открыть диспетчер задач и просмотреть, нет ли там активных программ, которые влияют на производительность компьютера. Чаще всего это торренты или p2p-утилиты.
Если диск ранее не шумел, то нужно его проверить на ошибки и бэд-блоки. Как это сделать:
- Скачать программу Victoria 5 версии с официального источника. Это утилита, которая помогает провести диагностику жесткого диска. Ее можно использовать на таких операционных системах, как Windows 7/8/10.
- Установить прогу на свой компьютер. Для этого нужно открыть скаченную утилиту и запустить файл Victoria.exe.
- При открытии программы нужно зайти в раздел и выбрать русский режим.
- Перед пользователем появится список дисков, которые необходимо проверить. Пользователю потребуется выбрать нужный из них.
- После этого нужно нажать на кнопку S.M.A.R.T и немного подождать.
- Если с диском все в порядке, то на экране появится надпись «good».
- Далее нужно перейти к тестированию диска. Перед этой процедурой нужно закрыть все активные программы (игры, торренты, браузеры).
- Нажать на кнопку Quick для запуска быстрой диагностики проблем и подождать 5 минут. Пока программа будет работать, пользователю запрещено совершать какие-либо действия на своем компьютере.
Далее юзер получит результат диагностики. Как его правильно трактовать:
- Если программа не обнаружит серьезных нарушений в работе диска, то на экране появится соответствующая запись о том, что ошибки не найдены. Все блоки, которые высветятся на экране, будут серого цвета;
- Если пользователь обнаружит зеленые или оранжевые блоки, это не говорит о некорректной работе жесткого диска, но сигнализирует о том, что во время его проверки были активированы энергоемкие утилиты;
- Если появились красные и синие блоки, то это говорит о серьезных проблемах с диском. Скорее всего, его придется заменить для предотвращения появления шума.
Сбросить настройки
Бывает, что в работе компьютера происходит сбой, из-за чего сенсоры начинают некорректно замерять температуру компонентов. Если датчики ошибаются в большую сторону, устройство думает, что температура внутри корпуса завышена и включают кулеры на полную мощность. Для устранения этой неполадки стоит обновить ПО или сбросить настройки.
На компьютерах под управлением Windows рекомендуют обновить программное обеспечение. Например, на компьютерах Asus BIOS обновляется с помощью специальной программы. Чтобы узнать, как обновить BIOS на своем ПК, перейдите на сайт производителя вашего аппарата.
На компьютерах Apple рекомендуют произвести сброс параметров контроллера управления системой (SMC). На новых макбуках с чипом T2 нужно сперва выключить устройство, затем зажать кнопку питания на 10 секунд и отпустить ее и, подождав несколько секунд, снова включить Mac. О том, как сбросить SMC на других моделях компьютеров Apple, читайте в руководстве на сайте компании.
Чистка от грязи и пыли
Если кулер в вашем ноутбуке стал сильно шуметь и перегреваться, то это может означать о его чрезмерном загрязнении. Рекомендуется проводить регулярную чистку ноутбука, но для этого совсем не обязательно нести его в сервисный центр, ведь все можно сделать в домашних условиях.
Если вы решили самостоятельно почистить лэптоп, вам необходимо:
- Отключить устройство от сети, отключить аккумулятор.
- Открутить все болты и аккуратно снять заднюю панель. Она может быть оснащена специальными защелками, поэтому следует тщательно удостовериться, не препятствуют ли они.
- Используя ватную палочку, уберите пыль с комплектующих устройства. Не спешите, чтобы ничего не повредить или не зацепить.
- При помощи пылесоса или специального баллончика со сжатым воздухом соберите или сдуйте (функция «реверс») остатки пыли.
- Теперь с особой внимательностью соберите лэптоп обратно, аккуратно закручивая все болты.
Если в устройстве было много пыли, то после чистки вы сразу заметите положительный результат: компьютер будет меньше греться и намного тише работать. Однако профилактика помогает не всегда, например, при износе механизма, в таком случае может потребоваться полная замена.
Ремонт/замена вентилятора
Последнее, что может помочь пользователю, это замена или восстановление кулера. Со временем в нем могут износиться шарикоподшипники или исчерпаться смазка, в которой они перемещаются.
Попробуйте снять заднюю крышку корпуса, дабы добраться до кулера, и капните в его центр (обычно приходится сдирать наклейку) густой смазывающей жидкости: солидола или литола.
Если же и это не помогает, возможным вариантом развития событий будет приобретение и установка нового кулера. На необходимость его замены могут указывать:
- скрежет вентилятора на протяжении всего срока его работы;
- кулер не вращается от легчайшего касания его пальцем;
- устройство шатается или люфтит.
Совет. Если не уверены в своих силах и способностях, за помощью в очистке ноутбука от пыли, замене термопасты, кулера или его ремонта обращайтесь в специализированный центр.
И напоследок рекомендация: для улучшения охлаждения ноутбука можете приобрести специальный столик-подставку с вмонтированным кулером, который не только сделает работу более удобной, но и будет снизу обдувать корпус холодным воздухом.
Греется, тормозит и отключается ноутбук? Как разобрать и почистить ноутбук от пыли?
В этом видео мы рассказываем из-за чего перегревается ноутбук, начинает тормозить и вообще выключается. Вся проблема в одном — система охлаждения забиты пылью. От этого сильно греется ноутбук, то есть его процессор и видеокарта, а чтобы не случилось сбоя в работе, то процессора и видеокарты опускают частоты, дабы не греться ещё больше. И, конечно же, тут мы рассказываем как почистить ноутбук, поменять термопасту, да и в целом как его разобрать.
Какие действия стоит предпринять, если шумит и греется ноутбук
Три основных действия, которые следует предпринять, если вентилятор ноутбука издает лишний шум выглядят следующим образом:
Провести чистку от пыли. Можно без разборки ноутбука и не обращаясь к мастерам — это под силу даже начинающему пользователю. О том, как это сделать вы можете подробно прочесть в статье Чистка ноутбука от пыли — способ для непрофессионалов.
ОбновитьBIOS ноутбука, посмотреть в BIOS, есть ли там опция изменения скорости вращения вентилятора (обычно нет, но может быть)
Про то, почему стоит обновить BIOS с конкретным примером напишу далее.
Воспользоваться программой для изменения скорости вращения вентилятора ноутбука (с осторожностью).

Пыль на лопастях вентилятора ноутбука
В том, что касается первого пункта, а именно чистки ноутбука от скопившейся в нем пыли — обратитесь по приведенной ссылке, в двух статьях, посвященных этой теме, я постарался рассказать о том, как почистить ноутбук самостоятельно достаточно подробно.
По второму пункту. Для ноутбуков достаточно часто выпускают обновления BIOS, в которых исправляются те или иные ошибки. Нужно отметить, что соответствие скорости вращения вентилятора различным температурам на датчиках задано именно в BIOS. Помимо этого, в большинстве портативных компьютеров используется Insyde H20 BIOS и он не лишен некоторых проблем в плане управления скоростью вентилятора, особенно в ранних своих версиях. Обновление может решить эту проблему.

Живой пример вышесказанному — мой собственный ноутбук Toshiba U840W. С наступлением лета он стал шуметь, вне зависимости от того, как его используют. На тот момент ему было 2 месяца. Принудительные ограничения частоты процессора и прочих параметров ничего не дали. Программы для управления скоростью вращения вентилятора ничего не дали — они просто «не видят» кулеров на Toshiba. Температура на процессоре была 47 градусов, что вполне нормально. Было прочитано множество форумов, преимущественно англоязычных, где многие сталкивались с аналогичной проблемой. Единственное предложенное решение — измененный каким-то умельцем BIOS для некоторых моделей ноутбуков (не для моей), который решал проблему. Этим летом вышла новая версия BIOS для моего ноутбука, которая сразу полностью решила эту проблему — вместо нескольких децибел шума, полнейшая тишина при большинстве задач. В новой версии изменили логику работы вентиляторов: раньше, они вращались на полной скорости до достижения температуры 45 градусов, а с учетом того, что они ее (в моем случае) никогда не достигали, ноутбук шумел все время.
В общем и целом, обновление BIOS — это то, что обязательно нужно сделать. Проверить наличие новых его версий можно в разделе «Поддержка» на официальном сайте производителя вашего ноутбука.