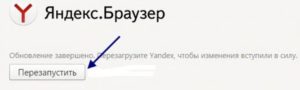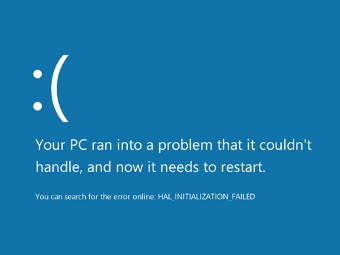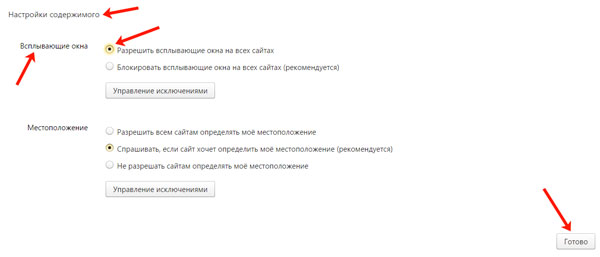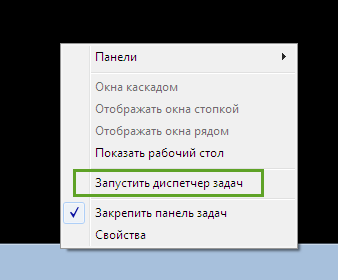Почему не запускается yandex браузер на ноутбуке
Содержание:
- Причины неполадок в работе браузера Яндекс
- Зачем нужна повторная загрузка браузера Яндекс
- Инструкция
- Для начала стоит убедиться в наличии сетевого подключения
- Как перезагрузить браузер
- Действенные решения проблемы
- Определение причины ошибки
- С сохранением закладок
- Как отключить автозапуск Яндекс Браузера через настройки
- Перезагрузка обозревателя Яндекс
Причины неполадок в работе браузера Яндекс
Давайте перечислим причины неправильной работы, а также разберемся, что делать, и как перезагрузить браузер Яндекс, если при его функционировании возникает ошибка с просьбой перезапуска программы.
Причина 1. Действие вирусных программ
При вирусной атаке на персональный компьютер пользователя, если отсутствует полноценная антивирусная система защиты, нарушается работы системы Windows и это может повлечь за собой отказ функционирования браузера Yandex. Порядок действий в таком случае следующий:
- Провести полную проверку вычислительной машины на наличие вредоносных программ.
- Провести лечение зараженных файлов.
- Установить лицензионный антивирусный пакет известного разработчика (например, Eset NOD32 или Касперский).
- Перезагрузить компьютер и попробовать запустить веб-обозреватель.
Если при его открытии снова произошла ошибка, есть смысл обратить внимание на другие методы восстановления работоспособности
Причина 2. Устаревшая версия интернет-браузера
Иногда приложение Yandex может запускаться, но плохо функционировать, из-за использования неактуальной версии программы. Решить проблему можно обновлением версии приложения. Порядок действий таков:
- Открыть веб-браузер Яндекс.
- Нажать на пиктограмму из трех черточек в заголовке окна.
- Перейти к пункту меню «Дополнительно»-«О браузере».
- Нажать кнопку «Обновить».
Причина 3. Повреждение приложения интернет-браузера
Если Яндекс Браузер не может продолжить работу, а перезапустить его не получается, возможно, причина в повреждении программы. В таком случае поможет только полная переустановка интернет-обозревателя. Порядок действий:
- Удаляем веб-браузер, предварительно сохранив в файл пользовательские закладки.
- Для корректной установки свежей версии нужно открыть каталог с настройками обозревателя и очистить его. В командной строке набираем путь к директории: :\Users\\AppData\Local\Yandex\YandexBrowser\User data\Default\. Удаляем в ней все файлы.
- Открываем в другом веб-браузере, например, Chrome, страницу Yandex.ru.
- Далее надо немного пролистать вниз и найти кнопку «Яндекс.Браузер».
- По ее нажатию можно бесплатно загрузить установочный файл обозревателя. Запускаем на исполнение скачанный файл и следуем указаниям инсталлятора.
- После инсталляции импортируем сохраненные ранее закладки.
Заключение
Думаем, этот обзор поможет вам оперативно возобновить нормальную работу приложения Yandex Browser, благо, все методы решения проблемы доступны для выполнения даже неопытному юзеру персонального компьютера.
Зачем нужна повторная загрузка браузера Яндекс
В некоторых ситуациях перезагрузка является обязательным действием, без которого невозможна нормальная работа обозревателя от Яндекса: зависание, конфликты, сбои. В других случаях, повторный запуск хоть и является рекомендуемым действием, но не обязательным: введение изменений, улучшение скорости работы, удаление части временных файлов.
Какие причины для перезапуска:
- Обновление браузера. Если пакет обновлений загружен на компьютер и готов к установке, перезагрузка инициирует процесс инсталляции новой версии веб-обозревателя;
- Активация изменений, которые внесены за время текущей сессии. Некоторые важные изменения в настройках не применяются сразу. Они вступают в силу только во время закрытия и повторного запуска browser;
- Зависание браузера. Если обозреватель перестал реагировать ни на какие команды, можем пойти по двум путям: подождать возобновления его работы или принудительно закрыть программу и перезапустить Яндекс браузер;
- Неправильная работа обозревателя. Одним из первых способов устранения сбоев в браузере является перезагрузка. Она помогает при различных конфликтах, сбоях во время сёрфинга, в том числе по низкокачественным ресурсам;
- Восстановление нормальной нагрузки на систему. Порой Яндекс обозреватель начинает нагружать процессор, видеокарту или оперативную память больше обычного. Простая перезагрузка нередко помогает устранить данный сбой.
Наличие навыка перезагрузки Яндекс браузера (и остальных программ) приносит пользу достаточно часто и является обязательным атрибутом уверенного пользователя ПК.
Инструкция
Чаще всего автоматическое обновление оказывается отключено из-за сбоя самого веб-обозревателя, какого-нибудь системного косяка или по причине неумелых действий пользователя. Однако не стоит отчаиваться.
Есть способ вручную обновить Яндекс.Браузер. Причем не один. Самый простой заключается в использовании настроек самого веб-обозревателя. Но иногда он не срабатывает и тогда приходится использовать более радикальные меры.
В данном материале мы поговорим обо всех вариантах. И даже поговорим о том, как обновить браузер Яндекс бесплатно на телефоне. Но начнем мы, конечно, с десктопной версии. Так намного проще и понятнее.
Встроенная функция
Итак, сначала мы попробуем обновить сей интересный веб-обозреватель при помощи его меню настроек. Если автоматическое обновление по какой-то причине отключено, то данный вариант является наиболее простым и безопасным.
Однако нужно знать, где располагается требуемый параметр. Скажем сразу, что он запрятан в самые недра браузера. Но мы поможем вам его найти. Вот подробная инструкция, рассказывающая о том, как и что делать:
- Сначала нужно запустить браузер при помощи ярлыка на рабочем столе, кнопки в панели задач или иконки в меню «Пуск».
- Далее нужно нажать на кнопку с тремя горизонтальными полосками. Она находится в правом верхнем углу главного окна веб-обозревателя.
- Теперь в появившемся контекстном меню выбираем пункт «Дополнительно».
- Появится еще одно меню. В нем нужно кликнуть по надписи «О браузере».
- Откроется страница, на которой будет кнопка «Проверить обновления». На нее и нужно нажать.
- Если новые версии имеются, то появится соответствующая кнопка, по которой нужно кликнуть.
Начнется скачивание новой версии и ее инсталляция. Во время проведения данной процедуры веб-обозреватель будет перезапущен. И после рестарта вы получите совершенно новую версию со всеми изменениями, дополнениями и улучшениями.
Обновление при помощи переустановки
Это наиболее радикальный способ, который используется только в тех случаях, если стандартный (и самый правильный способ) не работает. Однако в данном случае пользователь потеряет все данные, закладки и пароли, если браузер не синхронизирован с аккаунтом.
Итак, как обновить Яндекс.Браузер бесплатно на компьютере? Для этого понадобится удалить программу и потом ее заново установить. Так что рекомендуется заранее скачать установочный файл с новой версией с официального сайта разработчика. А инструкция вот такая:
После завершения работы мастера установки, Яндекс.Браузер предложит произвести базовую настройку. Стоит согласиться. Ведь это гораздо проще, чем потом копаться в параметрах. После настройки можно пользоваться веб-обозревателем в штатном режиме.
Инструкция для мобильных девайсов
Пользователи мобильной версии Яндекс.Браузера часто не знают, как обновить свой веб-обозреватель. Но на самом деле в этом нет ничего сложного. Это даже проще, чем аналогичный процесс на платформе ПК:
- Запустите предусмотренный магазин приложений для вашей платформы.
- В окне поиска введите «Яндекс.Браузер».
- Перейдите на страницу обозревателя.
- Появится окошко с различной информацией. В числе прочего там будет кнопка обновления. Тапаем по ней и даем необходимые подтверждения.
Процесс начнется немедленно. И он перезапустится при проведении данной процедуры. Стоит отметить, что если вы используете актуальную версию, то вышеозначенной кнопки просто не будет.
Для начала стоит убедиться в наличии сетевого подключения
Часто бывает, что сетевой кабель выпал из гнезда или неплотно установлен. Элементарная причина, которую стоит исключить в первую очередь. Также простым решением может оказаться перезагрузка Wi-Fi роутера: достаточно просто отключить его от питания на 15-20 секунд и, снова включив и, дождавшись его полного запуска, проверить – возможно, все ранее неработающие интернет-ресурсы станут доступны.
Если с физическим подключением все в порядке, а также значок на панели задач Виндовс активен, идет активный обмен данными и доступны другие сетевые ресурсы, но Яндекс.Браузер всё еще не грузит никакие страницы, то переходим к следующему шагу.
Как перезагрузить браузер
Браузер, веб-браузер или веб-обозреватель – одно и то же. Это программа, с помощью которой пользователи ПК просматривают сайты в интернете и она, как все остальные компьютерные приложения, периодически требует перезагрузки. Рассмотрим, как это сделать на примере популярного браузера Google Chrome (Гугл Хром), установленного на Windows 7. Принцип аналогичен и для других интернет-обозревателей.
1 Самый простой вариант перезапуска – это полное закрытие интернет обозревателя и его новое открытие. С помощью красненького крестика, находящегося в правом верхнем углу, закройте браузер, а с рабочего стола путем нажатия на иконку запустите его вновь. Либо воспользуйтесь для закрытия клавиатурной комбинацией «Alt» + «F4».
2 Если крестик, отвечающий за команду «Закрыть», отсутствует – щелкните «F11», а если он не отвечает на вашу команду – попробуйте обновить вкладочку с помощью клавиш «Ctrl» + «F5» или «Ctrl» + «F4».
3 В случае, когда веб-обозреватель не закрывается посредством крестика, а также не срабатывают и комбинации клавиатурных кнопочек, запускайте диспетчер задач Windows, но, если уверены, что клавиатура в порядке.
4 Всё зависло – откройте окно запущенных процессов сочетанием «Ctrl» + «Alt» + «Delete» либо через кнопочку «Пуск» и строку поиска (прописываем «Диспетчер задач»). На вкладке «Приложения» вы видите, что Гугл Хром не отвечает, спокойно жмите «Снять задачу». Браузер закроется, тогда сможете его запустить вновь.
5 Также можете воспользоваться командой «Новая задача» и прописать в пустую строку «Chrome» – интернет-обозреватель перезагрузится.
6 Важно! Перезагруженный браузер открывается с домашней страницы, а вкладки на которых работали, естественно, пропадают. Чтобы продолжить работу в интернете с того места, где потребовалось перезапустить программу, перед тем как будете закрывать Хром, в окне «Настройки» активируйте команду «Продолжать работу с того же места»
Любые неполадки и зависания приложений, позволяющих бороздить просторы интернета – это происки вредоносных программок. Чтобы ваш веб-обозреватель работал стабильно, не устанавливайте ненужные и малознакомые дополнения, а также своевременно сканируйте компьютер на наличие коварных вирусов.
>Как перезагрузить оперу на компьютере
Действенные решения проблемы
Данный сбой свидетельствует о том, что интернет-обозреватель по каким-то внутренним проблемам не работает корректно. В этом также могут быть замешаны и внешние обстоятельства. Вот список возможных причин:
- Давно не было обновлений.
- Неправильное функционирование плагинов.
- Излишне активная защита системы антивирусом.
- Заражение ПК вирусами.
- Существенный сбой параметров программы.
- Или же повреждение ее компонентов.
Сразу же определить явную причину неполадки довольно затруднительно, потому мы предлагаем просто перебрать их все. Это может занять некоторое время, зато наверняка устранит ее.
Случай №1: Устаревшая версия обозревателя
Установка новой версии – это самый первый шаг, что надо делать, если произошла ошибка и Яндекс.Браузер не может продолжить работу.
Первый способ обновления будет работать в том случае, если программа запускается. Выполняется он так:
- Вызовите главное меню кликом по отмеченной иконке.
- Наведите курсор на опцию «Дополнительно».
- И в подменю нажмите на пункт «О браузере».
- На открывшейся странице щелкните ЛКМ на кнопку запуска процедуры.
- Дождитесь ее окончания и согласитесь с перезагрузкой.
А если программу запустить нельзя, то имеет смысл выполнить обновление вручную:
Если проблема решена – поздравляем! В противном случае – предлагаем продолжить чтение инструкции. Если браузер запускается, то переходите к следующему случаю, а если нет – к последнему, где мы детально разобрали процедуру переустановки.
Случай №2: Некорректная работа расширений
Расширения предназначаются для того, чтобы дать интернет-обозревателю новые возможности. Но далеко не все из них работают хорошо или же совместимы друг с другом. Поэтому мы предлагаем на время их отключить, проверив, поможет ли это.
Пошаговая инструкция:
- Опять вызовите главное меню программы.
- Но на этот раз сразу же кликните по надписи «Дополнения».
- Пролистайте страницу в самый низ, пока не найдете раздел «Из других источников».
- Отключите все расширения отсюда.
- Перезапустите обозреватель.
Если именно это стало причиной проблемы, то имеет смысл поочередно включать отдельные расширения, проверяя, какое именно приводит к сбою, чтобы потом удалить его.
Случай №3: Наличие вирусных угроз
Вирусы – один из главных источников всех проблем, как-либо связанных с компьютером. Потому имеет смысл выполнить полную проверку систему антивирусом, который у вас установлен. А если его нет – обратитесь к нашей статье.
Случай №4: Прерывание процесса антивирусом
Как ни странно, время от времени и сам антивирус становится причиной различных неполадок. Дело в том, что в определенных ситуациях он «слишком» сильно защищает систему, блокируя даже безвредные программы, например, Яндекс.Браузер.
Наша рекомендация – на время деактивировать защиту компьютера и удостовериться, будет ли после этого появляться данная ошибка.
Случай №5: Серьезный сбой настроек
Иногда параметры браузера по различным причинам сбоят, в результате чего он перестает работать корректно. Здесь имеет смысл выполнить полный сброс, когда все внесенные изменения отменятся и настройки вернутся к исходным значениям. Выполняется процедура следующим образом:
- Откройте новую вкладку в веб-обозревателе.
- Вставьте в адресную строку browser://settingsresetProfileSettings и нажмите Enter.
- На отобразившейся странице кликните ЛКМ по кнопке «Сбросить».
- Перезапустите программу.
Определение причины ошибки
Среди наиболее вероятных источников ошибки можно выделить:
- браузер завис при закрытии;
- зависание операционной системы;
- недостаточно ресурсов у ПК;
- воздействие вирусов или блокировки антивирусов;
- некорректное обновление браузера;
- поврежденный ярлык.
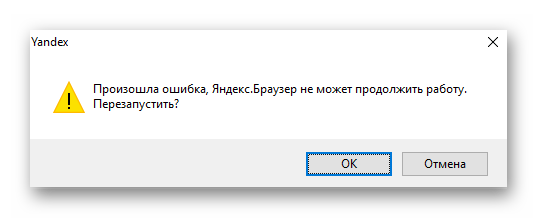
Зависание браузера
Если браузер завис, требуется его реанимировать. Для этого следуйте дальнейшей инструкции:
- Выполняем правый клик мышкой по свободному месту на Панели задач.
- В контекстом меню выбираем вариант «Диспетчер Задач».
- Находим процесс с иконкой , выделяем его кликом мышки.
- Вызываем контекстное меню и в выпадающем списке выбираем вариант «Снять задачу».

Теперь перезагружаем обозреватель и проверяем его работоспособность.
Зависание операционной системы
Иногда могут случаться провисания в работе операционной системы. В таком случае правильное решение – это перезапуск устройства. Проверьте, достаточно ли у машины ресурсов, возможно, стоит обновить ряд комплектующих.
Недостаточно ресурсов ПК
Есть вероятность, что Yandex Browser нужно больше вычислительного потенциала центрального процессора или большего объема оперативной памяти. В таком случае рекомендуем прибрести дополнительную планку памяти или перейти на более производительный ПК или ноутбук.
Если говорить о быстрых решениях проблемы с завершением работы браузера, то освободите оперативную память:
- Запускаем «Диспетчер задач».
- Пролистываем перечень, находим лишние процессы.
- Выделяем их отключаем, нажав на кнопку «Снять задачу» в правом нижнем углу окна.

Таким образом можно временно увеличить объем оперативной памяти и вычислительных мощностей ЦП.
Действия вирусов или антивирусов
Для начала разберемся с вредоносным ПО. Есть вероятность того, что они негативно воздействуют на системные файлы Yandex Browser, что приводит к завершению его работы.
Для решения проблемы используем утилиту Dr. Web Curelt:
- Загружаем утилиту с официального сайта.
- Запускаем программу и настраиваем папки для сканирования. После жмем кнопку «Начать проверку».
На дисплее отобразится информация о прошедшем времени с начала процедуры, количестве проверенных объектов, оставшемся промежутке до завершения всех процессов, цифра обнаруженных угроз.
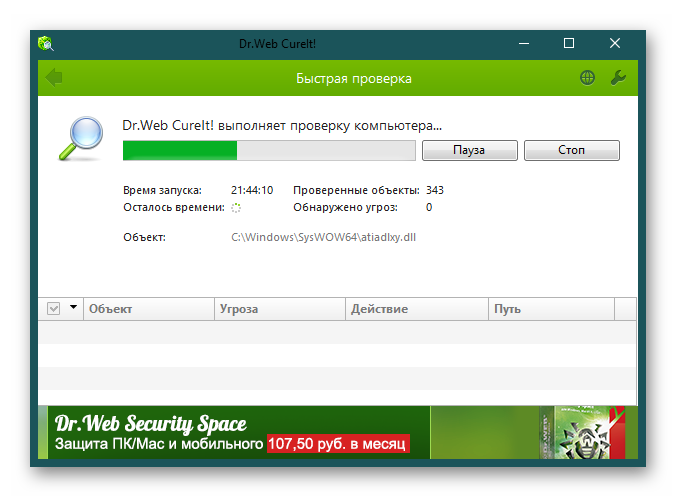
Некоторые антивирусы могут ошибочно блокировать процессы программ, установленных на ПК. В этом случае нужно отключить антивирус на время для проверки.
На примере Avast:
- В системном трее выполняем правый клик мыши по иконке антивируса.
- В контекстном меню наводим курсор на вкладку «Отключить…».
- В выпадающем списке выбираем приемлемый временной промежуток.
- Подтверждаем действие в системном окне.
Остается проверить, появляется ли ошибка в Яндекс.Браузере теперь.
Поврежденный ярлык
Есть вероятность того, что используемый вами ярлык был поврежден вирусами, отсюда и возникновение описанной выше ошибки. Для проверки этой теории:
- Открываем «Проводник».
- Переходим в системную папку Яндекс браузера по пути:
- Находим EXE-файл программы.
- Кликаем по нему правой клавишей мыши.
- В контекстном меню выбираем вариант «Создать ярлык».

В этой же папке появится еще одна иконка программы. Переносим ее на рабочий стол и проверяем работоспособность Yandex Browser.
Некорректное обновление браузера
Есть вероятность того, что последние обновления системы «встали» некорректно, отсюда и ошибка. Чтобы решить этот вопрос наиболее эффективно, сбросим пользовательский профиль до «заводского» состояния.
Перед началом процедуры рекомендуем включить синхронизацию между браузеров и облачным хранилищем, чтобы сохранить часть персональной информации.
Сброс настроек до заводских по умолчанию:
- Открываем Проводник.
- Переходим в системный диск, открываем папку «Пользователи» и «Имя пользователя».
- Кликаем по хранилищу Appdata, а затем – Local.
- Переходим в хранилище YandexBrowser —
- Удаляем папку User Data.
- Очищаем корзину.
Остается перезагрузить Яндекс.Браузер и проверить, появляется ли ошибка. Если это не помогло, тогда есть вариант с полной переустановкой приложения.
- Открываем «Пуск»/«Панель управления»/«Удаление программы»
- Выделяем кликом мышки Яндекс.Браузер и жмем «Удалить».
- Отметьте галочкой пункт очистки пользовательских данных.
- Подтверждаем действие и ждем завершения процедуры.
Если ничего из перечисленного выше не помогло, тогда рекомендуем написать в техническую службу поддержки проекта. Также максимально подробно опишите, какие действия вы уже сделали, чтобы ускорить процесс нахождения специалистами решения.
С сохранением закладок
Итак, возникла потребность в переустановке браузера, но закладки терять не хочется? Есть решение: нужно сохранить закладки на компьютере или с помощью специальных дополнений. Сделать это на компьютере проще, быстрее и надёжнее, к тому же, восстановление закладок из файла занимает меньше времени и не требует подключения к интернету. Итак, что нужно сделать, чтобы сохранить закладки в файл?
- Открыть меню настроек.
- Выбрать пункт «Закладки».
-
Открыть «Диспетчер закладок».
- Нажать на вертикальное троеточие справа вверху.
-
В появившемся меню выбрать пункт «Экспорт закладок в файл HTML».
-
В появившемся диалоговом окне написать нужное название для файла и нажать «Сохранить».
После этого в указанном месте будут храниться все закладки, которые вы сохранили до экспорта. Чтобы восстановить закладки после переустановки браузера, необходимо выполнить те же действия, только в предпоследнем пункте выбрать не «Экспорт закладок в файл HTML», а «Импорт закладок из файла HTML».
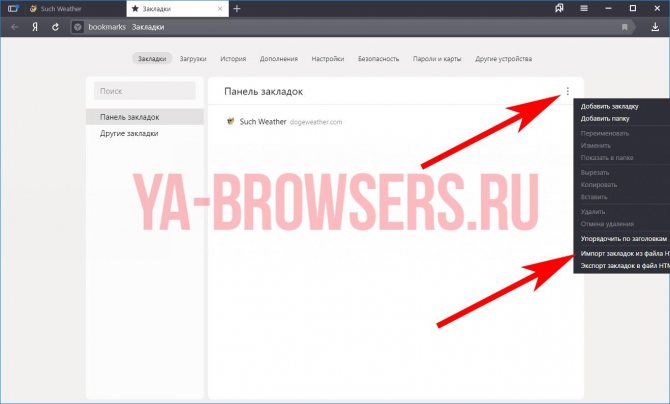
Как отключить автозапуск Яндекс Браузера через настройки
Яндекс браузер изначально поставляется с активированным параметром, который отвечает за автоматический запуск вместе с операционной системой. Самый простой способ отключения функции – воспользоваться настройками обозревателя.
Чтобы отключить автозапуск Яндекс браузера при включении компьютера, действуйте так:
- Откройте главное меню: кликните по значку в виде полосок в верхнем углу справа.
- Перейдите в раздел «Настройки».
- В панели, которая расположена слева, выберите блок «Системные».
- Раскройте дополнительное меню под параметром «Открывать окна браузера вместе с запуском Windows».
- Из списка выберите значение «Никогда».
После процедуры необходимо перезагрузить браузер, чтобы изменения вступили в силу. Теперь загрузка операционной системы станет быстрее, потому что лишние процессы перестанут нагружать компьютер.
Рекомендуется также отключить в блоке «Производительность» разрешение программам функционировать в фоновом режиме после закрытия браузера. Это может нагружать систему и мешать работе. 
Перезагрузка обозревателя Яндекс
Под перезагрузкой мы понимаем выключение с последующим включением программы.
Стандартный
Стандартный способ заключается в завершении работы браузера с последующим запуском, как это делают миллионы пользователей:
- Кликаем на кнопку «Закрыть» (крестик в верхней правой части обозревателя). При появлении сообщения о том, что в данный момент происходит скачивание какого-то файла оставляем пока файл не загрузится полностью, или закрываем. Тогда загрузка прервется, но в большинстве случаев она восстанавливается при следующем запуске.
- Кликаем дважды по иконке на рабочем столе или выполняем правый клик мыши и в контекстном меню — выбираем «Открыть». Ярлык Яндекс.Браузера может находится в панели «Пуск» и или на «Панели задач». Здесь достаточно один раз кликнуть по нему, чтобы запустить обозреватель.
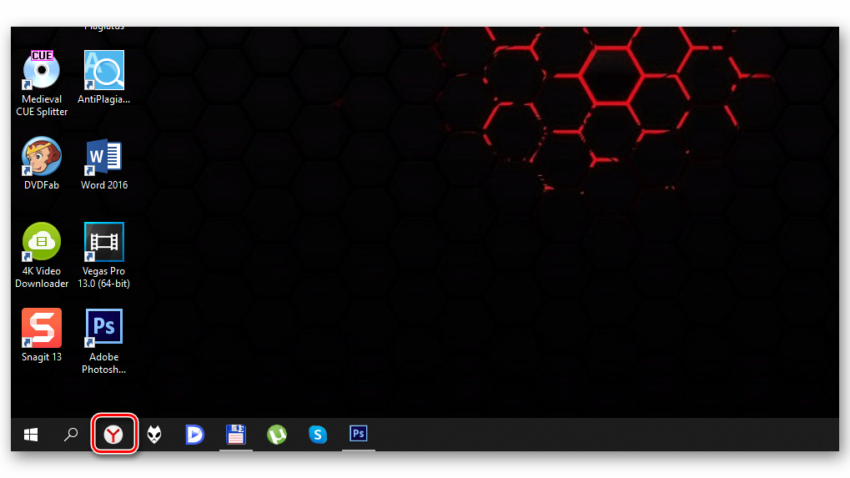
Горячие клавиши
Браузер обладает своим набором горячих клавиш, как и сама Windows. Один их таких наборов Alt+F4. Это сочетание работает не только в Яндекс.Браузере, но и почти в любом веб-обозревателе. Поможет, когда браузер не откликается и закрыть его через кнопку в интерфейсе не получается. После удачного завершения работы запустите обозреватель через ярлык на рабочем столе или на Панели задач.
Командная строка
Способ с командной строкой поможет, когда программа не реагирует ни на какие действия. Для принудительного завершения работы обозревателя запустим командную строку:
- Нажимаем Win + R — в диалоговом окне пишем cmd.
- Далее откроется консоль cmd.exe — вводим команду — можно скопировать и вставить с помощью комбинации Ctrl + V.
- Программа закроется. Чтобы запустить браузер кликаем на иконке обозревателя правой клавишей мыши и в открывшемся контекстном меню выбираем «Свойства».
- В разделе «Объект» нужно скопировать содержимое — поставьте курсор в поле с параметром и нажмите Ctrl + A, чтобы выделить параметр и комбинация Ctrl + С, чтобы скопировать.
- Дальше вставляем скопированный параметр расположения Яндекс.Браузера в консоль командной строки с помощью комбинации Ctrl + V и нажимаем Enter.

Через Диспетчер задач
Принудительно завершить процесс зависшего обозревателя можно через «Диспетчер задач».
Запустите его из Панели задач, кликнув по панели в свободном месте правой клавишей мыши и в контекстном меню выберите «Диспетчер задач». Или с помощью комбинаций горячих клавиш Ctrl + Alt + Delete — в меню безопасности выбираем Диспетчер задач или нажимаем сразу комбинацию Ctrl + Shift + Esc.
- При первом запуске Диспетчер задач открывается в маленьком окне. Нажимаем в нижней части рабочего окна «Подробнее», чтобы развернуть вкладки и список процессов.
- Нажимаем Yandex (32 бита) и кликаем «Снять задачу».
- Дальше жмём в панели инструментов «Файл»/«Запустить новую задачу».
- В диалоговом окне пишем команду — кликаем OK.
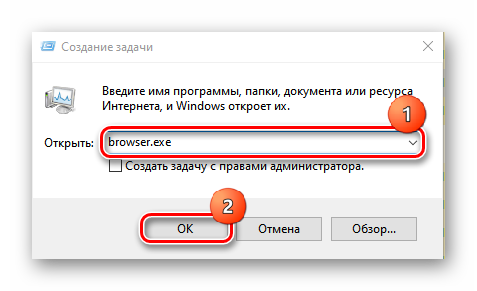
С помощью дополнений
Расширение перезапускает обозреватель и сохраняет предыдущую сессию. В параметрах расширения можно настроить периодический перезапуск с определенными промежутками, а также выставить дополнительные параметры на свое усмотрение.
Специальная команда в Яндекс Браузере
Яндекс.Браузер обладает набором собственных команд для перезагрузки браузера используется — . Копируете команду и вставляете в адресную строку обозревателе и кликаете Enter.
Чтобы каждый раз не вспоминать, где находится эта команда и не выполнять вышеописанные шаги можно создать специальную закладку с командной, и в случае необходимости быстрого перезапуска обозревателя сделать это в один клик.
- Кликаем на любом свободном месте Панели закладок правой клавишей мыши и выбираем «Диспетчер закладок».
- Переходим в раздел, куда будем сохранять закладку. Рекомендовано на «Панель закладок».
- Жмём на кнопку в виде трех точек в правом верхнем углу рабочего окна и выбираем в контекстном меню «Добавить закладку».
- Пишем название закладки «Перезапуск» и во втором поле адрес browser://restart.
- Захватываем закладку мышкой и тащим её на Панель закладок. Размещаем в удобном месте, например, в левый угол, чтобы она была всегда под рукой. Если панель закладок скрыта включите её видимость через настройки обозревателя.
Проблемы с зависаниями и некорректной работой в большинстве случаев возникают по вине установки большого количества расширений. Каждое такое дополнение и запущенная вкладка — это отдельный процесс. Из-за чего вот так иногда приходится принудительно перезапускать обозреватель, когда он намертво виснет. На слабых ПК они занимают почти всю оперативную память вызывая конфликты и сбои. Не увлекайтесь расширениями и, если у вас слабый компьютер, не рекомендовано одновременно открывать много вкладок.