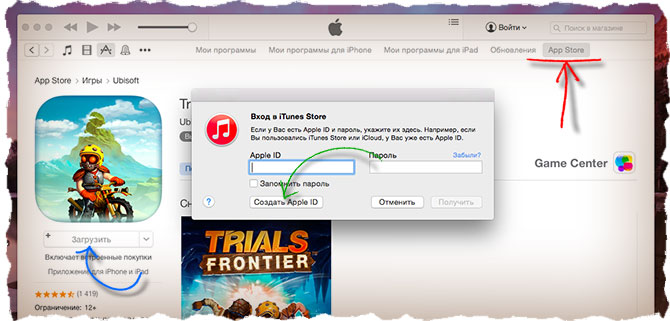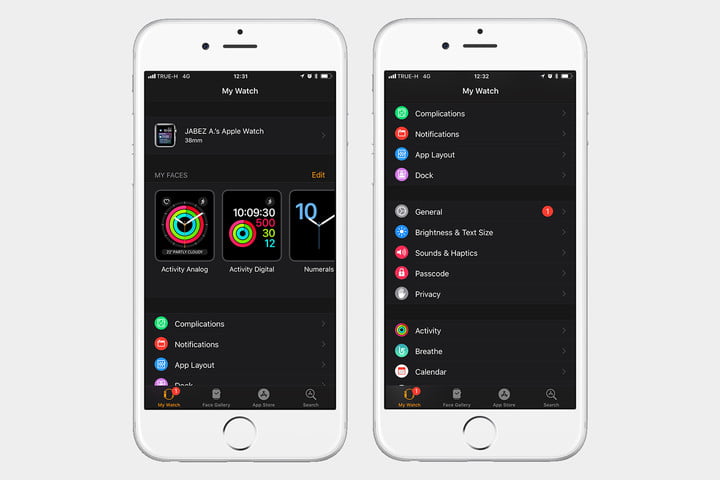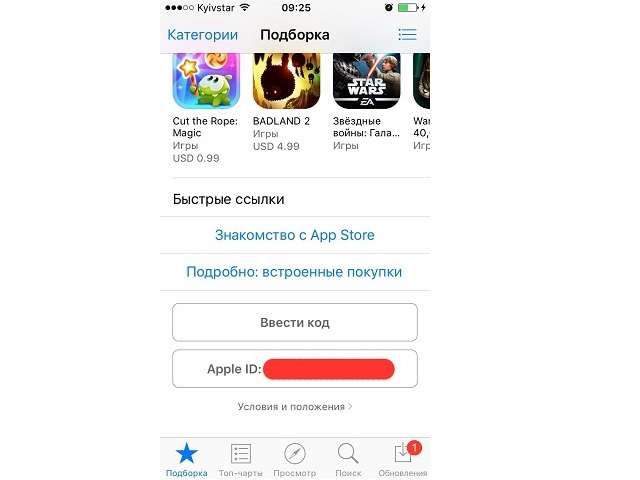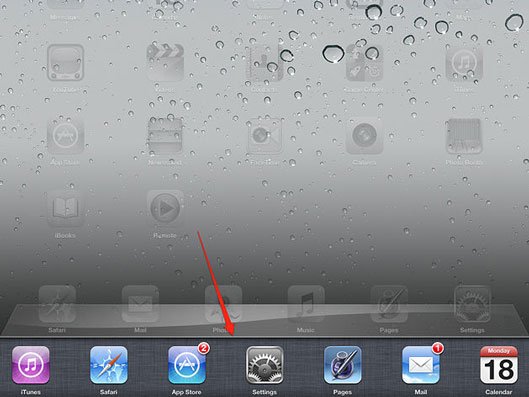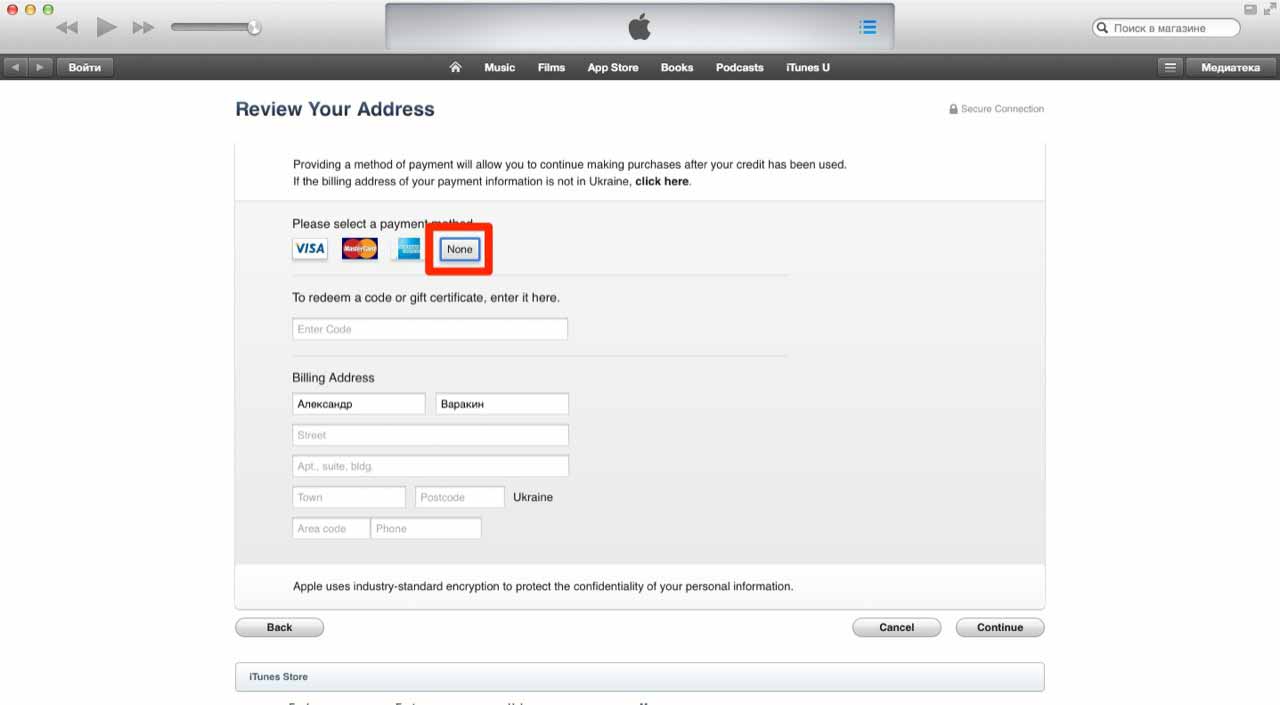Как создать apple id
Содержание:
- Введение
- Где посмотреть идентификатор в параметрах аппарата?
- Как создать новую учётную запись с ПК
- Создайте отдельный аккаунт для слежки за семейными гаджетами
- Как зарегистрировать аккаунт другой страны
- Создаем Apple ID на iPhone (iPad, iPod) без карты
- Создание учетной записи при помощи iPhone
- Как настроить запись
- Основные правила настройки аккаунта
- Как создать Apple ID на iPhone?
- Создание учетной записи Apple ID на компьютере Mac или PC
- Зачем нужна учетная запись iPhone
- Как зарегистрировать аккаунт другой страны?
- Возможные проблемы
- Как зарегистрировать, создать Apple ID в App Store
- Что еще нужно знать о Apple ID
- Заключение
Введение
Apple ID представляет собой уникальное имя пользователя, которое необходимо каждому, кто входит в число потенциальных клиентов сервиса iCloud, который поддерживают девайсы Apple. Следует отметить, что эта платформа нужна для совершения различных покупок на AppStore и iTunes Store. Не менее важен тот факт, что пользователи американских гаджетов посредством Apple ID могут в онлайн-режиме заказывать товары фирмы-производителя, а также обращаться, при необходимости, в техподдержку Apple.

В этой статье мы расскажем, как настроить учетную запись iOS-устройств
Причин, по которым владелец Айфона хочет изменить свой ID, может быть несколько. Чаще всего пользователям приходится менять имя пользователя после приобретения подержанного устройства, когда новый владелец попросту не знает уникального имени, ранее присвоенного гаджету
Создать новый ID совсем не сложно, важно лишь помнить о нескольких принципиальных тонкостях, от которых напрямую зависит успех затеи
В первую очередь потребитель iPhone или iPad должен знать, что сменить Apple ID можно непосредственно с девайса, что значительно сокращает время, потраченное на осуществление процедуры. Юзеру нет необходимости дополнительно регистрироваться на сайте производителя. Находящиеся в памяти телефона или планшета данные никуда не исчезнут, фото, контакты и ранее установленные приложения будут сохранены. Кроме того, чтобы создать новый идентификатор не потребуется кредитная карточка владельца.
Где посмотреть идентификатор в параметрах аппарата?
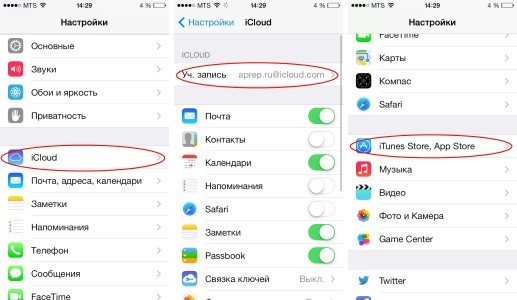
Если вы не знаете, как узнать ID телефона Apple, то вам поможет синхронизация с одним из сервисов компании. Если вы это сделаете, то сможете отыскать идентификатор в параметрах аппарата:
- Графа iCloud – под именем пользователя.
- Раздел App Store – верхняя область.
- «Сообщения» или же iMessage – открывайте вкладку «Отправка, прием» и вот там будет ваш идентификатор.
- FaceTime – во второй строчке.
- «Музыка» – требуется перейти во вкладку «Домашняя коллекция».
- «Видео» – то же самое, что и в разделе «Музыка».
- Game Center – в начале.
Как видите, посмотреть идентификатор просто. Воспользовавшись одним из этих способов, вы сможете увидеть идентификатор предыдущего владельца аппарата, если вы покупали устройство подержанным и он не вышел из учетной записи.
Как создать новую учётную запись с ПК
Можно также создать учетку с помощью компьютера. Проще всего установить на него утилиту iTunes и с ее помощью быстро зарегистрировать аккаунт.
Для регистрации учетной записи данным способом необходимо выполнить следующее:
- Запустить утилиту iTunes, после чего нажать в основном меню вкладку «Учетная запись». После чего развернется небольшой список, в котором нужно выбрать пункт «Войти».
- После чего всплывет небольшое окно, в котором требуется выбрать вкладку «Создать новый Apple ID», как на нижней картинке.
- Далее откроется регистрационная форма, в которой нужно указать адрес своей электронной почты и пароль к создаваемому аккаунту. Также необходимо выбрать свою страну и согласится с условиями сервисов компании Apple. После заполнения всех пунктов необходимо нажать вкладку «Продолжить».
- На следующей странице регистрационной формы необходимо указать фамилию и имя, а также выбрать три контрольных вопроса, на которые нужно задать свои ответы. Если вам необходимо, то можете подписаться на рассылку новостей (если вам это нужно) и опять нажать вкладку «Продолжить».
- Далее откроется окно с разделами «Способ оплаты» и «Адрес выставления счета». В первом выбираем вкладку «Нет», а во втором указываем свой или какой-нибудь левый адрес.
- Потом откроется следующее окно, при этом на указанный ранее электронный адрес будет отправлено письмо с кодом подтверждения. Нужно зайти в указанную ранее почту, открыть это письмо и вписать полученный код в указанную на нижней картинке форму. Далее нужно нажать вкладку «Продолжить».
- Появится следующее окно, в котором будет написано Apple ID создан. После чего необходимо снова нажать «Продолжить».
На этом регистрация аккаунта на сервере Apple завершена, поэтому можно пользоваться всеми сервисами яблочной компании.
Можно также зарегистрировать учетную запись на сайте apple.com, где процедура создания аккаунта практически аналогична с описанным выше способом.
Создайте отдельный аккаунт для слежки за семейными гаджетами
Конечно же не стоит забывать о безопасности, ведь iгаджет можно элементарно забыть в кафе или просто потерять. Именно для этого и создавался сервис Find My iPhone, который привязан к iCloud и об этом мы писали выше.
А вот чтобы не делиться личными данными из облака, но знать местонахождения своих домочадцев, лучше использовать сервис “Найти друзей” который разработан Apple специально для этих целей. С его помощью можно легко обмениваться своим местоположением.
Рассмотрим ситуацию с аккаунтами Apple ID на примере
Например, есть семья, которая состоит из мамы, папы и сына/дочки. И у всех есть яблочная техника. Ко всем устройствам привязан общий аккаунт App Store с которого устанавливаются программы и игры. В то же время сына/доча не особо хочет делиться фотографиями очередной тусы, по этому фотки, документы и записную книжку синхронизирует в iCloud под другим ID.
Кроме того, на этот же аккаунт в iCloud включена функция Find My iPhone, для того, чтобы в случае необходимости можно было бы найти владельца телефона и отправить ему сообщение. А для обмена местоположением между заинтересованными людьми подключена программа “Найти друзей”.
Ну а отдельные программы: FaceTime, GameCenter, Messaging, HomeSharing, App Store можно вообще настроить на любой другой ID каждую. Сюда же можно отнести и дополнительный аккаунт App Store, к примеру, купленный общий аккаунт (идетнификатор для App Store может использоваться только для установки программ/игр).
Можно указать в приложении App Store любой другой аккаунт и устанавливать с него программы, которых у вас нет на iPhone.
На устройстве одновременно могут находится приложения установленные под разными ID из приложения App Store. Они прекрасно уживаются друг с другом, до момента синхронизации с iTunes.
Как зарегистрировать аккаунт другой страны
Иногда пользователи могут сталкиваться с тем, что некоторые приложения дороже в родном магазине, чем в Store другой страны, или вовсе отсутствуют. Именно в таких ситуациях и может потребоваться регистрация Apple ID другой страны.
- Street – улица;
- City – город;
- State – штат;
- ZIP Code – индекс;
- Area Code – код города;
- Phone – телефонный номер (требуется прописать последние 7 цифр).
Например, через браузер мы открыли карты Google и сделали запрос отелей Нью-Йорка. Открываем любой приглянувшийся отель и видим его адрес.
Значит, в нашем случае заполняемый адрес будет выглядеть следующим образом:
- Street – 27 Barclay St;
- City – New York;
- State – NY;
- ZIP Code – 10007;
- Area Code – 646;
- Phone – 8801999.
Заполнив все данные, щелкните в правом нижнем углу по кнопке «Create Apple ID».
Система сообщит о том, что на указанный адрес электронной почты поступило подтверждающее письмо.
В письме будет содержаться кнопка «Verify now», нажатие по которой завершит создание американского аккаунта. На этом процесс регистрации завершен.
Это все, что хотелось бы рассказать о нюансах создания нового аккаунта Apple ID.
Опишите, что у вас не получилось.
Наши специалисты постараются ответить максимально быстро.
Создаем Apple ID на iPhone (iPad, iPod) без карты
Если вы только что приобрели новенький сверкающий iPhone (iPad), то при первом включении вас попросят ввести данные своего Apple ID. Если у вас его еще нет, то на данном этапе лучше ничего не вводить, и просто кликнуть «Пропустить этот шаг» (маленькими буквами по центру экрана).
Теперь у вас в руках должен быть активированный рабочий iPhone.
Для того чтобы создать Apple ID без банковской карты выполните следующее:
ШАГ 1 — ЭТОТ ПУНКТ САМЫЙ ВАЖНЫЙ!!! Запускаем приложение AppStore на iPhone и из нижнего меню выбираем «Топ-чарты». Кликаем вверху на вкладке «Бесплатные».
Отобразятся наиболее популярные бесплатные приложения. Выбираем любое понравившееся и кликаем по соответствующей кнопке ЗАГРУЗИТЬ, а потом по УСТАНОВИТЬ. Именно это действие в дальнейшем даст нам возможность зарегистрировать Apple ID без банковской карты.
ШАГ 2 — В появившемся окошке выбираем «Создать Apple ID» (Create Apple ID).
ШАГ 3 — Страна или Регион. Выбираем Россия (даже если вы проживаете в Украине, советую выбрать Россию из-за большего количества приложений в AppStore).
ШАГ 4 — Положения и условия конфиденциальности Apple. Принимаем и подтверждаем.
ШАГ 6 — Сведения об оплате. Вот именно здесь у многих возникает ступор. Если вы начали создавать Apple ID каким либо путем отличным от описанного в Шаге 1, вы не увидите здесь пункта «Нет» и вам будут доступны только три типа карт на выбор.
.
Номер Подарочной карты iTunes вводить не обязательно.
Выбираем пункт «Нет» (если вы не хотите покупать приложения за деньги, конечно). Даже если вы отказываетесь вводить детали вашей карты, вас все-равно попросят ввести Приветствие, Фамилию, Имя, Адрес и т.п. !!!ВСЕ ПОЛЯ ЗАПОЛНЯЮТСЯ АНГЛИЙСКИМИ БУКВАМИ!!!
Настоящие данные вводить вас никто не заставляет, но вот почтовый индекс должен быть более менее реальным. Для России почтовый индекс вводится в формате 123456 (шесть цифр), для Украины — 12345 (пять цифр).
Перейдите в свой почтовый ящик и найдите письмо с названием «Apple — Необходимо подтвердить Apple ID«, кликните по «Подтвердить сейчас >» внутри письма.
Поздравляю! Теперь у вас есть свой собственный Apple ID, который вы сможете использовать в AppStore, iTunes и других яблочных сервисах.
Создание учетной записи при помощи iPhone
Аккаунты яблочной компании можно завести непосредственно со своего iPhone. Для этого существует два варианта действий – пройти стандартную регистрацию, в которой необходимо указывать информацию со своих банковских карточек для совершения платежей, или создать Apple ID без кредитной карты. Актуальная платежная информация потребуются в том случае, если вы будете приобретать какой-либо софт в магазине AppStore. Если вы не планируете делать покупки и не хотите сделать это случайно, например, по ошибке. Рекомендуем воспользоваться вторым, более изощренным, методом.
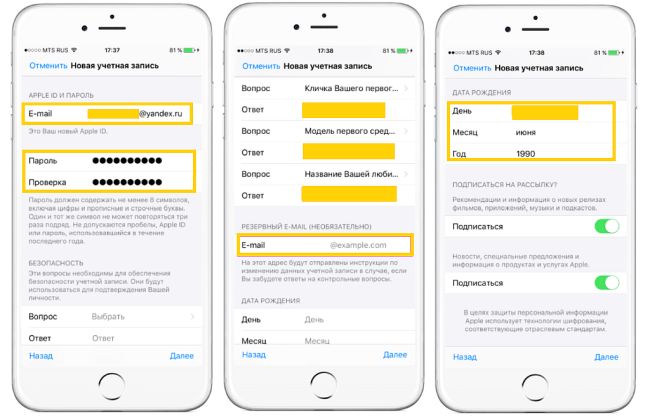
Стандартная процедура проводится следующим образом: необходимо открыть вкладку iTunes Store, App Store и найти там пункт «Создать новый Эппл ID».
Если вы хотите зарегистрировать Apple ID без платежных карт и бесплатно, действуйте следующим образом:
- Зайти в App Store.
- Выбрать игру или приложение, которое предлагается бесплатно.
- Скачать и дождаться установки его на свой iPhone.
- Следующий этап — войти в существующую запись или завести абсолютно новую. При запросе следует выбрать «создание нового ИД».
После этого действия аналогичны в обоих вариантах:
Если вы не хотите привязывать карту, по тем или иным причинам, в качестве страны лучше поставить Россию, даже если вы проживаете в другом государстве – это даст более широкий выбор приложений, программ и прочего.
После этого нужно внимательно прочитать и принять стандартное пользовательское соглашение.
Затем вводятся личные данные
Указывая существующий адрес электронной почты и пароль будьте внимательны – по соображениям безопасности, пароль обязан состоять из не меньше восьми символов, иметь буквы в обоих регистрах.
Указывая возраст, обратите внимание, что менее 13 лет указать нельзя, а если вы укажете менее 18, доступ к контенту будет ограниченным.
Ответы, которые вы будете вводить на вопросы безопасности, лучше всего сохранить в текстовом файле или записать на бумажном носителе и спрятать. Делается это что того, чтобы при необходимости быстро и безопасно восстановить доступ к своему аккаунту.
Если вы регистрируетесь первым способом, далее потребуется внести сведения о платежных данных.
Процедура завершена.

После этого, необходимо зайти в тот почтовый ящик, который использовался для создания аккаунта. На него должно прийти письмо от технической поддержки, с подтверждением создания Эппл ID. Чтобы первая регистрация apple id прошла быстро и правильно, достаточно просто кликнуть по выделенной ссылке с тексте письма.
Как настроить запись
После создания учетной записи можно смело переходить к началу ее настройки.
Это не обязательный этап, но настройка дает возможность выбрать специальное изображение — аватар для записи и обезопасить находящуюся там информацию с помощью установки защитного пароля.
Первым делом вам потребуется перейти в меню
«Пуск».
В самом верху левого столбца, в открывшемся меню, вы можете наблюдать большой квадратный значок, там может быть установлена картинка по умолчанию или не он будет полупрозрачный.
Как выглядит меню с учетной записью показано на изображении ниже.
Подводим курсор мышки к этому квадрату и нажимаем на него с помощью левой кнопки мыши.
В результате проведенных действий будет открыта папка, в которой отображаются учетные записи.
Смотрите как это выглядит на рисунке.
Изменяем учетную запись
Именно здесь вы увидите свою созданную учетную запись со своим именем.
Под именем учетной записи отображается тип самой записи, это может быть
Администратор, Обычный доступ или Гость, также указывается тип защиты записи, например, пароль.
В качестве повышения безопасности своих персональных данных рекомендуется создавать защиту учетной записи с помощью пароля.
Знать его должен только владелец учетной записи и администратор, так как все изменения параметров и настроек производится непосредственно с учетной записи с правами администратора.
С левой стороны от отображения вашей учетной записи имеется список пунктов, которым можно изменить параметры учетной записи, один из которых предлагает
«Изменение своего рисунка».
Выбираем этот пункт и кликаем мышкой.
Изменяем рисунок
После этих действий на рабочем столе отобразится окно, где собраны все доступные системные изображения для аватарки записи.
Выбирайте понравившееся изображение и нажимайте кнопку «
Изменение рисунка». Готово.
Изображение установлено, окно с картинками будет закрыто автоматически.
Выбираем понравившийся аватар
Также для учетной записи можно изменить имя.
Для этого кликаем левой кнопкой по учетной записи, после этого откроется окно с полем ввода для нового имени учетной записи.
Указываем новое имя и нажимаем кнопку Переименовать.
Введите имя учетной записи
Обязательно установите пароль для защиты своей учетной записи.
Для этого переходим в соответствующий раздел:
«Управление учетными записями».
Чтобы его выбрать нажимаем кнопку Пуск, вверху нажимаем на значок учетной записи и выбираем управление другой учетной записью.
В открывшемся окне выбираем учетную запись, для которой будет создан пароль.
Нажимаем на нее левой кнопкой мыши.
Выбираем раздел
«Создание пароля» и нажимаем на него.
Выбранный пароль необходимо ввести два раза для подтверждения.
Придумайте надежный пароль, если у вас с этим возникают сложности, то можно воспользоваться генератором паролей.
Очень важно запомнить пароль. Также, для восстановления необходимо указать подсказку (это может быть номер телефона, фамилия мамы, друга и другое). Также, для восстановления необходимо указать подсказку (это может быть номер телефона, фамилия мамы, друга и другое)
Также, для восстановления необходимо указать подсказку (это может быть номер телефона, фамилия мамы, друга и другое).
Создаем пароль
Вот и вся процедура, пароль создан.
Вы можете смело использовать свою учетную запись и не переживать, что какой либо другой пользователь получит доступ к вашему рабочему пространству.
Основные правила настройки аккаунта
Теперь стоит рассказать о том, как настроить Apple ID самостоятельно, чтобы пользоваться профилем стало комфортнее:
- Контрольные вопросы. Во время регистрации аккаунта владелец может выбрать три любых вопроса, которые предлагает система. Требуется дать на них ответы, чтобы при утере пароля получить доступ к профилю с помощью таких вопросов.
- Резервный почтовый ящик. Рекомендуется добавлять дополнительный почтовый ящик. Если доступ к основному почтовому адресу будет заблокирован, клиент сможет воспользоваться дополнительным адресом.
- Двухфакторная аутентификация. Еще один способ защитить свои данные от злоумышленников. С ее помощью владелец сможет отслеживать попытки войти в свой Apple ID.
Дополнительно рекомендуется указать платежную информацию. Если данные изменятся, их можно также поменять на устройстве через настройки смартфона. Когда клиент является владельцем сразу нескольких устройств, то параметры по платежам будут изменены на всех гаджетах.
Как создать Apple ID на iPhone?
Первым делом рассмотрим всё это на Айфоне. Поэтому берём в руки свой смартфон и повторяем за мной. Находим стандартное приложение App Store и запускаем его.
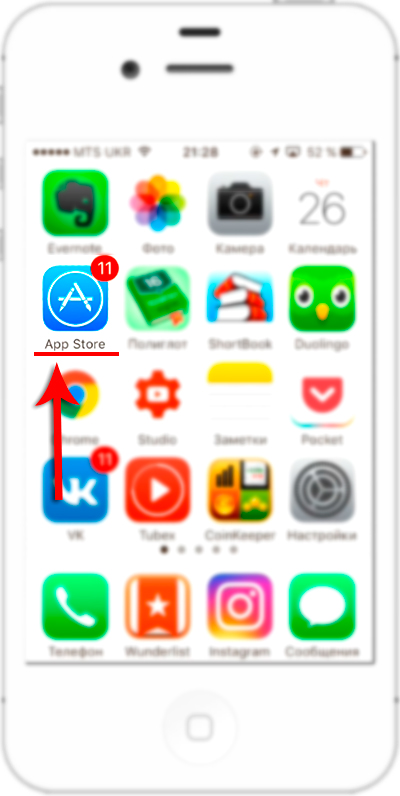
Здесь в самом начале важный момент. Нужно выбрать бесплатное приложение и перейти на страницу загрузки. Далее расскажу зачем мы это делаем.
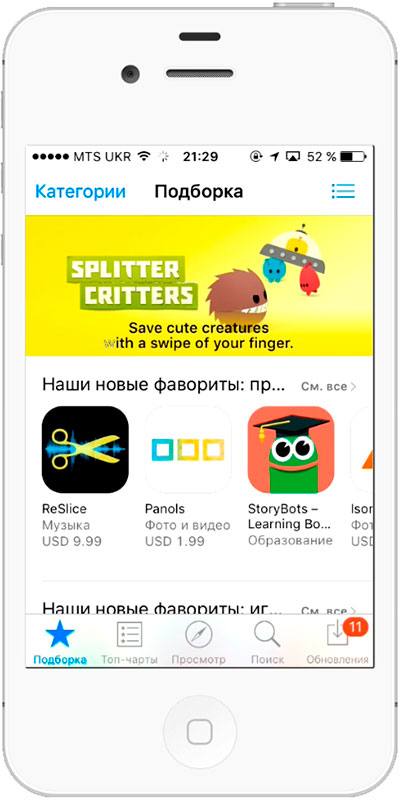
Я выбрал вот такую игрушку. Нажимаем Загрузить и через секунду Установить.
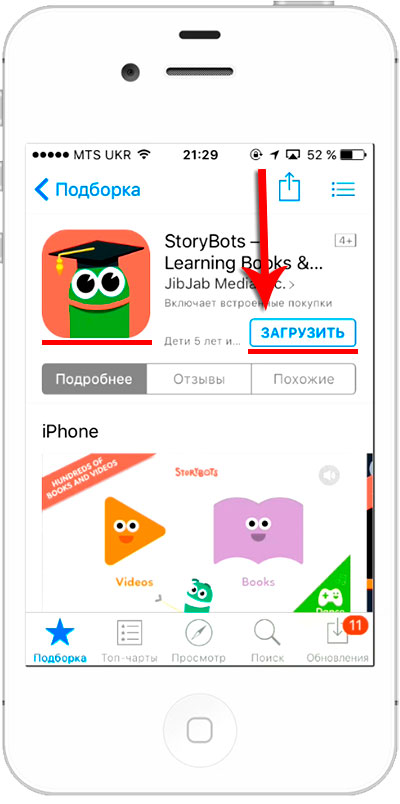
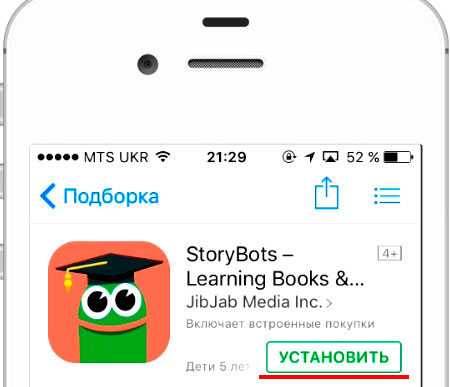
Нам говорят, мол нужно выполнить вход, либо же «Создать Apple ID». Естественно жмём второй пункт.
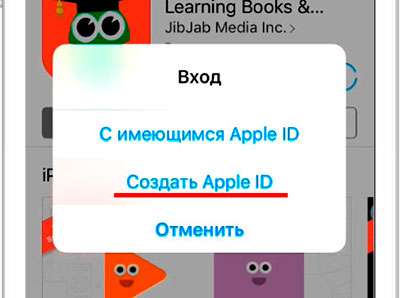
Начинается процесс регистрации. Первым делом нужно выбрать страну. Я выберу Украину. Если вам допустим нужна Россия, то она скорей всего подставится автоматические, а если нет, то прокрутите список и найдите нужную страну. После выбора нажимаем Далее.
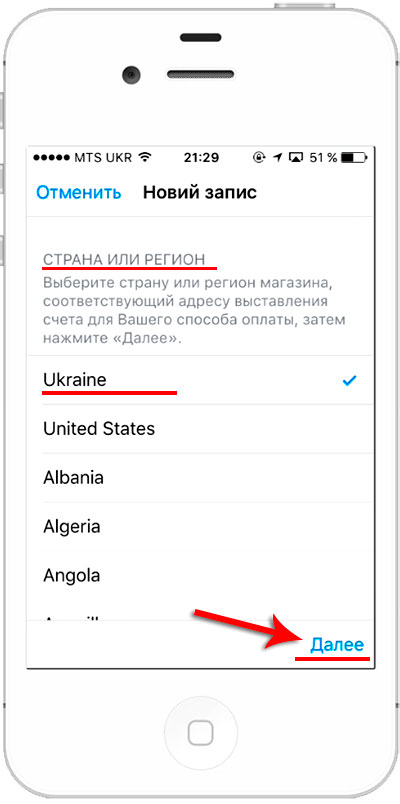
Принимаем условия соглашения. Нажимаем Принять и ещё раз Принять.
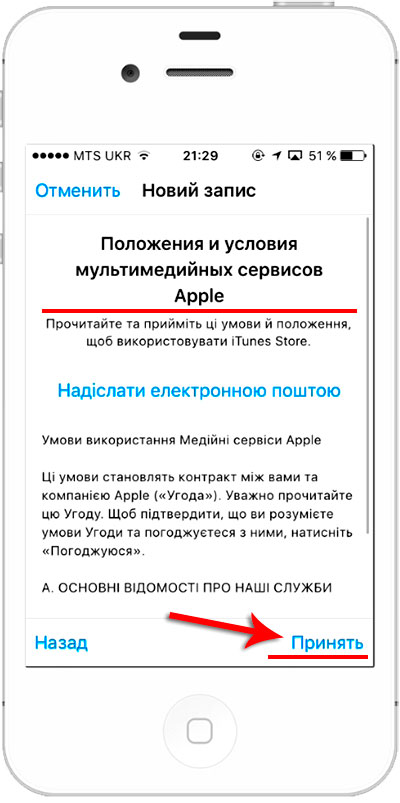
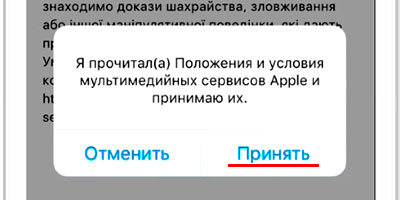
Далее нужно ввести свой настоящий адрес почты. Я советую использовать почту от Gmail. Придумываем пароль
Здесь обратите внимание, что пароль должен содержать как буквы, так и цифры и при этом должна быть как минимум одна заглавная, то есть большая буква. Для примера я создал пароль Testpass1234
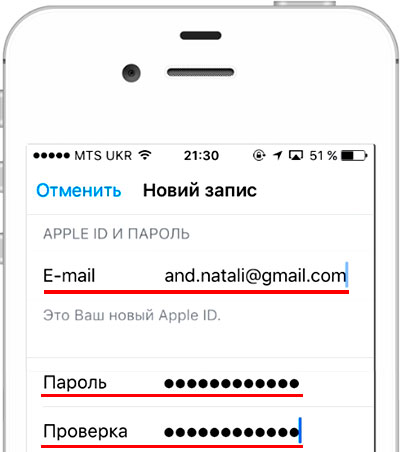
Опускаюсь ниже и тут для обеспечения безопасности нужно выбрать три разных вопроса и ответить на них. Эти данные понадобятся в случае, если вы вдруг потеряете доступ к своему Apple ID, то есть если там, например, пароль забудете или что-то в этом роде.
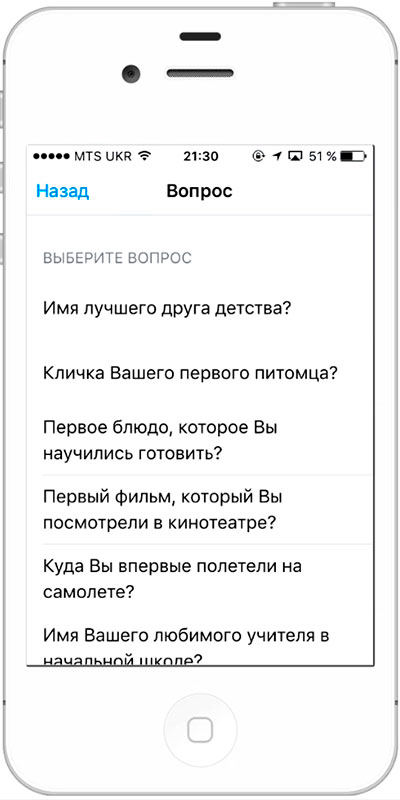
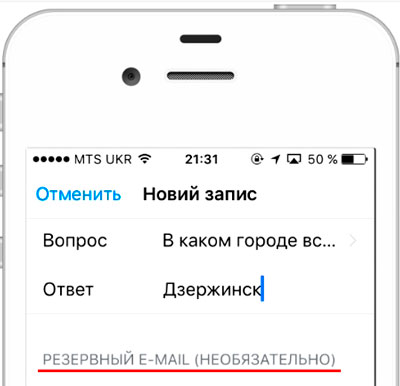
Ещё ниже вводим дату своего рождения
Обратите внимание если вам меньше 18 лет, то регистрацию вам не пропустят. Поэтому указывайте год так, чтобы вам было 18 лет
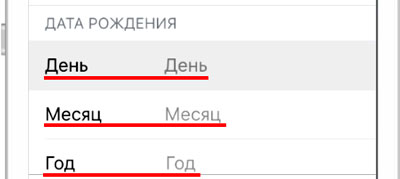
Далее отключаем ненужные пункты, чтобы на почту не приходили лишние письма.
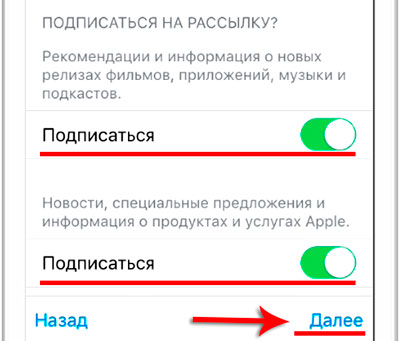
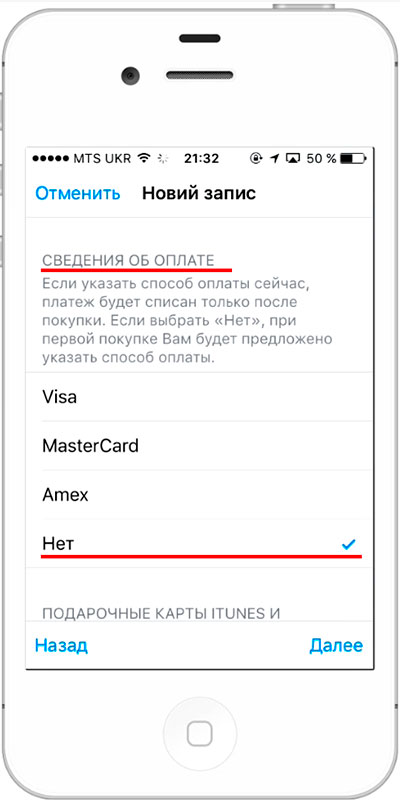
Его мы выбрали опускаемся вниз и вводим свои данные. Имя, фамилия, улицу, номер дома, город и индекс.
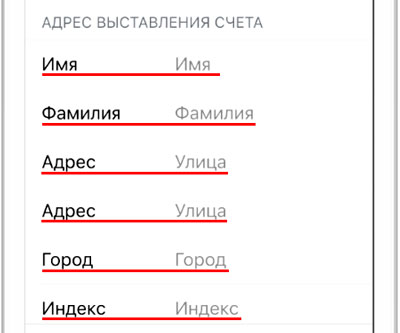
И ещё нас внизу просят ввести номер мобильника. Я попробую ввести не самый настоящий, надеюсь прокатит. Так, вроде больше ничего тут не надо заполнять. Жмём Далее.
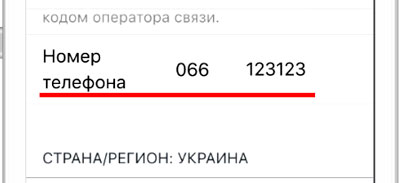
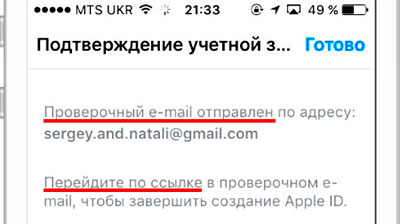
Мне на почту сразу упало сообщение, там нужно найти ссылку для подтверждения. Жмём, «Подтвердить адрес».
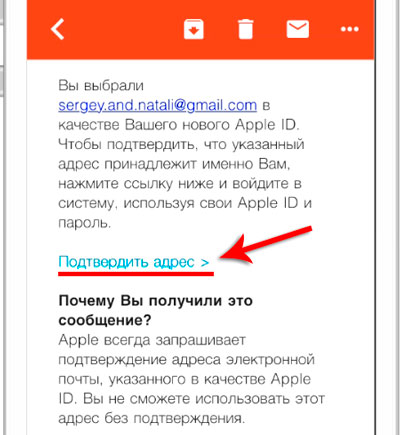
Вводим пароль, который использовали при регистрации.
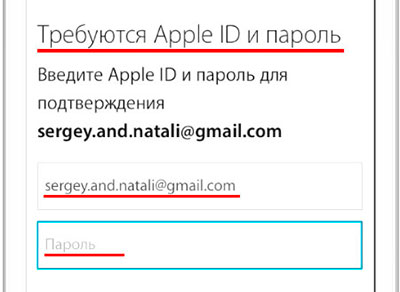
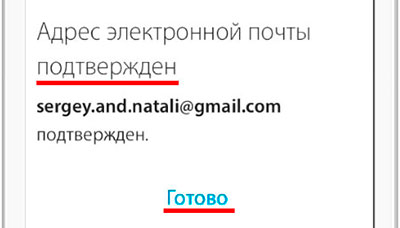
И учётная запись подтверждена. Перебрасывает нас обратно в App Store и опять просят ввести пароль, не удивляйтесь, тут постоянно нужен пароль. Я иногда удивляюсь, ну сколько можно каждый раз вводить пароль.
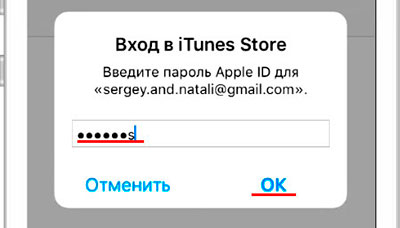
Теперь пробуем снова Установить и Загрузить эту игрушку.
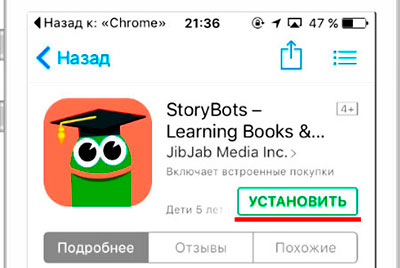
Нет, ну они прикалываются, опять нужно ввести пароль. Ну, ладно.
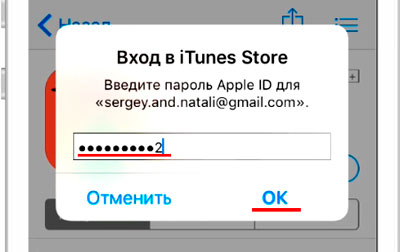
Так, можно запомнить пароль на 15 минут. Ооо… целых 15 минут, меня не будут спрашивать пароль. Неужели. Хорошо.
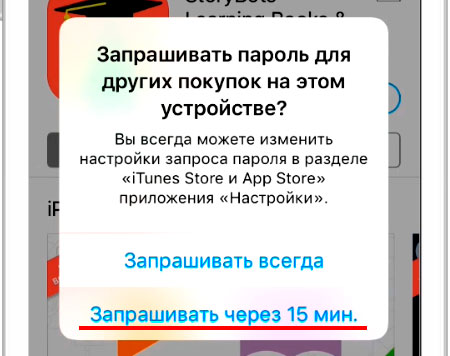
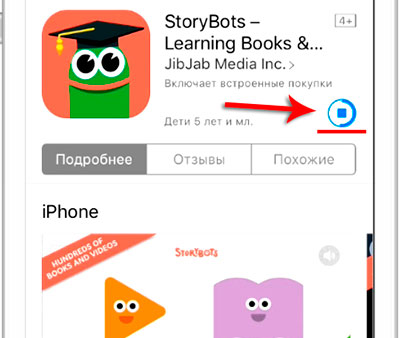
Ну всё готово, переходим на последний экран и вот наша скачанная и установленная игра.
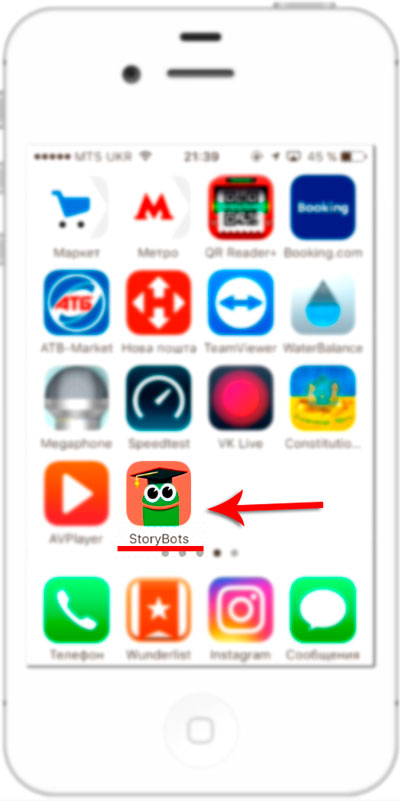
Кстати, если мы вернёмся в App Store на первую страничку Подборка и опустимся в самый низ, то можем здесь убедиться, что вход в Apple ID теперь выполнен.
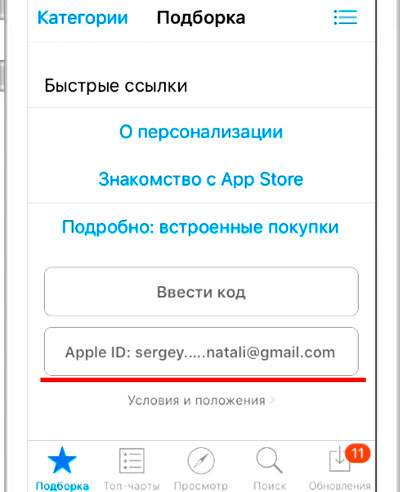
Создание учетной записи Apple ID на компьютере Mac или PC
Но есть одна важная особенность — создать учетную запись сегодня уже возможно, увы, не на всех версиях iTunes. Начиная с версии 12.7, в программе больше нет магазина приложений App Store и поэтому, перед тем как приступить, Вы должны проверить установленную у вас версию:
- для macOS — в строке меню нажмите «iTunes» → «О программе iTunes»
- для Windows — выберите «Справка» → «О программе iTunes»
Если у вас установлен iTunes 12.7 или выше, есть несколько решений:
- Зарегистрировать Apple ID на iPhone или iPad
Регистрация Apple ID в iTunes
Шаг 1 Запускаем программу iTunes
Шаг 2 Переходим в раздел Программы , выбрав его в выпадающем списке, который находится в левом углу панели возле стрелок навигации
Шаг 3 В этой же панели (верхняя часть окна) кликаем по App Store , далее находим в магазине любое бесплатное приложение и нажимаем кнопку Загрузить
Шаг 4 В появившемся окне нажимаем кнопку Создать новый Apple ID
Требования к паролю:
- не менее 8 символов;
- обязательно хотя бы одна заглавная буква и одна цифра;
- нельзя использовать несколько одинаковых символов подряд (111, aaa);
- пароль не должен совпадать с названием учетной записи Apple ID;
- он не должен быть легким (qwerty, password, 1234567890).
Шаг 6 Теперь указываем свои личные данные: имя, фамилия и дата рождения. Среди доступных вопросов выберите которые подходят для вас и дайте на них ответы, лучше запишите их где-то, чтобы не забыть. Подтвердите введенную информацию нажав кнопку Продолжить
Внимание! Важным условием регистрации является обязательное использование секретных вопросов и ответов на них, они нужны для подтверждения, что Apple ID принадлежит именно вам. Например, если Вы забудете пароль от Apple ID или захотите сменить какую-то информацию в своей учетной записи. Поэтому отнеситесь к этому очень серьезно!
Поэтому отнеситесь к этому очень серьезно!
Шаг 7 Выбираем «Способ оплаты» — НЕТ, в дальнейшем всегда можно будет привязать карту оплаты к Apple ID
Указываем домашний адрес и телефон. Если Вы регистрируетесь не в украинском App Store, а например, в российском, американском или другом, то вам нужно обязательно указывать адрес и индекс той страны, в которой регистрируетесь: для России – российский, для Америки – американский и т.д! Адрес можно указывать абсолютно любой, Apple это не проверяет
Вот и все! Теперь можно заходить под своей учетной записью Apple ID в iTunes.
Зачем нужна учетная запись iPhone
Итак, как уже говорилось, Apple ID значительно расширяет возможности Айфона. Создать эту учетную запись необходимо обязательно. После активации вы сможете:
- Найти Айфон, если его украли или вы его потеряли.
- Скачивать любые приложения, музыку или игры.
- Пользоваться облачным хранилищем, и синхронизировать свои данные с другими устройствами от Apple через iCloud.
- С другими пользователями яблочных устройств можно бесплатно обмениваться сообщениями через iMessage или общаться по видеосвязи через FaceTime.
Как видим, с Apple ID функционал Айфона достаточно широкий. Поэтому обязательно уделите время, чтобы создать учетную запись, и использовать все возможности яблочного смартфона.
Как зарегистрировать аккаунт другой страны?
Для начала нужен отечественный аккаунт в Эпл Айди. Как его создать, описано в разделах выше.
Как сделать из него иностранный? Зайти в Apple Store и в самом низу страницы слева кликнуть на адрес электронки, который юзер использовал при регистрации. Выпадет список из нескольких пунктов – нужно кликнуть на «Просмотреть».
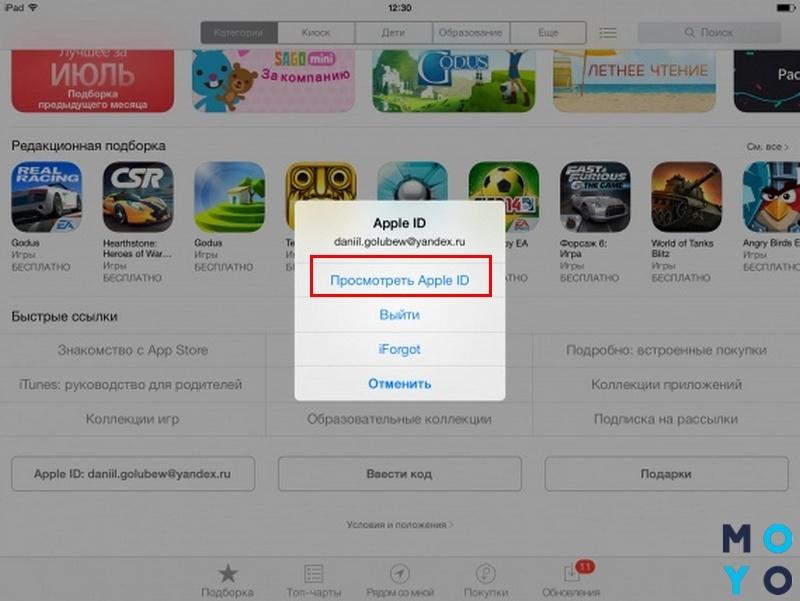
Выбрать «Страна/регион» и нажать на «Изменить».

Остается определиться, аккаунт какой страны необходим. Все государства идут в алфавитном порядке. После выбора нужного кликнуть на «Agree».

Далее нужно указать данные карты либо отказать от этого пункта, нажав на «None». После «Billing Address» стоит заполнить необходимые поля на английском или на языке выбранной страны. Затем кликнуть на «Next».

Если все прошло успешно, то на экране пользователя появится итоговый вид данных иностранного аккаунта.
Возможные проблемы
При авторизации в сервисе ICloud у вас может появиться уведомление «На этом iPhone активировано предельное количество бесплатных учетных записей». Это обозначает то, что с данного устройства было активировано предельное количество бесплатных аккаунтов — три. Если вы превысили этот лимит, есть только один выход — привязать к своему аккаунту банковскую карту, так как после этого он получит статус «Платный аккаунт».
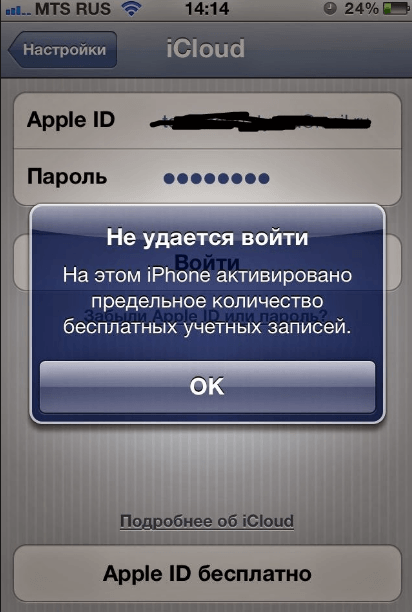 На этом iPhone активировано предельное количество бесплатных учетных записей
На этом iPhone активировано предельное количество бесплатных учетных записей
Если вам не пришло письмо со ссылкой на окончание процесса регистрации, то первым делом стоит зайти в почту и проверить такие разделы, как «Спам», «Удаленные», «Архив» и т. п. В том случае, если вы не найдете в них нужного письма, зайдите в свою учетную запись, откройте раздел Manage your Apple ID и кликнете по кнопке Resend, напротив имени введенной при регистрации почты. После этого на вашу почту будет повторно выслана инструкция для подтверждения аккаунта.
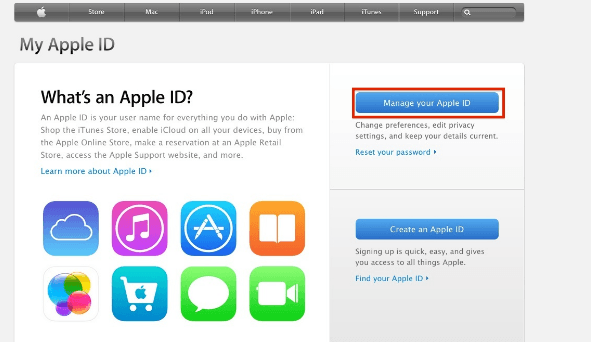 Нажимаем кнопку Manage your Apple ID
Нажимаем кнопку Manage your Apple ID
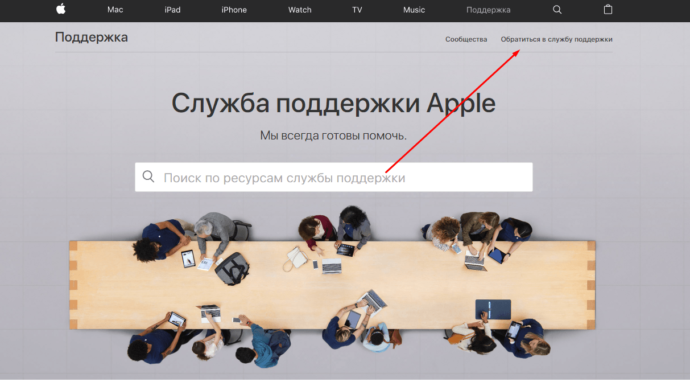 Нажимаем кнопку «Обратиться в службу поддержки»
Нажимаем кнопку «Обратиться в службу поддержки»
После приобретения нового устройства, первым делом нужно зарегистрировать уникальный Apple ID, чтобы пользоваться специальными сервисами. Сделать это можно через планшет, телефон, компьютер или плеер, с поддержкой ITunes. Если вы не хотите изначально прикреплять к своему аккаунту банковскую карту, то придется начать регистрацию с установки бесплатной программы из App Store. До тех пор, пока вы не установите способ оплаты для своего Apple ID, он будет иметь статус бесплатного аккаунту.
Как зарегистрировать, создать Apple ID в App Store
С учётом того что идентификатор используется во многих службах, зарегистрировать его можно также в разных службах. Это освобождает от необходимости использовать одно приложение, которое, возможно, не будет больше использоваться.
Один из популярнейших способов регистрации Apple ID — это через айфон или айпад.
Вуаля! Вы создали собственный идентификатор Apple ID, с помощью которого можно совершать покупки и пользоваться всеми сервисами корпорации.
Как создать идентификатор Apple при помощи приложени iTunes
Для создания Apple-идентификатора на Mac или PC необходимо приложение iTunes.
Видео: как создать Apple ID через iTunes
Как создать Apple ID без кредитной карты
В большинстве случаев при создании учётной записи Apple ID сразу же требуется внесение данных банковской карты или телефонного счёта, откуда будут сниматься средства за совершённые покупки. Но можно обойти этот момент стороной, если вам нужен только идентификатор.
- Переходим на сайт https://appleid.apple.com/.
- Нажимаем ссылку «Создать Apple ID».
- Поочерёдно заполняем все поля формы:
- имя, фамилия, страна, дата рождения;
- электронный адрес, пароль и повтор пароля, которые должны быть идентичны и состоять из букв верхнего и нижнего регистра, а также цифр — всего не менее восьми символов;
- три контрольных вопроса и ответы на них;
- рекомендации по рекламе и анонсам.
-
Вводим символы с картинки в поле слева и нажимаем «Продолжить».
-
Подтверждаем реальность и владение адресом электронной почты, нажав на ссылку в письме, которое пришлёт корпорация Apple.
Другие возможные способы создать Apple ID
Провести регистрацию нового Apple ID можно ещё парой способов:
- при помощи «Ассистента настройки» во время первого включения девайса и его активации;
- через настройки уже активированного гаджета.
«Ассистент настройки» сам предложит вам создать новый идентификатор. Руководствуйтесь подсказками ассистента и инструкциями выше, и регистрация пройдёт максимально быстро.
Если вы активировали ваш девайс, но во время активации не создали Apple ID (по техническим или личным причинам), можно создать идентификатор безо всяких дополнительных приложений.
- Заходим в настройки устройства и выбираем пункт iCloud.
- В настройках облака нажимаем на пункт «Создать Apple ID».
- Далее аналогичным образом, как и в предыдущих примерах, вводим почту-логин, пароль и т. д.
Что еще нужно знать о Apple ID
В заключении приведем несколько важных фактов об Apple ID. Эта информация поможет вам не поддаваться на заблуждения и мифы об Apple ID, которые часто распространяются на разных сайтах в сети.
- Для получения Apple ID не обязательно вводить данные платежной карты. При обычной регистрации Apple ID у вас будут требовать ввести информацию о вашей платежной карте и пропустить этот этап не получится. Но, если вы твердо намерены ничего не покупать, то можно немного схитрить и зарегистрировать Apple ID без карты. Для этого нужно запустить AppStore на вашем устройстве и попытаться установить бесплатное приложение. В этом случае на этапе ввода платежной информации у вас появится возможность не вводить данные вашей карты.
- Доступ к Apple ID можно восстановить. Не стоит паниковать, если вы потеряли пароль и не можете войти в Apple ID. Как и любой другой пароль, пароль к Apple ID можно восстановить. Более подробно о восстановлении пароля можно почитать на сайте Apple.
- Адрес электронной почты, используемой в Apple ID, можно изменить. Для этого нужно зайти на сайт appleid.apple.com, войти в него с помощью Apple ID и перейти в настройки.
Заключение
Гаджеты американского производителя Apple привлекают пользователей со всего мира своей популярностью, возможностями и обширным функционалом. Практически каждый современный человек желает обладать всемирно известным устройством, предоставляющим своему хозяину массу возможностей и преимуществ. Пользоваться всеми прелестями разработанного американскими инженерами-программистами Айфона или Айпада позволяет создание уникальной учётной записи, которая должна быть на каждом устройстве. Как стало понятно из вышеприведённого материала, создать или изменить ID достаточно просто, для этого понадобится совсем немного времени и сил.