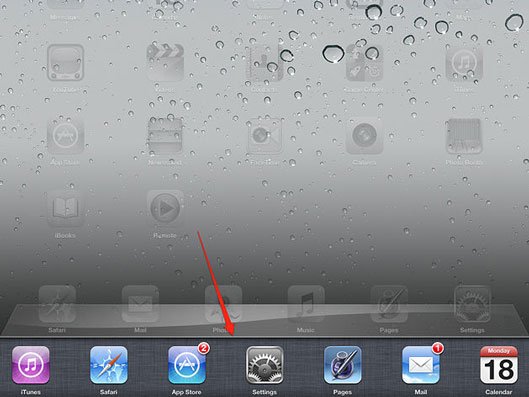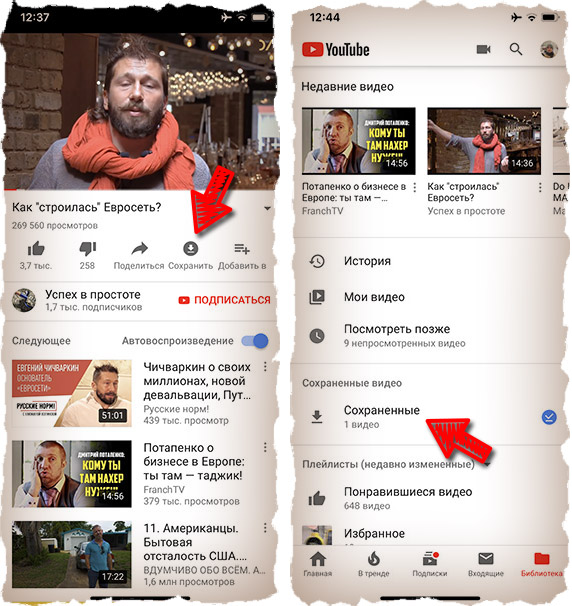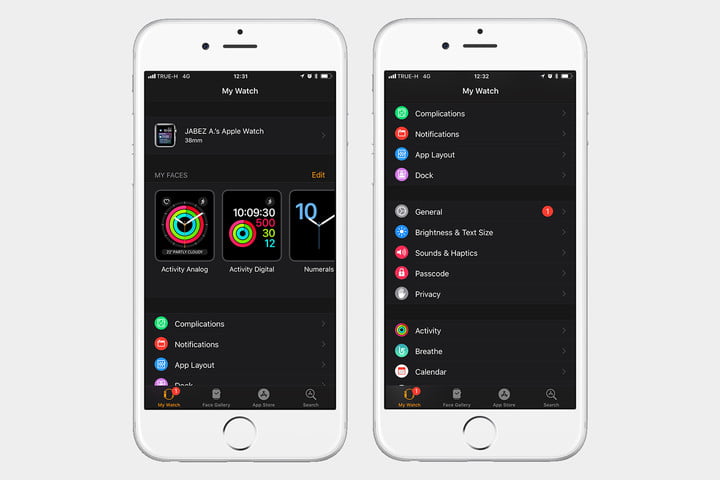Как создать новый apple id на iphone или ipad
Содержание:
- Как создать учетную запись Apple с iPhone, iPod Touch или iPad
- Как сбросить учетную запись
- Управление идентификатором Apple ID
- Создание учетной записи при помощи iPhone
- Для чего нужен Apple ID
- Как работает функция «Вход с Apple»
- Как пользоваться облаком
- Какая польза от использования функции «Войти с Apple»
- Что еще нужно знать о Apple ID
- Apple ID – что это такое
- Как зарегистрировать аккаунт другой страны?
- Как сменить Apple ID на Айфоне
- Создаем Apple ID на компьютере (MAC или PC) без карты
- Создаем Apple ID на iPhone (iPad, iPod) без карты
- Авторизация в личном кабинете Apple ID
- Как создать Apple Id на смартфоне
- Для чего нужен Apple ID
Как создать учетную запись Apple с iPhone, iPod Touch или iPad
Создать учетную запись Apple ID можно непосредственно с устройства работающего под управлением iOS и сделать это можно 2 способами:
- в Настройках iOS на iPhone (другого iOS-девайса под рукой не оказалось);
- через штатное приложение App Store на iOS (иконка находится на рабочем столе устройства).
Отличаются способы только лишь тем, откуда инициируется создание Apple ID.
Регистрация Apple ID на iPhone через встроенное в iOS приложение App Store
-
Запустите App Store и прокрутите главную страницу донизу.
-
Тапните по «Sing In» (Войти) и в появившемся меню выберите «Создать Apple ID».
- Далее все также как и при создании учетной записи через Настройки iPhone.
Видеоинструкция как создать учетную запись Apple с iPhone
Вы не могли не заметить тот факт, что для создания учетной записи Apple необходимо иметь кредитную карту (Visa, Master Card и American Express). Что делать, если у вас нет кредитной карты данных систем? Зарегистрировать Apple ID можно и без кредитной карты.
Как сбросить учетную запись
Чтобы сбросить учетную запись на каком-либо из подключенных в эпл айди устройств, нужно удалить его в настройках. Чтобы сделать это через iPhone или iPad, нужно перейти в настройки и выбрать «iTunes Store и App Store». Входим в свой идентификатор и жмем «просмотреть Apple ID».
Прокручиваем страницу вниз до пункта «iTunes в облаке» и выбираем «Удалить это устройство».
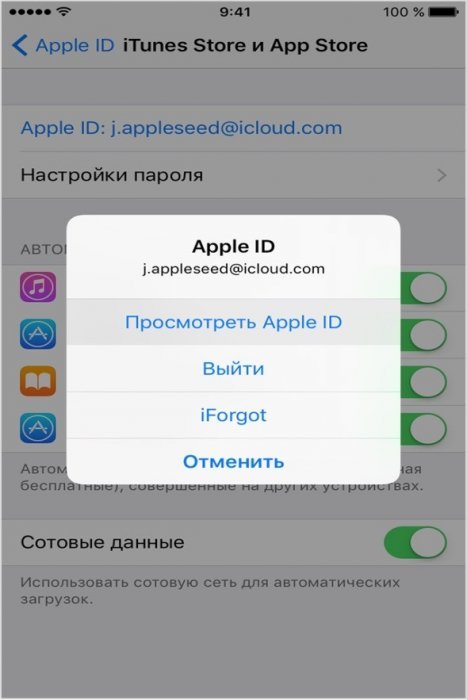
Чтобы сделать это на компьютере, переходим в iTunes – «Учетные записи» – «Просмотреть». Прокручиваем страницу вниз до «iTunes в облаке» и нажимаем «Управление устройствами». Здесь отобразится кнопка «Удалить» рядом с каждым связанным гаджетом, нажав на которую оно будет удалено из системы эпл айди.
Управление идентификатором Apple ID
Включает в себя:
| Восстановление Apple ID | Если данные для входа забыты или утеряны. |
|---|---|
| Управление учетной записью | Можно менять свое имя, пароль, данные о платежной карте. |
| Просмотр девайсов, на которых выполнен вход Apple ID | Под логином/паролем определенного пользователя. |
| Семейный доступ | Можно делиться совершенными покупками в iTunes, iBooks, App Store внутри семьи, иметь общую подписку Apple Music и хранилище iCloud. |
Создать Apple ID через сайт, с компьютера или посредством специальных программ для Айфона (например, восьмерка Gold), iPad, Mac не составит труда. Есть приемы как с добавлением платежной карты для совершения покупок, так и без нее. Для собственников «яблочных» агрегатов сервис удобен своим разнообразием (общение, кино, музыка, игрушки и пр), а также полезными фишками вроде поиска потерянного мобильника. Поэтому стоит потратить немного времени и зарегистрировать фирменного «помощника».
Создание учетной записи при помощи iPhone
Аккаунты яблочной компании можно завести непосредственно со своего iPhone. Для этого существует два варианта действий – пройти стандартную регистрацию, в которой необходимо указывать информацию со своих банковских карточек для совершения платежей, или создать Apple ID без кредитной карты. Актуальная платежная информация потребуются в том случае, если вы будете приобретать какой-либо софт в магазине AppStore. Если вы не планируете делать покупки и не хотите сделать это случайно, например, по ошибке. Рекомендуем воспользоваться вторым, более изощренным, методом.
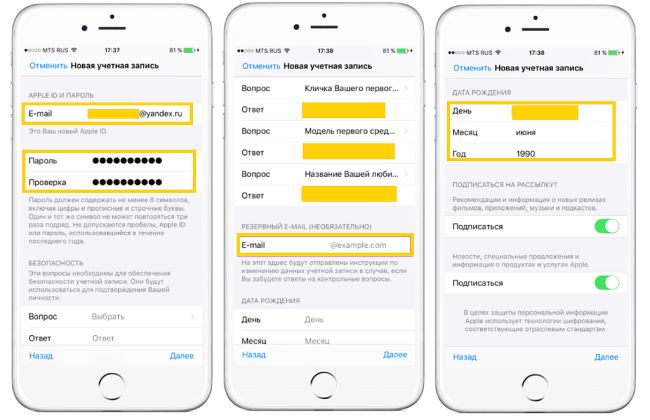
Стандартная процедура проводится следующим образом: необходимо открыть вкладку iTunes Store, App Store и найти там пункт «Создать новый Эппл ID».
Если вы хотите зарегистрировать Apple ID без платежных карт и бесплатно, действуйте следующим образом:
- Зайти в App Store.
- Выбрать игру или приложение, которое предлагается бесплатно.
- Скачать и дождаться установки его на свой iPhone.
- Следующий этап – войти в существующую запись или завести абсолютно новую. При запросе следует выбрать «создание нового ИД».
После этого действия аналогичны в обоих вариантах:
Если вы не хотите привязывать карту, по тем или иным причинам, в качестве страны лучше поставить Россию, даже если вы проживаете в другом государстве – это даст более широкий выбор приложений, программ и прочего.
После этого нужно внимательно прочитать и принять стандартное пользовательское соглашение.
Затем вводятся личные данные
Указывая существующий адрес электронной почты и пароль будьте внимательны – по соображениям безопасности, пароль обязан состоять из не меньше восьми символов, иметь буквы в обоих регистрах.
Указывая возраст, обратите внимание, что менее 13 лет указать нельзя, а если вы укажете менее 18, доступ к контенту будет ограниченным.
Ответы, которые вы будете вводить на вопросы безопасности, лучше всего сохранить в текстовом файле или записать на бумажном носителе и спрятать. Делается это что того, чтобы при необходимости быстро и безопасно восстановить доступ к своему аккаунту.
Если вы регистрируетесь первым способом, далее потребуется внести сведения о платежных данных.
Процедура завершена.

После этого, необходимо зайти в тот почтовый ящик, который использовался для создания аккаунта. На него должно прийти письмо от технической поддержки, с подтверждением создания Эппл ID. Чтобы первая регистрация apple id прошла быстро и правильно, достаточно просто кликнуть по выделенной ссылке с тексте письма.
Для чего нужен Apple ID
Итак, Apple ID — это ваш идентификатор в среде всех служб и сервисов, что представляет компания Apple. Более того, этот идентификатор позволяет активировать девайсы, покупаемые в специальных магазинах. Ваше устройство не сможет функционировать во всю «мощь», если вы его не активируете с помощью своей или чужой учётной записи Apple ID. Несмотря на первичное мнение о неудобстве подобной работы техники, «яблочные» гаджеты являются лидерами на рынке продаж смарт-устройств. Прежде всего из-за той степени безопасности, которую гарантируют продукты Apple. Конечно, ничто не убережёт вас от карманника или группы спортивного вида людей с арматурами в руках. Но система защиты гаджетов Apple позволяет превратить ваши красивые и функциональные телефоны в бесполезную кучу пластика, если они попадают не в те руки. И никто, кроме вас самих, не сможет заставить планшет снова показывать фильмы, а телефон — звонить и отправлять сообщения. Статистика утверждает, что кража i-девайсов наиболее низкая среди всех гаджетов. Во многом благодаря Apple ID — он гарантирует вам удобство и безопасность всех «яблочных» устройств.
Как работает функция «Вход с Apple»
Совсем недавно при работе с устройствами Apple в приложениях появилась черная кнопка «Вход с Apple» или Sign in with Apple (на нелокализованных приложениях).
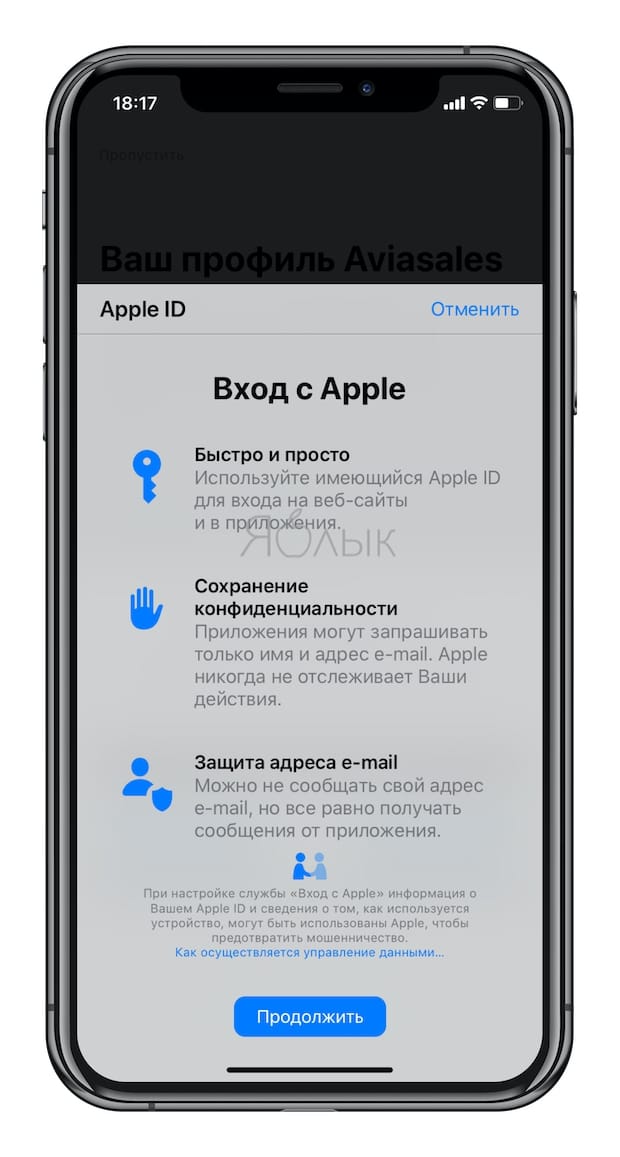
Правда, сама по себе эта опция не возникает – тут уж должны подсуетиться разработчики.
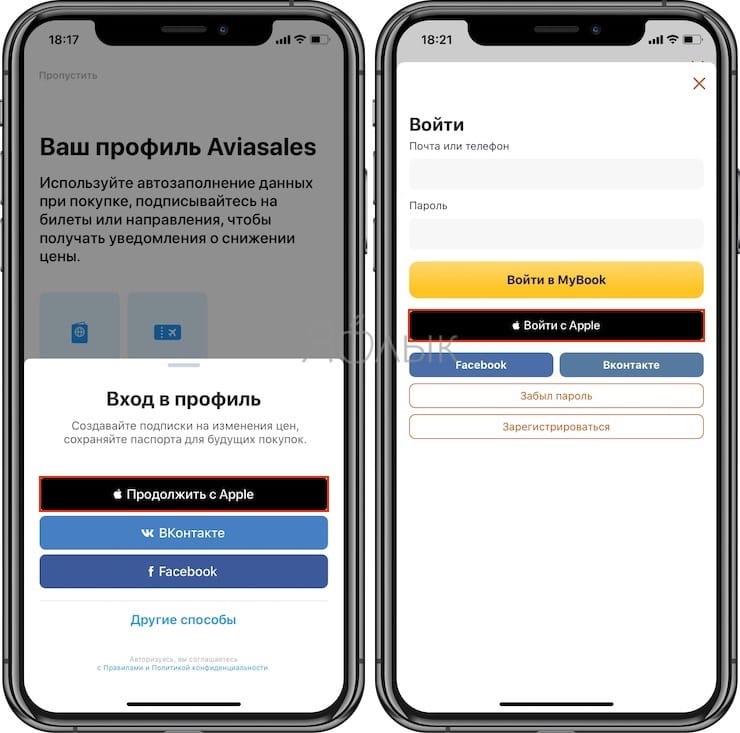
Итак, при выборе «Вход с Apple» в качестве подтверждения личности для входа в сервис (приложение, сайт), Apple передает только необходимую информацию: имя и электронный ящик. Но у пользователя появляется возможность сохранить свое «инкогнито» – передать можно как реальный электронный ящик, так и созданный случайным образом виртуальный, связанный с вашим адресом.
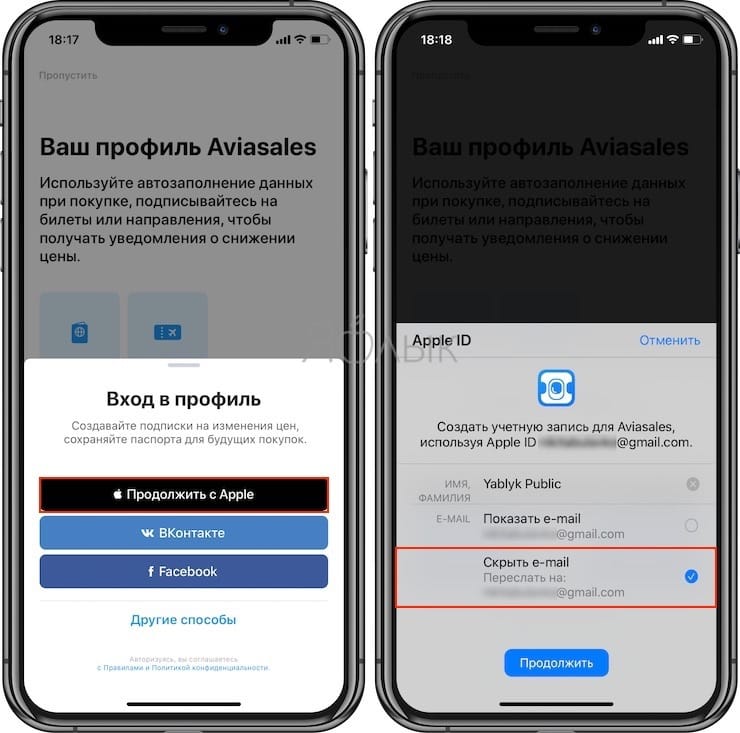
Туда Apple и будет отправлять все письма со стороны сервиса. Остается лишь пройти идентификацию по лицу или отпечатку пальцев, но тут уже все зависит от самого устройства. Действия кажутся простыми и действительно безопасными.
Как пользоваться облаком
Бесплатное место в «облаке» предоставляют многие компании. Это значит, что вы можете поместить собственные файлы не на жесткий диск компьютера, а на внешний сервер, принадлежащий, к примеру, Mail.ru, Google, Яндекс, Apple или другим гигантам электронной коммерции. Однако это не значит, что облачные гигабайты могут предлагать лишь они. На данный момент даже не слишком известные порталы и хостеры в силах гарантировать облачные услуги. Остается лишь вопрос надежности и защищенности таких предложений.
1
2
Доступ и управление хранилищем можно производить через специальную программу, установленную на ПК. Находясь на веб-странице Диска:
- ищем внизу и слева кнопку «Скачать для ПК»;
- в следующем окне кликаем “Принять условия и установить”;
- начнется процесс установки;
- когда он завершится, щелкаем по кнопке «Закрыть»;
- запускаем установленную программу и кликаем по кнопке “Войти”;
- вписываем логин (адрес email) и пароль, и снова щелкаем по “Войти”;
- в новом окне жмем “Вперед” — программа уведомит нас, что данные из Гугл Диска будут синхронизированы с выделенной папкой на ПК;
- если выбрать “Расширенные настройки”, можно изменить название и размещение папки на жестком диске, а также разрешить\запретить автозапуск после включения ПК;
- кликаем на “Синхронизировать”, после этого настройка окончена.
Далее любые документы, помещенные в избранную папку, будут перенесены в «облако». Вы сможете использовать их онлайн или на любом другом компьютере, если введете данные для авторизации. То же справедливо и наоборот — поместив документы в Google Drive, вы с легкостью заберете их на домашний ПК.
3
«Облачное» хранилище от Яндекс работает по аналогии с Гугл Драйв. Регистрируемся на yandex.ru, нажав кнопку «Почта» и заполнив соответствующую форму. Когда аккаунт создан, в правом верхнем углу будет доступна кнопка «Диск». Программу для управления файлами можно загрузить на ПК, для этого с главном окне Диска жмем на кнопку «Windows» и проходим все стандартные этапы установки. Когда инсталляция завершится, на домашнем компьютере появится папка с документами Яндекс Диска. В настройках программы вы сможете выбрать:
- на вкладке «Основные»: запуск при включении ПК и путь к папке с файлами;
- на вкладке «Аккаунт»: логин, пароль, количество оставшихся гб.;
- «Синхронизация» — отобразит список всех папок, размещенных на Яндекс Диске и синхронизирующихся с жестким диском (можно отключить, убрав галки, и наоборот);
- «Скриншоты» следующие настройки: размещает снимки рабочего стола прямо в облаке;
- «Дополнительно» — позволяет включить или отключить обновления, отправку крэш-логов и так далее.
Другие облачные хранилища вы можете получить от известных брендов, вроде Dropbox, Mega, Mail.ru, Amazon, iCloud Drive, 4shared, SugarSync, OpenDrive, Syncplicity, SpiderOak.
Какая польза от использования функции «Войти с Apple»
Пока вы все еще работаете в выбранной программе или сервисе, уведомления от них особенно не мешают. Письма приходят редко, да и информация в них может быть полезной (скидки, новые функции, напоминания). Со временем сервис уже перестает быть нужным нам, но при этом он все еще предлагает свои услуги, а рассылка эта становится похожей на спам. Порой адрес попадает в списки рассылки, отписаться от которых уже и невозможно.
Если используется авторизация с помощью «Войти с Apple», то такая проблема легко решается. Достаточно лишь запретить пересылку с виртуального ящика на свой основной.
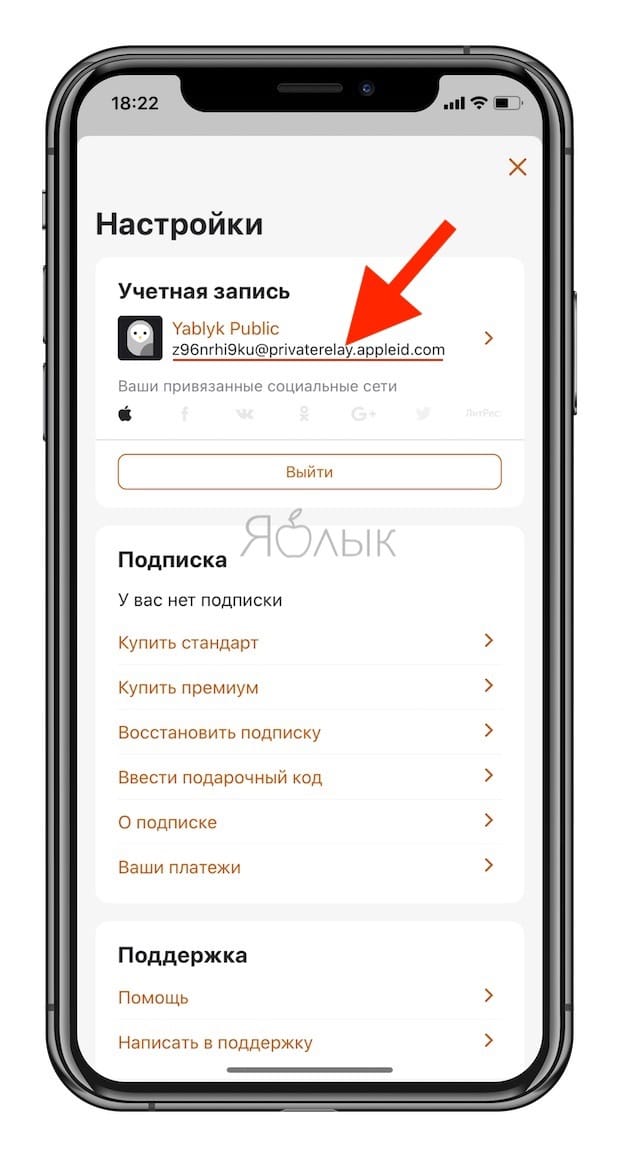
Да и авторизацию приложению тоже отозвать несложно.
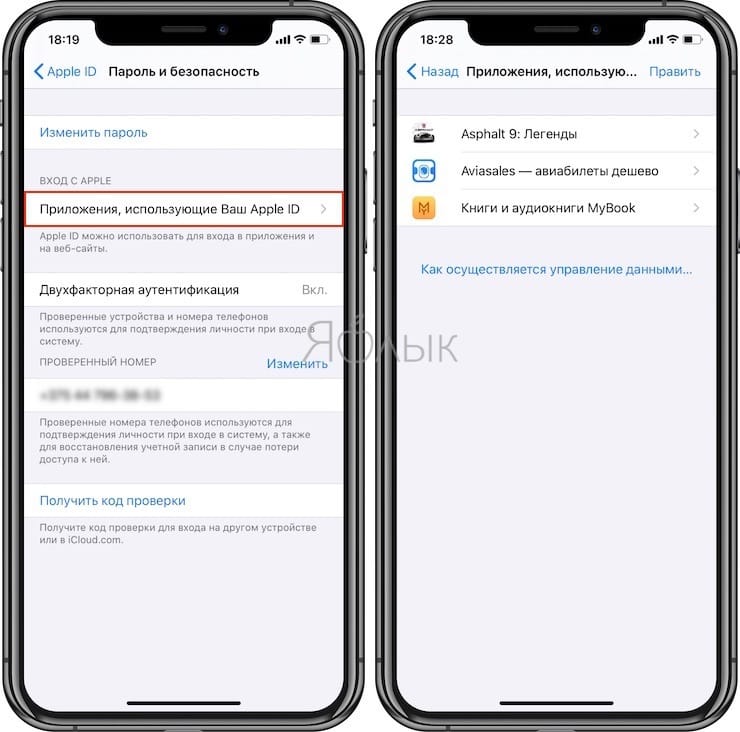
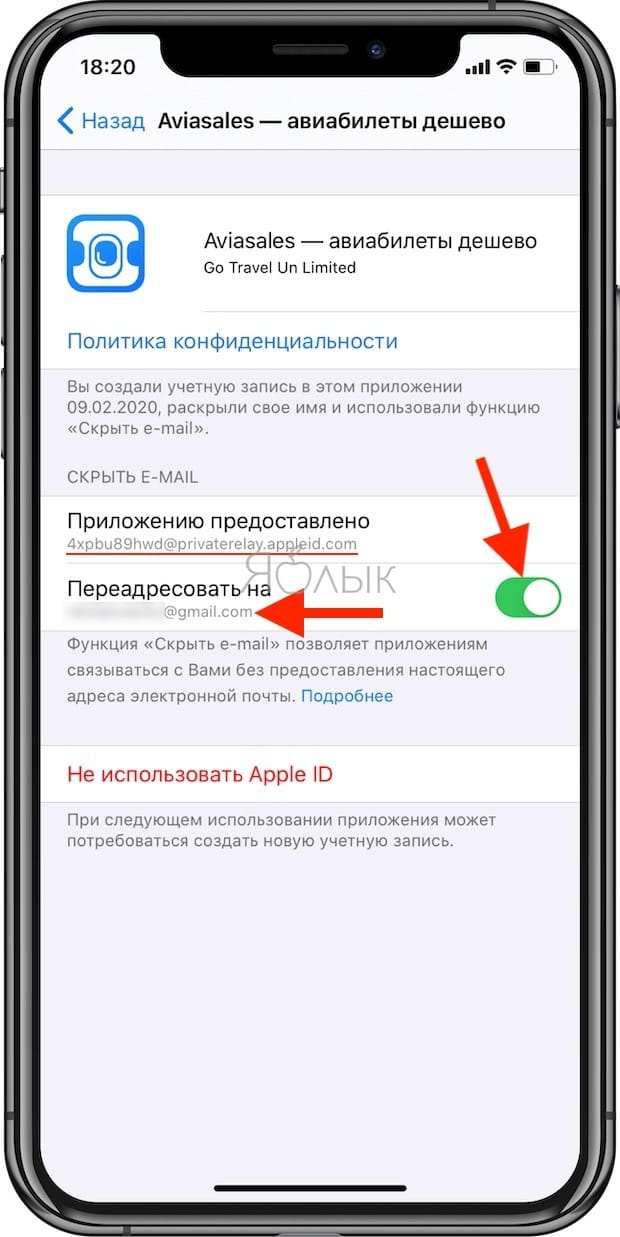
При совершении этого действия в Настройках попутно можно удалить и другие устаревшие уже регистрации. Интересно, что даже без устройства Apple созданной регистрацией можно будет пользоваться на других устройствах. Потеряно будет разве что удобство, так как придется вводить логин и пароль.
Разве не удобно чувствовать, что именно ты отвечаешь за сохранность своих данных? Конечно же, доступ к ним есть и у Apple, но тут уж придется довериться этой компании – если она начнет торговать информацией о своих пользователях, то ее репутации придет конец.
Для пользователя функция несет одни плюсы, а вот разработчики не особенно счастливы. Они теряют часть своего законного заработка в виде информации – пользователь остается неопознанным. Неслучайно в 2019 году в Америке некоторые розничные сети даже отказались принимать к оплате Apple Pay, так как эта платежная система мешала сбору дополнительной информации о клиентах.
Функция мотивирует пользователей регистрироваться в сервисах, не опасаясь за свою конфиденциальность. «Вход с Apple» быстро становится любимым инструментов в обеспечении безопасности своих данных. Неслучайно во многих популярных приложениях с возможностью регистрации этим способом он становится вторым по популярности после традиционного, с использованием своей электронной почты.
Объяснить это несложно – хорошая и удобная функция востребована. Да и сами разработчики вполне могут получить данные о своих пользователях в процессе длительного и полезного для всех сторон сотрудничества. Например, сервис продажи билетов все равно получит фамилию и имя покупателя в процессе оформления заказа. Сервисы доставки попросят реальный номер мобильного телефона для согласования времени. Но вот отдавать такую информацию сразу же, еще на этапе регистрации, пользователи часто не готовы. Это и приводит к росту числа входов с помощью «Вход с Apple».
Что еще нужно знать о Apple ID
В заключении приведем несколько важных фактов об Apple ID. Эта информация поможет вам не поддаваться на заблуждения и мифы об Apple ID, которые часто распространяются на разных сайтах в сети.
- Для получения Apple ID не обязательно вводить данные платежной карты. При обычной регистрации Apple ID у вас будут требовать ввести информацию о вашей платежной карте и пропустить этот этап не получится. Но, если вы твердо намерены ничего не покупать, то можно немного схитрить и зарегистрировать Apple ID без карты. Для этого нужно запустить AppStore на вашем устройстве и попытаться установить бесплатное приложение. В этом случае на этапе ввода платежной информации у вас появится возможность не вводить данные вашей карты.
Apple ID – что это такое
Apple ID – это единая учетная запись, которая используется компанией Apple для идентификации пользователей своих продуктов. Данная учетная запись создается один раз, после чего ее можно использовать для входа во все продукты Apple. В частности, Apple ID используется для входа в такие сервисы как магазин приложений App Store, магазин медиа-контента iTunes Store, облачное хранилище iCloud, приложения для связи iMessage/iChat/FaceTime.
Если у вас есть учетные записи на таких сайтах как Google или Yandex, то вы наверняка знакомы с подобной системой. Например, зарегистрировав почту на Google, вы получаете учетную запись, которую можно использовать для входа во все продукты компании Google. Вам не нужно регистрировать отдельный аккаунт для почты Google, отдельный аккаунт для Youtube и так далее. Точно также с Apple ID, регистрируетесь один раз и дальше используете один и тот же аккаунт.
Как зарегистрировать аккаунт другой страны?
Для начала нужен отечественный аккаунт в Эпл Айди. Как его создать, описано в разделах выше.
Как сделать из него иностранный? Зайти в Apple Store и в самом низу страницы слева кликнуть на адрес электронки, который юзер использовал при регистрации. Выпадет список из нескольких пунктов – нужно кликнуть на «Просмотреть».
Выбрать «Страна/регион» и нажать на «Изменить».
Остается определиться, аккаунт какой страны необходим. Все государства идут в алфавитном порядке. После выбора нужного кликнуть на «Agree».
Далее нужно указать данные карты либо отказать от этого пункта, нажав на «None». После «Billing Address» стоит заполнить необходимые поля на английском или на языке выбранной страны. Затем кликнуть на «Next».
Если все прошло успешно, то на экране пользователя появится итоговый вид данных иностранного аккаунта.
Как сменить Apple ID на Айфоне
Перед тем как начать смену, нужно понять, что номер идентификатора был привязан прежде все к таким электронным почтам, как Яндекс, Mail.ru или же Рамблер. Только при этом условии можно проверить, что провести смену в целом возможно.
Если же идентификатор кончается на почтовые индексы, из-за которых нельзя сменить запись пользователя, то процедуру выполнить невозможно в любом случае. Стоит отметить, что можно применять различные способы, более подробно о которых стоит поговорить далее.
С компьютера
Идентификационный номер можно сменить и при помощи компьютера, и при помощи телефона. Для этого пользователю потребуются в целом одинаковый номер данных, а также знание того, куда нужно кликнуть, чтобы активировать правильную страничку.
- Для начала необходимо на рабочем столе отыскать специальный раздел, который посвящен управлению именами, идентификаторами и адресами;
- Теперь стоит открыть вспомогательную вкладку, которая понадобится для введения идентификатора от Эппл, а также электронный адрес почты;
- Далее остаётся только кликнуть на специальную клавишу «Изменить»;
- Вести те значения, что пользователю необходимы, в строку с электронной почтой. Ему автоматически придет инструкция с ходом действий; Открыть это письмо, нажать на активную ссылку.
После этого понятно, что в целом идентификатор сменился. Далее необходимо использовать телефон, чтобы активировать этот решим и на устройстве, на Айфоне.
С телефона
Следующий этап – это использование телефона. Чаще всего номер приобретается именно в тот момент, когда человек приобретает его себе, а смена происходит в том случае, когда устройство поддержанное. На Айфон остается определенная информация, от которой хотелось в целом избавиться. Сделать это можно проверенным способом.
Чтобы избежать неприятного случая, когда пользователь не может полностью обладать девайсом, нужно выполнить следующие манипуляции:
- Разблокировать телефон при помощи пароля, после чего на рабочем столе найти такой пункт, как официальный магазин App Store. Нужно найти специальный ярлычок от него;
- После этого стоит отыскать в магазине на главном экране пункт с авторизованной учетной записью;
- Появится окно для входа в систему;
- Войдите в аккаунт при помощи пароля, выданного другим пользователем;
- Кликаем на кнопку, которая отвечает за изменение ID- номера. Она находится в пункте «настройки»;
- Вводим все данные, которые хотелось поменять, жмем на изменения при помощи кнопки «Сохранить».
С помощью iTunes
Еще один уникальный сервис, благодаря которому можно быстро изменить идентификатор на Айфон. Суть его заключается в том, чтобы изменить данные, закодированные в программе. В общем, все то же самое, что и в предыдущем методе.
Главное – убедиться, что Айтюнс установлен и обновлен до последней версии. Если же продукт не обновлённый, то у могут возникнуть некоторые проблемы во время использования. Если все соответствует требованиям, подготовлена вся информация, пользователь может приступать:
- Для начала необходимо войти в сам магазин. Это можно сделать при помощи клика на значок в верхнем углу экрана;
- Авторизоваться в учетной записи. Для этого нужно ввести логин и пароль, чтобы приступить к дальнейшей смене;
- Нужно указать опцию, которую человек будет использовать в своей учетной записи;
- Теперь стоит выбрать информацию для аккаунта в целом;
- Кликнуть кнопку «Изменить»;
- Ввести адрес электронной почты, который принадлежит новой учетной записи;
- Подождать, пока на почту придет нужно информация о девайсе;
- Пользователь не должен ответить на письмо. Ему нужно всего лишь перейти на ссылке, что прилагает к нему.
Если забыл Apple ID
Иногда даже может возникнуть такая ситуация, что пользователь вовсе не помнит свой идентификатор. Для этого нужно предпринимать меры, чтобы в дальнейшем с легкостью восстановить доступ. Меры следующие:
- Для начала ннужно открыть веб-браузер на ноутбуке или же компьютере. Также действует можно выполнять на мобильном устройстве;
- Разворачивается строка резерва. В ней стоит запись такие значения, как – iforgor.apple.ru. Подтверждается действие при помощи клика;
- Пользователь увидит меню, которое отвечает за сброс всех данных. В нем стоит указать свой идентификатор или же адрес электронной почты;
- Теперь стоит пройти специальную проверку. Для этого можно использовать один из четырех системных вариантов.
Такая система позволяет сбросить идентификатор. При этом учётная запись девайса никуда не пропадает. Она также дальше продолжает исправно функционировать.
Создаем Apple ID на компьютере (MAC или PC) без карты
Изначально оговоримся что у вас уже должна быть установлена программа iTunes. Если нет, скачиваем ее отсюда и устанавливаем на свой компьютер.
ШАГ 1 — Запускаем iTunes. В верхнем правом углу окна кликаем по App Store. Находим в магазине приложений что-нибудь , например игру
Я еще раз НАСТАИВАЮ что ПРИЛОЖЕНИЕ ДОЛЖНО БЫТЬ ОБЯЗАТЕЛЬНО БЕСПЛАТНЫМ, — это очень важно!
Нажимаем кнопку Загрузить и в появившемся окошке выбираем Создать Apple ID (Create Apple ID).
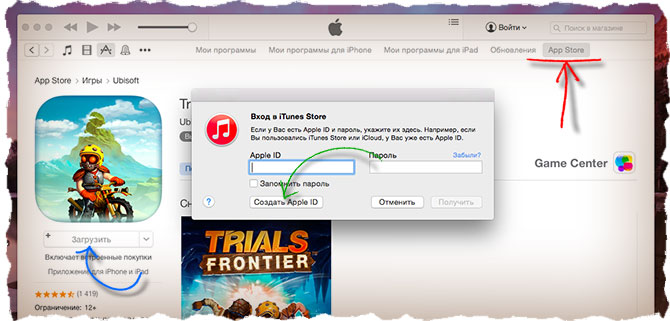
ШАГ 2 — Далее последуют стандартные шаги регистрации:
- Приветствие
- Принятие Условий конфиденциальности (ставим галочку и нажимаем Продолжить)
- Заполнение Сведений об Apple ID (e-mail, пароль, секретные вопросы, дата рождения…)
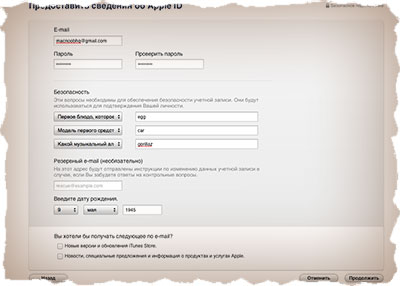
Выбор способа оплаты (в нашем случае выбираем Нет). Заканчиваем регистрацию кликнув по кнопке Создать Apple ID.
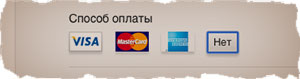
Это все! А вы думали будет сложнее?
Создаем Apple ID на iPhone (iPad, iPod) без карты
Если вы только что приобрели новенький сверкающий iPhone (iPad), то при первом включении вас попросят ввести данные своего Apple ID. Если у вас его еще нет, то на данном этапе лучше ничего не вводить, и просто кликнуть «Пропустить этот шаг» (маленькими буквами по центру экрана).
Теперь у вас в руках должен быть активированный рабочий iPhone.
Для того чтобы создать Apple ID без банковской карты выполните следующее:
ШАГ 1 — ЭТОТ ПУНКТ САМЫЙ ВАЖНЫЙ!!! Запускаем приложение AppStore на iPhone и из нижнего меню выбираем «Топ-чарты». Кликаем вверху на вкладке «Бесплатные».
Отобразятся наиболее популярные бесплатные приложения. Выбираем любое понравившееся и кликаем по соответствующей кнопке ЗАГРУЗИТЬ, а потом по УСТАНОВИТЬ. Именно это действие в дальнейшем даст нам возможность зарегистрировать Apple ID без банковской карты.
ШАГ 2 — В появившемся окошке выбираем «Создать Apple ID» (Create Apple ID).
ШАГ 3 — Страна или Регион. Выбираем Россия (даже если вы проживаете в Украине, советую выбрать Россию из-за большего количества приложений в AppStore).
ШАГ 4 — Положения и условия конфиденциальности Apple. Принимаем и подтверждаем.
ШАГ 6 — Сведения об оплате. Вот именно здесь у многих возникает ступор. Если вы начали создавать Apple ID каким либо путем отличным от описанного в Шаге 1, вы не увидите здесь пункта «Нет» и вам будут доступны только три типа карт на выбор.
.
Номер Подарочной карты iTunes вводить не обязательно.
Выбираем пункт «Нет» (если вы не хотите покупать приложения за деньги, конечно). Даже если вы отказываетесь вводить детали вашей карты, вас все-равно попросят ввести Приветствие, Фамилию, Имя, Адрес и т.п. !!!ВСЕ ПОЛЯ ЗАПОЛНЯЮТСЯ АНГЛИЙСКИМИ БУКВАМИ!!!
Настоящие данные вводить вас никто не заставляет, но вот почтовый индекс должен быть более менее реальным. Для России почтовый индекс вводится в формате 123456 (шесть цифр), для Украины — 12345 (пять цифр).
Перейдите в свой почтовый ящик и найдите письмо с названием «Apple — Необходимо подтвердить Apple ID«, кликните по «Подтвердить сейчас >» внутри письма.
Поздравляю! Теперь у вас есть свой собственный Apple ID, который вы сможете использовать в AppStore, iTunes и других яблочных сервисах.
Авторизация в личном кабинете Apple ID
Если нужно авторизоваться в личном кабинете на мобильном устройстве, нужно зайти в App Store, где ввести данные для входа. Если же нужно авторизоваться на компьютере, тогда руководствуются инструкцией:
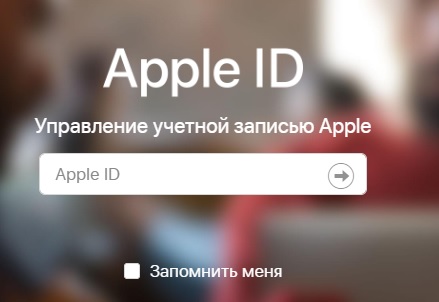
После этого можно войти в личный кабинет Apple ID, где пользоваться функциями, редактировать персональные данные или выполнять другие действия.
На официальном сайте также можно поменять язык. Обычно если заходит пользователь из России, а его локация определяется, то по умолчанию устанавливается русский. Но если локацию определить невозможно, тогда будет стоять английский. На выбор предлагается множество языков, поэтому удастся настроить интерфейс полностью под себя.
Как создать Apple Id на смартфоне
Создать учетную запись можно прямо с Айфона. В целом, в этом нет ничего сложного. Сделать это можно абсолютно бесплатно, и не придется привязывать банковские карты и оплачивать каким-либо способом.
Регистрация аккаунта с помощью App Store
Чтобы зарегистрировать учетную запись Apple ID с Айфона, выполните следующие действия.
- Откройте на Айфоне магазин приложений AppStore.
- Во вкладке «Подборка» опуститься в конец страницы.
- Появится кнопка «Войти», на которую нужно нажать.
- Выбираем пункт «Создать Эпл Айди».
После этого на экране появится список стран, среди которых нужно найти свою и выбрать. Далее перед вами появится пользовательское соглашение, которое необходимо принять для успешной регистрации.
Для создания Эпл Айди на Айфоне также потребуется внести некоторые данные в открывшемся окне.
- Укажите свой основной адрес электронной почты, которым вы пользуетесь.
- Придумайте сложный пароль, который будет тяжело взломать злоумышленникам. Комбинируйте маленькие и большие буквы, а также цифры. Чтобы не потерять доступ к учетной записи, запишите пароль в надежное место.
Также вам необходимо позаботиться о безопасности аккаунта. Для этого вам понадобится ответить на три контрольных вопроса. Нужно это на случай, если вы потеряете или забудете пароль.
Для чего нужен Apple ID
Apple ID позволит получить доступ ко всем онлайн-сервисам компании Apple, среди которых: iCloud, iMessage, FaceTime, Apple Music, ну и конечно же, iTunes Store и App Store.
Если описать простыми словами, то с помощью Apple ID, Вы сможете:
— загружать платный и бесплатный контент (игры, приложения, музыку, видео и т.д.) непосредственно на iPhone, iPad, iPod Touch, Apple TV и Mac.
— отправлять и принимать бесплатные мультимедийные сообщения iMessage (текст, изображения и т.д.);
— осуществлять бесплатные аудио и видеозвонки FaceTime;
— осуществлять синхронизацию и хранение личных данных (контактов, заметок, напоминаний, учетных записей, документов и т.д.) посредством облачного сервиса iCloud.
Настоятельно рекомендуем разобраться и опробовать каждый из пунктов.
ПО ТЕМЕ:
- Лучшие игры для iPhone и iPad.
- Советы и секреты об iPhone, iPad и Mac.
- Наше приложение для iPhone и iPad (инструкции, обзоры, информация о скидках на игры и приложения).
Если в ближайшем будущем Вы не планируете осуществлять покупки в онлайн-магазинах Apple, то создайте учетную запись Apple ID без кредитной карты. В любом случае, пополнить счет этого аккаунта или привязать к нему карту можно и позднее.