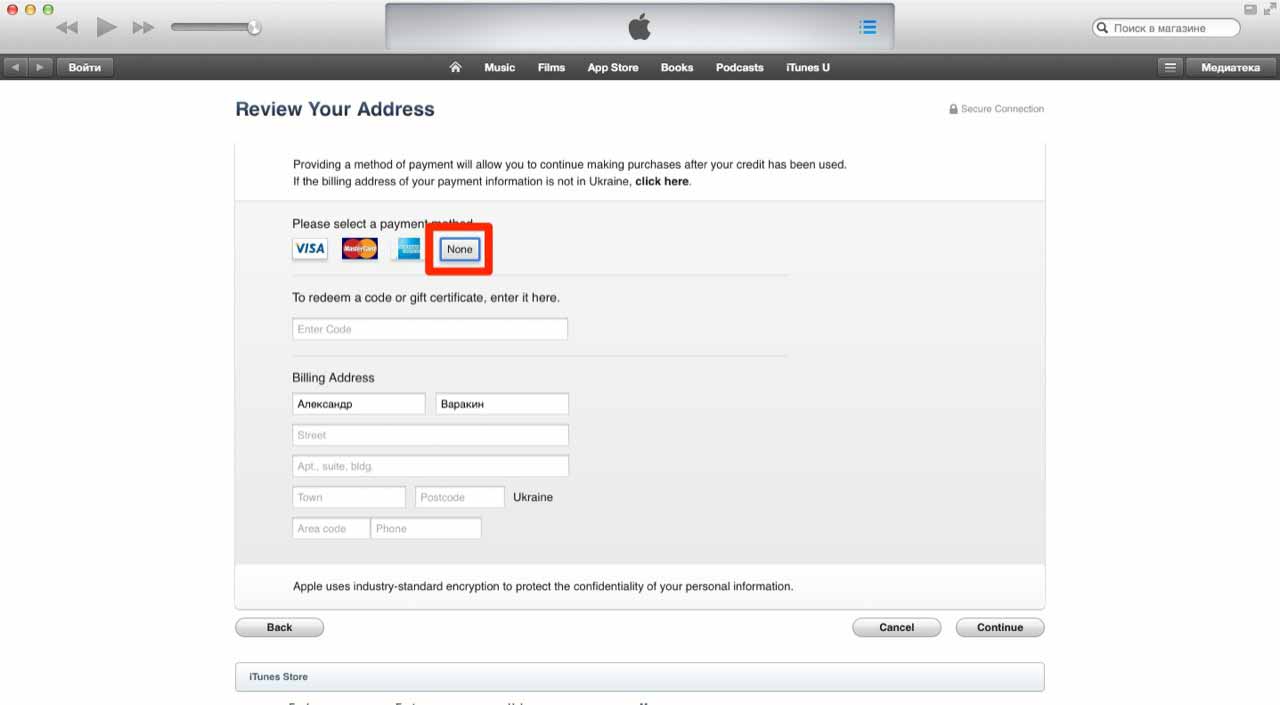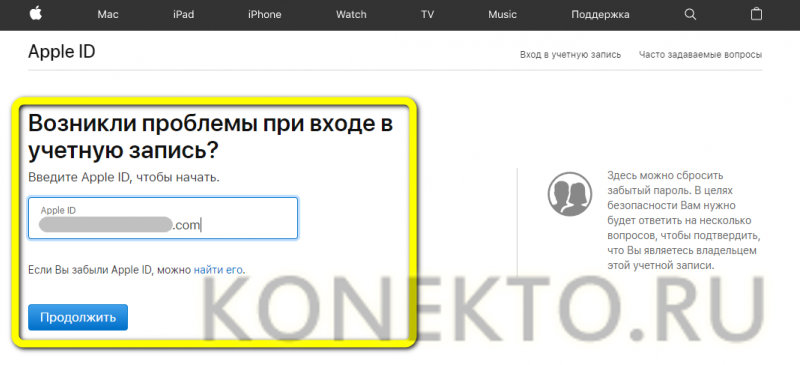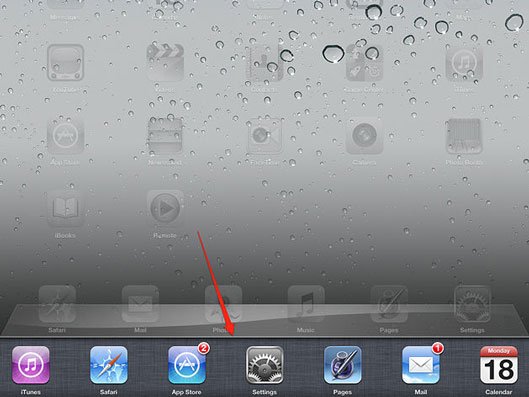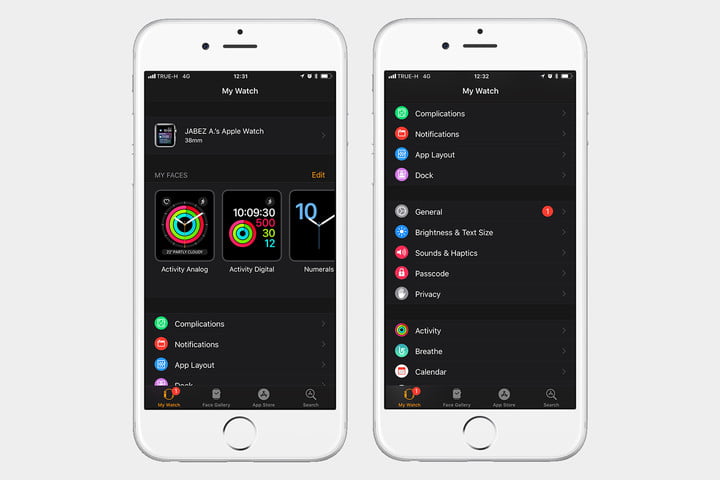Как изменить пароль учетной записи apple id на iphone
Содержание:
- Как сменить Apple ID на Айфоне
- Как изменить пароль Apple ID. способы и пошаговые инструкции
- Смена пароля от учетной записи iCloud на iPhone
- С помощью iTunes
- Забыли пароль от Apple ID — что делать?
- Как установить пароль на айфон с Touch ID
- Как изменить пароль Apple ID. способы и пошаговые инструкции
- Часть 3: Как поменять пароль Apple ID через Tenorshare 4uKey
- Изменение пароля Apple ID
- Что делать, если забыл пароль
- Как поставить Touch ID на Айфон и Айпад?
- Пароль от Apple ID
- Какие пароли бывают на Айфоне?
- Как поставить пароль на айфон
- Как поменять на компьютере
- Обращение к специалистам
- Что это такое Эпл Айди и зачем изменять password к нему
- Почему вам нужно отказаться от цифрового пароля на iPhone
Как сменить Apple ID на Айфоне
Перед тем как начать смену, нужно понять, что номер идентификатора был привязан прежде все к таким электронным почтам, как Яндекс, Mail.ru или же Рамблер. Только при этом условии можно проверить, что провести смену в целом возможно.
Если же идентификатор кончается на почтовые индексы, из-за которых нельзя сменить запись пользователя, то процедуру выполнить невозможно в любом случае. Стоит отметить, что можно применять различные способы, более подробно о которых стоит поговорить далее.
С компьютера
Идентификационный номер можно сменить и при помощи компьютера, и при помощи телефона. Для этого пользователю потребуются в целом одинаковый номер данных, а также знание того, куда нужно кликнуть, чтобы активировать правильную страничку.
- Для начала необходимо на рабочем столе отыскать специальный раздел, который посвящен управлению именами, идентификаторами и адресами;
- Теперь стоит открыть вспомогательную вкладку, которая понадобится для введения идентификатора от Эппл, а также электронный адрес почты;
- Далее остаётся только кликнуть на специальную клавишу «Изменить»;
- Вести те значения, что пользователю необходимы, в строку с электронной почтой. Ему автоматически придет инструкция с ходом действий; Открыть это письмо, нажать на активную ссылку.
После этого понятно, что в целом идентификатор сменился. Далее необходимо использовать телефон, чтобы активировать этот решим и на устройстве, на Айфоне.
С телефона
Следующий этап – это использование телефона. Чаще всего номер приобретается именно в тот момент, когда человек приобретает его себе, а смена происходит в том случае, когда устройство поддержанное. На Айфон остается определенная информация, от которой хотелось в целом избавиться. Сделать это можно проверенным способом.
Чтобы избежать неприятного случая, когда пользователь не может полностью обладать девайсом, нужно выполнить следующие манипуляции:
- Разблокировать телефон при помощи пароля, после чего на рабочем столе найти такой пункт, как официальный магазин App Store. Нужно найти специальный ярлычок от него;
- После этого стоит отыскать в магазине на главном экране пункт с авторизованной учетной записью;
- Появится окно для входа в систему;
- Войдите в аккаунт при помощи пароля, выданного другим пользователем;
- Кликаем на кнопку, которая отвечает за изменение ID- номера. Она находится в пункте «настройки»;
- Вводим все данные, которые хотелось поменять, жмем на изменения при помощи кнопки «Сохранить».
С помощью iTunes
Еще один уникальный сервис, благодаря которому можно быстро изменить идентификатор на Айфон. Суть его заключается в том, чтобы изменить данные, закодированные в программе. В общем, все то же самое, что и в предыдущем методе.
Главное – убедиться, что Айтюнс установлен и обновлен до последней версии. Если же продукт не обновлённый, то у могут возникнуть некоторые проблемы во время использования. Если все соответствует требованиям, подготовлена вся информация, пользователь может приступать:
- Для начала необходимо войти в сам магазин. Это можно сделать при помощи клика на значок в верхнем углу экрана;
- Авторизоваться в учетной записи. Для этого нужно ввести логин и пароль, чтобы приступить к дальнейшей смене;
- Нужно указать опцию, которую человек будет использовать в своей учетной записи;
- Теперь стоит выбрать информацию для аккаунта в целом;
- Кликнуть кнопку «Изменить»;
- Ввести адрес электронной почты, который принадлежит новой учетной записи;
- Подождать, пока на почту придет нужно информация о девайсе;
- Пользователь не должен ответить на письмо. Ему нужно всего лишь перейти на ссылке, что прилагает к нему.
Если забыл Apple ID
Иногда даже может возникнуть такая ситуация, что пользователь вовсе не помнит свой идентификатор. Для этого нужно предпринимать меры, чтобы в дальнейшем с легкостью восстановить доступ. Меры следующие:
- Для начала ннужно открыть веб-браузер на ноутбуке или же компьютере. Также действует можно выполнять на мобильном устройстве;
- Разворачивается строка резерва. В ней стоит запись такие значения, как – iforgor.apple.ru. Подтверждается действие при помощи клика;
- Пользователь увидит меню, которое отвечает за сброс всех данных. В нем стоит указать свой идентификатор или же адрес электронной почты;
- Теперь стоит пройти специальную проверку. Для этого можно использовать один из четырех системных вариантов.
Такая система позволяет сбросить идентификатор. При этом учётная запись девайса никуда не пропадает. Она также дальше продолжает исправно функционировать.
Как изменить пароль Apple ID. способы и пошаговые инструкции
Каким он должен быть
Прежде чем менять пароль. следует вспомнить общие рекомендации к его сложности. Не пренебрегайте ими. Не стоит думать, что хакеры — это мнимая угроза и до вас они никогда не доберутся. Кто знает, возможно, в эту самую секунду они подбирают ключ к вашему устройству. Запомнить можно любой пароль. поэтому лучше сделать его посложнее.
Требования к паролю :
- Чем меньше в пароле смысла — тем лучше. Он ни в коем случае не должен совпадать с вашим именем, фамилией, ником и не должен быть настоящим словом, это только набор букв.
- Сделайте его не меньше 8 символов, включите в состав прописные и строчные буквы вперемешку и хотя бы одну цифру. Можно воспользоваться генераторами пароля онлайн, их легко найти в поисковой системе.
- В пароле недопустимы пробелы;
- Не повторяйте одни и те же символы в пароле три раза подряд;
- Пароль не должен повторять название вашего Apple ID;
- Каждый пароль должен отличаться от предыдущего. Нельзя ставить те пароли, которые уже были на вашей учётной записи ранее.
Изменяем на iPhone, iPad и iPod touch через приложение App store
- Перейдите в приложение AppStore, зайдите в настройки своей учётной записи Apple ID и найдите пункт смены пароля. Вас автоматически перекинет на соответствующую страницу.
- В разделе «Безопасность» выберите пункт «Изменить пароль»
- Далее введите сначала текущий пароль. затем новый и повторите ввод нового, чтобы не ошибиться.
- Нажмите «Изменить пароль ».
- Теперь перелогиньтесь в свою учётную запись с новым паролем .
- Не забудьте, что на других устройствах также придётся заново войти в учётную запись с изменённым паролем .
Теперь ваши гаджеты в безопасности.
Восстановление по email
- Зайдите в раздел «Настройки iTunes Store, AppStore» на вашем iPhone, iPad или iPod Touch, нажмите на «Забыли Apple ID или пароль ?»
Выберите этот вариант, если забыли текущий пароль
Далее откроется новое окно сервиса iForgot, в нём введите ваш идентификатор Apple ID (подсказка в поле ввода сообщит вам об этом), затем нажмите кнопку «Далее» («Go»).
Введите ваш идентификатор для восстановления пароля
Из двух вариантов выберите: восстановить пароль по электронной почте. Вам потребуется доступ к вашему электронному ящику. После выбора опции сброса, на него вам придёт письмо с инструкцией по восстановлению и ссылкой «Выполнить сброс сейчас».
Нажмите на ссылку в письме и дождитесь загрузки в браузере страницы со сбросом пароля. Введите новый пароль и подтверждение нового пароля. Пароли должны совпадать. Нажмите «Сбросить пароль ».
Введите новые данные и сбросьте пароль
В течение нескольких минут на ваш электронный адрес снова придёт письмо об удачной смене пароля. а вам придётся перелогиниться в учётную запись с новыми данными.
Ответы на контрольные вопросы
Если же у вас нет возможности войти в почтовый ящик, удобным вариантом для вас будет ответить на контрольные вопросы. Тогда в разделе «Настройки iTunes Store, AppStore» после нажатия «Забыли Apple ID или пароль ?» и ввода идентификатора выберите вариант «Ответ на контрольные вопросы».
Далее следуйте шагам:
- Первый вопрос будет о вашей дате рождения. Ответьте на него и нажмите «Далее».
Выберите дату вашего рождения
Следующее окно посложнее. Вам придётся вспомнить ответы на вопросы, как вы их вводили при создании Apple ID. Здесь можно не беспокоиться о написании слов с большой буквы или с маленькой, но вот язык ввода должен совпадать с первоначальным.
Вспомните ответы и язык, на котором вы их вводили
Если вы справились с этим окном, нажимайте «Далее» и вводите новый пароль для идентификатора Apple ID. Во втором поле введите пароль ещё раз для подтверждения.
На электронную почту упадёт письмо об успешной смене пароля. Ссылок в письме нет — это только информационное уведомление. Вы можете сразу же войти в учётную запись с новым паролем .
Изменение профиля учётной записи
Ещё один способ сменить пароль, если вы помните старый или запись подключена — это изменить его в настройках.
- На вашем гаджете зайдите в меню «Настройки iTunes Store, AppStore», нажмите на ваш Apple ID.
- Далее в следующем окне выберите «Просмотреть Apple ID», так вы попадёте в настройки аккаунта. В них снова выберите ваш идентификатор.
Выберите просмотр вашей учётной записи
На следующем экране в поля «Password» и «Verify» введите новый пароль и его подтверждение. на жмите «Done» для сохранения изменённой информации.
Введите новые данные с подтверждением
Это ещё не всё, вам потребуется подтвердить смену пароля по email. Перейдите в свою электронную почту, найдите новое письмо от Apple о сбросе пароля и нажмите на ссылку внутри него .
Смена пароля от учетной записи iCloud на iPhone
Смена пароля в iCloud может понадобиться, если его кто-то узнал или нужно перепродать телефон. Вариант подойдет для пользователей, у которых не потеряны данные для входа:
- Найти пункт «Настройки».
- Выбрать раздел iCloud.
- Пролистать страницу до конца и кликнуть по кнопке «Выйти».
Пользователь получит два предупреждения. В первом, система укажет на угрозу потери фотографий. Паниковать не стоит, так как информация сотрется с телефона, но останется в облачном хранилище. Достаточно войти в учетную запись под личными данными из Apple ID.
Пользователю придется ответить на вопрос о данных Safari, контактах и напоминаниях. Если телефон перепродается, то информация удаляется. В противном случае стоит выбирать пункт «Оставить на iPhone». Далее вводится пароль от Apple ID и осуществляет выход. Пользователь вводит новые данные для входа в хранилище.
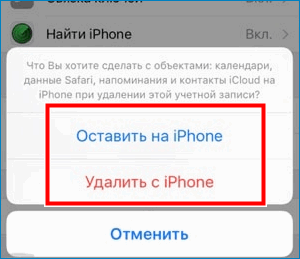
С помощью iTunes
Мало кто из владельцев айфонов обходится без программы «Айтьюнс», установленной на компьютере. С ее помощью также можно сбросить пароль на Айфоне.
При этом iPhone не обязательно подключать посредством кабеля к компьютеру.
-
Запускаем iTunes, щелкаем по «Учетной записи», далее – «Посмотреть».
-
Во всплывшем окне нужно авторизоваться.
-
Следующее окно содержит информацию с прописанным Apple ID и другими сведениями. Справа располагается Отредактировать на appleid.apple.com». Ее и выбираем.
- Вновь запускается веб-обозреватель, направляющий на страницу сервиса. Выбираем сначала страну. Далее все выполняется так же, как описано выше.
Забыли пароль от Apple ID — что делать?
И так, вы забыли пароль от Apple ID или купили бу телефон, а продавец по какой либо причине не сказал вам данные и не вышел из своей, учетной записи, а без нее активировать устройство не получится. Что делать?
Но бываю и такие случаи, когда забывают или не знают не только пароль, а и Apple ID. Если на iPhone или iPad не стоит пароль, то подсмотреть Apple ID можно перейдя в настройках устройства. Для этого зайди в Настройки → iCloud. Там будет почтовый адрес, который ты написал при регистрации Apple ID. Собственно он и есть логин Apple ID.
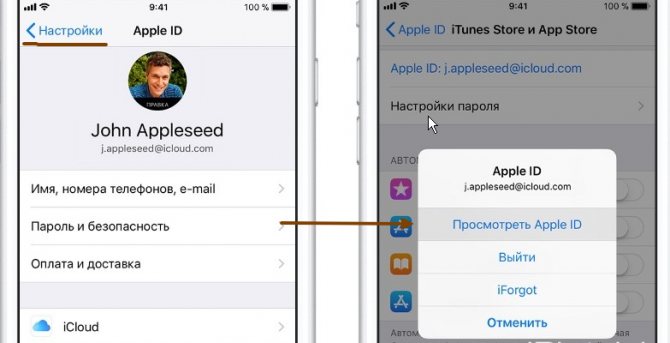
Как посмотреть Apple ID
Еще один способ узнать забытый Apple ID, это посмотреть, за каким Apple ID закреплено одно из купленных вами приложений. Но если вы покупали или скачивали приложение с другого Apple ID то этот способ не сработает.
- Откройте программу iTunes на компьютере, к которому последний раз подключали свой iPhone.
- Щелкните правой кнопкой мыши на одном из недавно купленных приложений. Они находятся во вкладке «Медиатека».
- Выберите в меню Правка — Сведения — Файл.
- В пункте «покупатель», вы увидите свой забытый Apple ID.
Теперь, когда вы узнали свой Apple ID, пришло время сбросить или восстановить пароль от него.
Как установить пароль на айфон с Touch ID
Установить пароль можно двумя способами:
- для айфона Х и выше нажать на Face ID, после чего выбрать настройку кода;
- для остальных моделей выбирается Touch ID и аналогичный алгоритм.
Как проверить айфон при покупке с рук — исчерпывающее руководство
Далее активируется включение или замена кода.
Обратите внимание! Чтобы не придумывать безопасный пароль, можно подсмотреть несколько автоматически созданных вариантов. Для этого понадобится нажать на «Параметры код-пароля» и выбрать между произвольным кодом с цифрами и произвольным кодом с цифрами и буквами
Когда будет включена защита, при попытке разблокировки телефон будет требовать Face или Touch ID. Но чтобы дополнительно обезопасить свой девайс, рекомендуется периодически вводить код в следующих случаях:
- при включении и перезагрузке айфона;
- если разблокировка не проводилась более 2 дней;
- телефон получил команду блокировки удаленно;
- после пяти неудачных попыток разблокировать устройство при помощи Face или Touch ID;
- если ввод кода не проводился более 6 дней;
- если использовалась попытка вызова экстренных номеров.
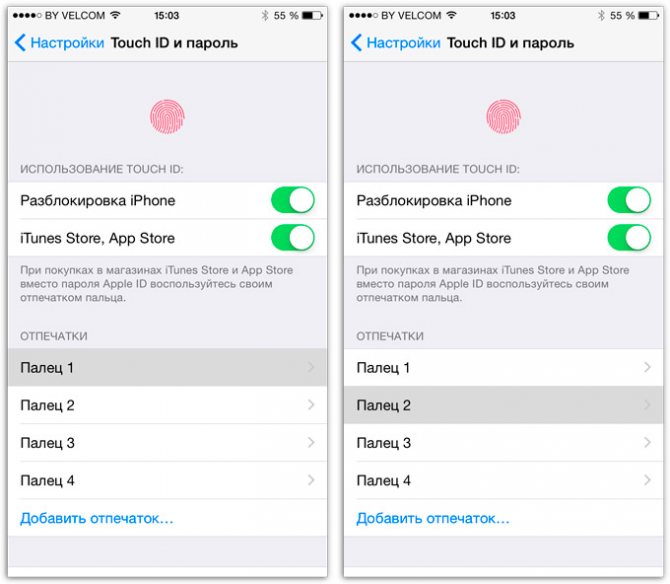
Установка кода на телефон с Touch ID
Как изменить пароль Apple ID. способы и пошаговые инструкции
Каким он должен быть
Прежде чем менять пароль. следует вспомнить общие рекомендации к его сложности. Не пренебрегайте ими. Не стоит думать, что хакеры — это мнимая угроза и до вас они никогда не доберутся. Кто знает, возможно, в эту самую секунду они подбирают ключ к вашему устройству. Запомнить можно любой пароль. поэтому лучше сделать его посложнее.
Требования к паролю :
- Чем меньше в пароле смысла — тем лучше. Он ни в коем случае не должен совпадать с вашим именем, фамилией, ником и не должен быть настоящим словом, это только набор букв.
- Сделайте его не меньше 8 символов, включите в состав прописные и строчные буквы вперемешку и хотя бы одну цифру. Можно воспользоваться генераторами пароля онлайн, их легко найти в поисковой системе.
- В пароле недопустимы пробелы;
- Не повторяйте одни и те же символы в пароле три раза подряд;
- Пароль не должен повторять название вашего Apple ID;
- Каждый пароль должен отличаться от предыдущего. Нельзя ставить те пароли, которые уже были на вашей учётной записи ранее.
Изменяем на iPhone, iPad и iPod touch через приложение App store
- Перейдите в приложение AppStore, зайдите в настройки своей учётной записи Apple ID и найдите пункт смены пароля. Вас автоматически перекинет на соответствующую страницу.
- В разделе «Безопасность» выберите пункт «Изменить пароль»
- Далее введите сначала текущий пароль. затем новый и повторите ввод нового, чтобы не ошибиться.
- Нажмите «Изменить пароль ».
- Теперь перелогиньтесь в свою учётную запись с новым паролем .
- Не забудьте, что на других устройствах также придётся заново войти в учётную запись с изменённым паролем .
Теперь ваши гаджеты в безопасности.
Восстановление по email
- Зайдите в раздел «Настройки iTunes Store, AppStore» на вашем iPhone, iPad или iPod Touch, нажмите на «Забыли Apple ID или пароль ?»
 Выберите этот вариант, если забыли текущий пароль
Выберите этот вариант, если забыли текущий пароль
Далее откроется новое окно сервиса iForgot, в нём введите ваш идентификатор Apple ID (подсказка в поле ввода сообщит вам об этом), затем нажмите кнопку «Далее» («Go»).
Введите ваш идентификатор для восстановления пароля
Из двух вариантов выберите: восстановить пароль по электронной почте. Вам потребуется доступ к вашему электронному ящику. После выбора опции сброса, на него вам придёт письмо с инструкцией по восстановлению и ссылкой «Выполнить сброс сейчас».
Нажмите на ссылку в письме и дождитесь загрузки в браузере страницы со сбросом пароля. Введите новый пароль и подтверждение нового пароля. Пароли должны совпадать. Нажмите «Сбросить пароль ».
Введите новые данные и сбросьте пароль
В течение нескольких минут на ваш электронный адрес снова придёт письмо об удачной смене пароля. а вам придётся перелогиниться в учётную запись с новыми данными.
Ответы на контрольные вопросы
Если же у вас нет возможности войти в почтовый ящик, удобным вариантом для вас будет ответить на контрольные вопросы. Тогда в разделе «Настройки iTunes Store, AppStore» после нажатия «Забыли Apple ID или пароль ?» и ввода идентификатора выберите вариант «Ответ на контрольные вопросы».
Далее следуйте шагам:
- Первый вопрос будет о вашей дате рождения. Ответьте на него и нажмите «Далее».
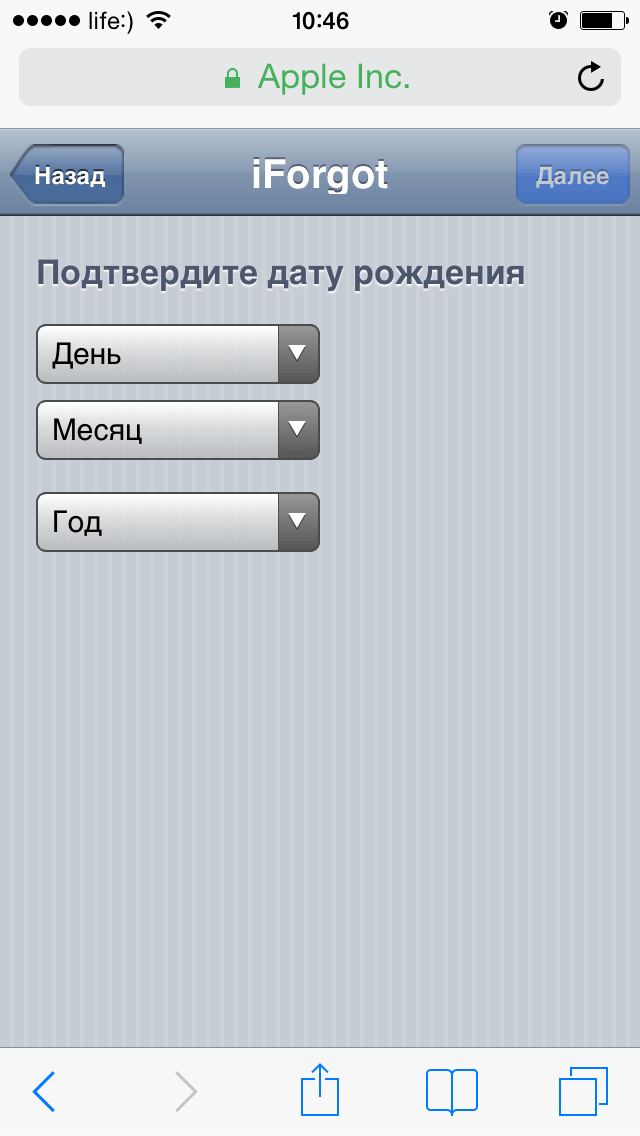 Выберите дату вашего рождения
Выберите дату вашего рождения
Следующее окно посложнее. Вам придётся вспомнить ответы на вопросы, как вы их вводили при создании Apple ID. Здесь можно не беспокоиться о написании слов с большой буквы или с маленькой, но вот язык ввода должен совпадать с первоначальным.
Вспомните ответы и язык, на котором вы их вводили
Если вы справились с этим окном, нажимайте «Далее» и вводите новый пароль для идентификатора Apple ID. Во втором поле введите пароль ещё раз для подтверждения.
На электронную почту упадёт письмо об успешной смене пароля. Ссылок в письме нет — это только информационное уведомление. Вы можете сразу же войти в учётную запись с новым паролем .
Изменение профиля учётной записи
Ещё один способ сменить пароль, если вы помните старый или запись подключена — это изменить его в настройках.
- На вашем гаджете зайдите в меню «Настройки iTunes Store, AppStore», нажмите на ваш Apple ID.
- Далее в следующем окне выберите «Просмотреть Apple ID», так вы попадёте в настройки аккаунта. В них снова выберите ваш идентификатор.
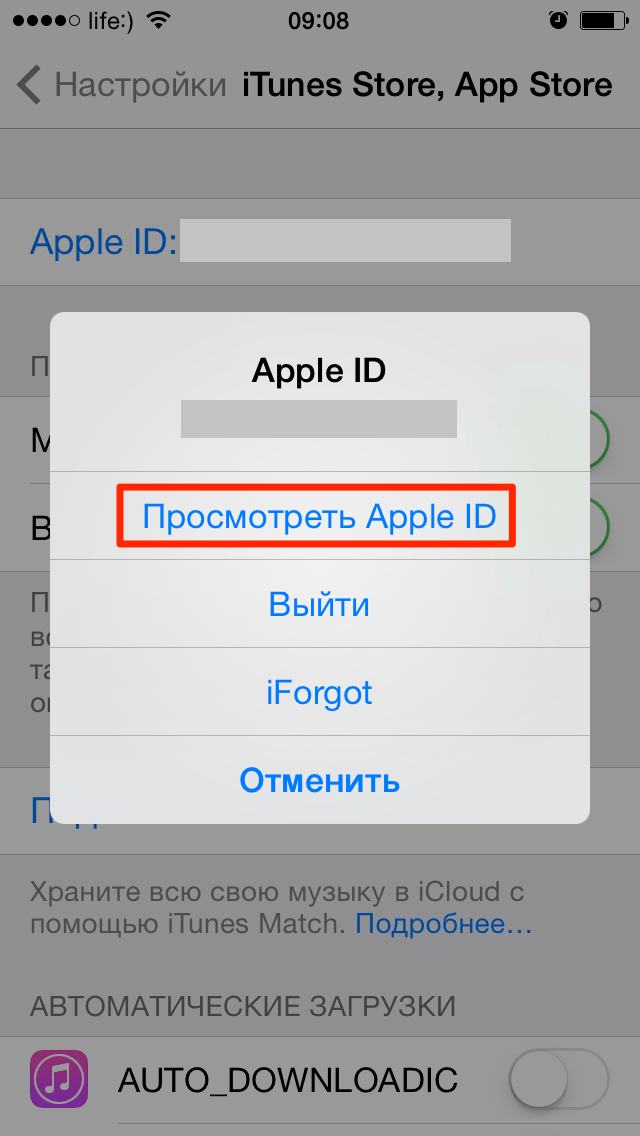 Выберите просмотр вашей учётной записи
Выберите просмотр вашей учётной записи
На следующем экране в поля «Password» и «Verify» введите новый пароль и его подтверждение. на жмите «Done» для сохранения изменённой информации.
Введите новые данные с подтверждением
Это ещё не всё, вам потребуется подтвердить смену пароля по email. Перейдите в свою электронную почту, найдите новое письмо от Apple о сбросе пароля и нажмите на ссылку внутри него .
Утилита 4uKey от компании Tenorshare позволяет легко и быстро удалить Apple ID с iPhone без использования пароля. Плюсом программы является возможность сохранения данных устройства. Новый желаемый пароль Вы можете установить при регистрации новой учетной записи после удаления предыдущей.
Шаг 1. Загрузите 4uKey на свой ПК или Mac, а затем запустите его. Вы увидите следующий интерфейс и нажмите «Убрать Apple ID» с правой стороны.
Шаг 2. Подключите Ваш iPhone к компьютеру с помощью USB-кабеля и разблокируйте ваш iPhone. Затем нажмите «Доверять» во всплывающем окне на вашем iPhone.
Шаг 3. В новом окне утилиты нажмите «Начать».
Если на Вашем устройстве выключена функция «Найти iPhone»
Через несколько секунд Apple ID будет успешно удален с Вашего устройства. При этом все Ваши данные будут сохранены. Данного результата можно достичь на любом iOS-устройстве.
Если функция «Найти iPhone» на Вашем устройстве включена
Вам необходимо сбросить все настройки вашего устройства. Следуйте интерфейсу для сброса, после сброса всех настроек устройство автоматически перезагрузится, после чего 4uKey начнет удалять Apple ID.
Когда процесс удаления Apple ID завершен, Вы можете войти в другой Apple ID или создать новую учетную запись.
Обратите внимание!
1. Не повторно используйте оригинальный Apple ID при регистрации на Вашем устройстве.
2. Данные могут быть сохранены только на устройствах версии выше iOS 10.2.
3. Удаление не сможет быть выполнено на устройствах версии iOS 11.4 и выше, а также на неактивных устройствах.
Обновление 2019-07-25 / Обновление для iPhone Проблемы и Решения
Изменение пароля Apple ID
Учетная запись Apple ID обязательна в каждом смартфоне, работающем на базе iOS. Поменять его можно несколькими способами.
Через «Настройки» iPhone
Мы рассматриваем на примере iOS 13, которая на данный момент установлена на большинстве устройств от Apple. Если у вас более ранняя версия операционной системы, то некоторые пункты меню могут отличаться незначительно:
- Зайдите в «Настройки» своего устройства и кликните по своей учетной записи;
- Далее нажмите пункт «Пароль и безопасность»;
- Здесь вам необходимо нажать вкладку «Изменить пароль»;
- Если у вас был установлен код на блокировку, то его придется ввести прежде, чем измените Apple ID. Введите его;
- Укажите новую комбинацию, подтвердите ее и сохраните.
На этом процесс смены пароля через настройки Айфона завершен.
Через iCloud
- Зайдите в браузере компьютера на сайт icloud.com и авторизуйтесь под своим Apple ID, на котором и нужно сменить пароль;
- После авторизации кликните по вкладке «Настройки учетной записи»;
- В следующем окне нажмите «Управление» под вкладкой Apple ID;
- Вы будете переадресованы на другую страницу, где опять нужно будет указать данные от своей учетной записи (еще раз авторизоваться);
- В некоторых случаях требуется дополнительная аутентификация, поэтому на ваш смартфон с этой же учеткой может быть отправлен запрос. Подтвердите его и укажите проверочный код в браузере;
- Во вкладке «Безопасность» нажмите пункт «Изменить пароль»;
- Далее укажите старый вариант, и придумайте новый, подтвердив его еще раз, после чего подтвердите операцию.
На этом процедура смены комбинации будет осуществлена и на ваших устройствах, использующих текущий Apple ID, необходимо будет авторизоваться заново.
Через iTunes
iTunes – это официальное приложение от Apple, с помощью которого можно управлять устройствами и покупками на них, а также совершать большое количество других операций, в том числе и изменять пароль учетной записи. А что самое главное – для этого не обязательно подключать телефон. Делается это так:
- Откройте программу iTunes и нажмите пункт «Учетная запись»;
- Если вы уже авторизованы, то кликните пункт «Просмотреть», если же нет, то авторизуйтесь под своим Apple ID и потом перейдите в этот раздел;
- В некоторых случаях может потребоваться дополнительный ввод пароля, поэтому укажите его;
- В следующем окне появится информация о вашей учетной записи. Здесь вам необходимо кликнуть по пункту «Изменить на сайте»;
- Вы будете переадресованы на страницу Apple, где необходимо будет выбрать свой регион. В нашем случае это Россия;
- Скорее всего, вам придется авторизоваться еще раз. После этого вы будете переадресованы на страницу, где можно нажать «Изменить пароль» и поменять его. Это будет та же самая страница, как и в случае с iCloud.
Apple Store
Данный способ подразумевает изменение пароля также в вашем устройстве, только не через настройки, а в App Store, прямо в учетной записи:
- Откройте App Store на Айфоне и в правом верхнем углу кликните по учетной записи;
- Еще раз нажмите по своей учетной записи, чтобы перейти в ее настройки. В некоторых случаях требуется повторный ввод пароля от Apple ID, поэтому укажите его;
- В следующем окне вам будет предложено перейти на отдельную страничку для изменения пароля. Нажимаете на нее;
- Если у вас используется Touch ID или Face ID, то вводить пароль от Apple ID в браузерной версии не придется. Достаточно просто посмотреть в экран или нажать пальцем;
- Далее нажмите пункт «Безопасность», чтобы перейти в настройки безопасности;
- Здесь кликните по пункту «Изменить пароль» и укажите новый.
На этом процесс изменения пароля для вашей учетной записи завершен. Таким образом можно в любое время поменять его, даже не имея доступ к своему смартфону.
Что делать, если забыл пароль
Если забыт пароль, можно решить проблему. Восстановив данные из резервной копии телефона. Это возможно только тогда, когда пользователь ранее делал такие копии. Эту процедуру проводят с использовании программы iTunes, установленной на компьютере. В ней предусмотрены опции для проведения восстановления. Для этого Айфон необходимо предварительно подключить к компьютеру.
Доступно использование сайта iCloud.com. Процедура восстановления возможна при условии, что ранее была активирована функция «Найти iPhone». При этом будут уничтожены все пользовательские данные на телефоне.
Если указанных выше возможностей нет, на телефоне запускают режим Recovery Mode и производят восстановление к заводским параметрам. При этом вся информация будет удалена, но телефон будет в полностью рабочем состоянии.
Если устанавливается пароль для доступа к смартфону, его нужно записать и хранить отдельно. Использование Touch ID и Face ID более удобно. Компания Apple обеспечивает высокую надёжность опознания на основе применения методов искусственного интеллекта. Обеспечив сохранность и безопасность личных данных, пользователь может уверенно пользоваться смартфоном.
Голоса
Рейтинг статьи
Как поставить Touch ID на Айфон и Айпад?
Начиная с iPhone 5s, все iPhone Apple и другие мобильные устройства оснащены Touch ID. Даже после того, как вы установили встроенный сканер отпечатков пальцев Touch ID для разблокировки телефона, вам будет предложено ввести свой пароль при перезагрузке устройства.
Хотя идентификатор Touch достаточно для использования в качестве идентификатора Apple при покупке вещей в магазине iTunes Store и App Store, если вы используете ApplePay с кредитными картами в приложении «Кошелек», вас могут попросить ввести свой пароль для дополнительной безопасности.
Как поставить пароль на Айфон X, отпечаток пальца? Ну, на этой модели нету Touch ID. Он сканирует ваше лицо, использует Face ID. Как настроить Face ID на iPhone X?
Как поставить пароль на Айфон, отпечаток пальца? Выполните следующие действия:
1. Нажмите «Настройки» на главном экране.
2. Нажмите «Сенсорный идентификатор» и «Код доступа». Если вы уже установили пароль, введите его.

3. Нажмите «Отпечатки пальцев» (пропустите этот шаг на iOS 7.1 и выше).
4. В разделе «Отпечатки пальцев» около половины экрана нажмите «Добавить отпечаток».
Параметры для пароля Touch ID
Когда вы устанавливаете код доступа на своем телефоне, вам предлагается выбрать из нескольких вариантов. Если у вас также есть сенсорный идентификатор, отображается опция добавления отпечатка пальца Touch ID.
Параметры пароля включают в себя:
● Require Passcode – этот параметр определяет, как долго ваш iPhone останется разблокированным, когда вы его не используете. Чем быстрее экран блокируется, тем более безопасным будет ваш телефон от злоумышленников. Минус заключается в том, что вам, возможно, придется чаще вводить свой пароль.
● Голосовой набор. Переместите этот ползунок в положение «Вкл. / Зеленый», чтобы вы могли сообщать iPhone о совершении звонков («Позвоните маме на работу») без разблокировки телефона.
● Siri. На iPhone 4S и выше вы можете получить доступ к Siri с экрана блокировки, удерживая кнопку «Домой» . Это позволяет кому-то получить доступ к некоторым функциям вашего телефона, даже если он защищен паролем. Вы можете заблокировать работу Сири без кода доступа, переместив ползунок Siri в положение Выкл/белый.
● Ответ с сообщением – эта функция позволяет отправлять текстовое сообщение с заблокированного экрана кому-то, кто звонит вам, – часто что-то вроде «Позвоните мне через 10 минут». Если эта функция вам не нужна. Переместите ползунок в положение Off / white, чтобы отключить функцию «Ответить сообщением».
● Home Control – iOS 10 представила приложение Home. Этот параметр запрещает кому-либо с ваших телефонов отправлять инструкции на ваши устройства безопасности и освещения HomeKit.
● Кошелек или Паспорт. Если вы используете Кошелек (Passbook в более ранних версиях iOS) для хранения подарочных карт, кредитных карт и других персональных данных, вы можете переместить этот слайдер на Off / white, чтобы потребовать разблокировку своего iPhone с помощью код доступа, чтобы сделать эту информацию видимой.
● Стереть данные – это последнее средство для защиты ваших данных, от нежелательных людей. Переместите этот ползунок в положение «Вкл. / Зеленый», и когда кто-то вводит неверный код доступа 10 раз в вашем устройстве, все данные на устройстве автоматически удаляются. Не ваш вариант, если вы регулярно забывает свой пароль, но это может быть мощный способ обезопасить свои личные данные.
Пароль от Apple ID
Пароль от Apple ID устанавливается при создании учётной записи. Как зарегистрировать Apple ID, мы здесь писать не будем – на нашем сайте есть статья, подробно рассказывающая, как создать аккаунт через iTunes и прямо со смартфона . Более злободневным является вопрос, касающийся восстановления забытого пароля от Apple ID.
Как изменить пароль, если помнишь учётные данные
Чтобы поменять пароль от Apple ID, нужно действовать так:
Шаг 1
. Зайдите на страницу управления учётной записью и авторизуйтесь – введите сам Apple ID и пароль от него.
Шаг 2
. Ответьте на пару контрольных вопросов — так же, как вы отвечали на них при регистрации.
Если вы не помните ответов на заданные контрольные вопросы, можно эти вопросы сбросить и установить новые. Для сброса будет достаточно дать ответ всего на один из 3-х вопросов – любой на выбор пользователя.
Шаг 4
. Появится окно – в его поля вам будет нужно вписать текущий пароль (один раз) и новый (дважды).
Шаг 5
. Сумев подобрать соответствующую требованиям комбинацию, кликните на «Изменить пароль… ».
Никаких подтверждений больше не нужно – при следующей попытке скачать приложение вам придётся вводить уже новый пароль от Apple ID.
Какие пароли бывают на Айфоне?
На данный момент можно выделить три вида паролей в iPhone, а именно:
- Учетная запись Apple ID. При регистрации учетной записи в Apple, вам в обязательном порядке необходимо указывать пароль, так как без него не получится даже загрузить приложение в App Store;
- Экран блокировки. Используется при разблокировке устройства. Может быть установлен как простой код, состоящий из 4-6 цифр, так и сложный из различных символов;
- Ограничения. Пароль устанавливается в разделе ограничений, благодаря чему можно заблокировать доступ к определенным сайтам, например, 18+ или ограничить запуск определенных приложений.
Ниже мы рассмотрели для каждого случая возможность смены пароля в iPhone, поэтому при необходимости вы в любой момент сможете его поменять.
Как поставить пароль на айфон
Чтобы скрыть персональную информацию, находящуюся на телефоне, от посторонних глаз, необходимо ставить на него надежную защиту. Для этого потребуется выполнить несколько комбинаций:
- Зайти в настройки телефона.
- Найти функцию «Защита паролем» и произвести ее включение.
- Далее появляется поле для четырех цифр. Его необходимо заполнить, придумав четырехзначный код.
- Повторить его ввод для подтверждения.

Как защитить информацию на своем айфоне
Вводить его следует каждый раз, как появляется фон разблокировки телефона.
К сведению! Функции айфона позволяют настроить аппарат таким образом, что после 10 неправильных попыток ввода, все данные с телефона будут стерты. Этот способ хорош, чтобы защитить личную информацию в случае потери или кражи телефона.
Как поменять на компьютере
Для этого понадобится персональный компьютер или ноутбук. Далее действия пользова-теля по смене пароля apple id будут такими: 1. Запустить браузер на персональном компьютере или ноутбуке.
2. Зайти в аккаунт Эппл Ид. Для этого ввести в поисковой строке www.appleid.apple.com.
3. Прописать название идентификатора.
4. Открыть вкладку «Безопасность».
5. Кликнуть пункт «Изменить пароль».
6. Прописать текущий шифр.
7. Придумать новый код безопасности и вписать его.
8. Подтвердить, введя его в специальное поле.

9. Кликнуть по кнопке «Изменить пароль».
10. Войти в учетную запись с новыми данными.
Обращение к специалистам
Пользователь не сможет без пароля пользоваться облачным хранилищем, тем более удалить его. В версиях iOS 7-7.6 можно было обмануть систему и произвести удаление. Теперь при невозможности восстановления данных необходимо обращаться в службу поддержки.
Для этого необходимо сфотографировать коробку, где будут видны серийные номера, а также номер серии самого гаджета, чек. Проще всего предоставить доказательства будет пользователям Айфона 6 или новее.
Для тех, кто купил подержанный Айфон 5S или Айфон 4S, остается звонить старым владельцам и спрашивать данные для входа. На время ожидания ответа от поддержки, необходимо отключить на гаджете все опции:
- Перейти в iCloud через настройки.
- Выключить сервисе, кроме опции «Найти Айфон», так как система запросит пароль.
Процедура смены пароля зависит от того, помнит ли его пользователь. Если ответ положительный, то необходимо зайти в настройки и произвести замену. В том случае, если данные для входа забыты, то придется сбрасывать пароль и придумывать новый.
Что это такое Эпл Айди и зачем изменять password к нему
Apple ID — это учётная запись пользователя гаджетов Apple — iPhone, iPad и других. Аккаунт является облачным и един для всех устройств. Получив такой идентификатор, владелец устройства сможет получать доступ ко всему многообразию возможностей, которые предоставляет Apple. Это магазин приложений AppStore, облачное хранилище данных и фотографий iCloud, магазин контента iTunes.
К идентификатору Apple ID привязывается банковская карта для совершения платежей, а это значит, что учётная запись должна быть хорошо защищена. Даже самый внимательный и осторожный владелец гаджета не застрахован от его потери или кражи. Правильная защита поможет сохранить персональные данные и фотографии, которые злоумышленник не сможет использовать против вас.
По факту, недоброжелатели получат бесполезный кусок пластика, которым станет ваш гаджет без доступа к цифровым приложениям и данным
Именно поэтому так важно подобрать надёжный пароль к идентификатору, чтобы снизить уязвимость вашего устройства. Первоначально ведённый вами пароль учётной записи может быть не слишком сложным
Профессионалы в области информационных технологий также советуют периодически, хотя бы раз в месяц менять пароль на более сложный, так как технологии не стоят на месте, а хакеры развиваются в разы быстрее. Чтобы не дать им шанса взломать ваш аккаунт и завладеть вашим сокровенным, лучше сменить пароль .
Почему вам нужно отказаться от цифрового пароля на iPhone
 Сотрудник ФБР использует брутфорс-систему GrayKey. Она в серой коробочке на столе.
Сотрудник ФБР использует брутфорс-систему GrayKey. Она в серой коробочке на столе.
При брутфорсе через генераторы, сопроцессор Secure Enclave в iPhone и чипе T2 принимает по одному паролю каждые 80 миллисекунд, что превращается в 12,5 попыток в секунду.
Это делают не вручную, а через устройства, подобные системе GrayKey на фото выше.
Итак, представим, что…

▹ У вас стоит 4-значный цифровой код блокировки iPhone. Он был стандартным до релиза iOS 9, некоторые пользуются таким до сих пор.
На подбор такого пароля уйдёт всего… 14 минут. Это абсолютный максимум, в большинстве случаев на это уходит не больше 8 минут.
Окей, но у большинства всё-таки 6-значный код-пароль, верно? Спешу разочаровать…

▹ У вас стоит 6-значный цифровой код. Именно его настойчиво предлагает установить iOS при первичной настройке.
На подбор этого кода уходит… 22 часа. Максимум. В среднем – 11 часов.
Повторюсь, это не типичный взлом, а банальный перебор вариантов. Они математически ограничены: 10 цифр, 6 позиций на каждую. 10 в шестой степени равняется ровно 1 миллиону вариантов цифрового пароля. Это лучше, чем 4-значный цифровой код, в котором может быть лишь 10 тысяч уникальных комбинаций.
Остаётся последний вариант.

▸ У вас 6-значный цифро-буквенный пароль. Эта опция есть при установке пароля на iPhone, но её нужно выбирать вручную.
На подбор такого кода уйдёт… 72 года. ГОДА.
Если же в парольной фразе будут использоваться символы (вроде !, @ и так далее), а сама она будет длиннее 6 символов, то в прямом смысле жизни не хватит, чтобы добыть ваш пароль через брутфорс.
Теперь понимаете, к чему я клоню?