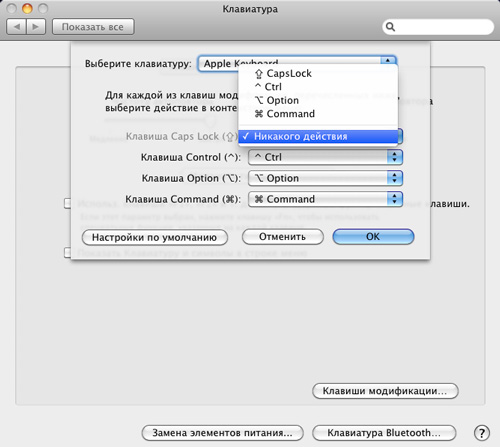Как снять клавишу с ноутбука
Содержание:
- Что делать, если не работает клавиатура ноутбука?
- Разборка и чистка клавиатуры
- Кнопка и её конструкция
- Как вставить кнопку большого размера
- Ноутбук залит жидкостью
- Кнопка и её конструкция
- Как починить кнопку на ноутбуке?
- Если сломалась кнопка на ноутбуке
- Возможные причины поломки
- Простой ремонт
- Если неисправны отдельные клавиши
- Установка новой клавиатуры
- Как правильно почистить кнопки на ноутбуке — изучаем особенности крепления узлов
- Запуск с материнской платы
- Как отремонтировать сломанные клавиши
- Строение кнопки
- Пролили на ноутбук чай, кофе, пиво или сок – что делать?
- Устройство клавиши
- Устранение поломки, вызванной окислением контактов шлейфа
Что делать, если не работает клавиатура ноутбука?
Кроме того, портативное устройство может попасть под дождь либо просто упасть в воду. Последствия любой из этих ситуаций могут оказаться плачевными, если немедленно не предпринять шагов по спасению техники. Действия пользователя, которые значительно увеличивают шансы спасти залитый ноутбук:
- немедленно отключить его от электропитания,
- вынуть аккумулятор,
- перевернуть ноутбук вниз клавиатурой,
- разобрать, промыть, просушить самостоятельно (после чего не включать его 2-3 дня!). Либо отнести ноутбук в специализированную мастерскую, где его реанимация будет выполнена профессионально и с гарантией.
Цены на ремонт залитого ноутбука
Спасение залитых жидкостью (водой, пивом, кофе и др.) ноутбуков возможно не во всех случаях. Иногда эту технику реанимировать не удается из-за сильных повреждений внутренних компонентов (прежде всего материнской платы). Но если это возможно, то стоить ремонт будет в любом случае дешевле, чем новый компьютер. В компании «Интра» вам будет предложен широкий спектр ремонтных услуг по восстановлению работоспособности залитого ноутбука по самым приемлемым в Москве ценам. Сервисный ремонт ноутбука при залитии жидкостью
| диагностика залитого ноутбука | 0 руб. |
| промывка материнской платы | 700 руб. |
| замена оперативной памяти (ОЗУ) | 300 руб. |
| замена HDD (жесткого диска) | 300 руб. |
| замена клавиатуры | 300 руб. |
| замена АКБ | от 300 руб. |
| ремонт/замена матрицы | от 300 руб до 3700 руб. |
| восстановление дорожек мат. платы | 1200 руб. |
| ремонт цепи питания | 2500 руб. |
| замена чипов (без учета стоимости комплектующих) | 2000 руб. |
Сервисный ремонт ноутбука при залитии жидкостью
Восстановление функциональности ноутбуков, пострадавших от пролитых жидкостей, включает целый ряд реанимационных мероприятий:
- разборка, промывка, просушка устройства,
- восстановление либо замена клавиатуры,
- тестирование устройства в рабочем режиме.
Этих мероприятий будет достаточно, если пользователь залил клавиатуру ноутбука каким-либо напитком, но техника не успела получить серьезных повреждений, в первую очередь грозящих ее открытым платам и микросхемам, которые быстро впитывают влагу. В следствие чего случаются замыкания, начинается коррозия, разрушение токопроводящих дорожек и т.д. В этом случае при ремонте может дополнительно потребоваться:
- пропайка или замена отдельных участков/ элементов микросхем,
- полная замена материнской платы и др.
Материнская плата и клавиатура – наиболее уязвимые при попадании на них жидкости элементы. Другие компоненты – жесткий диск, приводы и др. – более защищены от влаги, но тоже могут пострадать, если ноутбук был не просто залит водой или другой жидкостью, а погружен в нее полностью, например. Возможно ли в этом случае восстановить работоспособность ноутбука, решит специалист после его осмотра и диагностики. Скорее всего, техника не сможет пережить подобного обращения и потребует полной замены.
Разборка и чистка клавиатуры
Итак, если дела совсем плохи — на клавиатуру нечаянно пролит сладкий чай (кофе) и это вызывает залипание отдельных клавиш, или же вы никогда не производили профилактическую чистку, то самое время подумать о «генеральной уборке» устройства.
Пришло время произвести генеральную чистку клавиатуры с демонтажем всех клавиш
И первое, что нужно сделать перед генеральной чисткой клавиатуры — это выключить компьютер (ноутбук), отсоединить его от системы питания (для ноутбука еще и извлечь аккумулятор).
Далее строго действуем, согласно нижеприведенной инструкции.
Самостоятельная «генеральная» чистка компьютерной клавиатуры
Перед тем, как приступить к разборке клавиатуры, необходимо ее сфотографировать, чтобы затем знать, куда какую клавишу разместить.
Перед разборкой клавиатуры фотографируем ее
Затем приготовим необходимые инструменты для проделывания этой процедуры:
- столовый нож либо отвертка;
- пакет;
- моющее средство (можно стиральный порошок);
- ненужная зубная щетка.
Итак, приступаем.
Берем нашу, заранее отсоединенную от компьютера, клавиатуру и переворачиваем ее клавишами вниз, затем откручиваем все болты и снимаем заднюю крышку.
Переворачиваем клавиатуру клавишами вниз
Находящуюся под нижней крышкой и прикрепленную к плате тонкую пленку с контактными дорожками, аккуратно снимаем — для этого откручиваем два болта на проводнике, через который эта пленка присоединена к плате.
Под нижней крышкой находится тонкая пленка с контактными дорожками
Теперь снимаем клавиши. Столовым ножом или обычной отверткой поддеваем один из уголков клавиши и стараемся ее приподнять, она должна поддаться и легко отсоединиться. Такое действие проделываем с каждой клавишей.
Крепление клавиш
Все отсоединенные клавиши помещаем в пакет, добавляем в него моющее средство либо порошок и наливаем небольшое количество теплой воды. Далее пакет завязываем и начинаем хорошо встряхивать, стараясь чтобы было большее пены и интенсивнее происходила очистка клавиш.
Клавиши в пакете со стиральным порошком
- Через некоторое время такой «стирки» открываем пакет, сливаем мылкую воду, а клавиши хорошо промываем под струей проточной воды. Затем даем воде стечь и просушиваем клавиатуру.
- Основную часть клавиатуры хорошо очищаем зубной щеткой, время от времени смачивая ее пенным мылким раствором. Также промываем чистой водой и хорошо просушиваем.
Приступаем к сборке клавиатуры, которую проделываем в обратном порядке от разборки — вначале вставляем все клавиши, расположив перед собой фото и сверяясь с ним. Далее на каждую кнопку кладем эластичный контакт, затем ставим на место клавиатурную плату, накрываем пленкой с проводниками, после чего привинчиваем к корпусу клавиатуры.
Производим сборку вымытой клавиатуры
- Укладываем кабель клавиатуры и привинчиваем крышку.
- Подсоединяем клавиатуру к компьютеру.
Наша вычищенная клавиатура сверкает чистотой
Вот и все, сверкающее чистотой устройство готово к работе.
Разбираем и чистим клавиатуру ноутбука
Процесс разборки клавиатуры ноутбука аналогичен описанному выше способу демонтажа компьютерного клавишного устройства, а потому повторяться и описывать все снова смысла нет.
Учимся правильно ухаживать за клавиатурой ноутбука
Но хочется подробнее остановиться на таких моментах, как чего не надо делать при разборке и чистке клавиатуры ноутбука, впрочем, как и компьютера.
Демонтаж клавиатуры ноутбука аналогичен демонтажу компьютерного клавишного устройства
Итак, категорически запрещено:
- срывать клавиши при разборке и неаккуратно обращаться с компьютерной платой;
- использовать для мытья клавиш агрессивные и разъедающие моющие средства, а лучше приобрести специальный раствор для мытья клавиш ноутбука, также можно для очистки воспользоваться разведенным в пропорции 2 к 1 медицинским спиртом;
- неаккуратно обращаться при демонтаже клавиатуры ноутбука со шлейфом, соединяющим ее с корпусом.
А в остальном немного терпения и клавиатура снова будет служить вам верой и правдой до следующей опрокинутой чашки кофе (шутка).
Кнопка и её конструкция
Прежде чем самостоятельно вставить кнопку в клавиатуру ноутбука, мы рекомендуем вам познакомится с ее конструкцией. Это поможет правильно провести ремонт, а также легко и просто выполнить установку. Следует помнить и учитывать, что в отличие от стационарной, клавиатура ноутбука имеет более короткий ход.
Они состоят из:
-
непосредственно крышки с фиксаторами — прямоугольного кусочка пластмассы, на который нажимают пальцем (далее просто «крышка»). На внутренней стороне имеются две пары креплений: защелки и пазы, а на длинных — еще и металлический стабилизатор жесткости;
складывающегося Х-образного механизма с фиксаторами, которые удерживают крышку. Его обычно называют «качели», «лифт» или «раскладушка». Обращаем внимание, что каждая из двух частей складывающегося механизма крепится к клавише в двух местах;
пружинящего элемента, который поднимает и опускает клавишу, а также непосредственно замыкает электрический контакт — резинового конуса-соска (в дальнейшем просто, «пружина»);
пленок, содержащих контактные токопроводящие площадки и дорожки.
Типичная клавиатурная основа в ноутбуке — это алюминиевая пластина, имеющая выштамповку с ушками для хорошей фиксации раскладушки и контактной площадки, под которой расположены три слоя пленки с токопроводящими графитовыми дорожками.
Надежность крепление качелей обеспечивает равномерность хода и отсутствие перекосов при нажатии на клавишу.
Поэтому при необходимости первый раз провести разборку самостоятельно, действуйте аккуратно.
Как вставить кнопку большого размера
Рассмотрим, как вставить кнопку на ноутбуке большого размера. Это такие клавши как Space, Tab, Shift, Enter. Кроме «качельки», которая выполнена из пластмассы, они могут иметь еще и металлический стабилизатор. Он необходим для того, чтобы клавиша нажималась равномерно. С внутренней стороны есть два ушка, необходимых для закрепления на них стабилизатора. Сразу нужно завести его концы. Далее усики «качельки» заводим в пазы и ставим кнопку на свое место небольшим нажатием на ней.
Пробел держится на нескольких «качельках» и на стабилизаторе. Может возникнуть ситуация, что «качелька» может быть разобранной. Ее несложно собрать, воспользовавшись для этого иголкой или зубочисткой. Одну сторону нужно завести в паз, а вторую устанавливаем, используя иголку.
Рассмотрим, как вставить кнопку на ноутбуке, в котором крепление изготовлено с применением скобок из металла вместо качелей из пластмассы. Здесь крепление тоже несложное. Только нужно отметить, что такая клавиатура будет более шумной.
Ноутбук залит жидкостью
Вода или напитки, содержащие сахар, газ, красители и другие компоненты, способны сломать клавиатуру и серьезно повредить материнскую плату лаптопа, ведь здесь все критически важные части находятся в одном корпусе.
В таком случае нужно немедленно выключить ноутбук, обесточить его, отсоединить от сети, извлечь аккумулятор и перевернуть, чтобы дать жидкости стечь. Затем корпус вытирают сухой тканью. Если напиток был сладким, то сначала пользуются влажной тряпкой и оставляют сохнуть в течение нескольких дней при комнатной температуре.
После происшествия клавиатуру не всегда удается восстановить, поскольку вода и растворенные в ней вещества разъедают металлические контакты и портят пластиковые детали. На липких от сахара поверхностях быстро накапливается пыль, а механизм клавиш неизбежно начинает заедать.
Единственный выход — полная замена клавиатурного блока и элементов его подключения. Понадобится также проверить состояние микросхем, на которые попала влага, для чего необходимо обратиться в мастерскую по ремонту компьютеров.
Если на устройство попала обычная вода в небольшом количестве, можно попытаться отремонтировать клавиши на ноутбуке самостоятельно. Прибор понадобится включить после просушки, чтобы убедиться в отсутствии фатальных повреждений платы и проверить работоспособность кнопок. Потом лэптоп следует выключить и разобрать. Способы и возможность снятия отдельных кнопок или блока целиком отличаются для разных моделей лэптопов.
Рекомендуется предварительно найти фото- или видеоинструкцию для конкретного аппарата или серии ноутбуков. Поиск производится по названию фирмы-изготовителя и модели в виде комбинации букв латинского алфавита и цифр.
Ниже приводится инструкция, как починить клавиатуру на ноутбуке после обливания техники водой:
Разобрать блок с кнопками, снять клавиши.
Аккуратно протереть детали мягкой сухой тряпкой.
Осторожно отклеить плату из полиэтилена от металлического основания.
Протереть плату ватным тампоном, смоченным дистиллированной водой. Не использовать растворители!
При необходимости срезать с платы колпачки, которые располагаются под проблемными кнопками, чтобы почистить контакты
Колпачки тоже нужно вытереть досуха.
Приклеить срезанные колпачки на высохшую плату при помощи суперклея.
Собрать устройство в обратной последовательности.
Если проблемы не исчезнут после описанных процедур, ноутбук понадобится сдать в ремонт.
Кнопка и её конструкция
Прежде чем самостоятельно вставить кнопку в клавиатуру ноутбука, мы рекомендуем вам познакомится с ее конструкцией. Это поможет правильно провести ремонт, а также легко и просто выполнить установку. Следует помнить и учитывать, что в отличие от стационарной, клавиатура ноутбука имеет более короткий ход.
Они состоят из:
непосредственно крышки с фиксаторами — прямоугольного кусочка пластмассы, на который нажимают пальцем (далее просто «крышка»). На внутренней стороне имеются две пары креплений: защелки и пазы, а на длинных — еще и металлический стабилизатор жесткости;
складывающегося Х-образного механизма с фиксаторами, которые удерживают крышку. Его обычно называют «качели», «лифт» или «раскладушка»
Обращаем внимание, что каждая из двух частей складывающегося механизма крепится к клавише в двух местах;
пружинящего элемента, который поднимает и опускает клавишу, а также непосредственно замыкает электрический контакт — резинового конуса-соска (в дальнейшем просто, «пружина»);
пленок, содержащих контактные токопроводящие площадки и дорожки.
Типичная клавиатурная основа в ноутбуке — это алюминиевая пластина, имеющая выштамповку с ушками для хорошей фиксации раскладушки и контактной площадки, под которой расположены три слоя пленки с токопроводящими графитовыми дорожками.

Надежность крепление качелей обеспечивает равномерность хода и отсутствие перекосов при нажатии на клавишу.
Поэтому при необходимости первый раз провести разборку самостоятельно, действуйте аккуратно.
Как починить кнопку на ноутбуке?
Кнопка на клавиатуре ноутбука действительно может вылететь. У меня так случилось, но вставить её возможно, если она не совсем сломана.
Причем у всех производителей есть свои тонкости и технические особенности такого крепления кнопки
То есть прежде, чем искать инструкцию по самостоятельному ремонту, важно указать самого производителя, чтобы получить точную информацию для ремонта своей модели ноутбука
Есть и общие рекомендации при поломке кнопки. Если просто западание кнопки, тогда без применения силы плавно с помощью отвертки или толстой иглы приподнять, чтобы она сама выскочила, иначе при резких манипуляциях можно её сломать. В ремонтных мастерских можно купить отдельно клавишу и приклеить на тот же контакт, при неточности кнопка не будет работать.
Есть еще рекомендации при выпадении кнопки с клавиатуры. В первую очередь очистить от грязи место крепления. Сначала вставить «качели», то есть, если кнопка с качелью, то надо разъединить их. А уже дальше совмещать пазы кнопки, как крышки с «качелью».
На Acer Aspire, например, там нужно защелкнуть крышку кнопки на сам механизм, как на видео показано:
Если сломалась кнопка на ноутбуке
Иногда на лэптопе перестает работать только одна (или несколько) клавиш. Это не так критично, как в случае выхода из строя всей системы ввода информации. Даже если из строя вышла только одна кнопка, эксплуатация устройства может затрудняться.
- Прежде всего, нужно выяснить причину, по которой могла сломаться кнопка на ноутбуке.
- Для начала проверьте, не «залипла» ли клавиша. Аккуратно прожмите ее или вытащите. Сделать это можно с помощью шила или тонкой отвертки. Подденьте кнопку и потяните наверх. Делайте это аккуратно, чтобы не повредить клавишу.
- Внимательно осмотрите кнопку на наличие повреждений и потусторонних частиц: пыли, грязи. Если она сильно повреждена с внутренней стороны, возможно, ее потребуется поменять на новую. В нашем сервисном центре есть детали, в том числе клавиатуры и отдельные кнопки для разных моделей ноутбуков. Обращайтесь, и мы быстро произведем их замену.
- Вы можете попытаться склеить клавишу с помощью супер-клея. Но мы этого делать не рекомендуем.
Если кнопка выпала, вы можете попробовать ее прикрепить обратно. В разных ноутбуках устройство клавиш отличается. С внутренней стороны кнопки есть специальные пазы и ушки, с помощью которых она прикрепляется к клавиатуре. Очистите кнопку от пыли и попытайте установить ее на свое место по аналогии с деталью конструктора.
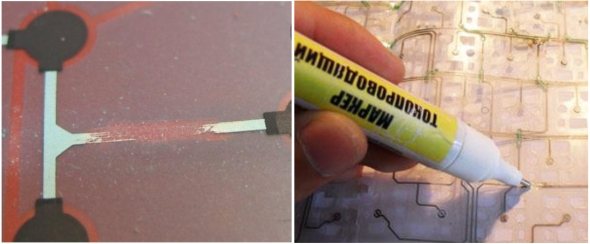
Приносите ваш ноутбук в наш сервисный центр. Мы быстро выявим причину неполадок в работе клавиатуры и устраним ее. На все работы и установленные комплектующие предоставляется гарантия.
- < Назад
- Вперёд >
Возможные причины поломки
Клавиатура на лэптопе обычно довольно тонкая, а ее кнопки имеют маленький ход. В связи с этим данная деталь на ноутбуке очень подвержена механическим воздействиям. Наиболее частая причина поломки – пролитая жидкость. В этом случае токопроводящие дорожки выходят из строя, и перестает работать одна или несколько кнопок, а иногда и вся клавиатура.
Кроме того, клавиши засоряются пылью, шерстью домашних животных, грязью и т. д. в этом случае нужно правильно. Когда пользователь начинает очищать клавиатуру самостоятельно, часто в результате каких-либо неправильных действий выпадает кнопка. Это хоть и неприятно, но вполне поправимо. А узнать как без последствий почистить клавиатура без последствий для нее вы сможете из этой . Ну а далее давайте рассмотрим подробнее, как починить кнопку на ноутбуке asus или моделях от других производителей.
Простой ремонт
Сразу надо вас предупредить: не пытайтесь приклеить кнопку на «супер клей»! Ни к чему хорошему это не приведет. В лучшем случае она очень скоро отклеится, а в худшем – вам потом еще придется всю клавиатуру нести на ремонт.
Давайте приступим! Сам ремонт кнопки и ремонтом назвать сложно. Это очень простая процедура, для которой понадобится любое сподручное средство: большая иголка или зубочистка, если есть, удобно будет пользоваться тонкой часовой отверткой. При первом варианте отрыва кнопки, единственное, что от вас требуется, сначала очень точно приложить кнопку к крепящим выступам сверху, а потом не сильно надавить на нее снизу, таким образом, чтобы кнопка защелкнулась на рамке. Если эта кнопка с пружинкой, то сначала вставьте пружинку в ушки, а затем начинайте крепление самой кнопки к рамке. Но только рассчитывайте силу давления: оно не должно быть чрезмерным, иначе кнопка может снова вылететь, но уже вместе с рамкой. Тогда работа усложнится и немного затянется.
Во втором случае, когда рамка все-таки осталась в самой кнопке, ремонтирующему придется немного повозиться и проделать следующий алгоритм действий:
1) Надо отсоединить рамку от кнопки: для этого иголкой подденьте рамку снизу, а затем выведете ее ушки из пазов кнопки сверху. Если вдруг при этом рамка разделилась на две части, не пугайтесь: их можно соединить
Обратите внимание, что на одной части по бокам есть тонкие выступы, а на другой – два специальных углубления для них. Вам необходимо их сопоставить с помощью иголки
Работа, конечно, ювелирная и скрупулёзная, но вполне выполнимая.
2) Установите рамку на клавиатуру: сначала зацепите ее за широкое крепление, потом за два маленьких. Убедитесь, что рамка зацеплена крепко, и не вылетит снова при фиксации кнопки.
3) И наконец, по вышеописанной методике приделайте кнопку к клавиатуре.
Если неисправны отдельные клавиши
Распространенный случай — отсутствие отклика только у некоторых кнопок или группы клавиш при нормальной работе остальных. Это случается из-за засорения клавиатуры или выключения ее части самим пользователем. Мелкий мусор (крошки от еды, пыль, обрывки волос, песок и другие малозаметные предметы) попадает в пространство между кнопками, налипает на мембраны под ними, накапливается, спрессовывается и мешает нажатию.
Если на ноутбуке не работают клавиши цифрового блока, нужно проверить, включена ли эта часть клавиатуры: на корпусе прибора должен светиться индикатор, который обозначается пиктограммой в виде замочка с цифрой «1» внутри. При отсутствии индикации следует нажать на кнопку Num Lock (на многих моделях ноутбуков нужно сначала зажать кнопку Fn), чтобы включить блок.Почему клавиатуры выходят из строя
Установка новой клавиатуры

В обратном порядке устанавливают новую клавиатуру, начиная с присоединения шлейфа и дальнейшей фиксацией всех крепежных элементов. Для более качественной установки новой детали, необходимо очистить поверхность, куда она будет крепиться:
- обработать спиртовой салфеткой (обезжирить);
- воспользоваться специальным средством для удаления пыли, которое использует сжатый воздух под давлением.
Это позволит избежать залипания клавиш, окисления контактов материнской платы либо их неисправность при неправильной установке. Если есть необходимость, то нужно высушить поверхность с использованием фена с холодным воздухом
Стоит обратить внимание, что использовать теплый или горячий воздух не желательно, это может повредить плату и помимо замены клавиатуры придется менять все остальное
Прежде чем вскрывать ноутбук с целью замены клавиатуры либо другого элемента, стоит убедиться, что это получится. Открытие и демонтаж внутренних заводских составляющих устройства означает лишение его гарантии, и обращение в авторизованный сервисный центр с целью получения гарантийных услуг более невозможно. К тому же, многие запчасти ноутбука достаточно дорогие, а в некоторых случаях их просто невозможно найти, так как выпуск таких моделей остановлен. Обращение к профессионалам, которые занимаются ремонтом компьютерной техники, поможет избежать проблем с гарантией и наладкой лэптопа.
Инструкции по разборке-сборке переносного компьютера размещены в свободном доступе интернет пространстве, и наглядность приведенных в них картинок делает возможным решить этот вопрос без технических навыков, главное — это терпение. Будьте аккуратны и не повредите основные части материнской платы.
Как правильно почистить кнопки на ноутбуке — изучаем особенности крепления узлов
Для того чтобы почистить залипшие кнопки на клавиатуре ноутбука стоит знать технологию крепления и сборки.
Типовая конструкция ноутбучной клавиши выглядит следующим образом:
- Крышка (внешняя прямоугольная поверхность с буквой/цифрой/символом и т.п.),
- Салазки (кто-то называет их «качелями», «раскладушкой» или даже «лифтом». Это Х-образная подвижная конструкция),
- Мембрана (совмещает в себе функции замыкателя/ключа и пружины).
Конечно, многим больше понравится технология очистки кнопок с применением сжатого воздуха.
Купить заряженные баллончики можно в компьютерных магазинах поблизости. Однако, если у вас в гараже есть компрессор, то ничего покупать не придется.
Воздушной струей вычищаются не только пыль, грязь и механические частицы, но и сушатся попавшие в клавиши жидкости. И для процедуры ничего разбирать не придется!
Однако, в особо сложных ситуациях может помочь только разбор.
Если понадобится снять все клавиши – сделайте фото исходного положения кнопок и выкладывайте их на отдельной свободной поверхности в том же порядке, что и снимаете.
Процедура проводится в следующем порядке:
- Если у вас нет специального инструмента, то аккуратно пальцами поддевается верхняя часть клавиши (она соответствует второму концу жестко закрепленной половине салазок) и тянется вверх (от клавиатуры);
- Отщелкивается второй край крышки;
- Салазки также начинают снимать с верхней части (можно аккуратно пальцами или удобным инструментом).
Второй вариант снятия кнопок.
- Крышки клавиш можно удобно снимать тонкой плоской отверткой:
- Соседние клавиши нажимаются до упора, так чтобы освободить доступ для шлица отвертки;
- Шлиц вставляется в центр (по вертикальной стороне кнопки) и после входа между салазками и крышкой сдвигается максимально в верхнюю часть;
- Отвертка поворачивается так, чтобы один край шлица уперся в салазки, а второй – в крышку.
- Крышка отщелкивается.
Чистка может производиться с помощью пылесоса (рекомендуется в первую очередь, чтобы убрать самый крупный мусор), ветоши или ватных дисков, смоченных в спирте, и щетки (можно использовать целый набор с разной жесткостью и длиной ворса).
ВИДЕО ИНСТРУКЦИЯ
Что делать если залиты кнопки на ноутбуке?
Возможны две ситуации:
Жидкость пролилась давно и со временем отдельная клавиша (клавиши) перестала работать. Может помочь разбор и чистка только проблемных кнопок.
- Если жидкость попала в клавиатуру прямо сейчас – лучше всего обесточить ноутбук (вынуть шнур питания и вытащить аккумуляторную батарею), перевернуть его вверх дном в раскрытом состоянии (чтобы вода, чай или кофе не попали в другие узлы ПК).
- После того, как жидкость перестанет стекать, необходимо снять клавиатурный блок (технология зависит от модели устройства) и выполнить полный разбор и чистку.
Если жидкость попала в другие узлы – это уже другая история.
Если залип «Пробел»
Пробел – самая нажимаемая клавиша в любой клавиатуре. Что делать, если залипла кнопка на ноутбуке, а особенно пробел?
Скорее всего под крышку кнопки попала сладкая жидкость (варенье, чай и т.п.) или механический мусор препятствует нормальному ходу салазок.
Разбор, сборка, чистка и т.п. полностью идентичны процедурам с другими кнопками с той лишь разницей, что при сборе на этапе установки крышки в первую очередь металлическая скоба вставляется в специальные пазы на алюминиевой основе клавиатуры и уже потом крышка центруется и защелкивается.
А при разборе крышку большой кнопки не стоит двигать вверх после щелчка отсоединения салазок. Скоба может отломать крепления. Крышку стоит смещать в сторону (от себя).
Что делать, если после очистки перестали работать некоторые клавиши
Если после всех процедур разборки, чистки, мойки, сушки и сборки все кнопки не работают. Убедитесь, что шлейф подключен как положено, не имеет разрывов, стертых контактов и т.п. Если все сделано правильно, но кнопки не реагируют на нажатия – пора менять клавиатуру.
Если же не отзываются отдельные кнопки – убедитесь, что в этих местах не стерлись токопроводящие контакты мембран.
Может потребоваться полная замена неисправных мембран или восстановление их токопроводящего слоя (например, самое простое и эффективное решение — наклеивание фольги).
Запуск с материнской платы
К сожалению, много моделей ноутбуков не имеют аппаратной кнопки входа в меню загрузки. Это изделия Dell, Самсунг и многие другие. Включить их без кнопки питания никак не получится. Но проблему можно решить путем настройки БИОС. Но чтобы в него войти, понадобится разобрать корпус устройства.
Совет! В каком именно порядке разбирать ноутбук, чтобы получить полный доступ к материнской плате, рекомендуется посмотреть видео от специалистов в интернете.
Но и без такой шпаргалки все можно сделать правильно. Главное — действовать внимательно и не торопясь. Перед работой стоит запастись тонкими отвертками и ножом.
- Ноутбук отключается от сети, из него вынимается аккумулятор.
- Снимаются крышки нижней панели.
- Полностью освобождается панель дна. Для этого тонким лезвием ведут по линии соединения деталей, находя защелки и последовательно их отжимая. У некоторых ноутбуков так сложно действовать не придется, поскольку у них нижняя панель крепится к другим деталям корпуса винтами.
- На материнской плате отыскивается блок контактов с присоединенными к нему проводами. На большинстве моделей он называется F-Panel, JFP1. Соответствующее наименование нанесено на поверхности материнской платы.
- По условным обозначениям на блоке находят контакты PWR SW+, PWR SW-.
- Чтобы включить ноутбук, их достаточно один раз коротко замкнуть отверткой.
Подать питание на аппаратную часть путем замыкания контактов можно только при собранном ноутбуке и подключенном адаптере или аккумуляторе. Поэтому такой способ подойдет для моделей, у которых можно снять накладку на передней панели над клавиатурой для доступа к кнопке питания. Здесь легко визуально найти два контакта для замыкания. К ним ведет шлейф от кнопки. Также вариант подойдет для ноутбуков, где доступ к гребенке контактов на материнской плате открывается после снятия служебных лючков на дне.
Если же разборка ноутбука сложна, и сохранить все подключения невозможно, рекомендуется вывести клеммы для замыкания наружу. Для этого можно воспользоваться тонкими проводами или снять совершенно аналогичную, штатную пару кабелей со старого корпуса настольного ПК. Она сразу оснащены клеммами для легкой установки на гребенку материнской платы.
Как отремонтировать сломанные клавиши
После выпадения кнопки наиболее частая поломка — западание. Иногда мембрана заедает и кнопка остается во вдавленном положении. В этом случае самый простой способ ремонта — демонтировать кнопку и вытащить мембрану в нормальное положение с помощью иглы или английской булавки.
Кустарно изготовить подходящие по размерам мелкие детальки крайне сложно — разве что воспользоваться 3D принтером и то, если у вас есть чертежи. Как временный «костыль» можно удалить качельку, а кнопку приклеить к мембране.
Крайний вариант, если не удалось найти не только подходящие кнопки, но и всю клавиатуру целиком — можно воспользоваться внешней клавиатурой. В случае с ноутбуком — более удобным вариантом будет беспроводная клавиатура.
В завершение — рекомендация. Во избежание потери кнопок — держите крышку ноутбука всегда закрытой, если у вас маленький ребенок. Оставленный даже на пару минут без присмотра карапуз может разобрать половину клавиатуры. Не забывайте, что маленькие дети все тянут в рот, поэтому ребенок может проглотить пару кнопок.
Этих же рекомендаций следует придерживаться владельцам попугаев, особенно больших пород. Такие птицы очень любят ковырять клювом всякие мелкие предметы, а клавиатура ноутбука для этих целей подходит идеально. Не оставляйте питомца без присмотра в комнате с открытым ноутбуком — и вам не придется покупать новые кнопки.
Строение кнопки
Перед тем как рассмотреть, как вставить кнопку на ноутбуке, нужно узнать ее строение и особенности крепления.
Кнопка состоит из самой клавиши, механизма ее удерживания и пружинящего элемента, при помощи которого она может подниматься и опускаться. Также там находится специальная пленка с площадками и дорожками.
Крепление состоит из двух частей. Эти две части скреплены между собой по центру маленькими «усиками». Они выходят из внутренней части крепления и вставлены в специальные пазы во внешней части. Благодаря такой конструкции они могут двигаться при нажатии на них. К противоположным сторонам крепится сама кнопка.
Общих рекомендаций о том, как вставить кнопку на ноутбуке нет, так как имеется много известных брендов, производящих клавиатуры. Но мы рассмотрим общие принципы, которые можно применить в большинстве случаев.
Пролили на ноутбук чай, кофе, пиво или сок – что делать?
Пролитый кофе или чай на клавиатуру представляет собой катастрофу, если дело касается ноутбука. В случае обыкновенного стационарного компьютера проблема выглядит не так масштабно, ведь в большинстве случаев весь удар берёт на себя непосредственно копеечная клавиатура, в то время как дорогостоящий системный блок компьютера остаётся абсолютно целым. Если же рассматривать случай поломки клавиатуры в ноутбуке, то цена ремонта может существенно ударить по семейному бюджету. В рамках этой статьи будут рассмотрены основные способы диагностики и ремонта клавиатуры в ноутбуке. Особо углубляться в ремонт и диагностику неисправностей клавиатур настольного компьютера не имеет смысла, так как выключить неисправную из PS/2 или USB порта системного блока и подключить заведомо исправную сможет даже школьник. Как правило, наибольшие затруднения вызывает диагностика, ремонт, реставрация клавиатур в портативных устройствах — ноутбуках и нетбуках.
Устройство клавиши
Для начала, посмотрите на клавишу, которая оторвалась: на внутренней стороне кнопки должно быть четыре специальных паза для крепления к клавиатуре.
А на самой клавиатуре вы увидите белое пластиковое устройство, в виде двойной рамки, по краям которой есть специальные выступы для пазов кнопки.
Бывают случаи, когда кнопка от чрезмерного нажатия вылетает вместе с крепящей рамкой. Тогда, вы увидите немного другую картину. На кнопке с внутренней стороны будет закреплена рамка, а на клавиатуре будут видны три крепления: одно большое и два маленьких. В общем, устройство совсем несложное, вы быстро разберетесь!
Более крупные клавиши – Shift, Enter – имеют, помимо этого, еще и металлический пружинящий элемент, для фиксации которого на клавиатуре есть соответствующие ушки.
Устранение поломки, вызванной окислением контактов шлейфа
Если срок работы ноутбука довольно приличный, проблемы с клавиатурой могут быть связаны с отжатием или окислением контактов шлейфа. Для проверки данного варианта, устройство придется разобрать. Как это делается, смотрите на фото:
Добравшись до шлейфа, следует отсоединить его, высунув из разъема. Если при визуальном осмотре явно видны повреждения контактов, комплектующую придется поменять. Произвести замену самостоятельно не составит большого труда.
Если внешне с контактами все в порядке, их нужно протереть ваткой, смоченной в спирте или обычным канцелярским ластиком. После чистки – вставить деталь в разъем, после чего можно тестировать работоспособность устройства.
Следует учитывать, что при многократном отсоединении шлейфа, разъем может придти в негодность, после чего замена клавиатуры будет неизбежна.