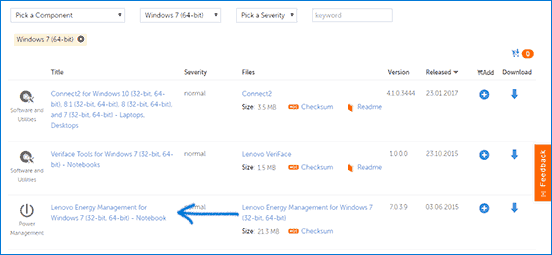Не работают некоторые кнопки на клавиатуре ноутбука
Содержание:
- Если не работает мышка
- Временное решение
- Причина 3: Программные ошибки
- На windows 7 не работает клавиатура на ноутбуке — что делать?
- Способ 7: Управление обновлениями Windows
- Механическая поломка
- Сложные варианты решения, если не работает левая или правая кнопка на тачпаде
- Отключение программ, влияющих на ввод с клавиатуры
- Заключительные советы
- Как обойтись без некоторых кнопок
- Как заблокировать клавиатуру при помощи «горячих» клавиш?
- Проверка драйверов клавиатуры
- Исправляем физический сбой
- Какие кнопки чаще всего перестают работать
- Можно ли обойтись без нескольких неработающих клавиш
- Причины неисправности клавиатуры
- Воду пролили на ноутбук, не работает клавиатура: что делать?
- Аппаратная причина: пролитые жидкости, пыль
- Причины и решения
- Как включить подсветку клавиатуры?
Если не работает мышка

Но если заряд батареи на девайсах полный, но они все равно не работают, то нужно проверить их подключение. Делается это в «Устройствах и принтерах». Просто добавьте ваши девайсы действием «Подключить устройство». После этого лэптоп нужно перезагрузить.
Что делать, когда перестал работать тачпад?
Если вы пользуетесь тачпадом, не подключая сторонних устройств, и он у вас перестал работать, то можно устранить проблему несколькими путями:
- Случайное отключение тачпада. У большинства ноутбуков есть свои функциональные клавиши, которые включают/отключают встроенную мышь. Вы могли случайно на них нажать.
- Драйвер тачпада требует переустановки. Его можно скачать на официальном сайте производителя лэптопа.
- Включение тачпада в БИОСЕ:
- Для этого вам нужно выключить и включить ноутбук.
- Когда появится логотип, нажать DEL, F2 или F11.
- Для навигации используйте клавиши на клавиатуре.
- Вам нужен раздел System Properties > Keyboard/Mouse Features > Device Options.
- Находим «Internal Pointing Device» и выбираем «Enabled» (включаем).
- 4. Перезагрузка устройства. Иногда такое решение помогает при данной проблеме. Просто отключите ноутбук и не включайте пару минут.
Временное решение
Можно воспользоваться альтернативным решением — виртуальной клавиатурой.
Чтобы запустить виртуальную клавиатуру в строке поиска напишите запрос «Клавиатура».
Откроется классическое приложение Windows — «Экранная клавиатура», где можно полноценно набирать любой текст с помощью курсора мыши.

Экранная клавиатура
Кроме того, на некоторых сайтах уже имеется свой инструмент для ввода запросов.
Например, Яндекс.
В правом углу поисковой строки Яндекса есть маленькая иконка экранной клавиатуры, с помощью которой можно писать любые запросы.
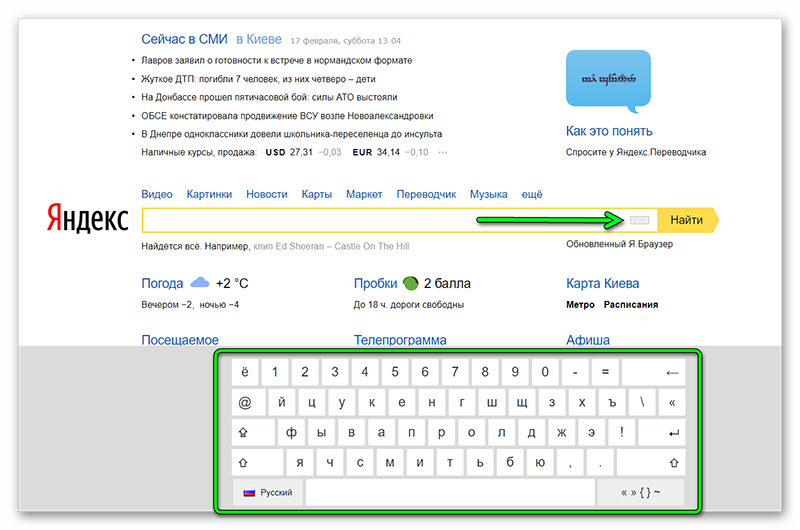
Яндекс клавиатура
Если не получилось восстановить встроенную в ноут клавиатуру можно подсоединить внешнюю.
Клавиатура для стационарного компьютера легко подойдёт и для ноута.
Главное, выбрать клавиатуру с USB-разъёмом, так как на ноутбуках вряд ли можно найти порт PS\2.
Причина 3: Программные ошибки
Нередко проблемы с нажатием некоторых клавиш вызывает программное обеспечение, установленное на компьютере пользователя. Перечислить подобный софт не представляется возможным, поэтому юзеру придется самостоятельно разобраться с тем, может ли какая-либо из установленных, особенно запущенных, программ отрицательно сказываться на работе клавиатуры. К примеру, у некоторых людей переставали прожиматься случайные клавиши даже после установки драйвера для видеокарты GeForce Experience. То есть, как вы понимаете, виновником проблемы может стать даже то ПО, которое вы вообще не подумаете проверять в обычных условиях.
- Клавишами Win + R вызовите окно «Выполнить», где напишите , а затем нажмите Enter или «ОК».
Находясь на вкладке «Общие», выберите вариант «Выборочный запуск» и оставьте галочку только пункта «Загружать системные службы», вторую снимите.
Переключитесь на вкладку «Службы», установите галочку у пункта «Не отображать службы Майкрософт», затем кликните «Отключить все». Теперь перезагрузите компьютер и проверьте, работают ли клавиши. Если да, ищите виновника среди отключенных служб, выборочно включая часть из них.
При безуспешной загрузке проблему следует поискать среди записей автозагрузки. Пользователи Windows 7, находясь в этом же приложении, могут зайти на вкладку «Автозагрузка» и кликнуть по кнопке «Отключить все».
Обладателям Windows 10 же придется открыть «Диспетчер задач» для этой цели, например клавишами Ctrl + Shift + Esc. В нем перейдите на вкладку «Автозагрузка», снимите с загрузки абсолютно все программы, которые никак не влияют на работоспособность ПК (скорее всего, это весь список автозагрузки). Для этого выделяйте мышкой каждый процесс и жмите на кнопку «Отключить».
Неприятность может и вызвать неудачное обновление операционной системы. Если оно как раз недавно было произведено на компьютере, откатите апдейт. В «десятке» для этого есть удобная функция:
- Откройте приложение «Параметры».
Зайдите в раздел «Обновление и безопасность».
Через левую вкладку переключитесь в «Восстановление», где увидите блок «Вернуться к предыдущей версии Windows 10». У вас есть 10 дней с момента установки обновления, после чего возврат станет недоступен. Сразу нажмите «Начать», чтобы приступить к откату, либо сперва узнайте об этом действии больше при помощи кнопки-ссылки «Подробнее».
Вам могут помочь и другие наши руководства.
На windows 7 не работает клавиатура на ноутбуке — что делать?
Самый простой вариант — полный демонтаж клавиатурного блока. Он производится после небольшой разборки, и извлекается полностью. Такая чистка выполняется, если что-то пролили на саму клавиатуру. Необходимо извлечь ее, опустить в воду с небольшим количеством мыла. Желательно, чтобы вода была теплой.
На windows 7 не работает клавиатура на ноутбуке, что делать:
Необходимо обязательно нажимать на все клавиши несколько минут. В результате этого воздействия мыльная вода очистит все пространство, которое находятся внутри клавиатуры. После этого подержите блок еще 10 минут в воде. Снова нажимайте на все клавиши.
После этого необходимо использовать душ, и под сильным напором ополоснуть клавиатуру. Далее, необходимо тщательно вытереть влагу на внутренней и внешней поверхности, а потом воспользоваться феном
Обратите внимание, что стоит высушивать аппарат в режиме холодного воздуха на протяжении 10 минут.
После этого обязательно оставьте демонтированный блок на сквозняке примерно на ночь. В данном случае самой большой опасностью является поломка шлейфа
Поэтому посмотрите несколько видеороликов на YouTube, чтобы ни в коем случае не сломать шлейф во время соединения клавиатурного блока с основной частью ноутбука. Это связано с тем, что именно шлейф соединяет клавиатуру с материнской платой.

Ноутбук
Способ 7: Управление обновлениями Windows
Вспомните, не обновлялась ли операционная система перед тем, как перестала работать клавиатура. Иногда обновления «десятки» тоже могут сказываться на нормальном функционировании всего устройства — это уже общеизвестный факт. Дожидаться исправления ошибки разработчиками можно несколько дней, быстрее самостоятельно отменить установку проблемного обновления. Дальнейшие инструкции применимы, как вы уже понимаете, к Windows 10 (и в некоторой степени к Windows 8.1), поскольку Windows 7 и ниже уже давно не обновляются для обычных пользователей.
Откат до предыдущей версии
После установки крупного обновления Виндовс разрешает откатить его в течение 10 дней, если оно установилось некорректно или отрицательно влияет на работу системы. Эта возможность актуальна только при переходе с версии на версию, например с 2004 на 20H1.
Устанавливать последнюю версию рекомендуется лишь после выпуска патча от Microsoft, исправляющего все «косяки» последнего обновления.
- Вызовите приложение «Параметры» и кликните по плитке «Обновление и безопасность».

На панели слева найдите раздел «Восстановление», в который и перейдите. Справа вы увидите блок «Вернуться к предыдущей версии Windows 10». Кнопка «Начать» будет активна только при соблюдении двух условий, перечисленных нами немного выше.

После нажатия начнется непродолжительная подготовка системы к восстановлению.

Установите галочку около подходящей причины — не лишним будет дать краткое описание, из-за которого вы хотите вернуться к прежней сборке. Это может помочь разработчикам быстрее обнаружить и исправить проблему, особенно если она узкоспециализированная (например, актуальна для некоторых устройств Acer).
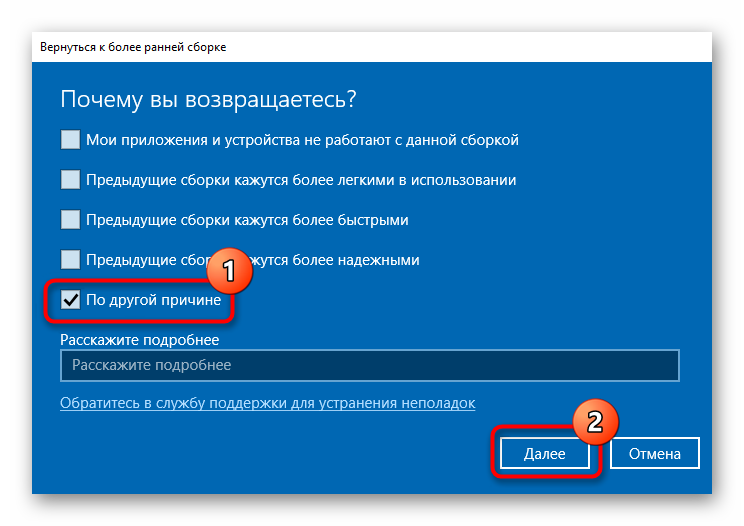
Система предложит проверить наличие последнего обновления, которое в теории может помочь исправить неполадки. Решите, хотите вы испытать удачу, установив более поздний апдейт, или предпочтете вернуться к рабочей сборке до выхода следующего крупного обновления.

Тем, кто собирается вернуть «десятку» к прошлой версии, сначала нужно прочитать, что именно будет изменено в файлах Виндовс.

В новом окне нажмите на «Далее», прочитав еще одно предупреждение.

Теперь остается подтвердить свое желание восстановления соответствующей кнопкой.
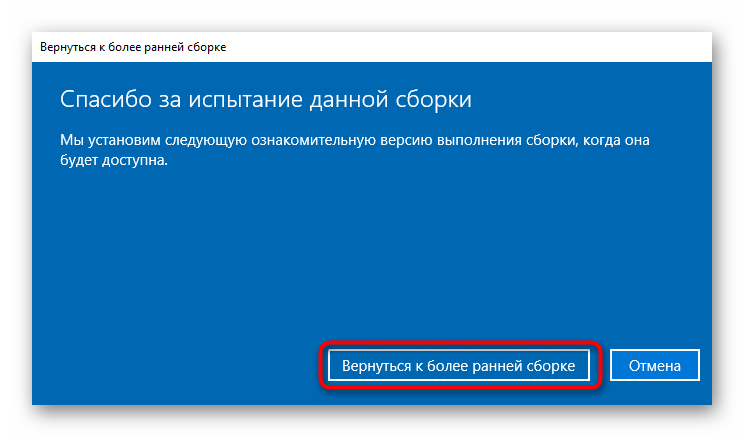
Будет начата процедура возврата к предыдущей версии Windows.
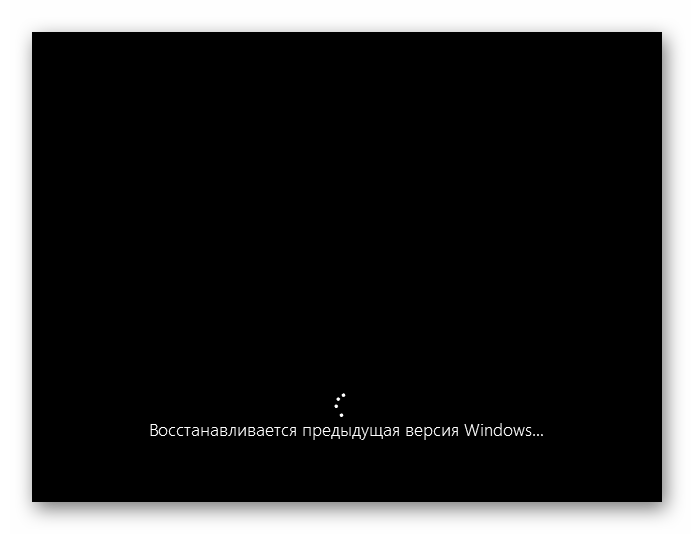
Удаление небольшого обновления
Небольшие обновления точно так же, как и крупные, могут влиять на работоспособность компонентов ноутбука. Если в вашем случае недавно было установлено мелкое обновление, более известное как KB0000000 (где — набор цифр для идентификации апдейта), удалите его.
Конечно, лишь после удаления станет понятно на 100%, оно или не оно негативно воздействовало на компьютер. Даже если дело окажется не в апдейте, запустите ручной поиск обновлений (см. следующую инструкцию) и установите его еще раз.
Подробнее: Удаление обновлений в Windows 10

Обновление Windows 10
В противовес откатам и ручным удалениям обновлений так же можно установить более новые их версии. Конечно, почти всегда в «десятке» служба сама оперативно проверяет наличие апдейтов, но иногда требуется запустить самостоятельный поиск.
Обычно нужда в таком поиске есть из-за того, что у службы поиска обновлений еще не подошло время для проведения повторной проверки, а разработчиками уже был выпущен исправляющий проблемы патч, или же эта служба была отключена на компьютере либо с ней возникли какие-то неполадки.
Подробнее: Установка обновлений Windows 10 /

Механическая поломка
Итак, если прошлые методы не смогли вам помочь, то необходимо узнать, как работает сама клавиатура? Если вы на неё пролили воду, или нечаянно ударили про ней – всё это может вывести её из рабочего состояния. Также, необходимо проверить, как она подключена. Ведь если её кабель входит не плотно, Windows её просто не заметит.

Кроме этого, поломка может заключаться в системной плате или в её мостах, которые отвечают за приборы ввода. Если это так, то у вас также перестанет работать Touchpad, мышка или USB входы. С обычным компьютером в этом отношении проще, достаточно открыть системный блок, и посмотреть причину. Но, в отношении ноутбуков, это дело сложнее. Его не так просто разобрать, особенно, когда плохо разбираешься. Поэтому, я вам советую в случае механической поломки клавиатуры, отнести её в сервисный центр. Там мастера, можете не сомневаться, выполнят всё как нужно!
Сложные варианты решения, если не работает левая или правая кнопка на тачпаде
Если все обозначенные выше методы не помогли. Вы точно знаете, что перестали работать кнопки тачпада без каких-либо веских на то причин (к ноутбуку без вашего присмотра никто доступа не получал, новые устройства, в том числе и мыши, не подключались и т.п.), то остается только «тяжелая артиллерия».
Необходимо разбирать ноутбук и устранять неисправность своими руками или же нести свой портативный ПК в сервис.
Если сервис или мастерская – не для вас, тогда продолжаем дальше.
В качестве наиболее частых причин поломок могут выступать следующие:
- Попадание воды, чая, кофе и других пролитых случайно жидкостей;
- Отсоединение шлейфа тачпада (при механическом воздействии – падении, ударе и т.п.);
- Преждевременный износ кнопок (из-за регулярных нагрузок или из-за длительной нормальной эксплуатации).
Во всех случаях понадобится разборка ноутбука. Помните, что вмешательство во внутренности устройства лишит вас гарантии производителя.
Технология разборки аппарата сильно зависит от производителя и модели ноутбука.
В последнее время производителей все меньше беспокоят ремонтопригодность и удобство доступа к отдельным узлам портативных ПК. И поэтому для доступа к блоку тачпада возможно придется разобрать весь ноутбук. Хотя где-то понадобиться лишь снять клавиатуру (фиксируется особыми защелками) или только нижнюю крышку корпуса.
В первую очередь стоит убедиться, что шлейф тачпада подключен надежно, не выскочил, контакты не стерлись, зажим фиксируется уверенно, разрывов по самому шлейфу нет.
Во вторую стоит уделить внимание наличию механических частиц или жидкостей в кнопках и контактах кнопок тачпада.
Если после протирания спиртом, сушки и надлежащей сборки тачпад так и не заработал – остается только полная его замена.
ВИДЕО ИНСТРУКЦИЯ
Полезные программы управления тачпадом
Если вы являетесь владельцем Android-смартфона, то последний с легкостью сможет заменить не только TouchPad, но и предоставить вам широкие возможности по удаленному управлению ноутбуком.


Для iPhone и смартфонов на базе Windows можно поискать аналоги.
Способ подключения (через Интернет, Wi-Fi, Bluetooth и т.п.) зависит от возможностей установленной программы и самого смартфона (сюда стоит выделить такие возможные проблемы как отсутствие поддержки многоточечного сенсора, отсутствие Bluetooth или устаревшие версии моделей связи и т.д.).
Самое простое решение – покупка мышки. Ведь любой Touch Pad с легкостью заменяется мышкой. Многие владельцы ноутбуков именно так и поступают сразу после покупки ноутбука – приобретают удобную и быструю мышь.

Но если мыши под рукой нет, как и смартфона, а тачпад перестал работать, его функции можно заменить блоком цифрового ввода на клавиатуре:
- Во-первых, можно использовать только клавиатуру для перемещения между активными окнами, по пунктам меню и т.п. Так, кнопка «Windows» открывает меню «Пуск», «Tab» переключает активные кнопки/элементы, «Ctrl» и «Shift» позволяют выделять требуемые элементы, пробел отмечает галочки/чекбоксы и т.д. Есть и другие «горячие» клавиши Windows.
- Во-вторых, в Центре специальных возможностей (актуально для Windows 10, 8, 8.1) можно настроить прямое управление указателем мыши (раздел «Упрощение работы с мышью», блок «Включить управление указателем с клавиатуры». В зависимости от дополнительных настроек этого параметра, указатель будет двигаться по нажатию стрелок в блоке цифрового ввода (справа от основной клавиатуры ноутбука или может быть совмещен с основными клавишами, работает после нажатия «Fn»). Клик срабатывает по нажатию центральной кнопки (цифра «5» в блоке справа, не путать с рядом цифр сверху). За нажатие правой кнопки будет отвечать клавиша «меню» (справа от пробела после «Alt»).
Отключение программ, влияющих на ввод с клавиатуры
Очень часто проблему с тем, что на ноутбуке не работает кнопка Shift, могут вызывать сторонние программы, которые вносят изменения либо добавляют некоторые параметры в процесс ввода текста с клавиатуры.
Пример таких программ:
- Punto Switcher.
- Key Switcher.
- SimpleSwitcher.
- Arum Switcher.
В этом списке представлены основные и часто используемые программы, которые могут повлиять на клавишу Shift и в дальнейшем привести к её отказу в работе.
Самым простым способом борьбы с такими программами, будет удаление их с компьютера.
В том случаи, если удалять данные утилиты вы бы не хотели, можно воспользоваться диспетчером задач и просто снять задачу данной программы. Для этого нажмите правой кнопкой по панели управления и в выпавшем списке выберите пункт «Диспетчер задач». После этого откроется окно диспетчера, далее во вкладке процессы необходимо найти процесс программы, которая установлена у вас на компьютере (за чистую имя процесса схож с названием утилиты) и нажав правой кнопкой по ней выбрать пункт «Снять задачу».
Таким образом вы сможете убрать причину отключения кнопки Shift.
Заключительные советы
Еûø ýõ ÃÂðñþÃÂðõàÿþûþòøýð úûðòøðÃÂÃÂÃÂàýð ýþÃÂÃÂñÃÂúõ, øûø ÿþûýþÃÂÃÂÃÂàÃÂÃÂÃÂÃÂþùÃÂÃÂòþ þÃÂúð÷ðûþ, ýõ ÃÂÃÂþøàÿûðýøÃÂþòðÃÂàÿþúÃÂÿúàýþòþóþ ÃÂÃÂ. ÃÂðöõ þÃÂÃÂÃÂÃÂÃÂÃÂòøõ ÃÂõ÷ÃÂûÃÂÃÂðÃÂð ÿþÃÂûõ ÿÃÂþòõôõýøàÃÂðüþÃÂÃÂþÃÂÃÂõûÃÂýþù ôøðóýþÃÂÃÂøúø ÿþ ýðÃÂøü ÃÂþòõÃÂðü â ýõ ÿþòþô ÿÃÂþÃÂðÃÂÃÂÃÂààÃÂõÃÂýøúþù. àÃÂõÃÂòøÃÂýþü ÃÂõýÃÂÃÂõ üþóÃÂà÷ðüõýøÃÂàÃÂóþÃÂõòÃÂøù ñûþú üðÃÂõÃÂøýÃÂúþù ÿûðÃÂÃÂ, þÃÂòõÃÂðÃÂÃÂøù ÷ð ÃÂðñþÃÂàúûðòøðÃÂÃÂÃÂàøûø ÷ðüõýøÃÂàÃÂÃÂÃÂÃÂþùÃÂÃÂòþ òòþôð ýþòþù. àðÃÂÃÂúðöøÃÂõ üðÃÂÃÂõÃÂàòÃÂõ, ÃÂÃÂþ ÃÂûÃÂÃÂøûþÃÂàôþ ÿþûþüúø ø úðú òàøÃÂúðûø ÿÃÂøÃÂøýÃÂ, ÃÂÃÂþñàÃÂÃÂúþÃÂøÃÂàôøðóýþÃÂÃÂøúÃÂ.
ÃÂþüþóûð ûø òðü ÃÂÃÂð ÃÂÃÂðÃÂÃÂÃÂ?
ÃÂðÃÂõÃÂ
Как обойтись без некоторых кнопок
Если решить проблему с несколькими неработающими клавишами нет возможности, то придётся некоторое время попользоваться тем, что есть. Варианты возмещения недостающих букв:
- Создать текстовый документ и скопировать туда из интернета необходимые буквы, и копировать их оттуда по мере необходимости.
- Пользоваться автоматической корректировкой слов в Microsoft Word или интернет-ресурсах.
- Скачать виртуальную клавиатуру, или найти такую онлайн.
В любом случае отсутствие некоторых клавиш ещё не ставит крест на всём ноутбуке. В большинстве ситуаций проблему можно решить или приспособиться.
Как заблокировать клавиатуру при помощи «горячих» клавиш?

Обычно, если на компьютере установлена учетная запись, то при его запуске появится окно с запросом пароля для входа в систему. Работая с файлами, просматривая интернет-страницы или выполняя какие-либо другие действия, всегда можно вернуться в это окно. Для этого необходимо использовать комбинацию клавиш Win + L. Конечно, чтобы вернуть компьютер снова в рабочее состояние, придется ввести пароль, но зато такой способ поможет не только заблокировать клавиатуру, но и скрыть происходящее на мониторе от посторонних глаз. Конечно, пароль следует выбирать по правилам безопасности – не менее 6 символов, чтобы его нельзя было подобрать случайным нажатием клавиш. В этом случае ребенок скорее отковыряет клавиши, чем получит доступ к вашим файлам. Блокировка клавиатуры на ноутбуке во время работы в интернете возможна при переходе в полноэкранный режим. Для этого нужно нажать клавиши Fn + F11 или Fn + клавиша с изображением замочка. Вернуться в обычный режим можно, применив ту же комбинацию.
Проверка драйверов клавиатуры
В том случае, если после вставки сторонней клавиатуры и тестировании клавиши Shift все также не работает, тогда в вашей ситуации есть место быть программному сбою. Почему программному? Если вы уверены, что сторонняя клавиатура полностью рабочая и клавиши Shift отлично работают, тогда стоит проверить драйвера, которые установились либо были установлены для клавиатур.
Для этого нажмите сочетание клавиш Win+R и в появившейся строке «выполнить» введите следующую команду «devmgmt.msc». После этого откроется диспетчер устройств.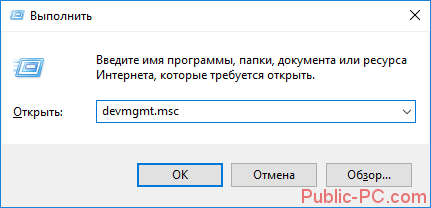
В диспетчере устройств откройте раздел «Клавиатуры», выберите вашу клавиатуру, нажмите по ней правой кнопкой мыши и выберите «Удалить устройство». 
После этого нажмите правой кнопкой мыши на имя вашего компьютера, которое отображено в самом верху списка устройств и выберите «Обновить конфигурацию оборудования
Готово, после этого проверьте кнопку Shift.
Исправляем физический сбой
В этом случае придется разбирать клавиатуру и поэтапно смотреть, что же там могло выйти из строя
Для этого выполните следующие действия (очень важно придерживаться именно такого порядка, в котором все действия будут перечисляться дальше):. 1
Выключите ноутбук и выньте из него батарею.
1. Выключите ноутбук и выньте из него батарею.
2. Возьмите плоскую отвертку и аккуратно отодвиньте все защелки пластины, на которой держится клавиатура. Если вы не видите на своем ноутбуке никаких защелок, следует взять в руки инструкцию и прочитать, что там пишется об устройстве клавиатуры и о том, как она извлекается. В любом случае, какие-то механизмы крепления присутствовать должны.
Процесс вскрытия защелок пластины клавиатуры
Пластина клавиатуры крепится к самому ноутбуку с помощью шлейфа. Вы сразу же его увидите.
3. Так вот, если на нем будут явные повреждения, шлейф нужно просто вынуть и заменить новым. Для этого возьмите старый шлейф, пойдите в ближайший магазин электроники и купите такой же.
Какие кнопки чаще всего перестают работать
Чаще всего неисправными становятся кнопки, используемые во время виртуальных или закаченных на пк игр. Как правило, это пробел, энтер, таб, шифт, цифры и кнопки серии F, стрелки (вниз, вверх), буквы, принтскрин, кнопка windows . Самая проблематичная — ремонт клавиши пробела. Это самая длинная кнопка, к которой присоединена металлическая скоба, вставленная в прорези каждой опоры клавиши. Скобу в прорези нужно ставить без нажимов, поскольку в случае деформации установить клавишу на место не получится. Таким образом, это сложный процесс, за который не каждый ремонтник берется.
Что касается остальных кнопок, то с ними не возникает проблем: их просто заменять в случае поломки на другие, а также чинить.
В целом, клавиатура ломается по разным причинам: механическим или программным. Чтобы не появлялось механических поломок, следует как можно бережнее относится к кнопкам и технике. Для отсутствия повторений программных ошибок, стоит запомнить ряд перечисленных выше советов.
Можно ли обойтись без нескольких неработающих клавиш
Если пару кнопок отказались неработающими и не подлежащими ремонту, а замена клавиатуры вас не устраивает (например, по причинам финансового характера, или нежелания менять устройство ввода, к которому вы уже успели привыкнуть, или просто потому, что найти вашу модель «клавы» вы так и не смогли), то это не смертельный случай. Существует несколько способов обойти эту неприятность.
Переназначение часто используемой кнопки на другую
В принципе все клавиши важные, но есть среди них и такие, которые используются крайне редко. Скажем, если клавиатура ноутбука не печатает букву Z (Я), можно переназначить её на клавишу с двумя вертикальными полосами и обратным слэшем (а если вы не хотите терять и эту кнопку, помните, что многие клавиши дублируются – например, Ctrl/Alt/Shift). Делается это посредством специализированного ПО, и принцип здесь очень простой: переназначенная пара может быть любой, при нажатии одной кнопки она воспринимается как другая, и наоборот.
В качестве примера можно привести бесплатную утилиту MapKeyboard – она компактная, не занимает много пространства на диске, не требует установки и очень проста в использовании. Принцип функционирования следующий: указываете программе две клавиши, которые хотите поменять местами, и сохраняете результат. Таких пар может быть сколько угодно, главное, чтобы одна и та же кнопка не была задействована в двух подменах, иначе вы сами можете запутаться. По такому же принципу работают и другие аналогичные программы.
Подключение дополнительной клавиатуры
Да, у ноутбука такая возможность тоже имеется. На старых моделях для этого имеется специальный разъём (PS/2), но сегодня практически все модели имеют разъём для подключения типа USB. Какие-то дополнительные настройки или драйвера при этом не требуются: подключили внешнюю клавиатуру, и она сразу станет рабочей. Правда, при мобильном использовании ноутбука такой метод не слишком пригоден, таскать с ним ещё и клавиатуру – малопривлекательный вариант.
Виртуальная клавиатура
Выручит виртуальный вариант устройства ввода – такая программная клавиатура встроена в Windows и во многом напоминает аналог для смартфонов, но лучше, поскольку и размеры её намного больше.
Как включить виртуальную клавиатуру:
- через меню «Пуск» запускаем Панель управления;
- выбираем вкладку «Специальные возможности»;
- в разделе «Центр специальных возможностей» ищем пункт «Включить экранную клавиатуру»;
- размер кнопок можно менять, изменяя размер самого окна, клавиатура всегда размещается поверх всех окон, но если в определённый момент она мешает, окно можно свернуть обычным способом.
СОВЕТ. Если на клавиатуре не работает несколько клавиш, часто используемых в качестве «горячих», многие приложения позволяют их переназначить. Конечно, это нельзя назвать идеальным выходом, но, скажем, если вы набираете тексты только в Ворде, то вариант с заменой будет не таким уж плохим.
Итак, мы рассмотрели основные способы решения проблемы с неработающими клавишами ноутбука. А как решили проблему вы? Помните, что ваши комментарии могут оказаться очень полезными, ведь свой, отличный от других вариант решения может иметься у каждой модели.
Причины неисправности клавиатуры
Если клавиатура на ноутбуке вообще не печатает и не реагирует ни на какие команды, в число вероятных причин входят:
- Программный сбой. Бывает, что не работает драйвер или возникают ошибки в Windows, но при этом сама клавиатура остается в рабочем состоянии. Для проверки следует зайти в БИОС – если удалось, и клавиатура работает, можно диагностировать сбой в работе ОС или драйверов, необходимо просто их переустановить.
- Вышел из строя шлейф. Контакты могли со временем окислиться или утратить целостность. Проверить вероятность этого можно только по факту разборки гаджета в сервисном центре.
- Сгорел микроконтроллер. Исправить ситуацию возможно также исключительно в сервисном центре – не стоит пытаться перепаять контакты самостоятельно, поскольку это может привести к еще более серьезным поломкам.
- Определенные проблемы с аккумулятором. В некоторых моделях портативных ПК при низкой зарядке батареи клавиатура может отказываться работать. Для проверки этого подключите девайс к сети – если клавиши стали реагировать на команды, значит, дело в батарее.
Воду пролили на ноутбук, не работает клавиатура: что делать?
Что делать, если вы залили ноутбук, и клавиатура перестала работать? Основная сложность в том, что современные ноутбуки изготавливают очень тонкими, соответственно перегородка между клавиатурой и основной частью аппарата совсем небольшая, поэтому влага легко проникает внутрь прибора. Соответственно легко нарушается работа материнки, а также других узлов аппарата.
Воду пролили на ноутбук, не работает клавиатура, что делать:
- В жидкости, которая разлилась на ноутбук, содержится сахар, кислота, и в ходе ее высыхания может образовываться липкий налет, или кислые кристаллы. Именно к этим частям чаще всего прилипает пыль, поэтому клавиатура перестает адекватно работать.
- Для того, чтобы избавиться от проблем, необходимо смыть налет и почистить клавиатуру. Что делать, если вы пролили жидкость, в результате этого клавиатура перестала работать? В самом начале необходимо полностью обесточить аппарат.
- Далее, необходимо снять клавиши. Но не сами кнопки, а весь клавиатурный блок. Для этого необходимо отвинтить болтики на задней крышке. Верхняя часть легко подтягивается при помощи обычной пластиковой карты.
- Необходимо вытереть жидкость при помощи салфеток без ворса. Их легко можно приобрести в маникюрном магазине, или купить специальные салфетки для очистки техники. После того как вся жидкость будет выбрана, а клавиатура очищена, можно смело собирать аппарат.
Ремонт
Аппаратная причина: пролитые жидкости, пыль
Причиной неисправности клавиатуры часто становятся различные жидкости, пролитые на ноутбук.
Пыль крошки, ворсинки в доме где есть животные, всё это скапливается под клавишами и со временем затрудняет работу.
При попадании любых жидкостей на ноутбук нужно немедленно отключить аппарат долгим нажатием по кнопке включениявыключения ноутбука, пока не погаснет индикатор батареи на корпусе. Затем извлечь батарею (где батарея съёмная) и отнести его в сервисный центр.
Категорически запрещено нагревание ноутбука и самостоятельная сушка. Даже если после сушки в домашних условиях ноутбук запустится и будет работать нет гарантии, что со временем капли жидкости, попавшие на системную плату, не спровоцируют короткое замыкание и как следствие поломку аппарата.
Чистка клавиатуры
Если перестала работать одна или несколько клавиш нужно почистить клавиатуру.
Отключаем ноутбук.
- Предварительно перед чисткой нужно сфотографировать клавиатуру, чтобы впоследствии не запутаться куда какую клавишу вставлять.
- Поддеваем клавишу отвёрткой или пилочкой для ногтей.
- Поочерёдно снимаем все клавиши. Пыль собираем пылесосом.
- Сами клавиши можно помыть, для этого подойдёт любое неагрессивное моющее средство. Предварительно его нужно опробовать на одной клавише, чтобы убедиться, что моющее средство не повредит надписи на клавишах.
- Площадку под клавишами почистить с помощью влажных салфеток и ушных палочек.
- Проверяем все ли силиконовые накладки на своих местах. Вставляем клавиши обратно и пробуем работают ли они.
Причины и решения
Сразу стоит отметить, что причин возникновения рассматриваемой ситуации не так много, что не облегчает их решение.
1 вариант
Обратите внимание на имеющиеся клавиши на вашем клавиатурном блоке. Возможно, рядом с указанным блоком имеется выделенная кнопка, которая и отвечает за включение/отключение F1–F12
В современных ноутбуках подобное можно встретить крайне редко, но на уже устаревших моделях ранее располагались кнопки, которые имели название «F Lock» и «F Mode». Следовательно, если ваша модель имеет подобный функционал, то попробуйте просто нажать на нужную кнопку. Всё просто.
2 вариант
Второй вариант является стандартным и привычным действием при возникновении большинства проблем в работе компьютера. Это проверка драйверов программного обеспечения, в частности рассматриваемого устройства ввода/вывода информации. Для проверки актуальности сделайте следующее:
нажмите правой кнопкой мышки по ярлыку «Этот компьютер» (Мой компьютер) и выберите «Управление»;
откройте раздел «Диспетчер устройств» и разверните каталог «Клавиатура»;
откройте свойства каждого устройства, которые имеются в данной категории, и перейдите на вкладку «Драйвер»;
обратите внимание на блок «Версия и Дата» и сопоставьте информацию с официальными данными, которые можно найти на сайте разработчика вашего компьютера или отдельно взятого устройства. При необходимости проведите их скачивание и установите последнюю актуальную версию
При необходимости проведите их скачивание и установите последнюю актуальную версию.
3 вариант
Третий вариант, он же самый сложный в своём исполнении, предполагает обновление драйверов BIOS. По вполне понятным причинам к подобному действую следует относиться крайне внимательно, так как необдуманные манипуляции могут привести к фактическому отказу от работы, но уже в целом компьютера. Поэтому данный вариант следует оставить в качестве последней альтернативы, в особенности, если определённые навыки у пользователя отсутствуют. Возможно, лучшим вариантом будет приобретение новой клавиатуры (внешней). А файл с обновлением BIOS можно найти на официальном сайте разработчика.
Как включить подсветку клавиатуры?
У части моделей настольных компьютеров есть подсветка клавиатуры. Её хорошо включать, если вы решили поработать в тёмном помещении. Разумеется, ПК в этом случае начнёт больше потреблять электроэнергии. По большей части, в разных ноутбуках есть определённая клавиша для подсветки. Она в большинстве случаев обозначена как лампочка, или фонарик. Или же применяются горячие клавиши с кнопочкой Fn:

- Если у вас АСУС, то нужно применить: Fn+F3 – данная команда уменьшения яркости, Fn+F4 – увеличение;
- НР: если модель новая, то комбинация Fn+F5, старая — F12;
- Самсунг: имеет автоматическую подстройку подсветки. Также, есть возможность включить подсветку самому через Fn+F4;
- У ноутбуков Acer сочетание: Fn+F5;
- У Тошиба данную функцию выполнит комбинация Fn+Z;
- Леново нужна комбинация: Fn+«Пробел»;
- У Сони также включена автоматическая настройка. Всё настраивается лишь с использованием Центра Управления VAIO;
- MSI имеет также специальную кнопочку.
Кроме этого, в интернете есть специальный бесплатный софт, который помогает в создании горячих клавиш в самостоятельном режиме. С помощью них вы довольно быстро сделаете нужную операцию. Подобного софта в интернете много поэтому, какой именно выбрать, советую решить самим.