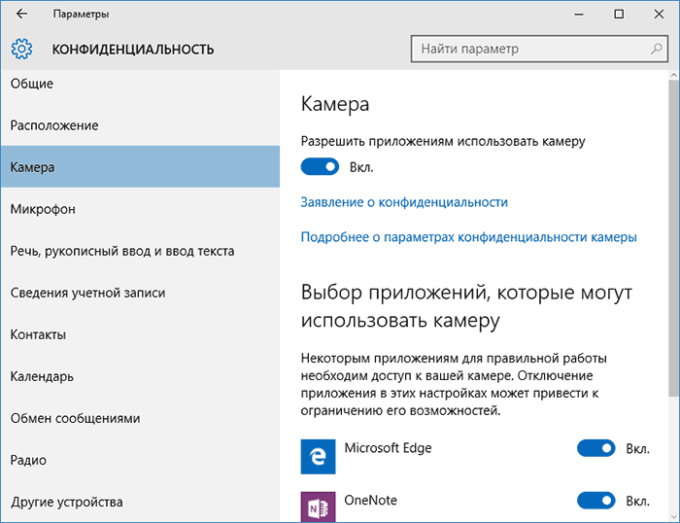Снимаем кнопки с клавиатуры ноутбука: разбираем по пунктам
Содержание:
- Замена клавиш на клавиатуре
- Кнопка и её конструкция
- Возможные причины
- Разборка и чистка клавиатуры
- Цифровая и виртуальные клавиатуры
- Как правильно почистить кнопки на ноутбуке — изучаем особенности крепления узлов
- Предупреждение
- Как разблокировать клавиатуру на ноутбуке
- Ваши действия по устранению причины
- Простые операции
- Что станет с картой после стирки
Замена клавиш на клавиатуре
Клавиатура на ноутбуке может сильно отличаться в зависимости от модели и производителя устройства
Мы рассмотрим процесс замены на примере одного ноутбука, акцентируя внимание на основных нюансах
Извлечение клавиш
Каждая клавиша держится на клавиатуре за счет пластикового крепления. При должном подходе извлечение кнопок не вызовет проблем.
Общие
К числу общих можно отнести большинство клавиш, включая символы, «Ctrl» и «F1-F12».
Широкие
В данный раздел можно отнести «Shift» и все клавиши, имеющие больший размер. Исключением является только «Пробел». Главным отличием широких клавиш выступает наличие не одного крепления, а сразу двух, расположение которых может меняться в зависимости от формы.
- Как и в случае с обычными клавишами, подденьте с помощью отвертки нижний кончик клавиши и аккуратно отсоедините первое крепление.
Проделайте те же действия со вторым фиксатором.
Теперь освободите клавишу от оставшихся креплений и потянув кверху, вытащите ее. Будьте осторожны с металлическим стабилизатором.
Процесс извлечения пластиковых фиксаторов мы описали ранее.
На клавиатуре «Enter» примечательна тем, что может сильно отличаться по форме. Однако в большинстве случаев это никак не влияет на ее крепления, которые полностью повторяют конструкцию «Shift» с одним стабилизатором.
Пробел
Клавиша «Space» на клавиатуре ноутбука по своей конструкции имеет минимум отличий от аналога на полноценном периферийном устройстве компьютера. Ее, как и «Shift», сдерживают сразу два крепления, размещенные с обеих сторон.
- В области левого или правого края зацепите «усики» острым концом отвертки и отсоедините их от крепления. Пластиковые защелки в данном случае имеют большие размеры и оттого извлечение клавиши значительно упрощается.
Сами фиксаторы вы можете снять по ранее расписанной инструкции.
Проблемы с данной клавишей могут возникать только на этапе ее установки, так как «Пробел» оснащен сразу двумя стабилизаторами.
Во время извлечения, а также последующей установки будьте предельно осторожны, так как крепления можно легко повредить. Если подобное все-таки было допущено, механизм придется заменить вместе с клавишей.
Установка клавиш
Приобрести клавиши в отдельности от ноутбука довольно проблематично, так как отнюдь не все они подойдут к вашему устройству. На случай же наличия замены или при необходимости возврата ранее извлеченных клавиш мы подготовили соответствующую инструкцию.
Обычные
- Поверните крепление, как это показано на фотографии и закрепите узкую часть с «усиками» в нижней части гнезда для клавиши.
Опустите оставшуюся часть пластикового фиксатора и слегка надавите на него.
Сверху в правильном положении установите клавишу и как следует прижмите ее. Об успешной установке вы узнаете по характерному щелчку.
Широкие
- В случае с креплениями широких клавиш нужно сделать точно то же самое, что и с обычными. Единственное отличие заключается в наличии не одного, а сразу двух фиксаторов.
Проденьте в металлические отверстия кончики стабилизатора.
Как и ранее, верните клавишу в изначальное положение и надавите на нее до щелчка. Тут следует распределять давление так, чтобы большая его часть приходилась на область с креплениями, а не центр.
«Пробел»
- С креплениями «Пробела» нужно сделать те же действия, что и при установке других клавиш.
- Установите «Пробел» на клавиатуру так, чтобы узкий стабилизатор был направлен сверху вниз.
Проденьте широкий стабилизатор в верхние отверстия также, как это показано нами.
Теперь необходимо дважды надавить на клавишу до получения щелчков, символизирующих успешную установку.
Помимо рассмотренных нами, на клавиатуре могут присутствовать маленькие клавиши. Их процесс извлечения и установки полностью аналогичен обычным.
Кнопка и её конструкция
Прежде чем самостоятельно вставить кнопку в клавиатуру ноутбука, мы рекомендуем вам познакомится с ее конструкцией. Это поможет правильно провести ремонт, а также легко и просто выполнить установку. Следует помнить и учитывать, что в отличие от стационарной, клавиатура ноутбука имеет более короткий ход.
Они состоят из:
-
непосредственно крышки с фиксаторами — прямоугольного кусочка пластмассы, на который нажимают пальцем (далее просто «крышка»). На внутренней стороне имеются две пары креплений: защелки и пазы, а на длинных — еще и металлический стабилизатор жесткости;
складывающегося Х-образного механизма с фиксаторами, которые удерживают крышку. Его обычно называют «качели», «лифт» или «раскладушка». Обращаем внимание, что каждая из двух частей складывающегося механизма крепится к клавише в двух местах;
пружинящего элемента, который поднимает и опускает клавишу, а также непосредственно замыкает электрический контакт — резинового конуса-соска (в дальнейшем просто, «пружина»);
пленок, содержащих контактные токопроводящие площадки и дорожки.
Типичная клавиатурная основа в ноутбуке — это алюминиевая пластина, имеющая выштамповку с ушками для хорошей фиксации раскладушки и контактной площадки, под которой расположены три слоя пленки с токопроводящими графитовыми дорожками.
Надежность крепление качелей обеспечивает равномерность хода и отсутствие перекосов при нажатии на клавишу.
Поэтому при необходимости первый раз провести разборку самостоятельно, действуйте аккуратно.
Возможные причины
Кнопки ноутбука выпадают по следующим причинам:
- удары по клавиатуре;
- падение ноутбука;
- самостоятельное очищение клавиатурной панели от мусора без специальных инструментов и демонтажа клавиатуры;
- слишком сильные нажатия на клавиши;
- попадание любой жидкости на механизм.
 Признаки несправной работы клавиатуры:
Признаки несправной работы клавиатуры:
- западание;
- отсутствие чувствительности при нажатии;
- хруст или скрип во время нажатия;
- запоздалая реакция после использования клавиатуры (если вручную не включено программное залипание).
Если хотя бы один из признаков обнаружен, то рекомендуется демонтировать клавиатуру ноутбука, визуально посмотреть причину отказа работы и выполнить монтаж обратно.
Разборка и чистка клавиатуры
Итак, если дела совсем плохи — на клавиатуру нечаянно пролит сладкий чай (кофе) и это вызывает залипание отдельных клавиш, или же вы никогда не производили профилактическую чистку, то самое время подумать о «генеральной уборке» устройства.
Пришло время произвести генеральную чистку клавиатуры с демонтажем всех клавиш
И первое, что нужно сделать перед генеральной чисткой клавиатуры — это выключить компьютер (ноутбук), отсоединить его от системы питания (для ноутбука еще и извлечь аккумулятор).
Далее строго действуем, согласно нижеприведенной инструкции.
Самостоятельная «генеральная» чистка компьютерной клавиатуры
Перед тем, как приступить к разборке клавиатуры, необходимо ее сфотографировать, чтобы затем знать, куда какую клавишу разместить.
Перед разборкой клавиатуры фотографируем ее
Затем приготовим необходимые инструменты для проделывания этой процедуры:
- столовый нож либо отвертка;
- пакет;
- моющее средство (можно стиральный порошок);
- ненужная зубная щетка.
Итак, приступаем.
Берем нашу, заранее отсоединенную от компьютера, клавиатуру и переворачиваем ее клавишами вниз, затем откручиваем все болты и снимаем заднюю крышку.
Переворачиваем клавиатуру клавишами вниз
Находящуюся под нижней крышкой и прикрепленную к плате тонкую пленку с контактными дорожками, аккуратно снимаем — для этого откручиваем два болта на проводнике, через который эта пленка присоединена к плате.
Под нижней крышкой находится тонкая пленка с контактными дорожками
Теперь снимаем клавиши. Столовым ножом или обычной отверткой поддеваем один из уголков клавиши и стараемся ее приподнять, она должна поддаться и легко отсоединиться. Такое действие проделываем с каждой клавишей.
Крепление клавиш
Все отсоединенные клавиши помещаем в пакет, добавляем в него моющее средство либо порошок и наливаем небольшое количество теплой воды. Далее пакет завязываем и начинаем хорошо встряхивать, стараясь чтобы было большее пены и интенсивнее происходила очистка клавиш.
Клавиши в пакете со стиральным порошком
- Через некоторое время такой «стирки» открываем пакет, сливаем мылкую воду, а клавиши хорошо промываем под струей проточной воды. Затем даем воде стечь и просушиваем клавиатуру.
- Основную часть клавиатуры хорошо очищаем зубной щеткой, время от времени смачивая ее пенным мылким раствором. Также промываем чистой водой и хорошо просушиваем.
Приступаем к сборке клавиатуры, которую проделываем в обратном порядке от разборки — вначале вставляем все клавиши, расположив перед собой фото и сверяясь с ним. Далее на каждую кнопку кладем эластичный контакт, затем ставим на место клавиатурную плату, накрываем пленкой с проводниками, после чего привинчиваем к корпусу клавиатуры.
Производим сборку вымытой клавиатуры
- Укладываем кабель клавиатуры и привинчиваем крышку.
- Подсоединяем клавиатуру к компьютеру.
Наша вычищенная клавиатура сверкает чистотой
Вот и все, сверкающее чистотой устройство готово к работе.
Разбираем и чистим клавиатуру ноутбука
Процесс разборки клавиатуры ноутбука аналогичен описанному выше способу демонтажа компьютерного клавишного устройства, а потому повторяться и описывать все снова смысла нет.
Учимся правильно ухаживать за клавиатурой ноутбука
Но хочется подробнее остановиться на таких моментах, как чего не надо делать при разборке и чистке клавиатуры ноутбука, впрочем, как и компьютера.
Демонтаж клавиатуры ноутбука аналогичен демонтажу компьютерного клавишного устройства
Итак, категорически запрещено:
- срывать клавиши при разборке и неаккуратно обращаться с компьютерной платой;
- использовать для мытья клавиш агрессивные и разъедающие моющие средства, а лучше приобрести специальный раствор для мытья клавиш ноутбука, также можно для очистки воспользоваться разведенным в пропорции 2 к 1 медицинским спиртом;
- неаккуратно обращаться при демонтаже клавиатуры ноутбука со шлейфом, соединяющим ее с корпусом.
А в остальном немного терпения и клавиатура снова будет служить вам верой и правдой до следующей опрокинутой чашки кофе (шутка).
Цифровая и виртуальные клавиатуры
На некоторых устройствах ввода цифровая клавиатура может быть вынесена отдельно и если этот блок не работает, то он может выполнять другие функции, например, использоваться как стрелки. Включается она клавишей Num Lock.
Веб-сайты, комиксы и книги выглядят великолепно. Он имеет две фронтальные громкоговорители, которые громко и прозрачно смотрят видео, а порт для наушников — в планшете, а не на клавиатуре. Это тоньше, чем у большинства смартфонов. Мне удалось около трех часов читать жизнь из планшета с приличной яркостью. Планшет можно также заряжать отдельно от клавиатуры, если вам нужно. Это может быть через пару секунд, если он закрыт и не просто спит, что он делает после заданного периода.
Цифровая и виртуальные клавиатуры
Перья можно также изменить, если вы предпочитаете более жесткое или мягкое ощущение. Один на стороне действует как ключ-модификатор для действий нажатия или рисования. Верхняя кнопка действует как ластик и может быть настроена для запуска различных программ или выполнения действий при одиночном или двойном нажатии или нажатии и удержании.
Если у вас не получилось разобраться в причине поломки и внешней клавиатуры под рукой нет, можно воспользоваться виртуальной, которая появляется на экране, а клавиши нажимаются курсором. Чтобы включить открываем меню Пуск и ищем ее по поиску.
Тем не менее, монитор, который работал нормально, когда он подключен непосредственно к книге поверхности, не будет работать при подключении к док-станции. Но его партийный кусок — больше, чем трюк. Когда он отсоединяется от корпуса, экран делает приличный, хотя и недолговечный планшет, который очень тонкий и прост в удержании. Экран отличный, шарнир интересен, и механизм отсоединения и повторного крепления работает очень хорошо.
Поверхностная книга, возможно, лучший компромисс между ноутбуком и планшетом, если ваше основное использование будет как ноутбук. Это также очень дорого — но за эти деньги вы получаете мощную машину с отличным стилусом и готовой к работе батареей. Хотя некоторые пользователи предпочитают тактильное ощущение твердой механической клавиатуры, другие предпочитают упрощенную и простую внешность.
Клавиатура является неотъемлемой частью ноутбука, до тех пор, пока она функционирует без сбоев. Как только с ней возникают проблемы, пользователя начинает беспокоить вопрос, как отключить клавиатуру на ноутбуке. Если возникли программные сбои в работе устройства ввода, его отключение может быть временным решением. При появлении аппаратных дефектов клавиатуры ноутбука, ее может потребоваться отключить навсегда, например, если она стала неправильно функционировать после попадания воды или у нее отсутствует ряд клавиш, заменить которые не представляется возможным.
Как правильно почистить кнопки на ноутбуке — изучаем особенности крепления узлов
Для того чтобы почистить залипшие кнопки на клавиатуре ноутбука стоит знать технологию крепления и сборки.
Типовая конструкция ноутбучной клавиши выглядит следующим образом:
- Крышка (внешняя прямоугольная поверхность с буквой/цифрой/символом и т.п.),
- Салазки (кто-то называет их «качелями», «раскладушкой» или даже «лифтом». Это Х-образная подвижная конструкция),
- Мембрана (совмещает в себе функции замыкателя/ключа и пружины).
Конечно, многим больше понравится технология очистки кнопок с применением сжатого воздуха.
Купить заряженные баллончики можно в компьютерных магазинах поблизости. Однако, если у вас в гараже есть компрессор, то ничего покупать не придется.
Воздушной струей вычищаются не только пыль, грязь и механические частицы, но и сушатся попавшие в клавиши жидкости. И для процедуры ничего разбирать не придется!
Однако, в особо сложных ситуациях может помочь только разбор.
Если понадобится снять все клавиши – сделайте фото исходного положения кнопок и выкладывайте их на отдельной свободной поверхности в том же порядке, что и снимаете.
Процедура проводится в следующем порядке:
- Если у вас нет специального инструмента, то аккуратно пальцами поддевается верхняя часть клавиши (она соответствует второму концу жестко закрепленной половине салазок) и тянется вверх (от клавиатуры);
- Отщелкивается второй край крышки;
- Салазки также начинают снимать с верхней части (можно аккуратно пальцами или удобным инструментом).
Второй вариант снятия кнопок.
- Крышки клавиш можно удобно снимать тонкой плоской отверткой:
- Соседние клавиши нажимаются до упора, так чтобы освободить доступ для шлица отвертки;
- Шлиц вставляется в центр (по вертикальной стороне кнопки) и после входа между салазками и крышкой сдвигается максимально в верхнюю часть;
- Отвертка поворачивается так, чтобы один край шлица уперся в салазки, а второй – в крышку.
- Крышка отщелкивается.
Чистка может производиться с помощью пылесоса (рекомендуется в первую очередь, чтобы убрать самый крупный мусор), ветоши или ватных дисков, смоченных в спирте, и щетки (можно использовать целый набор с разной жесткостью и длиной ворса).
ВИДЕО ИНСТРУКЦИЯ
Что делать если залиты кнопки на ноутбуке?
Возможны две ситуации:
Жидкость пролилась давно и со временем отдельная клавиша (клавиши) перестала работать. Может помочь разбор и чистка только проблемных кнопок.
- Если жидкость попала в клавиатуру прямо сейчас – лучше всего обесточить ноутбук (вынуть шнур питания и вытащить аккумуляторную батарею), перевернуть его вверх дном в раскрытом состоянии (чтобы вода, чай или кофе не попали в другие узлы ПК).
- После того, как жидкость перестанет стекать, необходимо снять клавиатурный блок (технология зависит от модели устройства) и выполнить полный разбор и чистку.
Если жидкость попала в другие узлы – это уже другая история.
Если залип «Пробел»
Пробел – самая нажимаемая клавиша в любой клавиатуре. Что делать, если залипла кнопка на ноутбуке, а особенно пробел?
Скорее всего под крышку кнопки попала сладкая жидкость (варенье, чай и т.п.) или механический мусор препятствует нормальному ходу салазок.
Разбор, сборка, чистка и т.п. полностью идентичны процедурам с другими кнопками с той лишь разницей, что при сборе на этапе установки крышки в первую очередь металлическая скоба вставляется в специальные пазы на алюминиевой основе клавиатуры и уже потом крышка центруется и защелкивается.
А при разборе крышку большой кнопки не стоит двигать вверх после щелчка отсоединения салазок. Скоба может отломать крепления. Крышку стоит смещать в сторону (от себя).
Что делать, если после очистки перестали работать некоторые клавиши
Если после всех процедур разборки, чистки, мойки, сушки и сборки все кнопки не работают. Убедитесь, что шлейф подключен как положено, не имеет разрывов, стертых контактов и т.п. Если все сделано правильно, но кнопки не реагируют на нажатия – пора менять клавиатуру.
Если же не отзываются отдельные кнопки – убедитесь, что в этих местах не стерлись токопроводящие контакты мембран.
Может потребоваться полная замена неисправных мембран или восстановление их токопроводящего слоя (например, самое простое и эффективное решение — наклеивание фольги).
Предупреждение
Неисправность, возникшая в результате попадания жидкости, требует от самостоятельного ремонта высокой координации, аккуратности и внимательности. Слишком большое усилие или неправильно подобранное чистящее средство может полностью вывести из строя токопроводящую дорожку. Если не уверены в своих силах, лучше доверить эту работу специалисту
Снятие и установка клавиш стоят немного (в пределах 500 рублей), самостоятельное снятие требует большой сноровки, внимательности и аккуратности. Чересчур резкие и неосторожные движения могут повредить крепления. Процедуры проводить только при наличии должного умения, и отсутствии возможности отнести ноутбук в сервисный центр
Крепления в мелких клавишах тоже мелкие. Если не уверены в своем зрении и наличии должной сноровки, лучше доверить работу сервисному центру
Работа с паяльником требует не только внимательности, но и знаний, умений и опыта
Неосторожное движение может привести к выведению из строя всего девайса.
Суперклей может попасть на токопроводящую дорожку, что приведет ее в нерабочее состояние. Работать очень внимательно.
Как разблокировать клавиатуру на ноутбуке
Проблему могут создавать следующие условия:
- действует особая комбинация клавиш;
- сбой в работе клавиатуры;
- на ПК есть программа, блокирующая работу кнопок;
- заражение вирусами;
- система засорена временными файлами.
С помощью сочетания клавиш
Пользователи могут по случайности нажать специальную комбинацию. В этом случае пригодится самый быстрый и простой метод.
@ardes.bg
Ищем на клавиатуре нужный символ. Если его нет, пробуем возможные схемы:
- Fn + Num Lock;
- Fn поочерёдно нажимаем с клавишами ряда F1-F12;
- Fn + Pause;
- Win + (F1-F12);
- Ctrl + Fn + (F1-F12).
@cdn.verk.net
Исправляем сбой оборудования
Другой дефект заключается во временной потере работоспособности. Его легко исправить.
Проходим путь: кнопка Пуск – Панель управления – Диспетчер Устройств.
@reedr.ru
В последнем разделе ищем пункт «Клавиатуры», разворачиваем его.
@reedr.ru
Далее есть два варианта действий.
Первая ситуация: рядом с названием есть символ стрелки. Используем на аппаратуре правую кнопку мыши. Выбираем команду «Задействовать».
Второй случай: обнаружен жёлтый треугольник. В контекстном меню щёлкаем строчку «Удалить». Перезапускаем ноутбук, это помогает сбросить блокировку. Оборудование автоматически определяется системой и начинает работать в обычном режиме.
@reedr.ru
Если установлена программа-блокировщик
Проблема появляется, когда пользователь работает за чужим ноутбуком и не знает об установленном ПО. Сложность в том, что эти продукты предусматривают свои клавишные наборы.
Применяем возможные схемы:
- Alt + Home;
- Alt + End;
- Ctrl + Shift + Del, завершаем процесс отдельным нажатием Esc.
@anandtech.com
Удаляем вирусы
Заразившие систему вредоносные программы способны вмешиваться в работу оборудования. Может пострадать и клавиатура. Здесь потребуется полная проверка Windows. С этой задачей отлично справляется Антивирус Касперского, Dr.Web и др. утилиты.
@reedr.ru
Если антивирусный софт отсутствует на компьютере, воспользуемся опциями специальных сайтов. Они проверяют ноутбук на уязвимости, предупреждают обо всех обнаруженных угрозах и удаляют их.
Инструмент Eset Nod32 предлагает два способа: сканирование в режиме онлайн либо скачивание пробной версии (сроком на 30 дней). Можно проверить всю систему или её определённую часть.
@reedr.ru
Софт F-Secure проводит полную проверку ПК и уничтожает найденные вирусы. Сайт на английском языке, но интуитивно всё понятно. Потребуется установить предлагаемый продукт (бесплатное использование ограничено одним месяцем).
@reedr.ru
Альтернативный метод помогает, когда на компьютере есть обозреватель Google Chrome. Браузер оснащён встроенным антивирусом. Чтобы его активировать, в адресной строке набираем запрос chrome://settings/cleanup.
@reedr.ru
Подтверждаем команду нажатием Enter. На открывшейся странице нажимаем кнопку “Найти”.
@reedr.ru
Чистим систему от мусора
Клавиатура может блокироваться, когда система переполняется лишними файлами. Такую ситуацию исправляют специализированные приложения.
Утилита CCleaner. Её можно скачать в бесплатном варианте (доступна стандартная чистка ПК).
@reedr.ru
Программа Glary Utilities. Обладает расширенным функционалом, включая поиск вредоносных файлов. Однако это условно-бесплатный контент.
@reedr.ru
Клавиатура может блокироваться по разным причинам. Вышеуказанные способы помогают вернуть электронику в рабочее состояние. Они не работают только в одном случае: если клавиатура повреждена физически. В этой ситуации рекомендуем обратиться в сервисный центр.
Ваши действия по устранению причины

Клавиатура с отвалившейся клавишей на ноутбуке.
рассмотрим строение обратной стороны клавиши.

Обратная сторона клавиши. Внешний вид
просматриваем крепления (2 шт) и пазы (2шт) с приспособлением, похожим на качели. Приспособление предназначено для присоединения клавиши к клавиатуре, состоит из двух деталей, соединенных в узел. В дальнейшем, мы будем его называть, как указано выше, приспособление.

Строение обратной стороны клавиши, включая, крепления (2 шт) и пазы (2шт) с приспособлением, похожим на качели
в случае, когда клавиша вырвана с «корнем», т.е вместе с приспособлением, тогда следует отсоединить его от крышки клавиши, укрепить на клавиатуру, затем ставить клавишу.

Когда клавиша вырвана с «корнем», т.е вместе с приспособление, тогда следует отсоединить его от крышки клавиши, укрепить на клавиатуру, затем ставить клавишу.
проведя вышеуказанную операцию, получаем на руки, две детали: крышку клавиши и само приспособление.

После проведенной операции, получаем на руки, две детали: крышку клавиши и само приспособление.
устанавливаем деталь на клавиатуру, подводя под «ушко» крепеж.

Устанавливаем деталь на клавиатуру, подводя под «ушко» крепеж
слегка нажимая, заводим приспособление на два небольших крепежа.

Заводим приспособление на два небольших крепежа
- после установки, возвращаем крышку клавиши назад, укрепляем выступы приспособления в пазы крышки
- нажимаем на крышку клавиши, укрепляя ее на месте. Операция произведена. Слышен небольшой щелчок при вставке.
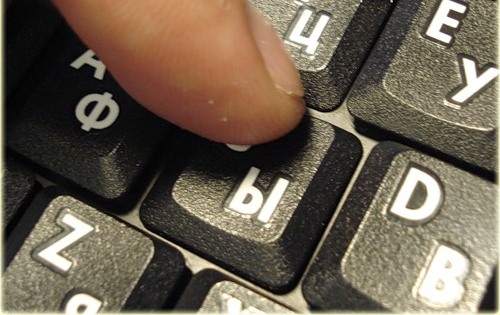
Укрепление крышки клавиши
большие клавиши (пробел, например) кроме описанного выше приспособления, могут иметь дополнительный механический крепеж, такого вида, как на рисунке, ниже.

Большие клавиши, могут иметь дополнительный механический крепеж
стабилизатор большой клавиши закрепляется дополнительными крепежными соединениями, расположенными на подложке клавиатуры.

Стабилизатор большой клавиши закрепляется дополнительными крепежными соединениями
для этого, следует завести концы стабилизатора.

Заводим концы стабилизатора в пазы
затем, нижние крепления приспособления вводим в пазы, нажимаем, ставя большую клавишу на место.

нижние крепления приспособления вводим в пазы, нажимаем на клавишу, ставя большую клавишу на место
клавиша пробела, к примеру, укрепляется на двух приспособлениях и стабилизаторе.

Клавиша пробела, укрепляется на двух приспособлениях и стабилизаторе
схема установки большой клавиши похожа на описанный выше, случай.

Схема установки большой клавиши похожа на описанный выше случай
Поломка клавиатуры может быть более сложной:
- выпали несколько клавиш.
- клавиатура залита жидкостью.
- клавиатура разломана.
В этих случаях, поможет обращение в сервисный центр.Как справиться самостоятельно, с установкой выпавшей клавиши, правильно поставить ее на место, закрепить на встроенной клавиатуре ноутбука, мы вам рассказали.
Во время чистки ноутбука или из-за неосторожного с ним обращения некоторые элементы из клавиатуры могут выпадать. Зачастую вставить кнопку в ноутбук довольно просто, но с некоторыми из них, например, если это «Пробел», у начинающих пользователей иногда возникают проблемы
Далее расскажем, как устроены эти кнопки, а также каким образом их можно поставить на место.
Простые операции
Сразу следует сказать, что еще до проделывания тех или иных операций следует сделать несколько действий, а конкретно:
- Выключить ноутбук.
- Изъять вилку из розетки.
- Сфотографировать клавиатуру.
Последнее нужно для того, чтобы если пользователь разберет свою клавиатуру, потом он мог бы поставить все кнопки на их законные места.
В противном случае вполне вероятно, что какая-то кнопка будет установлена не на ее место и возникнут различные казусы.
Вернемся к операциям, непосредственно связанным с чисткой клавиатуры. Начнем с самого простого.
Первое, что нужно сделать – взять обычную мягкую щетку и просто аккуратно пройтись ней по всей поверхности клавиатуры.
В интернете продаются такие вот маленькие щетки (показано на рисунке №1), которые якобы предназначены специально для чистки клавиатуры в домашних условиях.
№1. Щетка для чистки клавиатурыСовет! На самом же деле, для этой цели подойдет абсолютно любая щетка, даже обычная детская кисточка. Все, что нужно сделать этим инструментом, это всего лишь аккуратно пройтись по самим кнопкам и по пространству между ними. Также в интернете можно найти вот такие интересные штуки (показано на рисунке №2). Это специальные липкие элементы, которые сделаны из прозрачной резины высокой плотности.
№2. Специальные резиновые насадки для очистки клавиатуры
Пользоваться ими очень просто – кладем одну такую штуку на клавиатуру и немного давим на нее, постепенно она заполняет пространство между кнопками, берет на себя всю пыль и, таким образом, убирает ее, когда человек убирает эту насадку от клавиатуры.
Купить их можно, к примеру, на aliexpress (ссылка). Практика показывает, что такие штуки являются весьма эффективными в борьбе с пылевыми отложениями.
Правда, от тех же следов пролитой жидкости они избавляют не особо эффективно.
Хотя, пока что переходить на такие проблемы рано. Остановимся на более простом.
Вам может быть также интересно:
- Клавиатура ноутбука не работает: что делать?
- Экранная клавиатура Windows 7: запуск, настройка, выключение
Что станет с картой после стирки
Кредитную карту изготавливают из ПВХ или пластика. Такой материал устойчив к температуре, влаге и химическому воздействию. Каждый подобный банковский продукт содержит чип либо магнитную ленту, которые и хранят сведения о владельце. Большую часть таких современных изделий выпускают с лентой, и с 70% таких карт ничего не случается после стирки. Она может пострадать из-за магнита, которого в стиральных машинах нет.
Карточки с магнитной лентой продолжают действовать, если стирка проводилась при низкой температуре, и если она не поцарапалась о пуговицы, замок, застежку или фурнитуру на одежде. Изделия же с чипом, чаще всего, использовать после таких водных процедур уже нельзя. Кроме того, не станет работать согнутый и деформированный пластик даже после распрямления.
Если вы случайно постирали карту, достаньте изделие и протрите сухой тряпочкой. Пусть она просохнет при комнатной температуре, после чего осмотрите пластик на наличие повреждений. Если цифры сохранились и внешне пластиковая карточка выглядит нормально, проверьте работу в банкомате или терминале несколько раз. Будьте внимательны, так как изделие может функционировать через раз.
Магнитная полоска на изделиях крайне редко подвергается негативному воздействию воды и стирального порошка. Поэтому даже постиранная кредитка продолжит работать. Если изделие уже имело царапины и повреждения, протертые участки либо давно используется, при стирке в машинке оно сломается или деформируется.
Предлагаем ознакомиться Как растянуть футболку и как предупредить усадку?