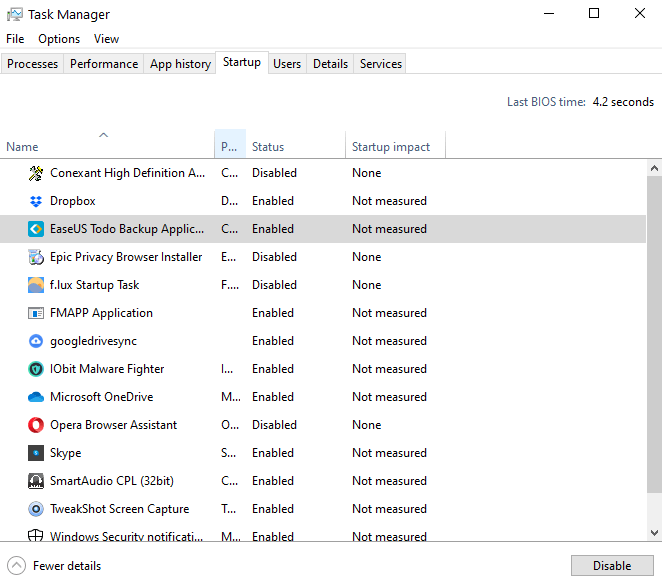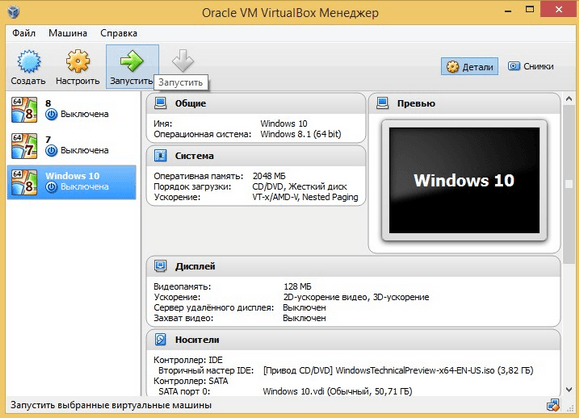3 способа отключить клавишу capslock в windows 10
Содержание:
- Движение против Caps Lock
- Движение против Caps Lock
- Основные функции клавиш
- Способ второй, простой
- История
- ЕЩЁ
- Как отключить Caps Lock
- Да, теперь я переключаю язык ввода через Caps Lock
- History of Caps Lock Day
- Способ первый, сложный
- When is it OK to use all caps?
- Изменяем Caps Lock на Shift в Windows 7 / XP / Vista
- Отключаем Caps Lock в Windows 7 / XP / Vista
- Функции
- История
- Движение против Caps Lock
- Как вернуть настройки CapsLock в Windows 7 / XP / Vista
- Функции
Движение против Caps Lock
Имеется несколько веских аргументов против клавиши фиксации прописных букв:
- Механические пишущие машинки требовали при печати нанесения удара по клавише с определённым усилием, чего было трудно достичь, одновременно удерживания клавишу ⇧ Shift мизинцем. На компьютерных клавиатурах это более не представляет проблемы, поскольку нажатие кнопки не требует приложения усилий.
- Стандартное положение клавиши ⇪ Caps Lock — во втором ряду клавиатуры около буквы «A». Для такой клавиши это слишком доступное место: с одной стороны, её легко случайно нажать; с другой — на её месте можно было установить более часто используемую клавишу.
- В Фидонете и Интернете текст, набранный ПРОПИСНЫМИ БУКВАМИ, интерпретируется как крик.
- В современных текстовых процессорах имеется целый ряд способов оформить заголовок или изменить регистр уже напечатанного текста.
- Поле ввода пароля в большинстве программ, его имеющих, чувствительно к регистру символов, поэтому при включении режима CapsLock возле поля ввода пароля приходится выводить предупреждение.
В 2001 году в Швеции была запущена первая кампания против клавиши ⇪ Caps Lock — anticAPSLOCK.
В 2006 году группа пользователей под названием CAPSoff, возглавляемая Питером Хинтьенсом, выступила за удаление ⇪ Caps Lock с клавиатуры. В качестве альтернативного варианта они предлагают поместить клавишу ⇪ Caps Lock рядом со Scroll Lock.
Нет общепринятого мнения о том, что расположить на освободившемся месте. Предлагаются такие варианты:
- клавишу Ctrl;
- второй ↵ Enter или ← Backspace;
- две клавиши меньшего размера;
- клавишу управления буфером обмена.
Движение против Caps Lock
Имеется несколько веских аргументов против клавиши фиксации прописных букв:
- Механические пишущие машинки требовали при печати нанесения удара по клавише с определённым усилием, чего было трудно достичь, одновременно удерживания клавишу ⇧ Shift мизинцем. На компьютерных клавиатурах это более не представляет проблемы, поскольку нажатие кнопки не требует приложения усилий.
- Стандартное положение клавиши ⇪ Caps Lock — во втором ряду клавиатуры около буквы «A». Для такой клавиши это слишком доступное место: с одной стороны, её легко случайно нажать; с другой — на её месте можно было установить более часто используемую клавишу.
- В Фидонете и Интернете текст, набранный ПРОПИСНЫМИ БУКВАМИ, интерпретируется как крик.
- В современных текстовых процессорах имеется целый ряд способов оформить заголовок или изменить регистр уже напечатанного текста.
- Поле ввода пароля в большинстве программ, его имеющих, чувствительно к регистру символов, поэтому при включении режима CapsLock возле поля ввода пароля приходится выводить предупреждение.
В 2001 году в Швеции была запущена первая кампания против клавиши ⇪ Caps Lock — anticAPSLOCK.
В 2006 году группа пользователей под названием CAPSoff, возглавляемая Питером Хинтьенсом, выступила за удаление ⇪ Caps Lock с клавиатуры. В качестве альтернативного варианта они предлагают поместить клавишу ⇪ Caps Lock рядом со Scroll Lock.
Нет общепринятого мнения о том, что расположить на освободившемся месте. Предлагаются такие варианты:
- клавишу Ctrl;
- второй ↵ Enter или ← Backspace;
- две клавиши меньшего размера;
- клавишу управления буфером обмена.
Основные функции клавиш
Все кнопки выполняют одну или несколько задач в зависимости от способа нажатия: отдельно или в сочетании с другими. Ниже перечислены клавиши на ноутбуке и их функции.
Центральную часть панели занимают буквенные клавиши, часто с обозначениями на двух языках (как правило, буквы русского и латинского алфавита). Это QWERTY-клавиатура, названная так по первым пяти буквам верхнего ряда. Нередко применяется двухцветная маркировка, чтобы было легче отличить разные раскладки клавиатуры ноутбука, как это бывает и с внешними устройствами ввода.
 Набор строчных букв происходит без нажатия вспомогательных кнопок, а для прописных понадобится удерживать «Shift» или нажать «Caps Lock». В последнем случае все вводимые буквы будут большими до повторного нажатия указанной клавиши. Самая длинная кнопка — «Пробел», она создает промежутки между словами или группами символов, а также приостанавливает или возобновляет воспроизведение аудио или видео в плеере.
Набор строчных букв происходит без нажатия вспомогательных кнопок, а для прописных понадобится удерживать «Shift» или нажать «Caps Lock». В последнем случае все вводимые буквы будут большими до повторного нажатия указанной клавиши. Самая длинная кнопка — «Пробел», она создает промежутки между словами или группами символов, а также приостанавливает или возобновляет воспроизведение аудио или видео в плеере.
По бокам от букв располагаются функциональные кнопки. Слева:
-
«Tab» для сдвигания курсора вправо на фиксированную длину или перехода к следующему полю ввода.
-
уже упомянутые «Caps Lock» и «Shift» для смены регистра (последняя также используется в разных комбинациях).
-
«Ctrl» используется в сочетаниях.
-
«FN» — функциональная клавиша, работает в связке с F1-12.
-
«Windows» — для открытия и активации меню «Пуск».
-
«Alt» применяется в комбинациях.
Справа:
-
косая черта двух видов.
-
«Enter» для ввода команды или вставки нового абзаца;
-
еще один «Shift», «Ctrl» и «Alt».
-
«Меню» вызывает контекстное меню выделенного элемента.
Над кнопками с буквами находится строка цифр со знаками препинания (восклицательный, вопросительный знаки, дефис, двоеточие, точка с запятой, кавычки, скобки) некоторыми математическими символами (звездочка как обозначение умножения, знаки минус, плюс, равно, проценты). Цифры — основные символы при вводе, но набирать второстепенные нужно с нажатием «Shift». Слева от строки находится буква «Ё» и волнистая черта (тильда), совмещенная с апострофом, справа — «Backspace» для стирания символов слева от курсора или перемещения на один уровень назад или вверх в файловом менеджере.
В самом верхнем ряду расположены функциональные клавиши F1-12, которые часто работают в связке с FN. Они предназначены для перевода лэптопа в спящий режим (F1), регулирования яркости экрана (F5, F6), включения или выключения дисплея (F7), регулировки громкости звука (F11-12) и его отключения и включения (F10). Клавиша F2 часто отвечает за включение и отключение модуля беспроводной связи. Назначения этих кнопок отличаются у ноутбуков разных фирм, узнать об этом можно в инструкции к ПК.
 Клавиши из этого ряда могут работать и без FN. Нажатие F8 в начале старта ПК вызывает меню, где можно выбрать режим загрузки ОС. F2 или «Esc» нередко используются для входа в BIOS. Та же F2 нужна для быстрого переименования файла. F5 обновляет страницу браузера или содержимое папки.
Клавиши из этого ряда могут работать и без FN. Нажатие F8 в начале старта ПК вызывает меню, где можно выбрать режим загрузки ОС. F2 или «Esc» нередко используются для входа в BIOS. Та же F2 нужна для быстрого переименования файла. F5 обновляет страницу браузера или содержимое папки.
Крайняя левая кнопка верхнего ряда — «Esc», она отменяет введенную команду. Справа от F12 расположены кнопки «Pause Break» (приостанавливает загрузку компьютера, чтобы пользователь смог прочитать сведения, которые при этом будут выводиться на дисплей), «Print Screen» (для создания снимка экрана) и «Delete» (для удаления символа справа от курсора или выделенного объекта).
Ниже клавиши ввода располагаются четыре кнопки со стрелками, которые перемещают курсор, а также управляют воспроизведением мультимедийных файлов: сдвигают позицию на несколько секунд вперед (вправо) или назад (влево), прибавляют громкость (стрелка вверх) или убавляют ее (стрелка вниз).
В цифровой блок входят кнопки с цифрами и арифметическими символами: деления (косая черта), умножения (звездочка), вычитания (минус или дефис), сложения (плюс) и точки (или запятой), разделяющей разряды. Цифры совмещены со стрелками («2» — вниз, «4» — влево, «6» — вправо, «8» — вверх. Четыре кнопки позволяют перемещаться по файлу или папкам: в начало документа («Home»), вконец («End»), на страницу вверх («Page Up») или вниз («Page Down»). «Insert» активирует режим замены символов. Здесь также находится еще одна клавиша «Delete». Включить или выключить этот блок можно при помощи кнопки «Num Lock».
Способ второй, простой
Второй способ не такой дикий и заключается в установке/настройке похожей панели для Системных настроек под названием Киргуду — приложения, предназначенного для автоматической смены языка (вроде яндексовского Punto Switcher’a). Jlyfrj lkz vtyz ‘nf aeyrwbz yt ghtlcnfdkztn bynthtcf
А вот возможность использования любой клавиши для переключения раскладки — это именно то, что мне было нужно. Кроме этого, можно на какую-нибудь другую не очень нужную клавишу, находящуюся под рукой, поставить временную смену языка (к примеру, одно-два слова набрать по-английски в потоке русского текста).
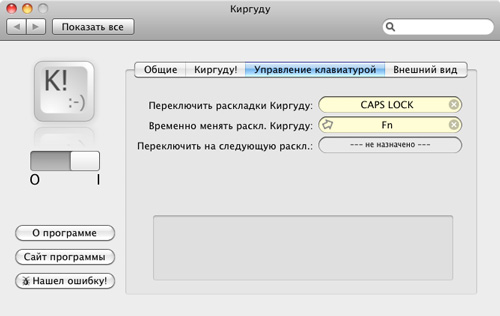
В панели много настроек, при помощи которых можно сделать Киргуду еще более гибким и полезным. Кроме этого, у пользователя есть возможность заменить стандартный пункт панели меню, показывающий текущую раскладку, на Киргудшный, выглядящий точно так же и выполняющий те же самые функции. Только снимите галочку «Использовать свои иконки» в закладке «Внешний вид», потому что стандартная расцветка выглядит ужасно.
Как видите, второй способ намного проще первого, но обладает при этом несколькими минусами:
- он не позволяет отключить защиту Apple от случайного нажатия Caps Lock;
- иногда даже после нажатия на клавишу можно несколько первых букв написать не с той раскладкой (к примеру, ццw.google.com).
Зато зеленый индикатор клавиши будет работать постоянно, даже если вы переключите раскладку при помощи сочетания клавишь ⌘+Пробел. Очень удобно, советую попробовать!
Источник
История
Фиксатор верхнего регистра изначально появился в печатных машинках, где его требовалось нажимать вместе с клавишей переключения регистра. Набор слов в верхнем регистре использовался для аббревиатур, кроме того, так как в печатных машинках не было возможности менять шрифт, верхний регистр использовался для выделения слов в тексте, а также для набора заголовков.
Во многих ранних компьютерных терминалах клавиши фиксации регистра не было, и на месте, где она располагалась в пишущих машинках, часто располагали клавишу Ctrl, необходимую для ввода управляющих символов. Там же, где эта клавиша имелась, она могла размещаться в разных местах: как в домашнем ряду, в том числе рядом с клавишей Ctrl, так и в других местах: например, в 84-клавишной клавиатуре IBM PC она изначально располагалась в нижнем ряду справа от клавиши клавиши пробела, но в клавиатуре клавишу Ctrl убрали в нижний ряд, а ⇪ Caps Lock вернули в домашний ряд. Но некоторые пользователи считают, что клавиша ⇪ Caps Lock используется недостаточно часто, чтобы располагать её в домашнем ряду, а гораздо полезнее на её месте расположить клавишу Ctrl, что позволяет более удобно пользоваться сочетаниями клавиш.
На некоторых клавиатурах клавишу ⇪ Caps Lock делают с небольшой «ступенькой». Изначально такие ступеньки могли быть у других клавиш длиной более 1,5 обычных буквенных — это позволяло не использовать стабилизаторы. В дальнейшем другие длинные клавиши обзавелись стабилизаторами, а ступеньку на клавише ⇪ Caps Lock многие производители сохраняют, потому что она позволяет уменьшить риск случайного нажатия клавиши ⇪ Caps Lock при печати.
Алфавитно-цифровой блок клавиатуры IBM Model F. Клавиша ⇪ Caps Lock расположена в справа внизу, а на её месте — клавиша Ctrl
ЕЩЁ
Полноэкранное видеоМодальное окноШкала времениИндикатор прокрутки Индикатор выполненияПанель навыковПолзунок диапазонаПодсказки при наведенииВсплывающие окнаСкладная секцияКалендарьВключить HTMLСписок делЗагрузчикиЗвездный рейтингПользовательский рейтингНаложениеКонтактные чипыКарточкиФлип-картаКарточка профиляКарточка товараОкно тревогиВыноска сообщенияПримечаниеМеткиКругиHR Горизонтальная линияКупонГруппа списковОтзывчивый текстВырезанный текстСветящийся текстФиксированный подвалЛипкий элементРавная высота столбцовОчистка поплавкаОтзывчивые поплавкиСнэк-бар/тостПолноэкранное режимЧертеж при прокруткеПлавная прокруткаГрадиент фонаЛипкий заголовокИзменить заголовок при прокруткеОтзывчивые столбцы ценПараллаксСоотношение сторонПереключатель нравится/не нравитсяПереключатель скрыть/показатьПереключаель текстаПереключатель классаДобавить классУдалить классАктивный классДревовидное представлениеУдалить свойствоАвтономный режим обнаруженияСделать скрытый элементПеренаправление веб страницыУвеличить при наведенииФлип-боксЭлемент вертикально по центруПереход при наведении курсораСтрелкиФигурыСсылка для скачиванияПолная высота элементаОкно браузераПользовательская полоса прокруткиРазличные устройстваЦвет заполнителяЦвет выделения текстаЦвет макераВертикальная линияАнимированные иконкиТаймер обратного отсчетаПишущая машинкаСтраница заставкиСообщение чатаВсплывающее окно чатаРазделенный экранРекомендацииСчетчик разделаСлайд-шоу цитатЗакрываемые злементы спискаТипичные точки прерыванияПеретаскиваемый HTML элементМедиа запросы JSПодсветка синтаксисаJS анимацииПолучить элементы Iframe
Как отключить Caps Lock
Теперь пришла пора поговорить о методиках отключения этой кнопки тем, кого она приводит в бешенство. Один из нижеописанных методов способен одновременно обезвредить и клавишу Insert, которая отвечает за режим вставки нового текста или замены существующего.
ВНИМАНИЕ. ОПИСАННЫЕ НИЖЕ МЕТОДЫ ТРЕБУЮТ ИСПОЛЬЗОВАНИЯ РЕДАКТОРА РЕЕСТРА
ВЫПОЛНЯЙТЕ РЕКОМЕНДАЦИИ, ТОЛЬКО ЕСЛИ У ВАС ЕСТЬ ОПЫТ РАБОТЫ В НЕМ. НЕУМЕЛОЕ ОБРАЩЕНИЕ С РЕЕСТРОМ ИЛИ ПОСПЕШНОСТЬ В ДЕЙСТВИЯХ МОЖЕТ ПРИВЕСТИ К НАРУШЕНИЮ ФУНКЦИОНАЛЬНОСТИ ОБОРУДОВАНИЯ, ПРОГРАММ ИЛИ ОПЕРАЦИОННОЙ СИСТЕМЫ В ЦЕЛОМ. ПОРТАЛ NASTROYVSE НЕ НЕСЁТ ОТВЕТСТВЕННОСТИ ЗА УЩЕРБ ПОЛЬЗОВАТЕЛЬСКИМ ДАННЫМ В РЕЗУЛЬТАТЕ НЕПРАВИЛЬНЫХ ДЕЙСТВИЙ!
Метод 1. Отключение Caps Lock
- Войти в редактор реестра комбинацией клавиш Win+R и вводом в строку команды REGEDIT. Подтвердить нажатием ОК.
- Последовательно откройте секцию HKLM\System\CurrentControlSet\Control\Keyboard Layout.
- В правой половине дисплея щелкните по свободному месту правой кнопкой. Выберите функцию создания двоичного параметра (Binary value).
- Присвойте ему имя Scanmode Map и в поле данных параметра впишите 00000000000000000200000000003A0000000000. Подтвердите сохранение ОК.
- Выйдите из окна редактора кнопкой выхода или крестиком.
- Перезагрузить компьютер.
Метод 2. Захватываем и Insert
Алгоритм идентичен предыдущему. Но на шаге 4 строка данных будет иметь вид 000000000000000003000000000052E000003A0000000000.
Метод 3. Смертная казнь
Приговор исполняется любым инструментом, которым можно подковырнуть клавишу. Но у метода есть недостатки – его нельзя применять на гарантийной клавиатуре. Также через дырку может попадать пыль или напитки, которые повредят внутреннюю структуру компьютера или клавиатуры.
Метод 4. Программа редактор клавиатуры
Называется такая Key Tweaker. Она бесплатна и дает возможность изменить назначение, активировать или обезвредить любую клавишу. Осталось лишь найти заветный Caps Lock и отключить его на панели управления клавиатуры. После перезагрузки она станет неактивной. Вернуть можно отменой предыдущих изменений в любое время.
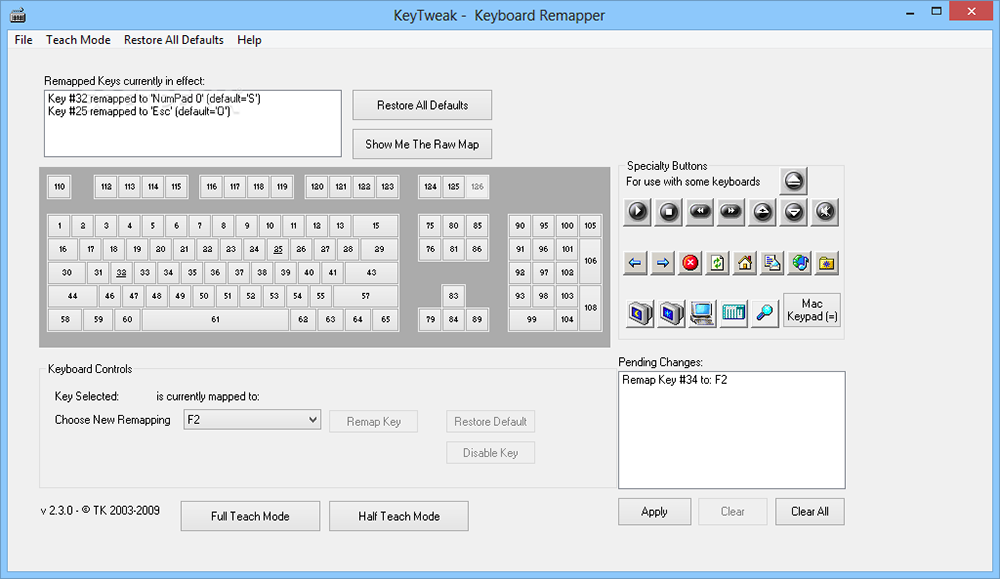
Да, теперь я переключаю язык ввода через Caps Lock
Шаг 1. Сначала скачай Karabiner-Elements. У программы открытый код, который давно лежит на GitHub.
Шаг 2. Пока она будет загружаться, иди в «Системные настройки» > «Клавиатура» > «Клавиши модификации…» > «Caps Lock (⇪)». Выбирай «Никакого действия».
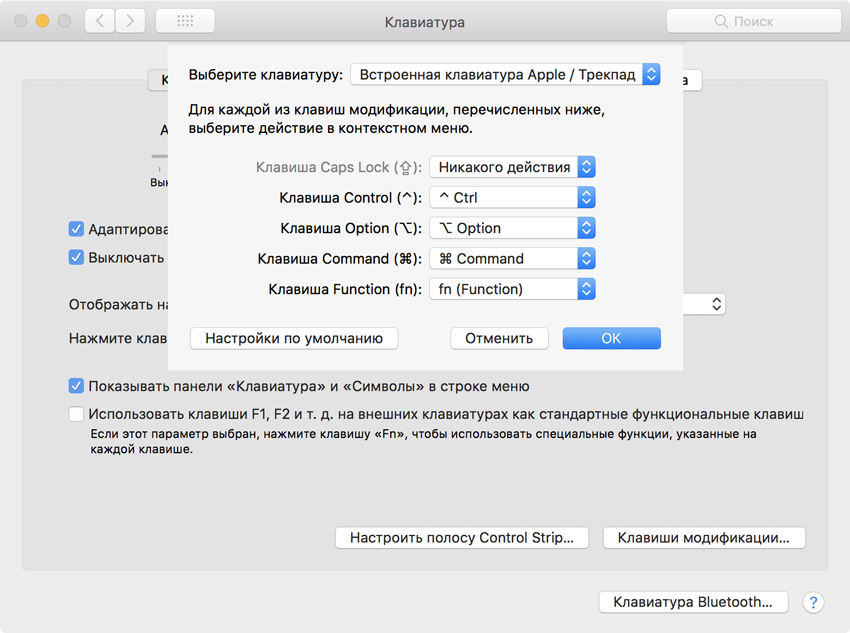
Шаг 3. Karabiner-Elements уже должен был скачаться. Устанавливай приложение и проходи определение типа клавиатуры: европейская или американская.
Шаг 4. Теперь создавай правило для Caps Lock (⇪). В разделе Simple Modifications жми Add item (+). В колонке From key выбирай caps_lock, а в To key — f16 (можно любую другую клавишу, которой нет на клавиатуре Mac).
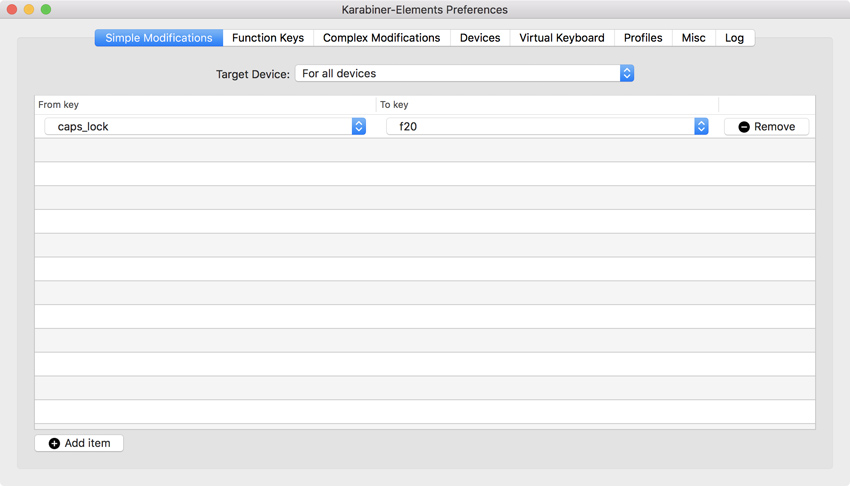
Примечание: эмулировать можно не все клавиши. Например, f20 на моем Mac вместо Caps Lock (⇪) установить не удалось.
Шаг 5. Возвращайся в «Системные настройки» > «Клавиатура». Переходи в раздел «Сочетания клавиш» и выбирай «Источники ввода». Меняй «Выбрать предыдущий источник ввода» или «Выбрать следующий источник в меню ввода» — жми Caps Lock (⇪) и увидишь f16 или другую кнопку, которую эмулируешь.
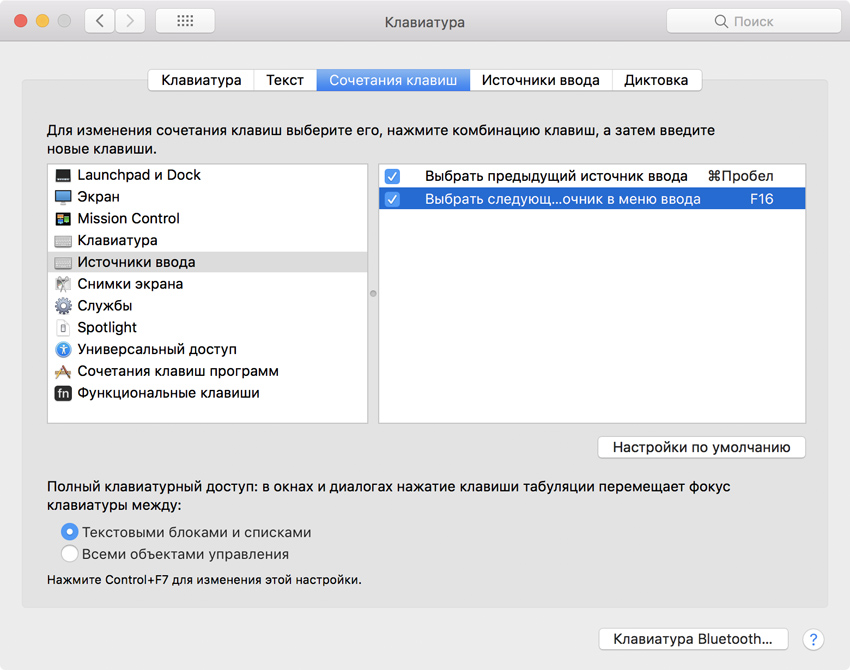
Ура! Тебе удалось заставить бесполезный Caps Lock (⇪) переключать языки ввода. Теперь нужно привыкнуть к этому, а потом наслаждайся супер-кнопкой на все 100%.
Так ты можешь изменить действие любой другой кнопки по своему усмотрению. Для этого на твоем Mac должна быть macOS Sierra или более новая версия ОС.
History of Caps Lock Day
Caps Lock Day first came to pass in the year 2000, when Derek Arnold of Iowa decided that he, like so many other internet users, had simply had enough of people using all caps to emphasize themselves on the web.
So he created Caps Lock Day in the interest of poking fun at people who use this abomination of a typing style and to finally bring some sanity to the net.
There are some protocols that make it appropriate to post in all Caps, such as when posting as part of a weather monitoring network.
In this rare and perhaps singular case, all caps are how you indicate that something is in fact of importance, and with its collection of acronyms and shorthand makes sure it’s clear.
We can also delve a little bit deeper into the history of this controversial keyboard button.
On mechanical typewriters, the Caps Lock key was first the Shift lock key. One of the earlier innovations in the use of typewriters saw a second character is added to each typebar.
This caused the number of characters that a person was able to type to be doubled with the same number of keys being used.
The second character was located above the first on each typebar’s face, and the Shift key would cause the apparatus in its entirety to move, physically shifting the typebars position relative to the ribbon of inx. Just like in contemporary keyboards for computers today, the shifted position was used to create secondary characters and product capitals.
The invention of the Shift lock key was for the purpose of maintaining the shift operation indefinitely without continual effort.
The typebars were mechanically locked in a shifted position, resulting in the upper character being typed when any key was pressed.
This was also supposed to lower finger muscle pain caused by repetitive typing because it could be challenging to hold the shift down for more than two or three consecutive strokes prior to this.
On mechanical typewriters, you would typically hit both Lock and Shift at the same time. After this, you press shift by itself in order to release the lock.
How to Celebrate Caps Lock Day
The best way to Celebrate Caps Lock Day is quite simple, don’t use caps lock! Even better, remind your friends on social media, MMO’s, and every other medium you can imagine about the horrid habit that is using Caps Lock in communications.
You can also start an ironic campaign of using CAPS LOCK all day to make a more blatant statement about how this makes other people look.
Send your memes, poke your friends, let them all know that it’s time to embrace proper grammar, and stop looking like a complete half-wit.
Способ первый, сложный
Предлагаю начать с гиковского способа, который, возможно, кому-то понравится больше. Если вы не относите себя к этой категории людей, можете смело переходить ко второму способу.
Что нам понадобится для этого метода?
- Удалить все клавиатурные ремаперы, которые вы использовали до этого (вроде DoubleCommand).
- Скачать и установить пакет KeyRemap4MacBook.
- Скачать и установить пакет PCKeyboardHack.
- Перезагрузить систему.
Теперь для нашей кнопки Caps Lock нужно отключить действие по-умолчанию. Для этого заходим в Системные настройки > Клавиатура > закладка «Клавиатура» > «Клавиши модификации…» и в появившемся окне для Caps Lock выберите в выпадающем списке пункт «Никакого действия».
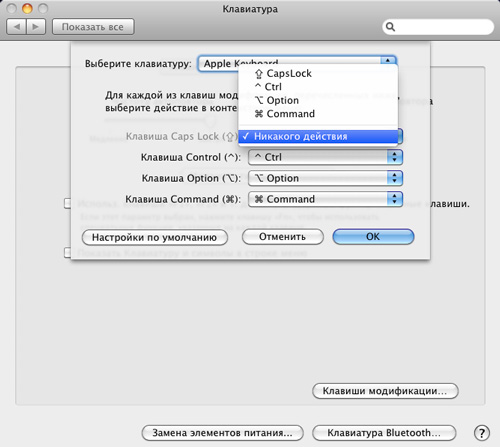
Далее необходимо в том же окне зайти на вкладку «Сочетания клавиш». В левом меню выбрать пункт «Клавиатура и ввод текста», а в правом — «Выбрать предыдущий источник ввода», после чего дважды кликнуть по сочетанию ⌘Пробел и заменить его, к примеру, на F19.
Если F19 на вашей клавиатуре нет — то можете воспользоваться любой ненужной кнопкой или скачать этот образ (DMG). В нем собрано несколько простых программ на AppleScript, которые эмулируют нажатие функциональных клавиш F13-F19. В итоге у вас должно получиться вот такое окно:
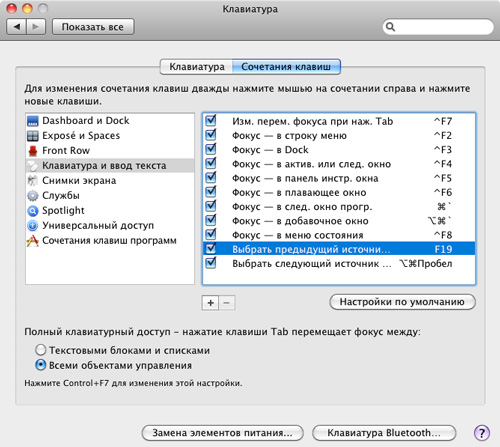
Теперь переходим в главное окно Системных настроек и запускаем панель KeyRemap4MacBook (которую мы устанавливали в самом начале) и в списке General ставим галочку на пункте «Enable CapsLock LED Hack». Это необходимо для отключения системной защиты Apple от случайного нажатия Caps Lock.
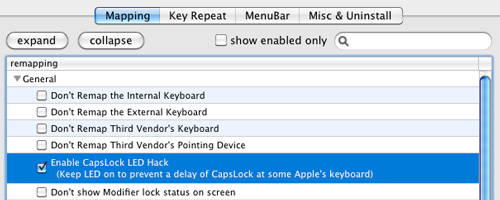
Далее опять выходим в главное окно Системных настроек и запускаем панель PCKeyboardHack. В ней требуется поставить галочку напротив пункта «Change Caps Lock» и заменить значение 51 на 80 (что соответствует клавише F19):
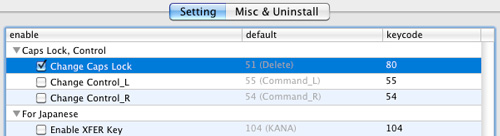
После этого, нажатие на Caps Lock станет переключать раскладку клавиатуры так, как нам бы и хотелось.
Однако, тут есть небольшой нюанс: если вы переназначали клавишу, отличную от F19, то код 51 на предыдущем шаге нужно будет заменить на один из этих:
| Клавиша | Код |
|---|---|
| F13 | 105 |
| F14 | 107 |
| F15 | 113 |
| F16 | 106 |
| F17 | 64 |
| F18 | 79 |
| F19 | 80 |
Минусы:
- долгая и нудная процедура установки;
- можно начать «копаться» в настройках и забыть о семье на несколько дней;
- зеленый индикатор на кнопке будет гореть постоянно, поэтому ночью и в некоторых ситуациях он может доставлять определенные неудобства.
Плюсы:
- этот способ работает быстрее, чем второй за счет отключения программной задержки срабатывания Caps Lock;
- гику предоставляется возможность достаточно точно настроить поведение клавиатуры.
When is it OK to use all caps?
There are theories that capitalised text is actually more legible than lower-case type, while some argue that isn’t the case (pun intended) because we tend to recognise an individual word as a whole (lower case provides more distinctive shapes), rather than by each of its letters. Research conducted in 2007 confirmed the former hypothesis, although admitted that font and size of text plays a significant role and that lower case looks nicer.
Of course, that means that for warning labels and emergencies, upper case is the better option, while all-caps-based fonts can fulfil the “more aesthetically pleasing” feature of lower case (Take a look at this example).
Then, when you need to display utter despair, who can blame you for caps locking? SOMETIMES YOU JUST NEED A RELEASE.
On a serious note, when trying to decide on the case to use for your company name, we’re dealing with a design issue, not a bureaucratic one.
It’s about the impression you want to give and your overall strategy, and caps locks can give a company a more serious and formal appearance.
And to give this slightly ludicrous day another serious spin (APOLOGIES to its ironical founder), how to express the many tones, voices and subtexts of human language through typed text is rather more important now that we communicate with each other so frequently via text.
Изменяем Caps Lock на Shift в Windows 7 / XP / Vista
Если немного подумать, то можно заметить, что основная проблема возникает тогда, когда вы случайно промахиваетесь, и вместо левой кнопки Shift задеваете кнопку Caps Lock. Так почему бы проблему не решить похожим образом? Просто замените кнопку Caps Lock на Shift.
- Желательно — создать резервную копию реестра или точку восстановления системы
- Откройте блокнот
- Скопируйте и вставьте следующий текст
Windows Registry Editor Version 5.00 "Scancode Map"=hex:00,00,00,00,00,00,00,00,02,00,00,00,2a,00,3a,00,00,00,00,00
- Сохраните файл с именем «shift-capslock.reg» (обязательно убедитесь, что файл сохранился с необходимым расширением)
- Кликните правой кнопкой мыши на созданном файле, и выберите пункт «Слияние».
- В случае Windows Vista и 7 может появиться окно предупреждения UAC. Если такое произошло, то просто нажмите кнопку «Да»
- Изменения будут добавлены в реестр. Тем не менее, вы не увидите никаких сообщений
- Перезагрузите систему (Или заново войдите в систему)
Отключаем Caps Lock в Windows 7 / XP / Vista
Самое логичное, что можно сделать — это просто отключить Caps Lock, и больше не мучатся. И спокойно жить, сознавая то, что теперь такой проблемы просто не возникнет, разве что на другом компьютере. Все что потребуется это создать и запустить необходимый файл с расширением «.reg».
- Желательно — создать резервную копию реестра или точку восстановления системы
- Откройте блокнот
- Скопируйте и вставьте следующий текст
Windows Registry Editor Version 5.00 "Scancode Map"=hex:00,00,00,00,00,00,00,00,02,00,00,00,00,00,3a,00,00,00,00,00
- Сохраните файл с именем «del-capslock.reg» (обязательно убедитесь, что файл сохранился с необходимым расширением)
- Кликните правой кнопкой мыши на созданном файле, и выберите пункт «Слияние».
- В случае Windows Vista и 7 может появиться окно предупреждения UAC. Если такое произошло, то просто нажмите кнопку «Да»
- Изменения будут добавлены в реестр. Тем не менее, вы не увидите никаких сообщений
- Перезагрузите систему (Или заново войдите в систему)
В зависимости от настроек системы, можно так же использовать двойной щелчек левой кнопки мыши в 5-м пункте.
Функции
Индикаторы режима ввода на клавиатуре . Caps Lock выключен
Индикатор режима Caps Lock в клавише
Изначально, в пишущих машинках фиксатор регистра работал не как отдельная кнопка: чтобы зафиксировать верхний регистр, нужно было нажать кнопку-фиксатор одновременно с переключением регистра, а чтобы переключиться обратно — достаточно нажать только кнопку переключения регистра. В современных системах для фиксации верхнего регистра достаточно нажать ⇪ Caps Lock, отключается этот режим нажатием на ту же кнопку. Однако, как правило, есть возможность настроить выключение режима верхнего регистра нажатием на клавишу ⇧ Shift.
Включение режима верхнего регистра обычно влияет только на регистр букв, причём при вводе с нажатой клавишей ⇧ Shift вводятся символы в нижнем регистре, например:
Цифры и знаки препинания, как правило, вводятся так же как и при выключенном режиме Caps Lock, не влияет этот режим и на сочетания клавиш. Однако существовали компьютеры, (например, Commodore 64) где включение режима Caps Lock было равноценно удержанию клавиши ⇧ Shift.
В большинстве клавиатур, происходящих от клавиатуры IBM PC, индикация режима Caps Lock осуществляется светодиодом на клавиатуре. Этот светодиод может располагаться как на свободной от клавиш площадке клавиатуры, так и непосредственно под клавишей ⇪ Caps Lock, для чего в ней может быть прозрачное окно. В клавиатурах Apple 80-90-х годов включение режима Caps Lock обозначалось фиксацией соответствующей клавиши в нажатом состоянии.
Клавише ⇪ Caps Lock иногда назначают действие «переключение раскладки». В Unix эта функциональность изначально присуща X Window System, в то время как в Microsoft Windows она может быть реализована при помощи специальных программ типа Keyboard Ninja и Punto Switcher либо правкой реестра.
История
Фиксатор верхнего регистра изначально появился в печатных машинках, где его требовалось нажимать вместе с клавишей переключения регистра. Набор слов в верхнем регистре использовался для аббревиатур, кроме того, так как в печатных машинках не было возможности менять шрифт, верхний регистр использовался для выделения слов в тексте, а также для набора заголовков.
Во многих ранних компьютерных терминалах клавиши фиксации регистра не было, и на месте, где она располагалась в пишущих машинках, часто располагали клавишу Ctrl, необходимую для ввода управляющих символов. Там же, где эта клавиша имелась, она могла размещаться в разных местах: как в домашнем ряду, в том числе рядом с клавишей Ctrl, так и в других местах: например, в 84-клавишной клавиатуре IBM PC она изначально располагалась в нижнем ряду справа от клавиши клавиши пробела, но в клавиатуре Model M клавишу Ctrl убрали в нижний ряд, а ⇪ Caps Lock вернули в домашний ряд. Но некоторые пользователи считают, что клавиша ⇪ Caps Lock используется недостаточно часто, чтобы располагать её в домашнем ряду, а гораздо полезнее на её месте расположить клавишу Ctrl, что позволяет более удобно пользоваться сочетаниями клавиш.
На некоторых клавиатурах клавишу ⇪ Caps Lock делают с небольшой «ступенькой». Изначально такие ступеньки могли быть у других клавиш длиной более 1,5 обычных буквенных — это позволяло не использовать стабилизаторы. В дальнейшем другие длинные клавиши обзавелись стабилизаторами, а ступеньку на клавише ⇪ Caps Lock многие производители сохраняют, потому что она позволяет уменьшить риск случайного нажатия клавиши ⇪ Caps Lock при печати.
Алфавитно-цифровой блок клавиатуры IBM Model F. Клавиша ⇪ Caps Lock расположена в справа внизу, а на её месте — клавиша Ctrl
Движение против Caps Lock
Имеется несколько веских аргументов против клавиши фиксации прописных букв:
- Механические пишущие машинки требовали при печати нанесения удара по клавише с определённым усилием, чего было трудно достичь, одновременно удерживания клавишу ⇧ Shift мизинцем. На компьютерных клавиатурах это более не представляет проблемы, поскольку нажатие кнопки не требует приложения усилий.
- Стандартное положение клавиши ⇪ Caps Lock — во втором ряду клавиатуры около буквы «A». Для такой клавиши это слишком доступное место: с одной стороны, её легко случайно нажать; с другой — на её месте можно было установить более часто используемую клавишу. Чтобы уменьшить вероятность случайного нажатия, клавишу часто делают двухуровневой.
- В Фидонете и Интернете текст, набранный ПРОПИСНЫМИ БУКВАМИ, интерпретируется как крик.
- В современных текстовых процессорах имеется целый ряд способов оформить заголовок или изменить регистр уже напечатанного текста.
- Поле ввода пароля в большинстве программ, его имеющих, чувствительно к регистру символов, поэтому при включении режима CapsLock возле поля ввода пароля приходится выводить предупреждение.
В 2001 году в Швеции была запущена первая кампания против клавиши ⇪ Caps Lock — anticAPSLOCK.
В 2006 году группа пользователей под названием CAPSoff, возглавляемая Питером Хинтьенсом, выступила за удаление ⇪ Caps Lock с клавиатуры. В качестве альтернативного варианта они предлагают поместить клавишу ⇪ Caps Lock рядом со Scroll Lock.
Нет общепринятого мнения о том, что расположить на освободившемся месте. Предлагаются такие варианты:
- клавишу Ctrl;
- второй ↵ Enter или ← Backspace;
- две клавиши меньшего размера;
- клавишу управления буфером обмена.
Как вернуть настройки CapsLock в Windows 7 / XP / Vista
Если вы вдруг обнаружили, что все изменения вас не устраивают
И вдруг оказывалось, что Caps Lock вам действительно нужен, просто вы на этот момент «как-то» не обращали внимание. То не расстраивайтесь
Все можно быстро вернуть тем же путем. Для этого необходимо:
- Желательно — создать резервную копию реестра или точку восстановления системы
- Откройте блокнот
- Скопируйте и вставьте следующий текст
Windows Registry Editor Version 5.00 "Scancode Map"=-
- Сохраните файл с именем «restore-capslock.reg» (обязательно убедитесь, что файл сохранился с необходимым расширением)
- Кликните правой кнопкой мыши на созданном файле, и выберите пункт «Слияние».
- В случае Windows Vista и 7 может появиться окно предупреждения UAC. Если такое произошло, то просто нажмите кнопку «Да»
- Изменения будут добавлены в реестр. Тем не менее, вы не увидите никаких сообщений
- Перезагрузите систему (Или заново войдите в систему)
Теперь вы можете в любое время как отключить, так и включить Caps Lock.
Рубрики:
- система
- стандартное
- Консоль управления Microsoft (оснастки MMC) — Малоизвестные инструменты Windows
- Настраиваем горячие клавиши в Windows (мэппинг)
Функции
Индикаторы режима ввода на клавиатуре . Caps Lock выключен
Индикатор режима Caps Lock в клавише
Изначально, в пишущих машинках фиксатор регистра работал не как отдельная кнопка: чтобы зафиксировать верхний регистр, нужно было нажать кнопку-фиксатор одновременно с переключением регистра, а чтобы переключиться обратно — достаточно нажать только кнопку переключения регистра. В современных системах для фиксации верхнего регистра достаточно нажать ⇪ Caps Lock, отключается этот режим нажатием на ту же кнопку. Однако, как правило, есть возможность настроить выключение режима верхнего регистра нажатием на клавишу ⇧ Shift.
Включение режима верхнего регистра обычно влияет только на регистр букв, причём при вводе с нажатой клавишей ⇧ Shift вводятся символы в нижнем регистре, например:
Цифры и знаки препинания, как правило, вводятся так же как и при выключенном режиме Caps Lock, не влияет этот режим и на сочетания клавиш. Однако существовали компьютеры, (например, Commodore 64) где включение режима Caps Lock было равноценно удержанию клавиши ⇧ Shift.
В большинстве клавиатур, происходящих от клавиатуры IBM PC, индикация режима Caps Lock осуществляется светодиодом на клавиатуре. Этот светодиод может располагаться как на свободной от клавиш площадке клавиатуры, так и непосредственно под клавишей ⇪ Caps Lock, для чего в ней может быть прозрачное окно. В клавиатурах Apple 80-90-х годов включение режима Caps Lock обозначалось фиксацией соответствующей клавиши в нажатом состоянии.
Клавише ⇪ Caps Lock иногда назначают действие «переключение раскладки». В Unix эта функциональность изначально присуща X Window System, в то время как в Microsoft Windows она может быть реализована при помощи специальных программ типа Keyboard Ninja и Punto Switcher либо правкой реестра.