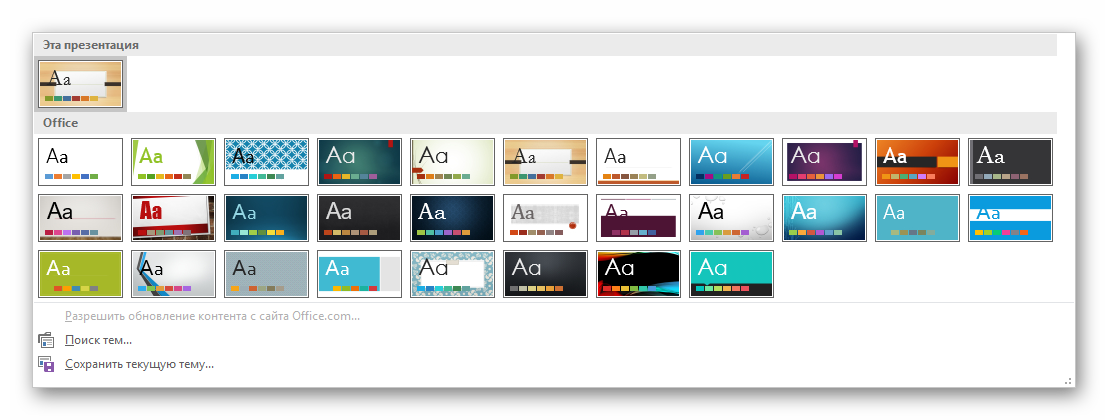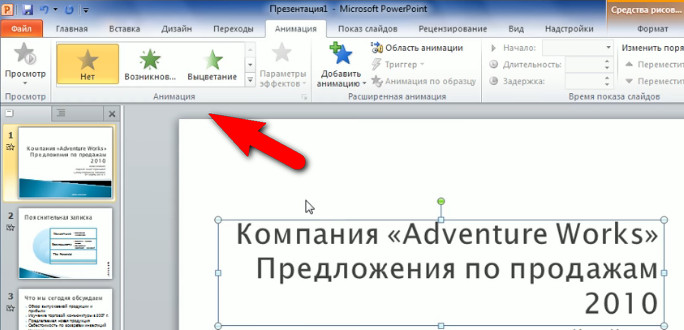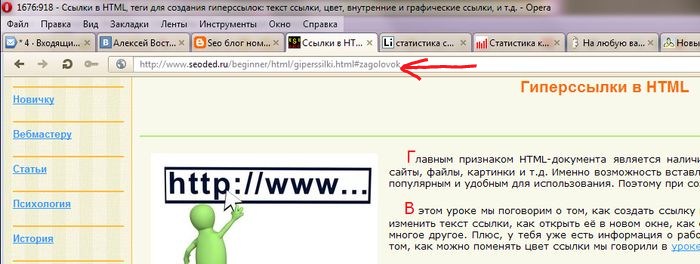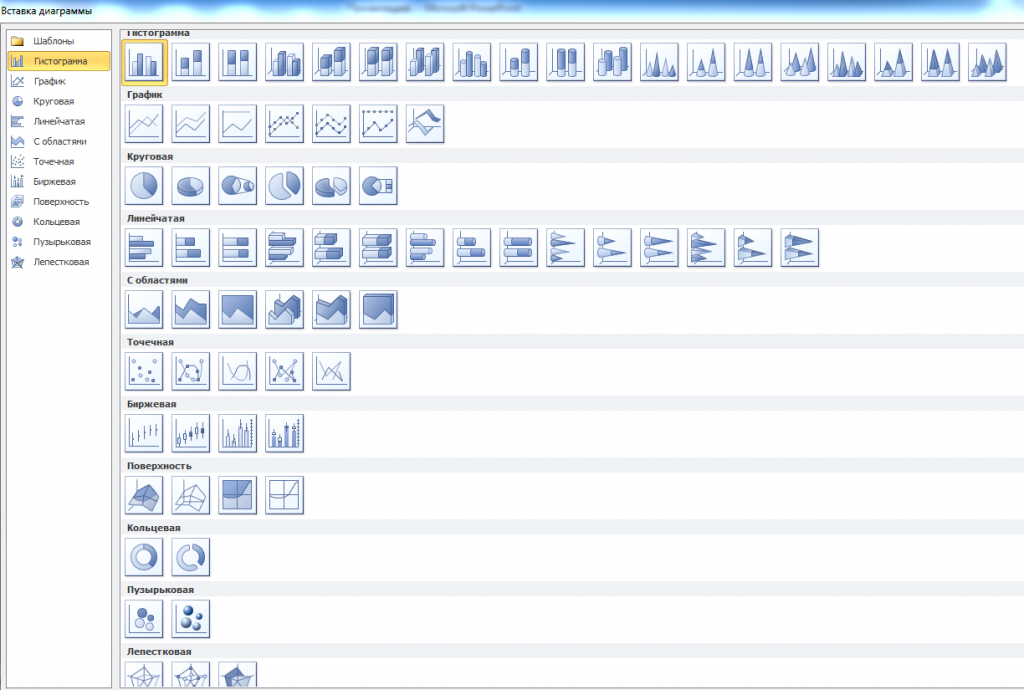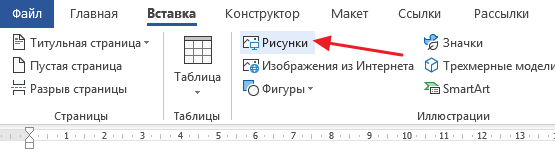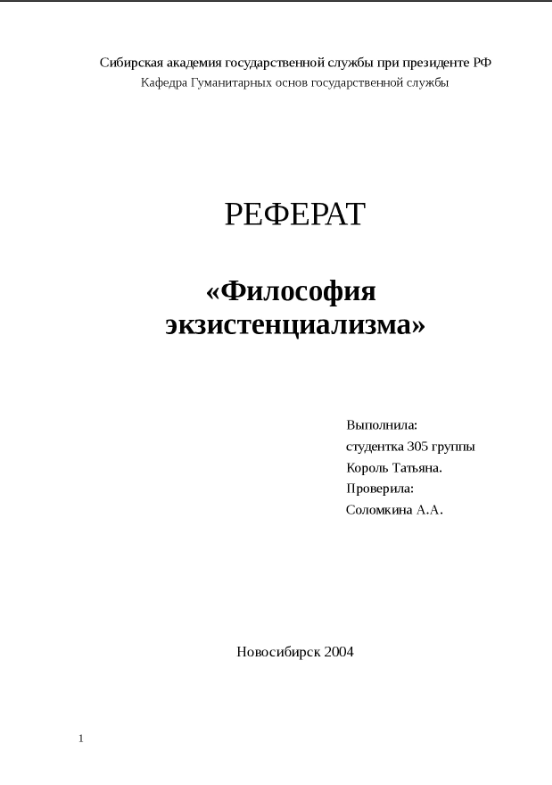Как сделать полупрозрачную картинку в powerpoint
Содержание:
- Добавление шаблона для презентаций с сайта Microsoft Office
- Процесс удаления фона картинки
- Как выбрать фон презентации
- Как в PowerPoint быстро сделать фотографию прозрачной
- Как сделать фон в презентации в PowerPoint
- Инструмент для стирания фона
- Как сделать фото прозрачным в powerpoint?
- Как создать эффект матового стекла на слайде в PowerPoint
- Как в PowerPoint сделать фон картинки прозрачным
- Обрезка изображения кружочком: программы, методики и способы
- Подготавливаем наши буквы
- подсказки
- Как обрезать картинку в PowerPoint
Добавление шаблона для презентаций с сайта Microsoft Office
Главный инструмент для изменения внешнего вида документа, созданного с помощью PowerPoint, – встроенные темы. Они достаточно универсальны, но иногда их оформление не подходит к теме доклада. В этом случае можно добавить другие шаблоны, загрузив их с официального сайта Microsoft. Чтобы это сделать в PowerPoint 2007 или 2010, нужно:
- Перейти во вкладку «Дизайн» и полностью развернуть список всех доступных тем.
- В нижней части нового меню выбрать подпункт «Другие темы…».
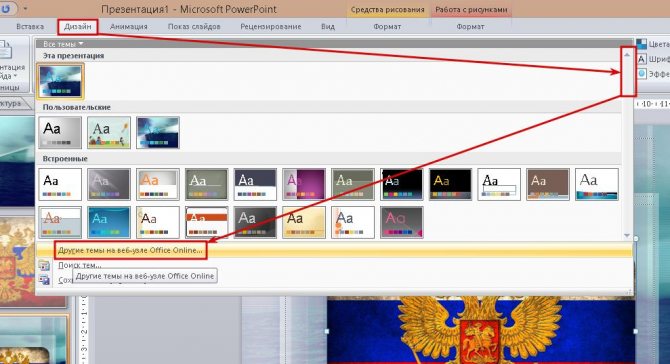
В открывшемся окне браузера выбрать в одной из категорий нужное оформление и перейти на страницу его загрузки.
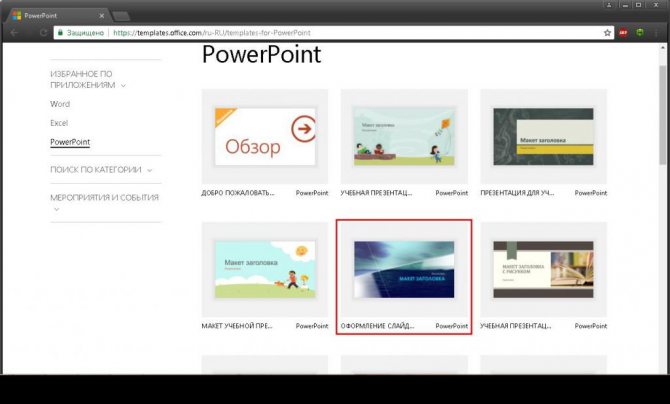
На ней нажать кнопку «Загрузить\Сохранить» и выбрать место для сохранения шаблона.
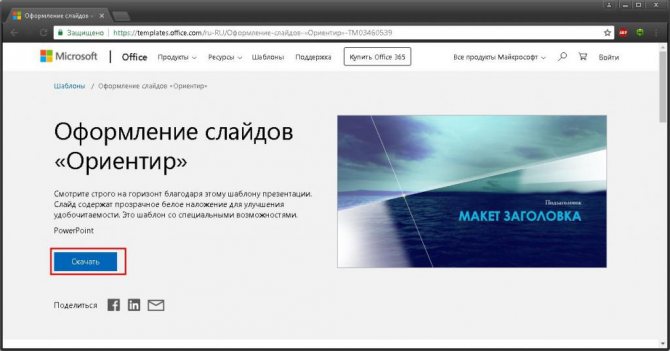
Чтобы навсегда добавить новый шаблон в PowerPoint 2007, нужно:
- Выполнить первый шаг из предыдущего алгоритма.
- Выбрать пункт «Поиск тем» и в окошке Проводника открыть ранее загруженный шаблон.
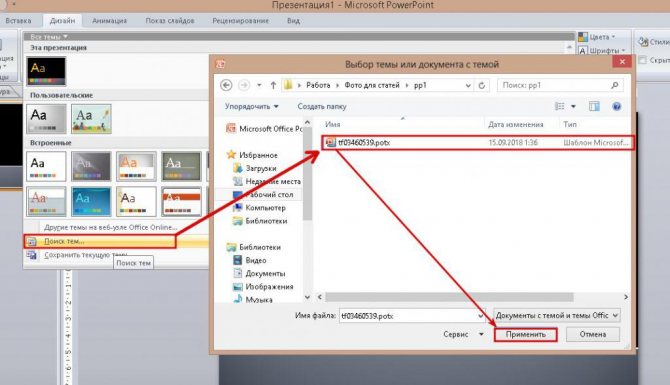
В выпадающем меню выбрать подпункт «Сохранить текущую тему».
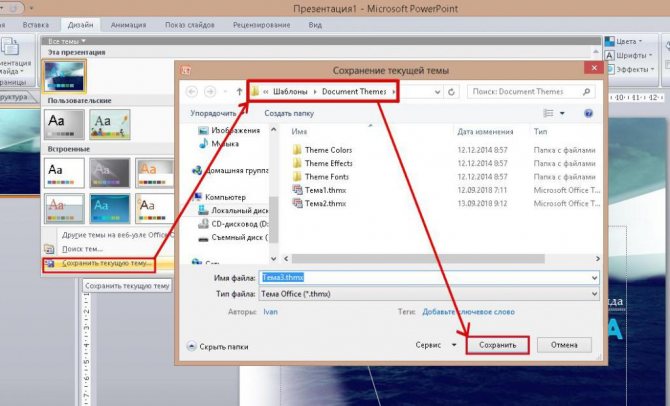
В новом окошке, не изменяя настроек, нажать кнопку «Сохранить».
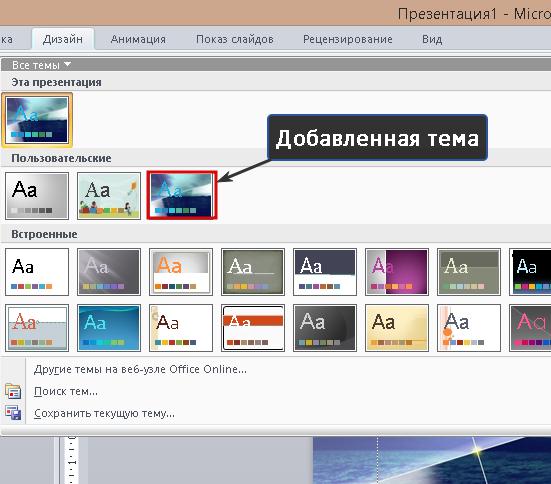
В этих двух алгоритмах и заключается первый способ того, как сделать свой фон в презентации.
Процесс удаления фона картинки
Чтобы сделать прозрачным рисунок в PowerPoint, потребуется войти в специальный режим обрезки фона.
- Для начала нужно выбрать требуемое изображение, нажав на него.

В шапке программы появится новый раздел «Работа с изображениями», а в нем – вкладка «Формат».

Здесь нам потребуется функция, которая находится в самом начале панели инструментов слева. Она так и называется – «Удалить фон».
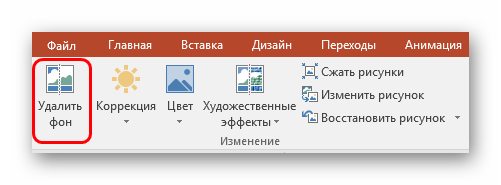
Откроется специальный режим работы с изображением, а само фото подсветится фиолетовым цветом.
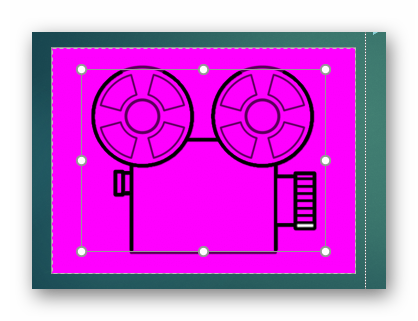
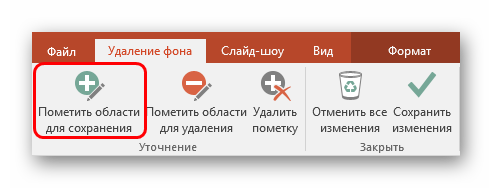
Курсор изменится на карандаш, которым потребуется отмечать нужные для сохранения области фото. Представленный на фото пример является идеальным, поскольку здесь все границы секторов легко определяются системой. В таком случае достаточно делать легкие штрихи или нажатия внутри обрамленных границами секторов. Они будут окрашиваться в родной для изображения цвет. В данном случае – в белый.
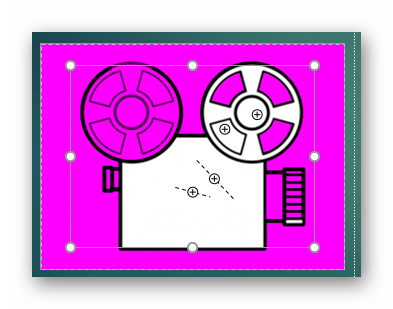
В итоге надо добиться того, чтобы фиолетовым остался окрашен только ненужный фон.

На панели инструментов также есть и другие кнопки. «Пометить область для удаления» оказывает обратный эффект – этот карандаш отмечает выделенные секторы фиолетовым. А «Удалить пометку» снимает ранее нарисованные отметки. Также присутствует кнопка «Отменить все изменения», она при нажатии откатывает все внесенные правки до исходного варианта.
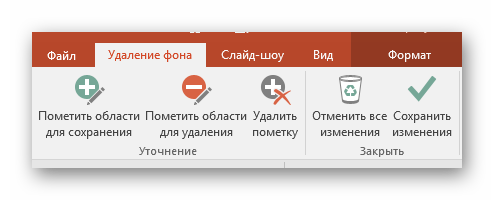
После того, как выделение нужных зон для сохранения будет завершено, нужно нажать на кнопку «Сохранить изменения».
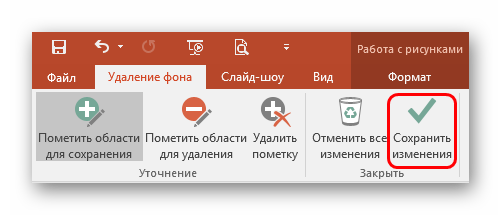
Инструментарий закроется, и если все сделано верно, фото больше не будет обладать фоном.

На более сложных изображениях с разными цветами могут возникнуть трудности с выделением тех или иных зон. В таких случаях следует отмечать длинными штрихами «Пометить области для сохранения» (или наоборот) наиболее проблемные зоны. Так фон будет удален не идеально, но хоть что-то.
Как итог, изображение будет прозрачным в необходимых местах, и будет очень удобно вставлять все это в любое место слайда.
Точно так же можно добиться и полной прозрачности фотографии, не выделяя никакие внутренние зоны для сохранения, или выделив лишь отдельные.

Как выбрать фон презентации
Для каждого конкретного случая свои критерии выбора. Если вы готовите бизнес презентацию, то чаще всего вы ограничены рамками корпоративного шаблона, выполненного в строгом стиле. Если Ваша презентация призвана сопроводить ваше выступление на празднике, то яркость цветов и оттенков – лучший выбор. Независимо от контекста текст и фон должны быть эстетически сочетаемы, чтобы не отвлекать и не раздражать ваших слушателей. Также сочетание текста на фоне должно обеспечивать хорошую распознаваемость текста, чтобы никто из зрителей не напрягался. Детальнее о подборе цветов и их оттенков на слайдах читайте в статье настройка цвета в PowerPoint .
в начало
Как в PowerPoint быстро сделать фотографию прозрачной
Вы можете пригасить фото в PowerPoint, чтобы сделать её частично прозрачной. Посмотрим как, в этом кратком видео.
Благодарим за это пособие. Загружайте нашу БЕСПЛАТНУЮ eBook: The Complete Guide to Making Great Presentations. Возьмите и продолжайте чтение.
1. Нарисуйте фигуру
Начните с рисунка формы
Не вставляя изображение, начните с выбора фигуры на вкладке Insert. Я возьму прямоугольник и перетащу его в слайд, чтобы поместить изображение внутри.
2. Выберите заливку для своего изображения
Правым щелчком по фигуре выбираю Format Shape, чтобы открыть дополнительные параметры. Давайте откроем опцию Fill.
Опция Fill в PowerPoint.
Ищем здесь Picture Fill. Для выбора заливки изображения.
3. Вставьте изображение
Я нажму File и перейду к изображению, которое хочу использовать в качестве фона.
Выбор фото, которое нужно сделать прозрачным
Вставляю изображение. Теперь наша форма заполнена. Если изображение искажено, выберите Tile picture as texture.
4. Прозрачность картинки в PowerPoint
Наконец, добавим прозрачности. Просто потяните ползунок эффекта прозрачности, чтобы протереть изображение в фоновом режиме.
Слайдер Transparency для придания прозрачности в PowerPoint.
По необходимости можете потянуть изображение дальше вправо. Это требует ловкости, но вы можете добавить прозрачность изображения прямо в PowerPoint.
Заканчиваем!
Прозрачность фотографии в PowerPoint — это хороший способ улучшения дизайна презентации.
Дополнительные уроки PowerPoint и ресурсы шаблонов
Больше уроков по PowerPoint и обучающих video на Envato Tuts+. Большой выбор материалов по PowerPoint для ваших презентаций:
-
- Microsoft PowerPoint
- What Is Microsoft PowerPoint? How to Start Using It (Now)
- Andrew Childress
-
- Microsoft PowerPoint
- How to Quickly Add Pictures to PowerPoint in 60 Seconds
- Andrew Childress
-
- Microsoft PowerPoint
- How to Flip a Picture in PowerPoint in 60 Seconds
- Andrew Childress
Отличные шаблоны PowerPoint presentation класса премиум вы найдёте на GraphicRiver или Envato Elements. Посмотрите нашу подборку лучших Microsoft PowerPoint designs:
-
- Microsoft PowerPoint
- 17+ Best PowerPoint Template Designs for 2017
- Sean Hodge
Для шикарных презентаций (Free PDF eBook Download)
У нас есть идеальное дополнение к этому уроку, где показан весь процесс презентации. Учитесь писать презентацию, профессионально оформлять и готовить к впечатляющему показу.
Доступно по подписке на Tuts+ Business Newsletter.
Как сделать фон в презентации в PowerPoint
Представим такую ситуацию: Вы делаете презентацию, выбрали из списка подходящую тему для оформления, нужный шрифт для текста, но вот фон выбранной темы не очень подходит и хотелось бы его изменить.
Если это детская презентация – поставить яркие воздушные шары, если она относится к природе – выбрать поле с цветами и озером, а если Вы представляете товары какой-либо фирмы – в качестве фона можно поставить ее логотип.
В статье мы рассмотрим, как сделать нужный Вам рисунок фоном в презентации PowerPoint, и как можно изменить прозрачность рисунка на слайде, выбранного в качестве фона.
Открываем презентацию и переходим на вкладку «Вид». Теперь в группе «Режимы образцов» кликаем на кнопочку «Образец слайдов».
Выделяем первый слайд, кликаем по нему правой кнопкой мыши и выбираем из контекстного меню «Формат фона».
Откроется соответствующее диалоговое окно. На вкладке «Заливка» ставим маркер в поле «Рисунок или текстура». Можете выбрать в качестве фона одну из предложенных текстур. Результат будет сразу виден на слайдах.
Обратите внимание
Чтобы сделать фоном слайда рисунок, который храниться у Вас на компьютере, в поле «Вставить из» кликните по кнопочке «Файл». Используя Проводник, найдите нужное изображение на компьютере и нажмите «Вставить». Фон слайдов в презентации изменится.
Если Вы нашли подходящее изображение в Интернете, то сделать эту картинку фоном для слайдов в PowerPoint тоже можно. Открываем изображение в полный размер, кликаем по нему правой кнопкой мыши и нажимаем «Копировать». Таким образом, мы поместим его в буфер обмена.
Можете также сохранить изображение на компьютер и сделать его фоном в презентации так, как было описано в способе выше.
Возвращаемся к диалоговому окну «Формат фона» и кликаем на кнопочку «Буфер обмена». Фон в презентации изменится.
После того, как Вы выберите нужное изображение в качестве фона для презентации, нажмите «Закрыть». Чтобы вернуться к привычному виду для работы с презентацией, на вкладке «Вид» в группе «Режимы просмотра презентации» нажмите «Обычный».
Итак, мы изменили шаблон для презентации. Теперь рассмотрим, как сохранить шаблон с выбранным изображением в качестве фона в PowerPoint.
Переходим на вкладку «Дизайн» разворачиваем список доступных тем и выбираем «Сохранить текущую тему».
Назовите ее и нажмите «Сохранить».
Важно
Сохраненная тема с нужным фоном слайда будет доступна в общем списке тем. При создании новой презентации, Вам просто нужно будет выбрать ее.
Если Вам нужно сделать фон для одного слайда в PowerPoint, используя выбранное изображение, выделите нужный слайд мышкой, кликните по фону правой кнопкой и выберите из меню «Формат фона».
Теперь выбираем картинку или рисунок для фона презентации, как было описано выше, и нажимаем «Закрыть». Измениться фон только для выделенного слайда.
Нажав кнопку «Восстановить фон» – вернется старый фон для слайда, нажав «Применить ко всем» – выбранная картинка будет установлена фоном для всех слайдов презентации.
Чтобы изменить фон, например, только со второго по пятый слайд, выделите второй слайд, нажмите «Shift» и выделите пятый. Чтобы выделить слайды, которые расположенные не рядом, зажмите «Ctrl» и выделяйте их по одному: 2, 3, 5. Кликните по любому выделенному слайду правой кнопкой мыши и выберите из меню «Формат фона». Дальше делайте все, как было описано в статье.
После того, как Вы сделали нужный рисунок фоном для слайдов в презентации, возможно, потребуется его немного доработать. Давайте разберемся, как можно сделать прозрачный фон в PowerPoint и не только.
Изменить прозрачность фона, рисунка или картинки, можно в диалоговом окне «Формат фона». Выделите нужные слайды и откройте указанное диалоговое окно. На вкладке «Заливка» в поле «Прозрачность» передвиньте ползунок в нужное положение.
Выделять все слайды не нужно, чтобы изменения были к ним применены, после всех настроек, просто нажмите «Применить ко всем».
Совет
На вкладке «Настройка рисунка», можно изменить резкость, яркость и контрастность. На вкладке «Цвет рисунка» можно настроить насыщенность и оттенок.
Сделать картинку или рисунок фоном в презентации PowerPoint, не так уж и сложно. Кроме того, Вы сможете сохранить настроенный шаблон с нужным фоном и использовать его во всех последующих презентациях. Если Ваше изображение оказалось слишком ярким, измените прозрачность фона, чтобы зрители не отвлекались на него и могли нормально воспринять информацию, представленную на сладах.
(Пока оценок нет)Загрузка…
Инструмент для стирания фона
В более ранних версиях Microsoft PowerPoint присутствовал специальный инструмент для стирания белого фона у фотографий. Функция позволяла пользователю нажать на область фона, которую следует стереть. Это было крайне удобно, однако исполнение хромало.
Дело в том, что в этой функции использовалась обыкновенная процедура наложения параметра прозрачности на выбранный цветовой контур. Как итог, у фотографии все равно оставалась рамка из белых пикселей, очень часто фон обрезался неровно, оставались пятна и так далее. А уж если фигура на картинке не имела замкнутой четко выделяющейся границы, то этот инструмент вообще все мог сделать прозрачным.
В PowerPoint 2016 решили отказаться от такой проблемной функции и усовершенствовали этот инструмент. Теперь избавиться от фона намного сложнее, но зато это можно сделать очень точно.
Как сделать фото прозрачным в powerpoint?
Далеко не всегда в процессе работы с презентацией в PowerPoint все идет гладко. Могут случаться непредвиденные трудности. К примеру, очень часто можно столкнуться с тем, что растрированное фото имеет белый фон, который крайне мешает. Например, заслоняет важные объекты. В таком случае нужно поработать над этим недостатком.
Как сделать картинку прозрачной в MS Word
Инструмент для стирания фона
В более ранних версиях Microsoft PowerPoint присутствовал специальный инструмент для стирания белого фона у фотографий. Функция позволяла пользователю нажать на область фона, которую следует стереть. Это было крайне удобно, однако исполнение хромало.
Дело в том, что в этой функции использовалась обыкновенная процедура наложения параметра прозрачности на выбранный цветовой контур.
Как итог, у фотографии все равно оставалась рамка из белых пикселей, очень часто фон обрезался неровно, оставались пятна и так далее.
А уж если фигура на картинке не имела замкнутой четко выделяющейся границы, то этот инструмент вообще все мог сделать прозрачным.
В PowerPoint 2016 решили отказаться от такой проблемной функции и усовершенствовали этот инструмент. Теперь избавиться от фона намного сложнее, но зато это можно сделать очень точно.
Процесс удаления фона картинки
Чтобы сделать прозрачным рисунок в PowerPoint, потребуется войти в специальный режим обрезки фона.
- Для начала нужно выбрать требуемое изображение, нажав на него.
- В шапке программы появится новый раздел «Работа с изображениями», а в нем – вкладка «Формат».
- Здесь нам потребуется функция, которая находится в самом начале панели инструментов слева. Она так и называется – «Удалить фон».
- Откроется специальный режим работы с изображением, а само фото подсветится фиолетовым цветом.
- Фиолетовый цвет обозначает все, что будет вырезано. Само собой, нам нужно из этого убрать то, что должно остаться в итоге. Для этого нужно нажать на кнопку «Пометить области для сохранения».
- Курсор изменится на карандаш, которым потребуется отмечать нужные для сохранения области фото. Представленный на фото пример является идеальным, поскольку здесь все границы секторов легко определяются системой. В таком случае достаточно делать легкие штрихи или нажатия внутри обрамленных границами секторов. Они будут окрашиваться в родной для изображения цвет. В данном случае – в белый.
- В итоге надо добиться того, чтобы фиолетовым остался окрашен только ненужный фон.
- На панели инструментов также есть и другие кнопки. «Пометить область для удаления» оказывает обратный эффект – этот карандаш отмечает выделенные секторы фиолетовым. А «Удалить пометку» снимает ранее нарисованные отметки. Также присутствует кнопка «Отменить все изменения», она при нажатии откатывает все внесенные правки до исходного варианта.
- После того, как выделение нужных зон для сохранения будет завершено, нужно нажать на кнопку «Сохранить изменения».
- Инструментарий закроется, и если все сделано верно, фото больше не будет обладать фоном.
- На более сложных изображениях с разными цветами могут возникнуть трудности с выделением тех или иных зон. В таких случаях следует отмечать длинными штрихами «Пометить области для сохранения» (или наоборот) наиболее проблемные зоны. Так фон будет удален не идеально, но хоть что-то.
Как итог, изображение будет прозрачным в необходимых местах, и будет очень удобно вставлять все это в любое место слайда.
Точно так же можно добиться и полной прозрачности фотографии, не выделяя никакие внутренние зоны для сохранения, или выделив лишь отдельные.
Альтернативный способ
Есть также несколько дилетантский, но тоже рабочий способ справиться с мешающим фоном у изображения.
Можно просто переместить изображение на задний план и правильно разместить на странице. Таким образом, мешающие части картинки сохранятся, но будут просто позади текста или других объектов, и совсем не помешают.
Важно при этом помнить, что это работает только для случаев, когда фон не только изображения, но и слайда совпадают по цвету, и могут сливаться вместе. Само собой, проще всего иметь дело с белым цветом
Заключение
В конце стоит сказать, что метод достаточно эффективный, однако профессионалы все-таки рекомендуют заведомо обрезать фон в других графических редакторах.
Это обычно мотивируется тем, что в том же Photoshop качество выйдет намного лучше. Хотя это все равно зависит от изображения.
Если подойти к штриховке лишних фоновых зон очень придирчиво и точно, то и стандартные средства PowerPoint будут работать отлично.
Мы рады, что смогли помочь Вам в решении проблемы.
Как создать эффект матового стекла на слайде в PowerPoint
Создать эффект матового стекла можно, даже если на компьютере нет Photoshop, используя только стандартные средства PowerPoint. Для примера оформим такой слайд:
1. Добавим картинку на слайд и продублируем этот слайд
Я буду использовать эту картинку:
Копируем фотографию и добавляем на слайд (CTRL+C и CTRL+V тоже работают). Так как другой информации на слайде не будет, мастшабируем фото на весь слайд.
Если не знаете, как отмасштабировать фото — посмотрите шаг 3.2. Фотография масштабируется также, как фигура прямоугольника.
Понадобятся две копии картинки, поэтому создаем дубль слайда: щелкните по слайду в области эскизов (это левая часть окна PowerPoint) и наберите с клавиатуры CTRL+D.
2. «Заблюрим»одну из фотографий
Применим к одной из фотографий эффект «Blur». Щелкните мышкой по фотографии, в появившейся области «Работа с рисунком» на вкладке «Формат» выберите «Художественные эффекты» — «Blur».
3. Оформим эффект матового стекла
Добавим поверх забллюренной фотографии светло-серый прямоугольник, растянем его на весь слайд, и сделаем прозрачным на 55%.
Сначала добавим фигуру прямоугольника: «Вставка» — «Фигуры» — «Rectangle».
Отмасштабируем добавленный прямоугольник на весь слайд. Выровняем прямоугольник в верхний левый угол слайда используя команды «Выровнять по левому краю» и «Выровнять по верхнему краю» на вкладке «Формат» в области «Средства рисования» (область появится, когда мы щелкнем по прямоугольнику). Не забудьте поставить галочку «Выровнять относительно слайда»:
Теперь щелкните по прямоугольнику, наведите мышкой на его нижний правый угол, и зажав кнопку мыши растяните до нижней и правой границ слайда (при пересечении границ появятся направляющие):
Уберем границы у прямоугольника и зальем его светло-серым цветом с прозрачностью 55%. Это можно сделать на вкладке «Формат» в области «Средства рисования» (не забываем выделить прямоугольник сначала).
Чтобы залить фигуру «точным» цветом RGB (а не на глаз), выберите в меню «Заливка фигуры» пункт «Другие цвета заливки». Откроется диалоговое окно «Цвета», где на вкладке «Спектр» можно выбрать цветовую модель RGB и задать цвет цифрами (я использую RGB 170 170 170). Тут же зададим прозрачность 55%:
Другой способ задать прозрачность цвета — щекнуть правой кнопкой мыши по прямоугольнику, и выбрать в контекстном меню «Формат фигуры». В правой части окна PowerPoint откроется меню «Формат фигуры», где на вкладке «Параметры фигуры» также можно задать прозрачность:
Слайд с эффектом «матового стекла» готов:
Осталось добавить «чистую» область и название.
4. Добавим «чистую» область в виде круга
Обрежем незаблюренную фотографию (ту, которую мы продублировали на первом шаге) по форме круга . Перейдите на продублированный слайд, щелкните мышкой по фото, в появившейся области «Работа с рисунком» на вкладке «Формат» и выберите «Обрезка» — «Обрезать по фигуре» — «Овал» (расположен в блоке «Основные фигуры»).
Чтобы овал стал кругом, задаем пропорции: щелкнем по фото, выберем «Работа с рисунком» — «Формат» — «Обрезка» — «Пропорции» — «Квадрат 1:1».
Растягивая мышкой черный уголок в области обрезки, измените область, которую хотите обрезать (работает также, как и при изменение размеров фигуры). Чтобы круг снова не стал овалом, зажмите клавишу SHIFT — это позволит пропорционально увеличить (или уменьшить) размеры.
Сфокусируем обрезку на нефтяной вышке. У меня получилось так:
Скопируем (CTRL+C и CTRL+V снова работают) обрезанную фотографию на другой слайд, где уже оформлен эффект «матового стекла». Получится вот такой «чистый фокус»:
5. Добавим плашку с названием
Осталось добавить плашку с названием слайда. Я добавила оранжевый прямоугольник с прозрачностью 30% и растянула его по ширине слайда.
Делается также, как с серым прямоугольником на шагах 3.1-3.3
Переместим плашку с надписью на второй план, а сфокусированную область фото — на первый. Для этого щелкните по обрезанной фотографии, и в появившейся области «Работа с рисунком» на вкладке «Формат» выберите «Переместить вперед»:
Как в PowerPoint сделать фон картинки прозрачным
Презентация из одного текста плохо смотрится. Поэтому размещайте изображения, дополняющие контент смысловой нагрузкой. Иллюстрации на слайде должны соответствовать содержанию. Некоторые картинки имеют фоновое изображение. Оно мешает. Что предпринять? Рассмотрим, как в PowerPoint сделать фон картинки прозрачным.
- А нужно ли это
- Как добиться прозрачности
- Начало работы
- Другой способ
- Прозрачная картинка
- Как в PowerPoint 2007 сделать картинку прозрачной
- Особенности
- Вывод
А нужно ли это
Не каждая иллюстрация подходит для презентации. Изображение бывает: маленьким, с водяными знаками, фон не подходит к проекту. Например, фото находится на белом фоне. Что предпринять? PowerPoint предлагает инструменты для создания эффекта прозрачности (удаления) фона.
Как добиться прозрачности
Например, нужно изображение яблока без фона. Перейдите: 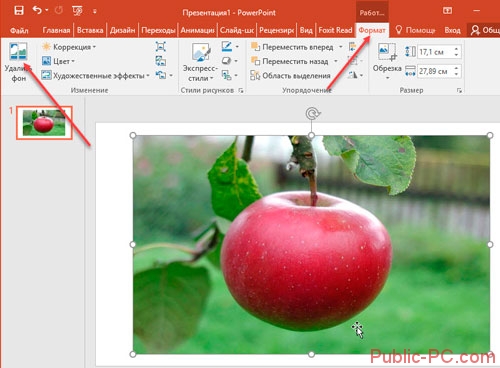 Программа выделит иллюстрацию пурпурной областью. Она после применения эффекта станет прозрачной.
Программа выделит иллюстрацию пурпурной областью. Она после применения эффекта станет прозрачной.
Начало работы
Измените область действия инструмента «Удаление». Нажмите ЛКМ на белые кружочки рамки. Тяните их до получения подходящего результата. Активируйте кнопку «Пометить области». Нажимайте мышкой на части, изображения, которые должны быть прозрачными. На месте клика отобразится кружок со знаком «-».
Если результат не устаревает, добавьте еще точки. 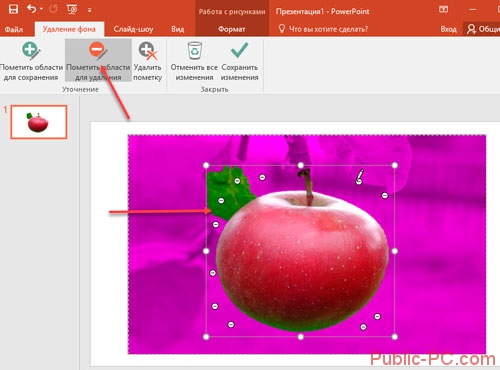 Нажмите кнопку «Сохранить».
Нажмите кнопку «Сохранить». 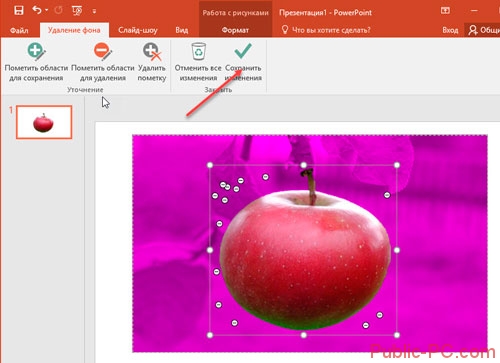 Получилось следующее:
Получилось следующее: 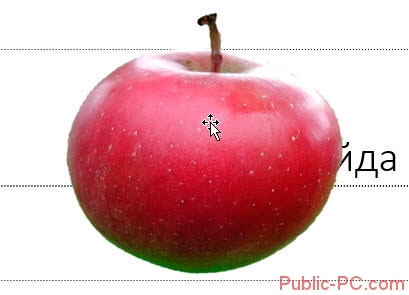 Если не получилось — отмените изменения.
Если не получилось — отмените изменения. 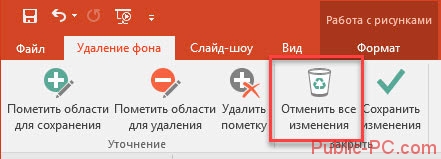
Как в PowerPoint 2007 сделать картинку прозрачной
Интерфейс редактора этой версии отличается. Чтобы получить эффект прозрачности сделайте следующее: 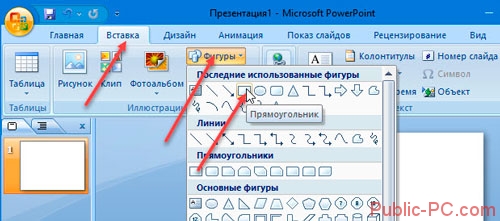 Далее:
Далее:  Вставьте в прямоугольник рисунок.
Вставьте в прямоугольник рисунок. 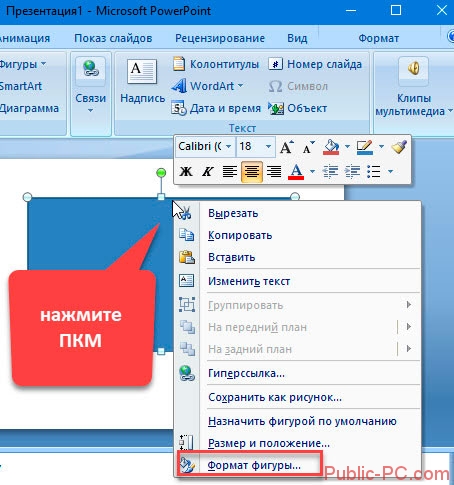 Установите:
Установите: 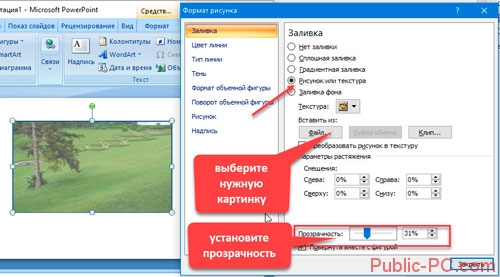
Особенности
Разработчики добавили в PowerPoint возможность редактирования фона. Это не редактор для изображений как, например, Photoshop. Поэтому не всегда получится удалить фон. Для получения необходимого результата картинка должна отвечать требованиям:
- Фон отделен цветами;
- Большая иллюстрация;
- Не получится добиться прозрачности у фото. Части изображения и фона слабо контрастны. Поэтому края будут не четкими.
Используйте эффект прозрачности. Это хороший способ эффективнее преподнести нужную информацию. Результат зависит от иллюстрации. Если не получилось отредактировать картинку — используйте графический редактор. Например, Photoshop, или подберите другую иллюстрацию.
Обрезка изображения кружочком: программы, методики и способы
Добрый день, дорогие читатели! Фотографии в форме круга выглядят профессионально, стильно, изысканно. В них нет острых углов, они мгновенно привлекают внимание. Единственный минус – не всегда понятно, как сделать такие снимки
Особенно в том случае, если пользователь не горит желанием загружать на свой компьютер новые приложения и учиться работать со сложными многофункциональными графическими редакторами.
Поэтому сегодня мы займемся прояснением того, как без лишних забот получить круглый рисунок.
Как сделать фото круглым, не обрезая
Многие удивятся, но сделать изображение круглым можно без обрезки. Для этого достаточно воспользоваться функцией «скругления краев».
Найти инструмент можно:
- на некоторых интернет-ресурсах, например, oooo.plus, photodraw.ru;
- в microsoft powerpoint — инструмент «стили рисунка». Передвигая указатели границ, можно добиться получения круглого фото;
- в adobe photoshop.
Как обрезать изображение по кругу онлайн бесплатно или без фона
Еще один способ придать рисунку форму круга — воспользоваться функцией «обрезка» в бесплатных графических редакторах. Во многих из них можно работать онлайн.
Инструмент нужного нам кадрирования есть на следующих сайтах:
- online-fotoshop.ru. Позволяет не только обрезать картинку, но и сделать прозрачным фон. Для этого указывают границу, удаляют лишнее, результат сохраняют. При сохранении в формате jpeg фон будет белым, png — прозрачным;
- imgonline.com.ua. Этот редактор также позволяет поработать с фоном. Его можно сделать прозрачным или изменить цвет.
Для работы в этих онлайн редакторах достаточно загрузить фотографию и выбрать инструмент обрезки по кругу или изменения фона. Одновременно изменяется размер, если это необходимо.
Как обрезать фотографию кружочком на компе или телефоне
Впрочем, сделать картинку круглой можно не только в онлайн изображениях. Инструмент есть и в приложениях, устанавливаемых на пк и смартфонах.
Обрезать кружочком фотку на компьютере можно с помощью paint.net.
Пользователям смартфонов можно порекомендовать следующие редакторы:
- picsart. Работает на телефоне на андроид, например, самсунге, и айфонах;
- infinite design для android;
- snapseed не имеет прямой функции кадрирования по окружности, однако, канву обрезки можно задать, выбрав свободную форму. Скачать можно для iphone и смартфонов на андроид.
Приложения и фоторедакторы для обрезки изображения по кругу
Многие приложения, устанавливаемые на компьютерах, позволяют придать фотографии круглую форму.
Добиться этого эффекта можно в photoshop, powerpoint, corel. В программах ACDSee, XnView получается только квадратно-прямоугольное кадрирование.
Как изображение обрезать кругом в powerpoint, кореле или фотошопе
Инструмент придания фоткам круглой формы есть в приложении для созданий презентаций — powerpoint. Здесь доступна обрезка по фигуре и скругление углов.
Для округления картинок в векторном редакторе coreldraw следуем такой процедуре:
- рядом с рисунком рисуем круг;
- перемещаем его на картинку;
- выбираем опцию «Исключить».
Сделать рисунок округлым можно и в фотошопе.
Для этого:
- откройте нужный файл;
- преобразуйте фоновый слой (единственный в настоящее время) в основной;
- выберите инструмент овального выделения (eliptical marquee tool). Придайте контуру нужную форму и размер. Переместите выделение, чтобы изображение было таким, каким вы его хотите видеть;
- перейдите на вкладку select, сделайте инверсию выделения;
- в разделе edit нажмите на clear (удалить) либо del. Обрезанное пространство должно приобрести вид шахматной доски;
- зайдите во вкладку image и выберите инструмент trim и следом transparent pixles. Лишний фон уйдет.
Выводы
Во многих графических редакторах есть функция кадрирования изображений по кругу. Добиться округлых границ снимка можно с помощью обрезки или инструмента скругления.
Видеообзор
Подготавливаем наши буквы
Уверен, если бы возможность использовать полупрозрачные буквы и другие элементы, была у вас в программе MS PowerPoint, вы бы воспользовались ей незамедлительно… Но ведь такая возможность в PowerPoint действительно есть!
Откроем новый пустой слайд и подберем в интернете или коллекции клипартов любое подходящее фоновое изображение. У меня сегодня отличное настроение, поэтому и выбранной мной фон буквально пышет позитивным настроем.

Каждая буква этого слова – отдельный объект. Так будет проще потом.
Теперь добавим текстовую надпись, выставим шрифт покрупнее и напишем любое слово, в моем примере – bussoft. Мой пример выглядит “монолитно”, хотя на самом деле, каждая его буква представляет собой самостоятельный объект – та к в дальнейшем будет проще работать.
Теперь я раскрашиваю каждую отдельную букву в разные цвета и с помощью мыши, перемещаю их относительно друг друга, выстраивая ломаную “линейку”, ну и кроме того, частично накладывая их друг на друга.

А ведь ещё можно использовать наклон букв!
подсказки
- Если «Формат изображения» Окно блокирует ваше изображение, затрудняя просмотр прозрачности вашего изображения, вы можете щелкнуть горизонтальную полосу в верхней части окна «Формат изображения», чтобы перетащить ее в другое место.
- Чем выше число в поле справа от «прозрачность» ползунок, тем более прозрачной будет картинка.
- Вы можете настроить наложение элементов на слайде, используя «Продвигаться вперед» а также «Отправить назад» варианты на «Инструменты изображения» Вкладка. Это может быть полезно, если вы хотите, чтобы текстовый слой появлялся над прозрачной картинкой.
У вас есть шрифт, который вы хотите использовать в слайд-шоу, но не можете понять, как? Узнайте, как добавить новые шрифты в Powerpoint 2010, установив шрифты в Windows.
Как обрезать картинку в PowerPoint
Часто при создании презентации, когда нужно что-то визуализировать, в распоряжении есть картинка слишком большая для реализации задумки автора.
В данной статье разберем все что связано с обрезкой изображений средствами PowerPoint, вообще не прибегая к помощи сторонних графических программ. Мы расскажем об обычной обрезке фотографий или рисунков прямоугольными трафаретами, а также о фигурной обрезке.
Кроме очевидного эстетического эффекта можно также добиться уменьшения общего размера файла и, следовательно, размера итоговой презентации. Итак, приступим.
в начало
Прямоугольная обрезка изображений
- Итак, у нас есть красивый панорамный вид проселочной дороги в хвойном лесу
- Представим, что нам нужно оставить фотографию только центральной опушки. Для этого:
- Выделяем предварительно загруженный рисунок в PowerPoint, после чего в программе появляется дополнительная вкладка «Формат»
- Нажимаем кнопку «Обрезка»
- Перемещая контроллеры определяем границу обрезанного изображения.
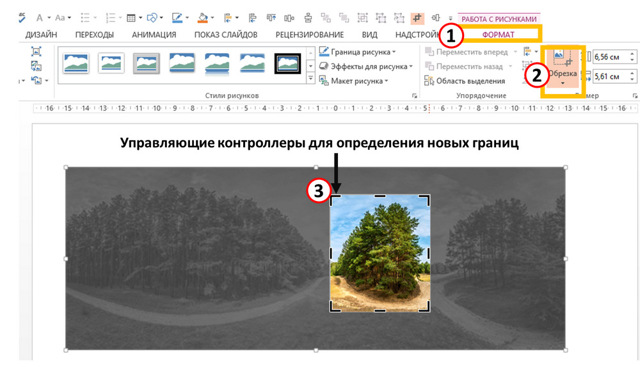
- Нажатие кнопки «CTRL» позволяет определять новые границы изображения симметрично относительно центра рисунка.
- Нажатие кнопки «Shift» при изменении размеров позволяет зафиксировать пропорции сторон новых границ рисунка.
- Сформированную область ограничения обрезки можно передвигать, выбирая ту часть рисунка, которую нужно оставить.
в начало
Пропорции
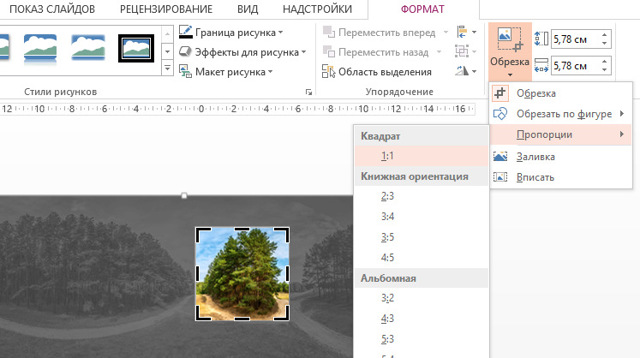
Позволяет определять относительные размеры сторон границы ограничения рисунка. Будет полезно, например, при редактировании фотографии, когда Вам нужно подготовить фотокарточку для пропуска в бассейн.
Заливка и вписать
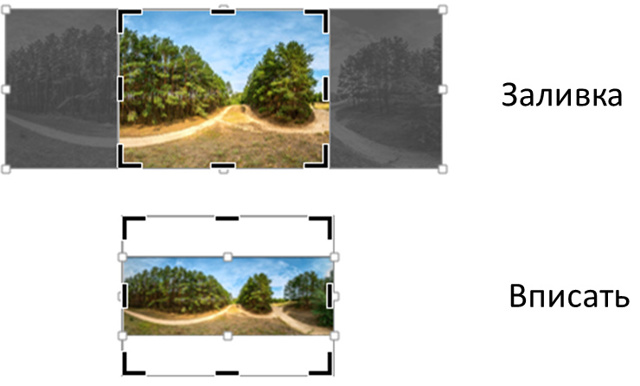
- Функция «заливка» позволяет полностью залить область ограничения по высоте и ширине. При этом часть изображения, вылезающая за пределы, теряется, если пропорции картинки и обрезки разные.
- Функция «вписать» полностью вставляет изображение в выделенную область ограничения. по сути обрезки не просиходит.
в начало
Фигурная обрезка изображений
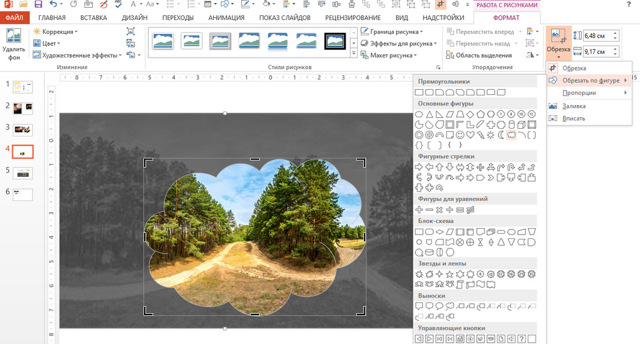
Первые шаги такие же, как и в процедуре обычной обрезки, только в данном случае выбираем опцию обрезать по фигуре и выбираем нужную форму для обрезки, далее корректируем геометрию и все готово.
в начало
Как сжать рисунок после обрезки
По умолчанию после того как мы выполнили обрезку изображений, PowerPoint хранит исходное изображение, к которому можно вернуться, выбрав функцию «Восстановить рисунок».
Поэтому в данном случае несмотря на то, что мы визуально изображение подрезали, размер файла *.pptx практически не меняется.
Чтобы эффект от обрезки изображения повлиял на вес файла, нужно воспользоваться функцией «сжать рисунки» где выбрать «удалить обрезанные области рисунков».
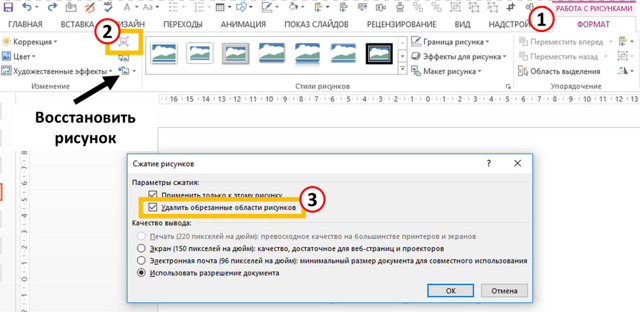
в начало
Редактирование картинок в PowerPoint Обзор возможностей PowerPoint по редактированию картинок с примерами. Встроенный функционал позволяет: удалять фон; менять резкость, яркость, контрастность,… Как обрезать рисунок в PowerPoint PowerPoint имеет хороший функционал, который может обрезать картинки по трафарету; произвольным образом; в заданных пропорциях. Для реализации используются… Как сделать прозрачный фон картинки Убираем непрозрачный фон с картинок и рисунков в PowerPoint с помощью функции «удалить фон». Периодически при подготовке презентаций нужно так вставить… Как добавить картинку в презентацию Существует несколько способов вставить картинку в презентацию. Каждый из них хорош в своем случае — мы разберем все. 1 — копируем файл с компьютера. 2 -… Как сделать обтекание картинки текстом Быстрого способа добиться желаемого эффекта исключительно возможности PowerPoint нет. Разберем три способа:
1. Самый быстрый. Сделать нужную композицию в… Сделать слайды PowerPoint интересными и легко воспринимаемыми аудиторией помогают графические элементы – картинки и значки.Представлены встроенные и внешние…