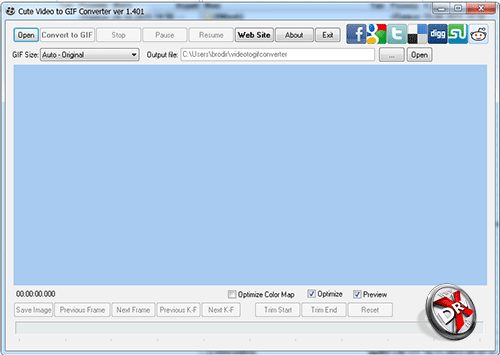Топ-10 лучших программ для просмотра фото: рейтинг 2021
Содержание:
- Использование FastStone Image Viewer
- Что делать, если не получается открыть графический файл
- Imagine
- Новое средство просмотра фотографий в Windows 10: общие сведения
- Чем смотреть фотографии на Windows 10
- File Viewer Plus
- Возвращение стандартного просмотра фотографий
- Способы устранения проблем
- # 8 Лучший просмотрщик фотографий для Windows 10 — XnView
- № 10 — Windows Photo Viewer
- Nero Kwik Media
- One Photo Viewer
- Как включить стандартный просмотрщик фото в Windows 10
- Виндовс обновили с более ранней версии
- Выводы статьи
Использование FastStone Image Viewer
Итак, первый запуск нашего просмотрщика изображений…

Несколько секунд ожидания — программа ищет все изображения, что есть у Вас в компьютере…
…
…
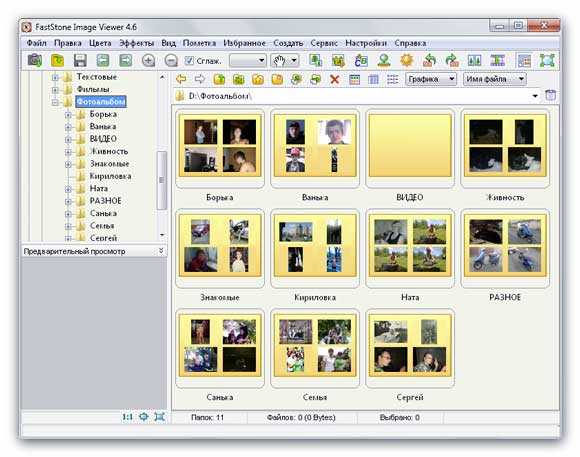
И наконец-то, главное окно просмотрщика изображений.
С левой стороны Вы увидите два окошка — в одном (верхнем) находится дерево папок (или каталог папок) из которого можно выбрать, например, свой фотоальбом и он появится в правом разделе просмотрщика во всей красе, с вложенными папками и фотками.
Под деревом папок — окошко предпросмотра изображения.
В программе всё очень рационально и продуманно расположено. Всё на русском языке и при наведении курсора мышки на любой элемент выскакивает подсказка. Чтоб не разобраться в программе надо очень сильно постараться.
Пройдитесь по этим пунктам меню и Вы сразу поймёте, какую замечательную программу Вы себе установили. Просто море функций и возможностей. Пояснять каждый пункт нет надобности, уверяю Вас, вопросов просто не возникает — настолько всё лаконично и понятно в этих менюшках.
Тут тоже при наведении курсора будет подсказка появляться. Можно изменить размер картинки, обрезать её, повернуть, отрегулировать освещённость, сделать надпись, сравнить до четырёх изображений сразу, развернуть на весь экран (возврат — кнопка Esc на клавиатуре).
Тут можно быстро создать новую папку, переместить или скопировать изображение из папки в папку, сделать избранным, удалить фото или папку и настроить отображение папок и картинок в главном окне (эскизами, таблицей, списком…), указать, что отображать (графику, видео или аудио).
Чтоб попасть в настройки самой программы достаточно нажать клавишу F12 на клавиатуре или через меню-настройки-настройки программы (мне почему-то кажется, что с помощью клавиши, как-то быстрее и удобнее. )
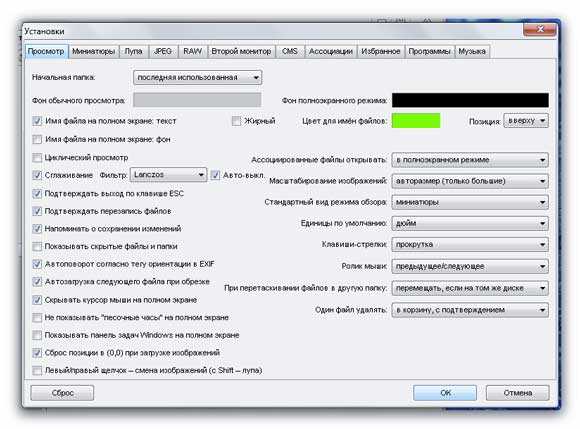
Сразу аж страшно стало, но при детальном рассмотрении всё оказалось понятно и просто до безобразия. Вверху вкладки расположены — там тоже всё просто
Уделю внимание лишь некоторым…
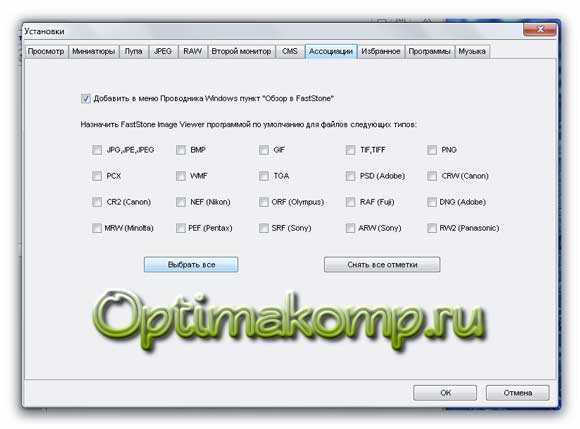
Вкладка «Ассоциации» — тут можно выбрать картинки какого формата будут открываться по умолчанию программой FastStone Image Viewer. Я выбрал все форматы.

Вкладка «Лупа» — настройки увеличения изображения при нажатии и удержании левой кнопки мыши в полноэкранном режиме просмотра на картинке. Замечательная функция — можно рассмотреть все родинки и бородавочки на лице. Нажмите лев. кнопку мыши и не отпуская её поводите мышкой — правда классно?
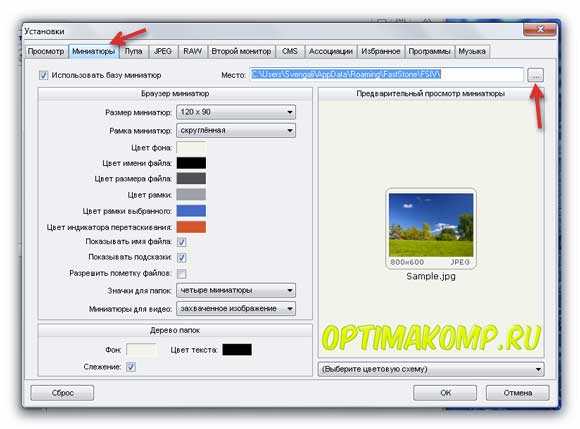
Для хранения миниатюр изображений я бы посоветовал назначить свою папку на не системном разделе, зачем забивать диск «с» ?
Если захотелось Вам просмотреть фотки в режиме слайдшоу — выберите в главном окне программы папку и жмите в верхнем меню кнопку «Слайдшоу» …
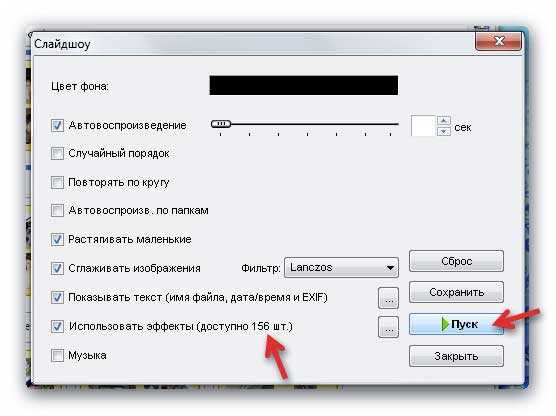
Сперва появится окно настроек слайдшоу, где Вы можете выставить свои параметры либо оставить всё по умолчанию.
А вот и обалденный, полноэкранный режим. При первом его включении выскакивает такое окошко…

Думаю, что дублировать информацию из него не стоит?
Налево пойдёте — такое меню выскочит…
Направо — такое…
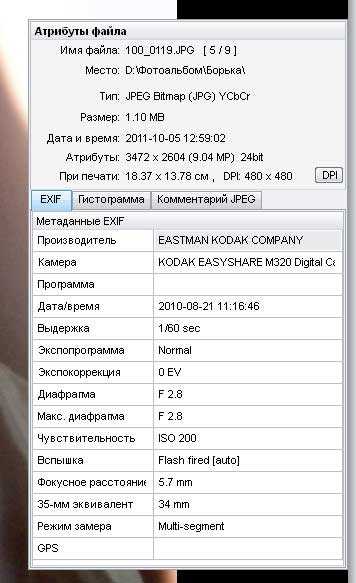
Вверх курсор закините — тоже получите панель…
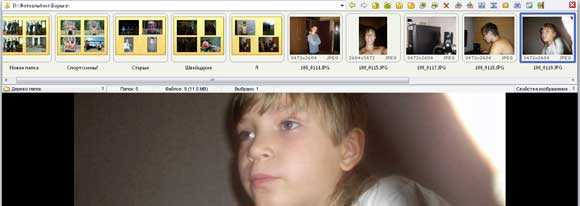
Напоминаю, чтоб вернутся из полноэкранного режима в программу — жмите кнопку Esc на клавиатуре.
Описать все возможности и функции просмотрщика изображений FastStone Image Viewer в одной статье просто не реально. Очень много «фишек» Вы найдёте самостоятельно, в процессе использования программы.
Если знаете программу для просмотра изображений лучше чем описанная FastStone Image Viewer — пишите в комментах и я через полгода опишу её.
До новых полезных компьютерных программ и интересных приложений для Андроид.
Что делать, если не получается открыть графический файл
В любой галереи будь она простая, понятная и проверенная из «Семерки» или это новое приложение «Фото», которое совсем недавно появилось в компьютерах и большинство пользователи посчитали его неудобным, могут появиться неожиданные проблемы с просмотром фотографий. Они попросту никак не будут запускаться, и вы не сможете в полной мере пользоваться своим компьютером.
Решение проблем, если средство просмотра фотографий не видит изображение
Давайте подумаем, что можно сделать в такой ситуации и разберем подробное решение проблем на примере разных операционных систем
Проблемы с Photo Viewer в «семерке»
Довольно распространенная проблема, когда Photo Viewer не может открыть нужный вам файл. Пользователи ищут варианты решения данной проблемы. Вот вариант решения данной проблемы:
- Первое, что вам нужно сделать – это проверить целостность файла. Иногда бывает так, что в процессе отправки файл повредился и ваш компьютер тут не при чем. Откройте любое другое изображение и убедитесь, что программа просмотра изображения не функционирует должным образом. Если это так, то переходим к следующему шагу.
-
Второе, откройте изображение любой другой программой, которая есть на вашем компьютере. Чтобы сделать это придется прибегнуть к кнопке «Открыть при помощи». Выберите проверенную галерею и попробуйте еще один раз открыть нужный вам файл. Возможно, ваш файл открывался программой, которая не предназначена для работы с изображениями.
Восстановление системы или загрузка резервной копии операционной системы
Если еще несколько недель назад ваша операционная система работала нормально, то вам лишь нужно откатить вашу систему до последней точки восстановления. Сделать это возможно лишь, если вы когда-либо создавали на своем ПК специальную точку, до которой можно откатить систему, либо это делалось автоматически вашей системой. Если ее еще нет, то рекомендуем ее создать. Ведь полезная программа «Восстановление системы» способна исправить любое нарушение, связанное с работой непосредственно операционной системы.
-
Для восстановления открываем меню «Пуск» и пишем в строке поиска «Восстановление системы».
-
В открывшемся окне нажимаем «Далее». Если вас не устраивает дата, которую предлагает программа, то самостоятельно выберите другую точку.
-
После этого выполнится откат операционной системы к тому дню, в котором была создана точка восстановления. После этого средство просмотра фотографий должно заработать.
Еще один способ восстановления нормальной работы просмотра фото – затронуть реестр
Многие полезные настройки и параметры находятся в реестре. Здесь могут остаться части некоторых приложений из-за неудачного удаления системы. Поэтому попробуем решить проблему через реестр. Для этого:
-
Нам необходимо загрузить CCleaner. Приложение полностью бесплатное, поэтому его легко скачать с официального сайта. Устанавливаем программу, попутно убирая, галочки с ненужных дополнительных программ.
-
Открываем программу и с лева видим вкладку «Реестр».
-
Находим и кликаем на кнопку «Поиск проблем».
-
На экране вашего компьютера появится список всех неисправностей реестра. Кликайте на кнопку «Исправить выбранное».
-
CCleaner предложит сделать копию текущих настроек. В случае любых проблем с драйверами вы сможете просто откатиться к старым настройкам реестра.
-
Остается лишь нажать «Исправить отмеченные». После этого можно считать все проблемами с реестром исправленными.
Сброс приложения
Первое, что рекомендуют сделать при возникновении любых ошибок с приложением «Фотографии» — обнулить его настройки. Суть метода заключается в том, что все его данные сотрутся, а вы начнете заново использовать работающее приложение. Способ очень простой и часто оказывается действенным.
-
Открываем «Параметры» операционной системы, нажав на шестеренку в меню «Пуск» или применив сочетание клавиш «Win+I».
-
Заходим во вкладку «Приложения».
-
Далее нажимаем на «Приложения и возможности».
-
Находим в появившемся списке нужное нам приложение «Фотографии» и нажимаем на него.
-
Появится окно, в котором будет заветная кнопка «Сбросить».
-
На экране вы увидите предупреждающее сообщение. Соглашайтесь, нажимая кнопку «Сбросить».
Итак, мы рассмотрели несколько очень простых способов, которые позволят использовать в новой Windows 10 просмотр фотографий, привычный для всех. Также мы узнали, как решать проблемы, связанные с просмотром фото в Windows.
Imagine
Imagine is very fast and lightweight photo viewer among all. It is freeware third party image viewer. It supports a large number of image formats. You can view detailed information of your image files. It supports ZIP, RAR, 7Z, ALZ, HV3, CBZ, CBR, and CB7 files. Imagine has multilanguage support.
Both 32bit nad 64-bit versions are available. It helps you to capture your screen, create animations. Batch conversion is also supported. View your images together in a slideshow with Imagine.
Alternative to Windows Photo Viewer
Imagine has support to show images together in a slideshow as like Windows Photo Viewer. A large number of image formats is supported by Imagine. It has basic editing tools for your images.
All of above photo viewers are best and free to use as Windows Photo Viewer alternatives. Pick any of them and use reliably as all are easy and fast in use and allow you to view your images quickly.
Новое средство просмотра фотографий в Windows 10: общие сведения
Первым делом стоит остановиться на некоторых заблуждениях большинства пользователей, явно незнакомых с работой десятой модификации Windows, которые думают, что новое приложение можно запросто сменить. Старое средство просмотра фотографий Windows 10 ассоциировано только с графическими форматами TIF и TIFF. Попробуйте открыть картинку этих типов или любого другого формата (кроме WEBP, который не распознается ни одним из имеющихся просмотрщиков и редакторов за исключением браузеров) из «Проводника».
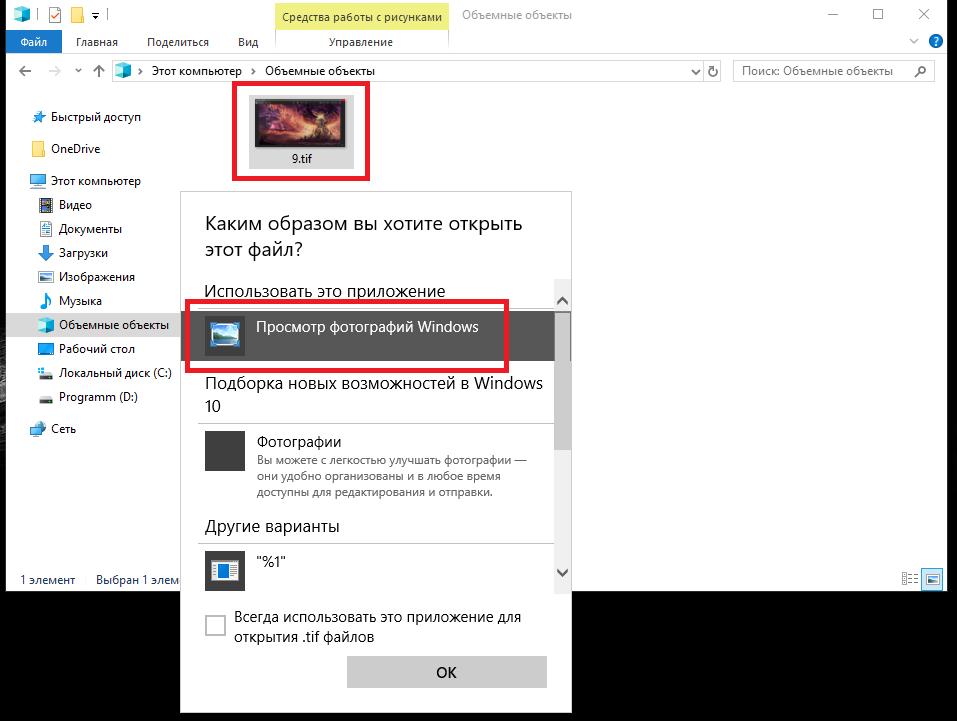
В лучшем случае, если настройки не изменялись, будет предложено выбрать программу, но нельзя исключать, что изображение будет открыто как раз в приложении «Фотографии».
Особое негодование пользователей вызывает и тот факт, что новая программа установлена для просмотра графики почти всех типов по умолчанию изначально, а сменить ее в настройках системы или выбрать другое приложение из меню ПКМ (кроме предустановленных редакторов Paint и Paint3D), чтобы задать ассоциации, невозможно.
Еще один момент связан с тем, что разработчики нового средства просмотра фотографий Windows 10 добавили в него некоторые дополнительные возможности в виде простейших инструментов для быстрого создания слайд-шоу или видеороликов на основе картинок с добавлением музыкальных треков. Но ведь большинство пользователей для таких целей применяют более продвинутые программные пакеты. К тому же законные сомнения возникают и по поводу того, зачем тогда нужна «родная» видеостудия, которая создана по образу и подобию устаревшего приложения Movie Maker? В конечном итоге, все это и провоцирует пользователей на возврат классического приложения и оправдывается хотя бы тем, что просмотрщик должен просматривать графику, а не выполнять с ней какие-то дополнительные действия (для этого есть специальные редакторы). К тому же собственные средства Windows даже в плане редактирования картинок все равно далеки от совершенства и могут похвастаться явно ограниченными наборами инструментов.
Чем смотреть фотографии на Windows 10
Все вышеперечисленные способы в нашем случае нам не помогли. К счастью, данное стандартное приложение – не единственное, при помощи которого можно просматривать изображения.
Специалисты могут использовать привычные программы для упорядочивания фотографий и просмотра фотографий. В нашем же случае будет достаточно вернуть привычный классический «Просмотр фотографий Windows».
- Перейдите в «Настройки» – «Приложения» – ««
- Выберите «Просмотр фотографий» вместо приложения Фотографии.
Но что делать, если такой программы больше нет? Ее можно вернуть достаточно легко.
Для этого скопируйте данный код и вставьте в окно PowerShell, запущенное от администратора.
После этого на компьютере появится классическое приложение.
File Viewer Plus
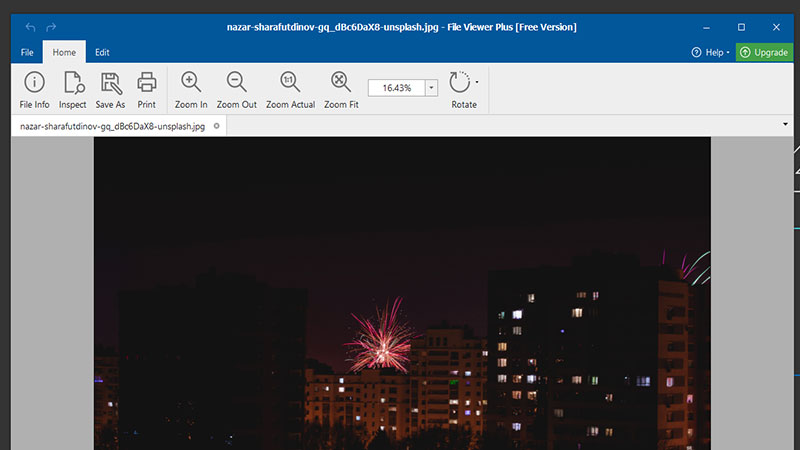
The software which helps you to explore any type of files, whether it’s an image, song, zip, document, or any other. The only thing about this photo viewer is, you can only view your photos, because it may not come with advanced features like exposure, and vignette. Though, Red-Eye Reduction is available on this software. Talking about the speed, then it looks images very fast.
If we’re looking into the supported file formats, then it supports PNG, JPEG/JPG, GIF, TIFF, ECW, EMF, FSH, ICO, PDF, PGM, PPM, TGA, Flash, OGG, text files, & raw photo formats from high-end digital cameras like Canon & Sony.
Возвращение стандартного просмотра фотографий
Старая программа, работающая с изображениями и фотографиями разных форматов, была заменена, но не удалена из системы. Поэтому, изменив настройки Windows одним из нижеописанных способов, вы получите привычное окно. При этом вернуть современную программу «Фотографии», используемую по умолчанию в Windows 10, можно будет в любой момент.
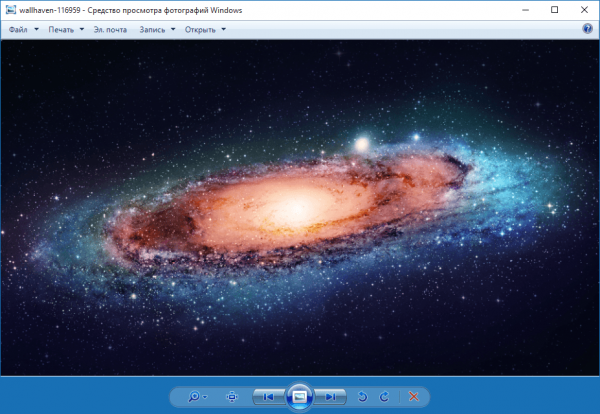 В Windows 10 можно вернуть «Просмотр фотографий» из Windows 7
В Windows 10 можно вернуть «Просмотр фотографий» из Windows 7
Внесение изменений в реестр
В первую очередь необходимо изменить параметры реестра так, чтобы привычное приложение из Windows 7 стало доступным. Для этого необходимо скачать файл Registry_commands с набором команд, автоматически меняющих определённые настройки реестра:
- Запустив его, выдайте разрешение на внесение изменений.
- Через небольшой промежуток времени появится уведомление, сообщающее об успешном завершении операции.
Теперь приложение «Просмотр фотографий» разблокировано, осталось установить его в роли программы по умолчанию одним из нижеописанных методов.
Если по каким-то причинам данный способ не принёс результата, то есть старое приложение не стало доступным, используйте методы-аналоги «Настройка через PowerShell» и «Настройка через Winaero Tweaker». Также ниже будут описаны приложения от сторонних разработчиков. Возможно, они вам понравятся больше, чем старая или современная программа от Microsoft.
Использование контекстного меню
Самый простой способ — использовать возможности быстрого доступа «Проводника»:
- Найдя любую картинку в «Проводнике», кликните по ней правой клавишей мыши и выберите «Открыть с помощью» — «Выбрать другое приложение».
- Развернётся список программ, способных работать с картинками. Укажите, что хотите использовать «Просмотр фотографий Windows», и поставьте галочку, подтверждающую использование этого приложения для всех остальных снимков данного формата.
Готово, благодаря установленной галочке все изображения будут открываться именно в старом приложении. Учтите, если вы открывали файл формата .jpeg, то приложение по умолчанию применится только для остальных файлов данного формата, а для картинок в расширении .png придётся повторить вышеописанные действия снова.
Изменение параметров
Если предыдущий метод по каким-то причинам не сработал, выполните следующие шаги:
- Разверните параметры компьютера.
- Раскройте блок «Приложения».
- Перейдите к настройкам приложений по умолчанию и в списке отыщите пункт «Просмотр фотографий». В нём выбрана программа «Фотографии», кликните по её иконке и выберите из появившегося списка приложение «Просмотр фотографий».
Готово, теперь все изображения будут открываться с помощью «Просмотр фотографий», пока вы снова не установите приложение «Фотографии» в настройках компьютера.
Видео: как вернуть «Просмотр фотографий» в Windows 10
Настройка через PowerShell
- Используя системную поисковую строку, отыщите по названию и откройте приложение PowerShell.
- Скачайте файл PowerShell_commands и скопируйте из него все команды в окно PowerShell. Переносите их все одновременно. Их выполнение приведёт к тому, что программа «Просмотр фотографий» разблокируется для всех форматов, в которых хранятся изображения (.png, .jpeg и т. д.).
Если хотите разрешить использование старой программы отображения только для определённых форматов, то самостоятельно выберите из списка подходящие команды. После того как выполнение команд завершится, вернитесь к инструкциям «Использование контекстного меню» и «Изменение параметров», чтобы установить приложение «Просмотр фотографий» в качестве программы по умолчанию.
- Запустив Winaero Tweaker, перейдите к пункту Get Classic Apps и выберите первый подпункт Activate Windows Photo View.
- Оказавшись в нём, кликните по кнопке Activate Windows Photo View. Готово, теперь все картинки будут открываться в программе «Просмотр фотографий». Если же этого не происходит, измените приложение по умолчанию самостоятельно, используя вышеописанные методы «Использование контекстного меню» и «Изменение параметров».
Способы устранения проблем
Конкретные способы устранения проблем в работе средства для просмотра фотографий зависят от их характера и причины возникновения. К основным факторам, которые могут вызвать изучаемую неисправность, относятся следующие:
- Изменение ассоциации файлов или сбой идентификации расширений;
- Вирусное заражение системы;
- Повреждение системных файлов;
- Ошибки в реестре.
Если средство не запускается вообще, велика вероятность, что повреждены его файлы, вследствие вирусного заражения или другого сбоя. Поэтому, прежде всего, проверьте систему на вирусы с помощью антивирусной утилиты. Кстати, есть также вероятность, что вредоносный код просто заменил расширение у файлов изображений (PNG, JPG и др.) на EXE и именно поэтому их не могут открыть приложения для просмотра фотографий.
Урок: Проверка компьютера на наличие вирусов без антивируса
Затем обязательно произведите сканирование системы на предмет повреждения файлов с помощью встроенной утилиты.
Урок: Проверка целостности системных файлов в Windows 7
Если ни один из этих методов общего сканирования не выявил проблем, переходите к специфическим вариантам исправления ситуации с неполадками в работе средства для просмотра фотографий, которые описаны ниже.
Способ 1: Настройка ассоциаций файлов
Есть вероятность, что причина проблемы кроется в сбое настроек ассоциаций файлов. То есть система просто не понимает, какие именно объекты должно открывать средство для просмотра фотографий. Такая ситуация могла возникнуть тогда, когда вы устанавливали сторонний просмотрщик изображений, но потом удалили его. В этом случае он при инсталляции переписал ассоциации файлов картинок на себя, а после удаления они просто не были возвращены в исходное состояние. Тогда необходимо произвести ручную настройку.
- Кликните кнопку «Пуск» в нижнем левом углу экрана и выберите «Панель управления».
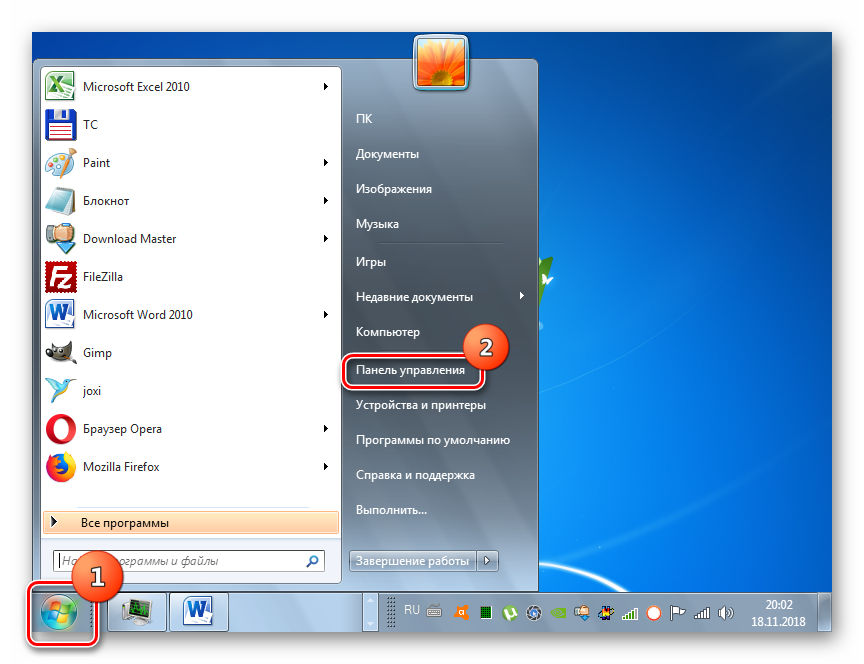
Далее откройте раздел «Программы».
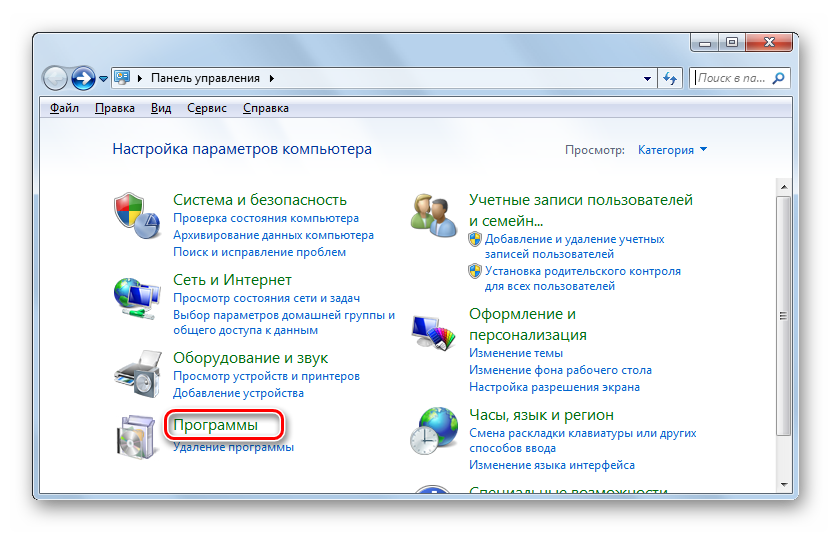
Щелкните по пункту «Сопоставление типов файлов…».
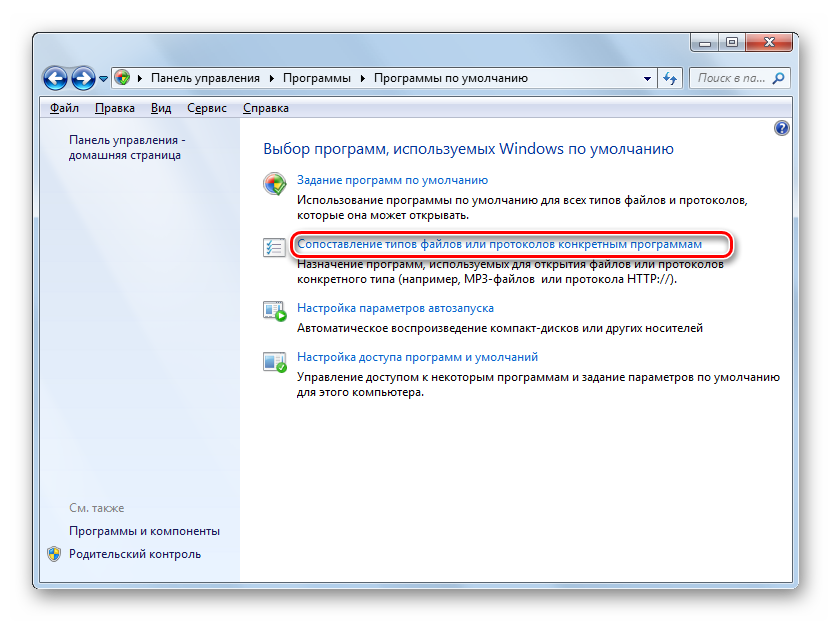
Загрузится список всех типов файлов, зарегистрированных в системе. Отыщите в нем наименование расширения того типа картинок, который хотите открывать при помощи средства просмотра, выделите его и нажмите «Изменить программу…».
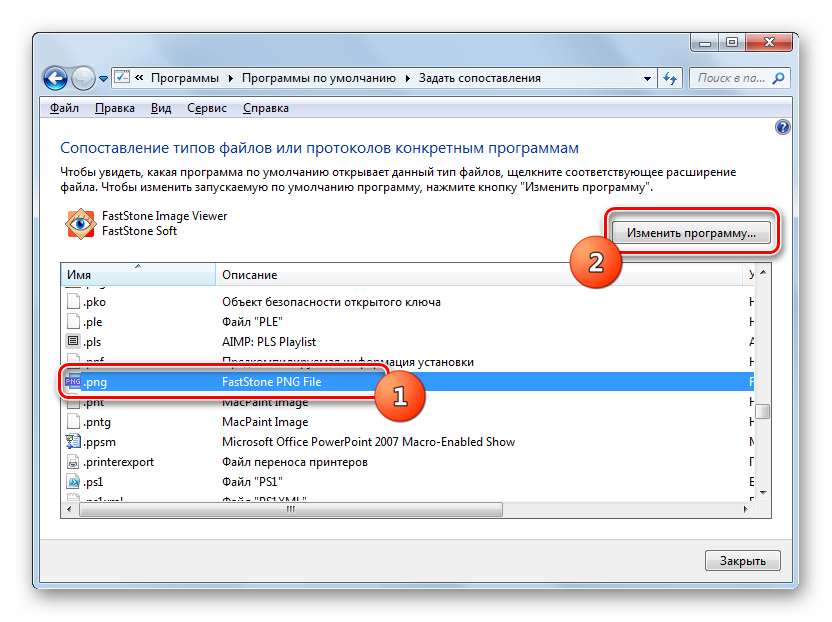
В отобразившемся окне в блоке «Рекомендуемые программы» выделите наименование «Просмотр фотографий…» и щелкните «OK».
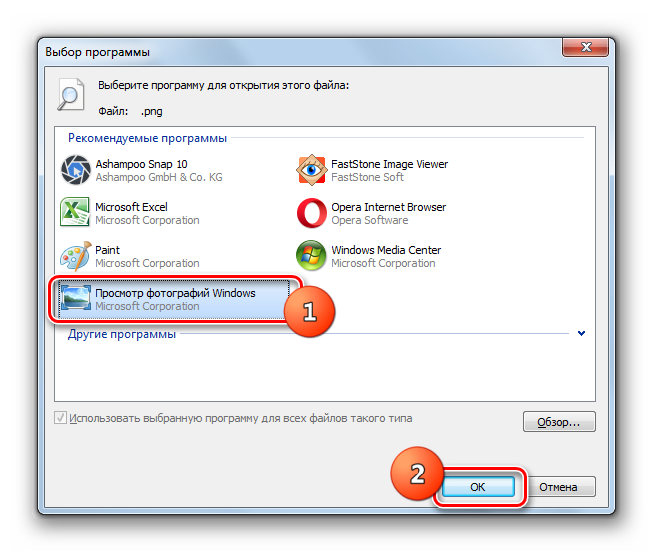
После этого сопоставление поменяется. Теперь данный тип картинок будет открываться по умолчанию с помощью просмотрщика фотографий Windows. Аналогичным образом поменяйте ассоциации всех тех типов изображений, которые желаете открывать через стандартное средство. После выполнения необходимых действий можете выходить из окна управления сопоставлениями, нажав «Закрыть».
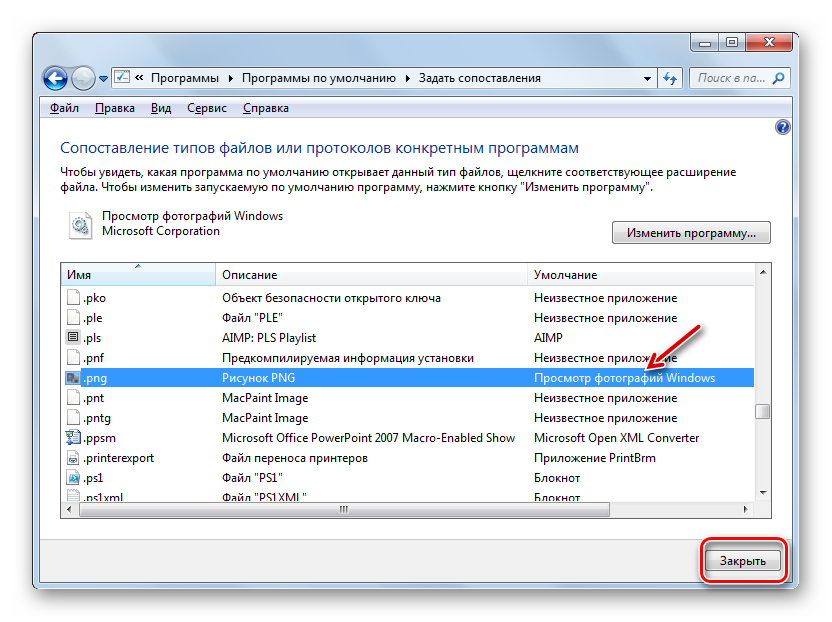
Способ 2: Редактирование реестра
Если вы используете 64-битную версию Виндовс 7, проблему с работой средства для просмотра фотографий можно решить путем редактирования системного реестра.
Урок: Как создать точку восстановления системы в Виндовс 7
-
Наберите Win+R и введите в открывшееся окошко команду:
Щелкните по кнопке «OK».
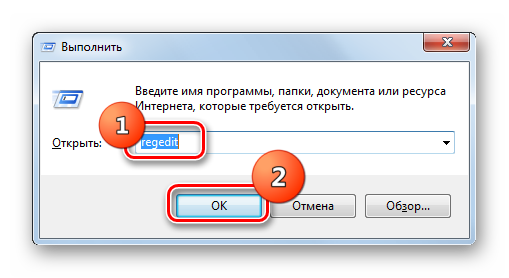
В отобразившемся окне откройте ветку «HKEY_CLASSES_ROOT».
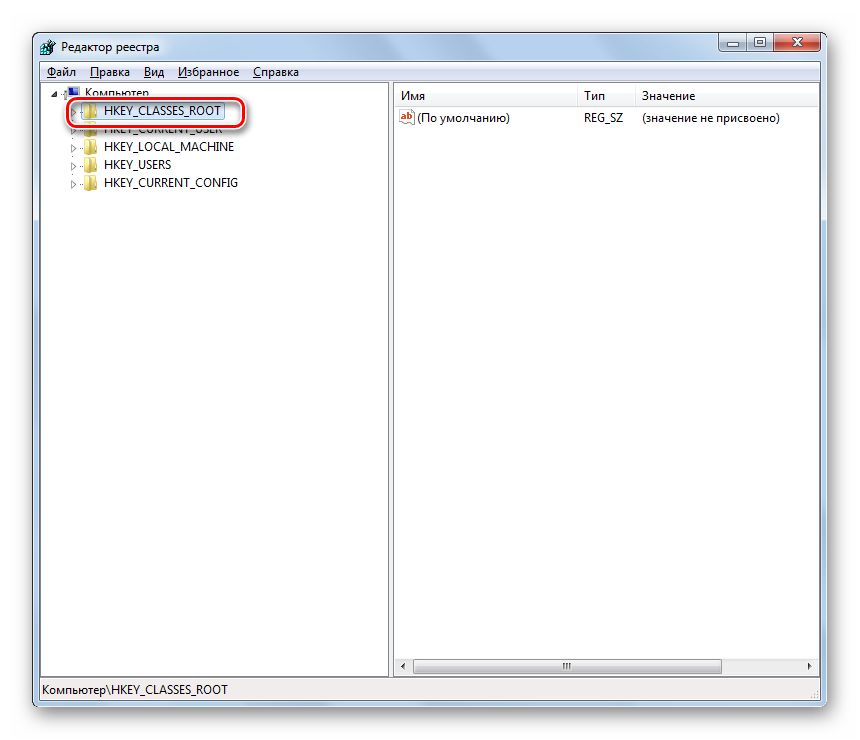
Сначала произведите настройки для файлов с расширением JPG. Последовательно переместитесь в разделы:
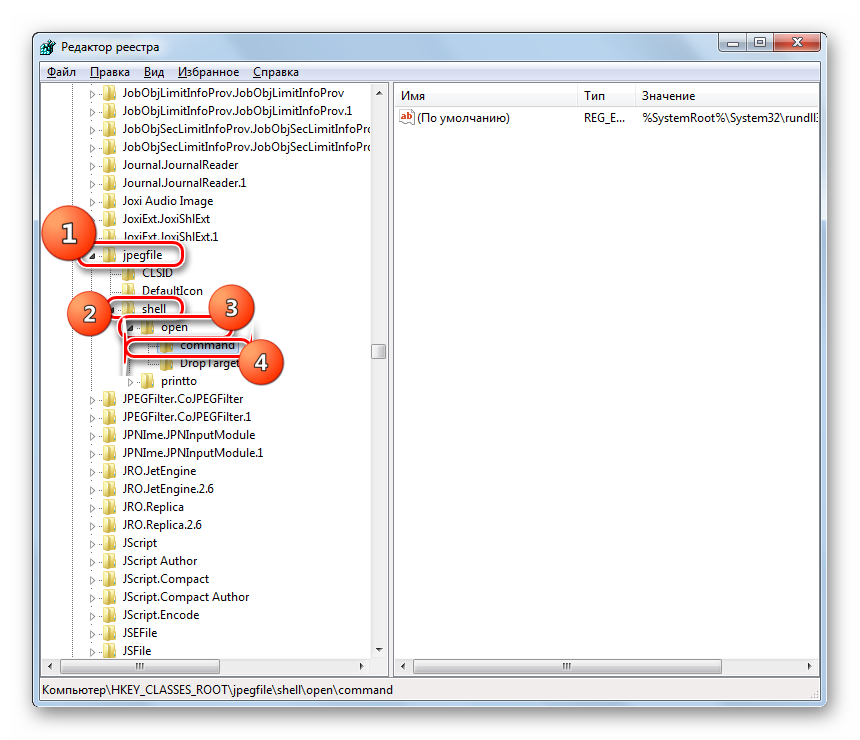
Затем отыщите параметр «По умолчанию» в правой части интерфейса. Кликните по нему.
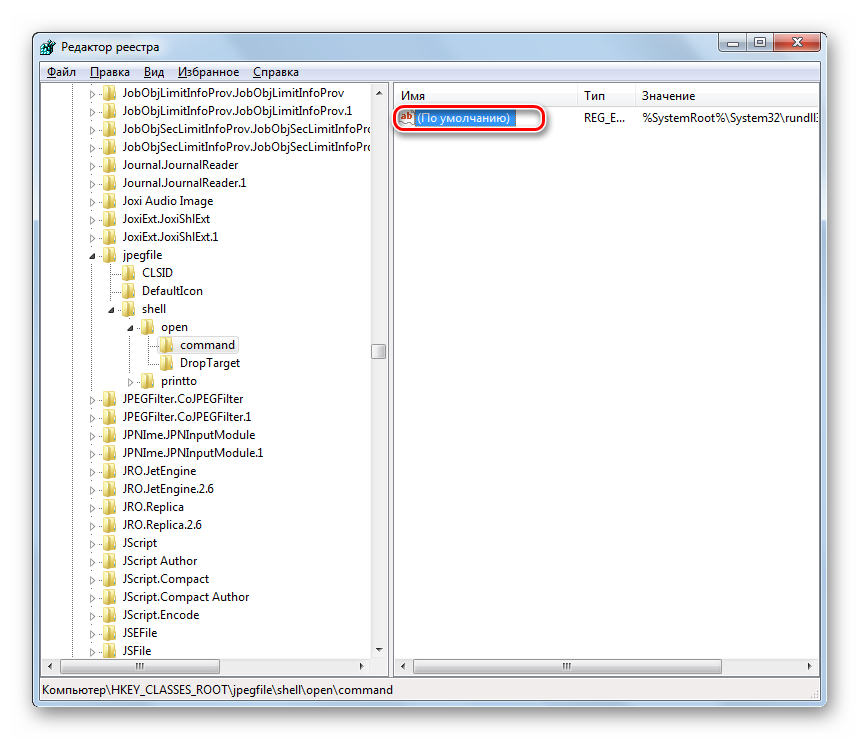
В единственное поле открывшегося окна вместо текущей записи вбейте такое выражение:
Щелкните «OK».
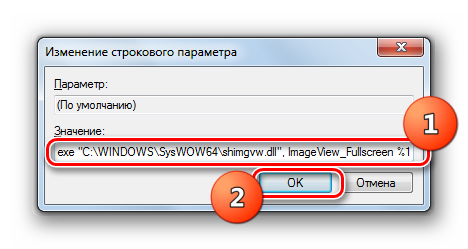
Далее следует проделать аналогичную процедуру для картинок с расширением PNG. В директории «HKEY_CLASSES_ROOT» перейдите по разделам:
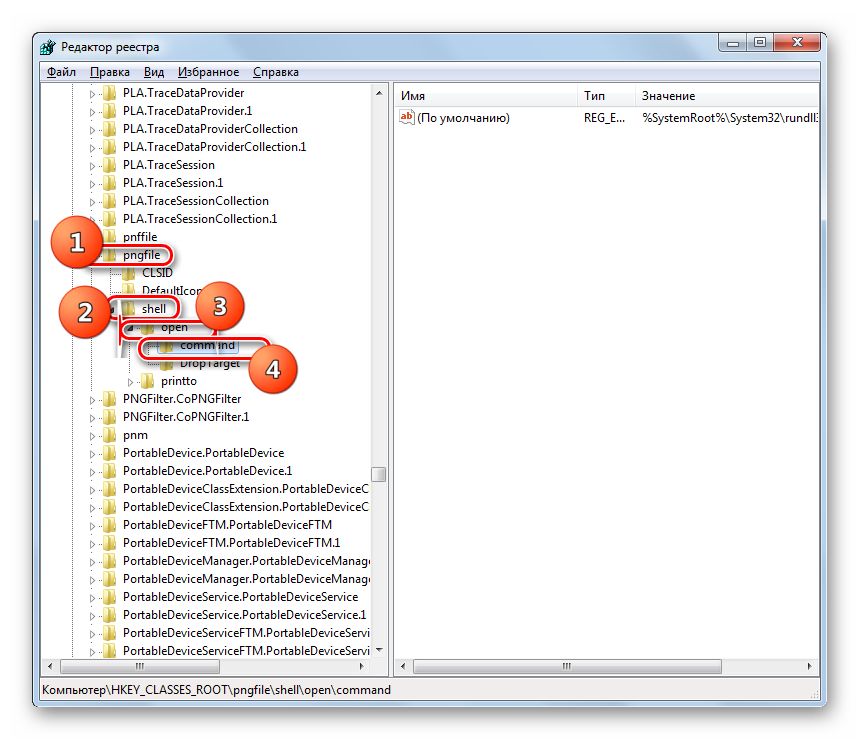
Снова откройте объект «По умолчанию» в разделе «command».
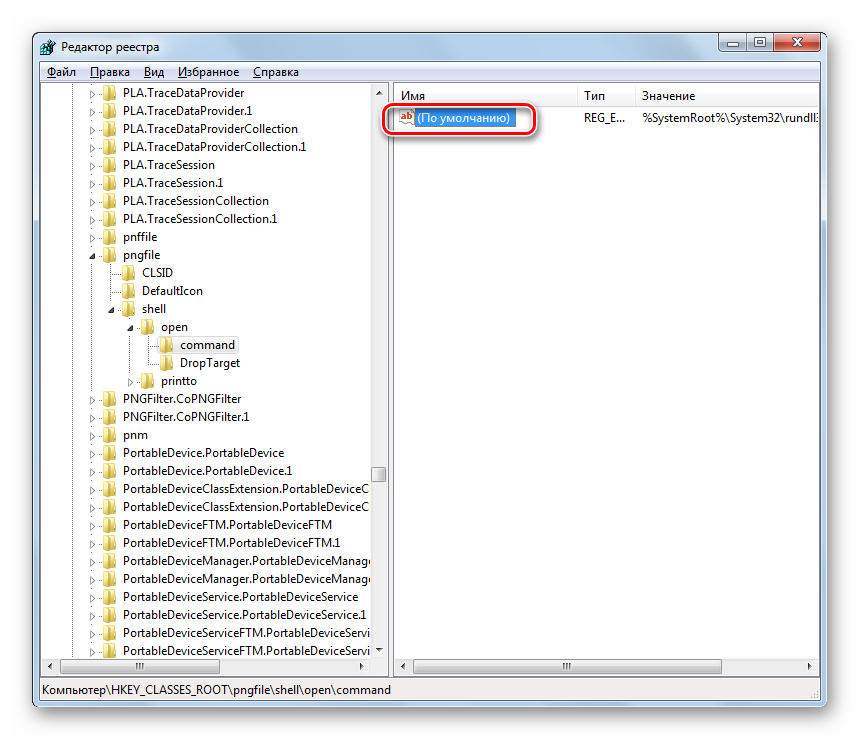
Измените значение параметра на следующее:
Кликните «OK».
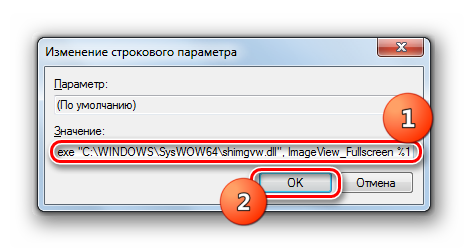
Наконец, следует выполнить процедуру указания сопоставления для картинок с расширением JPEG. Перейдите в директории «HKEY_CLASSES_ROOT» по разделам:
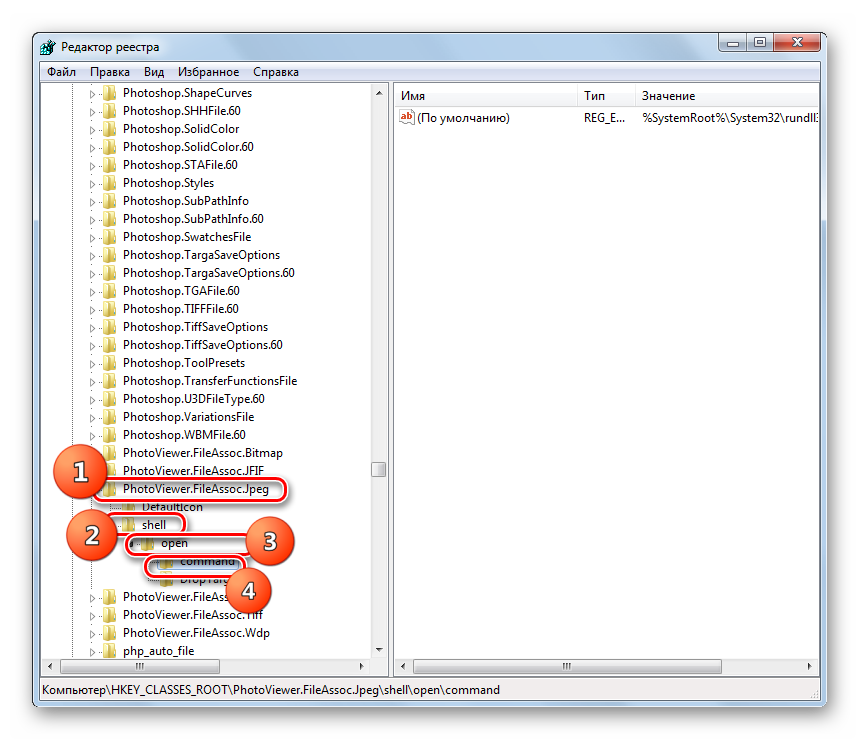
Откройте в последнем названном разделе объект «По умолчанию».
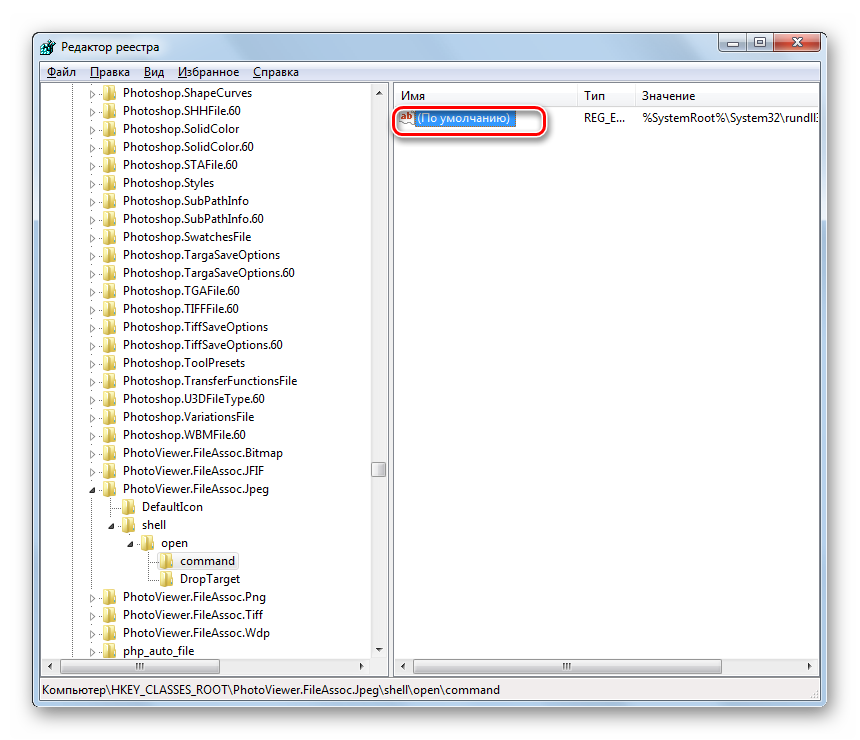
Измените в нем значение на такое:
Нажмите «OK».
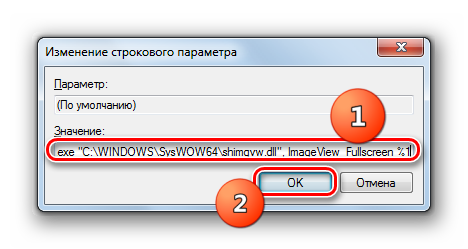
Затем закройте окно «Редактора» и перезагрузите систему. После перезапуска изображения с указанными выше расширениями будут открываться через стандартный просмотрщик фотографий при помощи второй версии библиотеки shimgvw.dll. Это должно решить проблему с работоспособностью данной программы на Windows 7 64-битной версии.
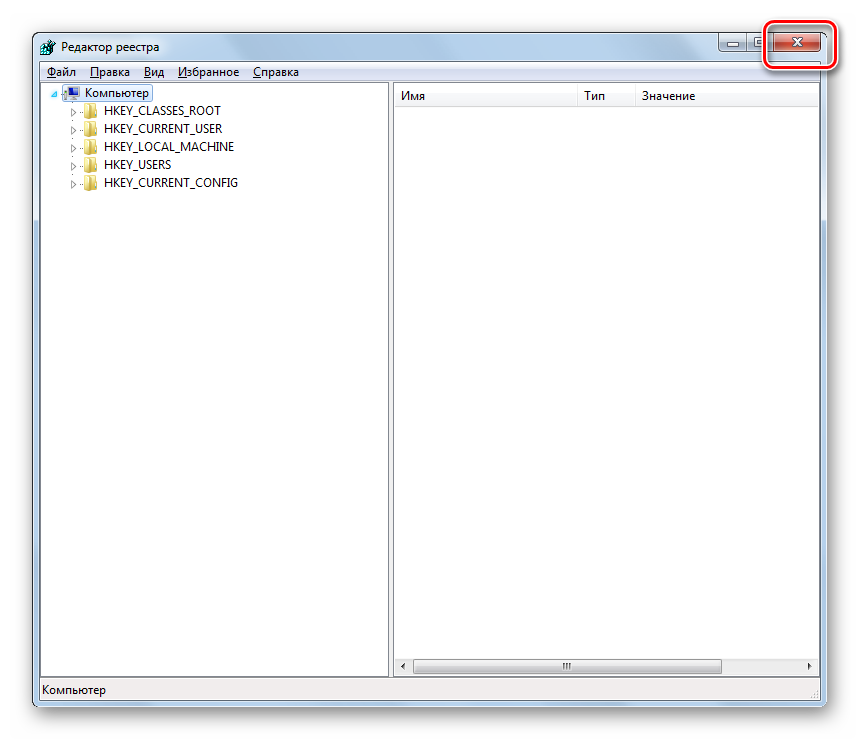
Проблемы с неработоспособностью встроенного средства просмотра фотографий могут быть вызваны целым рядом различных причин. Каждая из них имеет свой алгоритм решения. Кроме того, конкретный способ зависит от разрядности операционной системы. Но в большинстве случаев неполадки удается устранить путем обновления сопоставлений типов файлов.
Опишите, что у вас не получилось.
Наши специалисты постараются ответить максимально быстро.
# 8 Лучший просмотрщик фотографий для Windows 10 — XnView
XnView имеет дизайн, аналогичный FastStone Image Viewer. При просмотре папок с фотографиями все фотографии отображаются справа, а предварительный просмотр отображается ниже. Рядом с предварительным просмотром вы увидите данные, включая последний раз, когда фотография была отредактирована, размер и формат файла и другие подробности.
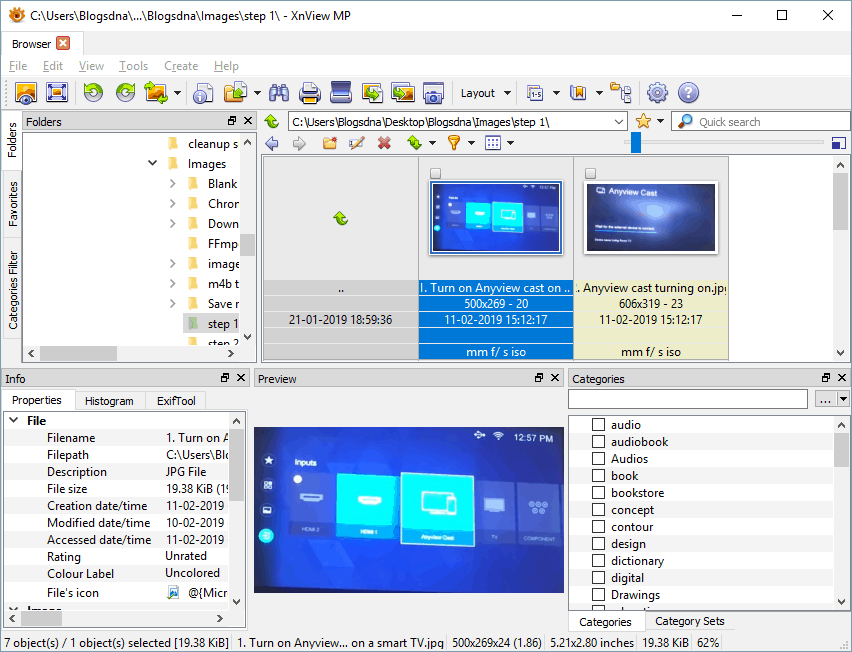
XnView также доступен на устройствах Mac, Linux и iOS. Функции включают изменение размера, преобразование и множество других инструментов, которые могут быть полезны как фотографам, так и редакторам.
Плюсы
- Отлично подходит для общего просмотра и редактирования фотографий
- Бесплатно для использования на всех платформах
- Доступно также на Mac и Linux
№ 10 — Windows Photo Viewer
И если вы оказались в конце этого списка, и ни одна из записей не выглядела как лучший просмотрщик фотографий для Windows 10, выбор в пользу Windows Photo Viewer по-прежнему возможен.

Самое большое преимущество этой программы просмотра фотографий в том, что она уже на вашем компьютере. Windows 10 и любая другая версия Windows включает в себя базовую программу просмотра фотографий. Вам не нужно ничего скачивать и устанавливать, и если на вашем компьютере нет другого приложения для просмотра изображений, это вариант по умолчанию.
Более новые версии этого приложения включают некоторые функции редактирования, но в них нет ничего впечатляющего.
Плюсы
- Включает в себя все основные функции, необходимые для просмотра фотографий
- Это на вашем компьютере по умолчанию, часть операционной системы Windows
- Абсолютно нет риска вирусов или вредоносных программ, так как это официальный инструмент Windows
- Легко использовать, просто и ничего сложного в этом нет
Минусы
- Явно поддерживает фотографии (без просмотра PDF)
- Иногда приложение не отображает эскизы должным образом
- Доступно только на компьютерах с Windows
Nero Kwik Media
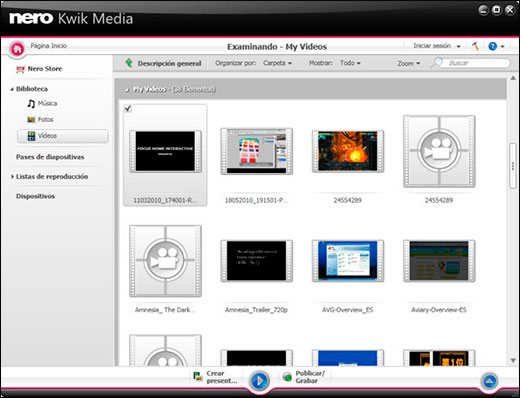
Комплекс Nero Kwik Media представляет собой многофункциональный менеджер изображений. Благодаря широкому выбору инструментов пользователь имеет возможность быстрого просмотра и редактирования широкоформатных фотографий. Этот просмотрщик фотографий поддерживает все существующие форматы изображений. При этом дополнительно комплекс способен осуществлять запись файлов на диск или съемный носитель. Используя Nero Kwik пользователь сможет создавать уникальные слайды и вырезать из фото ненужные фрагменты. Интерфейс программы достаточно прост, что положительно сказывается на простоте целевого использования.
Преимущества продукта:
- Мгновенное открытие на любом ПК.
- Поддержка всех типов форматов.
- Возможность записи, редактирования.
- Полностью бесплатная.
- Поддержка создания слайдов.
- Открытие нескольких окон.
Недостатки менеджера:
- Сравнительно большой вес (порядка 180 Мб).
- Много ненужных функций.
Несмотря на присутствующие недостатки программный комплекс может использоваться без обязательной установки полного официального пакета Nero.
One Photo Viewer
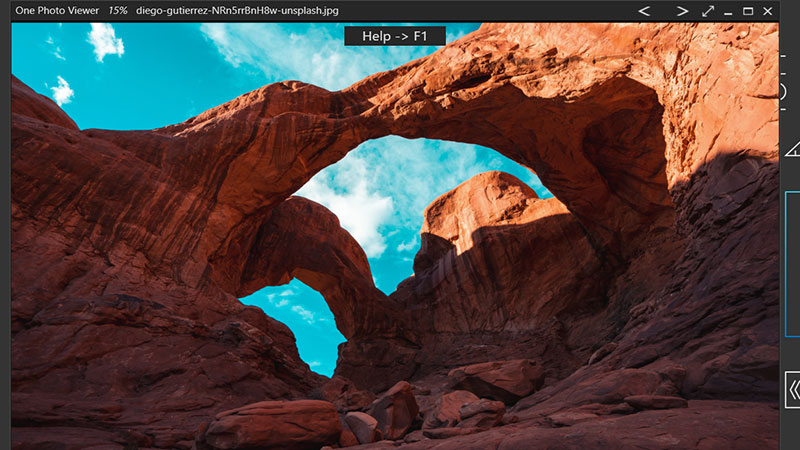
One Photo Viewer is a simplistic and intuitive app which easily sticks into the first position. Talking about the features, then one of the main highlights of this utility app is, it’s an ad-free app. It also comes with the essential features like pan, zoom, tools, export, rotate. One additional feature for re-save the image with different size and resolution with PNG or JPEG format also makes it better than the default viewer of Windows 10.
Talking about the supports file formats, then it supports JPEG, PNG, GIF, BMP, TIFF, ICO, JPEG-XR, DDS, and many other raw formats including DNG and various other.
Как включить стандартный просмотрщик фото в Windows 10
Это делается двумя способами:
- Используя «Редактор реестра»;
- Альтернативный способ.
Способ №1
В Windows 10 стандартный просмотрщик фото активируется при помощи настроек реестра. Нажмите «Win+R», далее пропишите команду «regedit».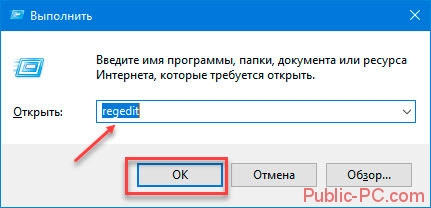
Находим ветку _LOCAL-MACHINE. Далее, как на скриншоте.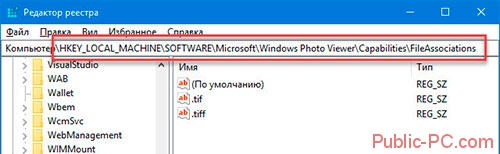
Здесь прописаны форматы, которые будут открываться по умолчанию. У меня это «TIF» и «TIFF». Как добавить остальные расширения, чтобы открывались по умолчанию все графические форматы? Кликните правой кнопкой мыши на свободном месте в правом окне, создайте строковый параметр.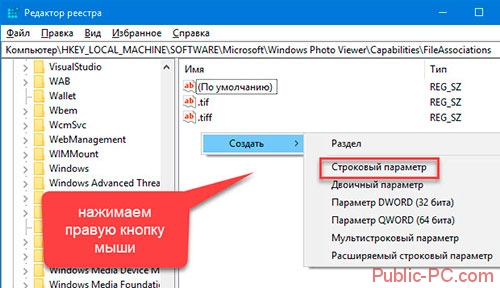
Далее прописываем имя и значение. Как на скриншоте.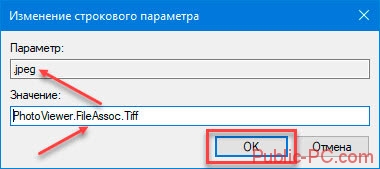
Получиться следующее.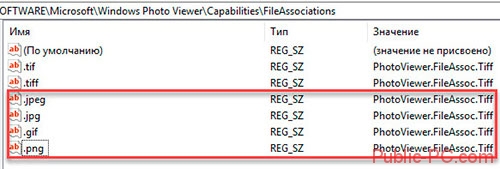
Нажимаем «Win+i», далее «Приложения»-«По умолчанию». Слева находим «Смотреть фото»-«Выбор».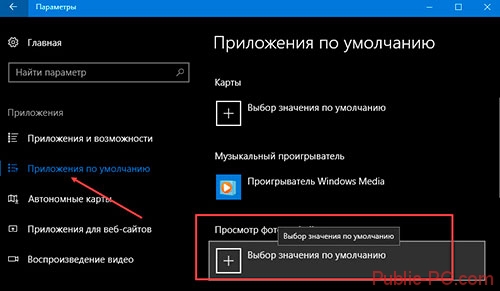
Нажимаем по этой опции, далее выбираем наш просмотрщик.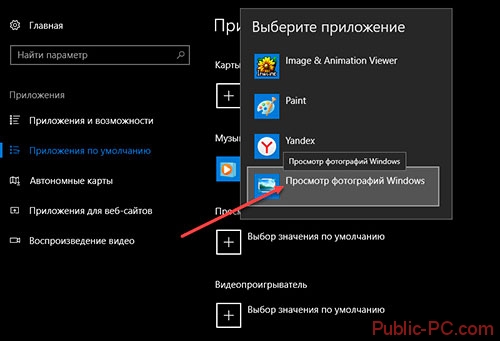
Теперь кликнув по картинке правой кнопкой, и выбрав «Открыть с помощью» мы увидим пункт «Просмотр фотографий».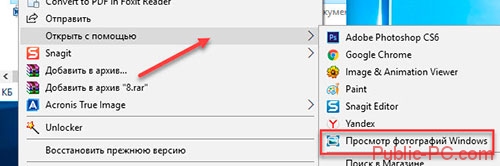
Другой способ
Если вы не сильно разбираетесь в настройках ОС, используйте приложение WinAero Tweaker. Установка простая и не вызовет сложностей даже у начинающих пользователей. После открытия, слева находим пункт «Classic Apps». Выбираем «Photo Viewer», нажимаем «Activate».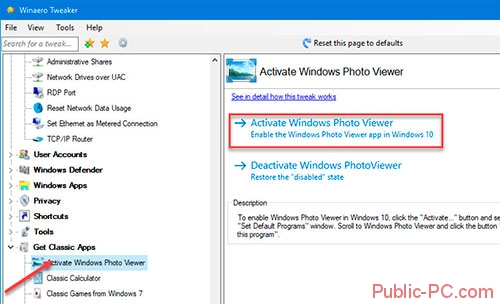
Результат будет как в рассмотренном выше способе.
Виндовс обновили с более ранней версии
В этом случаем также не работает знакомый просмотр фотографий, но здесь процесс установки средства просмотра по defalt’у изображений и фотографий, на версию как в семерке менее емкий, буквально несколько кликов мышью, итак:
«Пуск» → «Параметры» → «Система» → «Приложения_ по_ умолчанию» → «view_ foto» → выберите стандартную версию.
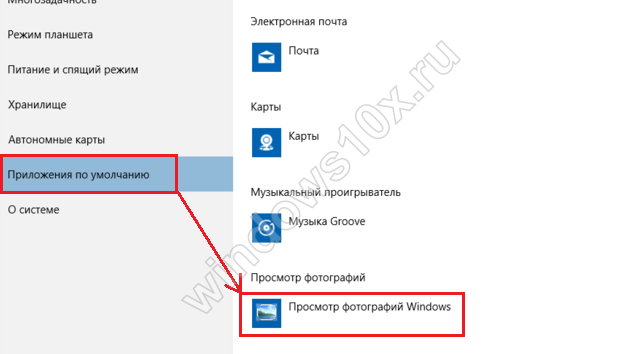
Как видим, приложение для просмотра изображений и фотографий в виндовс 10 никуда не пропало, оно включено в систему и его необходимо назначить запускаемым по умолчанию.
Хотелось бы напомнить, что на нашем сайте всегда только актуальные статьи с понятными инструкциями, так вы можете ознакомиться более подробно по темам:
- Windows Live Movie Maker для Windows 10;
- как сделать скриншот на Виндовс 10.
Выводы статьи
Вы можете восстановить на своем компьютере в операционной системе Windows 10, полноценное функционирование приложения Просмотр фотографий Windows, для открытия с его помощью изображений поддерживаемых графических форматов, в том случае, если вас чем-то не устраивает штатное приложение Фотографии.
Как вернуть Просмотр фотографий в Windows 10 (видео)
Похожие публикации:
- Как включить темную тему в Windows 10
- Создание точки восстановления и восстановление Windows 10
- Как отключить слежку в Windows 10
- Этот компьютер вместо Панели быстрого доступа в Проводнике Windows 10
- Как установить гаджеты для Windows 10