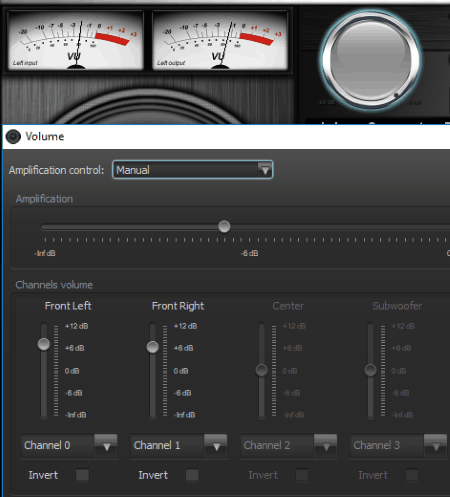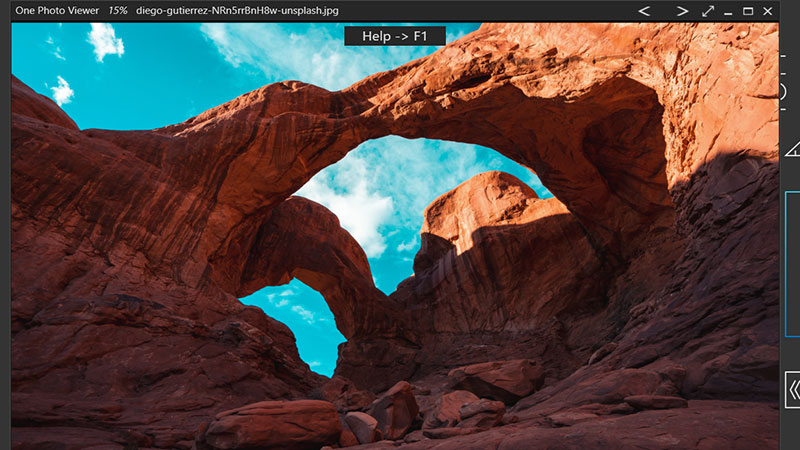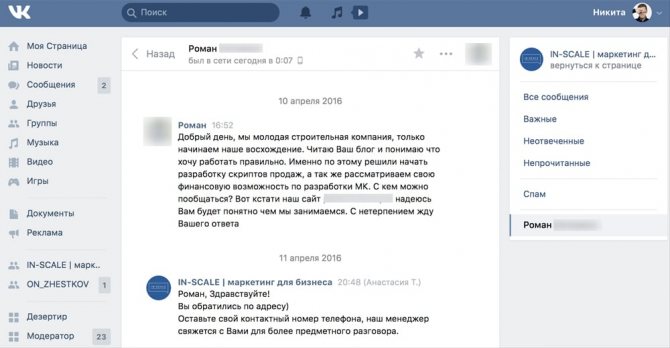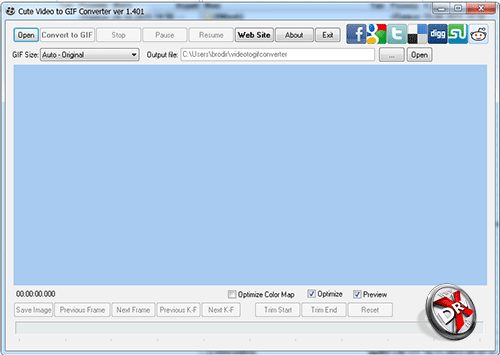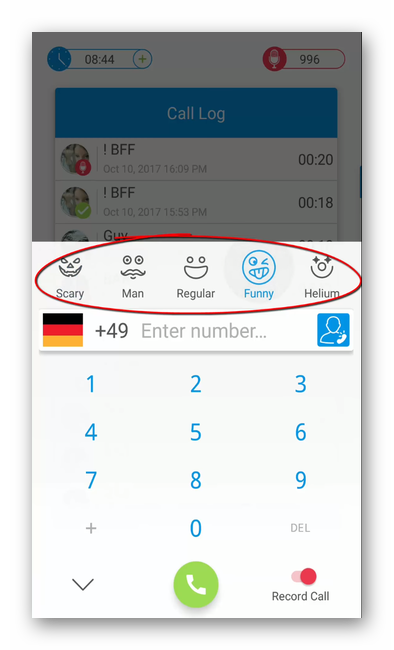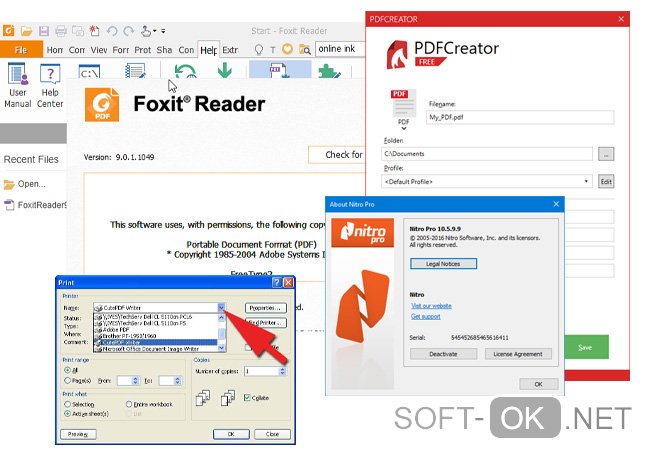Рейтинг самых лучших программ для усиления звука на компьютерах и ноутбуках
Содержание:
- BONGIOVI ACOUSTICS DPS AUDIO ENHANCER
- Отрегулируйте громкость изначально в Windows
- Эквализация звука
- Простой способ улучшения
- Звуковые карты
- SRS Audio SandBox
- Проигрыватель VLC — повышение громкости до 125%
- Hear – must have для владельцев MacBook
- Google Chrome
- Какую выбрать?
- Audio Sliders
- Лучшие программы для работы со звуком с Trial-лицензией
- Программа увеличения громкости на ноутбуке для аудиофайлов
- Программы для записи звука с микрофона
- Volume2 – отличное пополнение в системе Windows
BONGIOVI ACOUSTICS DPS AUDIO ENHANCER
Bongiovi Acoustics DPS Audio Enhancer — программа для тонкой настройки качества звучания. Приложение заменяет стандартные аудиодрайвера звуковых карт. Есть возможность автоматического подбора оптимальных параметров для звука и выбора устройства воспроизведения для выполнения настроек. Язык интерфейса — английский, модель распространения — условно-бесплатная, полная версия стоит 3 доллара, но можно загрузить бесплатную пробную версию на 30 дней.
После запуска программы откроется главное окно. На первом этапе работы пользователям следует выбрать устройство для воспроизведения звука. Утилита автоматически определяет все подключенные устройства и отображает их в разделе «Output».
В правой части интерфейса расположены два инструмента для улучшения качества звука. Регулятор «Bass» используется для настройки басов. С помощью этого инструмента пользователи могут усилить или уменьшить количество басов.
Второй инструмент для регулирования звука — «Treble». С помощью этого инструмента пользователи программы Bongiovi Acoustics DPS Audio Enhancer могут настроить высоту звучания.
В нижней части интерфейса находится инструмент «Stereo Image». Он позволяет настроить стерео звучание. При необходимости пользователи могут отключить этот инструмент или сбросить внесенные изменения нажав кнопку «Reset».
Последний доступный инструмент для настройки качества звука на компьютере — «Content». Здесь доступно два параметра: Music — используется во время прослушивания музыки; Movies — используется для просмотра фильмов.
Преимущества Bongiovi Acoustics DPS Audio Enhancer:
- возможность выбора устройства воспроизведения;
- инструменты для настройки басов и высоты звучания;
- регулирование стерео;
- выбор типа контента для настроек;
- простой и удобный интерфейс.
Недостатки:
- нет официальной поддержки русского языка;
- отсутствуют готовые шаблоны для улучшения качества звука.
Отрегулируйте громкость изначально в Windows
Как большинство из вас уже знают из первых рук, регулировка громкости изначально в Windows очень просто. Например, для этого нам нужно только щелкнуть соответствующий значок, расположенный на панели задач Windows. Это находится рядом с Подключение к Интернету , где мы можем настроить этот уровень с помощью ползунка.
Таким же образом у нас есть возможность независимо управлять каждым из уровней запущенных программ. Это, как вы понимаете, позволяет нам увеличивать или уменьшать громкость для каждого из работающих элементов в зависимости от потребностей в данный момент.
Это то, чего мы достигаем, щелкая правой кнопкой мыши по упомянутому значку и выбирая Открыть объем вариант смесителя. Здесь все запущенные программы, появится мультимедийный контент с соответствующей полосой прокрутки. Таким образом мы регулируем, либо в целом объем системы, либо каждый элемент отдельно.
Но в то же время может случиться так, что мы хотим еще больше увеличить объем воспроизводимого контента. Это то, что может быть очень полезно для многих программ или платформ со звуком. И тот факт, что мы можем в определенный момент увеличить родной звук Винды является базовой. Таким образом, у нас будет возможность наилучшим образом использовать характеристики установленных нами динамиков.
Эквализация звука
Эквализация позволяет отрегулировать выраженность звучания на разных частотах. Например, вы можете включить бас или полностью отключить его. На практике, однако, искусство эквализации намного более тонкое и вращается вокруг небольших настроек, дающих совершенный звук.
Если вы хотите получить глубокий радио-голос, Вам стоит попробовать добавить басы, но это сделает ваш голос слишком громким и, скорее всего, не даст эффекта, которого вы ожидаете.
Лучше всего запустить предусилитель Vocal Enhancer в Adobe Audition. Этот пресет вырезает очень низкий бас и увеличивает частоты, где обычно присутствует вокал. Вы можете открыть это окно в разделе Effects → Filter and EQ → Parametric Equallizer. Как в случае уменьшения шума, вам нужно выбрать часть звука для эквалайзера, и вы можете проверить полученный результат с помощью кнопки «Воспроизвести».
Вы можете эквализировать звук в Audacity: Эффекты → Эквализация.
Простой способ улучшения
Стандартный регулятор громкости располагается на панели рядом с часами. Он выполняет две главные функции:
- Регулирует громкость. Для этого необходимо нажать левой кнопкой мыши на значок и выбрать конкретный параметр;
- Незначительно улучшает параметры, для этого запускается соответствующие окно. Чтобы открыть свойства с рядом дополнительных возможностей, то необходимо кликнуть по прибору правой кнопкой мыши.
Сначала проверяется микшер, так как его главная задача – уровень громкости всей акустической системы, а также он отвечает за значение уровня звучания в играх, браузере и т.п.
Если здесь все хорошо, ползунки расположены на высоком уровне, то проблему следует поискать в дополнительных свойствах. Для этого необходимо открыть «Параметры звука». Выбрать интересующий раздел и открыть его. На рабочем столе появится окно, где будут полезными две вкладки: «Улучшения» и «Специальные возможности».
Чтобы увеличить громкость, достаточно включить «Выравнивание звука», в некоторых случаях помогает опция «Тонокомпенсация». Эти параметры дают высокий прирост, при этом уровень искажений минимален, что позволяет безопасно увеличить значение.
Кому этого недостаточно, то можно воспользоваться эквалайзером
Однако важно понимать, что этой программой лучше пользоваться профессионалам, так как при выкручивании всех ползунков на верхние позиции, человек не сможет добиться нужного эффекта, а вот искажение и хрип он получит с вероятностью в 100%
Эквалайзер – уникальный инструмент, который поможет создать правильное и нужное звучание. Однако стоит понимать, что для этого необходимо потратить много времени. Кроме этого, нельзя создавать условия экстремальной мощности, так как колонки не выдержат таких нагрузок и выйдут из строя. Особенно, если используются динамики ноутбука.
У некоторых пользователей может не оказаться этой вкладки. Но вместо нее есть полноценный софт, который автоматически устанавливается в компьютере. Чаще всего он присутствует в ноутбуках и ПК со звуковой картой Realtek.
Если такого приложения нет, то его можно легко скачать с официального сайта производителя. Открыв программу, перед человеком появится две панели: правая предназначена для управления эквалайзером, при этом настройки у него значительно выше, чем у стандартных, левая открывает доступ для усиления отдельных частот.
Чтобы добиться максимального эффекта, можно поднять все ползунки до предельного значения. Конечно, искажение и треск увеличатся, но звук также станет на 200% выше. Поэтому делать это или нет, каждый решает самостоятельно.
Когда необходимо сделать параметры более выраженными, то следует воспользоваться настройками «Голос», «Кино» или «Музыка». Там уже установлены определенные значения, которые автоматически улучшат настройки.
Звуковые карты
Как подобрать звуковую карту? Первым делом стоит определиться – для каких целей приобретается этот компонент ПК и надо ли его вообще покупать. Ведь если ваша цель – слушать фоновую музыку через недорогие пластиковые колоночки, то смысла в покупке отдельной аудиокарты нет никакого – хватит и звукового чипа, встроенного в системную плату компьютера или ноутбука. Да, качество звука не будет высоким, но на дешёвой акустике эти изъяны едва ли проявят себя, поскольку звук в целом будет задушен искажениями из-за некачественных динамиков, корпусными резонансами и усилителя таких колонок. Во всех остальных случаях реализация качественного аудиотракта на ПК невозможна без хорошей звуковой подсистемы, которую пользователь приобретает в соответствии с собственными предпочтениями.
SRS Audio SandBox
«SRS Audio SandBox» — эффективная программа для звука, справиться с которой вполне по силам даже юзерам с не самыми глубокими знаниями в области настройки тональности. Утилита имеет 6 модулей, служащих для создания ясного и качественного звука. Имеются режимы: игровой, для видеофайлов и для прослушивания аудиофайлов. В «SRS Audio SandBox» меньше функций, чем у «Hear», но многие параметры поддаются регулировке. Действуют обработчики сигнала для наушников, обычных динамиков и динамиков в ноутбуке. Сайт создателей программы: http://www.srslabs.com/.
Также применяются программы, позволяющие изменить частоту звука, привнести атмосферность и т.п. К ним относятся «DFX Audio Enhancer», «Razer Surround» и Проигрыватель «VLC».
Проигрыватель VLC — повышение громкости до 125%
Некоторые проигрыватели аудио- и видео-файлов могут автоматически повысить громкость воспроизводимого файла, выше, чем на 100%! Т.е. если стандартные проигрыватель Windows Media Player (который есть в “любой” Windows) — позволяет повысить громкость только до 100%, то например проигрыватель VLC до 125% — т.е. на порядок громче без всяких плагинов и дополнений!
VLC
Этот проигрыватель рекомендую устанавливать абсолютно всем. И дело не только в том, что он способен увеличить громкость любого воспроизводимого файла.
Основной плюс этого проигрывателя в его возможности качественно воспроизводить сетевые трансляции. Причем, добавьте к этому, что проигрыватель бесплатный, может воспроизводить все остальные популярные форматы (AVI, MP4, Divx, MKV, MPEG-2, MPEG-4, H.264, MKV, WebM, WMV, MP3 и т.д.), кроме этого поддерживает DVD, Audio CD, VCD и пр.
Hear – must have для владельцев MacBook
Владельцы MacBook не дадут соврать: качество звука через недорогую акустику или гарнитуру оставляет желать лучшего, что свойственно и другим компьютерам без профессиональной звуковой карты. Когда функционал операционной системы и встроенный эквалайзер в какой-нибудь программе становятся бессильными, действовать нужно радикально. Именно для таких целей предусмотрены различные программные DSP-процессоры, и одним из лучших на сегодняшний день является Hear.
Для маковода, испытывающего ностальгические чувства при каждом упоминании плагина iTunes Volume Logic, это программа станет настоящей находкой. Даже не сомневайтесь, Hear станет лучшей заменой проекта iTunes Volume Logic, который прекратил свое существование и был доступен только в качестве плагина iTunes. Чем же так хороша эта программа? Абсолютная крутость Hear заключается в том, что утилита обрабатывает звук сразу для всех запущенных приложений (Opera, Safari, VLC или iTunes), улучшает качество звукового потока в любой игре, любом фильме, и только после этого отправляет его на аудиовыход.
В общем, идеальное решение для тех, кто пользуется недорогой гарнитурой. Профессиональных музыкантов или звукорежиссеров Hear вряд ли чем-либо удивит, но для всех остальных пользователей программа определенно станет настоящей находкой. Hear естественно совместима с Windows и во время обращения с ней каких-либо серьёзных сложностей не возникает. Основное достоинство утилиты – огромный набор встроенных инструментов, позволяющих задать звуку общие настройки: придать объёмность, убрать различные искажения, выровнять звучание.
Уже во второй вкладке доступен интегрированный в Hear эквалайзер, умеющий тонко регулировать параметры аудиопотока. Отобразить инструмент можно в виде кривых, что придает настройкам большей эластичности, либо же в форме привычных ползунков.
Отметим другие не менее важные возможности софта:
- максимальное приближение звука к естественному звучанию с помощью двух десятков различных фильтров и эффектов;
- наличие уже готовых всевозможных шаблонов, только упрощающих обращение с программой: необходимо выбрать подходящий шаблон для просмотра фильмов, видеоигр, музыки;
- Hear может имитировать пространственный звуковой эффект, что создает особенную акустическую атмосферу;
- настраивание звука индивидуально для приложений и отдельно для игр, музыки, фильмов.
Теперь перейдем к недостаткам приложения. Один из главных минусов – программа бесплатная в течение одной недели, после чего потребуется приобретение ключа. К списку минусов стоит отнести несовместимость Hear с 64-разрядными приложениями. То есть, чтобы звук проходил обработку через Hear потребуется их запуск в режиме 32 бита. Во всем остальном обработчик и усилитель звукового потока не в чем упрекнуть.
Google Chrome
В магазине расширений можно найти несколько неплохих плагинов, которые изменяют звуковые характеристики. Здесь и далее мы будем давать активную ссылку в заголовке, чтобы можно было быстро скачать и установить расширение.
EQ Audio Equalizer
Простое расширение, имеющее базовые функции эквалайзера – регулировка громкости, частотных характеристик звука, а также возможность выбора пресета. Пресет – определенный звуковой режим, изменяющий настройки громкости и частоты.
На выбор пользователя – около двух десятков разных режимов, включающие настройки для проигрывания рок-музыки, акустики, электроники и т.д. Также можно изменить бас – уменьшить или увеличить.
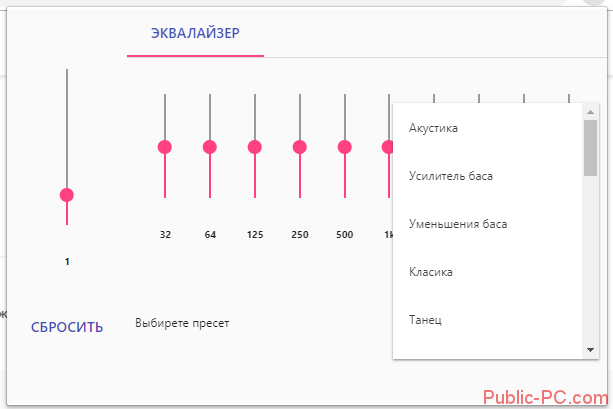
Недостаток расширения – необходимость каждый раз настраивать звук. То есть возможности сохранять созданные профили нет. Для каждой новой вкладки нужно заново настраивать характеристики, что очень неудобно.
Эквалайзер для Chrome
Перейдем к следующему аддону с незамысловатым названием – Эквалайзер для Chrome. Меню очень похоже на интерфейс предыдущего расширения – те же частотные ползунки, регулятор громкости, возможность выбора режима воспроизведения (в поле «Acoustic»).
Важная функциональная возможность – сохранение звукового профиля (иконка «Сохранить»). Настраивать заново звуковые характеристики под каждую страницу теперь не придется. Хотя есть и другая сторона медали – плагин требует активации для каждой отдельной страницы, что бывает е совсем удобно.
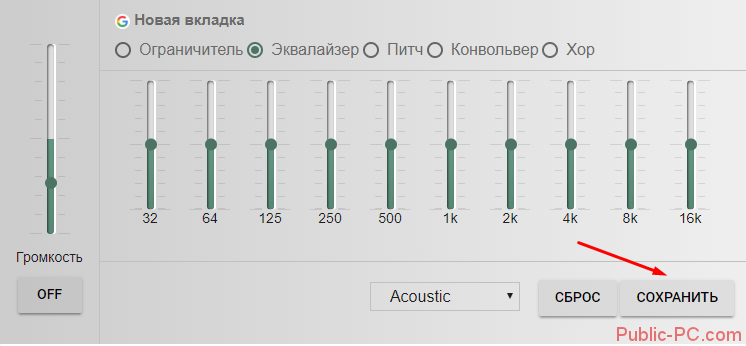
Еще одно нововведение – возможность помимо эквалайзера выбрать и другие режимы: ограничитель, питч, конвольвер, хор. Для обычного пользователя такие названия мало что проясняют. Скорее, такие расширенные функции подойдут опытным пользователям, знакомым со звуковыми настройками. Вот, например, какие параметры можно выставить в разделе «Ограничитель».
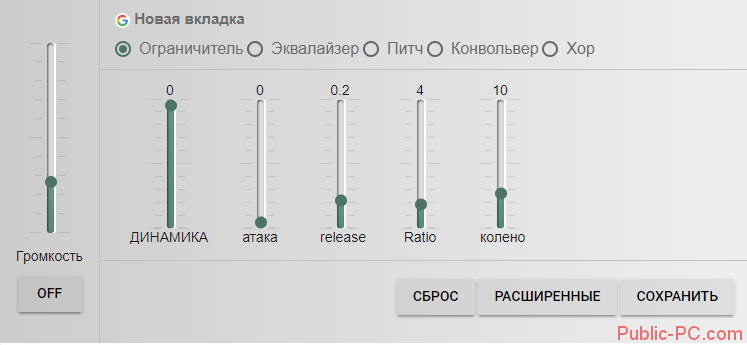
Аддон неплохой, радует возможность сохранять звуковой профиль, а не настраивать звук заново для каждой страницы. Но активация расширения для новой вкладки может вызвать неудобство.
Ears: Bass Boost, EQ Any Audio!
Расширение с таким длинным названием – англоязычное, с не совсем привычным (по сравнению с описанными выше плагинами) интерфейсом. Аддон можно расширить до платной Pro-версии. В платной программе – еще больше фишек по регулировки звука, возможность синхронизировать профили между разными компьютерами и многое другое.
В бесплатной версии также нет готовых пресетов по жанрам (рок, акустика, классика и т.д.). В платной версии разработчики обещают сделать такую возможность в скором времени («coming soon!»).
В принципе, если немножко привыкнуть к внешнему виду расширения, окажется, что это самый обычный эквалайзер. Характеристики звука изменяются передвижением все тех же ползунков, только сделанных в более нестандартном дизайне.
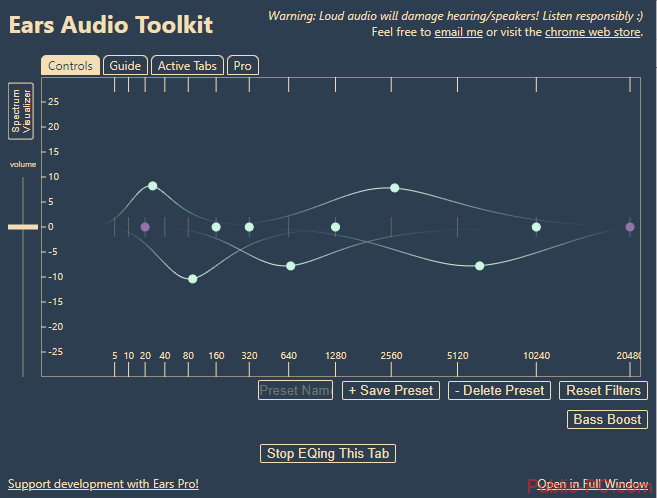
Слева – регулировщик громкости. Созданный звуковой профиль можно сохранить и применять для других открываемых вкладок. В целом, расширение очень неплохое. Но если вы хотите эквалайзер с привычным и главное русскоязычным интерфейсом, лучше рассмотреть варианты, описанные выше.
Audio Equalizer
И еще один англоязычный плагин – Audio Equalizer. По своим возможностям он напоминает расширение «Эквалайзер для Chrome». Помимо стандартных настроек частотности и возможности выбора готового профиля (acoustic, classical, dance и проч.), есть и другие инструменты – Limiter (ограничитель), Pitch, Reverb.
Первые два инструмента предназначены для регулировки волн звука. Функция Reverb настраивает пространственные звуковые характеристики.
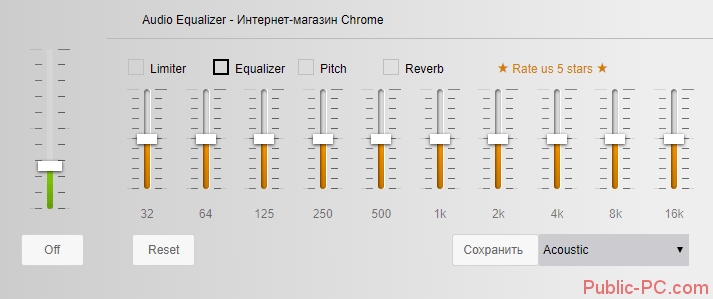
Точно так же можно сохранять настройки и применять их для последующих активных вкладок. Несмотря на англоязычный интерфейс, расширение понятно и удобно в использовании.
Какую выбрать?

Из числа бесплатных программ для работы со звуком следует выделить самое универсальное ПО в рубрике, а именно приложение Audacity. Сценарии применения программы достаточно широки за счет того, что она обладает поддержкой опции импортирования мультитрековых заготовок.
Даже невзирая на дискуссионный интерфейс, приложение достаточно комфортно в процессе осуществления стандартных задач (создание рингтонов, склейка и экспорт).
В рубрике приложений для профессионалов стоит отметить утилиту Adobe Audition. В ней имеется большое количество плагинов, из которых есть возможность даже создать собственную цепочку обработок. Кроме того, приложение выделяется на фоне конкурентов хорошим функционалом в базовой комплектации, а также поддерживает режим «мультитрек», что является отличной основой для выполнения задач разного уровня.
Audio Sliders
Разработчик: Code Sector Inc.Лицензия: sharewareКраткое описание: регулятор звука в Windows
Звуковой микшер Windows — программа не самая удобная, хотя, казалось бы, “придраться” не к чему. Одно из таких неудобств: регулятор звука редко бывает “под рукой” в самый ответственный момент.
Приложение Audio Sliders заменяет стандартный регулировщик. Вызывается оно одним кликом, вместо традиционных двух, из области уведомлений и представляет собой сворачивающуюся панель. Этим Audio Sliders напоминает т. н. виджеты — миниприложения в Mac OS и Windows. Образно говоря, интерфейс не только “резиновый”, но еще и тонкий в настройке. Сверху окна (кнопки от 1 до 5) можно выбрать один из вариантов панелей, каждую из которых можно самостоятельно настроить. Ниже находятся, собственно, регуляторы громкости. Нажатием на динамик с правой стороны звук можно вообще отключить. Быстро и удобно. Если нажать на клавишу ~, “слайдер” можно “клонировать”.
Из недостатков: на субъективный взгляд, завышенная цена в $19.95 и несоразмерный функциональности расход оперативной памяти Audio Sliders — около 6 Мб.
***
Лучшие программы для работы со звуком с Trial-лицензией
В этой рубрике представлены программы для работы со звуком, которые дают возможность изучить собственный функционал бесплатно на протяжении определенного времени.
1-е место: Sound Normalizer
Программа специального назначения, созданная для того, чтобы нормализовать громкость аудиозаписей посредством преобразования отклонений всех колебаний звука. В результате пользователь получает дорожку без ущерба качеству.
Утилита обладает поддержкой опции пакетной обработки, имеется режим предварительного воспроизведения задаваемых преобразований. Приложение способно функционировать с большинством известных форматов, среди которых стоит выделить FLAC, OGG, MP3 и WAV.
Кроме того, приложением можно пользоваться в качестве аудиоредактора. Утилита пользуется необычайным спросом у DJ и артистов профессионального уровня. Бесплатная редакция приложения ограничена месяцем использования, в нем имеется лимит на численность треков при пакетной обработке.
Программа увеличения громкости на ноутбуке для аудиофайлов
Есть не только продукты, которые настроены на вовлечение в системную работу. Широко распространены проги, увеличивающие громкость точечно, то есть влияющие на воспроизведение.
Audacity
Сервис увеличения громкости с функцией контроля звучания разных частот. Пользователь может самостоятельно настраивать аудио сопровождение файла, а также делать свои записи дорожки и озвучку. Audacity позволяет даже регулировать глубину работы медиафайла, а также прога имеет опции сведения и детализации дорожек объекта. Можно пользоваться русскоязычным или англоязычным интерфейсом.
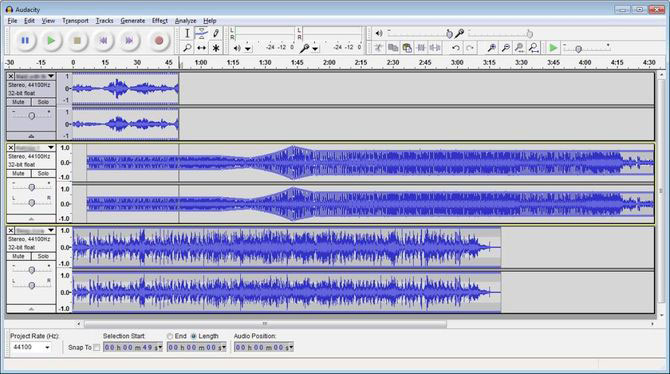
Audio Amplifier
Продукт легко меняет частоты в отдельных медиафайлайх. Вы можете выбирать по своему усмотрению объект для корректировки параметров проигрывания. В Audio Amplifier можно повышать громкость параметров до 100%. Интерфейс англоязычный, так что не очень просто разобраться в меню. Основное достоинство – возможность сохранения файла с другим звуком в любом формате.
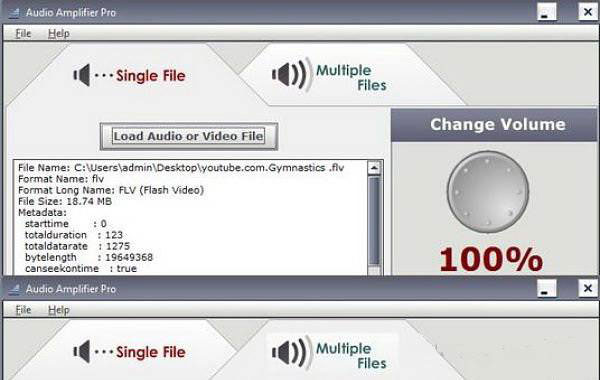
K-Lite Codec Pack
Бесплатная прога увеличения громкости на ПК и ноутбуке. Предназначается для работы с устройствами, которые функционируют на ОС Windows. Есть несколько установочных пакетов, работающих со всеми форматами мультимедиа. Разработчик предлагает пользоваться утилитой для всех возможных параметров звучания файлов, а также обрезать, сводить нескольких дорожек в одну. Можно работать с несколькими пакетами. Есть спецрежим для управления переходами. Оформление на английском языке, поэтому если вы им не владеете, придется потратить время, чтобы разобраться.
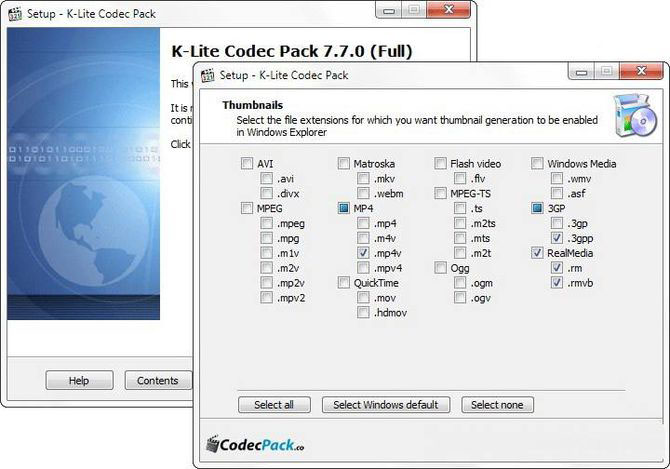
Equalizer APO
Позволяет настроить громкость благодаря множеству настроек. Работает очень хорошо и включает в себя множество различных функций.
Особенности:
- Тонкие настройки звучания
- Фильтры
- Низкая нагрузка на процессор
- Качественный эквалайзер
- Подключение внешних плагинов
Программы для записи звука с микрофона
В интернете размещён огромный ассортимент программ для записи звука. Отличаются программы интерфейсом, способом управления, и, главное, набором инструментов. Стоит заметить, что наиболее эффективные программы позволяют не только записывать звук, но и редактировать его.
Audacity
Данный программный продукт – это функциональный звуковой редактор для компьютеров и ноутбуков, работающих на Windows 7,8 и 10. Главная особенность заключается в том, что программа позволяет записывать голос не только с микрофона, но и стереомикшера. В audacity предусмотрен интуитивный интерфейс, разбитый на блоки с инструментами. В программе интегрированы различные звуковые эффекты и включена возможность проверки микрофона, а также функция устранения шумов и эхо.

Free sound recorder
Еще одно программное решение для записи голоса с функциональным набором инструментов для обработки аудиодорожек. К часто используемым настройкам звука относят:
- Регулятор уровня сигнала;
- Обрезка тихих и громких частей;
- Устранение шума и гула;
Также следует отметить наличие интегрированного планировщика задач. Последний позволяет устанавливать автоматический активатор записи с микрофона во время, установленное пользователем. Программа доступна для ПК с операционными системами Windows XP и выше.
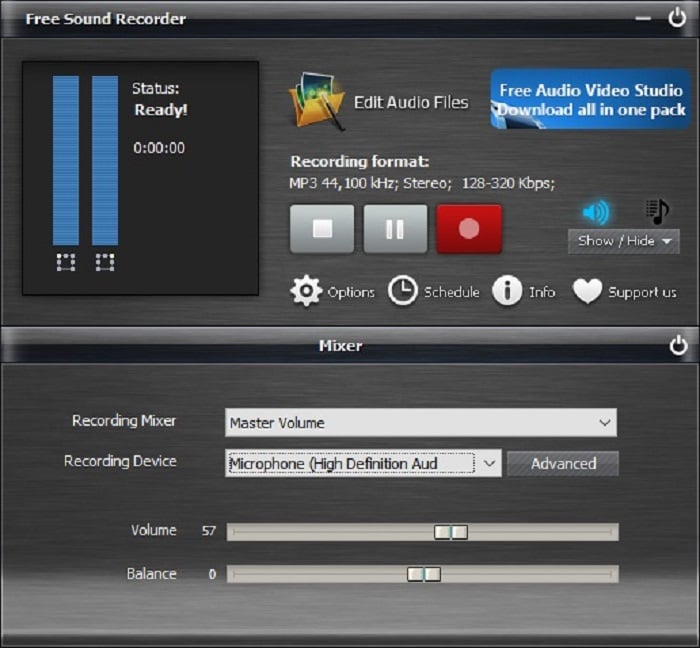
Absolute sound recorder
Ключевой особенностью программы называют работу одновременно с несколькими источниками записи звука. В программе предусмотрен простой интерфейс и широкий набор фильтров для микрофона. При необходимости включается функция автоматической активации и отключения записи. Absolute sound recorder доступен к скачиванию в share-ware режиме – условно бесплатный доступ. После приобретения лицензии включается функция редактирования аудиодорожки в режиме on-line.
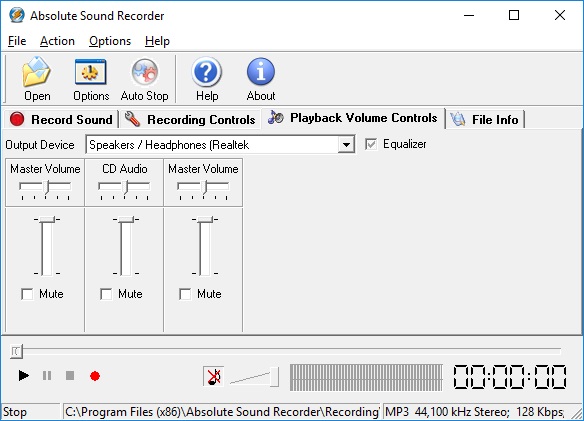
Echo
Данное программное решение завоевало популярность благодаря оптимальному соотношению минималистичного оформления и грамотно подобранного набора инструментов. Необходимые функции утилиты расположены в верхней части рабочей панели. Также стоит отметить, что echo практически не нагружает компьютер во время записи и обработки аудио. Ключевая особенность – наличие виртуального эквалайзера.
Realtek HD Audio
Realtek HD Audio выступает в качестве программного продукта, обеспечивающего корректное воспроизведение звука на компьютерах и ноутбуках. В ПО от компании Реалтек встроен базовый набор инструментов для улучшения звуковых дорожек, устранения лишнего шума, гула и других искажений. Кроме того с помощью Realtek HD Audio можно управлять громкостью динамиков. Также в составе программы есть отдельная программа для настройки микрофона.
Voicemeeter virtual audio mixer
Одна из немногих программ для записи голоса с микрофона, которая способна редактировать звуковые дорожки в режиме on-line. Ключевой особенностью утилиты считается поддержка распространённых устройств для захвата аудио. К стандартному набору инструментов относится виртуальный эквалайзер, подавитель шума, улучшение и увеличение громкости звука. Еще одним достоинством считается возможность подключения сразу нескольких микрофонов.
Recordpad
Следующая программа работает со стереомикшерами, встроенными и внешними микрофонами. Записанный звук автоматически сохраняется в формате mp3 в выбранной на жестком диске папке. Особого внимания заслуживает простой интерфейс, в котором в предустановки включены настройки «горячих» клавиш. После обработки пользователю предоставляется возможность рассылки файлов на указанный адрес электронной почты.
Volume2 – отличное пополнение в системе Windows
Многие пользователи компьютера согласятся с тем, что системный инструмент управления и регулировки громкости в Windows до ужаса прост и примитивен. Так была разработана достойная альтернатива под названием Volume2. Сразу же после завершения процесса установки утилиты на компьютер в трей будет добавлен дополнительный индикатор с уровнем громкости. Чтобы перейти к детальным настройкам Volume2 необходимо нажать дважды левой кнопкой мыши на индикаторе. После чего откроется следующий экран:
Как видим по открывшемуся окну, утилита наделена действительно большими возможностями: установка горячих клавиш, расписания регулировки громкости с помощью обычного планировщика, различные варианты оформления индикаторов, значков и целая масса других настроек. Пожалуй, самое главное достоинство Volume2 – бесплатная основа. После скачивания софта на компьютер не нужно приобретать лицензию, дабы разблокировать весь имеющийся в приложении функционал. Назвать Volume2 мощным усилителем звука будет неправильно. Всё-таки это больше расширенный регулировщик звукового потока с некоторыми приятными дополнениями, которых определенно нет в базовом наборе инструментов Windows. Что еще радует, так это полностью русскоязычный интерфейс.