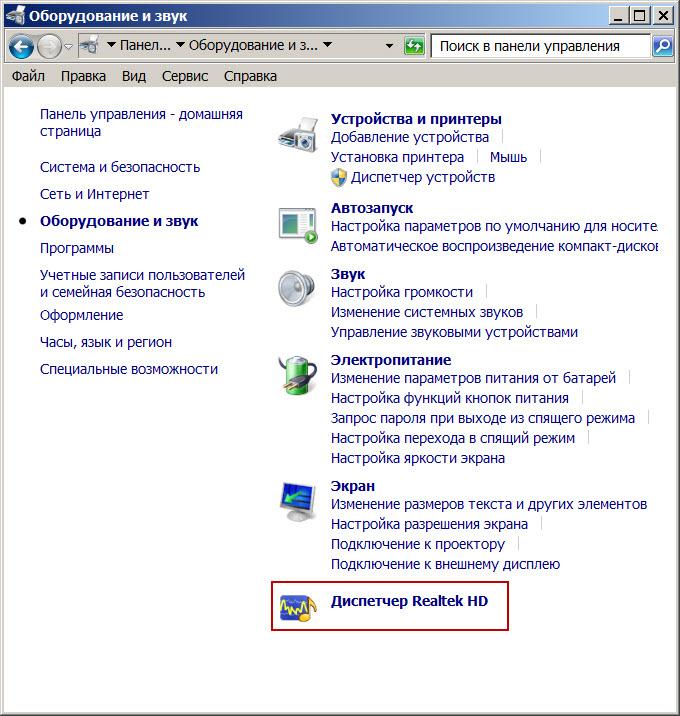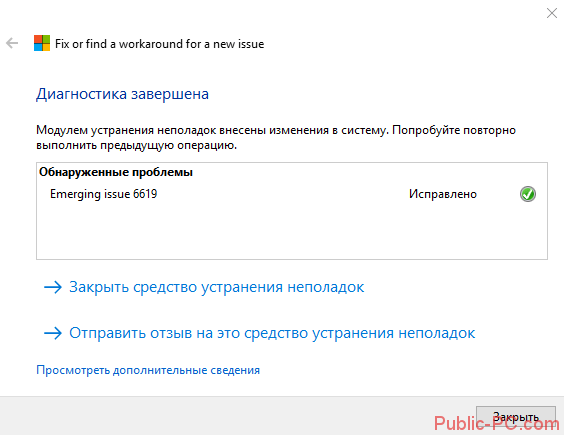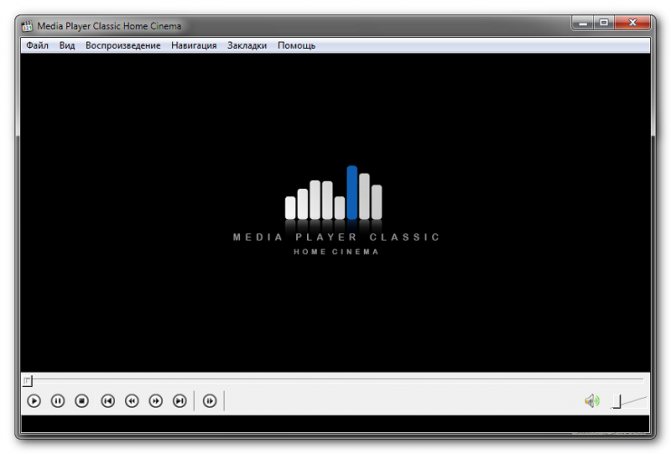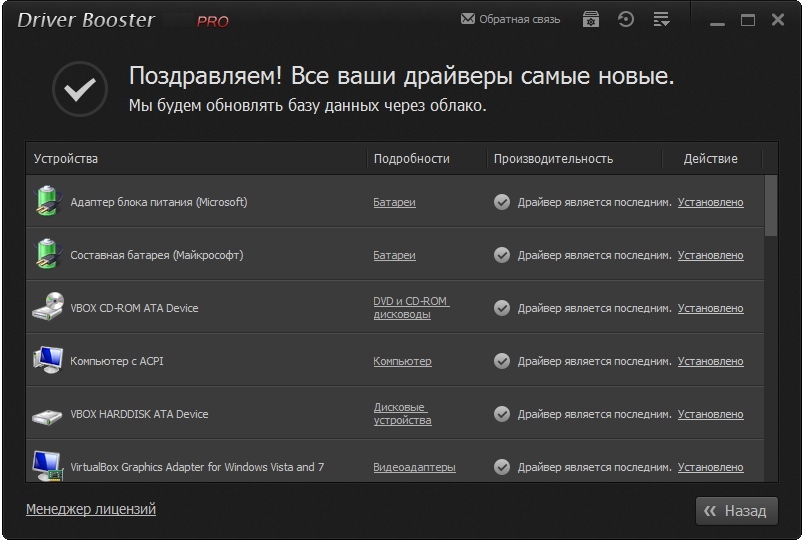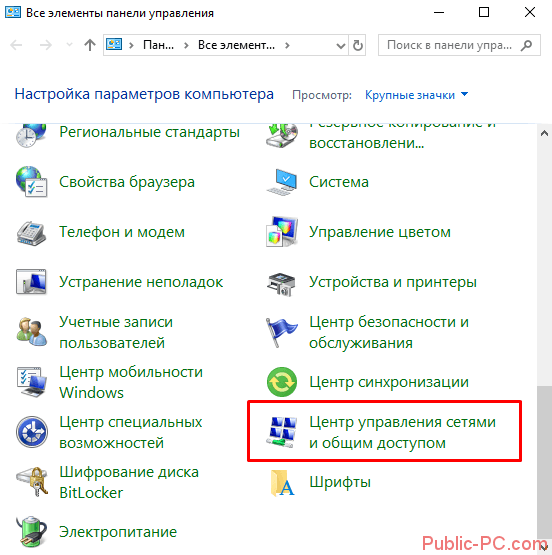Почему не открывается jpg файл в windows 10?
Содержание:
- Как установить приложение фотографии по умолчанию Windows 10
- Windows 10 не может открыть файлы JPG
- Возвращение программы для обозревания картинок после обновления ОС до последней
- Как найти все фотографии вручную
- Как включить просмотр фотографий в Windows 10 через реестр
- Воспользуемся редактором реестра
- Где средство просмотра фотографий Windows 10
- Как включить просмотр фотографий в Windows 10 через PowerShell
- В каких случаях не отображается миниатюры?
- Установка привычного всем просмотра фото при полной установке Windows 10
- Как установить стандартный просмотр фотографий Windows по умолчанию
- Как восстановить Просмотр фотографий Windows при обновлении до Windows 10
- Как включить средство просмотра фотографий Windows 10
- Часто задаваемые вопросы
- Поиск файлов в Windows 10 стандартными средствами
- Возвращение просмотрщика фотографий при помощи Winaero Tweaker
- Можно ли скачать программу для просмотра фотографий на Windows 10
- В заключение
- Выводы статьи
Как установить приложение фотографии по умолчанию Windows 10
Возможно достаточно будет просто установить приложение Фотографии (Майкрософт) по умолчанию для просмотра фотографий. Более подробно как установить приложение по умолчанию мы рассматривали ранее. Пользователю достаточно один раз выбрать приложение для просмотра фотографий, чтобы при последующих запуска изображений оно сразу же открывалось.
- Открываем Пуск > Параметры > Приложения > Приложения по умолчанию.
- В пункте Просмотр фотографий выбираем приложение Фотографии, рекомендованное для Windows 10.
Дальше все изображения будут открываться в приложении Фотографии Windows 10. У пользователей которые привыкли к предыдущему приложению есть возможность включить классический просмотр фотографий в Windows 10.
Windows 10 не может открыть файлы JPG
Хорошо, давайте рассмотрим несколько вариантов, которые могут решить проблему, связанную с тем, что Windows 10 не может открывать JPG.
1] Сбросить приложение “Фотографии”
Самое первое, что вы должны сделать, это сбросить приложение Photos на вашем компьютере с Windows 10. Для этого откройте панель «Настройки»> вкладку Приложения > Приложения и функции . Теперь прокрутите вниз, найдите Фотографии и выберите Дополнительные параметры.
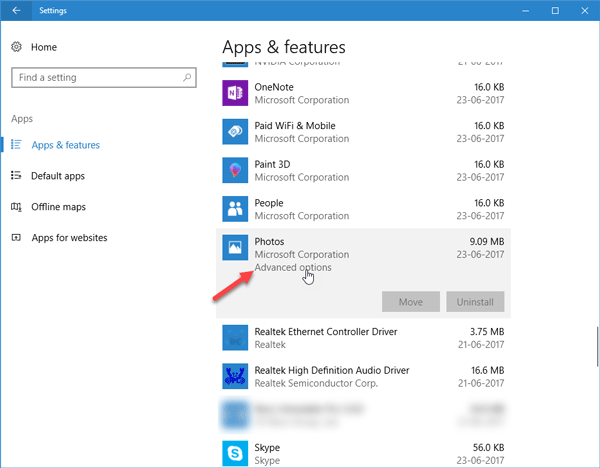
На следующем экране нажмите кнопку Сброс , чтобы начать процесс.
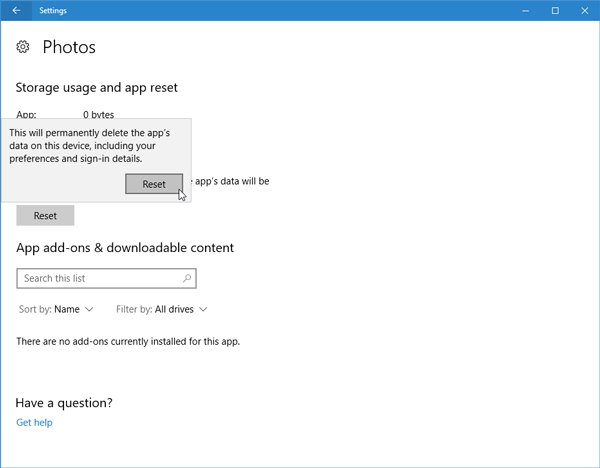
Для завершения процесса может потребоваться несколько минут, и ваше приложение Windows Store будет сброшено к настройкам по умолчанию.
2] Переустановите приложение Фотографии
Скорее всего, причина невозможности открыть файлы JPEG может быть связана с ошибкой в приложении Photos. Мы рекомендуем переустановить приложение UWP и посмотреть, поможет ли это.
Сначала вам нужно нажать клавишу Windows + S, затем введите PowerShell . Теперь щелкните файл правой кнопкой мыши и выберите Запуск от имени администратора . В момент, когда PowerShell полностью запущен и работает, выполните следующую команду:
get-appxpackage * Microsoft.Windows.Photos * | удалить-appxpackage
После удаления приложения «Фотографии» отправляйтесь в Microsoft Store , найдите Microsoft Photos и загрузите и снова установите его.
Вы также можете использовать CCleaner для удаления приложения одним щелчком мыши.
3] Выберите Photo Viewer по умолчанию, если это еще не сделано
По сравнению с приложением Photo Photo Viewer работает быстрее, хотя в нем нет некоторых интересных функций. Тем не менее, если вы уже не являетесь поклонником приложения «Фото», этого достаточно.
Нам нужно восстановить Photo Viewer. Он был доступен в предыдущих версиях Windows, но с Windows 10 Microsoft предпочла опустить его в пользу приложения Photo.
Выполните эту манипуляцию с реестром, чтобы восстановить Windows Photo Viewer в Windows 10, или воспользуйтесь нашим UltimateWindows Tweaker, чтобы включить его одним щелчком мыши.
Загрузите наш бесплатный Ultimate Windows Tweaker, перейдите на вкладку Дополнительно , нажмите Включить Windows Photo Viewer и нажмите Применить.
Сделав это, щелкните правой кнопкой мыши по любому файлу изображения, и вы увидите, что он включен в контекстное меню Открыть с помощью .
Вы также увидите, что вам будет предложено установить в качестве средства просмотра фотографий по умолчанию , если хотите.
Сделать Photo Viewer программой по умолчанию для открытия JPEG и всех видов изображений на вашем компьютере. Просто откройте приложение «Настройки», затем выберите «Система»> «Приложения по умолчанию»> «Просмотр фотографий»> «Фотографии».
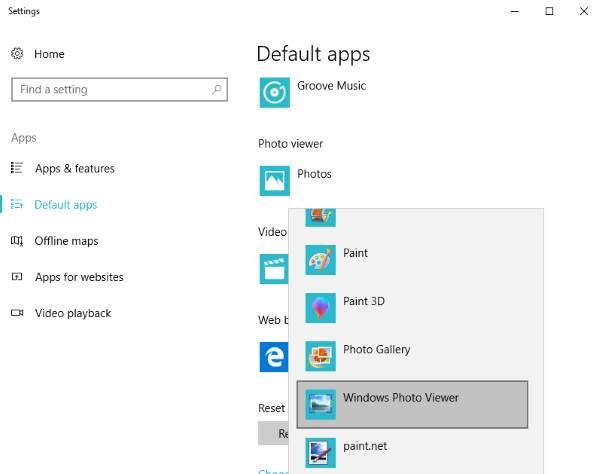
Наконец, выберите Windows Photo Viewer из списка и оттуда все должно работать как положено.
Если ничего не помогает, возможно, пришло время загрузить альтернативный просмотрщик фотографий из Интернета.
Возвращение программы для обозревания картинок после обновления ОС до последней
При обновлении системы средство просмотра фото не пропадает и никак не скрывается в системе. Его легко можно найти в списке с программами и использовать привычное для вас приложение-галерею. Для этого необходимо выполнить ряд несложных действий:
-
Кликнуть правой кнопкой на абсолютно любое изображение, которое скачано на жесткий диск вашего компьютера, в появившемся окне выберете «Открыть с помощью».
-
Появится список, в котором и можно найти галерею из старых систем. Для того, чтобы один раз открыть фото с помощью этой программы, просто нажмите на нее.
-
Чтобы всегда открывать все фото такого типа с помощью «Средства просмотра фотографий» необходимо нажать на строку «Выбрать другое приложение». Строка находится ниже всех остальных приложений.
-
В окне выбираем нужную нам программу. Далее нужно сделать так, чтобы программа всегда, а не один раз открывала изображения. Жмем на строку «Всегда использовать именно эту программу для открытия таких файлов» (также любых других графических, нужно устанавливать отдельно).
После этой простой процедуры все будет нормально и корректно открываться, как в Windows 7.
Как найти все фотографии вручную
К сожалению, снимки сохраняются в разных местах вашего компьютера: в зависимости от того, откуда они. Windows сама хранит картинки в папке «Изображения». Некоторые службы синхронизации стараются уважать это, но вы часто можете найти изображения, хранимые в DropBox, iCloud и OneDrive в их собственных папках. Если вы переносите изображения с камеры или другого устройства прямо на ваш компьютер, эти фотографии также могут оказаться в разных местах в зависимости от способа передачи. Если вы загружаете фотографии из интернета, они, как правило, попадают в папку для загрузки, которую будет использовать ваш браузер.
Если вы будете искать свои фотографии вручную, первые два места, которые вы должны проверить, это ваши папки «Загрузки» и «Изображения», которые вы найдете в разделе «Быстрый доступ» на панели слева от окна Проводника.
Как включить просмотр фотографий в Windows 10 через реестр
Есть несколько способов, как включить приложение “Просмотр фотографий Windows” обратно в любой редакции Windows 10. Само приложение установлено в системе, но для него не задана ассоциация с файлами привычных форматов фотографий — jpg, jpeg, png и так далее. Чтобы задать ассоциации, потребуется выполнить несколько простых действий в реестре.
Первым делом запустите редактор реестра. Для этого нужно обладать правами администратора на компьютере, где выполняются данные действия. Проще всего запустить редактор реестра через строку “Выполнить” — нажмите сочетание клавиш Win+R и выполните команду regedit.
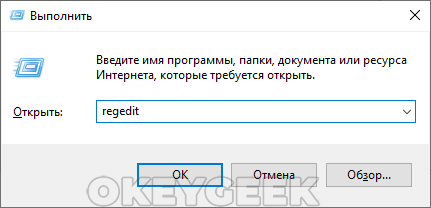
Далее в окне редактора реестра нужно проследовать до приложения Windows Photo Viewer, и в нем задать ассоциации с нужными типами файлов. Пройдите по пути:
Компьютер\HKEY_LOCAL_MACHINE\SOFTWARE\Microsoft\Windows Photo Viewer\Capabilities\FileAssociations
Обратите внимание: Если такого раздела нет, его необходимо создать. В папке FileAssociations необходимо создать простые строковые параметры, название которых будет соответствовать расширению файла, который планируется открывать с помощью приложения “Просмотр фотографий Windows”
Например, создайте параметр с именем “.jpg”. Для этого нажмите правой кнопкой мыши в любом свободном месте и выберите “Создать” — “Строковый параметр”. Задайте название новому параметру
В папке FileAssociations необходимо создать простые строковые параметры, название которых будет соответствовать расширению файла, который планируется открывать с помощью приложения “Просмотр фотографий Windows”. Например, создайте параметр с именем “.jpg”. Для этого нажмите правой кнопкой мыши в любом свободном месте и выберите “Создать” — “Строковый параметр”. Задайте название новому параметру.

Далее нажмите на этот параметр дважды левой кнопкой мыши и введите для него значение “PhotoViewer.FileAssoc.jpg”. В зависимости от типа файла, будет меняться значение расширения, указанное после точки.
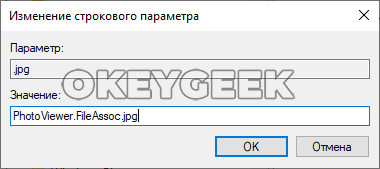
Создайте подобные строковые параметры для всех типов файлов, которые вы хотите открывать с помощью приложения “Просмотр фотографий”. Поддерживает данная программа довольно много различных расширений: jpg, wdp, jfif, dib, png, tiff, jxr, bmp, jpe, jpeg, gif, tif.

После выполнения указанных выше действий, у файлов, для которых будет создана соответствующая запись в реестре, в списке программ, через которые они могут быть открыты, появится “Просмотр фотографий Windows”.
Обратите внимание
Если вы не хотите самостоятельно прописывать в реестре указанную выше информацию, можете воспользоваться нашим исполняемым .reg файлом, загрузив его по этой ссылке. Использовав этот файл, автоматически ассоциация с приложением “Просмотр фотографий Windows” будет прописана для файлов с расширением jpg, wdp, jfif, dib, png, tiff, jxr, bmp, jpe, jpeg, gif, tif.
Воспользуемся редактором реестра
1. Вызываем редактор реестра, выполнив команду «regedit» в поисковой строке или текстовой строчке командного интерпретатора «Win+R».
2. Переходим по адресу HKLM/SOFTWARE/Microsoft/Windows Photo Viewer/Capabilities/FileAssociations.
3. Посредством правой кнопки вызываем контекстное меню свободной части пространства правого фрейма окна и выбираем создание строкового параметра (REG_SZ).
4. Вводим его имя как «.jpeg», а в качестве значения задаем «PhotoViewer.FileAssoc.Tiff».
Все те же операции проделываем для остальных форматов (.jpg, .gif, .png), которые хотите открывать через более удобный инструмент визуализации изображений.
5. Вызываем «Параметры» посредством Win+i.
6. Переходим в «Система» → «Приложения по умолчанию».
8. В левом фрейме со списком программ нажимаем по «Средство просмотра фотографий», затем — по пиктограмме с надписью: «Выбрать значения по умолчанию для программы».
9. Проставляем флажки возле требуемых форматов.
10. Жмем «Сохранить».
11. Вызываем пункт контекстного меню «Открыть с помощью» на одном из выбранных форматов изображений.
12. Указываем инструмент как средство открытия изображений по умолчанию.
Где средство просмотра фотографий Windows 10
К сожалению, установить эту программу в качестве основного инструмента для просмотра изображений нельзя, так как она попросту отсутствует в подразделе Приложения по умолчанию. То же самое касается диалога контекстного меню Открыть с помощью. Если Вы его откроете, то обнаружите там возможность выбора только средства Фотографии. Стандартный инструмент Сопоставление программ тоже Вам не поможет, так как для средства просмотра фотографий Windows опять же будут доступны только два формата: TIF и TIFF.
Стоит также поблагодарить корпорацию Майкрософт, что они все же полностью не убрали стандартное средство просмотра фотографий. Обычные пользователи ещё могут сделать средство просмотра фотографий приложением по умолчанию в Windows 10.
Как включить просмотр фотографий в Windows 10 через PowerShell
Еще один способ установить необходимые привязки для файлов — это использовать PowerShell и необходимые команды. Чтобы запустить утилиту PowerShell, нажмите правой кнопкой мыши на “Пуск” и выберите вариант “Windows PowerShell (администратор).

В открывшейся программе нужно прописать команды для ассоциации нужных расширений с приложением “Просмотр фотографий Windows”. Воспользуйтесь приведенным ниже кодом — просто скопируйте его и вставьте в Windows PowerShell целиком (вместе со значком # в конце), после чего нажмите Enter.
If ( -Not ( Test-Path "Registry::HKEY_CLASSES_ROOT\Applications\photoviewer.dll")){New-Item -Path "Registry::HKEY_CLASSES_ROOT\Applications\photoviewer.dll" -ItemType RegistryKey -Force}
If ( -Not ( Test-Path "Registry::HKEY_CLASSES_ROOT\Applications\photoviewer.dll\shell")){New-Item -Path "Registry::HKEY_CLASSES_ROOT\Applications\photoviewer.dll\shell" -ItemType RegistryKey -Force}
If ( -Not ( Test-Path "Registry::HKEY_CLASSES_ROOT\Applications\photoviewer.dll\shell\open")){New-Item -Path "Registry::HKEY_CLASSES_ROOT\Applications\photoviewer.dll\shell\open" -ItemType RegistryKey -Force}
Set-ItemProperty -path "Registry::HKEY_CLASSES_ROOT\Applications\photoviewer.dll\shell\open" -Name "MuiVerb" -Type "String" -Value "@photoviewer.dll,-3043"
If ( -Not ( Test-Path "Registry::HKEY_CLASSES_ROOT\Applications\photoviewer.dll\shell\open\command")){New-Item -Path "Registry::HKEY_CLASSES_ROOT\Applications\photoviewer.dll\shell\open\command" -ItemType RegistryKey -Force}
Set-ItemProperty -path "Registry::HKEY_CLASSES_ROOT\Applications\photoviewer.dll\shell\open\command" -Name "(Default)" -Type "ExpandString" -Value "%SystemRoot%\System32\rundll32.exe `"%ProgramFiles%\Windows Photo Viewer\PhotoViewer.dll`", ImageView_Fullscreen %1"
If ( -Not ( Test-Path "Registry::HKEY_CLASSES_ROOT\Applications\photoviewer.dll\shell\open\DropTarget")){New-Item -Path "Registry::HKEY_CLASSES_ROOT\Applications\photoviewer.dll\shell\open\DropTarget" -ItemType RegistryKey -Force}
Set-ItemProperty -path "Registry::HKEY_CLASSES_ROOT\Applications\photoviewer.dll\shell\open\DropTarget" -Name "Clsid" -Type "String" -Value "{FFE2A43C-56B9-4bf5-9A79-CC6D4285608A}"
If ( -Not ( Test-Path "Registry::HKEY_CLASSES_ROOT\Applications\photoviewer.dll\shell\print")){New-Item -Path "Registry::HKEY_CLASSES_ROOT\Applications\photoviewer.dll\shell\print" -ItemType RegistryKey -Force}
If ( -Not ( Test-Path "Registry::HKEY_CLASSES_ROOT\Applications\photoviewer.dll\shell\print\command")){New-Item -Path "Registry::HKEY_CLASSES_ROOT\Applications\photoviewer.dll\shell\print\command" -ItemType RegistryKey -Force}
Set-ItemProperty -path "Registry::HKEY_CLASSES_ROOT\Applications\photoviewer.dll\shell\print\command" -Name "(Default)" -Type "ExpandString" -Value "%SystemRoot%\System32\rundll32.exe `"%ProgramFiles%\Windows Photo Viewer\PhotoViewer.dll`", ImageView_Fullscreen %1"
If ( -Not ( Test-Path "Registry::HKEY_CLASSES_ROOT\Applications\photoviewer.dll\shell\print\DropTarget")){New-Item -Path "Registry::HKEY_CLASSES_ROOT\Applications\photoviewer.dll\shell\print\DropTarget" -ItemType RegistryKey -Force}
Set-ItemProperty -path "Registry::HKEY_CLASSES_ROOT\Applications\photoviewer.dll\shell\print\DropTarget" -Name "Clsid" -Type "String" -Value "{60fd46de-f830-4894-a628-6fa81bc0190d}"
#

Будет выполнена привязка приложение “Просмотр фотографий Windows” ко всем популярным поддерживаемым форматам.
В каких случаях не отображается миниатюры?
Конечно же я понимаю, что большинство это и так знают, но думаю, что стоит проговорить о тех ситуациях, когда миниатюра и не должна или может не отображаться.
В Windows 10 в настройках раздела «Вид» изначально доступно несколько вариаций структуры отображения файлов и различных иконок. Так вот из доступных вариантов, изначально не предусматривалось отображение миниатюры или эскиза в таких вариантах структуры как:
- Маленькие значки;
- Таблица;
- Список;
Во всех остальных вариантах миниатюры в Windows 10 должны отображаться.
Так же в некоторых случаях эскизы могут не показываться, когда формат изображения или видео не поддерживается операционной системой.
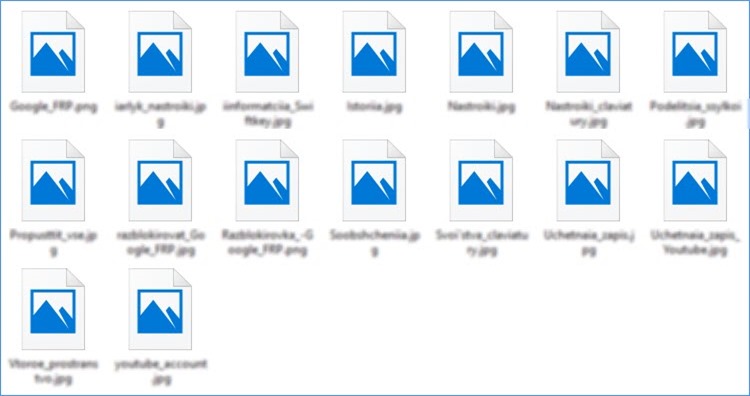
Кроме этого, я наткнулся на случай когда при подключение современного смартфона, эскизы на фотографиях, хранящихся в памяти гаджета, не отображались, но при подключение множества других телефонов к этому же компьютеру все работало как надо, как и в папках на самом компьютере, так что пока проблема мною не решена.
Поэтому будут рад полезным и конструктивным комментариям по этой теме, возможно кому-то уже удалось с ней справится.
Установка привычного всем просмотра фото при полной установке Windows 10
Если вы выполнили «Чистую» установку Виндовс 10 на свой компьютер и хотите вернуть привычный метод просмотра фото, то сделать это уже не так просто. В Windows 10 программисты Microsoft скрыли любимую многими программу Photo Viewer. Если вы попытаетесь установить данное средство по умолчанию для обозревания фото, вы попросту не сможете найти нужное вам приложение. Тем менее вернуть её довольно легко.
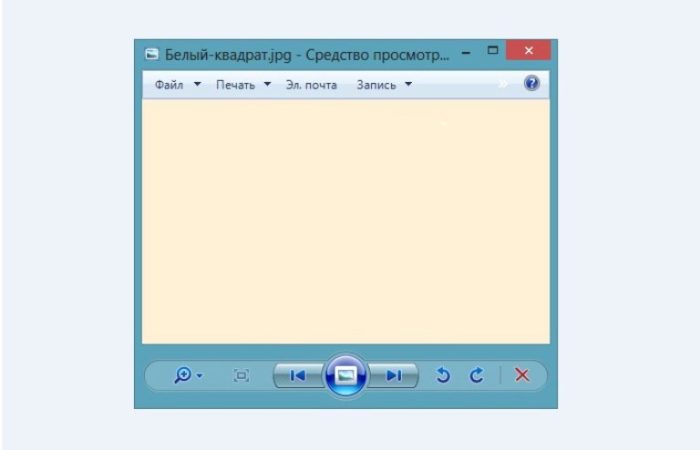 Установка «Средства просмотра фотографий Windows» после полной установки Виндовс 10
Установка «Средства просмотра фотографий Windows» после полной установки Виндовс 10
Возвращение средства просмотра фотографий при помощи Winaero Tweaker
Чтобы вернуть привычный просмотр фото утилитой Winaero Tweaker нам нужно:
После этого в вашей Windows 10 все файлы, которые поддерживаются, будут открыты в знакомой и полюбившейся всем галереи из Windows 7.
Установка альтернативной программы для обозревания графических файлов
Если новая программа «Photo» вам не по вкусу из-за медленной и нестабильной работы, плохого и непривычного дизайна или по другим разным причинам, то вы можете вернуть старую галерею, к которой привыкли с помощью нескольких нехитрых действий, или же пойти другим путем.
Самый простой способ решения сложившейся проблемы — просто скачать любую другую рекомендованную пользователями программу для просмотра фото от сторонних разработчиков.
В интернете можно найти сотни самых разных программ для обозревания фото всех известных форматов и работы с ними. Возможно, вы найдете для себя программу, которая понравится даже больше, чем аналог из Windows 7.
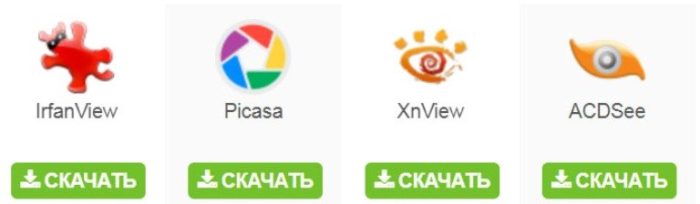 Скачиваем приложение для просмотра фотографий из надежного источника
Скачиваем приложение для просмотра фотографий из надежного источника
Включение Photo Viewer через Powershell
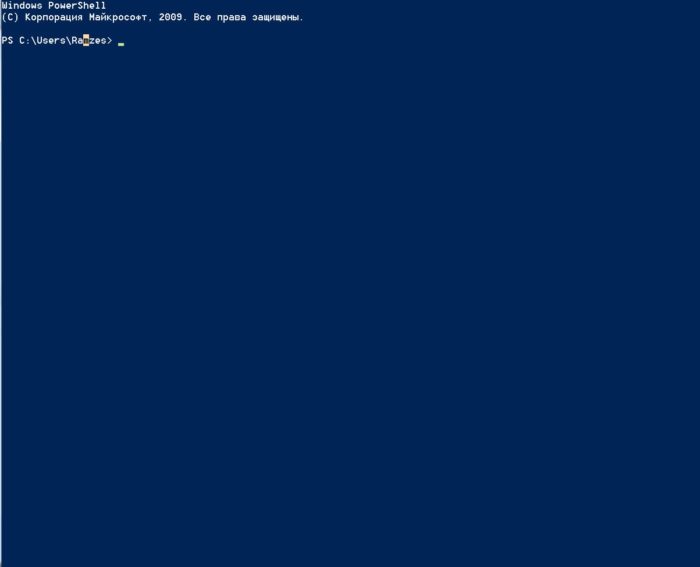 Устанавливаем «Средство для просмотра фотографий Windows» с помощью обработчика команд «Windows Powershell»
Устанавливаем «Средство для просмотра фотографий Windows» с помощью обработчика команд «Windows Powershell»
Давайте разберёмся, что вообще такое Powershell, и для каких целей его используют. По сути – это гораздо более функциональная и продвинутая «Командная строка» из старых версий операционной системы. Опытные пользователи и программисты могут работать через это приложение со службами, любыми процессами в операционной системе. Но, к сожалению, простым пользователям разобраться с этим будет не так-то просто. С помощью аналога командной строки можно и сделать то, что нам нужно – установить привычное средство просмотра изображений.
Для включения Photo Viewer из старых систем через Powershell нам нужно:
-
Пишем название в меню «Пуск». Далее нажмите на строку с надписью «Powershell».
-
В открывшееся окно вставьте полностью несколько специальных команд. Они уже заранее написаны опытными пользователями здесь, которые не допустили ошибки при их написании.
Найти команды можно в интернете, но мы не рекомендуем использовать этот способ, если вы не уверены в том, что сможете сделать все качественно. Для страховки также обязательно сделайте точку восстановления или бекап системы.
После вставки всех необходимых строк, примните изменения, и желаемый результат будет достигнут. Это довольно простой, но опасный способ, который не требует от вас практически никаких действий.
Как установить стандартный просмотр фотографий Windows по умолчанию
Выполнив одним из указанных выше способов ассоциацию расширений с программой “Просмотр фотографий”, остается задать ее в качестве приложения по умолчанию для нужных форматов изображений.
Рассмотрим на примере формата .png:
- Нажмите на изображение в формате .png правой кнопкой мыши и выберите вариант “Открыть с помощью” — “Выбрать другое приложение”;
- Откроется меню выбора приложений. Нужно пролистать его в самый низ и, если в списке нет программы “Просмотр фотографий Windows”, нажать “Еще приложения”;
- В обновленном списке должна стать доступна программа “Просмотр фотографий Windows”. Установите галочку в пункте “Всегда использовать это приложение для открытия .png файлов” и нажмите после этого на программу “Просмотр фотографий Windows”.
- Файл откроется в стандартном приложении Windows для просмотра фотографий, после чего все файлы этого формата будут в нем открываться при простом двойном нажатии левой кнопкой мыши на них.
Обратите внимание: Подобным образом потребуется привязать к программе каждый из форматов, которые вы хотите открывать в данном приложении
Как восстановить Просмотр фотографий Windows при обновлении до Windows 10
Если на вашем компьютере операционная система Windows 10 появилась после обновления с Windows 7 или Windows 8.1, то тогда никаких проблем для использования старого средства просмотра фотографий не будет. В этом случае, Просмотр фотографий Windows присутствует в графическом интерфейсе операционной системы.
Для выбора просмотрщика фотографий в качестве приложения для открытия файла поддерживаемого графического формата (.bmp, .dib, .jpe, .jpg, .jpeg, .gif, .jfif, .jpeg, .jxr, .png, .wdp), кликните правой кнопкой мыши по изображению, а затем из контекстного меню «Открыть с помощью», выберите из списка доступных приложений пункт контекстного меню «Выбрать другое приложение».
После этого, откроется окно «Каким образом вы хотите открыть этот файл?». В разделе «Другие параметры», среди списка приложений, вы увидите «Просмотр фотографий Windows». Выделите просмотрщик изображений Windows (Windows Photo Viewer), потом поставьте флажок напротив пункта «Всегда использовать это приложение для открытия (.расширение файла) файлов», а затем нажмите на кнопку «ОК».

После этого, файлы данного графического формата будут по умолчанию открываться с помощью приложения Просмотр фотографий Windows.
Как включить средство просмотра фотографий Windows 10
Выше установленные параметры возвращают возможность сделать средство просмотра фотографий программой по умолчанию в Windows 10. Теперь достаточно заменить приложение фотографии на стандартное средство просмотра фотографий.
- Откройте следующее расположение Пуск > Параметры > Приложения > Приложения по умолчанию.
- Дальше в разделе приложений по умолчанию нажимаем кнопку Задать значения по умолчанию по приложению.
- В текущем местоположении выбираем Средство просмотра фотографий Windows напротив каждого расширения устанавливаем вместо Фотографии средство Просмотр фотографий Windows.
При выборе другого приложения в последних версиях операционной системы Windows 10 будет предложено прежде чем переключится испробовать приложения Фотографии, чтобы улучшить или упорядочить фотографии. Вы можете попробовать обновленное приложение фотографий или же переключиться в любом случае.
- Откройте приложение Параметры и далее перейдите Система > Приложения по умолчанию > Задать значения по умолчанию по приложению.
- В левой колонке открывшегося окошка выберите приложение Средство просмотра фотографий Windows, нажмите Выбрать значения по умолчанию для этой программы…
- …и установите галочки напротив добавленных вами через реестр форматов.

Сохраните изменения и проверьте содержимое меню Открыть с помощью. Если все Вами было сделано правильно, для файлов добавленных форматов там появится пункт Просмотр фотографий Windows. Теперь Вы легко сможете сделать программу просмотра изображений инструментом по умолчанию.
Альтернативным вариантом решение проблемы есть использование программы Winaero Tweaker, которая позволяет буквально в одно нажатие внести изменения в реестр и настроить правильные ассоциации.
Заключение
Майкрософт выпустила новое приложение, способное полностью заменить стандартное средство просмотра фотографий. Приложение Фотографии обладает более широким функционалом, которым удобно пользоваться на устройствах со сенсорным управлением. Но поскольку множество пользователей привыкли к стандартному просмотру фотографий, средство не было полностью удалено из системы.
Часто задаваемые вопросы
Сколько времени занимает сканирование диска?
Это сильно зависит от емкости вашего жесткого диска и производительности вашего компьютера. В основном, большинство операций восстановления жесткого диска можно выполнить примерно за 3-12 часов для жесткого диска объемом 1 ТБ в обычных условиях.
Почему некоторые файлы, после восстановленния, могут не открываться?
Если файл не открывается, это означает, что файл был поврежден или испорчен до восстановления.
Используйте функцию «Предварительного просмотра» для оценки качества восстанавливаемого файла.
Могу ли я восстановить данные с диска формата RAW?
Когда вы пытаетесь получить доступ к диску, то получаете сообщение диск «X: \ не доступен». или «Вам нужно отформатировать раздел на диске X:», структура каталога вашего диска может быть повреждена. В большинстве случаев данные, вероятно, все еще остаются доступными. Просто запустите программу для восстановления данных и отсканируйте нужный раздел, чтобы вернуть их.
Как я могу проверить, можно ли восстановить мои данные, перед покупкой?
Пожалуйста, используйте бесплатные версии программ, с которыми вы можете проанализировать носитель и просмотреть файлы, доступные для восстановления.
Сохранить их можно после регистрации программы – повторное сканирование для этого не потребуется.
Поиск файлов в Windows 10 стандартными средствами
Для поиска файлов и папок на компьютере традиционно используется встроенный в «Проводник» поисковый инструментарий. Незнакомые с функционалом этого инструментария пользователи выполняют поиск только по имени искомого объекта. Но у него есть и другие возможности, позволяющие находить объекты по маске, дате, размеру, тегам, типам, названию учетной записи Windows файл/папку, из-под которой был создан объект. Кроме того, встроенный системный поиск позволяет задавать условия поиска.
Поиск файлов в Windows 10 по маске
Данная функция позволяет искать объекты, названия которых пользователю неизвестны точно. Для этого используются специальные подстановочные знаки. В основном используются два знака:
- «?». Данным знаком заменяется один символ в названии файла/папки. Например, если необходимо найти файл «песенка», в качестве поискового запроса можно использовать «песенк?». Т.е. Windows будет искать объект, название которого начинается с «песенк», а заканчивается любым символом.
- «*». Знак заменяет неограниченное количество символов. Удобно использовать, например, для поиска файлов с определенным расширением. К примеру, запрос «*.txt» выведет все файлы с расширением «.txt», независимо от их названия. В такой запрос как «П*» выведет все файлы и папки, названия которых начинаются на «П».
Оба этих знака можно объединять в одном поисковом запросе. Например, если ввести «*mo?a», отобразятся объекты, в названии которых присутствует слог «mo», после которого может стоять любой символ, но вот после него должна быть буква «a».
0-1
Поиск (фильтрация) по дате, размеру, типам, тегам
Поиск «Проводника» позволяет фильтровать результаты поиска по различным критериям. Для этого в запрос вводится специальная команда, после которой следует двоеточие и ее параметр. Фильтры можно использовать вместе с названиями, включая те, что написаны с использованием подстановочных записей.
- «Дата». Выводит объекты, созданные в указанную дату или в определенном временном интервале. Например, запрос «*.png дата:09.01.2021» выведет файлы с расширением «.png», созданные 9 января 2021 года.
- «Тип». Фильтрация файлов по таким типам, как музыка, видео, документ и т.д.
- «Размер». Выводит файлы указанного размера в байтах, килобайтах, мегабайтах и т.д. Также можно использовать диапазоны и предлагаемые системой параметры (выводятся на экран после ввода «размер:») – «Крошечные» (0-16 Кб), «Огромные» (1-4 Гб) и другие диапазоны.
- «Тег». Некоторые файлы в Windows могут помечаться тегами самой системой или пользователем. И их можно вводить в качестве фильтра для поиска. Для справки: при сохранении документов в Word также имеется возможность ввода тегов вручную.
«Пользователь». Параметр, служащий для отображения файлов, созданных в конкретной учетной записи Windows.
Как и в предыдущем случае, в одном поисковом запросе можно использовать несколько параметров.
Использование логических операторов и условий в поиске Windows 10
Еще одна интересная особенность встроенного в «Проводник» поиска – возможность использования логических операторов и задания условий, которым должны соответствовать искомые объекты. Вот наиболее востребованные:
- «AND» или «И» (можно использовать английское и русское написание оператора, но в любом случае его нужно писать прописными буквами). Выводит объекты, соответствующие ключевым словам, помещенным по обе стороны оператора. Например, запрос «1 И 2» отобразит файлы/папки, в названиях которых присутствует обе эти цифры.
- «OR» или «И». Выводит объекты, в именах которых присутствует либо первое, либо второе ключевое слово. Например, запрос «1 ИЛИ 2» приведет к выводу следующего результата:
- «NOT» или «НЕ». Ищет объекты, соответствующие ключевому слову, стоящему до оператора «НЕ», но не содержащее ключевое слово после этого оператора. Т.е., запрос «1 НЕ 2» выведет файлы/папки с цифрой 1, но без цифры 2 в имени.
- Операторы «<» и «>» (меньше/больше). Используются, например, при поиске файлов размером больше и/или меньше указанного значения. Например, запрос «размер:>50кб размер:<100кб» отобразит файлы больше 50, но меньше 100 килобайт:
Возвращение просмотрщика фотографий при помощи Winaero Tweaker
Восстановить Просмотр фотографий Windows в Windows 10 можно будет с помощью бесплатной программы Winaero Tweaker. Программа не требует установки на компьютер, приложение запускается из папки.
После запуска программы Winaero Tweaker на вашем компьютере, в правой части окна программы найдите пункт «Activate Windows Photo Viewer». Сначала выделите этот пункт, а затем в левой части окна утилиты нажмите на «Activate Windows Photo Viewer», для восстановления функций приложения Просмотр фотографий Windows в Windows 10.
Затем откроется окно «Выбор программ по умолчанию», в котором вам нужно будет выделить «Средство просмотра Windows», а затем нажать на «Использовать эту программу по умолчанию» для открытия всех поддерживаемых типов файлов, или «Выбрать значения по умолчанию для этой программы» для открытия определенных типов файлов по вашему выбору.
После установки «большого» обновления Windows 10, просмотрщик изображений снова исчезнет из операционной системы. Чтобы снова использовать приложение на ПК, заново установите Просмотр изображений Windows на свой компьютер.
Можно ли скачать программу для просмотра фотографий на Windows 10
Многие пользователи ошибочно считают, что в Windows 10 программа “Просмотр фотографий” отсутствует, поэтому они хотят ее скачать. На самом деле, приложение уже установлено на компьютере по умолчанию, и выше было рассмотрено, как к нему привязать нужные форматы. Скачать из интернета можно только аналог программы или подхватить какой-нибудь вирус, попытавшись загрузить ее с одного из сайтов.
Если вы не хотите редактировать реестр или использовать PowerShell, можно скачать программу, которая позволяет в понятном графическом интерфейсе активировать приложение для просмотра фотографий. Например, это программа WinAero Tweaker. После ее загрузки и установки, в разделе “Windows Accessories” достаточно нажать на “Activate Windows Photo Viewer”, чтобы привязать к популярным форматам стандартное приложение для просмотра фото.
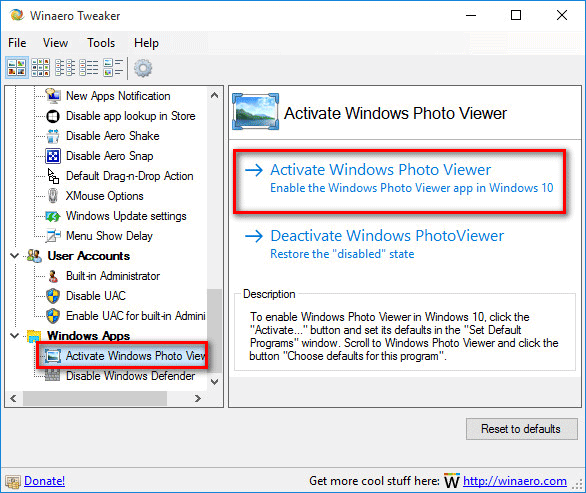
Первые два варианта, описанные в статье, не требуют установки дополнительного софта, что делает их более надежными.
В заключение
Как бы не пытались разработчики Windows 10 заставить всех полюбить стандартные приложения в своей новой операционной системе, некоторые из них не соответствуют требованиям обычных пользователей. Одним из таких является приложение «Фотографии», чья скорость работы и удобство оставляют желать лучшего.
Надеемся, что приведенные выше способы восстановления работоспособности приложения Вам помогли.
Корпорация Майкрософт пришла к выводам, что стандартное средство просмотра фотографий устарело и не подходит для использования на устройствах с наличием сенсорного управления. Обновленное приложение для просмотра фотографий позволяет не только просматривать изображения, но и редактировать и применять различные фильтры.
Данная статья расскажет что делать в первую очередь, когда не открываются фотографии на Windows 10. Приложение фотографии может не работать по множеству различных причин. Но способы устранения проблемы являются универсальными для всех приложений с Microsoft Store. Обычно сброс настроек и переустановка приложения решает проблему запуска, но при необходимости можно перерегистрировать приложение фотографии в Windows 10.
Выводы статьи
Вы можете восстановить на своем компьютере в операционной системе Windows 10, полноценное функционирование приложения Просмотр фотографий Windows, для открытия с его помощью изображений поддерживаемых графических форматов, в том случае, если вас чем-то не устраивает штатное приложение Фотографии.
Как вернуть Просмотр фотографий в Windows 10 (видео)
Похожие публикации:
- Как включить темную тему в Windows 10
- Создание точки восстановления и восстановление Windows 10
- Как отключить слежку в Windows 10
- Этот компьютер вместо Панели быстрого доступа в Проводнике Windows 10
- Как установить гаджеты для Windows 10