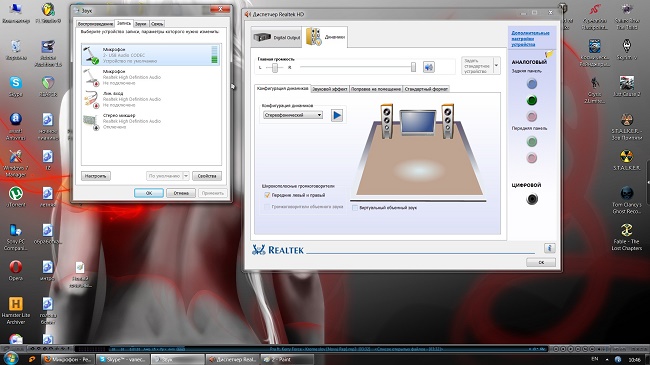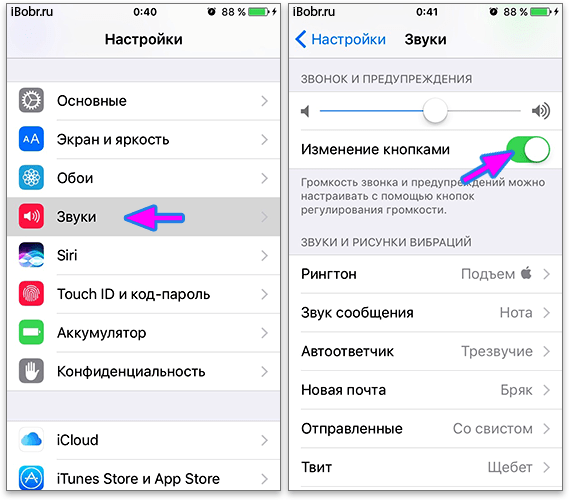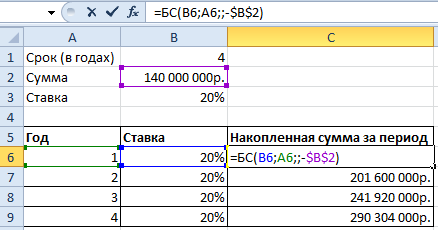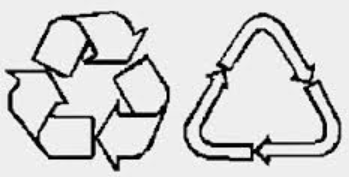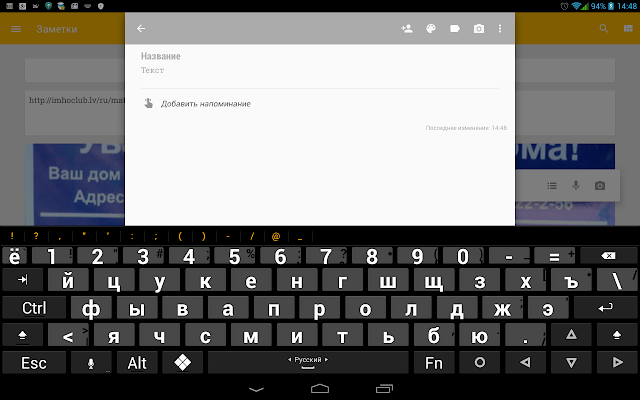Как восстановить значок громкости
Содержание:
- Элемент управления громкостью не активен
- Как вывести значок громкости на панель задач
- Несколько слов напоследок
- Перезапуск проводника Windows
- Не отображается значок громкости на панели задач, что случилось?
- Проблемы с оборудованием
- Другая причина хрипа звука
- Утилита Microsoft Fix
- Диспетчер задач
- Как восстановить значок громкости?
- Почему пропадает иконка звука
- Микшер громкости
- Решение проблем со значком громкости
- Как вернуть значок громкости в панель задач
- Каким образом восстановить исчезнувшие значки на Панели задач в Windows 7
- Свойства панели задач
- Проблемы с драйверами устройств
- Способ №3
Элемент управления громкостью не активен
Описываемый сбой возникает по трём основным причинам: единичная неполадка, отсутствуют драйвера для устройства вывода звука или их файлы повреждены, другие проблемы в системе. Универсального метода устранения неполадки нет – они зависят от причины.
Способ 1: Запуск службы устранения неполадок
Зачастую проблема появляется вследствие программного сбоя неясной природы. Обычно в таких случаях помогает средство устранения неполадок со звуком.
- Откройте «Панель управления», например, через соответствующий пункт в меню «Пуск».
В окошке «Средства устранения неполадок» кликните «Далее».
Способ 2: Переустановка драйвера звуковой карты
Также стоит иметь в виду, что нередко проблемы с драйверами могут возникать вследствие активности вирусов, поэтому стоит проверить систему на заражение.
Способ 3: Устранение проблем с системными файлами
Наиболее сложная причина, по которой значок звука может быть неактивен – повреждение системных файлов. Как правило, проблема касается оснастки управления звуком, а также связанных с ней элементов панели управления. В диагностических целях стоит проверить целостность системных данных.
В случае если будут обнаружены проблемы, попробуйте выполнить восстановление файлов ОС.
Способ 4: Проверка работоспособности звуковой карты
Нередко причиной неполадки является сбой в работе звуковой карты компьютера – программный или аппаратный. Поэтому если вышеперечисленные методы не помогают, следует продиагностировать работоспособность аудиоплаты, с чем вам поможет следующая инструкция.
Заключение
На этом завершаем наш разбор способов устранения неполадки с активностью значка звука в Виндовс 7. Подводя итоги отметим, что чаще всего причина проблемы заключается в неработоспособности драйверов звуковых устройств.
Как вывести значок громкости на панель задач
Как вывести значок громкости на панель задач? Существует несколько вариантов, решить данную проблему. Первый и простой способ – перезагрузка компьютера. Выбираете на рабочем столе Вашего компьютера кнопку «Пуск» далее из меню функцию «Перезагрузить». Если после перезагрузки шкала громкости не появится, то можете перейти к следующим действиям.
Возможно, Ваш значок громкой связи отключён, и поэтому этого значка нет. В этом случае Вы сможете его просто включить. Для этого нажмите правой клавишей мышки на панель задач и выберете «Свойства»(Скрин 1).
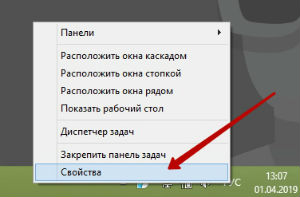
Покажется окно, в котором нужно выбрать «Настроить», чтобы перейти к системным значкам (Скрин 2).
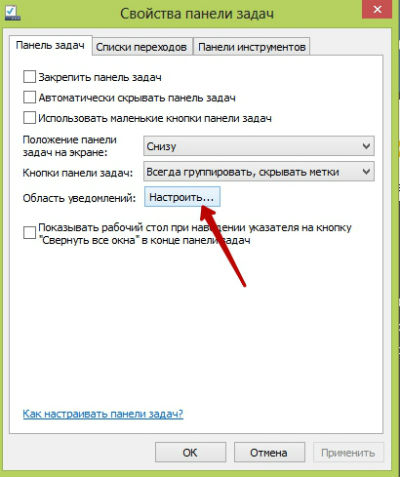
Затем Вы увидите новую панель, которая называется «Значки области и уведомлений»( Скрин 3).
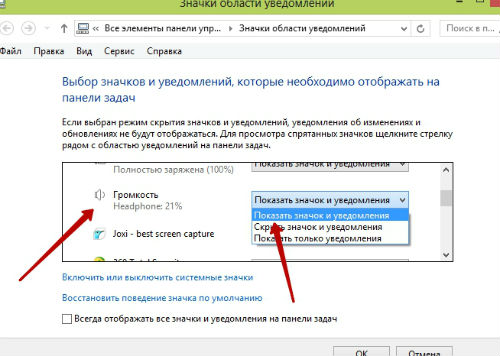
Чтобы включить значок громкости, найдите его в списке остальных значков, и установите для него такую задачу «Показать значок и уведомления». Когда завершите эту настройку он должен у Вас появиться. Так же можно установит галочку перед функцией выполнения – «Всегда отображать все значки и уведомления на панели задач». Затем нажмите «ОК», чтобы все изменения сохранились. Этот способ должен Вам помочь включить значок звука на компьютере.
Но, а если и этот вариант не помог, можете проверить свой компьютер на вирусы с помощью любого антивируса. Это могут быть такие антивирусы, как Доктор Веб, антивирус Касперского, 360 Total Security и другие. Они быстро выявляют проблемную зону в компьютере и устраняют её. Надеюсь, эти методы Вам помогли восстановить значок громкости на панели задач.
Несколько слов напоследок
В качестве дополнительных мер стоит убедиться, что в системе не установлены или не активированы некоторые специализированные приложения управления звуком, которые в момент использования аудиодрайвера способны заменять стандартный микшер или элементы интерфейса системы собственными компонентами. Вполне возможно, что в них установлена опция сокрытия значка громкости в момент проигрывания или бездействия. В целом же хотя бы одно из предложенных решений помочь должно в любом случае.
Но если ни одна из предложенных методик результата все равно не дала, попробуйте обновить, откатить или переустановить драйверы звукового устройства. Вполне возможно, что именно такие действия и дадут долгожданный положительный эффект
В обязательном порядке обратите внимание на некоторые виртуальные устройства и их драйверы, поскольку они могут вступать в конфликты с основными девайсами при использовании специализированного программного обеспечения для обработки звука. В случае использования двух саундкарт попытайтесь переключиться с одной на другую, установив ее в качестве устройства, используемого системой по умолчанию
«Windows» не может всегда работать идеально, без проблем. Небольшие ошибки и сбои в работе происходят постоянно. Как правило, система обычно исправляет их сама (автоматически). Но не всегда. Так, например, в ситуации, когда в области уведомлений пропал значок громкости, а перезагрузка системы ситуацию не исправила, пользователю приходится решать проблему самостоятельно.
Перезапуск проводника Windows
Если в настройках области уведомлений включено отображение иконки громкости, но значок не виден на экране, то попробуйте перезапустить Проводник Windows.
- Откройте диспетчер задач, используя сочетание Ctrl+Shift+Esc.
- Перейдите на вкладку «Процессы».
- Найдите процесс explorer.exe. Щелкните по нему правой кнопкой и нажмите «Завершить».
С рабочего стола пропадут все элементы: иконки программ, Корзина, файлы, панель задач, меню «Пуск». Не пугайтесь, восстановить рабочий стол будет просто:
- Запустите диспетчер задач.
- Раскройте меню «Файл», щелкните по пункту «Новая задача».
- Напишите «explorer.exe» и нажмите «Ок».
Если сразу после перезапуска explorer.exe значок не появился на панели уведомлений, попробуйте перезагрузить компьютер. Если после повторного запуска системы проблема не устранена, используйте другие методы исправления ошибки.
Не отображается значок громкости на панели задач, что случилось?
 Здравствуйте друзья! У новичков, да и тех людей кто хорошо знаком с компьютером, иногда возникает проблема с громкостью на компьютере. То значок громкости пропадёт, то он вообще не работает. В этом случае люди начинают искать информацию в Интернете, а именно задают вопрос поисковой системе, как вывести значок громкости на панель задач.
Здравствуйте друзья! У новичков, да и тех людей кто хорошо знаком с компьютером, иногда возникает проблема с громкостью на компьютере. То значок громкости пропадёт, то он вообще не работает. В этом случае люди начинают искать информацию в Интернете, а именно задают вопрос поисковой системе, как вывести значок громкости на панель задач.
Что случилось? Почему происходит такая техническая проблема? На это может повлиять ряд действующих причин. Вы выключили значок громкости, и он тем самым удалился из компьютера. Произошёл сбой в системных разделах компьютерной системы. Или в этом виноват обычный вирус, который мог заразить файлы незаметным образом. Конечно, причин может быть много. Но эти самые распространённые, которые необходимо устранять. Далее, мы устраним проблему со звуком, и восстановим значок громкости.
Проблемы с оборудованием
Проблемы могут возникнуть по нескольким причинам, одними из которым могут являться:
- Старые аудиоплаты. Установив десятый Виндовс на старый компьютер или ноутбук, можно стать жертвой серьезной недоработки Microsoft. Разработчики «десятки» не стали внедрять в нее поддержку очень старых девайсов, в число которых вошли и звуковые платы. Если являетесь владельцем изрядно устаревшего компьютера, то посетите сайт Майкрософт и поищите, присутствует ли в списке поддерживаемых ваша аудиоплата.
- Неисправность устройств воспроизведения звука, портов, проводов. Проверяем, функционирует ли устройство для воспроизведения звука на другом девайсе. Внимательно осмотрите аудиопорты на предмет окисления, видимых физических повреждений и проверьте целостность кабелей, соединяющих колонки или наушники со звуковой платой.
- Неисправность разъемов передней панели. Это актуально для пользователей ПК, чьи устройства имеют выводы на передней панели корпуса. Им следует убедиться о работоспособности портов на передней панели и их активности, что проверяется в BIOS.
Другая причина хрипа звука
Еще одна, известная многим, причина по которой звук может хрипеть — повышенная громкость звука, особенно это касается воспроизведения музыкальных композиций со значительной составляющей низких частот (НЧ), в данном случае имеются в виде частоты менее 100 Гц.
В основном, источником звука с такими частотами являются барабаны. Большинство обычных настольных колонок и динамиков ноутбуков являются средне- и высокочастотными устройствами и не предназначены для воспроизведения низких частот на большой громкости.
Существуют три метода как побороть хрип в такой ситуации:
- Самый простой способ — уменьшить громкость звука.
- Уменьшить долю НЧ частот с помощью системного эквалайзера или эквалайзера проигрывателя.
- Если вы фанат звука барабанов и других НЧ музыкальных инструментов, то конечно рекомендуем приобрести более мощную аппаратуру воспроизведения, включающую в себя сабвуфер
, предназначенный для качественного проигрывания НЧ звуков.
Для вызова системного эквалайзера Windows 10 необходимо поработать с уже приведенное ранее системной утилитой Звук:
Звук → Вкладка «Воспроизведение» → Динамики → Свойства
→ Улучшения → Эквалайзер → Внизу справа от метки «Настройка» нажать …
После чего уменьшите громкости НЧ составляющих звука, за которые отвечают левые ползунки. Более подробно с процессом вызова эквалайзера можно ознакомиться, посмотрев видео в конце этой статьи.
Утилита Microsoft Fix
Корпорация Microsoft знает о проблемах, которые возникают у пользователей, поэтому своевременно выпускает Fix-утилиты, исправляющие ошибки в автоматическом режиме.
Исправляется ошибка предельно просто:
- Запустите скачанный файл. Примите лицензионное соглашение.
- Нажмите «Далее» и подождите, пока программа создаст точки восстановления и устранит сбой.
- Нажмите «Закрыть» для завершения работы мастера.
Ничего сложного, но было бы лучше, если подобные сбои вообще не возникали. К сожалению, пока это невозможно, поэтому приходится исправлять ошибки в ручном режиме.
Диспетчер задач
Чтобы значок громкости был всегда под рукой, можно воспользоваться диспетчером задач.
Для его запуска необходимо:
- Зажать на клавиатуре одновременно клавиши «Ctrl+Shift+Esc». Таким образом, раскроется «Диспетчер задач».
- Далее выбираете раздел «Процессы».
- Ищите строчку «explorer.exe».
- Кликаете по нему правой клавишей мышки и нажимаете на «Завершить процесс».
- Для сохранения внесённых изменений кликаете на «ОК».
Следует предупредить, что после вышеописанных действий с рабочего стола исчезнут иконки всех программ.
Не стоит этого пугаться, можно быстро всё восстановить:
- Зажать клавиши «Ctrl+Shift+Esc».
- Далее щелкаете по «Файл» и выбираете «Новая задача».
- Затем нужно написать без кавычек «explorer.exe».
- Для сохранения и завершения действия, кликаете по «ОК».
- По завершению работы с «Диспетчером задач», перезагрузите ПК.
Восстановление значка через «Область уведомлений»
Наиболее простой и не менее действенный способ для выведения значка громкости – использование «Области уведомлений».
Для этого:
- Наведите мышку на правый нижний угол экрана ПК и щёлкните по ней правой клавишей и выбираете «Свойства», если на ПК установлена ОС Windows до 10 версии.
- При использовании ОС Windows 10, проделываете всё то же самое, только из меню выбираете «Параметры панели задач».
- Далее ищите раздел «Область уведомлений» и кликаете по «Настроить».
- В Windows 10 нажимаете на «Выберите значки…».
- В строке «Громкость», отмечаете «Показать значок и уведомления» и на «ОК».
- В Windows 10 напротив нужного значка переключаете кнопку на «Вкл.».
Редактор реестра
Ещё одним вариантом решения вопроса, как вывести значок громкости на панель задач, является использование «Редактора реестра»
В этом случае важно быть предельно внимательным, чтобы не удалить ничего важного, в противном случае ОС будет работать некорректно
Итак, чтобы запустить «Редактор реестра» потребуется:
- Одновременно зажать клавиши «Win(изображён флажок)+R».
- Далее в окошке «Выполнить» вводите без кавычек слово «regedit» и кликаете на «ОК».
- Затем выбираете раздел «HKEY_CURRENT_USER» и двойным щелчком левой кнопки мыши раскрываете содержимое папки.
- Далее ищите папку «Software» и постепенно переходите по её содержимому. Сначала нажимаете на «Classes». Затем на «Local Settings». Далее кликаете по «Software», где находите папку «Microsoft». Потом поочередно открываете папки «Windows», «CurrentVersion» и «TrayNotify».
- Теперь удаляете, «iconstreams» и «PastIconSteam», нажав по ним правой клавишей мышки. Если у вас имеется лишь один из параметров, то его всё равно потребуется удалить.
- По окончанию работы с реестром, закрываете его и перезагружаете ПК.
Редактор локальной групповой политики
Есть ещё один способ по добавлению значка громкости на панель задач – применение «Редактора локальной групповой политики»:
- Сначала зажимаете одновременно «Win+R», чтобы вызвать окно «Выполнить».
- Далее указываете без кавычек «gpedit.msc» и на «ОК».
- Теперь переходите в раздел «Конфигурация пользователя» и выбираете папку с названием «Административные шаблоны».
- Двойным щелчком по левой кнопке мышки открываете раздел «Меню Пуск и панель задач».
- Ищите строчку «Скрыть значок регулятора громкости» и кликаете по ней.
- Затем находите параметр «Отключить», отмечаете его и для сохранения настроек нажимаете на «ОК».
- После этого перезагружаете ПК.
Установка специальной программы
Для исправления ошибок в автоматическом режиме, можно воспользоваться специальной программой «Microsoft Fix». Всё, что для этого требуется – это скачивание и установка данной программы.
После чего утилита «Microsoft Fix» создаёт точки восстановления и происходит автоматическое устранение неполадок системы.
Как вывести значок громкости на панель задач, вывод
Как можно увидеть, осуществить вывод значка громкости на панель задач, довольно просто. Главное при использовании некоторых вариантов, проявлять максимальную внимательность, чтобы не нарушить работу Windows.
Кроме этого, если ни один из вышеперечисленных вариантов не помог справиться с возникшей проблемой, тогда можно переустановить драйвер, отвечающий за работу звукового оборудования. На этом можно закончить повествование о том, как вывести значок громкости на панель задач.
Почему не работают динамики на ноутбуке, а наушники работают;
Как запустить службу аудио на Виндовс 7;
Как редактировать видео на Ютубе;
Как восстановить значок громкости?
Самый первый и простой способ, учитывая, что речь идет о банальном глюке, это перезагрузка компьютера. Уверен, что в абсолютном большинстве случаев этот способ вам поможет справиться с проблемой. В общем, просто перезагружаем компьютер или ноутбук и смотрим на результат.
Что бы не , можно перезагрузить один лишь проводник. Для этого (для Windows 7 нажмите на сочетание клавиш CTRL+SHIFT+ESC) и во вкладке «Процессы» самостоятельно завершите процесс explorer.exe.
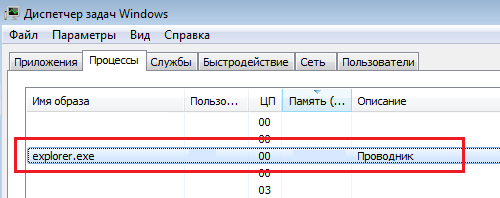
Если проводник автоматически не загрузился в течении минуты, в диспетчере задач нажмите «Файл» — «Новая задача (Выполнить…)», напишите слово explorer и нажмите ОК, тем самым запустив проводник.
В том случае, если предыдущий вариант вам не помог, не расстраивайтесь, есть иное решение вопроса. Первым делом вам необходимо навести курсор мыши на нижнюю панель (трей) и нажать на правую кнопку, после чего появится меню. В нем выберите пункт «Свойства».
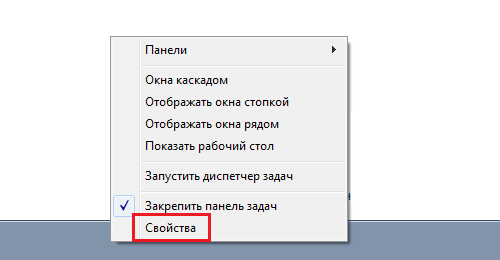
Откроется окно «Свойства панели задач и меню Пуск», где прямо на главной вкладке нажмите на кнопку «Настроить».

Таким образом откроется настройка значков области уведомлений. Чуть ниже вы увидите выделенную синим цветом ссылку «Включить или выключить системные значки» — кликните по ней.
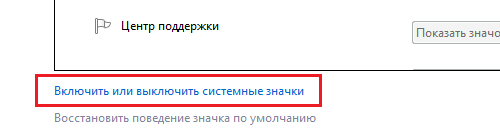
Наконец, вы увидите системные значки и сможете самостоятельно включать или выключать их
Обратите свое внимание на значок «Громкость». Наверняка он выключен и вам необходимо вручную его включить
После этого не забудьте нажать кнопку ОК, что сохранить изменения.

После данной процедуры значок звука вернется в трей. Если уж и предыдущий вариант вам не помог, попробуйте воспользоваться программой Fix It от Microsoft, которая позволяет решать проблемы, связанные едва ли не с любыми неполадками, которые происходят в системе. Врать не буду, программой я не пользовался, а потому и советовать ее не стану. Но если верить отзывам, то она если и помогает, то далеко не всегда. К тому же указанных способов должно хватить с лихвой для решения проблемы.
Достаточно часто при работе с операционными системами Windows, независимо от того, какая именно модификация установлена на компьютере или ноутбуке, пользователей подстерегает множество мелких неприятностей. Вот, например, пропал значок громкости на «Панели задач». Что делать? Многие пользователи начинают паниковать. Однако повода для этого быть не должно. Ситуация хоть и не из самых приятных, тем не менее, расстраиваться не стоит.
Владельцам ноутбуков в этом отношении легче, поскольку кнопки управления громкостью располагаются прямо на клавиатуре и в большинстве своем используются в сочетании с клавишей Fn (а иногда и без нее, если они вынесены на отдельную панель). Однако решение вопроса о том, как восстановить значок громкости на «Панели задач», как оказывается, лежит на поверхности. Рассмотрим несколько основных вариантов, которые могут быть применены для устранения проблемы к разным модификациям Windows.
Почему пропадает иконка звука
Причин этому явлению может быть несколько, но чаще всего значок перестаёт отображаться вследствие:
- случайного сбоя в работе ОС (так называемого бага);
- неполадок в системе, вызванных вирусной активностью;
- определённых действий самого пользователя (например, если вы ранее устанавливали альтернативный регулятор громкости, а затем удалили его).
Во всех перечисленных случаях восстановить значок будет несложно, но если у вас появились подозрения относительно действий вредоносных программ, нелишним будет просканировать ПК на предмет их наличия, прежде чем приступать к каким-либо действиям.
Вам обязательно стоит прочитать о том, что за программа WPS Office и как ее удалить.
Микшер громкости
Вернуть значок громкости достаточно просто. Если Вам не хочется возиться с настройкой, то есть испытанный топорный способ, что не является самым простым в данном случае — это перезагрузить компьютер. При перезагрузке компьютера регулятор громкости вновь появится и можно будет работать с ним.
Если перегружать компьютер не хочется, то кликаем правой кнопкой по нижней горизонтальной панели (трею) между часами и значком доступа в Интернет.
В появившемся окне кликаем Свойства.
Появляется окно системных значков.
Напротив значка Громкости видим кнопку включения и выключения громкости. Кликая по ней включаем Громкость.
Теперь у нас микшер на трее должен появиться. Также здесь можно будет включить отображение часов, питания аккумулятора ноутбука, работы сети.
Если Вам нужны настройки динамиков и микрофона, то это также несложно. Идём в Пуск/Панель управления/Звук/Звуки. Это для операционной системы Windows 7.
Вот так всё просто это делается. Зачастую из-за таких мелочей мы начинаем злиться и нервничать.
Посмотрите весёлое фото и улыбнитесь.
Не знаю где это сделано, но что-то подобное я наблюдал в зоопарке Праги. Это было забавно.
Вот это фото.
Надо будеть пост про любознательность написать.)))
Решение проблем со значком громкости
ШАГ 1 — проверка скрытых значков
Windows по умолчанию скрывает малоиспользуемые значки (хотя, обычно, значок громкоговорителя под это не подпадает ). Но тем не менее, сейчас столько всяких сборок Windows, различных твиков и пр., что проверить не помешает.
Для этого щелкните по стрелочке в трее и посмотрите, нет ли там сего знака (см. показательный пример ниже).
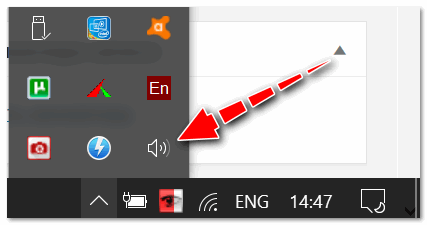
Значок звука оказывается был скрыт Windows, как неиспользуемый
ШАГ 2 — перезапуск проводника
При проблемах с проводником (а к нему относится все, что вы видите: рабочий стол, панель задач, значки и т.д.) появляются проблемы и с видимостью некоторых элементов, или их реагирования на нажатие мышкой. Перезапуск проводника — помогает решить сию проблему.
Как перезапустить проводник : открыть диспетчер задач (сочетание кнопок Ctrl+Shift+Esc ), в процессах найти «проводник» (или explorer) щелкнуть по нему правой кнопкой мышки и в меню выбрать «Перезапустить» (см. скрин ниже).
Альтернативный вариант перезапуска проводника: перезагрузить компьютер.

Перезапуск проводника (диспетчер задач)
ШАГ 3 — проверка отображения значков в панели управления Windows
Многие значки (например, звук, питание, сеть, часы и др.) можно настраивать через панель управления Windows. Делается это в разделе «Оформление и персонализация», в подразделе «Панель задач и навигация» (см. скриншот ниже).

Оформление и персонализация
Если у вас Windows 7 — то вы сразу же сможете приступить к настройке: что отображать, а что нет.
Если у вас Windows 10 — то появится еще одно окно, в котором вам нужно открыть одну из двух ссылок (см. ниже), например, «Включение и выключение системных значков».
Как вернуть значок громкости в панель задач
В операционной системе Windows 10 множество багов и ошибок, про которые знают пользователи, но компания Microsoft с обновлениями их не устраняет. Одной из таких ошибок является пропадающий без причины значок громкости. Если это возникло вследствие бага, то проделайте следующие действия:
- Нажмите на «Пуск» и выберите «Параметры», а далее зайдите во вкладку «Система»;
- Следом потребуется настроить масштаб элемент системы. Для этого передвиньте соответствующий ползунок на 125%. В зависимости от версии Windows 10, система самостоятельно перерисует элементы или потребуется подтверждение данного действия по кнопке «Подтвердить»;
- Когда масштаб текста, приложений и других элементов будет настроен на 125%, необходимо закрыть данное меню и зайти в него вновь;
- Снова, двигая ползунок, установите привычный масштаб в 100% и нажмите «Применить», если это требуется;
- Перезагрузите компьютер.
После столь необычных манипуляций значок громкости должен вернуться в панель задач. Если это произошло, то можно считать инцидент с пропажей значка исчерпанным, и надеяться, что данный баг больше не посетит ваш компьютер. В ситуации, когда это не помогло решить проблему, потребуется редактировать реестр.
Каким образом восстановить исчезнувшие значки на Панели задач в Windows 7
При работе на компьютере можно обнаружить, что с «Панели задач» пропала языковая панель. Это очень неудобно, т. к. нам не видно какой язык активный на этот момент.
Для того чтобы вернуть языковую панель на нужно воспользоваться следующими подсказками:
- Идем в меню «Пуск», далее «Панель управления».
- Здесь ищем пункт «Смена раскладки клавиатуры».
- На следующем окне находим и нажимаем «Языки и клавиатура» и кликаем по вкладке «Изменить клавиатуру».
- Дальше в окне «Языки и службы текстового ввода» есть несколько строк настроек на выбор, нам необходимо сфокусировать свой выбор на «Закреплена в панели задач» и подтвердить.
Языковая панель должна вернуться на свое место после проделанных действий. В том случае, если эти манипуляции ни к чему не привели, попробуйте снова убрать и восстановить панельку способом, описанным выше. Если и это не помогло, нужно попытаться запустить панель вручную.
Чтобы это сделать:
- Нажмите «Пуск», далее «Выполнить».
- Также можно открыть командную строку нажатием WIN+R.
- В открывшемся окне запишите команду ctfmon и нажмите «Ок».
При появлении панели языка добавьте иконку вызова автозагрузки.
Для этого:
| Действие: | Команда: |
|---|---|
| Откройте редактор реестра, в командной строке запишите команду | regedit |
| После того как откроется окно редактора реестра нужно найти раздел | HKEY_LOCAL_MACHINE\SOFTWARE\ Microsoft\Windows\CurrentVersion\Run |
| Открыв его создайте строковой параметр | CTFmon |
| Далее нужно ввести в контекстное меню путь | C:\Windows\System32\ctfmon.exe |
Свойства панели задач
Может быть так, что кто-то из пользователей случайно отключил отображение нужного объекта, и он перестал быть активен. Чтобы восстановить его – необходимо зайти в свойства трея.
Здравствуйте, друзья! С Вами Андрей Хвостов, основатель проекта DohodSistemno.ru . Сегодня расскажу о микшере громкости, и о том, где его найти. Почему пропал звук на компьютере? Почему пропадает звук на ноутбуке? Возможно причина в том, что исчез значок громкости или микшер громкости.
Микшер звука или значок звука — это регулятор громкости на нижней горизонтальной панели, в области уведомления или в системном трее в Microsoft Windows.
Находится слева от значка зарядки батареи ноутбука. При подключении наушников, гарнитур, скачивания программ, где есть функция регулятора громкости, либо каких — нибудь иных действий, микшер звука исчезает.
Мы ищем его на привычном месте, в правом нижнем углу, а его там нет. Неприятно, особенно когда надо срочно изменить громкость звука.
Сам с таким сталкивался поэтому решил написать этот пост. Далее мы рассмотрим как восстановить значок громкости.
Проблемы с драйверами устройств
Повреждение или отсутствие драйвера аудиокарты, отключение аудиоустройства также приведет к тому, что на иконке звука в лотке будет присутствовать красный крестик. Откройте из меню Win + X Диспетчер устройств и проверьте свойства вашего аудиоустройства. Оно должно иметь состояние «работает нормально», на его иконке не должно быть желтых или красных значков. Наличие последних станет указывать на проблему с драйвером, отсутствие аудиоустройства — как на проблему с драйвером, так и на проблему с самой звуковой картой. Устраняется неполадка установкой, обновлением или откатом драйвера.
Способ №3
Требуется перезапустить explorer.exe. Это системный процесс, который отвечает за элементы интерфейса операционной системы, включая кнопку «Пуск», рабочий стол, панель инструментов и панель задач. Для его перезапуска необходимо выполнить следующие действия:
- Запустите диспетчер задач с помощью кнопок «Ctrl+Alt+Delete». Запускаем диспетчер задач с помощью кнопок «Ctrl+Alt+Delete»
- Во вкладке «Процессы» найдите и завершите процесс explorer.exe. После этого с вашего компьютера пропадут все значки рабочего стола и панели, оставив вас наедине с диспетчером задач. Но не стоит впадать в панику – это нормально. Во вкладке «Процессы» найдите и завершите процесс
- Теперь нужно перезапустить данный процесс. Нажмите на «Файл» в диспетчере задач, затем на «Новая задача (Выполнить…)». Откроется новое окно с полем ввода. Нажимаем на «Файл» в диспетчере задач, затем на вкладку «Новая задача (Выполнить…)»
-
Введите explorer.exe и нажмите «Ок». После запуска процесса восстановится всё, включая нужный вам значок звука.
Вводим explorer.exe и нажимаем «Ок»