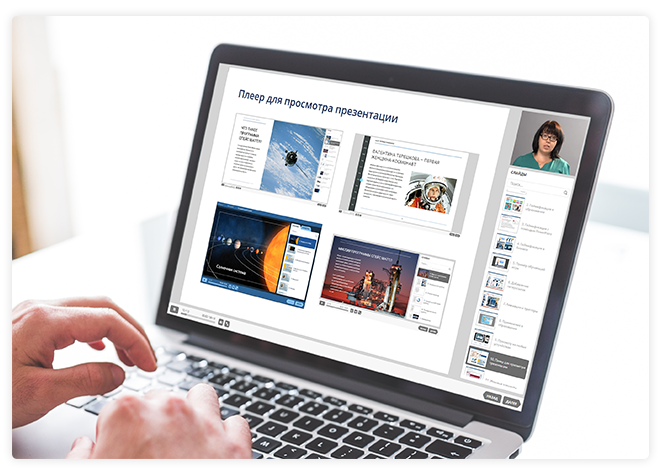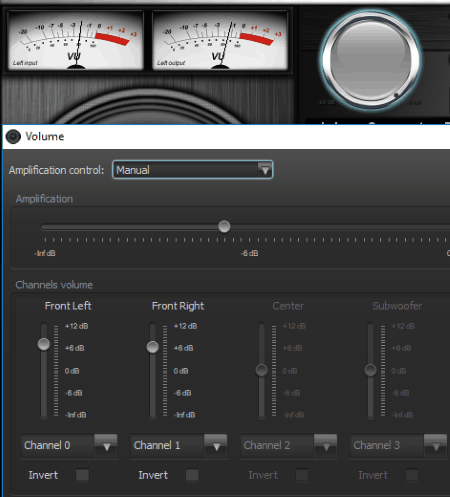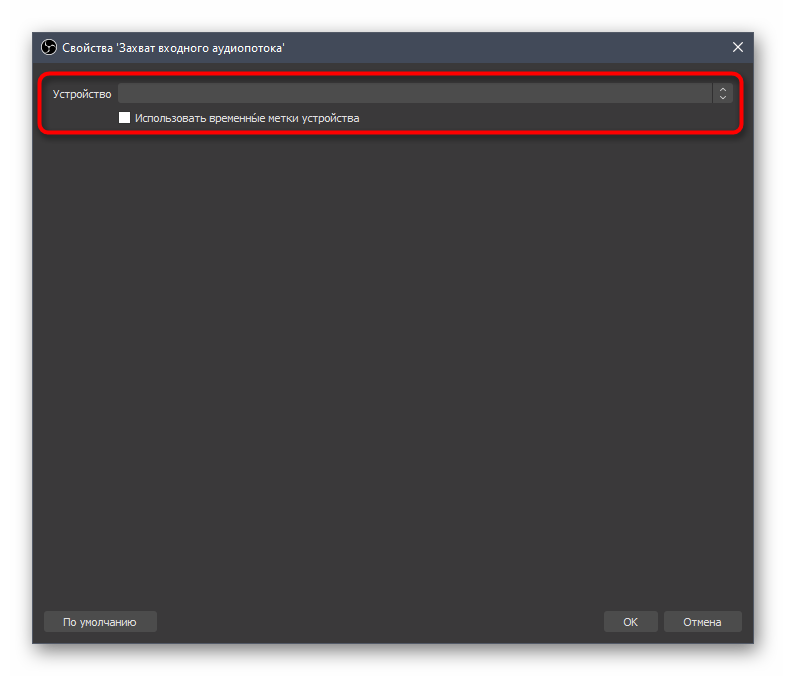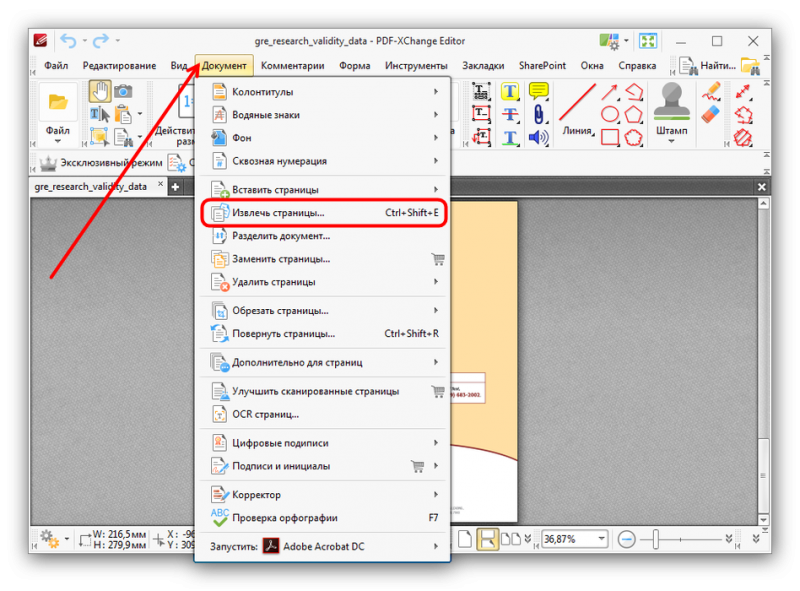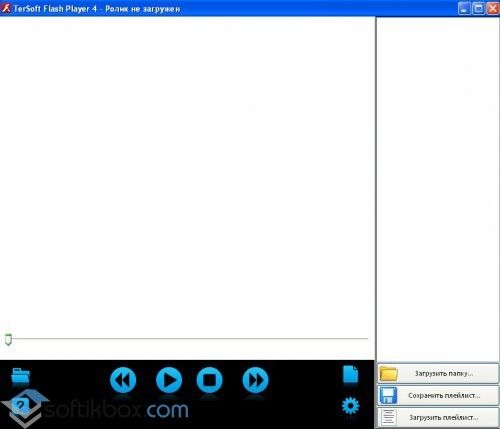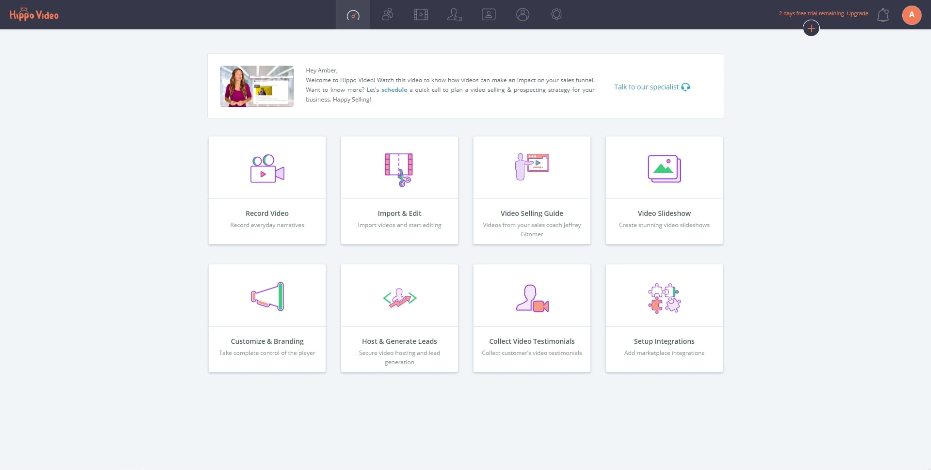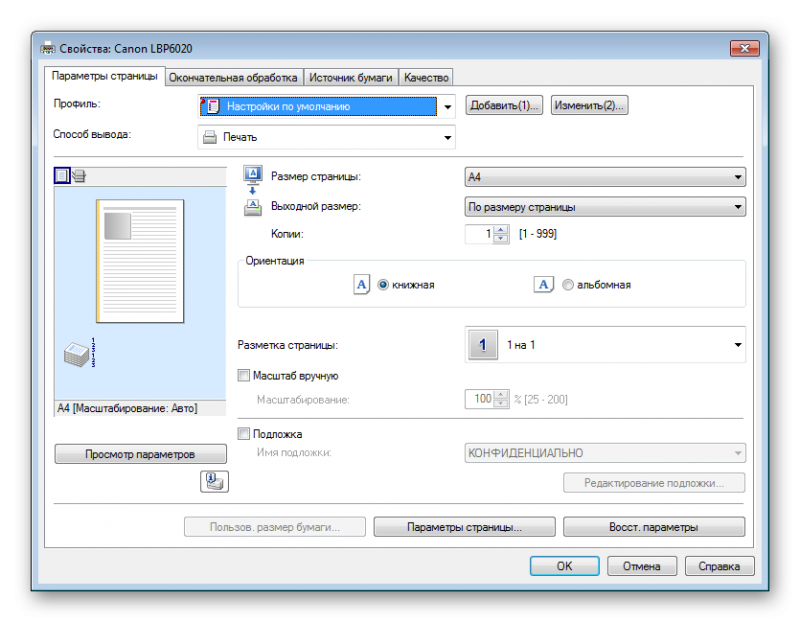Лучшие бесплатные программы для нормализации громкости mp3
Содержание:
- Volume Booster GOODEV
- VladE › Блог › Как сделать одинаковую громкость у всех MP3 файлов на флешке…
- Нормализация громкости MP3-файлов
- VOLUME2
- Лучшие программы для усиления звука
- Самая частая проблема
- Как увеличить громкость на Айфоне встроенными средствами
- Регулировка громкости в параметрах Андроид-устройства
- Equalizer
- Изменение громкости в MP3Gain
- Увеличиваем громкость на ноутбуке с Windows 7
- Рассмотрим основные причины тихого звучания
- Изменить тональность песни онлайн — ТОП решений
- Что влияет на качество звучания
- Уменьшение размера Mp3, Wav и FLAC файлов
- Super High Volume Booster
Volume Booster GOODEV
Мне нравитсяНе нравится1
У этого приложения нет набора разнообразных функций. Оно создано только для того, чтобы справляться с одной задачей – усилить звук. Открыв программу, вы увидите слайдер. Он отвечает за громкость: потяните его до конца, чтобы увеличить ее на 60%. Эта граница сделана в приложении по умолчанию, но если вы измените настройки под себя, то сможете сделать звук еще более громким.
Программа работает в фоновом режиме. Это значит, что после увеличения громкости все аудио будут воспроизводиться в соответствии с новыми настройками – независимо от того, с какого плеера вы их включаете.
Мы не рекомендуем вам увлекаться усилением звука в том случае, если вы часто пользуетесь наушниками. Дело в том, что вы можете сами не заметить, как начнете все время слушать музыку слишком громко, а это может негативно отразиться на вашем организме.
Плюсы и минусы
3 режима работы
Производитель предупреждает о рисках повреждения слуха и динамиков телефона
Не поддерживает устройства на базе Андроид 4.2.1-4.3
Отзывы
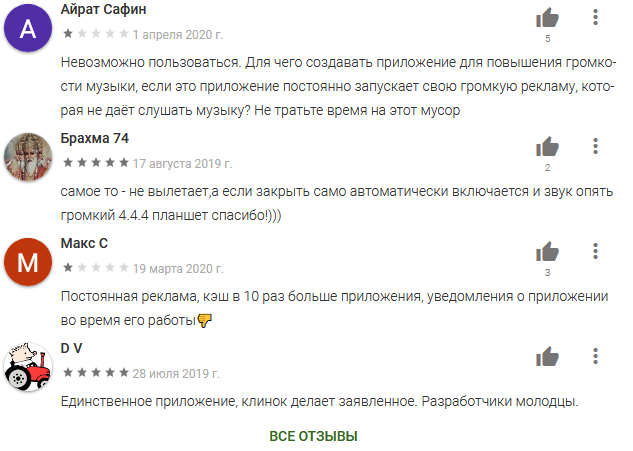
VladE › Блог › Как сделать одинаковую громкость у всех MP3 файлов на флешке…
Итак в прошлый раз я поделился с вами своим опытом как фоткать светящиеся объекты с помошь режима “Панорама” для сравнения фоток через интернетwww.drive2.ru/p/ubr/RAAAAAAA2toEAAAAAAGGWw#post
Теперь еще хочу поделится своим опытом использования одной маааленькой, но очень замечательной программы…
Наверное у каждого кто слушает музыку в машине была такая проблема, треки записанные на диск или флешку иногда звучат с разной громкостью.Некоторые не сильно различаются, а при воспроизведении других даже иногда приходится корректировать уровень громкости на магнитоле, что естественно не очень радует, ведь хочется просто слушать музыку и не напрягатся, а все внимание уделять ситуации на дороге
Итак, как музыка попадает в наши автомобили (заядлых аудиофилов с лицензионными AudioCD в расчет не беру, эта заметка не для них )
В 99% случаев музыка качается из интернета, ну или покупается/берется у друга какой нибудь пиратский диск “150 попсовых хитов этой зимы”, впринципе это не важно тк на этом диске суть таже… за вас уже кто-то накачал эти 150 хитов с интернета и записал на диск В итоге имеем солянку из треков закодированных разными программами с разными настройками и с разной громкостью… это мы и будем исправлять
В этом нам очень хорошо поможет программа MP3Gain
Идем на сайт программы mp3gain.sourceforge.net/download.php и качаем программу(лучше всего версию 1.2.5 тк она помечена как STABLE, тоесть “стабильная” что нам и нужно)
Скачали, запускаем MP3GainGUI.exe, щелкаем на папочке с плюсиком выбираем каталог в котором находятся ваши mp3 файлы.Список загрузится в окно программы, далее нажимаем в меню Analysis строку Track Analysis (или на клавиатуре Ctrl-T)
видим такую картину

Тут нас интересуют 3 колонки:
Volume — собственно громкость трека проанализированная программойclipping — это что мы иногда имеем место видеть на графическом анализаторе звука, то есть зашкаливание определенных частот, некоторые части песни слишком громкие, что приводит к “заваливанию” и с этим надо тоже боротся тк если clipping присутствует, то качество трека страдаетTrack Gain — количесво dB на которое программа предлагает изменить громкость трека чтоб все встало на свои места а именно в соответствии с настройкамикоторые указаны в Target “Normal” Volume
Target “Normal” Volume — тут пользователь выбирает уровень звука, до которого нужно подстроить каждый трек, по умолчанию предлагается 89,0 dBМожно конечно все треки опускать до значения по умолчанию в 89 dB, но я предлагаю немного другую методику, которой сам пользуюсь
Итак сортируем треки по громкости, кликнув на колонку VolumeУ меня в тестовой папке получилось
трек с максимальной громкостью — 101,4 dBтрек с минимальной громкостью — 93,9 dB(как все запущенно )
Вспоминаем что Децибелы — шкала логарифмическая1 дБ — в 1.25 раза,3 дБ — в 2 раза,10 дБ — в 10 раз.
разница между самым тихим и самым громким получилась в 7,5 dBЭто конечно не значит что одна композиция играет в несколько раз громче другой, это означает что какая-то часть одной композиции в несколько раз громче чем другая часть другой композиции что не очень хорошо.
Посередине трек с громкостью — 95,6, вот к нему можно и привести все остальные!Можно привести и к самому низкому значению в папке, можно как предлагает автор к настроке по умолчанию в 89 dBСоветую попробовать различные варианты и пользоватся тем который вас устроит
Далее вписали нужное значение в Target “Normal” Volume и нажимаем в меню Modify Gain строку Apply Track Gain (или на клавиатуре Ctrl-G)Ждем результат

Теперь смотрим в строчку Volume у каждого трека, получилось не везде одинаково…Вопрос почему?
Вот что пишет автор программы в хелпе:“У меня есть 2 новости плохая и хорошая, начну с плохой Плохая: Эта программа умеет подстраивать громкость только с шагом в 1,5 dBХорошая: 1,5 dB это достаточно для большинства, тк не все могут различить изменение громкости в 1 dB”
От себя добавлю что есть еще замечательная новость!Эта программа делает изменение громкости БЕЗ ПЕРЕКОДИРОВКИ! а следовательно без потерь качества исходного файла (алгоритм Lossless Gain Adjustment)и за это ей можно простить шаг в 1,5 dB да и вообще все можно простить
Программа маленькая, бесплатная и полностью выполняет все возложенные на нее функции, что не может не радовать!Спасибо всем кто “осилил” эту заметку, приятной вам музыки в дороге, и что самое главное теперь “с нормализированной громкостью” Как обычно интересны ваши комменты, пишите не стесняйтесь, буду рад почитать
Нормализация громкости MP3-файлов
Запускаем софтину и добавляем в неё отдельный трек или целый альбом с помощью соответствующей кнопочки в панели инструментов…
Затем проводим анализ добавленных файлов, тоже при помощи специальной кнопули…
По умолчанию у нас выставлена норма громкости в 89.0 db…
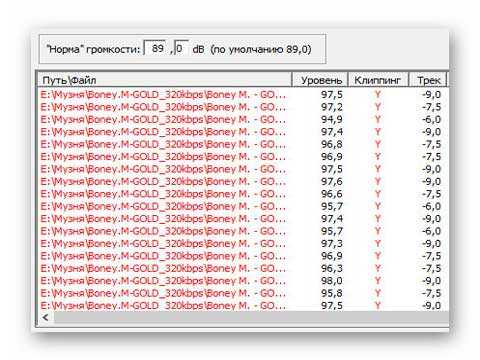
Вот такой печальный вердикт мне вынесла программа MP3Gain. Громкость во всех треках выше установленной «нормы» (в колонке «Трек» показана разница), но самое главное — колонка «Клиппинг» сигнализирует о наличии шумов во всех треках альбома.
Можно увеличить норму громкости (повысить её) до 105 db, но при этом увеличатся и шумы. Поэтому в данной ситуации я буду улучшать качество mp3 файлов, чуть-чуть понизив при этом громкость…
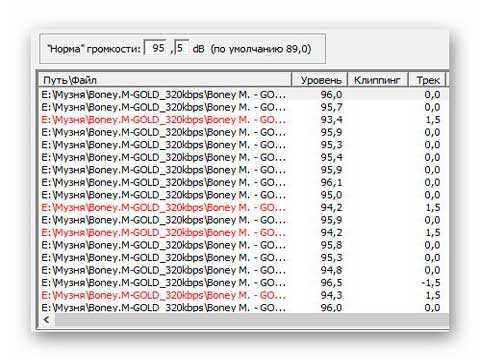
Выставил норму в 95.5 db и ткнул на кнопку «Тип Альбом»…
…избавившись от шумов (колонка «Клиппинг» чиста) повысил качество треков незначительно понизив громкость. Нормализовал (выровнял) громкость всех треков в альбоме, проще говоря.
«Откатить» результаты экспериментов всегда можно через меню «Изменить уровень» (пункт «Отменить изменения уровня»).
VOLUME2
Volume2 — простая программа, которая используется в качестве альтернативы стандартного регулятора громкости Windows. Утилита распространяется на бесплатной основе, интерфейс переведен на русский язык.
После запуска программа переместится в системный трей. При нажатии на иконку утилиты в трее откроется классический регулятор с настройками громкости, баланса и функцией отключения звука.
При нажатии правой кнопкой мыши на иконку приложения станут доступны дополнительные функции:
- Включение и отключение звука.
- Выбор устройства для воспроизведения по умолчанию: колонки, наушники, микрофон.
- Управление подключенными устройствами.
- Внесение изменений в микшер громкости.
- Настройка устройств воспроизведения.
- Включение индикатора пикового уровня звука.
- Отключение Volume2.
В разделе настроек программы «Основные» пользователи могут изменить устройство для управления, изменить громкость отдельного приложения или всей системы, выбрать альтернативное устройство и т.д.
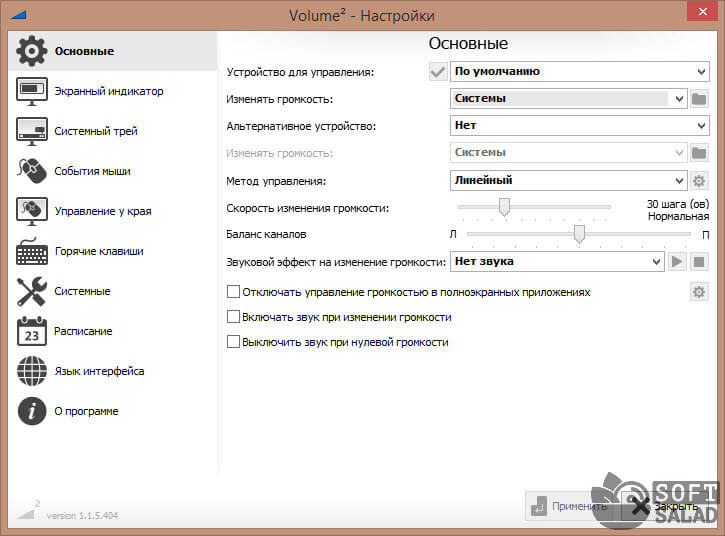
- «Экранный индикатор». Здесь можно включить или отключить индикатор, а также изменить его стиль и место для размещения на экране.
- «Системный трей» — в этом разделе доступна функция изменения иконки индикатора программы в трее операционной системы Windows.
- В разделе «События мыши» расположены настройки для изменения формата работы программы с мышью: смена функций при клике на левую и правую кнопку, установка новых возможностей для колесика и т.д.
- «Управление у края» — в этом разделе опций можно включить функцию управления громкостью у края экрана.
- «Горячие клавиши». Здесь пользователи могут установить горячие клавиши для быстрого управления программой.
- «Системные». Здесь производятся системные настройки приложения Volume2: запуск утилиты вместе с ОС Windows, включение уведомлений и т.д.
- «Расписание». В этом разделе можно включить расписание для выполнения различных действий: увеличение или уменьшение громкости, запуск программы и т.д. Для этого нужно указать дату, время и количество повторений выбранного действия.
- В разделе «Язык интерфейса» можно изменить язык программы.
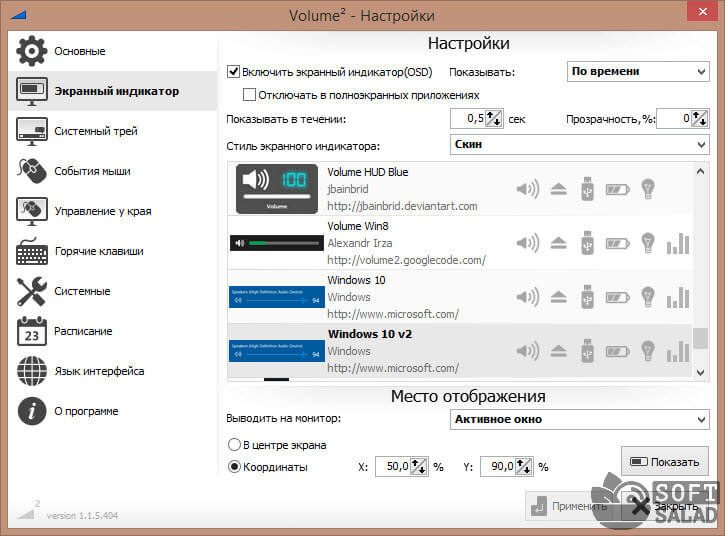
Лучшие программы для усиления звука
Наконец, сделать звучание громче позволяют усилители звука для ноутбука – специальные программы, позволяющие корректировать настройки аудио на системном уровне.
Equalizer APO
Этот продвинутый параметрический эквалайзер работает на уровне операционной системы, позволяя настраивать звук во всех приложениях, в том числе системных. В процессе установки программа попросит указать устройство, с которым будет работать, выбираем динамики. После установки приложения нужно будет перезагрузить компьютер. Настройка параметров звука осуществляется путем перетаскивания точек кривой эквалайзера, подходящего результата добиваемся экспериментально.
Все изменения становятся очевидны в режиме реального времени, настройки сохраняются автоматически, имеется функция сброса параметров к значениям по умолчанию (кнопка «Reset response»). Использование Equalizer APO – отличный способ увеличить громкость на ноутбуке, если уже максимум, кроме того, с помощью этой программы можно очень гибко настраивать тон и модуляцию звука.
Sound Booster
Программа для усиления звука на ноутбуке для тех, кто не желает заморачиваться с ручными настройками эквалайзеров. Позволяет увеличивать громкость звука до 500% в большинстве программ, включая медиаплееры, мессенджеры, браузеры и т.д., отличается простотой использования и удобством управления. В Sound Booster имеется собственная панелька управления громкостью, вызываемая кликом по иконке программы в системном трее. Перетаскивая ползунок на этой панели, можно на несколько порядков увеличить звук на ноутбуке, даже если громкость вроде бы на максимуме по показателям Windows.
Всего доступно несколько режимов работы, если не подходит один, ничто не мешает переключиться на другой. Немаловажным достоинством приложения является наличие встроенных фильтров, благодаря которым нет грубого искажения звука, как это нередко имеет место в подобных, но не очень качественных программах. К сожалению, Sound Booster платный продукт, в пробном режиме работает 14 дней.
ViPER4Windows
Похожая на Equalizer APO программа, но обладающая еще большим количеством настроек. Позволяет изменять параметры звука на уровне ОС, поддерживает добавление различных эффектов, компрессию, цифровую реверберацию, создание объемного звучания и так далее. Увеличение громкости в ViPER4Windows достигается путем настройки эквалайзера, опять же экспериментально. В процессе установки программа попросит указать устройства, с которыми ей предстоит работать, по завершении настройки потребуется перезагрузка компьютера.
Заключение
Ну вот, теперь вы знаете, как увеличить громкость на ноутбуке с Windows 7/10. Дополнительно есть смысл установить пакет кодеков K-Lite Codec Pack, он хоть и не имеет настроек, в целом может улучшить качество звучания аудио в разных программах
Что касается таких инструментов как Equalizer APO или Sound Booster, имейте ввиду, что пользоваться ими нужно с некоторой долей осторожности. Выжимая максимум громкости, вы вынуждаете динамики работать на пределе возможностей, что не самым лучшим образом сказывается на их физическом состоянии
Самая частая проблема
Наиболее частой причиной, почему ноутбук стал тихо воспроизводить звук, является изменение его громкости системным регулятором. Это мог сделать пользователь и банально забыть, или параметры системы изменил аудио или видео плеер. Исправить проблему достаточно легко.
- В панели задач, в нижнем правом углу, находится значок в виде динамика.
- На значке достаточно кликнуть левой кнопкой мыши.
- В появившемся окне регулятора громкости нужно передвинуть ползунок на самый верх.
Если увеличить громкость таким способом не удалось, возможно, установлены персональные параметры для используемой при воспроизведении программы. Чтобы это проверить, достаточно запустить регулятор. В его нижней части расположена надпись Микшер. Нажав на нее, можно попасть в раздел, где сделать громче или тише можно звук любого из используемых в данный момент приложений.
Как увеличить громкость на Айфоне встроенными средствами
Замечая снижение качества звучания, многие владельцы Айфонов стараются восполнить ее покупкой беспроводной колонки. Однако решить проблему можно встроенными средствами.
Чтобы улучшить слышимость, нужно нажать на верхнюю часть серебристой кнопки, расположенной на торцевой части корпуса.
На сенсорном экране тапнуть по значку «Настройки» («Settings») и перейти в раздел «Звуки» («Sounds»). На специальной панели голубого цвета переместить бегунок вправо до предела (max).
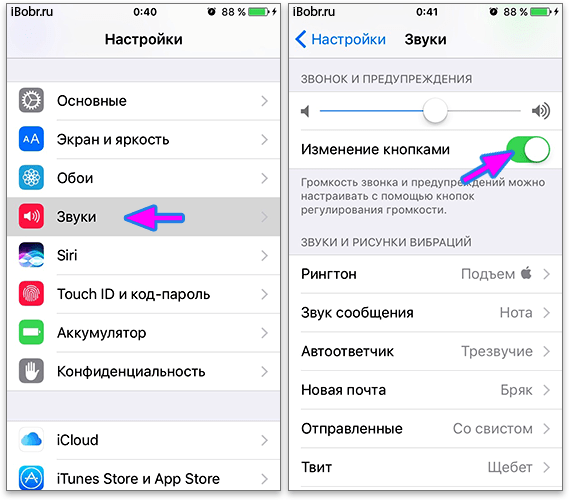
Если вышеописанные способы не принесут желаемого успеха, можно поработать с системными файлами. Для этого понадобится выполнить следующие действия:
- открыть каталог «System»;
- перейти в раздел «Library»;
- отыскать вкладку «Frameworks»;
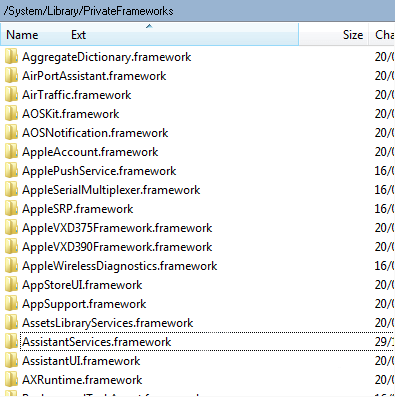
в списке отыскать и развернуть папку «Celestial.framework».
Среди ее содержимого находится документ «SystemSoundMaximumVolume». В нем содержится информация относительно всех уровней звучания, в том числе и максимального. Здесь нужно изменить всего один параметр: вместо 0,7 (установлен по умолчанию) выставить 0,99, после чего перезагрузить смартфон.
Чтобы обойти ограничения и увеличить громкость звука, можно воспользоваться следующим методом.
- Открыть «Настройки» → «Музыка».
- Выбрать категорию «Ограничение громкости», убедиться, что функция отключена, а затем переместить ползунок вправо до упора.
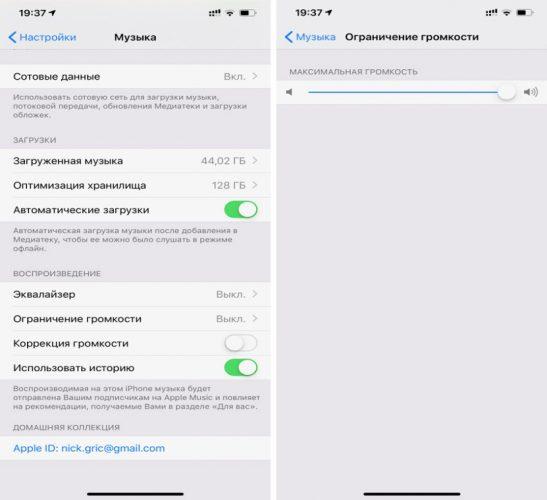
- Далее вернуться в меню «Музыка» и перейти во вкладку «Эквалайзер».
- Выбрать предустановку «Поздняя ночь», установив флажок напротив.
Теперь можно проверить уровень звучания, начав воспроизведение любой мелодии. Громкость должна увеличиться на 5-10%.
Регулировка громкости в параметрах Андроид-устройства
На смартфонах и планшетах под управлением Андроид настроить звук можно с помощью клавиши громкости. Клавиша представляет собой «качельку» — нажатие вверх увеличивает громкость, а клик вниз — уменьшает. Если в момент нажатия клавиши открыто приложение или фильм, изменится громкость медиа, а если рабочий стол — громкость звонков.
Настроить параметры звука вы можете в стандартных настройках смартфона или планшета:
- Зайдите в «Настройки» и выберите «Звук».
- Выберите пункт «Громкость».
- Бегунками отрегулируйте значения громкости для каждого типа звуков — уведомлений, звонков, приложений.
- Нажмите «ОК» для сохранения настроек.
В зависимости от версии Андроид, пункт настроек может называться «Мелодии и Звук», Sound и т. п.
Equalizer
Как правило, эквалайзеры являются лучшим вариантом для улучшения качества звука.
Они делают ваш телефон громче, и вы можете использовать ползунки частоты, чтобы приручить любое искажение, которое может проявиться как побочный эффект.
Эквалайзер с простым названием хорош и прост в использовании.
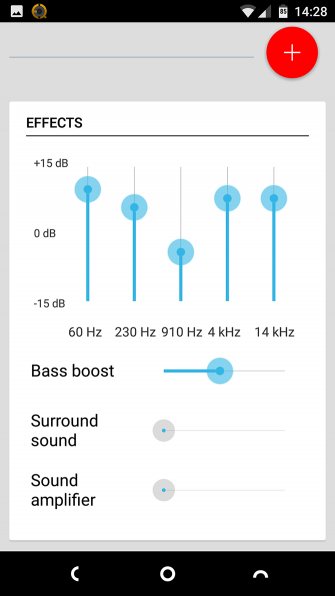
С эквалайзером вы можете выбрать один из 11 предустановленных звуковых профилей. Если вы обновитесь до платной версии, вы также можете создать свой собственный.
Нажмите кнопку питания в правом верхнем углу, чтобы активировать усилитель звука. Вы также можете использовать Bass Boost – это здорово, если у вас есть качественные наушники, хотя это может выявить ограничения динамиков вашего телефона.
Equalizer
Price: Free
Изменение громкости в MP3Gain
Нажмите на кнопку «Добавить папку», а затем выберите папку с аудиофайлами на своем компьютере. Далее нажмите на кнопку «Анализ Трек». После завершения анализа, ознакомьтесь с его результатами.
В колонке «Уровень» отображена текущая громкость аудио файлов.
В колонке «Клиппинг» отображаются отметки (галки), сигнализирующие о том, что в данном файле присутствуют посторонние шумы (данные mp3 файлы выделены красным цветом). Даже, если шумы совсем не улавливаются на слух, шумы в треке присутствуют.
В колонке «Трек» отображается изменения уровня громкости относительно «норме» громкости, выставленной в программе.
Если, после обработки, вы увидите галку в колонке «Клип (Т)», то это значит, что шумы останутся в треке после изменения громкости.
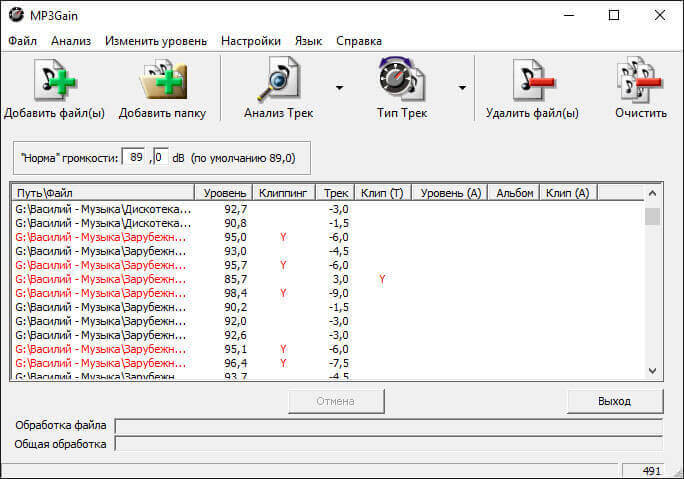
Для приведения к общему знаменателю можно выбрать следующий алгоритм действий: измените «норму» громкости, а затем после анализа, обратите внимание на колонку «Клип (Т)». Если там появились отметки (галки), то опытным путем подберите уровень такой громкости, при котором этих галок не будет, или таких отметок будет минимальное количество
Для применения настроек нажмите на кнопку «Тип трек». После этого начнется пакетная обработка аудиофайлов в программе MP3Gain.
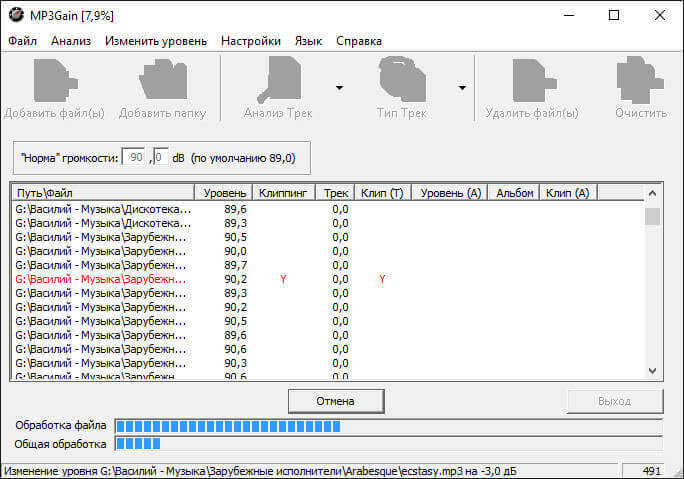
После завершения обработки, которая займет некоторое время, аудио файлы приведены к общему уровню громкости, в моем случае, 90 dB. Посторонних шумов нет.
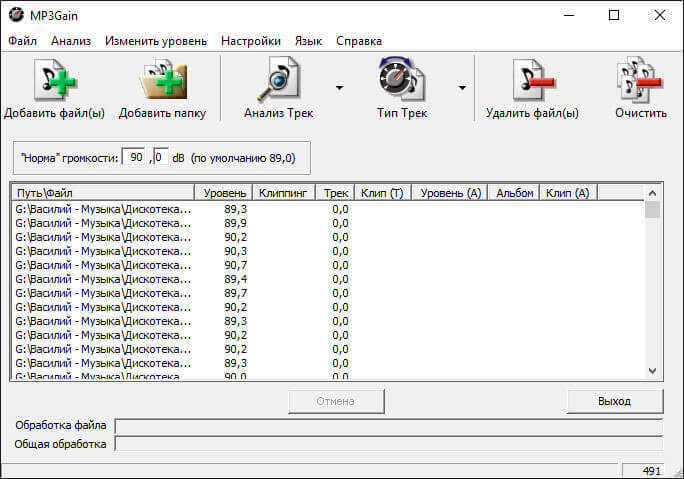
В результате произведенных действий по данному алгоритму, увеличить громкость звука получится не очень сильно, но зато уровень звука в mp3 файлах станет одинаковым.
Для более сильного повышения громкости звука, действуйте экспериментальным путем.
Увеличиваем громкость на ноутбуке с Windows 7
Существует несколько простых способов повышения громкости на устройстве. В большинстве случаев они не могут дать колоссальный прирост, но будьте уверены, что выполнив один из них, вы почти гарантированно увеличите громкость примерно на двадцать процентов. Давайте подробно разберем каждый способ.
Способ 1: Программы для настройки звука
Программы настройки звука помогают не только отредактировать его и подстроить под определенную аппаратуру, но и в некоторых случаях могут усилить громкость. Осуществляется данный процесс путем редактирования эквалайзера или включением встроенных эффектов, если таковые имеются. Давайте разберем все действия подробнее на примере программы для звуковых карт компании Realtek:
После выполнения всех действий вы получите прирост громкости примерно на 20%. Если по каким-то причинам Realtek HD Audio вам не подходит или не устраивает его ограниченный функционал, то предлагаем вам воспользоваться одной из других подобных программ для настройки звука.
Подробнее: Программы для настройки звука
Способ 2: Программы для усиления звука
К сожалению, встроенные средства и дополнительные программы для настройки звука не всегда помогают поднять громкость на желаемый уровень в связи с отсутствием необходимых редактируемых параметров. Поэтому лучшим вариантом в данной ситуации станет использование специального софта, усиливающего звук. Давайте разберем его на примере DFX Audio Enhancer:
- На главной панели находится несколько ползунков, которые отвечают за глубину, объемность, уровень выходного сигнала и реставрацию звука. Вы в реальном времени крутите их, прослушивая изменения. Таким образом настраивается подходящее звучание.
Кроме этого в программе присутствует встроенный эквалайзер. Если его правильно настроить, то это поможет поднять уровень громкости. Чаще всего помогает обычное выкручивание всех ползунков на 100%.
Присутствует список встроенных профилей настроек эквалайзера. Можно выбрать один из них, что также поспособствует усилению громкости.
Остальные программы работают примерно по такому же принципу. Более подробно ознакомиться с лучшими представителями подобного софта вы можете в нашей статье.
Подробнее: Программы для усиления звука на компьютере
Способ 3: Стандартные средства ОС
Все мы прекрасно знаем о таком значке в области уведомлений как «Динамики». Нажав левой кнопкой на него, вы откроете небольшое окно, в котором методом перетягивания рычажка регулируется громкость. В первую очередь и стоит проверить, выкручен ли этот рычажок на 100%.
В этом же окне обратите внимание на кнопку «Микшер». Данный инструмент позволяет настраивать звук в каждом приложении отдельно
Поэтому его также стоит проверить, особенно в том случае, если проблемы с громкостью наблюдаются в какой-то конкретно игре, программе или браузере.
Теперь давайте перейдем к усилению звука стандартными средствами Windows 7, если рычажки и так уже были выкручены на 100%. Для настройки вам нужно:
- Нажать «Пуск» и перейти в «Панель управления».
Выбрать вкладку «Звук».
Вы сразу попадаете во вкладку «Воспроизведение», где нужно выбрать активный динамик, нажать на него правой кнопкой мыши и перейти в «Свойства».
Во вкладке «Уровни» еще раз убедитесь том, что громкость выкручена на 100% и нажмите на «Баланс». Вам необходимо удостовериться в том, что баланс левого и правого одинаковый, поскольку даже небольшое смещение может привести к потерям в громкости.
Теперь стоит перейти во вкладку «Улучшения» и поставить галочку напротив «Эквалайзер».
Осталось только настроить эквалайзер. Есть несколько заготовленных профилей, из которых в данной ситуации вас интересует только один «Мощный». Не забудьте после выбора нажать на «Применить».
В некоторых случаях помогает создание своего профиля путем выкручивания всех рычагов эквалайзера на максимум. Перейти в окно настройки можно, нажав на кнопку с тремя точками, что справа от всплывающего меню с профилями.
Если после выполнения всех этих действий вы еще недовольны звучанием, то остается только прибегнуть к использованию специальных программ по настройке и усилению громкости.
В данной статье мы рассмотрели три способа, которые увеличивают громкость на ноутбуке. Иногда помогают и встроенные средства, но бывает это далеко не всегда, поэтому многим пользователям приходится скачивать дополнительные программы. С правильной настройкой звук должен усилиться до 20% от изначального состояния.
Опишите, что у вас не получилось.
Наши специалисты постараются ответить максимально быстро.
Рассмотрим основные причины тихого звучания
Аппаратные проблемы
Тихий или плохой звук может быть связан с аппаратными неполадками. Среди таковых можно выделить несколько основных причин:
- Устаревший разъем, через который подключаются колонки. Это касается ситуаций, когда на ПК стоит старая модель аудиокарты. Также это может быть связано с тем, что разъемы эксплуатировались слишком часто. Из-за этого начинает пропадать контакт со штекером, и подключаемое устройство работает слишком тихо. Что делать в таком случае? Необходимо менять разъем.
- Вышедшая из строя аудио плата. Со временем, как и любое другое комплектующее она выходит из строя, поэтому перед тем как читать статью далее, необходимо убедиться, что плата в рабочем состоянии. Как это сделать написано здесь.
- Если вы используете сабвуфер, возможно проблема в нем самом. Как и любая другая техника, со временем он выходит из строя и нуждается в ремонте.
- Некачественный аудио кабель. Если вы купили самый дешевый кабель от неизвестного производителя, то скорее всего дело в нем. Проверить это можно подключив другой кабель к ПК.
- Повреждение аудио кабеля. При активном использовании шнура и многочисленных перегибах, со временем он может повредиться, в первую очередь это касается самых дешевых китайских проводов. Как известно, они не отличаются долгим сроком службы. Решением будет – купить новый более качественный провод.
Изменить тональность песни онлайн — ТОП решений
Vocalremover Pitch
Адрес: Vocalremover Pitch
Качественный аудио редактор онлайн, который поможет вам быстро и, главное, просто поменять тональность песни онлайн по своему усмотрению. Сайт легок в управлении, в нем сможет разобраться даже человек плохо работающий на компьютере. Интерфейс на русском языке и сделан в темных тонах, чтобы глаза не уставали.
Сразу после загрузки аудиофайла на ресурс, тональность можно поменять в меньшую или большую сторону, и сразу послушать, что получается. Если все нормально и результат вас устраивает, выберите выходной формат и нажмите на кнопку сохранить, чтобы файл загрузился обратно вам на ПК.
Особенности:
- Бесплатно и на русском языке
- Уменьшить и увеличить тональность
- Прослушать результат в режиме реального времени
- Выбор формата сохранения
- Удобное управление
- Функция — определить тональность, в дополнительных инструментах
- Еще инструменты: обрезать песню, удалить вокал, диктофон онлайн, аудио конвертер, караоке запись, соединить песни
123APPS change Pitch
Адрес: 123APPS change Pitch
Очень удобный редактор, который позволяет максимально легко и быстро изменить тональность и темп песни онлайн в режиме реального времени и абсолютно бесплатно. Работает на русском языке и с простым и понятным управлением. Один из лучших ресурсов в подборке.
Сразу после загрузки аудиофайла, можно включить его воспроизведение и ползунком менять нужные значения высоты тона. В панели инструментов есть дополнительные функции, к примеру, кликнув по значку «Скорость» можно поменять темп песни, также есть эквалайзер и инструмент смены громкости.
Особенности:
- Бесплатно и на русском
- Удобное управление
- Сменить тональность онлайн в режиме реального времени
- Дополнительные функции: обрезать песню, изменить громкость, эквалайзер, изменить скорость / темп
- Выбор формата сохранения
- По сути — качественный аудио редактор онлайн, которым приятно пользоватьсям
XMinus
Адрес: XMinus
Удобный и быстрый ресурс, который позволяет сразу поменять тональность и темп песни онлайн. Работает в режиме реального времени, когда можно запустить воспроизведение трека, ползунками менять необходимые значения и изменения будут сразу применяться.
Это действительно удобно, так как, таким образом, вы скачаете к себе на ПК уже точно тот результат, который необходим и сэкономите много времени. Сам сервис прост в управлении и работает довольно быстро, по крайней мере загрузка происходит практически мгновенно.
Особенности:
- Бесплатно и на русском языке
- Смена высоты тона и темпа
- Редактирование в режиме реального времени
- Быстрая скорость загрузки и обработки результата
- Выбор формата
- Установка битрейт
- Можно задать Overlap
Jarjad Pitch Tempo
Адрес: Jarjad Pitch Tempo
Этот сервис, в отличие от описанных выше, позволяет увеличить или уменьшить тональность музыки аж до 24 пунктов, против 12 у других. Также, здесь сразу можно задать уровень темпа — до 4-ех раз уменьшить или увеличить и изменить громкость в децибелах. То, что получается можно сразу прослушать еще перед загрузкой.
Ресурс один из лучших в своем роде, поэтому, если вам нужны расширенные параметры, и вы хотите значительно изменить высоту тона, то непременно воспользуйтесь им. Управление здесь простое, все кнопки обозначены как нужно, а обработка аудиофайла занимает не много времени.
Особенности:
- Бесплатно и на русском языке
- Быстрая скорость загрузки и обработки
- Смена высоты тона, темпа и громкости в децибелах
- Сохраняет результат в формате WAV
- Дополнительные инструменты на сайте: удалить голос из песни, аудио конвертер, определить темп музык, изменить голос и другие
Apihost
Адрес: Apihost
Неплохой русскоязычный сервис, который так же позволяет менять тональность аудио в режиме реального времени. Достаточно загрузить аудиофайл, указать нужные параметры, какую высоту тона необходимо установить и сразу же прослушать, что получается в итоге. Это действительно удобно.
Сервис работает достаточно просто и быстро, обработка аудио не занимает много времени и обычно длится считанные секунды. Это отличный вариант, чтобы быстро изменить высоту тона и получить результат к себе на компьютер в формате MP3.
Особенности:
- На русском языке и бесплатно
- Работает в режиме реального времени
- Простое и понятное управление
- Сохраняет в MP3
- Быстрая скорость обработки
- Дополнительные инструменты сайта: озвучка текста, запись голоса, ваш IP, возможность изменить голос
В заключение
Каждый из этих ресурсов выполняет свою задачу качественно и быстро. Можете выбрать любой из них, тот, который больше придется по душе и удовлетворяет своим функционалом.
Что влияет на качество звучания
Существует несколько причин плохого звука на ноутбуке:
- Регулятор громкости не стоит в максимальной позиции. Таких бегунков несколько. Как их найти, я расскажу ниже.
- Устаревшие или несовместимые драйвера звука. В таком случае их нужно будет переустановить.
- Слабая звуковая дорожка в файле. Исправить это поможет специальная утилита.
- Неправильные настройки программ для воспроизведения. В сервисы для воспроизведения музыки и видео встроены собственные настройки звука. Их следует проверить перед тем, как слушать музыку или смотреть фильм.
- Неправильное подключение внешних колонок. Следует проверить совместимость гнезд и штекеров. Возможно вы перепутали слот и вставили штекер в гнездо, предназначенное для другого устройства.

Уменьшение размера Mp3, Wav и FLAC файлов
Если Вам нужно уменьшить качество и размер mp3 файла, то тогда Вам надо воспользоваться преобразователем или конвертором из mp3 в mp3. Sound Normalizer включает в себя преобразователь или конвертор из mp3 в mp3 с сохранением первоначальных ID3 v1 и v2 тегов (Артист/Заголовок/Жанр и др.).
Надо заметить что увеличение скорости потока или битрейта mp3 файла не увеличивает качество звучания этого файла.
Перейдя в пакетный режим как видно на рисунке ниже, Вы увидите колонку «Ожидаемый размер» значение в этой колонке будет обновляться каждый раз когда Вы в установках кодировщика (кнопка «Установки…», Выходной формат «MP3» на вкладке «Пакетное Конвертирование») нажмёте кнопку «Применить» или «Хорошо».
|
Ожидаемый размер |
Для уменьшения размера mp3 файла лучше всего уменьшить скорость потока или битрейт (англ. bitrate). В этом случае у Вас есть 3 варианта режима сжатия потоковых данных:
- 1. С постоянной скоростью потока (англ. Constant bitrate, CBR);
- 2. С переменной скоростью потока (англ. Variable bitrate, VBR);
- 3. С усреднённой скоростью потока (англ. Average bitrate, ABR).
Качество mp3 файла зависит в основном от скорости, чем больше скорость тем лучше качество.
Режим CBR даст Вам предсказуемый размер mp3 файла.
Режим VBR даст Вам непредсказуемую величину уменьшения mp3 файла.
Режим ABR даст Вам величину уменьшения mp3 файла которая может быть предсказана с гораздо большей (по сравнению с VBR) точностью.
Если Вам нужно сохранить качество и уменьшить размер Wav файла, то тогда Вам лучше всего воспользоваться преобразователем или конвертором из Wav во FLAC. Кодировщик FLAC уменьшает размер Wav файла почти в 2 раза.
По умолчанию параметры кодировщика FLAC настроены на получение оптимального соотношения скорость/уровень сжатия для большинства типов входных файлов. Однако это большинство типов входных файлов таково, что большинство параметров кодировщика FLAC рассчитаны на звук с CD-аудио (т.е. 44.1кГц, 2 канала, 16 бит). Благодаря простым алгоритмам расжатия скорость декодирования FLAC выше скорости кодирования к тому же кодировщик FLAC имеет аппаратную поддержку на уровне железа, что делает кодек ещё быстрее и энергоэффективнее, поскольку он несильно загружает центральный процессор.
После того как Вы перевели звук в файл формата FLAC вы с помощью программы Sound Normalizer можете уменьшить размер файла .flac ещё как минимум на 10%. Для этого вам нужно открыть файл .flac и уменьшить уровень нормализации этого файла исходя из того что уменьшение уровня нормализации на 1% уменьшает размер файла .flac как минимум на 0.2%.
Выводы
Нормализация – это неискажающий вид обработки.
Нормализация сопровождается изменением громкости или динамического диапазона, то есть изменяется соотношение самого громкого значения к самому тихому значению звукового сигнала.
Нормализация позволяет улучшить качество: Если для Wav, FLAC файлов это выражается в увеличении динамического диапазона, то для Mp3 файлов это выражается в устранении срезов.
Приступая к нормализации Mp3, FLAC и Wav файлов нужно иметь в виду, что существует 2 вида нормализации:
- Пиковая нормализация;
- Нормализация по среднему уровню.
Нужно знать, что существует 2 режима нормализации:
- Одиночный;
- Пакетный.
Пакетный режим нормализации работает со списком обработки и позволяет выровнять воспринимаемую громкость для группы композиций. Если в группе композиций все песни принадлежат к одному и тому же жанру или стилю музыки, то обычно достаточно и пиковой нормализации. Если же в группе композиций есть песни, принадлежащие к разным жанрам, то обычно необходимо использовать нормализацию по среднему уровню.
Для Mp3 файлов необходимо использовать нормализацию по среднему уровню, поскольку их уровень громкости, как правило, равен максимальному или превышает его, что вызывает появление срезов. К тому же из-за своего небольшого размера на диске или флеш памяти располагается большое количество Mp3 файлов, которые нередко принадлежат к разным жанрам музыки. Поэтому для Mp3 файлов будет оптимальным использование нормализацию по среднему уровню совместно с пиковой нормализацией предотвращающей срезы звукового сигнала и позволяющей получить максимальное качество.
Super High Volume Booster
Мне нравится1Не нравится
Это достаточно мощная программа, с которой будет сложно разобраться новичку. Она позволяет не только увеличить общую громкость звука из динамиков, но и работать в пятиполосном эквалайзере с большим количеством параметров.
Правда, далеко не всем удобно экспериментировать с параметрами звука в условиях постоянного появления отвлекающих факторов. У этой программы их хватает: пользователей может раздражать постоянное предложение поставить оценку и достаточно большие рекламные блоки, которые то и дело расползаются на весь экран телефона.
Лучше всего приложение подходит для тех, кому нужна сверхкачественная музыка. В нем можно работать с басами, частотами, различными уровнями громкости (при желании ее можно увеличить в 4 раза) и другими настройками воспроизведения. Для тех, кому нужно просто усилить динамика, будут удобнее более простые программы.
Плюсы и минусы
Увеличение объемности звучания
Трехмерные звуковые эффекты
Множество настроек усиления
Простота в использовании