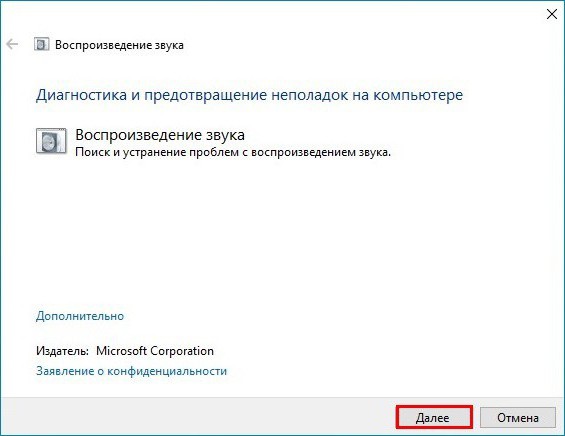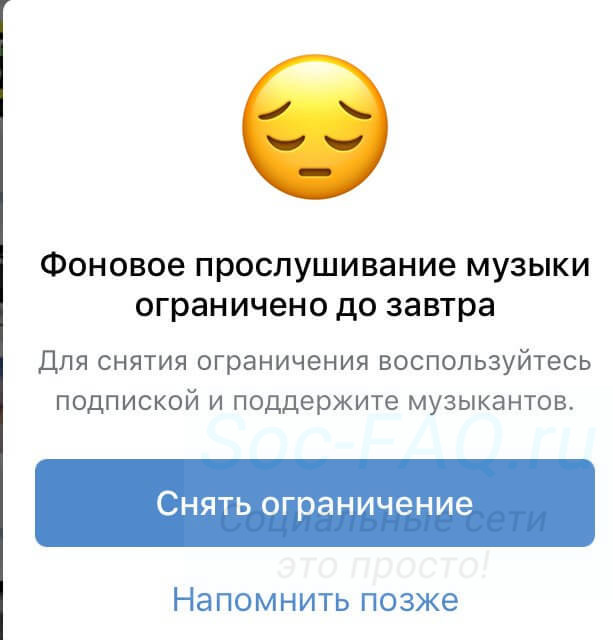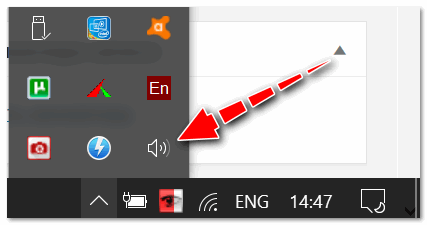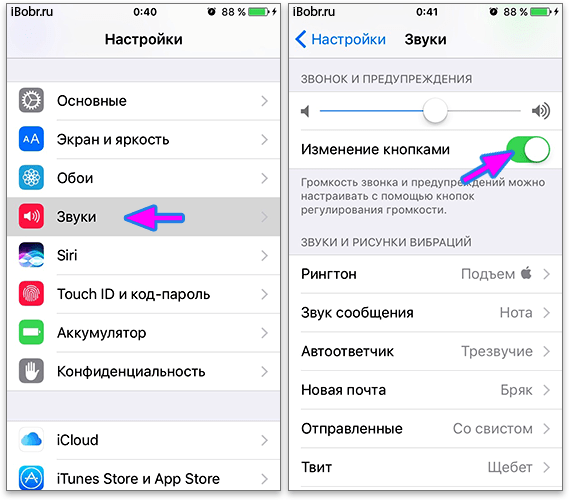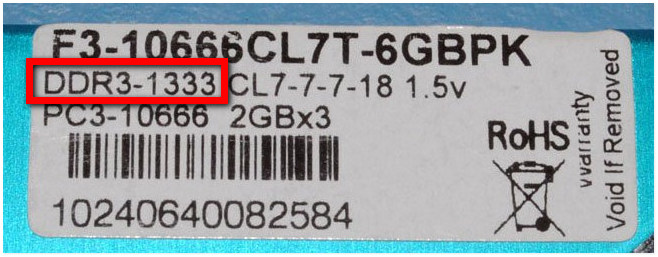Тихий звук на компьютере — способы увеличения громкости
Содержание:
- Причины тихого звучания наушников
- Что влияет на качество звучания
- Увеличиваем громкость на ноутбуке с Windows 7
- Увеличиваем громкость видео. Второй способ.
- Audioeditor (от diktorov.net)
- Онлайн-сервисы
- Как сделать звучание качественнее в АудиоМАСТЕРЕ
- Программа и плагины для увеличения громкости видео
- Mp3Gain
- Что такое усилитель звука?
- Увеличиваем громкость видео. Второй способ.
- КАК УВЕЛИЧИТЬ ГРОМКОСТЬ ВИДЕО
- Компрессия
- Делаем песню громче
Причины тихого звучания наушников
Причины, по которым наушники играют тихо, могут быть как на аппаратном, так и на программном уровне. В первом случае это неисправные разъемы, дефект наушников и т.д. Во втором – проблемы с драйверами, ошибки на уровне ОС и другие.
Проверка громкости в системе
Для начала нужно попробовать повысить громкость в наушниках непосредственно в операционной системе. Так, для ПК с Windows 7-10 действия будут следующие.
- Кликнуть справа внизу экрана по значку звука. Убедиться, что бегунок выставлен на максимум.
- Кликнуть ПКМ (правой кнопкой мышки) по значку звука и в появившемся списке команд выбрать «Открыть микшер громкости». Если уровень звука в каких-либо блоках убавлен – сделать нужные изменения.
Проверка драйверов
Причиной тихого звучания могут выступать устаревшие драйвера звуковой карты. Обновить их можно несколькими методами.
- Скачать и установить с официального сайта производителя.
- Нажать WIN+X, выбрать «Диспетчер устройств», затем «Звуковые, игровые и видеоустройства». Дважды кликнуть по звуковой карте. В открывшемся окне выбрать «Драйвер», затем — «Обновить драйвер». В мастере обновлений отметить «Автоматический поиск обновленных драйверов». Тогда система самостоятельно найдет и установит подходящие драйвера.
- Воспользоваться одним из специальных приложений, например, DriverPack Solution. Такое ПО сканирует систему, обнаруживает устаревшие версии драйверов и с согласия пользователя устанавливает новые.
Если наушники подключаются через USB, для них тоже нужно загрузить свежие драйвера.
Теперь необходимо выполнить настройку. Вместе с драйверами на ПК устанавливается утилита для регулировки звука, как правило, это Realtek HD, поскольку большинство звуковых карт идут от компании Realtek.
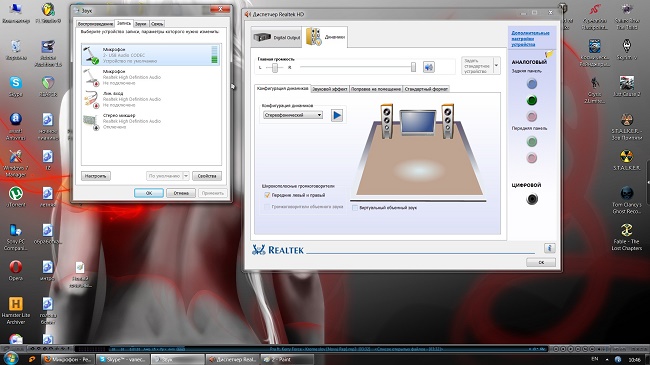
Чтобы воспользоваться ею, необходимо кликнуть по кнопке поиска на панели задач и ввести «Панель управления». Открыв нужную страницу, следует выбрать «Крупные значки» справа вверху, чтобы определить вариант просмотра настроек параметров компьютера. После этого в списке должен появиться «Диспетчер Realtek HD». Открыв приложение, нужно перейти в окно дополнительных настроек и выбрать «Разделить все входные гнезда в качестве независимых входных устройств». Теперь звук будет идти не только на колонки, но и на все подключаемые устройства.
Проверка разъемов ПК и технических параметров гаджета
Если с настройками ОС все в порядке, нужно проверить наушники на другом ПК или на телефоне, чтобы удостовериться в их исправности, ведь недорогие гарнитуры плохого качества бывают тихими изначально. Если на другом устройстве проблем со звуком не возникает, виновниками такого звучания могут быть разъемы для подключения. При частом использовании пропадает контакт со штекером, в результате наушники могут играть тихо или не работать вовсе.
О сломанном разъеме говорит тот факт, что раньше наушники играли громче. Чтобы подтвердить эту неисправность, нужно подключить другую гарнитуру или внешние динамики. Если проблема сохраняется, или звук вовсе отсутствует, необходимо попробовать другой разъем, например, на задней панели. В противном случае нужно обратиться к специалистам для ремонта устройства.

Другие причины
Если пользователя не устраивает тихий звук при просмотре фильмов, дело может быть не в устройстве и не в наушниках, а в проигрывателе, который неправильно распознает звуковые дорожки. В этом можно убедиться, если попробовать включить видеозапись в другом плеере. Чтобы исправить эту ошибку, нужно скачать свежие кодеки K-Lite Codec Pack с официального сайта. Это своего рода драйвера для правильного распознавания и проигрывания аудио и видеодорожек.
Что влияет на качество звучания
Существует несколько причин плохого звука на ноутбуке:
- Регулятор громкости не стоит в максимальной позиции. Таких бегунков несколько. Как их найти, я расскажу ниже.
- Устаревшие или несовместимые драйвера звука. В таком случае их нужно будет переустановить.
- Слабая звуковая дорожка в файле. Исправить это поможет специальная утилита.
- Неправильные настройки программ для воспроизведения. В сервисы для воспроизведения музыки и видео встроены собственные настройки звука. Их следует проверить перед тем, как слушать музыку или смотреть фильм.
- Неправильное подключение внешних колонок. Следует проверить совместимость гнезд и штекеров. Возможно вы перепутали слот и вставили штекер в гнездо, предназначенное для другого устройства.
Увеличиваем громкость на ноутбуке с Windows 7
Существует несколько простых способов повышения громкости на устройстве. В большинстве случаев они не могут дать колоссальный прирост, но будьте уверены, что выполнив один из них, вы почти гарантированно увеличите громкость примерно на двадцать процентов. Давайте подробно разберем каждый способ.
Способ 1: Программы для настройки звука
Программы настройки звука помогают не только отредактировать его и подстроить под определенную аппаратуру, но и в некоторых случаях могут усилить громкость. Осуществляется данный процесс путем редактирования эквалайзера или включением встроенных эффектов, если таковые имеются. Давайте разберем все действия подробнее на примере программы для звуковых карт компании Realtek:
После выполнения всех действий вы получите прирост громкости примерно на 20%. Если по каким-то причинам Realtek HD Audio вам не подходит или не устраивает его ограниченный функционал, то предлагаем вам воспользоваться одной из других подобных программ для настройки звука.
Подробнее: Программы для настройки звука
Способ 2: Программы для усиления звука
К сожалению, встроенные средства и дополнительные программы для настройки звука не всегда помогают поднять громкость на желаемый уровень в связи с отсутствием необходимых редактируемых параметров. Поэтому лучшим вариантом в данной ситуации станет использование специального софта, усиливающего звук. Давайте разберем его на примере DFX Audio Enhancer:
- На главной панели находится несколько ползунков, которые отвечают за глубину, объемность, уровень выходного сигнала и реставрацию звука. Вы в реальном времени крутите их, прослушивая изменения. Таким образом настраивается подходящее звучание.
Кроме этого в программе присутствует встроенный эквалайзер. Если его правильно настроить, то это поможет поднять уровень громкости. Чаще всего помогает обычное выкручивание всех ползунков на 100%.
Присутствует список встроенных профилей настроек эквалайзера. Можно выбрать один из них, что также поспособствует усилению громкости.
Остальные программы работают примерно по такому же принципу. Более подробно ознакомиться с лучшими представителями подобного софта вы можете в нашей статье.
Подробнее: Программы для усиления звука на компьютере
Способ 3: Стандартные средства ОС
Все мы прекрасно знаем о таком значке в области уведомлений как «Динамики». Нажав левой кнопкой на него, вы откроете небольшое окно, в котором методом перетягивания рычажка регулируется громкость. В первую очередь и стоит проверить, выкручен ли этот рычажок на 100%.
В этом же окне обратите внимание на кнопку «Микшер». Данный инструмент позволяет настраивать звук в каждом приложении отдельно
Поэтому его также стоит проверить, особенно в том случае, если проблемы с громкостью наблюдаются в какой-то конкретно игре, программе или браузере.
Теперь давайте перейдем к усилению звука стандартными средствами Windows 7, если рычажки и так уже были выкручены на 100%. Для настройки вам нужно:
- Нажать «Пуск» и перейти в «Панель управления».
Выбрать вкладку «Звук».
Вы сразу попадаете во вкладку «Воспроизведение», где нужно выбрать активный динамик, нажать на него правой кнопкой мыши и перейти в «Свойства».
Во вкладке «Уровни» еще раз убедитесь том, что громкость выкручена на 100% и нажмите на «Баланс». Вам необходимо удостовериться в том, что баланс левого и правого одинаковый, поскольку даже небольшое смещение может привести к потерям в громкости.
Теперь стоит перейти во вкладку «Улучшения» и поставить галочку напротив «Эквалайзер».
Осталось только настроить эквалайзер. Есть несколько заготовленных профилей, из которых в данной ситуации вас интересует только один «Мощный». Не забудьте после выбора нажать на «Применить».
В некоторых случаях помогает создание своего профиля путем выкручивания всех рычагов эквалайзера на максимум. Перейти в окно настройки можно, нажав на кнопку с тремя точками, что справа от всплывающего меню с профилями.
Если после выполнения всех этих действий вы еще недовольны звучанием, то остается только прибегнуть к использованию специальных программ по настройке и усилению громкости.
В данной статье мы рассмотрели три способа, которые увеличивают громкость на ноутбуке. Иногда помогают и встроенные средства, но бывает это далеко не всегда, поэтому многим пользователям приходится скачивать дополнительные программы. С правильной настройкой звук должен усилиться до 20% от изначального состояния.
Опишите, что у вас не получилось.
Наши специалисты постараются ответить максимально быстро.
Увеличиваем громкость видео. Второй способ.
Этот способ более простой, но работает только при условии, что вы используете в системе набор кодеков K-Lite Codec Pack. Также этот способ подойдет для тех расшифровщиков, которые используют мой плеер .
Итак, нужный набор кодеков у вас установлен, видеофайл открывается и проигрывается, но громкость слишком низкая. Как же ее увеличить более чем на 100% да еще в режиме онлайн? Очень просто. Сначала убедимся, что видеофайл обрабатывается нужным кодеком. Для этого запускаем плеер (все дальнейшее описание будет производиться на примере LossPlay), открываем в нем наш видеофайл и смотрим в трее (область возле часиков), какой именно значок кодека там появляется. Должен появиться именно этот значок (синий):
Если же там присутствует другой, то во время установки K-Lite Codec Pack (да, придется переустановить), нужно выставить следующие настройки:
Теперь у вас точно появится нужный нам значок во время воспроизведения видеофайла. Делаем по нему двойной клик и в появившемся окошке переходим слева на пункт Volume:
В правой части устанавливаем галочку в пункте «Volume» и соответствующим ползунком меняем нужную нам громкость. При этом будет сразу слышно, как она увеличится. Единственный недостаток этого метода в том, что если нужно будет воспроизводить видеофайл с уже нормальным звуком, то эту настройку в кодеке придется отменить, то есть убрать галочку с «Volume».
Вот, собственно, два небольших и действенных способа по увеличению громкости видеофайлов. Если же нужно увеличить громкость только в аудиофайле, то первый способ подходит практически во всех ситуациях.
В эти дни, почти каждый может использовать цифровую видеокамеру, чтобы сделать видео высокого качества. Если вы один из тех людей, вы можете обнаружить, что у вас есть большая проблема с качеством звука на некоторых из домашнего видео. Во многих случаях, низкий звук является проблемой, которая вытекает из встроенных микрофонов в большинстве видеокамер. Некоторые люди используют внешние микрофоны стрелы и клип дополнений, но они могут также дать вам Низкое качество звука. Если вы хотите, чтобы исправить низкий звук на видео, вы можете сделать это легко и быстро с видео Том Increaser таких как Aimersoft Video Editor. С его помощью вы сможете увеличить объем видео на любой уровень, который вы хотите.
Несмотря на то, цифровой аудио доступен в различных форматах, вы должны использовать относительно простой и общий метод для увеличения громкости. Программа для редактирования видео может помочь вам, чтобы изолировать звук, а затем использовать функции аудио, чтобы увеличить объем видео. Это может быть сделано легко с мощным Aimersoft Video Editor. Вы также можете использовать его для увеличения объема Ваших медиа-файлов в различных форматах. Помимо того, что объем видео расширяющий, это видео-редактор также может разделять, объединять файлы в один, обрезать, повернуть, обрезать, добавить изображения в видео, и многое другое. Если у вас есть этот инструмент для редактирования, вы получите доступ к функциям, которые могут обогатить свое видео. Следуйте простым шагам ниже, чтобы начать работу.
Audioeditor (от diktorov.net)
Редактор аудио онлайн, который предназначен для обрезки музыки и создания рингтонов. Данный сервис также имеет очень удобный и простой инструмент изменения громкости музыки. Сайт является полностью русскоязычным, с удобным интерфейсом, который не потребует особых знаний от пользователя для работы в нём. Главным преимуществом является работа с разными форматами аудиозаписей.
Ссылка для перехода на сервис: https://tools.diktorov.net/audio-editor.html
Инструкция:
- После того как перешли на веб-страницу вы увидите голубую область с надписью: «Перетяните сюда аудио файл», вам достаточно будет выбрать нужный файл нажать по нему левой кнопкой мыши и не отпуская её перетянуть в эту область на сайте.
- Если все прошло успешно, тогда вы увидите звуковую диаграмму файла, что и будет являться подтверждением успешной загрузки файла на сервис.
- Для увеличения или уменьшения уровня громкости, вы можете воспользоваться инструментов в правой части панели, который представлен в виде кнопок «плюс» и
- После того как закончите редактирование звукового файла, нажмите на кнопку «Сохранить изменения», и затем кнопку «Скачать файл».
Таким образом вы легко, и без необходимости установки каких-либо программ на компьютер сможете увеличить громкость голоса на аудиозаписи.
Онлайн-сервисы
Sodaphonic
- Цена: бесплатно.
- Кому подойдёт: тому, кому нужно быстро записать и почистить голосовую дорожку.
Симпатичный веб-аудиоредактор с тёмным интерфейсом и минимумом функций. Поддерживается запись с микрофона и комбинации горячих клавиш. В Sodaphonic легко выделять кусочки аудио для удаления: это может помочь при чистке пауз и вдохов.
Эффектов почти нет: к определённому участку аудио можно применить плавное нарастание и затухание, развернуть его задом наперёд или заменить тишиной.
Перейти к Sodaphonic →
Hya-Wave
- Цена: бесплатно.
- Кому подойдёт: тому, кому нужно быстро вырезать ненужные кусочки аудио и обработать результат эффектами.
Простой и шустрый аудиоредактор, в котором нет ничего лишнего. Для обработки доступна только одна дорожка. Это значит, что смиксовать подкаст тут не получится, но обработать дубль, вырезать тишину и наложить эффекты — запросто.
Интерфейс не требует тщательного изучения, а всё, что нужно запомнить, — комбинации клавиш. Так обрабатывать дорожку получится быстрее. Для редактирования нужно просто перетащить аудио из папки компьютера в рабочую область Hya-Wave. Также вы можете записать звук с микрофона и обработать.
От предыдущего аудиоредактора Hya-Wave отличает набор эффектов — их тут 18. Среди них фильтры частот, компрессор, усилитель сигнала, дилей, перегруз и другие.
Перейти к Hya-Wave →
Bear Audio Tool
- Цена: бесплатно.
- Кому подойдёт: тому, кому нужна минимальная обработка аудио и тяжело работать с интерфейсом на английском.
Более продвинутый аудиоредактор, который поддерживает импорт сразу нескольких треков. Правда, в однодорожечном режиме — это значит, что вы можете склеить несколько фрагментов разных аудиофайлов, но не смикшировать их так, чтобы они звучали одновременно. Также доступна запись звука с микрофона.
Bear Audio Tool не может похвастаться приятным и логичным интерфейсом, но у сервиса есть несколько функций, недоступных в Hya-Wave и Sodaphonic. Среди них поддержка русского языка, встроенная база звуков для оформления и аудиоконвертер на базе сервиса.
Перейти к Bear Audio Tool →
TwistedWave Online
- Цена: бесплатно — при обработке аудио в моно и длительностью до 5 минут. Если нужно редактировать файл в стерео и от 5 минут, придётся купить подписку. Самая бюджетная — 5 долларов в месяц.
- Кому подойдёт: тому, кто нуждается в серьёзном аудиоредакторе, но по каким-то причинам не может установить ПО на компьютер.
Веб-версии TwistedWave подвластно то, что не умеют простенькие онлайн-аудиоредакторы. Здесь доступен импорт и экспорт файлов из Google Drive и SoundCloud, выбор источника звука и аудиоинтерфейса, добавление маркеров на дорожку, изменение тона и скорости трека. Также в эффектах есть вкладка VST, правда импортировать свои плагины редактор не даст и предложит свой список возможных надстроек для обработки.
Минус у TwistedWave Online один — условная бесплатность. Чтобы по-настоящему развернуться и обрабатывать длинные стереодорожки, придётся приобрести подписку. Без неё можно склеить рингтон для смартфона или обработать недолгий голосовой дубль. Если привыкнете к интерфейсу и захотите чего-то посерьёзнее, подойдёт полноформатная программа для macOS или мобильное приложение для iOS.
Перейти к TwistedWave Online →
Как сделать звучание качественнее в АудиоМАСТЕРЕ
Перейдем к рассмотрению нашей проблемы – улучшения качества звучания трека. В АудиоМАСТЕРЕ есть своеобразная палочка-выручалочка, способная поколдовать над аудио и преобразить его.
Мы говорим об эквалайзере – полезном инструменте, который поможет не только очистить звук от помех, но и сделать его более сочным, объемным. Для этого в приложении имеется целый список готовых настроек – так называемых пресетов, отвечающих за ту или иную частоту. Допустим, пресет «разборчивая речь» сделает слова в тексте песни четче, а «подавление шума» – устранит всякий нежелательный шум как поверх музыки, так и на заднем плане. Также можно выделить определенный инструмент или наоборот приглушить его, чтобы он не мешал восприятию аудиозаписи. Для достижения нужного эффекта, нам потребуется лишь перемещать частотные ползунки вверх-вниз до тех пор, пока не услышим изменения в лучшую сторону.
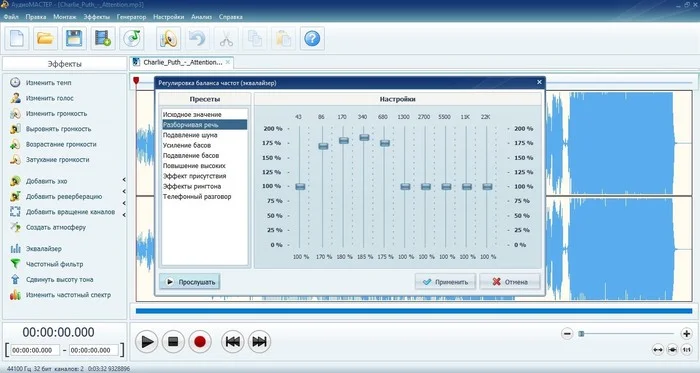
Нажав на «Прослушать», вы сможете оценить аудио с эффектом
Программа и плагины для увеличения громкости видео
Следующий способ увеличить звук в онлайн-видео – установить вспомогательный софт. Мы рассмотрим универсальную программу, которые увеличивают громкость звука для компьютера в целом, и для отдельных приложений (браузера). Также расскажем о плагине для Google Chrome.
SoundBooster
Отличная утилита – SoundBooster. Простой интерфейс, поддержка русского языка и реальное увеличение громкости звука. Скачивается на официальном сайте, устанавливается и запускается на панели задач.
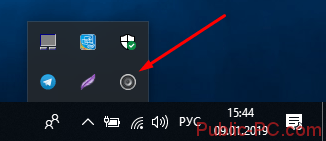
Просто кликните левой кнопкой мыши и передвиньте ползунок громкости. Правая кнопка мыши вызывает меню с настройками, режимом работы, обновлениями и активацией.
Утилита способна улучшить громкость звука на 500%! Причем качество звука почти не ухудшается. Разработчики хвастаются (и по праву) в принципиально новой технологии звуковой фильтрации. Единственный недостаток – программа платная. Пробная версия рассчитана на 2 недели.
Рассматривать еще какие-то утилиты не имеет смысла. Альтернативные варианты так же платны, но с более сложным интерфейсом, англоязычные.
Плагины для Google Chrome
- Audio EQ.
Для Хрома мы нашли расширение, позволяющее увеличить громкость онлайн видео. Заходим в магазин Chrome и прописываем в поисковой строке название плагина – Audio EQ. Устанавливаем, кликнув по синей иконке.

Плагин открывается в верхнем углу. В панели эквалайзера можно изменять не только настройки громкости, но и задавать режимы воспроизведения звука (Club, Dance, Pop, Rock и другие фильтры). Кому-то расширение может показаться неудобным. К тому же оно англоязычное.
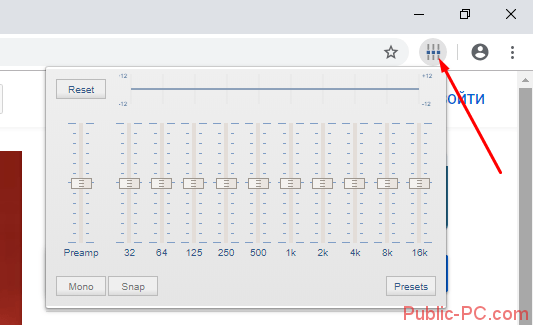
- EQ — Audio Equalizer.
Еще один плагин для Хрома – EQ — Audio Equalizer. После установки так же открывается в правом верхнем углу. Преимущество расширения – оно полностью на русском языке. В принципе, особых отличий от предыдущего плагина нет. Та же панель настройки громкости и выбор режима воспроизведении звука.
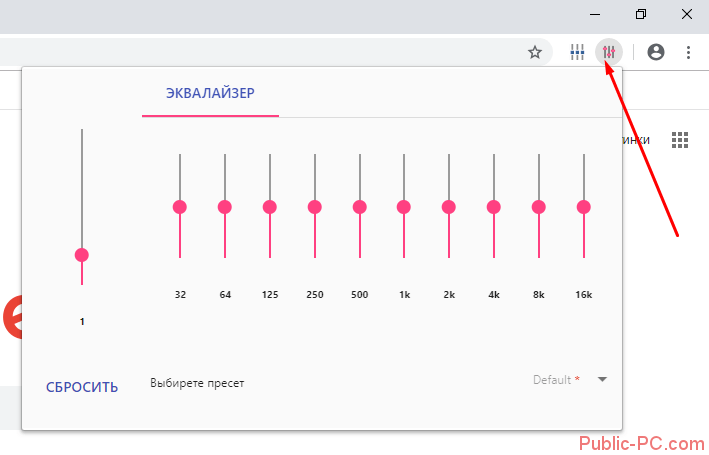
Итак, мы рассмотрели несколько способов, как увеличить звук при просмотре онлайн видео. Сначала проверьте настройки громкости для конкретного браузера и попробуйте установить параметр тонкомпенсации.
Для увеличения громкости звука воспользуйтесь универсальной программой SoundBooster, которая устанавливается на компьютер. Для браузера Google Chrome мы выбрали два расширения, улучшающие громкость видео.
Mp3Gain
Программное обеспечение, которое является очень легким в использовании, не занимает много места на жестком диске и предназначено исключительно для изменения стандартного уровня громкости аудиозаписей в формате MP3.
Ссылка на скачивание с официального сайта: https://mp3gain.sourceforge.net/download.php
Инструкция:
- При установке не пропустите шаг, в котором можно выбрать установку русскоязычного интерфейса.
- После того как запустите программу нажмите кнопку «Добавить файл(ы)» и выберите MP3 файл, для которого необходимо увеличить громкость.
- Далее, для изменения уровня громкости необходимо выделить добавленный файл и увеличить исходящее значение в поле «Норма громкости». В примере увеличено с 89,0 Db, до 102,0 Db.
- Для сохранения измененной аудиозаписи нажмите на кнопку «Тип Трек», дождитесь окончания процесса форматирования, после чего можно прослушать результат.
Также программа позволяет загружать одновременно несколько песен, которым необходимо увеличить громкость, что позволяет сэкономить время на форматировании нескольких аудиозаписей.
Что такое усилитель звука?
Усилитель звука — встроенное или внешнее приложение
, созданное с целью увеличить максимальную возможную громкость динамиков. Это приложение увеличивает громкость звука в несколько раз, благодаря тому, что разрешает использовать динамик на полную.
Вручную удалять шум из пауз
Если вы хотите, чтобы программа удаляла звуки из всей записи, а не только из выбранной части, отмените выбор, с которым был создан профиль шума. Чтобы отменить выбор, щелкните в любом месте спектрограммы. Затем выполните следующие действия. Очень часто в паузах при записи вы слышите фоновый шум, такой как кашель, обход страниц, звон телефона и т.д. если эти звуки слышны только в паузах, их можно удалить, и вам не потребуется перезаписывать кассету. Отмена шума возможна путем сброса громкости сигнала в выбранную часть аудиофайла.
Обычно производители ограничивают возможность динамиков, для того, чтобы увеличить их срок службы и предотвратить поломку
Это очень важно в ноутбуках, потому что сломавшиеся динамики бывает очень сложно и проблематично заменить
Поэтому пользоваться программами-усилителями звука нужно с осторожностью. Однако, если выходящий звук настолько тихий, что невозможно разобрать слова или эффекты, то такая утилита будет очень кстати
Однако, если выходящий звук настолько тихий, что невозможно разобрать слова или эффекты, то такая утилита будет очень кстати.
Равномерность уровня громкости
Чтобы сбросить уровень сигнала для выбора. Выберите часть спектрограммы; В меню «Эффекты» выберите элемент «Усилить»; в открывшемся окне переместите маркер уровня сигнала в крайнее левое положение, как показано ниже; нажмите кнопку ОК. Звуковая дорожка может быть записана в разных случаях и в условиях, которые не всегда идентичны, что может привести к неравномерности громкости между различными записанными файлами. Чтобы стандартизировать уровень громкости, вы должны следовать процедуре стандартизации.
Увеличиваем громкость видео. Второй способ.
Этот способ более простой, но работает только при условии, что вы используете в системе набор кодеков K-Lite Codec Pack. Также этот способ подойдет для тех расшифровщиков, которые используют мой плеер .
Итак, нужный набор кодеков у вас установлен, видеофайл открывается и проигрывается, но громкость слишком низкая. Как же ее увеличить более чем на 100% да еще в режиме онлайн? Очень просто. Сначала убедимся, что видеофайл обрабатывается нужным кодеком. Для этого запускаем плеер (все дальнейшее описание будет производиться на примере LossPlay), открываем в нем наш видеофайл и смотрим в трее (область возле часиков), какой именно значок кодека там появляется. Должен появиться именно этот значок (синий):
Если же там присутствует другой, то во время установки K-Lite Codec Pack (да, придется переустановить), нужно выставить следующие настройки:
Теперь у вас точно появится нужный нам значок во время воспроизведения видеофайла. Делаем по нему двойной клик и в появившемся окошке переходим слева на пункт Volume:
В правой части устанавливаем галочку в пункте «Volume» и соответствующим ползунком меняем нужную нам громкость. При этом будет сразу слышно, как она увеличится. Единственный недостаток этого метода в том, что если нужно будет воспроизводить видеофайл с уже нормальным звуком, то эту настройку в кодеке придется отменить, то есть убрать галочку с «Volume».
Вот, собственно, два небольших и действенных способа по увеличению громкости видеофайлов. Если же нужно увеличить громкость только в аудиофайле, то первый способ подходит практически во всех ситуациях.
В эти дни, почти каждый может использовать цифровую видеокамеру, чтобы сделать видео высокого качества. Если вы один из тех людей, вы можете обнаружить, что у вас есть большая проблема с качеством звука на некоторых из домашнего видео. Во многих случаях, низкий звук является проблемой, которая вытекает из встроенных микрофонов в большинстве видеокамер. Некоторые люди используют внешние микрофоны стрелы и клип дополнений, но они могут также дать вам Низкое качество звука. Если вы хотите, чтобы исправить низкий звук на видео, вы можете сделать это легко и быстро с видео Том Increaser таких как Aimersoft Video Editor. С его помощью вы сможете увеличить объем видео
на любой уровень, который вы хотите.
Несмотря на то, цифровой аудио доступен в различных форматах, вы должны использовать относительно простой и общий метод для увеличения громкости. Программа для редактирования видео может помочь вам, чтобы изолировать звук, а затем использовать функции аудио, чтобы увеличить объем видео. Это может быть сделано легко с мощным Aimersoft Video Editor. Вы также можете использовать его для увеличения объема Ваших медиа-файлов в различных форматах. Помимо того, что объем видео расширяющий, это видео-редактор также может разделять, объединять файлы в один, обрезать, повернуть, обрезать, добавить изображения в видео, и многое другое. Если у вас есть этот инструмент для редактирования, вы получите доступ к функциям, которые могут обогатить свое видео. Следуйте простым шагам ниже, чтобы начать работу.
КАК УВЕЛИЧИТЬ ГРОМКОСТЬ ВИДЕО
2. Устанавливаем программу, после чего файл помещаем в папку по пути:
C:/Program Files/Avidemux/i18n
3. Запускаем программу, нажимаем на значок «Открыть» и открываем необходимый видеофайл
2. В разделе «Video Output» должно стоять «Copy», в разделе «Audio Output» нажимаем на «Filters» и установив режим «Manual» повышаем значение dB до необходимого
3. Нажатием на значок «Дискеты» сохраняем отредактированный видеофайл в необходимую папку.
Вот и всё!
Такие способы увеличения громкости видео знаю и применяю я!
Всем привет! Уже неоднократно натыкался на видео, звук в котором очень слабый и бывает невозможно понять о чем идет речь в фильме. Вроде бы ползунок громкости стоит на максимуме, как в проигрывателе, так и на панели задач, а ничего не слышно.
Как вы догадались, сейчас мы поговорим о том, как увеличить громкость звука в видео с помощью нескольких бесплатных программ.
Компрессия
Обработка голоса всегда включает в себя выравнивание записи по громкости. В принципе можно вручную выделять кусочки и применять к каждому Нормировку. Это достаточно эффективный способ, но весьма долгий. Да и не зря же люди придумали такую полезную штучку, как Компрессор. Им то мы и воспользуемся
Выделяем всю запись и переходим в меню Эффекты => Компрессоры…
Такие настройки должны подойти большинству. Смысл компрессора в том, что тихие моменты он усиливает а громкие ослабляет и тем самым выравнивает громкость. Посмотрим на результат работы компрессора:
Запись явно преобразилась. Начало записи можно сделать еще громче. Выделим отдельно и повторим компрессию либо нормировку — на Ваш вкус.
Делаем песню громче
Многие люди, слушающие как старую, так и современную музыку, сталкиваются с большой проблемой — разные уровни громкости. Из-за продвинутых мастеринговых технологий песни сейчас звучат гораздо громче и «плотнее», чем записи из 80-х и даже 90-х. А ведь это очень важный фактор, влияющий на слушателя. Поэтому мы рекомендуем обрабатывать тихие треки в бесплатной программе АудиоМАСТЕР — тогда вы повысите «энергетику» песни и избежите ситуаций, в которых после тихой музыки внезапно заиграет громкая.
Также в программе можно применить инструмент «нормализация» — он будет максимально полезен начинающим музыкантам. Осуществлять звукозапись в домашних условиях сложно — обычно не позволяет оборудование и неподготовленность помещения. Скорее всего, громкость будет «скакать» от верхних значений до нижних, ещё и оставляя пики (достижение верхнего порога, при котором звук начинает искажаться). АудиоМАСТЕР позволит вам не только улучшить качество MP3, но и привести громкость к среднему значению, благодаря чему запись будет звучать «ровно» и приятно для слуха.