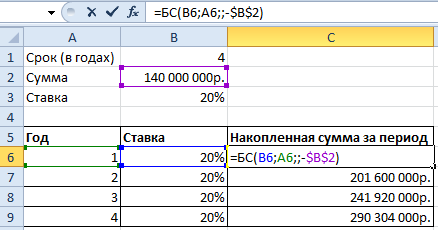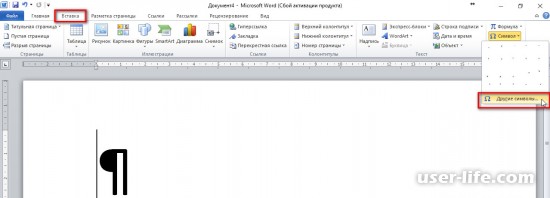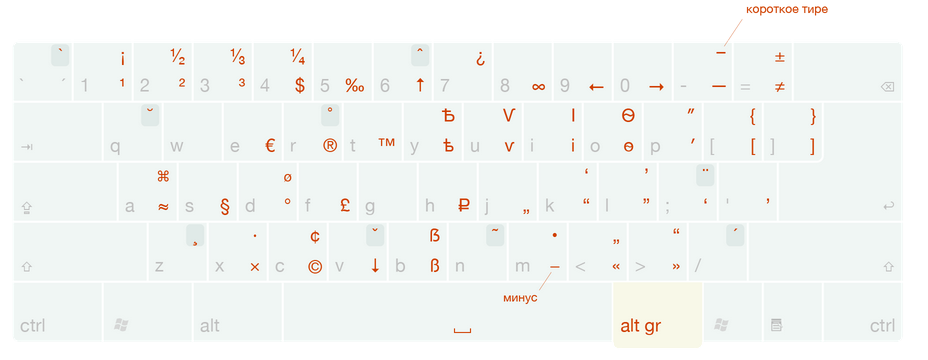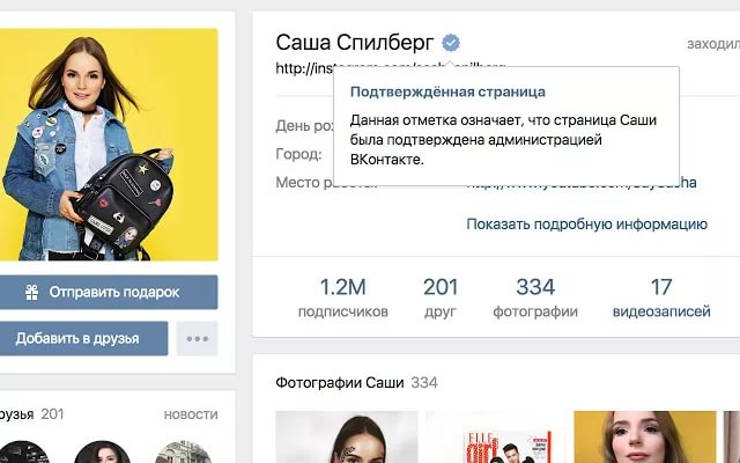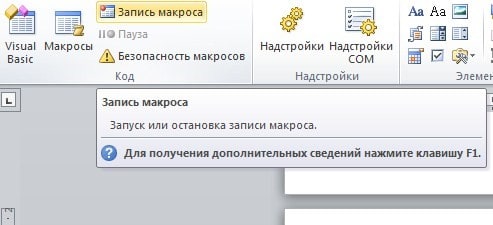Градус цельсия значок на клавиатуре, как поставить символ сочетанием клавиш
Содержание:
- Символ градус и варианты его набора на клавиатуре
- Фаренгейта в Цельсия (° F в ° C)
- Как вставить символ градус Цельсия в документ Ворд?
- Вставка символа «градус» в программе Paint при вводе текста
- Как поставить символ, знак градуса «°» в Word?
- Как поставить градусы в Ворде 2010 и 2007
- Градус Цельсия — это… Что такое Градус Цельсия?
- Самый простой
- Вставка символа «градус» в программе Paint при вводе текста
- Вставка значка «градус» в Блокноте (или NotePad) Windows
Символ градус и варианты его набора на клавиатуре

Сегодня мы расскажем вам, как напечатать символ «градус» в различных ситуациях. Речь идет о типографском обозначении в форме надстрочного кружочка, им принято обозначать размеры температур и углов. Сложность заключается в том, что символ градуса на клавиатуре отсутствует.
При этом он присутствует в кодировочной таблице, которую операционная система применяет для вывода обозначений на экран. Символ градуса Цельсия (надстрочный кружек в сочетании с буквой C) входит в первые 128 знаков.
Это позволяет воспользоваться им в простых текстовых форматах например, .txt.
Инструкция
Используем код 0176, чтобы вставить символ градуса Цельсия в документы (дописав к нему латинскую букву C).
Чтобы сделать это, нажимаем клавишу Alt и набираем код на дополнительной цифровой клавиатуре. Кнопку следует отпустить лишь после завершения ввода.
Пока будет происходить набор кода, на экране меняться ничего не будет, однако после окончания процедуры значок появится в месте указания курсора.
Выбор из перечня
Для того чтобы написать символ «градус» иным способом, запустите компонент ОС Windows, который называется «Таблица символов». Для того чтобы это сделать, нажимаем сочетание Win + R. Вводим команду charmap, нажимаем на клавишу Enter.
Перейдя таким образом в таблицу символов, находим символ «градус». Дважды щелкаем его, а после нажимаем кнопку «Копировать». Затем переключаемся к окну редактируемого документа, вставляем обозначение, используя сочетание клавиш Ctrl+V.
Платформа Apple
Сейчас мы расскажем, как добиться нужно результата в операционной системе, относящейся к серии Mac. Используем комбинацию Opt+Shift+8. Именно это сочетание горячих клавиш предназначено для написания в документах значка градуса на данной платформе.
Как установить символ градуса в «Ворде»
Переходим в текстовый процессор Word и вставляем код 00B0. При этом используем английскую букву B. Данная комбинация соответствует необходимому нам обозначению в таблице символов Юникода, при этом Microsoft Office умеет обрабатывать такие символы.
Устанавливаем курсор ввода на тот участок страницы, где должен размещаться знак градуса, набираем код, а затем нажимаем сочетание Alt+X. Таким образом, текстовый редактор уберет эти четыре символа, отобразив вместо них необходимый.
Далее обсудим символьные примитивы, относящиеся к языку HTML. Их следует использовать, если требуется поместить знак градуса в документ гипертекстового формата. Чтобы в содержании веб страницы появилось это обозначение, в него следует поместить особую последовательность символов °.
Также можно использовать °. Обе комбинации формируют аналогичный знак градуса.
Свободная платформа
Нельзя пройти мимо решения этой задачи для операционной системы Linux. Следует иметь в виду, что на компьютерах данный знак можно получить, набрав «Compose o o». Чтобы понять, почему была выбрана именно такая комбинация, следует рассказать немного о предназначении клавиши.
На некоторых ПК кнопка Compose отправляет программному обеспечению особый сигнал, который свидетельствует о необходимости интерпретации некоторой последовательности символов, чтобы получить в итоге обозначение, которое отсутствует на традиционной раскладке клавиатуры. Можно привести такой пример.
Нажав Compose, далее «a» в сочетании с «e», можно получить лигатуру æ. Клавиша также получила имя «Multi_key». Многочисленные раскладки клавиатуры предполагают различные варианты размещения этой кнопки. Обычно используется на PC совместимой архитектуре.
Однако часто в такой роли может выступать одна из клавиш Windows.
Приводить сочетания в данном материале мы не станем, как как они не относятся к необходимому нам символу градуса. Клавишу Compose можно отыскать в семействе клавиатур LK201 от DEC, а также их преемниках. Есть она и в устройствах ввода Sun Microsystems.
Кстати, как можно понять из описанного немного выше, в Mac OS схожую функциональность обеспечивает кнопка Option. О том, как получить градусы с ее помощью, мы уже писали. Compose не поддерживается операционной системой Microsoft Windows.
При этом ее функциональность сохраняется и переносится частично на клавишу Alt для отдельных символов. При этом необходимо использовать специальные коды на цифровой клавиатуре, что и было рассмотрено на примере градуса в соответствующем разделе данной статьи.
Вот и все, теперь вы знаете, как получить символ «Градус» в различных текстовых редакторах и в условиях широко применяемых операционных систем. Надеемя, что данная статья даст вам наиболее полную информацию.
Фаренгейта в Цельсия (° F в ° C)
градусов по Фаренгейту ►
Как преобразовать градусы Фаренгейта в Цельсия
0 градусов по Фаренгейту равно -17,77778 градусов Цельсия:
0 ° F = -17,77778 ° C
Температура T в градусах Цельсия (° C) равна температуре T в градусах Фаренгейта (° F) минус 32, умноженная на 5/9:
T (° C) = ( T (° F) -32) × 5/9
или
T (° C) = ( T (° F) -32) / (9/5)
или
T (° C) = ( T (° F) -32) / 1.8
Пример
Преобразование 68 градусов Фаренгейта в градусы Цельсия:
T (° C) = (68 ° F — 32) × 5/9 = 20 ° C
Фаренгейта в Цельсия
| по Фаренгейту (° F) | Цельсия (° C) | Описание |
|---|---|---|
| -459,67 ° F | -273,15 ° С | температура абсолютного нуля |
| -50 ° F | -45.56 ° С | |
| -40 ° F | -40,00 ° С | |
| -30 ° F | -34,44 ° С | |
| -20 ° F | -28,89 ° С | |
| -10 ° F | -23,33 ° С | |
| 0 ° F | -17,78 ° С | |
| 10 ° F | -12.22 ° С | |
| 20 ° F | -6,67 ° С | |
| 30 ° F | -1,11 ° С | |
| 32 ° F | 0 ° С | точка замерзания / плавления воды |
| 40 ° F | 4,44 ° С | |
| 50 ° F | 10.00 ° С | |
| 60 ° F | 15,56 ° С | |
| 70 ° F | 21,11 ° С | комнатная температура |
| 80 ° F | 26,67 ° С | |
| 90 ° F | 32,22 ° С | |
| 98,6 ° F | 37 ° С | средняя температура тела |
| 100 ° F | 37.78 ° С | |
| 110 ° F | 43,33 ° С | |
| 120 ° F | 48,89 ° С | |
| 130 ° F | 54,44 ° С | |
| 140 ° F | 60,00 ° С | |
| 150 ° F | 65,56 ° С | |
| 160 ° F | 71.11 ° С | |
| 170 ° F | 76,67 ° С | |
| 180 ° F | 82,22 ° С | |
| 190 ° F | 87,78 ° С | |
| 200 ° F | 93,33 ° С | |
| 212 ° F | 100 ° С | точка кипения воды |
| 300 ° F | 148.89 ° С | |
| 400 ° F | 204,44 ° С | |
| 500 ° F | 260,00 ° С | |
| 600 ° F | 315,56 ° С | |
| 700 ° F | 371,11 ° С | |
| 800 ° F | 426,67 ° С | |
| 900 ° F | 482.22 ° С | |
| 1000 ° F | 537,78 ° С |
градусов по Фаренгейту ►
Как вставить символ градус Цельсия в документ Ворд?
В Windows 7 символ градуса набирается сочетанием клавиш Alt+248 на цифровой клавиатуре НамЛук. символ появится после отпускания Alt.
На Андроиде все ещё проще. Клавиша ?123, потом дополнительная таблица символов клавишей =/>. А Цельсий буквой С. Не перепутать с Фаренгейтом)).
автор вопроса выбрал этот ответ лучшим
Значок градуса Цельсия в документ Word можно добавить многими способами. Значок популярен, поэтому его можно реализовать как и с помощью клавиатуры, так и с использованием таблиц символов.
Включаем Таблицу символов. Ищем ее в разделе Программы — Стандартные — Служебные. Нужный значок можно встретить почти во всех шрифтах. На английском он пишется как Degree Sign. Копируем и вставляем. Знак стандартный, поэтому он без проблем вставляется и в текстовые документы, и в браузер — °. При необходимости добавляем С.
Ищем среди символов, которые есть в самом Word. Заходим в меню Вставка — Символы — Другие символы. Можно порыскать в шрифтах, но обычно знак градуса он из первых.
Вводим знак градуса Цельсия с помощью кода. Нажимаем Alt. Вводим код с правой (дополнительной) клавиатуры — 0176. И только тогда отпускаем Alt. Автоматически появляется значок. Метод работает и в браузерах.
С помощью кода при использовать Alt + X. Убеждаемся, что выбрана английская раскладка клавиатуры и набираем код — 00B0. Не ставим пробел, нажимаем и удерживаем Alt и жмем на X. Отпускаем кнопки и код превращается в градусы.
Решение этой задачи достаточно прозаичное:
- Любой символ имеет свой код. Код градуса Цельсия 0176. Чтобы его ввести в документ, достаточно набрать на цифровой клавиатуре 0176, удерживая нажатой при этом клавишу Alt. Только запоминать это имеет смысл в тех случаях, если Вам регулярно приходится пользоваться данным символом. На практике лучше воспользоваться вариантом 2:
- В строке Ворда Главное меню выбираем Вставка, затем Символ. Появляется окошко символов. Находим нужный символ, выделяем его мышкой и жмём кнопку «Вставить».
Там же мы можем присвоить и более удобоваримое значение, сменив сочетание клавиш под себя. Для этого действия нажимаем кнопку «Сочетание клавиш» и проводим соответствующую манипуляцию.
И в заключение, наверное, наиболее популярный вариант, это использовать автозамену. В том же окошке (см. скриншот) нажимаем кнопку «Автозамена», задаём текст или набор символов, который будет автоматически при его вбивании на клавиатуре заменён на градус Цельсия. Можно даже использовать само словосочетание «градус Цельсия».
Всё Это легко и просто. Если вы не хотите использовать таблицу символов самой программы: Вставка>Символы
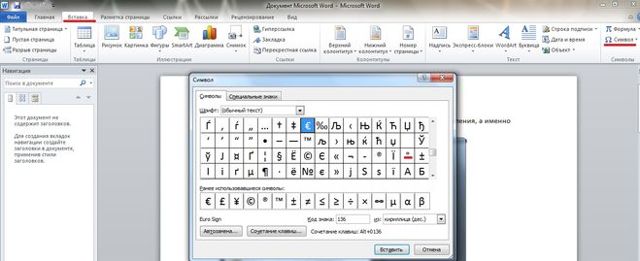 или OS: Все программы>Стандартные>Служебные>Таблица символов, то воспользуйтесь Alt кодами. Это когда нажимается и удерживается клавиша Alt, а на цифровой клавиатуре Num Lock набирается соответствующий код (для знака градуса ° это 248).
или OS: Все программы>Стандартные>Служебные>Таблица символов, то воспользуйтесь Alt кодами. Это когда нажимается и удерживается клавиша Alt, а на цифровой клавиатуре Num Lock набирается соответствующий код (для знака градуса ° это 248).
Не часто, но все же иногда лично мне знак этот необходим, а так как это происходит весьма редко, то я каждый раз забываю как это делать и каждый раз ищу информацию в интернете. Между тем, сделать это очень просто, для этого существуют так называемые коды alt — это просто последовательность цифр, которую надо набрать при нажатой клавише alt.
Для знака градус Цельсия это цифры 248. Цифры надо набирать на цифровой панельке клавиатуры (справа). Причем этот способ подходит не только для Ворда, я и здесь на БВ этим же способом вставила символ градуса — 75°С.
В Ворде так же можно использовать и другой способ: последовательно выбираем опции верхнего меню: вставка — символы и ищем знак градуса.
Windows семерка, позволит вам это сделать за счет нажатия таких клавиш как — «Alt+248», правда для этого у вас должна быть цифровая клавиатура НамЛук. Появление символа проявится после того как отпустите Alt.
Что же касается Андроида, то в нем этой клавишей будет — ?123, а затем когда войдете в дополнительную таблицу, то клавиша =/> и клавиша С, как отображение Цельсия.
Крайне необходим в процессе печати символ градуса при вводе различных измерений,например, значения температуры. Если вам часто приходится печатать этот символ, удобно пользоваться опцией под названием «Вставка» в строке Приложения Word. После открытия окошка с символами выбираем здесь нужный вам.
Иногда, по работе, при написании научных статей мне требуется поставить этот знак, тогда удобно открыть «Вставка» в Приложении Word, выбрав необходимый символ, обозначающий градус. Можно ещё воспользоваться цифрами, расположенными справа на клавиатуре, при нажатой клавише Alt, набрать 0176.
Вставка символа «градус» в программе Paint при вводе текста
Как уже говорилось выше, специальные символы, например, тот же значок «градус», можно вставлять не только в текстовом редакторе. Покажем это на примере графического редактора Paint, в котором есть опция ввода текстов в картинки.
Откроем Paint и на чистом поле для рисования напечатаем текст, скажем те же +15С (рис. 7):
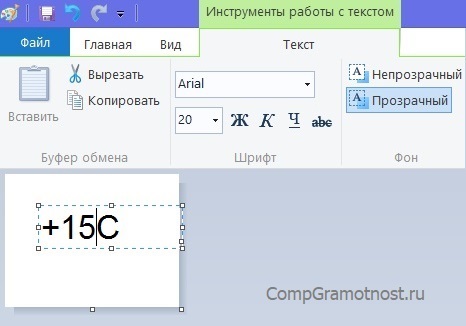
Рис. 7. Ввод текста в графическом редакторе Paint.
Текст в Paint закрывать нельзя. Иначе он сразу же превратится в «картинку», и его нельзя будет изменить – редактор же графический, он все, и даже текст, превращает в графику, в рисунок. Поэтому пока не убираем курсор из поля ввода текста, курсор должен оставаться там всегда, пока будет не закончена вставка символа. Курсор устанавливаем между символами «15» и «С», как показано на рис. 7.
Затем кликаем правой кнопкой мышки, чтобы появилось ниспадающее меню (рис. 8). Там есть опция «Вставить», её-то и выбираем, то есть, кликаем по ней левой кнопкой мышки:
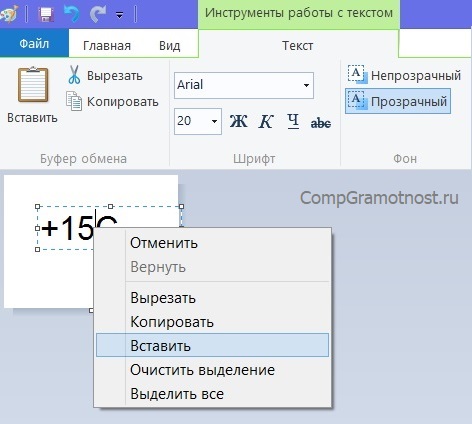
Рис. 8. Вставка символа из буфера обмена при вводе текста в графическом редакторе Paint.
Результат вставки наглядно виден на рис. 9. Там, с одной стороны, вроде все нормально, символ «градус» появился строго на своем месте. Но, с другой стороны, текст вышел некрасивый. Так не должно быть, тем более в графическом редакторе, где все должно быть пропорционально и красиво.
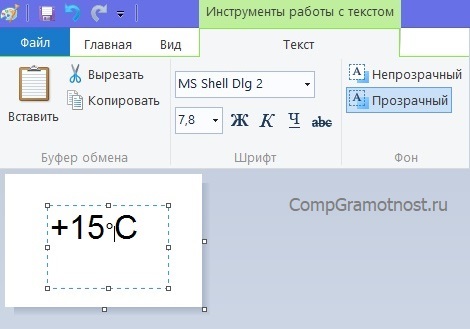
Рис. 9. Результат вставки символа «градус» из буфера обмена в графическом редакторе Paint.
Выбор шрифта для текста, содержащего значок градуса
Чтобы исправить некрасивый значок градуса в тексте, выделим весь получившийся текст. Затем перейдем в меню «Шрифт» редактора Paint (рис. 10). Там нужно выбрать подходящий шрифт, например, Arial размером 20 (отмечен цифрой 1 на рис. 10).
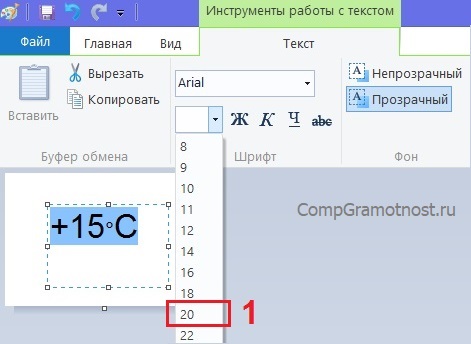
Рис. 10. Выбор подходящего шрифта для текста с вставленным символом «градус» в графическом редакторе Paint.
Редактор Paint графический, он позволяет наглядно видеть, как будет меняться «картинка» при изменении размера шрифта (рис. 11). Наглядность позволяет более точно определить требуемый размер и конфигурацию шрифта, чтобы в итоге получилась требуемая «картинка» из текста.
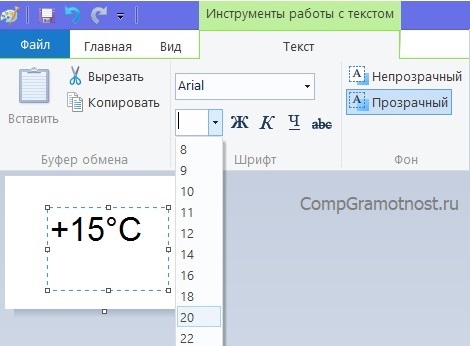
Рис. 11. Наглядное изображение текста при замене размера шрифта в графическом редакторе Paint.
И сразу после завершения выбора размера шрифта текст становится пропорциональным. И можно из него спокойно сделать «картинку», как показано на рис. 12.

Рис. 12. Результат превращения текста с вставленным в него символом «градус» в «картинку» в редакторе Paint.
Такую «картинку», которая воспроизведена на рис. 12, уже невозможно изменить средствами редактирования текстов. Теперь можно пользоваться только средствами редактирования картинок, изображений. Но это уже совсем другая история.
Главное, что мы наглядно убедились, что вполне можно вставлять специальные символы (на примере символа «градус» Цельсия) в разных программах Windows, не только в текстовых редакторах Word или Блокнот, но даже и в графическом редакторе Paint.
Материал статьи в видеоформате:
Дополнительные материалы:
1. Два шрифта без букв
2. Как открыть два окна в Ворд одновременно
3. Как убрать рамку вокруг текста и все остальное форматирование
4. Как открыть два окна рядом на примере Проводника и Блокнота
5. Обтекание картинки в Ворде: как ее вставить в текст, изменить размер и расположить рядом с текстом
Распечатать статью
Получайте актуальные статьи по компьютерной грамотности прямо на ваш почтовый ящик. Уже более 3.000 подписчиков
.
Важно: необходимо подтвердить свою подписку! В своей почте откройте письмо для активации и кликните по указанной там ссылке. Если письма нет, проверьте папку Спам
Как поставить символ, знак градуса «°» в Word?

Национальная библиотека Гватемалы/National Library of Guatemala
Чтобы выставить символ градус, воспользуйтесь несколькими способами ниже. Третий способ для массовой замены и проставления знака «°» градус или любого другого символа, везде по всему документу и странице.
Первый способ:
Копирования символа прямо с сайта, отсюда. Выделить и скопировать символ градус ниже:
Второй способ:
Через меню Microsoft Word «Вставка» — «Символы» — «Символ» — «Другие символы» — выбрать «Набор: (дополнительная латиница 1)» — «Вставить».
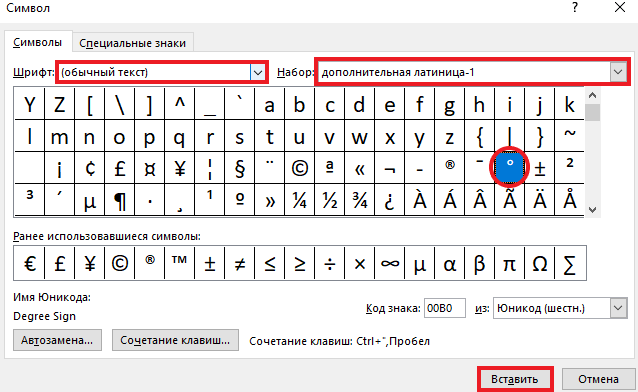
Третий способ:
Чтобы быстро выставлять градусы там, где Вам нужно воспользуйтесь советом выше, но только нажмите на клавишу «Автозамена». Напоминаю попадаем через меню Microsoft Word «Вставка» — «Символы» — «Символ» — «Другие символы» — выбрать «Набор: (дополнительная латиница 1)» — «Автозамена».
Ниже слова «заменить:» вводим например: раскрывающую скобку и ноль — «(0», нажимаем «ок». Теперь в точной последовательности. Набираем эту комбинацию «(0», после наблюдаем как у нас автоматически подставляется знак «°» градус.
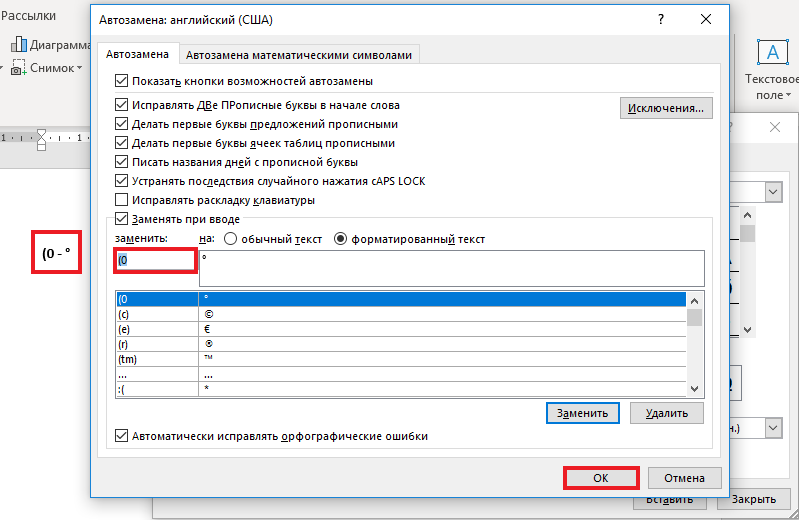
Или другой вариант. Выставляем по всему документу, странице путем замены. Придумываем любую комбинацию, последовательность ключевых символов и слов, например «gg». Вводим везде где нам нужно поставить градус эти две буквы «gg». После, копируем эталонный, исходный знак «°» градус. Далее нажимаем «Найти и заменить» горячие клавиши «CTRL+H». Пишем где слово «Найти:» наши проставленные буквы «gg», которые следует заменить на символ «°» градус. Правой кнопкой мыши нажимаем на поле «Заменить на:» вставляем искомый символ «°» градус, ранее скопированный, можно скопировать прямо отсюда — °
и нажимаем на слово ниже «Заменить все». Готово, смотрим число выполненных замен и проверяем результат.
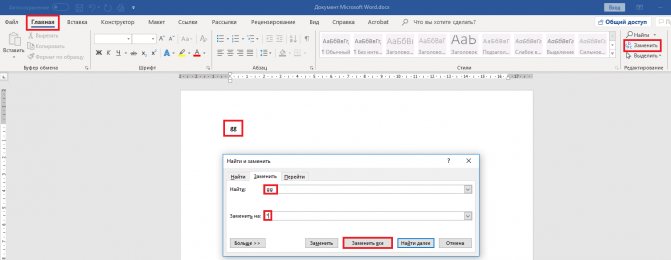
(Ворд) Microsoft Office. Word 2003, 2007, 2010, 2013, 2020, 2019, 365
Как поставить градусы в Ворде 2010 и 2007
В этих версиях инструкции аналогичны.
Перейдите на вкладку «Вставка», затем нажмите на пункт «Символ», который находится в правой части, после чего выберите пункт «Другие символы».
Откроется окно с огромным списком понятных (и не очень) знаков.
Не пугайтесь этого, а выберите в правом выпадающем списке пункт «дополнительная латиница-1″ (находится ближе к началу). В третьей строчке будет значок градуса. Дважды щёлкните по нему мышкой. Значок появится в документе, а окно специальных символов можно закрыть.
Скриншоты для Microsoft Word 2007
Найдите в меню «Вставка» надпись «Символы» и щелкните по ней.
Откроется окно выбора специальных символов. В правом верхнем выпадающем меню выбирается набор символов. Нам нужен «латиница-1″. На третьей строчке справа – значок градуса. Он вставляется двойным нажатием левой кнопки мыши по нему.
В левом списке должно быть написано «обычный текст». Если там написано что-либо другое, вместо значка появился пустой квадратик. В таком случае поменяйте шрифт и повторите попытку. Потом продолжите набирать текст тем же шрифтом, каким писали, а значок градуса останется в документе.
— % Знак процента Пунктуация апостроф (’ … Википедия
— ÷ Знак деления Пунктуация апостроф (’) … Википедия
— × Знак умножения (×) математический знак операции умножения. Знак умножения изображают как крестик (×), точку … Википедия
— √ Знак корня (знак радикала) в математике условное обозначение для корней, по умолчанию квадратных. В общем случае (для корней n й степени) показатель степени ставится над «птичкой»: знак используется для кубических корней, для корней 4 й степени … Википедия
— % % знак, чаще всего обозначающий проценты. Происхождение обозначения … Википедия
— … Википедия
У этого термина существуют и другие значения, см. Плюс минус (значения). ± ∓ Знак плюс минус (±) математический символ, который ставится перед некоторым выражением и означает, что значение этого выражения может быть как положительным, так и … Википедия
Не следует путать с ʃ. ∫ Знак интеграла используется для обозначения интеграла в математике. Впервые он был использован немецким математиком и основателем дифференциального и интегрального исчислений Лейбницем в конце XVII века. Символ (∫)… … Википедия
Тильда (исп. tilde, от лат. titulus надпись) название нескольких типографских знаков в виде волнистой черты. Содержание 1 Диакритический знак 1.1 Надстрочный … Википедия
— ¯ Макрон (от греч. μακρόν) диакритический знак, изображающийся как черта сверху над символом. В Юникоде макрон в виде комбинирующей диакритики имеет код U+0304, а в виде отдельно стоящего символа U+00AF Употребление В качестве диакритического… … Википедия
Книги
Сокровище знаков зодиака, или Покрывало Изиды , Омельченко Ю.. Книга написана в стиле «путешествие героя», с постоянным упором на эзотерические величины, легко определяемые Астрологией и эзотерической Каббалой, и в идеале служит универсальным целям.…
Сегодня мы расскажем вам, как напечатать символ «градус» в различных ситуациях. Речь идет о типографском обозначении в форме надстрочного кружочка, им принято обозначать размеры температур и углов. Сложность заключается в том, что символ градуса на клавиатуре отсутствует. При этом он присутствует в кодировочной таблице, которую операционная система применяет для вывода обозначений на экран. Символ (надстрочный кружек в сочетании с буквой C) входит в первые 128 знаков. Это позволяет воспользоваться им в простых текстовых форматах — например, .txt.
Градус Цельсия — это… Что такое Градус Цельсия?
Гра́дус Це́льсия (обозначение: °C) — широко распространённая единица измерения температуры, применяется в Международной системе единиц (СИ) наряду с кельвином.
Градус Цельсия назван в честь шведского учёного Андерса Цельсия, предложившего в 1742 году новую шкалу для измерения температуры. За ноль по шкале Цельсия принималась точка плавления льда, а за 100° — точка кипения воды при стандартном атмосферном давлении. (Изначально Цельсий за 100° принял температуру таяния льда, а за 0° — температуру кипения воды. И лишь позднее его современник Карл Линней «перевернул» эту шкалу). Эта шкала линейна в интервале 0—100° и также линейно продолжается в области ниже 0° и выше 100°. Линейность является основной проблемой при точных измерениях температуры. Достаточно упомянуть, что классический термометр, заполненный водой, невозможно разметить для температур ниже 4 градусов Цельсия, так как в этом диапазоне вода начинает снова расширяться.
Первоначальное определение градуса Цельсия зависело от определения стандартного атмосферного давления, потому что и температура кипения воды и температура таяния льда зависят от давления. Это не очень удобно для стандартизации единицы измерения. Поэтому после принятия кельвина K, в качестве основной единицы измерения температуры, определение градуса Цельсия было пересмотрено.
Согласно современному определению, градус Цельсия равен одному кельвину K, а нуль шкалы Цельсия установлен таким образом, что температура тройной точки воды равна 0,01 °C. В итоге, шкалы Цельсия и Кельвина сдвинуты на 273,15:
История
В 1742 шведский астроном Андерс Цельсий (1701-1744) разработал температурную шкалу обратную той, которую сейчас называют «шкалой Цельсия»: 0 (нулём) была точка кипения воды, а 100 точка замерзания. В своей работе «Observations of two persistent degrees on a thermometer» он рассказал о своих экспериментах, показывающих, что температура плавления льда (100 градусов по обратной шкале Цельсия) не зависит от давления. Он также определил с удивительной точностью, как температура кипения воды варьировалась в зависимости от атмосферного давления. Он предположил, что отметку 0 (точку кипения воды) можно откалибровать, зная на каком уровне относительно моря находится термометр.
Некоторые основные температуры
| Кельвин | Градус Цельсия | Градус Фаренгейта | |
|---|---|---|---|
| Абсолютный ноль | 0 K | −273.15 °C | −459.67 °F |
| Температура кипения жидкого азота | 77.4 K | −195.8 °C | −320.3 °F |
| Сублимация (переход из твёрдого состояния в газообразное) сухого льда | 195.1 K | −78 °C | −108.4 °F |
| Точка пересечения шкал Цельсия и Фаренгейта | 233.15 K | −40 °C | −40 °F |
| Температура плавления льда | 273.1499 K | −0.0001 °C | 31.99982 °F |
| Тройная точка воды | 273.16 K | 0.01 °C | 32.018 °F |
| Нормальная температура человеческого тела | 310 K | 37.0 °C | 98.6 °F |
| Температура кипения воды при давлении в 1 атмосферу (101.325 кПа) | 373.1339 K | 99.9839 °C | 211.971 °F |
Источники
- ↑ Lide, D.R., ed. (1990–1991). Handbook of Chemistry and Physics (Справочник по химии и физике). 71st ed. CRC Press. p. 4–22.
- ↑ http://chemistry.uah.edu/Faculty/shriver/supplements/Temper Университет Алабамы в Хантсвилле — Температурные шкалы — Шкала Цельсия и Кельвин
- ↑ Elert, Glenn (2005). Температура здорового человека The Physics Factbook. Retrieved 2007-08-22.
- ↑ http://chemistry.uah.edu/Faculty/shriver/supplements/Temper Университет Алабамы в Хантсвилле — Температурные шкалы — Шкала Цельсия и Кельвин
Lide, D.R., ed. (1990–1991). Handbook of Chemistry and Physics (Справочник по химии и физике). 71st ed. CRC Press. p. 4–22.
Самый простой
Есть несколько распространённых методов, которые подходят как для комплексного решения всем обозначениям, так и каждому, в отдельности. Для работы со специальными знаками операционная система Windows предусматривает специальную таблицу, которая позволяет размещать такие показатели непосредственно в документе. Таким способом можно вставить параграф, диаметр, градусы, галочку и другие.
Она располагается на линейке инструментов «Вставка». Необходимо нажать на иконку «Символы» после чего выбрать дополнительное меню «Другие». Перед пользователем откроется окно с большим набором всевозможных значений. Их можно выбрать и вставить в установленную позицию документа. Для удобства предусмотрен критерии отбора, вроде «Математические», «Латинские» и «Логические», чтобы проще произвести поиск необходимого знака.
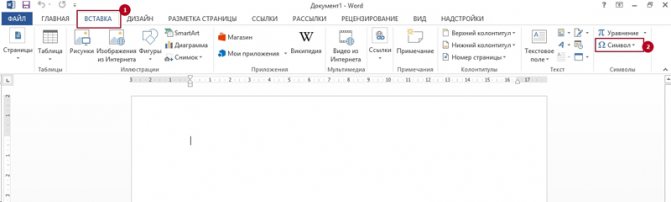
Воспользуйтесь панелью «Вставка» и найдите там команду «Символ»
Стрелку ввести можно таким же способом. Она представлена в нескольких вариантах в панели значений. Если требуется её нестандартный или удлинённый вид, в параметре «вставка» предусмотрено окно «Фигуры» , откуда стрелку можно взять для работы в любой длине и нескольких графических вариантах.
Вставка символа «градус» в программе Paint при вводе текста
Как уже говорилось выше, специальные символы, например, тот же значок «градус», можно вставлять не только в текстовом редакторе. Покажем это на примере графического редактора Paint, в котором есть опция ввода текстов в картинки.
Откроем Paint и на чистом поле для рисования напечатаем текст, скажем те же +15С (рис. 7):

Рис. 7. Ввод текста в графическом редакторе Paint.
Текст в Paint закрывать нельзя. Иначе он сразу же превратится в «картинку», и его нельзя будет изменить – редактор же графический, он все, и даже текст, превращает в графику, в рисунок. Поэтому пока не убираем курсор из поля ввода текста, курсор должен оставаться там всегда, пока будет не закончена вставка символа. Курсор устанавливаем между символами «15» и «С», как показано на рис. 7.
Затем кликаем правой кнопкой мышки, чтобы появилось ниспадающее меню (рис. 8). Там есть опция «Вставить», её-то и выбираем, то есть, кликаем по ней левой кнопкой мышки:
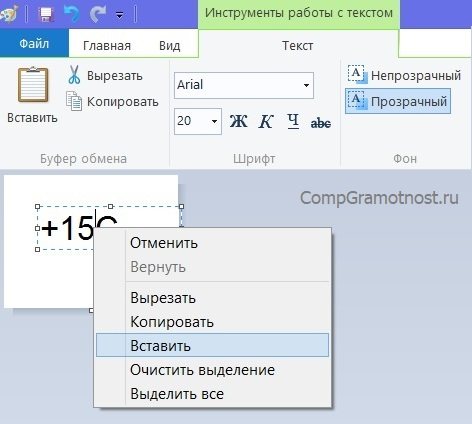
Рис. 8. Вставка символа из буфера обмена при вводе текста в графическом редакторе Paint.
Результат вставки наглядно виден на рис. 9. Там, с одной стороны, вроде все нормально, символ «градус» появился строго на своем месте. Но, с другой стороны, текст вышел некрасивый. Так не должно быть, тем более в графическом редакторе, где все должно быть пропорционально и красиво.

Рис. 9. Результат вставки символа «градус» из буфера обмена в графическом редакторе Paint.
Выбор шрифта для текста, содержащего значок градуса
Чтобы исправить некрасивый значок градуса в тексте, выделим весь получившийся текст. Затем перейдем в меню «Шрифт» редактора Paint (рис. 10). Там нужно выбрать подходящий шрифт, например, Arial размером 20 (отмечен цифрой 1 на рис. 10).

Рис. 10. Выбор подходящего шрифта для текста с вставленным символом «градус» в графическом редакторе Paint.
Редактор Paint графический, он позволяет наглядно видеть, как будет меняться «картинка» при изменении размера шрифта (рис. 11). Наглядность позволяет более точно определить требуемый размер и конфигурацию шрифта, чтобы в итоге получилась требуемая «картинка» из текста.
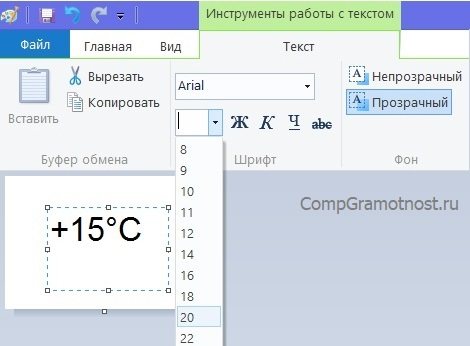
Рис. 11. Наглядное изображение текста при замене размера шрифта в графическом редакторе Paint.
И сразу после завершения выбора размера шрифта текст становится пропорциональным. И можно из него спокойно сделать «картинку», как показано на рис. 12.

Рис. 12. Результат превращения текста с вставленным в него символом «градус» в «картинку» в редакторе Paint.
Такую «картинку», которая воспроизведена на рис. 12, уже невозможно изменить средствами редактирования текстов. Теперь можно пользоваться только средствами редактирования картинок, изображений. Но это уже совсем другая история.
Главное, что мы наглядно убедились, что вполне можно вставлять специальные символы (на примере символа «градус» Цельсия) в разных программах Windows, не только в текстовых редакторах Word или Блокнот, но даже и в графическом редакторе Paint.
Материал статьи в видеоформате:
Вставка значка «градус» в Блокноте (или NotePad) Windows
Итак, значок «градус» скопирован в буфер обмена с помощью приложения (программы) Таблица символов. Осталось вставить этот символ в текст в другом окне, в другой программе Windows.
Вставка символа из буфера обмена может несколько отличаться в разных приложениях (программах) Windows. Но в целом все делается примерно одинаково. Рассмотрим на примере вставки символа «градус» в приложении Блокнот или NotePad (так называется Блокнот у тех, кто установил у себя англоязычную версию Windows).
Открываем Блокнот. Печатаем в нем, например, следующее +15С. Ставим курсор в то место, куда следует вставить значок «градус». И затем производим вставку из буфера обмена так, как показано на рис. 5:
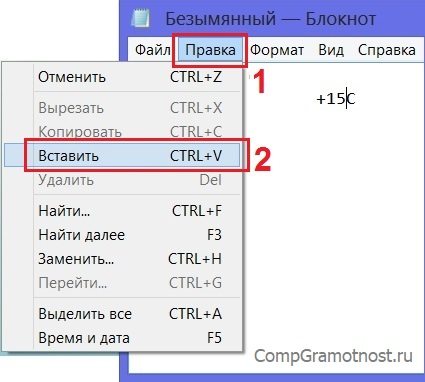
Рис. 5. Порядок действий для вставки символа «градус» из буфера обмена в текст в программе Блокнот (или NotePad).
А порядок следующий:
- в Блокноте кликаем по пункту верхнего меню «Правка» (1 на рис. 5),
- выбираем в открывшемся меню опцию «Вставить» (2 на рис. 5) и
- кликаем по ней левой кнопкой мышки.
Сразу же символ «градус» встанет «на свое место», где стоял курсор (рис. 6):
Рис. 6. Результат вставки символа «градус» из буфера обмена в текст в редакторе Блокнот (NotePad).
Кстати, вместо действий, показанных на рис. 5, можно установить курсор в заданное место, кликнуть правой кнопкой мышки и выбрать «Вставить» – это позволит не делать лишний клик по меню «Правка».
Также те, кто умеет пользоваться «горячими клавишами», могут воспользоваться комбинацией клавиш Ctrl+V – и это тоже позволяет вставить символ «градус», причем, вообще не пользуясь меню.