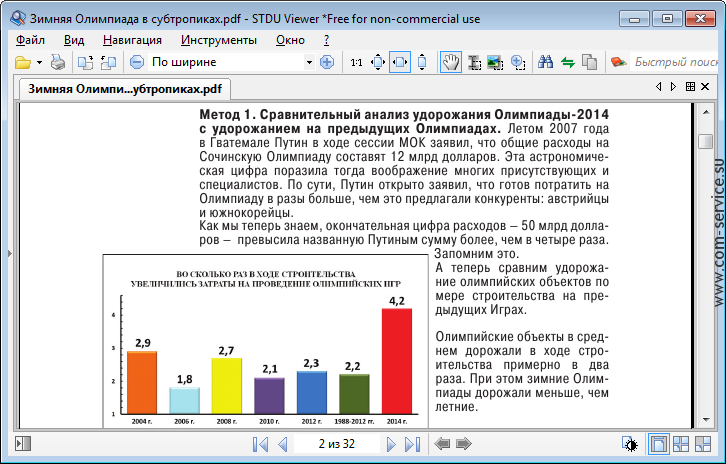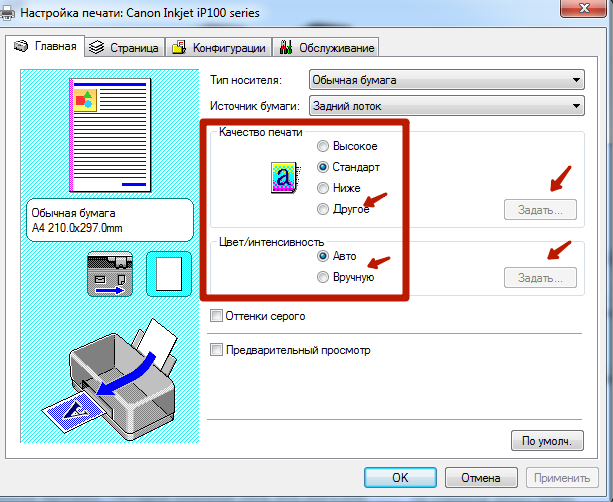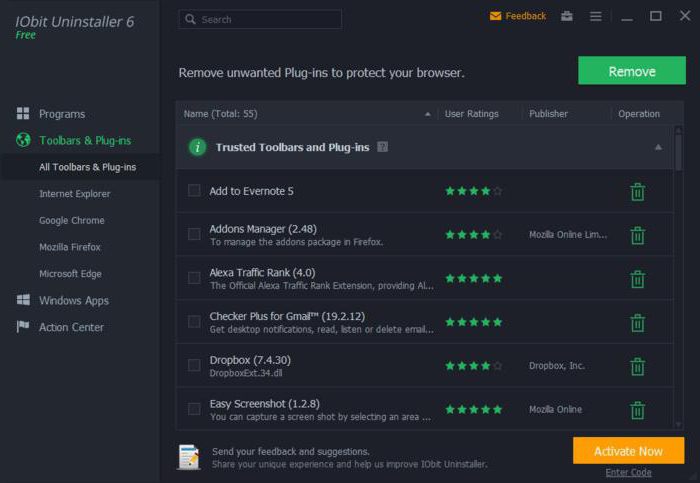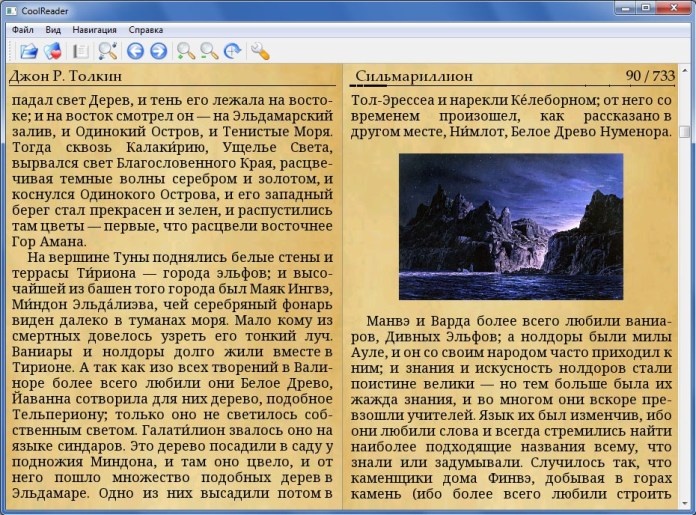9 лучших бесплатных программ для печати pdf-файлов
Содержание:
- ТОП-1. Инструмент от Google для работы с файлами PDF
- Foxit Reader
- Бесплатная версия CutePDF Writer
- Adobe PDF
- BullZip PDF Printer
- Респект за пост! Спасибо за работу!
- Другой вариант
- Что такое виртуальный принтер?
- Как распечатать документ в файл (.pdf) в Windows
- Простой виртуальный принтер — ImagePrinter Pro 6.3
- Штатное средство Windows 10
- Если у Вас не Windows
- Как установить?
- Достоинства и недостатки doPDF
- Особенности PDF-файла
- clawPDF
- Аналоги
ТОП-1. Инструмент от Google для работы с файлами PDF
Порядок действий:
- Когда принтер подключен и настроен мы можем приступать к использованию облачного принтера ПДФ. Запустите Google Chrome и авторизуйтесь со своей учётной записью;
- Затем откройте настройки браузера — кнопка меню, пункт «Настройки». Выберите «Дополнительные настройки». И найдите раздел «Печать»;
-
Выберите пункт «Принтеры» и нажмите на название модели принтера, установленного на вашем компьютере.
Виртуальный принтер Google является лучшим по той причине, что для его работы не нужно устанавливать дополнительное ПО. Где бы вы не находились, создать PDF из документа будет очень просто. Нужен только доступ к интернету и браузер Chrome. Выбрав принтер, вы можете изменить настройки для печати.
Вам также нужно убедиться, поддерживает ли ваше устройство облачную печать. Это можно сделать на странице https://www.google.com/cloudprint/learn/printers/. Введите в форму имя модели принтера.
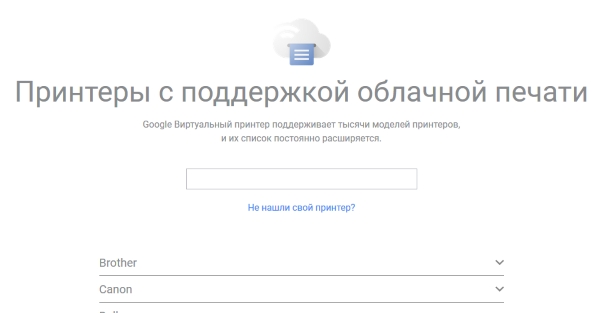
На странице поддержки Google вы можете найти инструкцию для работы с принтерами, которые поддерживают облачную печать. А также с теми, которые её не поддерживают.
Foxit Reader
Данный способ подразумевает под собой установку бесплатной программы Foxit Reader, которая так же установит в вашу систему свой виртуальный принтер. В отличии от CutePDF Writer, данная программа может кроме сохранения в PDF еще и просматривать их.
Скачать программу с официального сайта(для скачки нажимаем кнопку Free download, которая находится возле пункта Foxit Reader, показанного на картинке ниже.)
В появившемся окошке выбираем нужный нам язык. Делается это в пункте Language.
После этого нажимаем Download, и ждем когда Foxit Reader скачается на ваш компьютер.
После того, как загрузка будет завершена, запускаем скачанный файл. Выбираем нужный нам язык, после нажимаем «ОК», затем — «Далее», пропустив тем самым экран приветствия. Проверяем, что пункт «Я принимаю условия соглашения» выделен, и дальше по ходу установки нажимаем «Далее». Когда программа спросит какие компоненты необходимо установить, то можно ничего не менять, так как программа все нужное выделила уже по умолчанию. Тоже самое относится и к пункту установки «Дополнительные задачи».
Кроме того, во время установки программа спросит, хотим ли мы включить режим «безопасного чтения». Очень рекомендуется оставить его включенным.
В следующем окошке будет предложено установить пробную версию программы Foxit PhantomPDF Standart. Чтобы не засорять свой компьютер ненужными программами, от этого предложения лучше отказаться.
В конце концов будет предложено нажать кнопку «Установить», чего и требуется сделать, для установи программы.
Когда программа закончит свою установку, появится соответствующее окошко, где следует нажать кнопку «Завершить».
Теперь, если вы откроете любой документ, то при отправки на печать необходимо выбрать принтер под название Foxit Reader PDF Printer.
Нажимаем «Печать», и в появившемся окошке выбираем место, куда мы хотим сохранить свой PDF файл.
Бесплатная версия CutePDF Writer
CutePDF Writer (в прошлом CutePDF Printer) — бесплатная версия коммерческой программы по печати и конвертации документов в формате PDF (Portable Document Format от Adobe). Программа устанавливает виртуальный принтер, который является доступным любому приложению, поддерживающему печать. В CutePDF Writer совсем нет графического интерфейса для пользователя, соответственно ее и не надо никак настраивать. Также вам не нужно будет и устанавливать каких-либо дополнительных компонентов Office для создания PDF – все сделает виртуальный драйвер. CutePDF Writer бесплатен для личного/коммерческого использования. Рекламных модулей нет, но программа для работы требует установить бесплатный конвертер, который сразу доступен для скачивания.

Утилита doPDF
Программа doPDF является бесплатным для любых целей драйвером установки PDF-принтера. При его помощи можно быстро и легко создавать файлы PDF формата. В doPDF есть достаточно опций, что позволяют менять размер, ориентацию и разрешение страниц выходного документа. Для создания PDF-документа нужно открыть какой-то документ при помощи любого, поддерживающего печать, приложения), и выбрать в момент печати принтер doPDF. Драйвер принтера спросит вас о месте сохранения PDF файла, а после окончания конвертации, выходной файл PDF сразу откроется в вашей программе по умолчанию для просмотра файлов формата PDF.Характеристики программы doPDF:
- Для создания PDF-файлов не нужно никаких других сторонних программ.
- doPDF также может быть установлен в 64-битную ОС.
- Настройка разрешения. Можно выбрать любое в пределах 72 – 2400 dpi.
- Можно выбирать установленный или задавать собственный размер для страницы.
- Поддержка поиска. Возможно искать текст в созданном файле PDF.
- Многоязычный интерфейс – на данный момент около 20 языков (есть украинский и русский).
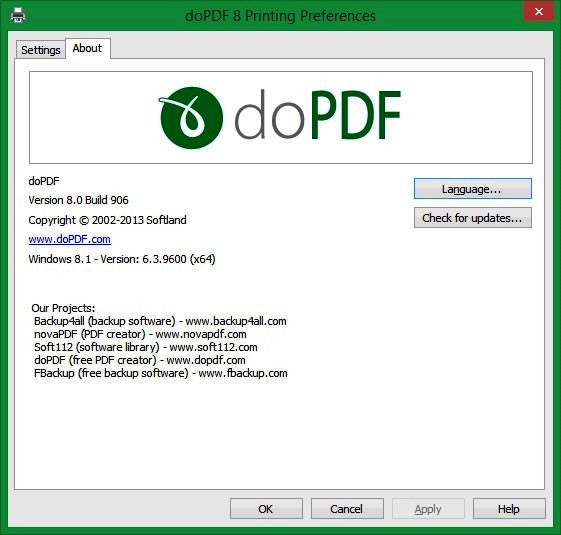
Виртуальный принтер PDFCreator
Возможности программы PDFCreator:
- Возможно создание документов формата PDF из любой программы, поддерживающей печать.
- Поддержка шифрования PDF, защиты от печати или просмотра и т.д.
- Отсылка файлов по e-mail.
- Создание не только PDF, а и TIFF, PNG, PS, JPG, PCX, BMP, EPS и т.д..
- Автосохранение документов по папках с именами, что основаны на тегах файлов.
- Возможно объединение файлов PDF.
- Уникальная возможность серверной установки, что дает возможность использовать одну программу большому количеству пользователей в локальной сети.
- Программа бесплатна и для коммерческих целей.
- Многоязыковый интерфейс (в том числе украинский и русский).
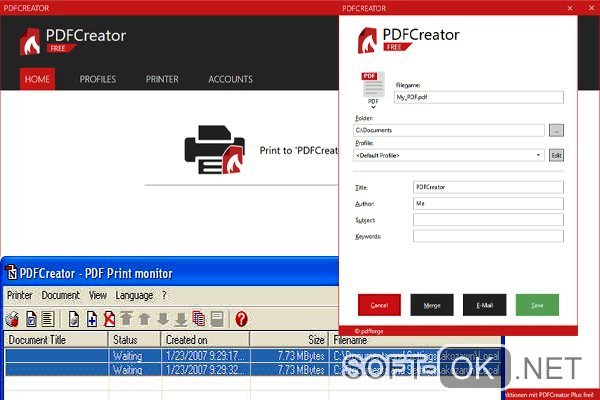
Утилита PrimoPDF
PrimoPDF – бесплатный софт по несложному и быстрому преобразованию (конвертированию) нужных файлов в PDF-формат (Portable Document Format). Подобно большинству программ-аналогов, PrimoPDF производит установку так называемого “PDF-принтера”, через который и происходит создание PDF-документов. Возможно использовать PrimoPDF для преобразования документов из окна какой угодно программы прямо в формат PDF. Очень быстро вы сможете создать качественный PDF документ из файлов xls, ppt, doc – любого фактически печатаемого файла.
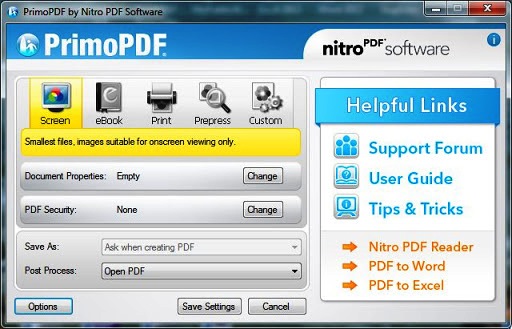
Возможности программы PrimoPDF:
- Бесплатный для некоммерческих целей, нет рекламы, spyware , adware и т.д., не требует и не напоминает о регистрации.
- Возможна “печать” файлов в PDF с любого приложения Windows.
- Возможно создание PDF-документов, оптимизированных для печати, экранного просмотра, чтения как электронной книги.
- Утилитой создаются защищенные документы (40/128 битное кодирование).
- Параметры настройки дают возможность устанавливать пароли на открытие/редактирование документов, блокировку печати, копирования текста или графики и т.д.
- У программы несложный и понятный интерфейс.
- Есть возможность добавления в PDF дополнительной информации – название документа, автор документа, ключевые слова и т.д.
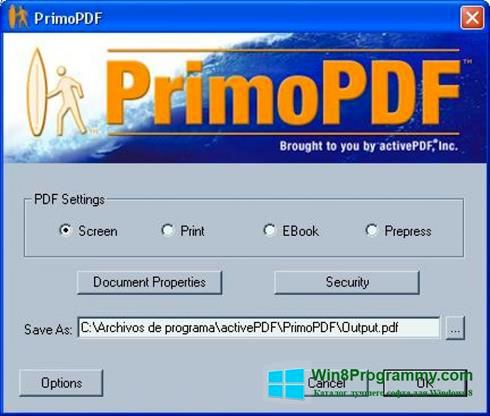
Adobe PDF
Этим приложением пользуются профессионалы высокого класса, которым в работе нужны инструменты самой последней модификации. Программа является платной. Но в спектр ее возможностей входит масса интересных и полезных настроек. Adobe PDF – это отличный выбор для офисного оснащения крупной корпорации. Где высокое качество и скорость работы ПО играет важнейшую роль в организации труда сотрудников.
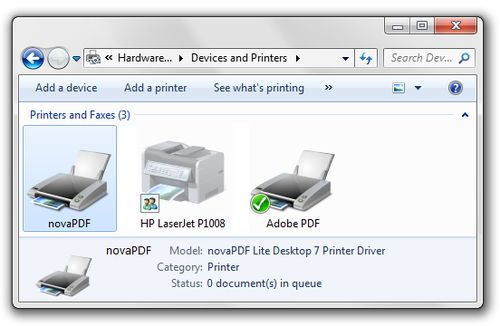
PDF-принтер
В заключении
Благодаря инновационным разработкам современных программистов многие ранее не выполнимые задачи, сегодня стали реальностью. При необходимости отправить в соседнее здание или другую страну любую информацию рекомендуется воспользоваться виртуальным принтером. Отдыхая на море или занимаясь рабочими вопросами, можно отправить фотографии, изображения документов и тексты с любого гаджета на свой принтер. Для проведения данной операции предварительно нужно установить ПО для виртуального управления печатающим аппаратом.
BullZip PDF Printer
Bullzip PDF-принтер — это хорошо сбалансированный, простой в использовании PDF-принтер, поддерживающий Windows с XP до 10 и Windows Server 2003-2016.
Во время установки, он предлагает дополнительную загрузку для Ghostscript Lite (требуется), PDF Power Tool и Xpdf. Опции отображаются на отдельных вкладках.
На вкладке Общие можно выбрать формат вывода (PDF, BMP, EPS, PNG, PS) по вашему выбору, местоположение файла и настроить профиль по умолчанию. В разделе Документ можно задать метаданные документа, параметры качества PDF, совместимости и сжатия.
Стандартная и профессиональная версии предлагают различные штампы и фон для PDF, MSI пакет для развертывания, несколько наборов опций, автоматизировать рабочий процесс через API и многое другое.
Ключевые особенности:
- Сделайте штамп в документе с помощью водяного знака и настройте его свойства. Можно также использовать макросы для создания динамических текстовых водяных знаков.
- Предоставляет разработчикам доступ к Microsoft.NET, COM Automation API и COM OCX API для программной печати PDF.
Скачать: Bullzip PDF Printer (Бесплатно, Про-версия: 69$)
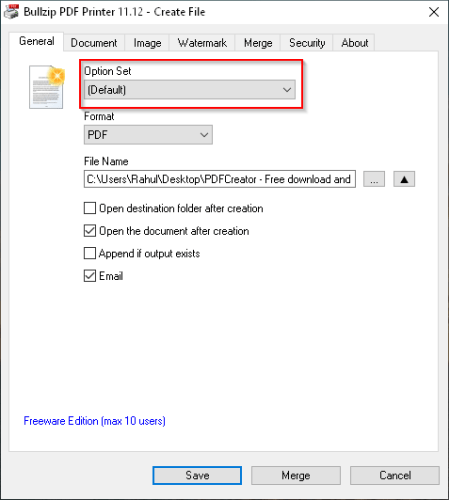
Спасибо, что читаете! Подписывайтесь на мои каналы в Telegram, и . Только там последние обновления блога и новости мира информационных технологий.
Респект за пост! Спасибо за работу!
Хотите больше постов? Узнавать новости технологий? Читать обзоры на гаджеты? Для всего этого, а также для продвижения сайта, покупки нового дизайна и оплаты хостинга, мне необходима помощь от вас, преданные и благодарные читатели. Подробнее о донатах читайте на специальной странице.
Есть возможность стать патроном, чтобы ежемесячно поддерживать блог донатом, или воспользоваться Яндекс.Деньгами, WebMoney, QIWI или PayPal:
Заранее спасибо! Все собранные средства будут пущены на развитие сайта. Поддержка проекта является подарком владельцу сайта.
Другой вариант
Впрочем, под этим понятием многие из наших пользователей понимают технологию, которая позволяет «печатать» документы PDF. Кстати, в нашей стране до последнего времени это было совершенно не актуально, но в последнее время популярность такого формата файлов растет угрожающими темпами. В чем же причина такой «народной любви»?
Дело в том, что PDF – это стандарт. Стандарт, который подразумевает абсолютную неизменность документа, на какой бы машине и в какой бы программе он ни был открыт. Если вы хоть раз сталкивались с расплывшейся таблицей в .doc-файле, то и сами сможете понять все великолепие этой характеристики. Кроме того, в такие документы можно встраивать огромное количество мультимедийной информации, которая не будет выглядеть «инородным телом».
Вспомните, как нелепо выглядят картинки в том же «Ворде», и вы поймете, о чем идет речь.
Что такое виртуальный принтер?
При встрече такого термина в интернете, можно подумать, что виртуальный PDF-принтер — это устройство, которое может печатать для нас документы на расстоянии. На самом деле это не устройство, а программа. Она работает с файлом, который выводится на печать вашим домашним принтером и может создать из него PDF-документ. Такой формат часто используется для создания полноценных инструкций с изображениями, книг, простых презентаций, а также для сохранения веб-страниц.
Зачем нужен ПДФ, если есть Word, который также может хранить изображения, создавать графические объекты и другие файлы? Действительно, Word можно использовать для таких же задач, но он не настолько универсален, чтобы его можно было открыть на любом устройстве. Тем более, что компьютерная программа от Microsoft является платной. В то время как PDF бесплатен, а программа для открытия таких документов внедряется разработчиками сегодня практически в каждую операционную систему.
Как распечатать документ в файл (.pdf) в Windows
В случае отсутствия сетевого подключения к принтеру возникает необходимость сохранить документ в файл. Наиболее удобным для этого является формат PDF.
Для того, чтобы распечатать документ в файл PDF необходимо:
1. Открыть документ, который вы хотите распечатать;
2. На примере файла Excel (.xlsx) в Windows 10 необходимо выбрать «Файл» — «Печать»
3. В списке принтеров выберите «Microsoft Print to PDF«:
4. После чего нажмите кнопку «Печать» и сохраните печать в PDF-файл (например, test.pdf):
Если принтер «Microsoft Print to PDF» отсутствует в списке (рис.1), то необходимо его добавить вручную. Для этого (на примере Windows 10):
1. Через поиск открываем «Принтеры и сканеры«:
2. Нажимаем кнопку «Добавить новый принтер«:

3. Появится список доступных принтеров. В конце списка выберите «необходимый принтер в списке отсутствует«:

4. В окне «Установка принтера» выберите пункт «Добавить локальный или сетевой принтер с параметрами, заданными вручную«:
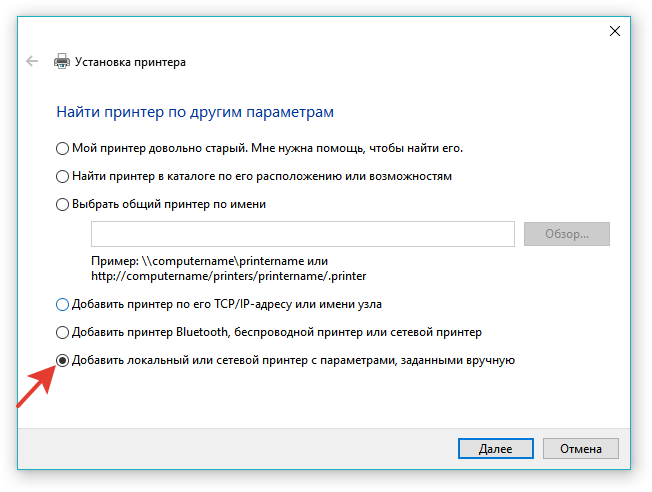
нажмите кнопку «Далее»
5. В списке «Использовать существующий порт:» выберите «FILE (Печать в файл)«:
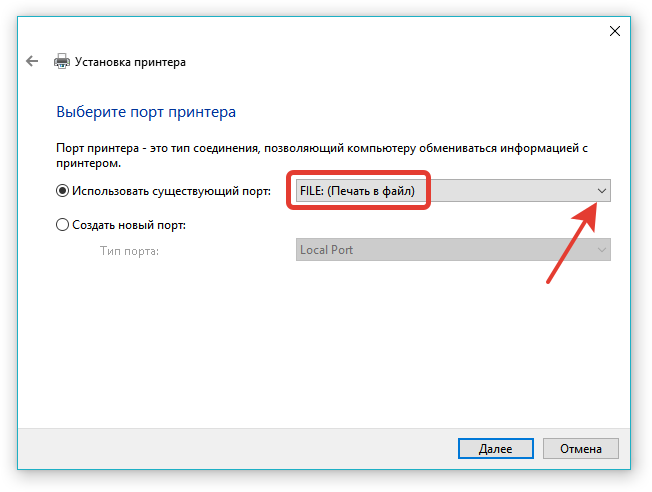
нажмите кнопку «Далее»
6. В списке «Изготовитель» выберите «Microsoft«. В списке «Принтеры» выберите драйвер «Microsoft Print To PDF«:
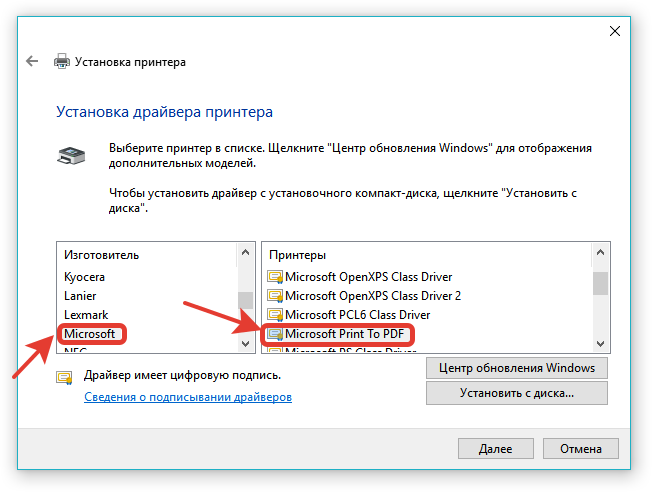
нажмите кнопку «Далее«.
7. В следующем окне выберите «Использовать уже установленный драйвер (рекомендуется)» :
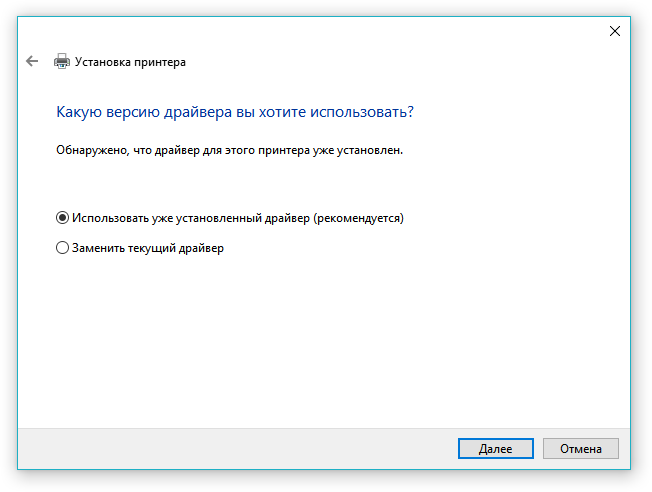
нажмите кнопку «Далее«.
8. Задайте имя принтера:
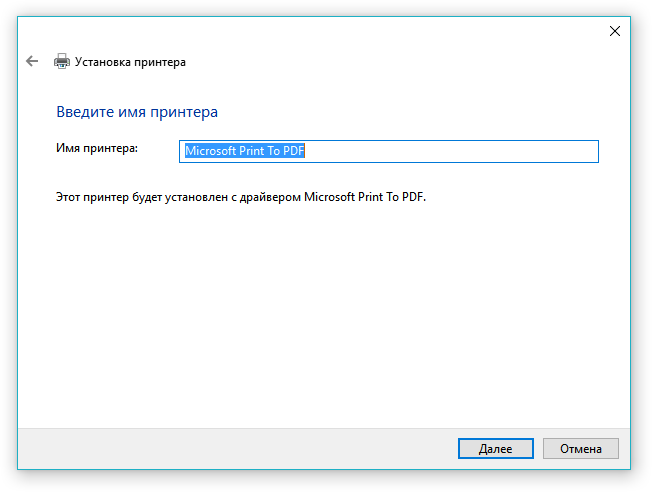
нажмите кнопку «Далее» и затем «Готово»
В случае, если вышеперечисленные действия не помогут — можно воспользоваться утилитой PDFPrinterSetup, после установки которой в списке принтером появится принтер PDF Printer с возможностью распечатать документ в PDF файл:
Простой виртуальный принтер — ImagePrinter Pro 6.3
 ImagePrinter Pro это быстрый и простой в использовании виртуальный принтер с интуитивно понятным пользовательским интерфейсом. Он является наиболее полным решением для конвертации любых документов в JPEG, JP2000, PNG, GIF, TIFF, BMP, SWF, RTF, XLS, PDF, DjVu или HTML форматы. Разнообразие вариантов настроек принтера, таких как размер страницы, качество изображения, добавление водяных знаков, поворот изображения, позволяет настраивать выходные файлы в соответствии с вашими потребностями. Также включена поддержка дополнительных опций PDF: защита документа паролем (128-битное шифрование), сохранение распечатанного документа в PDF/A формате.Системные требования:Microsoft Windows: XP (Service Pack 2), 2003, 2008, Vista, 7, 8 и Windows10 (32 & 64 бит)Торрент Простой виртуальный принтер — ImagePrinter Pro 6.3 подробно:ImagePrinter Pro автоматически интегрируется во все приложения Windows, которые поддерживают функцию печати, в том числе MS Office Suite, веб-браузеры, почтовые клиенты, текстовые редакторы и так далее.Конвертируемые файлы могут быть отправлены по электронной почте или на ваш сервер с использованием TCP, HTTP(S) или FTP(S) протокола.Преобразование Word в JPG или PDFВы можете легко конвертировать любой Word (Microsoft Office Word) документ в JPG или PDF формат.Преобразование Word в JPGОтправка файла с помощью FTP или TCPКогда эта опция включена, полученный файл(ы) будет автоматически загружен на сервер после завершения процесса печати с использованием протокола FTP или TCP.Обработка ИзображенийФункция водяного знакаПоворот изображенияСглаживающий фильтрИзменение числа пикселей изображенияОбрезка изображенияВозможности программы:Печать в PDF из любой программы Windows.Графический интерфейс.Возможна защита PDF документа паролем (128-битное шифрование).Настраиваемый размер страницы.Отправка созданных файлов по электронной почте.Поддержка Citrix MetaFrame.Поддержка Windows Terminal Server.Одновременная работа с расшаренным на сервере принтером всеми пользователями сети.Поддержка множества типов выходных файлов: JPEG, JPEG 2000, PNG, GIF, TIFF, BMP, SWF, RTF, XLS, PDF, DjVu or HTML.Автоматическая интеграция в ОС и приложения.Полная поддержка всех основных форматов изображений, таких как BMP, PNG, JPG, TIFF и GIF с регулированием цвета.Гибкие настройки для печати в PDF, HTML, DjVu, Shockwave Flash, Rich Text Format, и MS Excel таблицы.Добавление водяных знаков на документы.Возможность установки настроек принтера только для текущего пользователя либо для всех пользователей.Бесплатные обновления и техническая поддержка сроком на 1 год.Печать в форматы:Печать в BMP (Microsoft Windows Bitmap)Печать в PNG (Portable Network Graphic формат)Печать в JPG (JPEG File Interchange формат)Печать в JPEG 2000 (JPEG2000 File Interchange формат)Печать в TIFF (Tag Image File формат)Печать в GIF (Graphics Interchange формат)Печать в SWF (Shockwave Flash)Печать в RTF (Rich Text формат)Печать в PDF (Adobe Portable Data формат)Печать в DjVu (Pronounced like deja vu)Печать в XLS (MS Office Excel)Печать в HTML (HyperText Markup Language)Процедура лечения:Установить программу. Запустить, выбрать оффлайн активацию.Запустить кейген. Вставить из окна активации в кейген код компьютера.Сгенерировать ключ и код активации и вставить их в соответствующие поля окна активации программы.Нажать кнопку АКТИВИРОВАТЬ. Перед запуском кейгена лучше отключить антивирус. Кейген нелюбим большим количеством антивирусов, хотя, кроме генерации ключей, ничего больше не делает (проверено).
ImagePrinter Pro это быстрый и простой в использовании виртуальный принтер с интуитивно понятным пользовательским интерфейсом. Он является наиболее полным решением для конвертации любых документов в JPEG, JP2000, PNG, GIF, TIFF, BMP, SWF, RTF, XLS, PDF, DjVu или HTML форматы. Разнообразие вариантов настроек принтера, таких как размер страницы, качество изображения, добавление водяных знаков, поворот изображения, позволяет настраивать выходные файлы в соответствии с вашими потребностями. Также включена поддержка дополнительных опций PDF: защита документа паролем (128-битное шифрование), сохранение распечатанного документа в PDF/A формате.Системные требования:Microsoft Windows: XP (Service Pack 2), 2003, 2008, Vista, 7, 8 и Windows10 (32 & 64 бит)Торрент Простой виртуальный принтер — ImagePrinter Pro 6.3 подробно:ImagePrinter Pro автоматически интегрируется во все приложения Windows, которые поддерживают функцию печати, в том числе MS Office Suite, веб-браузеры, почтовые клиенты, текстовые редакторы и так далее.Конвертируемые файлы могут быть отправлены по электронной почте или на ваш сервер с использованием TCP, HTTP(S) или FTP(S) протокола.Преобразование Word в JPG или PDFВы можете легко конвертировать любой Word (Microsoft Office Word) документ в JPG или PDF формат.Преобразование Word в JPGОтправка файла с помощью FTP или TCPКогда эта опция включена, полученный файл(ы) будет автоматически загружен на сервер после завершения процесса печати с использованием протокола FTP или TCP.Обработка ИзображенийФункция водяного знакаПоворот изображенияСглаживающий фильтрИзменение числа пикселей изображенияОбрезка изображенияВозможности программы:Печать в PDF из любой программы Windows.Графический интерфейс.Возможна защита PDF документа паролем (128-битное шифрование).Настраиваемый размер страницы.Отправка созданных файлов по электронной почте.Поддержка Citrix MetaFrame.Поддержка Windows Terminal Server.Одновременная работа с расшаренным на сервере принтером всеми пользователями сети.Поддержка множества типов выходных файлов: JPEG, JPEG 2000, PNG, GIF, TIFF, BMP, SWF, RTF, XLS, PDF, DjVu or HTML.Автоматическая интеграция в ОС и приложения.Полная поддержка всех основных форматов изображений, таких как BMP, PNG, JPG, TIFF и GIF с регулированием цвета.Гибкие настройки для печати в PDF, HTML, DjVu, Shockwave Flash, Rich Text Format, и MS Excel таблицы.Добавление водяных знаков на документы.Возможность установки настроек принтера только для текущего пользователя либо для всех пользователей.Бесплатные обновления и техническая поддержка сроком на 1 год.Печать в форматы:Печать в BMP (Microsoft Windows Bitmap)Печать в PNG (Portable Network Graphic формат)Печать в JPG (JPEG File Interchange формат)Печать в JPEG 2000 (JPEG2000 File Interchange формат)Печать в TIFF (Tag Image File формат)Печать в GIF (Graphics Interchange формат)Печать в SWF (Shockwave Flash)Печать в RTF (Rich Text формат)Печать в PDF (Adobe Portable Data формат)Печать в DjVu (Pronounced like deja vu)Печать в XLS (MS Office Excel)Печать в HTML (HyperText Markup Language)Процедура лечения:Установить программу. Запустить, выбрать оффлайн активацию.Запустить кейген. Вставить из окна активации в кейген код компьютера.Сгенерировать ключ и код активации и вставить их в соответствующие поля окна активации программы.Нажать кнопку АКТИВИРОВАТЬ. Перед запуском кейгена лучше отключить антивирус. Кейген нелюбим большим количеством антивирусов, хотя, кроме генерации ключей, ничего больше не делает (проверено).
Скриншоты Простой виртуальный принтер — ImagePrinter Pro 6.3 торрент:
Скачать Простой виртуальный принтер — ImagePrinter Pro 6.3 через торрент:

imageprinter-pro-6_3.torrent (cкачиваний: 1441)
Штатное средство Windows 10
Раньше пользователям операционных систем семейства Windows приходилось использовать в качестве виртуального принтера PDF сторонние программы, в то время как в Linux данный функционал был доступен «из коробки». Но, к счастью, эта несправедливая ситуация изменилась с выходом «десятки». В ней по умолчанию установлено приложение Microsoft Print to PDF, которое, как можно догадаться по его названию, служит для преобразования в этот формат обычных документов.
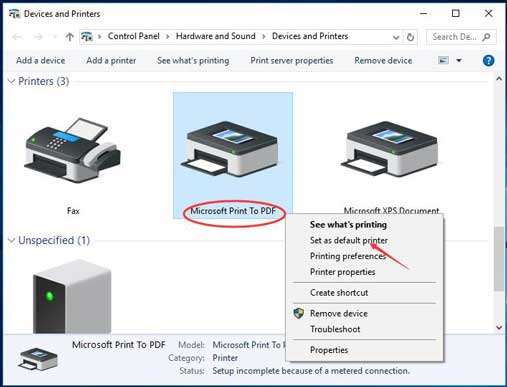
Чтобы включить виртуальный принтер в Windows 10, сделайте следующее:
- Зайдите в «Параметры» через меню «Пуск».
- Откройте раздел «Устройства».
- Нажмите кнопку «Добавить принтер».
- Теперь выберите опцию «Принтер отсутствует в списке», отметьте строчку «Локальный или сетевой» и нажмите «Далее».
- Найдите в выпадающем списке «Печать в файл». Нажмите «Далее», а затем выберите в правой колонке приложение Print to PDF.
- Придумайте имя устройству и подтвердите операцию.
Вот и все. Теперь на вашем компьютере появился виртуальный принтер PDF. Достаточно отправить на это устройство любой документ, и он автоматически будет конвертирован в новый формат.
Если у Вас не Windows
Заниматься печатью в PDF можно не только в Windows, но и в других операционных системах.
На устройствах, работающих на IOS, есть предустановленный принтер и поэтому пользователю не придется устанавливать дополнительные утилиты. Чтобы конвертировать интернет-страницу, необходимо в браузере выбрать «Сохранить в Книги» и страничка будет перемещена в приложение Apple Books.
Для сохранения интернет-страниц можно пользоваться встроенным в браузер инструментом. С его помощью все сохраненные файлы будут автоматически загружаться на облако. Находясь на странице, надо внизу браузера нажать на ссылку «Поделиться» и выбрать из списка iCloud или другое доступное приложение.
Linux
Для сохранения в PDF на Linux необходимо открыть документ и выбрать подменю «Печать». На экране появится новое окно, в котором нужно ввести имя сохраняемого файла и директорию хранения.
Некоторые версии Linux не имеют предустановленных виртуальных принтеров. Придется устанавливать дополнительный софт.
Как установить?
 Чтобы ответить на вопрос о том, как создать виртуальный принтер и как настроить его, вам в первую очередь нужно убедиться, что физическое устройство действительно подключено к конкретной локальной сети или ПК. Безусловно, обязательно нужно заранее установить драйверы, от наличия которых зависит работоспособность данной оргтехники. Если шнур usb (юсб) при этом немного глючит, то попробуйте поменять его порт. Но если и при подключении в другой порт связь между устройством и ПК ненадежная, то замените usb-шнур. Всегда старайтесь выбирать для подключения порт с задней части системного блока.
Чтобы ответить на вопрос о том, как создать виртуальный принтер и как настроить его, вам в первую очередь нужно убедиться, что физическое устройство действительно подключено к конкретной локальной сети или ПК. Безусловно, обязательно нужно заранее установить драйверы, от наличия которых зависит работоспособность данной оргтехники. Если шнур usb (юсб) при этом немного глючит, то попробуйте поменять его порт. Но если и при подключении в другой порт связь между устройством и ПК ненадежная, то замените usb-шнур. Всегда старайтесь выбирать для подключения порт с задней части системного блока.
Чтобы установить программу виртуального принтера загрузите ПО под названием doPDF. После того как вы ее скачаете и инсталлируете (когда она будет устанавливаться проследите, чтобы не установились какие-то лишние приложения), зайдите в панель управления windows 7 и выберите пункт «Устройства и принтеры». В открывшемся окне вы увидите принтер doPDF 8. После этого можете запустить программку и приступить к работе с ней. К примеру, откройте любую картинку и документ, чтобы отправить его на печать. В соответствующем окне выберите установленный виртуальный принтер и, выполнив необходимые настройки, нажмите на «ОК». Далее сохраните документ в нужно месте.
Если вас интересует ответ на вопрос о том, как установить программку от корпорации Google, то вам обязательно нужно иметь на ПК ее браузер. Войдите в Google Chrome под своим логином и перейдите в настройки браузера. Откройте там дополнительные настройки и выберите раздел «Виртуальный принтер Google». Нажав на «Настроить», выберите «Устройства» и нажмите на кнопку, подразумевающую добавление устройств. В новом открывшемся окне автоматически будут выбраны все те принтеры, что присоединены к ПК. Устанавливаться они будут мгновенно, и после завершения процедуры можете опробовать Google print.
Таким образом, установка виртуального принтера, эмулирующего работу печатающего устройства для каждого подобного ПО является индивидуальной. Только после грамотно произведенной инсталляции в соответствии с имеющейся рекомендацией, виртуальное устройство будет подключаться и нормально функционировать.
Достоинства и недостатки doPDF
У doPDF есть очевидные достоинства, в числе которых:
- Настроек мало, поэтому интерфейс не перегружен лишними кнопками.
- Неопытный пользователь легко разберётся.
- Скачивание доступно бесплатно.
- Программа свободно распространяется, как для коммерческого, так и для личного пользования.
- Поддержка русского, украинского и ещё нескольких десятков языков.
- Предоставляется инструкция по использованию софта.
- Не использует дополнительные программы для конвертирования, работает самостоятельно.
- Не требует установить дополнительные драйвера.
- Компактность программы, почти не занимает места на жёстком диске.
- Низкие требования к операционке.
- Путь сохранения файла задаётся пользователем.
- Скорость работы высокая.
- Размер создаваемой страницы регулируется.
- Качество печати настраивается — разрешение, масштабирование, качество картинок.
- DoPDF подключается к программам печати самостоятельно и автоматически.
- Поддержка множества приложений, где доступна печать документов — Microsoft Word, Excel, Notepad и т. д.
- Нет рекламы и отслеживающего действия пользователя ПО.
- Перед сохранением созданный файл можно просмотреть.
- Поиск по тексту в созданном PDF файле, то есть он не выглядит как картинка, если там есть текст. Расширение выходного документа — от 72 dpi до 2400 dpi.
- Файл можно защитить паролем. Раньше это было недоступно.
- Можно установить как принтер по умолчанию, но можно и отключить эту функцию.
- Системные ресурсы не нагружаются из-за лёгкости doPDF.
- Обновления доступны на официальном сайте.
О недостатках программ тоже стоит говорить, так как это влияет на выбор пользователя
Так что перед скачиванием важно знать, что созданный файл после сохранения нельзя редактировать. И это единственный недостаток, который называют пользователи doPDF. Однако при таком количестве софта в этой сфере о недостатках говорить сложно
Для кого-то эта программа будет лучшей благодаря компактности и нацеленности на лёгкий функционал и быстродействие. Кому-то она не подойдёт, так как покажется, что в ней слишком мало доступных функций
Однако при таком количестве софта в этой сфере о недостатках говорить сложно. Для кого-то эта программа будет лучшей благодаря компактности и нацеленности на лёгкий функционал и быстродействие. Кому-то она не подойдёт, так как покажется, что в ней слишком мало доступных функций.
Всё будет зависеть от целей, которые преследует пользователь. Поэтому в этой статье есть раздел, в котором упоминаются аналоги doPDF, чтобы знать, на что ориентироваться, если этот софт не покажется достаточно хорошим.
Особенности PDF-файла
Portable Document Format является межплатформенным открытым форматом для документов в электронном виде. Разрабатывался фирмой Adobe Systems с целью создать универсальный файл, который даст возможность отобразить документ на разных устройствах идентично исходному.
В основном применяют для офисных нужд в качестве хранения текстовой или графической информации. PDF-файл позволяет сохранить и передать оригинальность фирменных бланков. Помимо текстовых документов поддерживает видеоролики и звуковые сигналы. При своей многофункциональности файлы занимает минимум физической памяти.
Для pdf-файлов существует возможность произвести настройку безопасности. Самыми распространёнными и доступными настройками являются: запрет на передачу на бумажный носитель, а также запрет на редактирование документа и применение электронной подписи. Но для использования дополнительного функционала, как правило, необходимо использовать редактор, который практически всегда является платным.
PDF- файлы очень сложны в редактировании текстовых документов, т.к. текст воспринимается, как изображение. Это предоставляет возможность передавать сторонним лицам свои наработанные разработки. Которые легко продемонстрировать, но при этом сложно отредактировать, что усложняет процесс кражи интеллектуальной собственности. А для просмотра достаточно на устройстве установить бесплатную версию для чтения PDF.
clawPDF
clawPDF — бесплатный с открытым исходным кодом PDF принтер на основе популярного софта PDFCreator. Он поддерживает Windows 7-10 и Windows Server 2008-2019.
После установки приложения можно настроить профили печати. Профили — это набор конфигураций, используемых при создании PDF-файла.
Чтобы распечатать файл, выберите clawPDF из списка установленных принтеров и нажмите Печать.
В диалоговом окне выберите профиль, добавьте метаданные документа (например, тему, ключевые слова и имя автора) и нажмите кнопку Сохранить.
Ключевые особенности:
- Поддержка различных выходных форматов, включая PDF, PDF/A, PDF/X, JPEG, TIF и текстовые форматы.
- Позволяет настраивать параметры для каждого шаблона, включая сжатие, шифрование и добавления подписи с помощью цифрового сертификата.
- Выполняйте повторяющиеся действия, такие как добавление обложки, фона, прикрепления других файлов, открытие почтового клиента, загрузка по FTP и многое другое.
- Соединяет несколько страниц в один PDF-документ.
Скачать: clawPDF (Бесплатно)
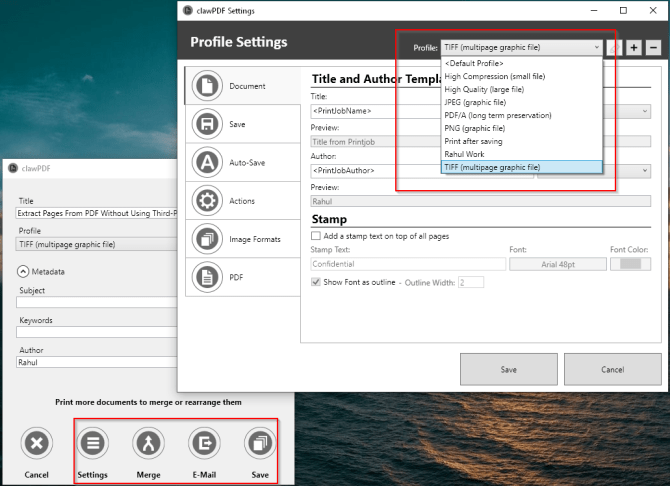
Аналоги
Так как виртуальных принтеров подобного типа много, стоит рассказать о нескольких аналогах doPDF для сравнения этой программы с другими:
- Foxit Reader — одна из самых популярных, так как обладает большим количеством дополнительных функций, вроде установки водяных знаков на документы. Не требует инсталляции. Бесплатная только для личного использования (Рисунок 3).
- PDF Creator обладает почти теми же самыми преимуществами и недостатками, что и Foxit Reader, только её функционал ещё шире, как и список поддерживаемых форматов файлов для конвертирования. Она считается одной из самых профессиональных программ из числа виртуальных принтеров. Главное отличие от doPDF — возможность редактирования файлов в окне приложения.
- CutePDF Writer устанавливается как подсистема существующего принтера. Распространяется бесплатно как для личного, так и коммерческого применения. Позволяет редактировать PDF документы.
- Nitro Pro обладает наилучшим набором функций из всех представленных утилит. Она позволяет редактировать документы в PDF, создаёт их, конвертирует в этот формат документы другого типа. На файлы можно устанавливать подписи, метки авторства и другие средства защиты. Однако, всё это исключительно на платной основе. Ближайший бесплатный, пусть и не полностью, аналог — PDF Creator.
- Primo PDF — бесплатная, но больше фокусируется на конвертировании и защите PDF файлов в 40-битном или 128-битном шифровании.
Учитывая сказанное, можно сделать вывод о том, что doPDF занимает одно из лидирующих мест в числе виртуальных принтеров не зря. Место ей обеспечили удобный функционал, лёгкость управления и незаметность работы.
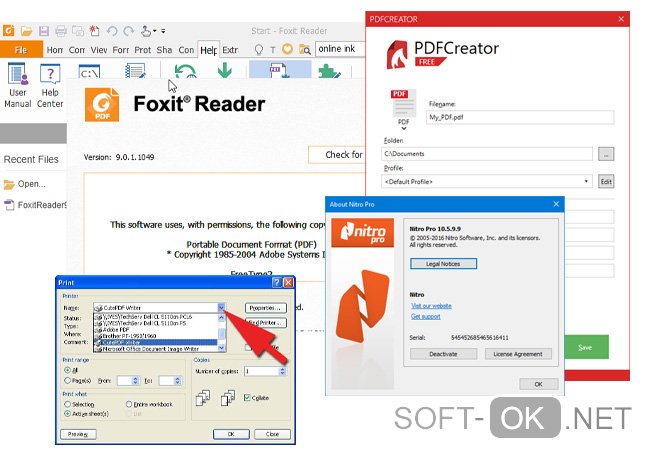
Рисунок 3. Альтернативные приложения
DoPDF не перегружает пользователей информацией о своей работе, запрашивая только необходимое и готов работать сразу после установки, которая длится меньше минуты. Те, кто ценит время, оценят такой подход.