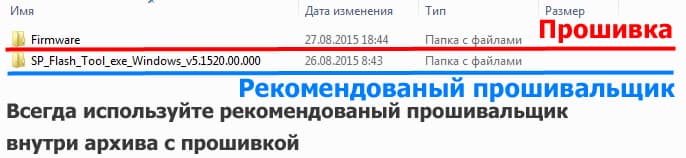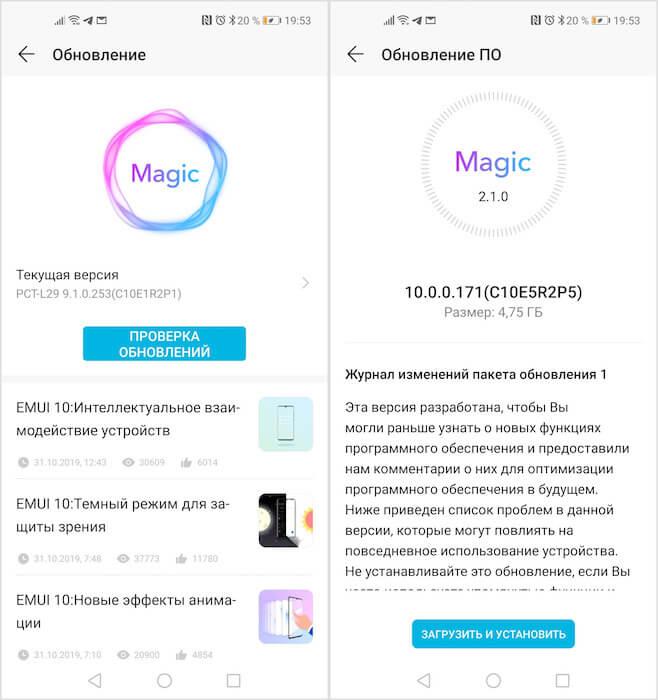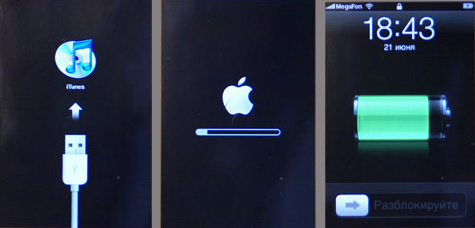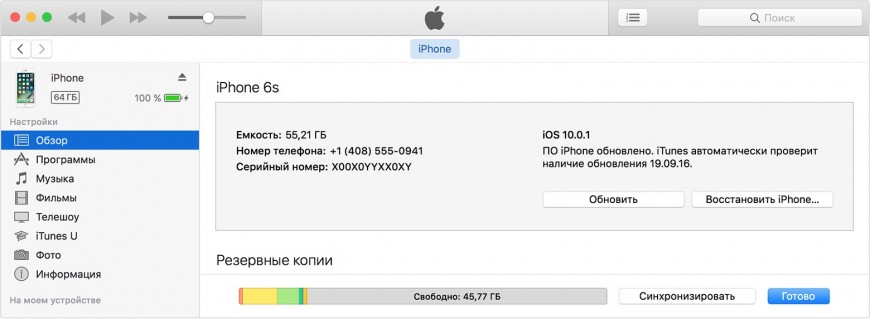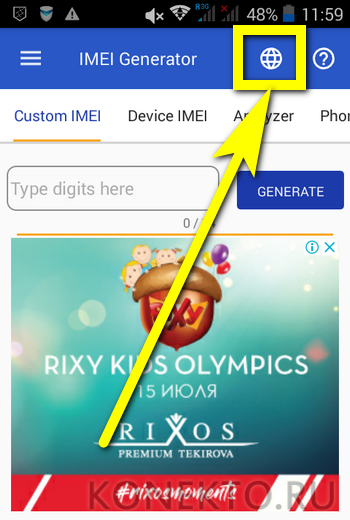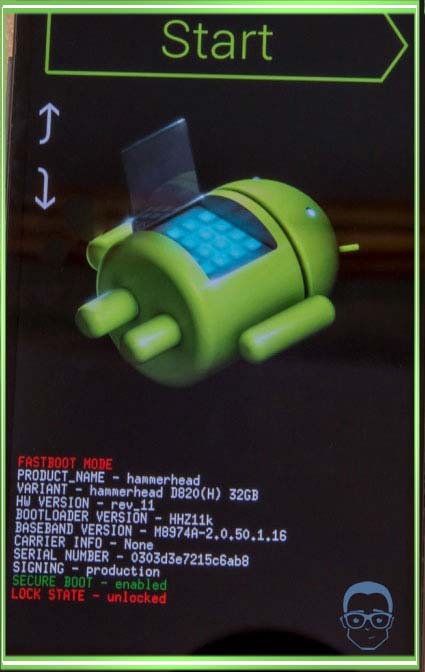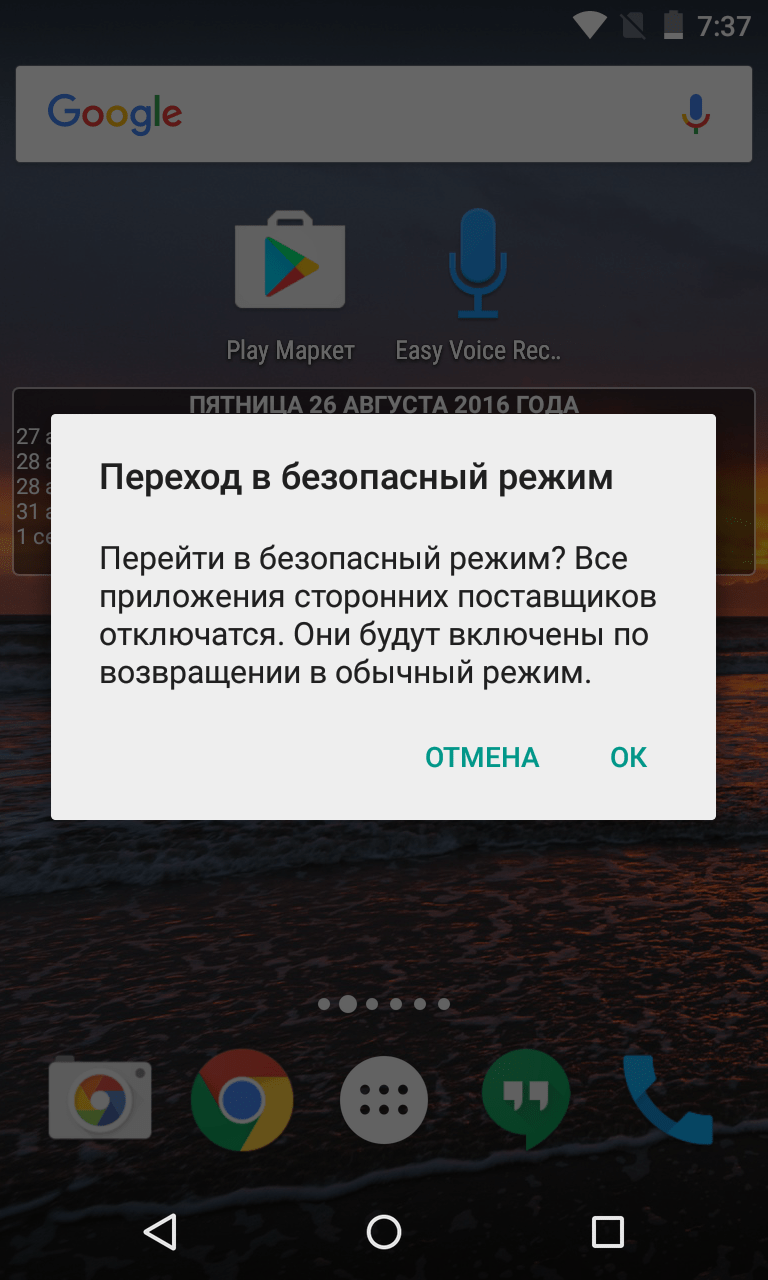Программа для прошивки android
Содержание:
- Почему устройство не включается после прошивки или ведёт себя иначе
- Odin Options Explained
- Ошибки в прошивке Odin на Samsung
- Многофайловая прошивка
- Наиболее распространены ошибки ODIN с которыми вы можете столкнуться
- Отдельные компоненты прошивки
- Какие есть способы прошивки?
- Samsung Odin Description of Odin 3 [Odin Samsung]
- Odin 3 v3.13.1
- List of Well supported devices for Odin 3.13.1
- Как установить кастомное рекавери (recovery) при помощи программы Odin
- Download Odin for Mac
- Правила прошивки Samsung Odin»ом
- Прошивка через Odin
- Ответы на вопросы:
Почему устройство не включается после прошивки или ведёт себя иначе
Редко, но бывает, когда гаджет Samsung не желает запускаться и нормально работать. Причины могут быть следующие:
- вы воспользовались не приложением Odin, а какой-то сторонней программой, работу в которой до конца не изучили, или она «закинула» в гаджет что-то не то вместе с прошивкой;
- версии файлов оказались не полностью совместимыми — например, прошивку от Samsung Galaxy S7 вы закачали в Samsung Galaxy Tab (и наоборот);
- вы загрузили в устройство Samsung версию Android, адаптированную, например, для смартфонов ZTE или Huawei, перепакованную в .tar.md5 — но не предназначенную для гаджетов Samsung;
- у вас обрыв соединения при закачке прошивки/ядра/консоли в само устройство (нарушилась связь устройства с ПК);
- вы не докачали файлы из сети;
- архивные файлы с прошивкой повреждены — «неожиданный конец архива» при распаковке и прочие ошибки;
- файлы прошивки заражены вирусами — в результате гаджет может вести себя непредсказуемо, не слушаться сенсора, кнопок и т. д.;
- неправильная «кастомная» сборка Android, скачанная из сомнительного источника;
- перестала работать кнопка включения;
- устройство разрядилось сразу же после окончания прошивки;
- устройство неожиданно стало перегреваться и отключается от этого;
- ошибки с драйверами USB, самого гаджета, зависание Windows на ПК при выполнении прошивки устройства;
- случайное пропадание питания ПК во время прошивки устройства либо отключение ПК из-за его собственного перегрева.
Odin Options Explained
When you launch Samsung Odin, you’ll be greeted by the Odin window and will see a variety of buttons with options like BL, AP, CP, CSC, UserData, and PIT. If you are not aware of these terms, I have them explained below for better understanding.

- Auto Reboot: This option is enabled by default in Odin. Keep it that way if you are going to flash the stock firmware. However, due to bootloader encryption on most Samsung devices, you’ll need to disable ‘Auto Reboot‘ before flashing TWRP or any custom recovery.
- Nand Erase: If you select this option in Odin, it will completely erase everything on your Samsung device including the Operating System and all data present on it. If you don’t know what you’re supposed to do after performing a ‘Nand Erase‘, you’ll end up turning your device into an expensive paperweight.
- Re-Partition: The option should be checked only if you flashing a Samsung PIT file along with the firmware. Enabling ‘Re-Partition’ will re-partition your Samsung device to its default state. Don’t use this option unless you understand what partitioning is.
- F Reset Time: Check this option only if you want to reset the firmware flashing timer on your device.
- BP: This means Bootloader and as it’s evident from the very name, it’s used to flash the bootloader file with .tar or .tar.md5 extension.
- AP: On the older versions of Odin, this option was called PDA and was used to flash single-file firmware, recovery, and CF-Root files. The full-fledged name of AP is ‘Android Processor’.
- CP: CP stands for ‘Core Processor’ and is used to flash the Modem file that comes with the Samsung firmware binaries package. In the older versions of Odin, this option was called Phone.
- CSC: The full-form of CSC is ‘Consumer Software Customization’ or ‘Country Specific Code’. The CSC component of a Samsung firmware is specific to network providers and geographical region. In other words, it contains customizations related to a geographical location, APN settings, carrier branding, and other things. Learn more about Samsung CSC and Home CSC.
- PIT: or Partition Information Table contains information such as device storage partition tables, partition name, block size, block count, and other technical stuff. Every device has a different PIT file associated with it. PIT files are not meant to be flashed unless a device’s partition table layout has been corrupted for some reason.
Odin is Samsung’s official firmware flash tool and it was developed by the manufacturer only to be used in their service centers. What you find on the Internet are the leaked or unofficially distributed versions of the software.
Once you have downloaded the latest Samsung Odin, you will need to download the proper firmware binaries for your device. You can download them directly from the Samsung Firmware Update Server using the Frija firmware download tool.
Ошибки в прошивке Odin на Samsung
Программа для перепрошивки телефона при помощи компьютера Odin дает возможность самостоятельно изменить версию операционной системы и перепрошить её после системных ошибок. На этапе закачки и установки у вас не возникало проблем, но когда подключили телефон – система выдала ошибку? Причин может быть несколько.
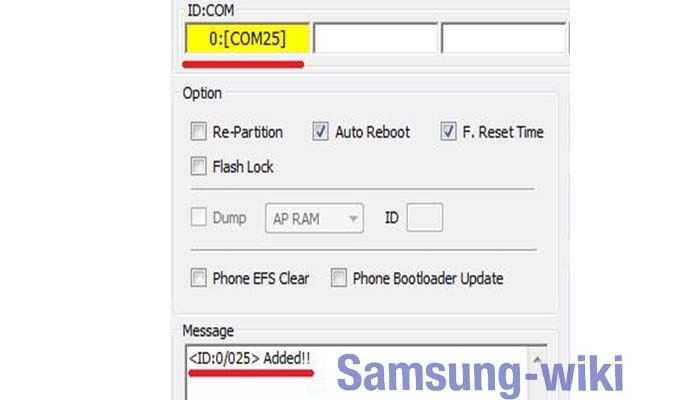
Ошибка подключения гаджета
В этой ситуации на экране появится надпись File analysis… SetupConnection. Иногда дальше может появляться надпись All threads completed. (succeed 0 / failed 1). Система считает, что вы подключили не совместимое с программой устройство и не видит серию операционной системы.
Один не видит Samsung
Программа вообще не видит ваше устройство – на экране ничего не происходит, программа не реагирует на подключение, хотя телефон реагирует на подсоединение к ПК.
Битая прошивка
***********.tar.md5 is invalid – такая надпись является при несоответствии скачанного вами файла прошивки стандартам, заложенным в Odin, даже если файл был скачан с официального ресурса.
Распространенные ошибки прошивки Один
Ошибка при перепрошивке отдельных разделов – системного файла, жесткого диска, памяти – в таком случае вы увидите надпись FAIL!*название отдела*. Если их несколько, сообщения будут показаны поочередно.
Поврежденные разделы памяти смартфона
Повреждения отделов памяти – в зависимости от того, какой именно раздел (жесткий диск, память телефона, карта памяти) поврежден, появятся разные надписи, сопровождающие All threads completed. (succeed 0 / failed 1).

Многофайловая прошивка
Искушенным пользователям простого обновления ОС недостаточно: они желают убрать из смартфона ненужные системные сервисы и добавить новый функционал своему устройству. Для этого используется метод многофайловой прошивки, алгоритм которой мы рассмотрим на примере программы Odin. Перед стартом нужно учесть важные нюансы:
- после использования нелегальных инструментов вы полностью лишаетесь гарантии;
- все операции производится пользователями на страх и риск.
В перечень подготовительных манипуляций перед тем, как прошить самсунг через odin, входит сохранение важных данных, обеспечение сети и достаточного заряда батареи на смартфоне, а также настройка служб. В целом процесс проходит по простому алгоритму:
- Скачиваем на ПК Odin.
- Находим с помощью Samsung Firmware Linker файлы прошивки, написанные именно для вашей модели Самсунга.
- Ищем в сети драйвер под свою модель Самсунга. Он нужен, чтобы ПК правильно взаимодействовал со смартфоном.
- Дальше начинаем прошивать телефон. Переходим в режим прошивки одновременным зажатием кнопок снижения громкости, выключения и центральной. Появится меню, в котором нужно согласиться с перепрошивкой нажатием кнопки увеличения громкости.
- Подключаем смартфон оригинальным кабелем к ПК и дожидаемся успешной загрузки драйверов.
- Запускаем Odin на ПК и убеждаемся, что компьютер видит смартфон – это подтвердит горячий значок в нижнем углу.
Память сообщений заполнена: невозможно получить сообщение Samsung
Стоит отметить, что не всегда комбинация клавиш смартфона вызывает меню прошивки. Некоторые Самсунги не реагируют на эти действия, поэтому при отсутствии успеха рекомендуется поискать в инструкции к устройству или на специальных формах информацию о верном способе перехода в нужное окно.
Сложность многофайловой прошивки заключается в необходимости верного расположения файлов в полях:
| Файл прошивки | Поле назначения |
| PIT | PIT |
| CODE_xxxxx.tar.md5 | AP/PDA |
| tar.md5 | BL/Bootloader |
| MODEM_xxxxx.tar.md5 | CP/PHONE |
| tar.md5 | CSC |
Это все, что требуется сделать для успешной прошивки, никаких галочек выставлять дополнительно не нужно. Жмем кнопку старта и дожидаемся окончания установки. При успешном завершении станет активной кнопка Reset, кликните на нее и ожидайте перезагрузки смартфона.
После успешной перезагрузки телефона можно отключить шнур. Теперь смартфон полностью готов к работе в обновленном виде. Иногда перезагрузка приводит к невозможности включить устройство, в таком случае единственным выходом является сброс с помощью специальной кнопочки в корпусе.
Наиболее распространены ошибки ODIN с которыми вы можете столкнуться
Ошибка подключения устройства
File analysis..SetupConnection..All threads completed. (succeed 0 / failed 1)
File analysis..SetupConnection..Complete(Write) operation failed.All threads completed. (succeed 0 / failed 1)
Решить можно несколькими способами:
- Скорее всего вы забыли перевести устройство в режим загрузчика (ODIN MODE). Подробнее можно узнать из статьи «Что такое fastboot mode на андроид».
- Стоит проверить целостность USB-кабеля, возможно, он поврежден, либо вы используете не оригинальный кабель.
Odin не определяет подключенное устройство
- Устройство должно быть переведено в режим загрузчика (ODIN MODE). Подробнее можно узнать из статьи «Что такое fastboot mode на андроид».
- Проверьте целостность USB-кабеля и его оригинальность.
- Скачайте самую последнюю версию программы Odin и попробуйте снова.
- Запустите программу от имени администратора. Щелкните правой кнопкой мышки по иконке с программой и выберите «Запуск от имени администратора».
- Перезагрузите компьютер.
- Если у вас на компьютере установлена программа Samsung Kies, то удалите её и попробуйте снова.
- Переустановите драйвера подходящие для вашего смартфона/планшета.
«Ошибки ODIN PC и их значение»
Отдельные компоненты прошивки
Программа Odin многофункциональная и позволяет работать не только с целыми прошивками, но и с отдельными их компонентами: с ядрами, модемами, рекавери и т.д.
В качестве примера будет рассмотрен процесс установки рекавери TWRP. Пошаговая инструкция выглядит так:
- Скачать установочный образ.
- Запустить программу.
- Подключить смартфон в Download-режиме к компьютеру через USB-порт на материнской плате.
- Нажать кнопку «AP» в Odin и указать путь к файлу установки.
- Во вкладке «Options» оставить галочку только напротив пункта «Auto reboot».
- Нажать «Start» и ждать окончания установки.
Запись образа в данном случае происходит почти мгновенно. Как только она будет завершена, девайс нужно отсоединить от ПК и выключить его с помощью длительного нажатия кнопки питания.
Первый запуск после установки должен производиться именно через рекавери TWRP, иначе система автоматически установит заводскую прошивку.
Чтобы попасть в установленное рекавери, нужно зажать на выключенном устройстве кнопки «Громкость +», «Домой», а затем, удерживая клавиши зажатыми, нажать на кнопку «Питание».

Какие есть способы прошивки?
Прошить своё устройство (Samsung Galaxy n9005 Note, n900, S3, N7100 и другие) вы можете как с помощью официальных инструментов компании Samsung, так и с помощью сторонних утилит. Давайте рассмотрим каждое из этих значений, после чего перейдём к их инструкциям.
- Обновление прошивки с помощью официального программного обеспечения. Сделать это можно с самого смартфона, без использования компьютера или с его помощью путём прямого подключения устройства через порт USB. Это нужно для тех, кто просто хочет обновить версию операционной системы, — к примеру, с Andro >Официальное обновление прошивки
Без использования компьютера
- Итак, вы решили обновить версию операционной системы своего смартфона без всяких шнуров и других приспособлений, а только силами самого устройства. Поехали!
- Первоначально подключаемся к сети Wi-Fi. Без этого идти дальше смысла нет. Если доступа к беспроводным сетям нет, но имеется компьютер с выходом в глобальную сеть и шнур для USB, тогда переходим к следующему абзацу под названием «С использованием компьютера».
- Теперь переходим в меню «Настройки» и находим пункт «Об устройстве». Здесь нам нужна будет вкладка с названием «Обновление ПО». Жмём кнопку обновить.
- Если ваш смартфон пишет, что обновления уже установлены на ваше устройство, — значит, доступных прошивок для вашего аппарат нет. То есть, установлена последняя доступная версия операционной системы.
- В противном случае нужно согласиться на загрузку обновлений и дождаться его завершения. По окончании кликаем по кнопке установить. После этого ваш Samsung Galaxy начнёт обновление системы, во время которого устройством нельзя пользоваться. Ни в коем случае не выключайте телефон, не пытайтесь перезагрузить его или вытащить батарейку — можно получить «кирпич», то есть полностью нерабочий аппарат.
- Только когда вы увидите привычный домашний экран и сообщение о том, что вы успешно провели процедуру обновления прошивки, можете пользоваться устройством в обычном режиме.
С использованием компьютера
- Для работы обязательно наличие доступа в интернет для компьютера или ноутбука. Иначе вы ничего не сможете сделать.
- Скачиваем на ПК программное обеспечение Smart Switch с официального сайта компании (http://www.samsung.com/global/download/smartswitchwin/).
- Теперь подключаем смартфон с помощью USB-шнура к ПК и ждём, пока устройство обнаружится.
- Программа сама покажет вам доступность новой версии операционной системы для аппарата в специальном маленьком окне. При положительном варианте исхода событий появится кнопка «Обновить», на которую вам и потребуется нажать.
- Осталось дождаться окончания загрузки и установки обновлений. Инсталляция может занимать длительное время, поэтому наберитесь терпения.
- Как и в предыдущем варианте, ни в коем случае не выключайте устройство, не вынимайте шнур от компьютера. Обеспечьте бесперебойную работу как ПК, так и телефона во избежание непредвиденных поломок.
- После успешного обновления прошивки можно продолжить работу со смартфоном в обычном режиме.
Что следует знать после перепрошивки?
Компания Samsung в своём официальном мануале (инструкции) по апгрейду операционной системы рекомендует после таких манипуляций сделать сброс данных. В противном случае Самсунг предупреждает о возможных сбоях в работе системы
Это необязательно произойдёт с вашим гаджетом, но вы можете принять это во внимание при обнаружении таких проблем в дальнейшей работе с телефоном
Однако стоит помнить о том, что перед сбросом важно обязательно сохранить все имеющиеся данные: фотографии, контакты, видео, музыку, документы. Сделать это можно вручную, простым переносом информации на компьютер, или же с помощью утилиты Smart Switch, позволяющей сделать резервное копирование данных смартфона Samsung Galaxy n9005 Note, n900, S3, N7100 и другие
Samsung Odin Description of Odin 3 [Odin Samsung]
Odin Samsung device firmware flashing tool. It is can use for various task in Samsung ROM for troubleshooting and makes the device operational again. Download Odin (Descargar Odin or Odin Downloader) has more version previously used. Now we have latest version v3.13.1 released in 2019 (still, this is the latest version). Odin flash tool is Such a great tool because it troubleshoots tons of Samsung devices.
Odin 3.13.1 version mostly support firmware are Android 8.0 Oreo and Android 9.0 Pie (One UI). We have a list of what devices can perform very well. So we mention the list for an instance. Also, more devices can support it without the list.
Odin 3 v3.13.1
Odin Downloader 3.13.1 version changelog is not clear to identify what kind improvement had to do. It added by an xda-developers web forum user.
This is compatible with Android 8, 9 and 10 firmware installed to the Samsung new smartphones. So many users confirm it. They install the firmware on Samsung Galaxy Note 9, S9, S9 Plus, S8, S8 Plus and more. So, You can find any video tutorials as well as using this version.
Odin software needs to run Windows XP, Windows Vista, Windows 7, Windows 8 and Windows 10.

Odin v3.13.1 – Flash Successful
List of Well supported devices for Odin 3.13.1
1. Samsung Galaxy Note Fan Edition.2. Samsung Galaxy Note 8 / Note 9. 3. Samsung Galaxy S8 / S8+ / S8 Active. 4. Samsung Galaxy S9 / S9+. 5. Samsung Galaxy A3 (2017) / A5 (2017). 6. Samsung Galaxy C7 Pro / C5 Pro / C8. 7. Samsung Galaxy J (Joy) Series. 8. Samsung Galaxy J3 (2017) / J3 Emerge. 9. Samsung Galaxy J3 Prime / J3 Luna Pro / J2 (2017) / J3 (2018).10. Samsung Galaxy J5 (2017).11. Samsung Galaxy J7 Duo / J7+ / J7 Prime 2 / J7 (2018) / J7 V / J7 (2017) / J7 Pro / J7 Max / J7 Nxt / J7 Sky Pro.12. Samsung Galaxy On Max.13. Samsung Galaxy Folder 2.14. Samsung Galaxy Feel. 15. Samsung Galaxy A8s / A8 (2018) / A8+ (2018) / A8 Star.16. Samsung Galaxy A6 / A6+ / A6s. 17. Samsung Galaxy A7 (2018) / A7 (2017).18. Samsung Galaxy A9 (2018). 19. Samsung Galaxy J2 Pro / J2 Core. 20. Samsung Galaxy J4 / J4+ / J4 Core. 21. Samsung Galaxy J6 / J6+. 22. Samsung Galaxy J8. 23. Samsung Galaxy M (Millenial) Series. 24. Samsung Galaxy Grand Prime Pro. 25. Samsung Galaxy Mega Series. 26. Samsung Galaxy On7 Prime. 27. Samsung Galaxy On6. 28. Samsung Galaxy On8 (2018).29. Samsung Galaxy C Series.30. Samsung Galaxy S10 / S10+ / S10 5G / S10e. 31. Samsung Galaxy A (Alpha). 32. Samsung Galaxy A10. 33. Samsung Galaxy A20 / A20e. 34. Samsung Galaxy A40 / A40s. 35. Samsung Galaxy A50. 36. Samsung Galaxy A60. 37. Samsung Galaxy A70. 38. Samsung Galaxy A80. 39. Samsung Galaxy M10 / M20 / M30. 40. Samsung Galaxy E (Elegant). 41. Series Samsung Galaxy Fold.
Как установить кастомное рекавери (recovery) при помощи программы Odin
Перед тем как приступить к процессу установки (прошития) кастомного рекавери вам следует скачать его к себе на ПК. Узнать больше о рекавери можно из статьи «Что такое режим рекавери и как в него зайти?».
Загрузить рекавери для своей модели смартфона/планшета можно по следующим ссылкам:
-
ROM Manager
Разработчик:
ClockworkMod4.35
- TWRP recovery
- Philz Touch recovery
Сам процесс прошивки рекавери состоит из нескольких простейших действий:
- Запускаем Odin и нажимаем на кнопку «AP», после чего выбираем скачанный файл рекавери с расширением .tar или .tar.md5.
- Переходим во вкладку «Options» и устанавливаем галочки только напротив пунктов «Auto Reboot» и «F. Reset Time», остальные должны быть сняты. (Галочка «Auto Reboot» может привести к сбросу рекавери до заводского состояния, на некоторых устройствах первым делом нужно запустить прошитое кастомное рекавери, а уже после перезагружать его. Перед прошивкой своего смартфона/планшета не забудьте уточнить данный момент).
- Теперь останется лишь нажать на кнопку «Start» и дождаться завершения процесса прошивки. Помните, что в этот момент нельзя выключать компьютер и отсоединять устройство.
- Как только прошивка закончится ваш девайс автоматически перезагрузится и его можно будет отключить от ПК.
Download Odin for Mac
 This is a screenshot of JOdin3 running on macOS Mojave.
This is a screenshot of JOdin3 running on macOS Mojave.
Odin is now also available for the Mac OS X as JOdin3. This software has been ported to the macOS platform by XDA-Developers member, AdamOutler. You can enjoy the same features of Odin on the Mac to flash your Samsung Galaxy phone with a new ROM or stock firmware.
Here is a quick features list of JOdin:
- Based on the CASUAL-X project and Heimdall tool
- Automatically obtains PIT file with a single device reboot
- USB drivers are installed automatically on Windows
- Heimdall will be installed automatically on macOS
- In-app instructions at each step for easy flashing
- Supports .TAR or .TAR.MD5 files to flash on the device
We have written a full guide on how you can download, install and use JOdin on your computer. You can read more about JOdin here!
Правила прошивки Samsung Odin»ом
Главное
Прошивка Samsung:
1. Скачайте официальную прошивку Samsung для своей модели. Найти прошивки можно на:samfirmware.com sampro.plsamsung-updates.comlive.samsung-updates.comПрошивки делятся на страны и регионы: например SER — Россия и СНГ, SEK — Украина и СНГ.
Албания
:ALB
Алжир
:ALGALR
Аргентина
:ANCAROCTIUFNPSN
Аруба
:ARU
Австралия
:OPPOPSVAUXSATELHUT
Австрия
:AOMDREMAXMOBMOKONETRGATO
Балтика
:SEB
Беларусь
:MTBVEL
Бельгия
:BAEBSEPROXEB
Босния-Герцеговина
:BHOBHTTEB
Бразилия
:BTABTMTMRZTAZVVZTOZTM
Болгария
:CMFGBLMTEMTLOMXPLXVVT
Канада
:RGSBMCTLS
Чили
:CHBCHECHLCHTКитай:CUHINTTECTIYCMCCHNM00
Колумбия
:COBCOLCOMCOO
Кипр
:CYV
Египет
:EGY
Финляндия
:ELSSAUNEE
Франция
:OFRAUCBOGCORDIXFTMNRJORCORFSFRUNIVGFXEF
Германия
:DBTDTMDUTEPLMANMBCVD2VIAXEG
Греция
:AOCCOSEURGERTGRVGRCYO
Румыния
:PANVDHWSTTMOXEHTMH
Индия
:HFCHYAINAINDINUIMSRELTATINS
Израиль
:CELPCLPTR
Италия
:GOMHUIITVOMNTIMVOMWINXETFWB
Казахстан
:ESTKCLKMBKZKSKZ
Корея
:SKTKOR
Монголия
:MPC
Недирладны
:BENMMOONLQICTFTTNLVDFVDPXENKPN
Новая зеландия
:VNZTNZNZC
Норвегия
:TENNEE
Пакистан
:WDCPAK
Польша
:ERAIDEPLSPRTXEO
Румыния
:CNXHATOROCOA
Россия
:AZCBLNEMTERSGEOMTVSERSNT
Сингапур
:BGDXSOXSP
Словения
:MOTSIM
Словакия
:GTLIRDTMSORS
Южная Африка
:XFAXFCXFMXFVXFE
Испания
:AMNEUSFOPXECATL
Швеция
:BAUBCNBMEBSGBTHCOVHTSSENTETTLAXEEVDSTNO
Швейцария
:AUTORGMOZSUNSWC
Тайвань
:TWMBRITCCTCICWT
Танзания
:SOL
Тунис
:ABSRNG
Турция
:BASKVKTURTLPTRC
Украниа
:KVRSEKUMC
ЮАР
:MIDARBXSGAFRITO
Великобритания
:BTCO2IO2UORATMUTSCVODXEUVIRH3GCPW
США
:AWSDOBTMBCLW
Узбекистан
:UZB
Венисуэла
:VMT
Вьетнам
:XXVPHUXEVDNAFPTSPTTLCVTCVTL
2. Загрузите Samsung в режим bootloader.Перевод Samsung в режим загрузки (bootloader)
Перед подключением устройства к компьютеру и прошивкой, необходимо загрузить Samsung в режиме bootloader, для этого:Для старых моделей Samsung:
Выключаем смартфон/планшет и нажимаем одновременно кнопки Громкость вниз и Вкл/Выкл
. Ждем появления надписи:
Отпускаем кнопки.
Для новых моделей с 2011-12гг.
Выключаем устройство и нажимаем одновременно кнопки Громкость Вниз — Центральная + кнопка Вкл/Выкл
.

Ждем появления картинки:
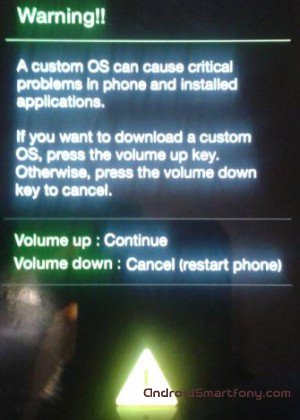
Отпускаем все кнопки и один раз жмем Громкость Вверх
, должно появиться:
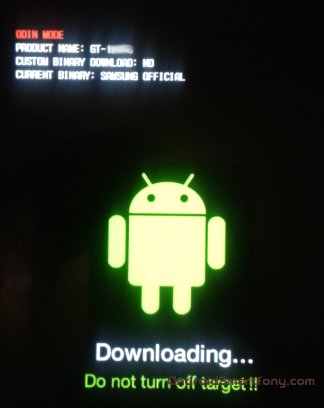
3. Подключите устройство к компьютеру USB кабелем. Должны установиться драйвера, если они не были установлены ранее.


4. Запустите Odin, если до этого все было сделано верно, тогда в левом верхнем углу будет желтое окошко, устройство опознано.
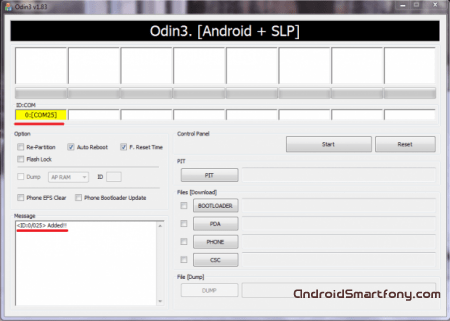
5. Указываем Odin файл прошивки. Если прошивка одним файлом, то указываем путь к нему в окне PDA:
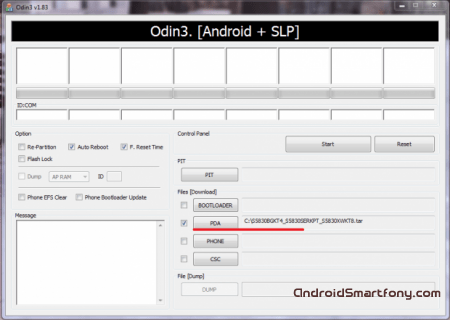
Если многофайловая, тогда:
Файл PIT (если есть) в поле PIT (нажать на кнопку PIT)Файл APBOOT_xxxxx.tar.md5 в поле Bootloader (нажать на кнопку Bootloader)Файл CODE_xxxxx.tar.md5 в поле PDA (нажать на кнопку PDA)Файл MODEM_xxxxx.tar.md5 в поле PHONE (нажать на кнопку Phone)Файл CSC_xxxxx.tar.md5 в поле CSC (нажать на кнопку CSC)
сброс настроек — wipe .
Если при прошивке Samsung Odin выдает ошибку:
SetupConnection.. Can’t open the serial(COM) port. All threads completed. (succeed 0 / failed 1)
Если вылазит:
Added!!Enter CS for MD5..Check MD5.. Do not unplug the cable..Please wait..MD5 hash value is invalidxxxxxxxxxxx.tar.md5 is invalid.End…
Если вам нужно прошить Samsung только частично, например вы хотите прошить модем — тогда файл прошивки модема вставляете в поле Phone. Если вы хотите прошить ядро или , тогда файл указываете в поле PDA.
Помните, что вы действуете на свой страх и риск!
Для прошивки устройств на базе Android используются различные утилиты. Например все девайсы с чипами Mediatek шьются через утилиту FlashTools. Что касается смартфонов и планшетов производства Samsung, то главной программой для их прошивки и рутирования является . Иногда может возникнуть ситуация, когда все сделано по инструкция, однако Odin выдает какую-то ошибку. Мы расскажем о значении этих ошибках, а также об основных способах их решения.
Прошивка через Odin
Пошаговая инструкция по прошивке Samsung через Odin в видео:
Текстовый вариант:
- Установите драйвера
- Распакуйте прошивку и Odin
- Выключите телефон
- Запустите Odin
- На телефоне зажмите Громкость вниз+Домой+Включение
- Подтвердите вход в режим прошивки кнопкой Громкость вверх
- Соедините телефон с компьютером с помощью USB кабеля
- В Odin поочередно укажите файлы прошивки
- Нажмите Start
- Дождитесь полного включения устройства
- Отключите кабель от телефона и закройте Odin

Готово! Вот так просто проходит прошивка через Odin! А у вас прошивка Samsung закончилась успешно? Если появились вопросы – напишите в комментарии и я обязательно на них отвечу!
Ответы на вопросы:
Что делать, если Odin не видит мой телефон?
Переустановите драйвера и перезагрузите ПК, проверьте ваш USB провод, лучше подключите другой. Также попробуйте использовать другой порт для подключения USB.
В мире мобильных устройств «прошивкой» называют версию операционной системы устройства. Например, говоря «прошить устройство», имеют ввиду «установить новую версию или новую оболочку для системы». «Перепрошить устройство», соответственно, «переустановить систему». Для прошивки Андроид-устройств, например, есть специальная программа — Odin. Переустановить систему на телефоне или планшете с её помощью не составит никакого труда.
Прошивкой раньше называли содержимое памяти компьютера. Жёстких дисков тогда не было, использовалась память на магнитных сердечниках. Называли такие машины ПЗУ (постоянное запоминающее устройство). Память состояла из П- и Ш-образных сердечников с небольшим зазором в 1 мм, в который укладывался провод. В одном положении провод означал «0», в другом «1». Провод тянули вручную, с помощью приспособления «карандаш», который напоминал иголку. И вот эту муторную и кропотливую работу называли «прошивкой». В результате почти всегда получались ошибки, исправить которые можно было лишь отрезав провод и уложив его в нужное положение (1 или 0). Это называлось перепрошивкой.
Со временем слово прижилось в мобильных технологиях. На границе тысячелетий программисты и инженеры на сленге стали говорить «перепрошить устройство», вместо «переустановить систему».