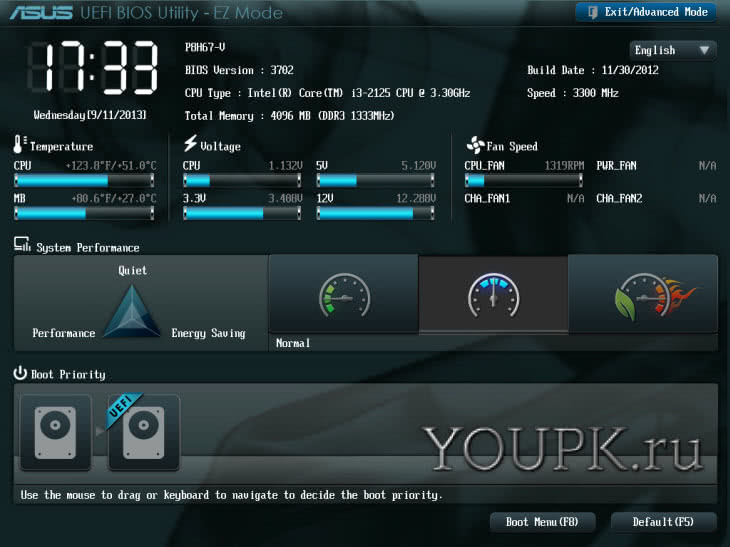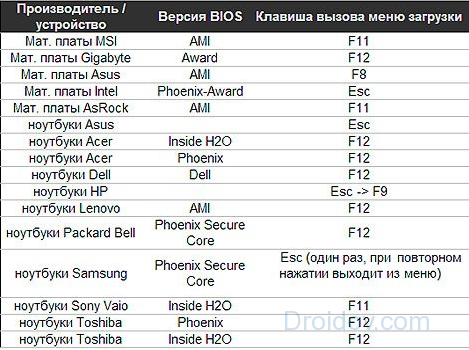Программа для восстановления флешки
Содержание:
- 1 Какие могут быть признаки жизни USB накопителя?
- Сохранение информации и поиск нужного софта
- Услуги компании Storelab
- Прошиваем Android через флешку
- Перепрошивка флешки
- Восстановление флешки — Программы
- Ищем утилиту для прошивки флешки
- Какие условия должны выполняться
- Утилиты для восстановления
- Восстановление реального объема китайской флешки
- Прошивка Android-устройства через SD-карту
- Как снять защиту от записи с флешки Kingston
1 Какие могут быть признаки жизни USB накопителя?
В первую очередь просто подключите накопитель к компьютеру. Если на экране появится соответствующий сигнал, значит восстановить его можно. При подключении ОС Windows может попросить отформатировать устройство. Часто пользователи сталкиваются с проблемой, из-за которой завершить данный процесс не получается. Рассмотрим самые популярные багги в работе флешек и их признаки:
- Устройство видно в проводнике, но зайти в него невозможно. При этом на экране появляется сообщение «Вставьте диск». Это означает, что флеш-накопитель неправильно отформатирован.
- Ошибки могут возникать при копировании данных. В этом случае имеются две распространенные причины проблем. На вашем устройстве может быть поломан порт, из-за чего соединение постоянно прерывается. Решить эту проблему можно только обращением в сервисный центр и полной заменой адаптера.
- Медленная скорость записи или считывания данных. Проблема такого типа может быть связана с неправильной прошивкой шлефки.
Сохранение информации и поиск нужного софта
Если на флешке или SD карте хранится важная информация, то перед прошивкой и восстановлением контроллера (а вместе с ним и работоспособности накопителя) необходимо извлечь данные. Сделать это можно с помощью утилиты Photorec, умеющей работать с носителями, у которых не определяется файловая система.
После извлечения необходимой информации с SD карты или флешки можно приступать к поиску утилиты для прошивки контроллера. Но чтобы прошить контроллер, сначала нужно определить его модель. Для это используем утилиту CheckUDisk (распространяется бесплатно) и сайт flashboot.ru:
- Подключите флешку или карту памяти к компьютеру.
- Запустите программу.
- Поставьте отметку «All USB Devices», если накопитель не определяется автоматически.
- Посмотрите строки «VID PID» и «Производитель».
После завершения проверки и получения нужной информации (VID PID накопителя) необходимо скачать утилиту для возврата работоспособности флешки или SD накопителя. Перейдите на сайт flashboot.ru и откройте вкладку «iFlash». Здесь вам нужно ввести значения VID PID и найти нужного производителя карты памяти или флэш накопителя (HP, Generic Flash Disk, Protex, Oltramax, Smartbuy и т.д.).
Если именно вашей модели флэш накопителя или карты памяти SD в базе онлайн сервиса нет, то ничего страшного: главное, чтобы совпали VID PID и производитель. Если необходимые данные совпали, то вам нужно получить информацию о точной модели контроллера для его прошивки и восстановления, а также название подходящей утилиты.
В таблице есть столбцы «Контроллер» и «Утилита»
Обратить внимание нужно и на объем – контроллеры флешек и SD карт на 16 Gb и 32 Gb могут отличаться. Вам нужно скопировать полное название утилиты и скачать её через раздел «Файлы» на сайте flashboot.ru или из другого источника
Часто вместе с программой восстановления загружается инструкция по её применению, с которой желательно внимательно ознакомиться.
Услуги компании Storelab
Самостоятельно восстановить флешку Kingston Datatraveler или любую другую модель удается далеко не всегда. Если программа подобрана неправильно, то можно окончательно вывести накопитель из строя, поэтому лучше сразу обратиться в сервисный центр. Не обойтись без помощи специалистов в случае, если накопитель получил физические повреждения. Используя специальное оборудование, специалисты проводят сканирование и анализ на предмет наличия дефектов. Ценная информация считывается с чипа памяти – выпаянная микросхема подключается к ридеру с помощью переходников
В соответствии с алгоритмом контроллера образ данных расшифровывается – благодаря обращению в лабораторию вы не потеряете важной информации. Конфиденциальность гарантируется – мы заключаем договор о неразглашении
Восстановление флешки Kingston DTSE9 или любой другой модели занимает минимум времени – в большинстве случаев флеш-накопитель можно забрать уже в день обращения. В штате компании инженеры с опытом работы более 10 лет. Цена озвучивается после проведения бесплатной диагностики – необходимо убедиться в том, что ремонт осуществим. Обращаясь в нашу компанию, можно заказать выезд штатного курьера по указанному адресу. Он доставит флешку Kingston в лабораторию и отвезет обратно в случае, если у вас нет возможности посетить сервис-центр самостоятельно.
Как мы будем восстанавливать данные c вашей USB флешки
|
Паяльные станции EZRA |
Вольтметры и мультиметры |
Комплекс PC-3000 Flash Reader 4.0 |
Адаптеры и переходники для комплекса |
Осциллограф для проверки сигналов |
Лучшие специалисты по восстановлению данных в Москве
| Александр Гуревич
Инженер опыт работы 12 лет |
Сергей Пахомов
Инженер опыт работы 14 лет |
Константин Сапожников
Главный инженер опыт работы 15 лет |
Игорь Потавин
Инженер опыт работы 12 лет |
Вадим Милешкин
Инженер опыт работы 10 лет |
| Евгений Артемьев
Инженер программист |
Юрий Тутушкин
Системный инженер |
Артем Кораблев
Инженер программист |
Дмитрий Ломакин
Технический специалист |
Виктор Морозов
Инженер электронщик |
| Маргарита Агапова
Менеджер |
Антон Бровкин
Технический специалист |
Николай Санин
Генеральный директор |
Максим Бабешко
Технический специалист |
Мария Мартыненко
Менеджер |
Прошиваем Android через флешку
Всего несколько лет тому назад, чтобы осуществить процесс переустановки мобильной операционной системы через карту памяти, все равно нужно было подключать смартфон к компьютеру, проводить разные манипуляции с ним и даже прописывать некоторые действия с помощью командной строки. На сегодняшний день процесс упростился до безобразия. Теперь вместо сложных манипуляций, чтобы прошить телефон Android через флешку, вам лишь нужно будет установить две программы на смартфон, нажать несколько кнопок и чуточку подождать.
Но тем не менее есть некоторые случаи, в которых ПК все же потребуется. Тогда вам придется использовать метод с программой Fastboot
Но это скорее исключение, чем правило, поэтому заострять внимание на нем мы не будем, а остановимся на процессе прошивки через флешку
Загрузка необходимого ПО
Для начала вам понадобится скачать файл, который будете шить. Он представляет собой архив с набором файлов и папок.
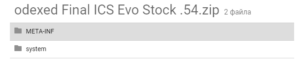
Верхняя надпись и есть название прошивки, две что поменьше – папки с файлами. В зависимости от модели файлы могут быть разными, их количество тоже может варьироваться.
Скачать архив вы сможете с любого сайта, специализирующегося на этой тематике, например, 4PDA. Скачайте архив и поместите его на флеш-карту в любое место, куда вам удобно, разархивировать его не нужно, оставьте все как есть.
Получение рут-прав с помощью утилиты KingRoot
Чтобы перепрошить Android с флешки вам необходимо будет получить права суперпользователя. Проще всего это будет сделать с помощью специальных утилит. Одной из таких является KingRoot.
Перед началом процесса убедитесь, что у вас достаточно заряда на смартфоне, чтобы избежать неприятных инцидентов.
Также понадобится разблокированный загрузчик. Как его разблокировать, нужно смотреть в инструкции конкретно к вашему аппарату. Но загрузчик заблокирован не на всех моделях, так что предположим, что он у вас разблокирован, и перейдем к инструкции по получению прав суперпользователя.
- Скачайте KingRoot с официального сайта.
- Включите установку приложений с неизвестных источников в настройках телефона.
- Установите утилиту и запустите.
- Нажмите синюю кнопку внизу с надписью start root.
- Дождетесь завершения установки и появления такого окна:
После этого вы сможете не только получить Root, но и использовать приложение в дальнейшем с целью менеджера по root-доступу. Утилита может предоставлять права другим приложениям, управлять программами и автозапуском, оптимизировать безопасность.
Установка TWRP Recovery
Это самая важная деталь всего процесса, так как с флешки установить прошивку на Android вы сможете только из меню Team Win Recovery Project, или сокращенно, TWRP. Чтобы установить рекавери с телефона, нужны всего лишь рут-права, которые мы уже знаем, как получить, и программа Flashify. Скачать данную утилиту вы сможете из Play Маркет.
Чтобы получить Recovery:
- Запустите Flashify и предоставьте ему права суперпользователя.
- Выберите пункт Recovery image.
- В появившемся окне выберите пункт TWRP.
- Выберите последнюю доступную версию для вашего устройства. Она будет в самом верху списка.
- Дождитесь окончания загрузки.
- После загрузки появится окно, в котором спросят хотите ли вы установить рекавери. Согласитесь, нажав на «Yup!».
- По завершению установки нажмите на «reboot now» чтобы перейти в установленный рекавери для дальнейшей прошивки устройства.
Прошивка через Recovery
Если вы успешно выполнили все предыдущие инструкции, то этот процесс не доставит вам трудностей. Меню в новых версиях TWRP сенсорное, что существенно облегчает работу с ним. Вот вам пошаговая инструкция по установке и сопутствующих действиях:
- Перейдите в меню «Wipe».
- Проведите слайдером внизу экрана и все нужные вайпы будут произведены. Никакие ваши данные не пострадают.
- Перейдите в меню «Install Zip» и укажите путь к файлу прошивки.
- Сделайте свайп, как и в пункте с вайпом и дождитесь завершения установки.
Теперь вы можете перезагружать устройство. Помните, что первое включение всегда чуть более долгое, не стоит спешить.
В зависимости от модели, года выпуска и мощности смартфона время может варьироваться от нескольких десятков секунд до пяти минут. Но если вы все-же делаете переустановку системы впервые, стоит перестраховаться и сделать бекап.
Он делается во вкладке «Backup» перед прошивкой девайса. В таком случае вы сможете восстановить систему из меню «Restore» в том же TWRP, если что-то пойдет не так.
Перепрошивка флешки
Если же форматирование накопителя недоступно (программа ОС сообщает об ошибках и спецутилиты не дают результата), то для возврата его к жизни понадобится прошивка флешки, вернее, прошивка контроллера флешки.
Правильное название того, что обычно называют прошивкой — микропрограмма, состоящая из микрокода контроллера и служебных данных на микросхемах. Микрокод закладывается в устройство при изготовлении на заводе. А вот служебка переписывается часто во время эксплуатации.
Программный ремонт (повторяя заводские действия) включает в себя очистку, тестирование памяти, составление новых таблиц трансляции и их записывание в служебные поля, — именно это является «низкоуровневым форматированием».
Утилиты для таких работ имеют строгую специализацию по моделям контроллеров. Поэтому ремонтнику нужно найти ту, которая соответствует конкретному экземпляру (ведь варианты микросхем могут меняться от партии к партии!) — терпеливо перебирая даже не один десяток.
Определяем марку (вид)
Перед тем как прошить флешку нужно определить для неё значения VID, PID. По ним мы узнаем модель, а по ней — найдём технологический софт для ремонта.Для определения модели проще всего было бы посмотреть на маркировку после вскрытия корпуса. Более щадящим будет использование программных методов.
Для нахождения кодов VID (идентифицирующего изготовителя) и PID (для идентификации продукта), распознающих любую USB-флешку, используют спецсофт. Для одного из устройств нам поможет (для примера) программа Flash Drive Information Extractor (есть множество и других).
После установки приложения и запуска файла GetFlashInfo.exe нажимаем «Получить данные». Получим примерный отчёт:
По полученным значениям для VID и PID, подставленным в окне базу данных определяется контроллер и программа (UTILS) для прошивки флешки:
Выбираем ОС для техноутилит
Технологические утилиты лучше работают под Windows XP — производственники более консервативны и не гонятся за модой. Кроме того, в силу того, что будет требоваться установка драйверов и прочие «опасные» действия — нужно обладание правами администратора.
Перепрошиваем найденной программой
Накопитель отключаем, запускаем исполняющий exe-файл скачанной и распакованной утилиты (в данном случае MPTool.exe).
ВАЖНО. Стоит поискать в архиве текстовый файл «прочти меня» (readme.txt) — он может содержать полезные сведения
В нём может быть инструкция или гиперссылка на источник с ней. Английский текст переводите гугл-переводчиком.
После запуска приложения присоединяем флешку к ПК — в окне программы появляется о ней информация. По нажатию клавиши «Старт» начинается перепрошивка. Процесс отражается жёлтой полосой.
По окончании — на зелёном фоне одной из ячеек отразится ободряющий текст — ОК.
Сразу появляется предложение ОС отформатировать диск. Если нужный драйвер у вас установлен, то всё получится. Если нет — то нужно отсоединить/присоединить гаджет. Тогда драйвер установится автоматически и флешка появиться в проводнике — можно форматировать.
С другой утилитой действия могут немного отличаться, но не настолько критично, чтобы с этим не справиться.
Общие советы
Производители стали выкладывать в общий доступ программное обеспечение для ремонта флешки. Для скачивания нужного в конкретном случае — в разделе техподдержки указывается модель (иногда дополнительно серийный номер). В ряде случаев серийник запрашивается самим софтом (с проверкой через интернет). Не лишней будет проверка подлинности программой SerialCheck, так как подделки окружают нас всюду.
Практически любые модели можно будет оживить с помощью фирменных программ. Плюс возможность отыскать сходный случай на форумах. Прошивка контроллера китайской флешки ничем не отличается за исключением их меньшей ёмкости по сравнению с заявленной. Неремонтируемым может быть флешка с неопознанной маркой контроллера.
К сложным случаям относятся флешки SanDisk. Это связано с корпоративной политикой. Компания сама осуществляет полный цикл производства — от разработки нестандартных решений до продажи. Ремонтное программное обеспечение для них отсутствует. Если же утилиту подобрать не удаётся — не мучьтесь и воспользуйтесь ведром.
Восстановление флешки — Программы
Как восстановить флешку без потери данных и форматирования? В этом вам помогут специальные программы, есть, как универсальные, так и только для определенных моделей.
Восстановление флешки Kingston
Kingston Format Utility
Адрес: Скачать Kingston Format Utility
Фирменная утилита для съемных носителей Кингстон. Не требует установки и совместима со всеми устройствами данного производителя.
После запуска программы, выберите ваш флеш накопитель в списке и нажмите на кнопку «Format».
Super Stick Recovery Tool
Адрес: Скачать Super Stick Recovery Tool
Еще одна фирменная утилита для Кингстон, поддерживает носители на базе контроллеров UT161, UT163, UT165.
Также не требует установки и легка в использовании.
Восстановление флешки Transcend
JetFlash Recovery Tool
Адрес: Скачать JetFlash Recovery Tool
Утилита специально предназначена для съемных носителей марки Transcend, но работает и с другими. И отлично справляется со своей задачей.
Учитывайте, что вся информация, которая хранится в данный момент на носителе будет стерта.
Восстановление флешки SanDisk
Format and Read/Write Check Utility
Домашняя страница: SanDisk
Проверяет носитель на ошибки и позволяет отформатировать его. Установка не требуется.
Универсальные программы — для ремонта флешек всех марок и SD
Эти программы помогут вам восстановить и отремонтировать ваш USB или SD накопитель, независимо от того, какой у нее производитель. Это может быть: SmartBuy, Apacer, Silicon Power и другие.
D-Soft Flash Doctor
Адрес: Скачать D-Soft Flash Doctor
Бесплатная утилита, которая уже помогла множеству пользователей. Работает качественно и исправляет ошибки в работе съемных носителей самых разных производителей.
EzRecover
Адрес: Скачать EzRecover
Небольшая бесплатная утилита, с помощью которой можно отформатировать съемный накопитель и исправить проблемы в ее работе. Эффективно помогает в решение таких проблем.
Flashnul
Адрес: Flashnul
Утилита для исправления проблем в работе SD карт и других съемных хранителей информации, на которых встроена Флеш память.
SDFormatter
Адрес: SDFormatter
Эта утилита поможет вам, если возникли проблемы в работе СД карт, например, если она перестала читаться на фотоаппарате и т.д.
Ищем утилиту для прошивки флешки
По данным VID и PID нам необходимо найти утилиту, которой мы будем прошивать контроллер. Есть хороший сайт flashboot.ru, на котором собрана база флешек и утилит для их восстановления.
Нажимаем кнопку Search и смотрим результат.
В результатах поиска ищем флешку похожую на нашу. В списке могут быть устройства и других производителей. Просто у них такой же контроллер, он определился по VID и PID. Возможно Вы заметили, что у меня флешка на 16 Гб, а в списке я выделил на 32 Гб. Думаю, что в этом нет ничего страшного (просто там где на 16 Гб не указано название утилиты). Вы же старайтесь выбрать более похожее устройство из списка.
Нас интересует поле UTILS(утилита), копируем ее название, полностью.
А я на этом не остановился и начал гуглить. Просто задал запрос “SK6221 MPTool 2013-04-25” и нашел эту утилиту на каком-то другом сайте. Если У Вас такая же флешка, то вот эта утилита – качайте. Правда название архива отличается, но мне это не помешало успешно вылечить свою флешку.
Процесс восстановления USB накопителя
Отключите флешку. Извлеките папку с утилитой из архива и запустите .exe файл. В моем случае это файл MPTool.exe. Так же посмотрите текстовый файл readme.txt. Возможно там есть инструкция, или ссылка на сайт с инструкцией. Если инструкция на английском, то переведите ее с помощью того же translate.google.ru.
Расскажу как делал я (просто у Вас может быть другая утилита и там все может быть по-другому, но не должно очень сильно отличатся).
Утилита запущена. Подключаем флешку. У меня в двух строчках в программе появилась информация о флешке. Нажимаем кнопку Start. В моем случае желтая полоска сигнализировала о процессе прошивки. Ждем.
Когда процесс закончился, я увидел зеленый цвет, походу все хорошо.
Сразу должно появиться сообщение Windows с предложением отформатировать диск. Но с первого раза скорее всего ничего не получиться. Отключите флешку и подключите ее обратно. Должен установиться драйвер и съемный накопитель появиться в проводнике. Можете его отформатировать.
Проверил скорость записи, все как положено для USB 3.0, все отлично!
Необходимо быть готовым к тому, что действия могут отличаться от тех, что описал я. И не все может получиться с первого раза. Главное не сдайтесь и все получиться!
Всего хорошего!
Как прошить флешку? Восстанавливаем работу USB накопителя обновлено: Февраль 7, 2018 автором: USB флешки сейчас прочно вошли в нашу жизнь как недорогое и в то же время достаточно надёжное средство хранения данных. Стоимость гигабайта объема у флешек довольно низка, а удобство работы с ним (в сочетании с малым размером, весом и стойкостью к вибрациям и температурным воздействиям) дают флешкам такую популярность.
Флешка
Но, как и с любым технически сложным устройством, с флешкой тоже случаются различные неприятности, начиная от сбоев файловой системы или разрушения микропрограммы, заканчивая физическими поломками (как правило разъема). Из-за низкой стоимости самого устройства, ремонт может быть не оправдан и накопитель отправляется на помойку. Или даже не на помойку, а валяется где-нибудь на полке или в ящике стола. А между тем, многие неисправности устройства можно попытаться решить самостоятельно с достаточно высокой долей вероятности успеха. Если флешка вдруг перестала определяться как том запоминающего устройства или скорость чтения с флешки или записи на флешку очень сильно упала, а также если постоянно возникают ошибки файловой системы, флешку можно попытаться перепрошить. Популярные одно время китайские флешки на огромные объемы, файлы на которые записываются, но не считываются обратно тоже можно вылечить! Сама процедура перепрошивки заключается в обновлении микрокода контроллера USB, но при этом можно выполнить целый ряд полезных действий:
- Исключение “плохих” блоков из объема памяти. Флешка при этом немного потеряет в объеме (на объем исключённых блоков), но её стабильная работа вернётся.
- Восстановление истинного объема накопителя. Это исправляет проблему, когда флешка прошита на бОльший объём, чем на ней установлены чипы памяти. Тогда данные просто циклически перезаписываются, что делает невозможным прочесть объёмные файлы, записанные ранее.
- Разделение флешки на разделы (также создание виртуальных CD-ROM разделов), дополнительных разделов, монтируемых в режиме чтения и т.д.
- Изменение идентификационных данных (VID, PID, Serial number). Как определить серийный номер флешки.
Итак, если вы решились на перепрошивку, запомните одну простую вещь: Перепрошивка фатальна для данных, хранящихся на чипах памяти. Никакой гарантии восстановления данных (как и того, что флешка после перепрошивки заработает) никто дать не может.Продолжаем.
Какие условия должны выполняться
Условия, при которых можно восстановить флешку – она должна подавать хоть какие-то признаки жизни. Например:
- Windows издавала сопутствующий звук при подключении устройства к USB.
- Девайс отражался в «Проводнике», вместе с остальными носителями информации.
- При сопряжении с ПК, тот может сообщить, что USB-флеш не отформатирован, и у него стоит система RAW.
- На корпусе носителя мигал светодиод.
Когда компьютер вовсе не реагирует на флешку:
- Проверьте ее отображение в «Управление дисками» и наличия драйвера к ней «Диспетчере устройств».
- Убедитесь, что USB-порты рабочие, и девайс подключается напрямую, а не через удлинители, передние порты ПК или USB-хабы.
- Убедитесь, что механических повреждений на ней нет.
- Попробуйте подключиться к задним портами системного блоку, а не к передним.
Если с носителем информации можно «поработать», следует понимать, что программ для прошивки много, и для каждой писать инструкцию просто не имеет смысла. Но, можно использовать алгоритм, с помощью которого любой пользователь сможет восстановить девайс самостоятельно.
Утилиты для восстановления
Найти нужную программу можно и без модели контроллера – достаточно набрать в поисковике запрос «утилита восстановления kingston». В результатах вы увидите несколько утилит, среди которых обязательно будут такие программы, как Phison Preformat, AlcorMP AU698x RT, и т.д.
Проблема в том, что программы для восстановления флешки Kingston работают лишь в том случае, если они совместимы с контроллером, установленном в накопителе
. Поэтому если вы скачаете первую попавшуюся утилиту для ремонта, то она может не обнаружить подключенный носитель.
Когда нужная программа найдена, можно приступать к её восстановлению. Обязательно посмотрите инструкцию, которая должна быть запакована в архив вместе с утилитой восстановления – возможно, у программы есть особый порядок работы. Общий же порядок восстановления выглядит так:
Больше ничего делать не нужно: программа самостоятельно исправит ошибки и вернет флеш-накопитель в работоспособное состояние. На этом восстановление флешки Kingston окончено; если прошивка контроллера не помогла устранить проблему, то причину некорректной работы стоит искать среди аппаратных неисправностей.
В последнее время флешки крепко завоевали первенство среди носителей информации. Они компактные, удобные, шустрые и вместительные. Давно никто не вспоминает про диски и другие громоздкие носители. Сейчас, флешка есть у каждого и далеко не одна. Мы доверяем этому маленькому хранилищу свои ценные данные, документы, фотографии и видео. Но много людей не относятся с достаточной бережностью к такому устройству. Например, не многие выполняют безопасное извлечение флеш накопителя. А ведь это весьма пагубно сказывается на его работе.
Однажды может случится такое, что, вставив флешку с важными документами в компьютер Вы не сможете прочесть с нее данные, попросту . Конечно, не обязательно здесь может быть вина именно пользователя, в том, что флешка больше не работает. Существует еще огромное количество факторов, которые могут вывести ее из строя. Но у меня хорошая новость — если флешка сломалась и с нее невозможно скопировать важную информацию, то это еще не повод для паники. Все можно починить перепрошивкой контроллера устройства и после этого с облегчением вернуть себе утраченные данные. Именно об этом мы сегодня и поговорим.
Стоит заметить, что восстановить флешку в домашних условиях можно только если она подает хоть какие-нибудь признаки жизни. В некоторых случаях устройство может окончательно выйти из строя, без возможности восстановления. Но к счастью это происходит настолько редко, что Вы можете и не столкнуться с таким.
Установить жизнеспособность флешки можно по таким признакам:
- после подключения устройства компьютер сигнализирует об его обнаружении;
- операционная система может предлагать выполнить форматирование флеш накопителя (однако при попытке это сделать появляется ошибка);
- USB накопитель был обнаружен, и мы видим его директорию, но если попытаться открыть, то появится сообщение с просьбой вставить диск;
- если пытаться что-нибудь скинуть на флешку, или наоборот загрузить с нее, появляются разнообразные ошибки;
- подозрительно медленная работа устройства, низкая скорость записи и чтения.
Но прежде чем что-либо делать задумайтесь, насколько ценная информация на ней хранится? Если данные важны, то лучше будет их попытаться восстановить до и после прошивки. Для этого можно воспользоваться программой Recuva, или другой аналогичной. А если там хранятся сверх важные данные, которые очень важны и ценны, то таком случае, лучше ничего не делать самостоятельно. Отнесите флешку в специализированный сервисный центр, где специалисты смогут восстановить ее с не таким высоким риском для Ваших данных.
Восстановление реального объема китайской флешки
Покупая китайский накопитель от малоизвестного производителя, всегда есть очень большая вероятность того, что её заявленный объём будет намного больше реального. Столкнувшись с такой ситуацией, не нужно паниковать, ведь данная проблема исправима, и сделать это не так уже и сложно. Для устранения неполадки следует выполнить ряд действий:
- Установить программу MyDiskFix, с помощью которой будет проводиться низкоуровневое форматирование.
- Запустить утилиту и в самом верху окна выбрать накопитель.
- Выбрать значение «Low-Level».
- Указать объём флешки – тот, который заявлен на самом устройстве.
- Начать восстановление нажатием на «Start Format».
Программа ещё раз запросит разрешение на проведение форматирование и после согласия начнёт операцию. После завершения Windows предложит отформатировать флешку, при этом размер накопителя будет уже реальный, а не тот, который был указан в самом начале.
Прошивка Android-устройства через SD-карту
Весь процесс прошивки девайса через карты памяти сводится к тому, что необходимо получить root-права, установить меню Recovery, если его нет по умолчанию, загрузить файл прошивки в формате zip-архива в корневую папку устройства, обычно в директорию Android. Собственно, процесс рутирования и требуется для того, чтобы получить доступ в корень устройства.
Поэтому перед началом процесса стоит сделать резервную копию — бэкап. Это поможет восстановить файлы и работоспособность девайса.
Создание бэкапа прошивки
Неотъемлемая часть обновления устройства — резервное копирование системных файлов. Бэкап можно сделать различными утилитами, например, стоковым либо кастомным Recovery.
Базовые рекомендации перед backup:
- заряд гаджета до 70, а лучше до 100%;
- свободное место на съемной карте памяти от 600 МБ (зависит от размера бэкап-файла).
Процесс установки модифицированного рекавери
Стоковый Recovery не позволит установить кастомную прошивку, поэтому с его помощью ставится исключительно официальное программное обеспечение.
Для установки «самодельного» ПО потребуется модифицированный рекавери, который позволит инициализировать неофициальную прошивку. Для этого нужно:
- Получить root-права.
- Запустить ранее скаченный TWRP или ROM Manager, если выбрано рекавери ClockWorkMod (CWM).
- Дать программе права суперпользователя.
- Через приложение установить рекавери.
Этап копирования прошивки и патчей на карту памяти
Не рекомендуется торопиться с установкой ПО, для начала лучше ознакомиться с ошибками и другими комментариями к прошивке.
Затем перекинуть файл в формате zip с ПО и патчами в созданную директорию.
Как сделать вайп
“Wipe” в переводе с английского означает вытирать, форматировать. Если сделать вайп, выбранные в Recovery папки полностью очистятся от находящиеся там файлов, настроек и прочего. Как инструмент для Wipe используйте приложение TWRP. Придерживайтесь этой инструкции:
- Выключите девайс и зайдите в меню Recovery с помощью одновременного нажатия кнопок включения и регулировки громкости + или -. Для устройств разных производителей способы отличаются, поэтому этот шаг лучше уточнить на сайте производителя или в интернете.
- В меню рекавери TWRP выбрать пункт «Wipe», а затем – «Advanced Wipe».
- В списке выбрать все разделы, кроме «Android Secure».
- Передвинуть ползунок «Swipe to Wipe» вправо.
Следует помнить, что не рекомендуется прерывать вайп, так как это отрицательно скажется на стабильности системы.
Выполнение процесса прошивки
Этот процесс подразумевает распаковку архива с прошивкой и дальнейшую установку корневых файлов, поэтому для кастомной прошивки необходимо воспользоваться скачанным архивом с программным обеспечением. Чтобы запустить процесс прошивки, требуется выполнить ряд действий:
- Войти в меню Recovery.
- В меню Recovery выбрать раздел «Install» или «Install from SD card», а также другие подобные названия раздела, по смыслу подходящие под «Применить ZIP-архив».
- С помощью диспетчера файлов выбрать архив с прошивкой.
- Нажать «Swipe to Confirm Flash».
После этого начнется процесс прошивки. По завершению, возможно, придется дополнительно установить Google-сервисы и системные службы девайса, если они не вшиты в кастом ROM. Для этого нужно скачать архив с указанными компонентами.
Как происходит прошивка пакета гугл-приложений
Бывает, что стандартный пакет гугл-утилит (GAPPS) отсутствует в новой прошивке (как правило, в прошивках Cyanogen Mod или AOKP) либо лицензия Гугла не разрешает установку служб по умолчанию на конкретном смартфоне.
Процесс смены версии ОС не предусматривает автоматическую загрузку приложений Google — почты, браузера, Coogle Play и так далее. Эти программы устанавливаются вручную. Придерживайтесь таких шагов:
- Скачайте архив с «GAPPS».
- Повторите те же действия, как в пункте «Процесс прошивки».
- Установите Gapps из скачанного приложения Open Gapps Manager из Google Play.
Процесс установки патчей
Патчи – модифицированные версии официальных приложений. Обычным установщиком запустить их нельзя, поэтому снова рекомендуется открыть приложение TWRP. Процесс установки патчей ничем не отличается от установки прошивки и GAPPS.
Как снять защиту от записи с флешки Kingston
Проблемы с записью на накопитель могут возникнуть по двум причинам:
На многих типах флешек защита от записи является механической и переключается с помощью специального рычажка.
Проблема с вирусами решается с помощью специализированных программ.
Защиту от записи можно снять несколькими путями:
- С помощью команды «regedit» с последующим редактированием реестра.
- Из консоли с помощью команд «diskpart» — «list disk» — «select disk» — «attributes disk clear readonly».
Прошивка флешки
Прошивка накопителя происходит при запуске специальной программы, которая легко скачивается с сайта производителя. Выбирать необходимую утилиту нужно в полном соответствии с установленным контроллером (по VID и PID). После успешной прошивки накопитель форматируется.
Драйвера для флешки
Встроенный драйвер Kingston USB обязательно входит в состав Windows, при необходимости его можно скачать в центре обновлений компании. Благодаря драйверу операционка видит накопитель. Обновление драйвера можно проводить через «Центр обновления Виндовс» или с помощью сторонних программ.