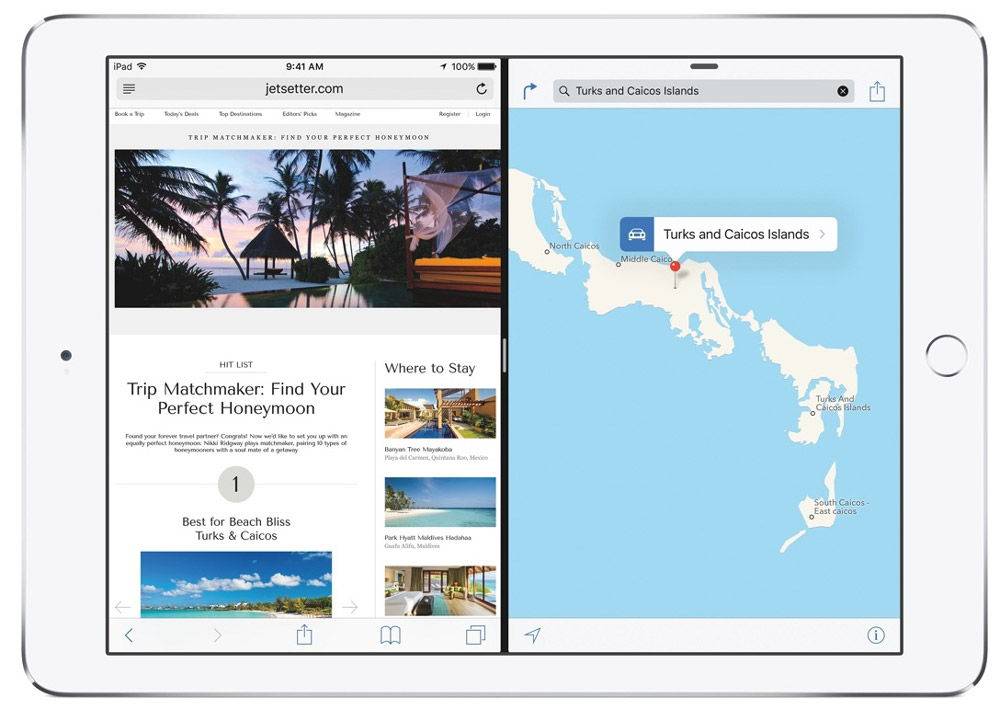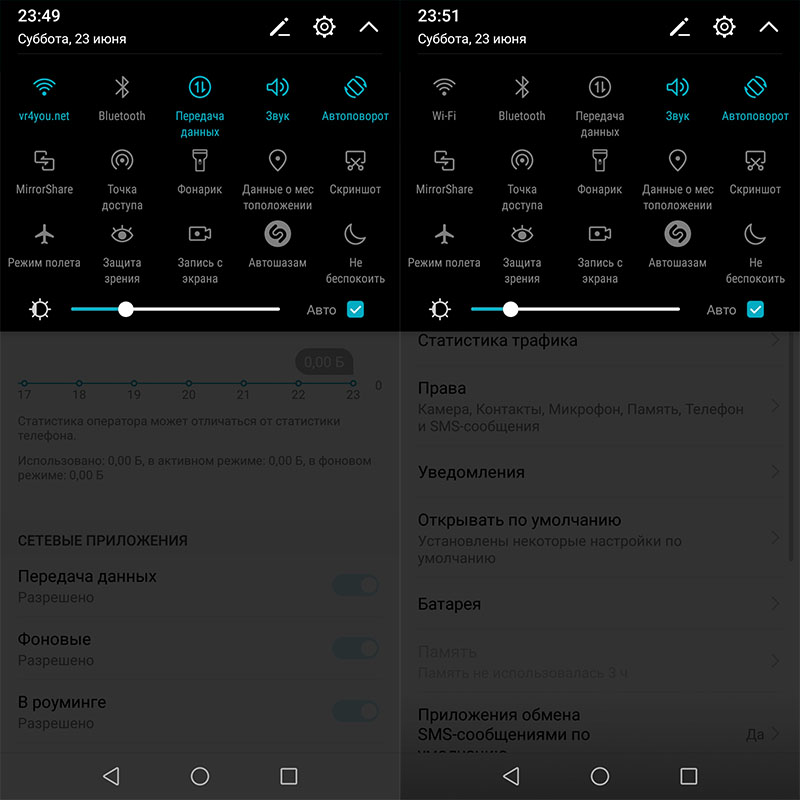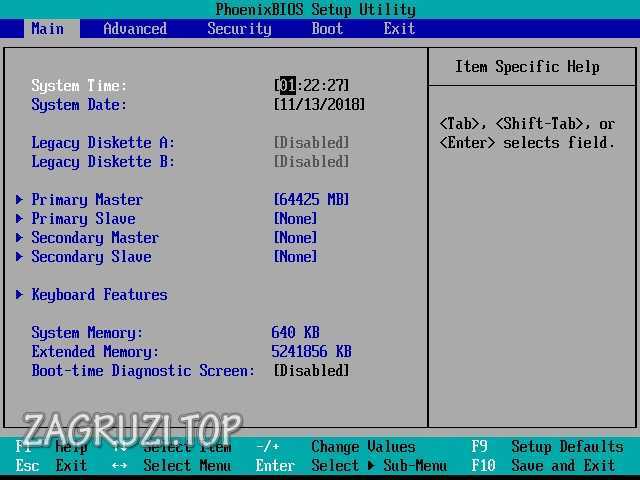Запуск ос android в безопасном режиме
Содержание:
- Перезагрузка оборудования
- Как предотвратить автоматический переход в безопасный режим
- Тестирование системы на наличие вредных приложений
- Немного теории
- Отключение с использованием аппаратного сброса Hard Reset
- Как отключить безопасный режим на Андроиде Samsung
- Как включить безопасный режим на телефонах с «Андроид»
- Проверенный способ запустить безопасный режим на любом андроид включая самсунг галакси
- Дополнительные рекомендации
- Видео: как выключить безопасный режим на планшететелефоне Android
- Экстремальные решения
- Что такое безопасный режим на смартфоне?
- Что такое «безопасный режим» в Samsung?
- Как Включить Безопасный Режим на Телефоне Андроид?
- Как Предотвратить Критичные Ошибки Телефона Андроид?
- Как отключить: 2 варианта
- Выключение безопасного режима
Перезагрузка оборудования
Для начала стоит рассмотреть самые простые и элементарные варианты, ну а если не получится убрать, можно будет рассматривать более сложные способы. Перезагрузкой аппарата можно исправить практически любую техническую проблему, сюда относится и деактивация Safe Mode на смартфоне Android.
Необходимо найти самую новую скачанную программу, которая способствовала переходу мобильного устройства в безопасное состояние, и избавиться от него до того, как вы перезагрузите телефон. Для деактивации БР есть такая небольшая инструкция:
- переходите в настройки аппарата и диспетчер приложений;
- ищите софт, который по вашим догадкам стал причиной неполадок;
- кликаете по нему;
- нажимаете удаление и убираете со смартфона;
- зажимаете и держите клавишу питания мобильного девайса, выбираете перезагрузку;
- ждете завершения процесса, чтобы аппарат мог вернуться в рабочий стандартный режим.

Как предотвратить автоматический переход в безопасный режим
Автоматический переход в безопасный режим может быть связан с работой конкретного приложения, обычно, последнего из загруженных. Если устройство продолжает возвращаться в безопасный режим — удалите недавние приложения. Для определения последних загруженных программ проделайте следующее:
- Откройте настройки телефона и найдите пункт «Приложения» (также «Все приложения»).
- Нажмите на опцию «Сортировка» и выберите «Время установки».
- На экране отобразятся все приложения в порядке их загрузки: последние загруженные будут в начале списка.
- Нажмите на иконку нужного приложения, в открывшемся списке выберите «Удалить» (Обычно, эта опция находится в конце или начале списка).
Если переход в безопасный режим произошел автоматически из-за недостатка оперативной памяти на устройстве, то после перехода в стационарный режим работы обязательно удалите ненужные приложения. Если вы используете все установленные приложения, можно попытаться очистить кэш или удалить обновления некоторых программ, которые также занимают дополнительную память на телефоне:
- Перейдите в раздел «Приложения» в настройках вашего устройства.
- Выберите интересующую вас программу, нажмите на её иконку, чтобы отобразить полную информацию.
- В списке найдите пункт «Память» и нажмите на него.
- Внизу экрана появится кнопка «Очистить», нажмите на неё, в открывшемся меню выберите «Очистить кэш».
В более ранних версиях Андроид для очистки кэш-памяти приложения достаточно нажать на его иконку в разделе «Приложения» и выбрать «Очистить кэш» в открывшемся списке.
Также программой, содержащей вредоносный код, может быть та, которая запускается одновременно с загрузкой Андроида. Чтобы отменить автоматическую загрузку приложения:
- Откройте всю информацию о нем через меню «Приложения» в настройках.
- В открывшемся списке опций найдите параметр «Автозапуск» и отключите его, нажав на строку с названием опции.
Рекомендуется запустить антивирусную проверку, чтобы точно удалить все подозрительные файлы.
Тестирование системы на наличие вредных приложений
Несмотря на то, что вы не можете использовать сторонние приложения в безопасном режиме, их данные и кэш не блокируются. Вследствие этого существует вероятность, что загруженное приложение переводит ваш телефон в Safe Mode. Таким образом, нам необходимо избавиться от вредоносного влияния такого приложения на нашу систему.
Существует три способа решения этой проблемы: очистка кэша, очистка данных приложения и удаление приложения.
Давайте начнем с очистки кеша вашего Самсунга:
- Откройте настройки вашего устройства;
- Выберите «Приложения и уведомления» (Apps & notifications);
- Затем нажмите на «Просмотреть все приложения» (See all apps);
- Тапните на название вредоносного по вашему мнению приложения;
- Нажмите на «Хранилище» (Storage), а затем тапните на «Очистить кэш» (Clear cache).
Очистите кэш приложения
Если это не сработает, тогда принимайтесь за очистку хранилища. Будьте осторожны: удаление хранилища приложения удаляет кэш и ваши пользовательские данные в указанном приложении.
Очистка хранилища Samsung выполняется следующим образом:
- Откройте настройки телефона;
- Выберите «Приложения и уведомления», затем нажмите «Просмотреть все приложения»;
- Тапните на название вредоносного приложение;
- Нажмите на «Хранилище», затем нажмите «Очистить хранилище» (Clear Storage)
Если очистка кэша и хранилища приложений не помогли отключить безопасный режим, пришло время удалить само приложение:
- Откройте настройки;
- Выберите «Приложения и уведомления», затем нажмите «Просмотреть все приложения»;
- Тапните на название проблемного приложения на Samsung;
- Выберите «Удалить» (Uninstall), после чего нажмите на «ОК» для подтверждения. Это может помочь отключить режим безопасности.
При необходимости удалите проблемное приложение
Немного теории
Безопасный режим является незаменимой частью системы Андроид. Если загрузить устройство в данном положении, будут запущены исключительно системные программы. Благодаря этому вы можете легко и быстро загрузить смартфон, который до этого зависал или серьезно тормозил из-за какого-то установленного софта.
В этом состоянии легко убрать все, что мешало работе ОС и аппарату и возвратить все в нормальный стандартный рабочий темп. Вот только может случиться так, что появляются проблемы с возвращением в нормальное состояние эксплуатации мобильного девайса. В этом случае лучше знать, как включается и отключается Safe Mode. Если загрузить в нем Андроид, установленные пользователем приложения будут деактивированы (повторно загрузятся после отключения).
В большинстве случаев этого вполне хватает, чтобы понять, что причиной нестабильной или некорректной работы телефона являются сторонние программы. Если в Safe Mode никаких проблем и ошибок не наблюдается, предустановленные приложения запускаются, аппарат работает стабильно, то необходимо из него выйти, и по очереди отключать или удалять скачанные продукты до того момента, пока вы не найдете «виновника» возникших с гаджетом проблем.
Хочу уточнить, если загруженные программы не получается удалить в обычном режиме, то в безопасном сложностей возникать не должно, потому как они деактивированы. Если же ошибки, которые вызвали необходимость запуска БР остались на Андроиде и в этом положении, можно попробовать выполнить следующие действия:
- почистить кэш и сведения проблемного софта – для этого заходите в настройки, далее приложения, выбираете нужное и переходите в хранилище, очищается кэш, удаляете данные. Лучше всего сначала поработать с КЭШем, а только потом при необходимости удалять данные;
- деактивировать приложения, которые вызывают ошибки – переходите в настройки, приложения, выбираете нужное и отключаете. Эти действия доступны не для всех программ, но для тех, с которыми сделать это получается, все проходит полностью безболезненно.
Отключение с использованием аппаратного сброса Hard Reset
Хард Ресет напоминает предыдущий вариант, но этот вариант подразумевает метод разработчика. С помощью радикального сброса можно убрать все содержимое смартфона LG или любого другого, включая память и кэш – при сбросе до заводских параметров остаются нетронутыми. Hard Reset очистит устройство, начиная с начального стандартного уровня, и сделает его практически новеньким. Для удаления Safe Mode с помощью этого жесткого сброса необходимо:
- отключить гаджет;
- загрузить снова смартфон в восстановительном режиме Recovery. Здесь придется учитывать модель телефона Самсунг. Обычно необходимо нажимать одновременно клавишу включения + добавления громкости + клавишу «Домой» (Home), для включения смартфона, их следует держать в таком положении до того времени, пока на дисплее не возникнет список разных функций. Для таких аппаратов, как HTC, Моторола и LG, следует держать клавишу питания + убавление звука. Если у вас какая-то другая модель, стоит посмотреть для нее цифровой код в сети или в руководстве к устройству;
- использовать клавишу изменения громкости для выбора пункта «wipe data/ factory reset» и зажать клавишу включения для согласия с выбором;
- нажать Yes – так подтверждается сброс;
- ждать до завершения сброса.
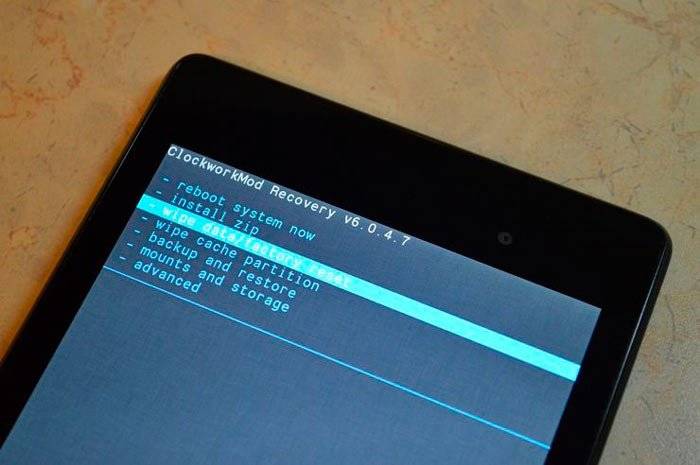
Как отключить безопасный режим на Андроиде Samsung
Чтобы отключить такую функцию, достаточно воспользоваться подсказками. Существует несколько вариантов переключения и все они просты в своем исполнении.
С помощью перезагрузки
Как бы банально это не звучало, но для того, чтобы выйти из безопасного режима, достаточно всего лишь перезагрузить телефон. При этом включиться он уже в обычном своем режиме со всеми настройками и приложениями, которые установил пользователь.
Действия:
- Надавить на кнопку включения и подождать не больше 10 секунд.
- На дисплее появится окошечко. Выбрать способ выключения – перезагрузка.
- После загрузки телефона, убедитесь, что надпись нахождения в безопасном режиме отсутствует.
Через панель управления
Еще не менее простой способ выключить не нужный режим, это опустить верхнюю шторку экрана вниз. Там, будет текст «Включен безопасный режим». Достаточно нажать на это сообщение и выскочит надпись – «Отключить безопасный режим?» Выбрать – «Выключить».
После таких несложных действий телефон автоматически выполнит перезагрузку и перейдет на обычную работу.
При помощи кнопок
Бывает и такое, что после перезагрузки телефона, безопасный режим никуда не исчез. В этом случае, в первую очередь нужно проверить правильную работу кнопок смартфона. Самый универсальный способ, который может сработать на любом телефоне:
- Выключить телефон и убедиться, что экран действительно не реагирует больше.
- Теперь при помощи кнопки включения «привести в чувства» андроид. Как только появился логотип производителя, нажать на кнопку «Громкость вниз». Держать в таком положении несколько секунд.
- После такой процедуры должно появиться сообщение, что безопасный режим отключен.
Это действительно самый простой и действенный способ, который поможет с этой маленькой проблемкой справится за пару минут
И что самое важное, выключать безопасный режим с помощью кнопок громкости можно на любом смартфоне
Экстремальный способ
Самый нежелательный вариант – это сброс до заводских настроек. Если ничего другого не помогает, то ничего не остается, как прибегнуть к самому экстремальному способу.
Желательно сброс на Самсунге делать через рекавери. В этом случае, безопасный режим наверняка отключится.
Инструкция по сбросу до заводских настроек:
- Открыть настройки телефона.
- Выбрать – «Общие настройки». Если же такого пункта нет, то просто следовать дальше.
- Нажать на кнопку – «Сброс». Может и по-другому называться, все зависит от модели, но смысл должен быть понятен.
- Далее выбрать – «Сброс данных» или «Сброс устройства».
- В следующем действии, нажать на «Сбросить», «Сброс устройства» или «Удалить все».
Если все правильно сделано, то смартфон автоматически перезагрузится и вся информация, которая не относится к заводской, будет удалена.
В первую очередь, что нужно сделать перед тем, как выполнить сброс, это скопировать всю важную информацию на другой носитель. Либо перенести с памяти телефона на флэшку и вынуть ее.
Копирование информации с телефона
Для того, чтобы не терять всю информацию, вообще рекомендуют делать сохранения хотя бы 2 раза в неделю.
Контакты с телефона нужно перенести в аккаунт Google. Желательно изначально при покупке телефона указать такой способ сохранения и проблем в дальнейшем не возникнет.
Еще один способ не потерять контакты – это перенести их все на сим-карту. Единственный минус такого способа, это то, что SIM-карты может тоже выйти из строя.
Другие нужные файлы, в виде изображений, видео, музыки и прочего лучше всего перекинуть на компьютер, а уже после обновления системы их загрузить обратно.
В случае, если компьютера нет, то тут на помощь может прийти — «Облачное хранилище». Это своего рода жесткий диск, который находится в интернете. Облачное хранилище можно выбрать, исходя из своих предпочтений. Это может быть:
- Яндекс.Диск.
- Google Диск.
- Microsoft OneDrive.
Удаление аккаунта
Чтобы не было проблем с последующим включением, изначально рекомендуется удалить аккаунт Google. Это связано с тем, что при новом включении, телефон запросит данные для входа. Нужно понимать, что не все поменять тот же самый адрес или пароль для входа.
Если затруднений с этим нет и у пользователя сохранено имя и пароль от старого аккаунта, то можно и не удалять.
Как включить безопасный режим на телефонах с «Андроид»
В зависимости от производителя и версии операционной системы, включить безопасный режим в Android можно несколькими способами. Каждый из них не сильно отличается, но лучше знать все.
- Для первого способа зажимаем кнопку питания до момента, пока на экране не появится меню отключения смартфона. Ставим палец на иконку выключения и держим до момента вибрации. После этого соглашаемся с переходом смартфона в безопасный режим, а устройство перезагрузится самостоятельно.
Зажимаем кнопку выключения до вибрации
- Во втором способе сначала полностью выключаем смартфон, затем запускаем его. Во время появления логотипа смартфона зажимаем кнопку громкости вниз (иногда вверх, а иногда обе, зависит от производителя) и отпускаем после вибрации. Смартфон загрузится в безопасном режиме. Об успехе операции можно судить по полупрозрачной надписи внизу экрана.
При активации безопасного режима внизу экрана появляется специальная надпись
- Третий способ — это загрузка безопасного режима через меню Recovery. Для этого отключаем смартфон, затем зажимаем кнопку питания и громкость вниз (опять-таки, иногда нужно зажимать дополнительно кнопку громкости вверх или одновременно обе). После загрузки меню выбираем пункт «Restart into Safe Mode». После этого смартфон самостоятельно перезагрузится и включится в безопасном режиме.
Через меню Recovery активируем безопасный режим
Проверенный способ запустить безопасный режим на любом андроид включая самсунг галакси
Включение безопасного режима в смартфоне или планшете андроид одним универсальным вариантом не получится.
ОС андроид много уже сейчас: 5.1, 4.4, 6.0, 4.4 2, 4.2, 5.0, 2.3, 6.0.1, 4.4.4, 5.1.1, но это далеко не все версии и будет их еще больше.
То же самое касается телефонов: samsung galaxy, lg, lenovo, fly и так далее. Поэтому приведу варианты запуска безопасного режима по отдельности.
ПРИМЕЧАНИЕ: если своего устройства андроид в списке не найдете пробуйте первый вариант, что описан ниже – он применяется чаще всего.
Чаще всего используемый способ войти в безопасный режим смартфона или планшета андроид
Чтобы зайти в безопасный режим андроид выполните следующие шаги: при включенном телефоне нажмите и держите нажатой кнопку вкл / выкл, пока не увидите меню, после чего жмите «Отключить питание»
Теперь держите пальчик на «Отключить питание», до появления окошка «Переход в безопасный режим» и подтвердите «ОК».
После некоторого ожидания телефон перезагрузится и будет выполнен переход – в низу слева будет соответствующая надпись.
Как загрузить в безопасном режиме самсунг галакси с ОС андроид 4.0 и выше
ВНИМАНИЕ: устройства Samsung Galaxy являются телефонами высокого класса и имеют очень полезные функции «безопасный» и «Экстренный» режимы. Они совершенно разные, так что не перепутайте. В Samsung Galaxy перейти в безопасный режим способом, описанным выше скорее всего вам не получится, более того, на ситуацию влияет и версия андроид
В Samsung Galaxy перейти в безопасный режим способом, описанным выше скорее всего вам не получится, более того, на ситуацию влияет и версия андроид.
Как вам следует поступить? Выполните следующие простые шаги. Выключите телефон. Нажмите кнопку питания и как только увидите надпись «Samsung», зажмите уменьшение громкости.
После этого вы должны увидеть на экране сообщение (внизу слева) что загрузка андроид в безопасном режиме завершилась успешно.
ПРИМЕЧАНИЕ: при последующем нормальном запуске, может нарушится структура ярлыков. В этом нет ничего страшного – восстановите в ручном режиме как было.
Как загрузить в безопасном режиме Samsung Galaxy с ОС андроид 2.3 и ниже
Выключаем телефон. Включаем опять, но, когда появится лого «Samsung» жмите и держите «Меню» до полного включения.
Как и в способе, описанном выше в подтверждение внизу увидите соответствующую надпись.
Советы для включение безопасного режима в телефоне андроид
Используя один из вариантов, приведенных выше у вас обязательно получится сделать переход в требуемое состояние любого телефона. Активировать его как видите сложности нет.
Такой вход позволяет запускать эту функцию, для устранения неполадок. Это эквивалентно Safe Mode в Windows — телефон включен, но загружаются только оригинальные приложения и драйверы, которые помогают устранить дефекты.
Например, бывает так, что вы не можете удалить приложения, переключение в SAFE MODE позволит вам удалить его без повреждения прошивки.
ПРИМЕЧАНИЕ: телефон иногда не удается как поставить в обычное состояние. Есть два возможных пути решения этой проблемы.
Первый — программное обеспечение, которое не работает должным образом. Здесь, на помощь может прийти системный сброс к заводским настройкам.
Второе решение чисто физическое. Кнопка уменьшения звука может быть неисправной – залипать во время сильного нажатия, например, при попадании пыли. Тогда нужно просто почистить. Успехов.
Дополнительные рекомендации
Безопасный режим исключительно полезен, если использовать его по предназначению. Проблемы с данным режимом обычно появляются по случайности или из-за непонимания способа использования.
Пара советов:
- Если не получается открыть нужный режим, рекомендуем проверить инструкцию к телефону. На некоторых смартфонах способ отличается;
- Когда смартфон вовсе не включается, следует попробовать запустить его в режиме восстановления. Чаще всего используются кнопки увеличения громкости и питания;
- Если телефон автоматически переходит в данный режим, это может значить, что система повреждена. Удаление опасных приложений и сброс настроек должны помочь.
Видео: как выключить безопасный режим на планшететелефоне Android
Безопасный режим — это неотъемлемая часть операционной системы Android, которая помогает в случае перегрузки системы. Выйти из него можно несколькими способами. Если следовать инструкциям и пошагово выполнять все предложенные действия, то проблем с потерей данных или сбоями системы не возникнет.
Наверняка все опытные пользователи, работающие на операционной системе «Виндовс» знают, что для устранения неполадок и решения каких-то проблем предусмотрен безопасный режим работы ОС. Но далеко не все в курсе, что мобильные гаджеты можно также загрузить в подобной конструкторской оболочке.
Попробуем разобраться, как включить телефон в безопасном режиме («Андроид»), и какие шаги для этого необходимо выполнить. Рассматривать мы будем рядовые девайсы — планшеты и смартфоны, работающие на официальной (стоковой) прошивке. Если вы сделали апгрейд гаджету любительской (кастомной) прошивкой, то нижеописанные действия могут некорректно откликаться, или не работать вовсе.
Экстремальные решения
При откате к заводским настройкам смартфон загрузится в обычном режиме, но все пользовательские данные, что хранились в памяти смартфона, стираются. Данные могут быть сохранены, если:
- Перенести их на карту памяти (касается файлов и приложений).
- Выбрать пункт «Откат к заводским с сохранением пользовательских данных».
- Предварительно настроить бэкап, сохранив остальные данные (контакты, заметки, Wi-Fi пароли) в облако или как резервную копию на компьютер.
Есть два варианта сброса: программный и hard reset.
Программный:
- Откройте «Параметры» — «Система» — «Сброс» — «Сброс телефона».
- Согласитесь с удалением данных и нажмите «Сбросить настройки телефона».
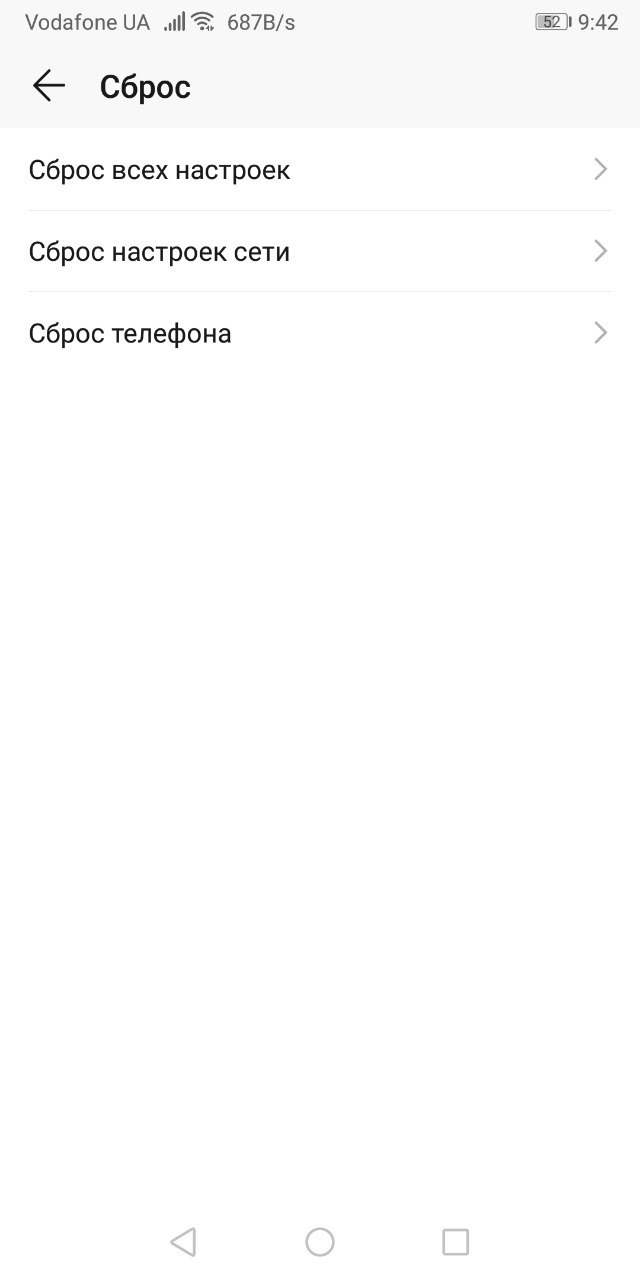
Hard Reset:
Шаг 1. Выключите телефон. Нажмите «Клавиша громкости вверх» + «Кнопка включения питания» и удерживайте несколько секунд, до появления Recovery.
Шаг 2. Клавишами громкости начните листать и выберите wipe data/factory reset. Кнопкой «Power»подтверждайте выбор. Нажмите «Delete all user data».
Дождитесь окончания процесса, и перезагрузите устройство.
Что такое безопасный режим на смартфоне?
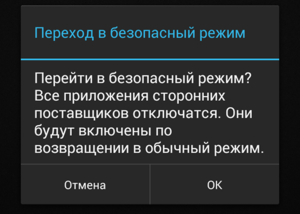 Это специальная программа для сохранения безопасности данных на телефоне. Этот процесс возникает в том случае, когда неправильно установлено какое-то приложение или возник сбой в программном обеспечении. Принцип работы безопасного режима очень простой. Он использует настройки телефона по умолчанию, которые подразумевают отключение любых сторонних приложений. Все пользовательские настройки и персонализации при этом удаляются. Даже приложения, которые были загружены из магазина Play Market будут отображаться как удаленные. Но, когда вы вернетесь к работе в нормальном режиме, весь функционал в телефоне будет восстановлен и ваш смартфон будет работать, как и раньше.
Это специальная программа для сохранения безопасности данных на телефоне. Этот процесс возникает в том случае, когда неправильно установлено какое-то приложение или возник сбой в программном обеспечении. Принцип работы безопасного режима очень простой. Он использует настройки телефона по умолчанию, которые подразумевают отключение любых сторонних приложений. Все пользовательские настройки и персонализации при этом удаляются. Даже приложения, которые были загружены из магазина Play Market будут отображаться как удаленные. Но, когда вы вернетесь к работе в нормальном режиме, весь функционал в телефоне будет восстановлен и ваш смартфон будет работать, как и раньше.
В основном этот режим используется для отладки или удаления тех приложений, которые мешают нормальной работе телефона. Но иногда неопытные пользователи могут случайно запустить телефон в безопасном режиме. Зачастую это происходит из-за экспериментов с телефоном, поэтому не каждый знает, как можно исправить ситуацию и вернуть смартфон к нормальному функционированию.
Почему телефон загружается в безопасном режиме?
На телефонах Samsung Galaxy Note бывают самые разнообразные причины функционирования в таком режиме. К примеру, какое сторонне приложение может мешать корректной работе гаджета или устройство таким образом может блокировать ссылку на вредоносное приложение, которое хочет обосноваться в программном обеспечении телефона. Иногда к такому результату могут привести эксперименты со смартфоном для проверки его функциональности.
Что такое «безопасный режим» в Samsung?
Безопасный режим – это режим операционной системы, при котором все установленные на телефон (компьютер) сторонние приложения отключены. По сути, в нем устройство являет собой свой заводской образец, с установленной на него операционной системой, и ничего более.
Самостоятельный переход Самсунге в режим безопасности означает, что что-то в системе пошло не так. Обычно причинами этого является ошибка в работе какого-либо приложения, различный вирусный и рекламный софт, аппаратные сбои в работе телефона и другие факторы.
Safe Mode – удобный инструмент для диагностики проблем на ОС Андроид. Если вы вручную активировали безопасный режим, то наверняка вы хотите увидеть, какое из приложений вызывает сбой или заморозку вашей системы, быстрый разряд её аккумулятора. Однако если вы зашли в безопасный режим случайно, и не знаете, как из него выйти и убрать, тогда этот материал для вас. Давайте разберём, что делать обладателям смартфонов Самсунг в такой ситуации.
Как выглядит безопасный режим?
После его запуска мы увидим упрощенную версию интерфейса. Сверху вы можете увидеть надпись в безопасном режиме, а также краткую информацию об энергосбережении. Ниже вы найдете ярлыки для фонарика, аварийной сигнализации, обмена информацией о местоположении, телефона и веб-браузера от Samsung.
Рядом с ними будет символ плюс, вы можете использовать его для добавления других приложений. Однако следует помнить, что выбор будет ограничен выбранными программами. Среди них вы можете найти приложения, такие как: электронная почта , , карты , .
В нижней части главного экрана будет отображаться значок аккумулятора, а также процент его заряда, а также приблизительное время, оставшееся до конца заряженного устройства.
Все это отображается на черном фоне, чтобы дополнительно сэкономить заряд батареи. В самом низу находится кнопка экстренного вызова.
Для чего нужен безопасный режим и что в нем можно сделать
Как и было описано выше, этот режим необходим для того, чтобы проверить состояние телефона и его работоспособность.
Как только телефон начал давать сбои, первым делом стоит нужно перезагрузить систему и включить безопасный режим. Если при этом работа телефона проявляет себя намного лучше, то дело именно в установленных пользователем, приложениях. Или же в их большом количестве. Возможно, что просто нужно сократить их количество, телефон попросту перегружен и не может, как прежде функционировать. Также можно попробовать обновить все приложения.
Безопасный режим поможет удалить приложения, которые невозможно убрать в обычном режиме.
Если вдруг пользователь андроида сделал это не нарочно и теперь появляется вопрос, как выключить этот режим, то поможет обычная простейшая инструкция. Сложного в этом ничего нет.
Как Включить Безопасный Режим на Телефоне Андроид?
Иногда при появлении неожиданных сбоев в работе смартфона пользователю может понадобиться самостоятельно включить безопасный режим.
Если у вас есть Samsung Galaxy S10, Google Pixel 3 или любой другой Android-смартфон или планшет под управлением Android 6.0 или более поздней версии, то процесс включения безопасного режима следующий:
- Удерживайте клавишу блокировки смартфона в течение нескольких секунд, затем отпустите и сделайте ещё одно короткое нажатие.
- Когда появится запрос на перезагрузку в безопасный режим, нажмите OK.
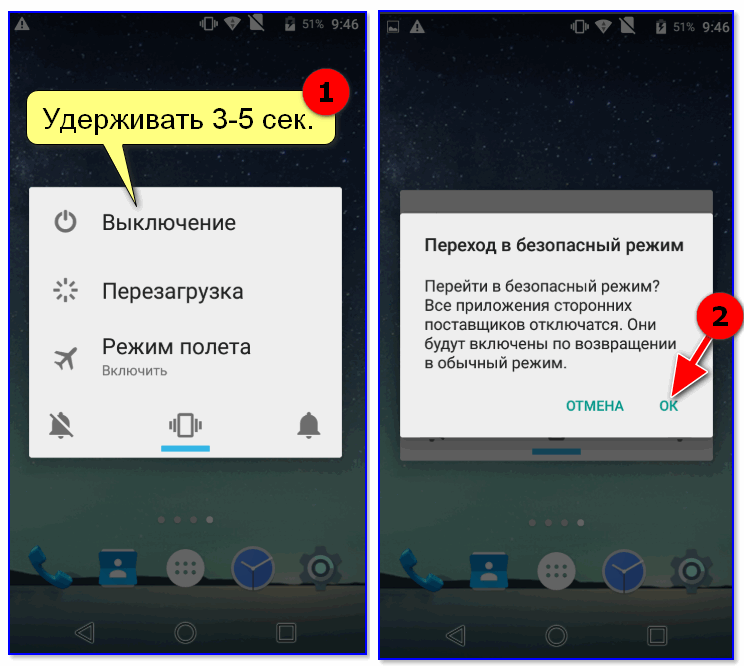 После этого устройство перезапустится, и в левом нижнем углу появится надпись «Безопасный режим». Этот метод также работает для LG, HTC, Sony и многих других телефонов Android.
После этого устройство перезапустится, и в левом нижнем углу появится надпись «Безопасный режим». Этот метод также работает для LG, HTC, Sony и многих других телефонов Android.
Есть ли у вас Samsung Galaxy Note 9, HTC U12 Plus, или любой другой смартфон или планшет на ОС Android, то процесс включения безопасного режима с помощью клавиш следующий:
- Нажмите и удерживайте кнопку Power (Питание) и выберите Power off (Выключение), чтобы выключить устройство.
- Нажмите и удерживайте кнопку Power, пока не появится анимированный логотип Samsung или HTC.
- Отпустите кнопку питания, нажмите и удерживайте кнопку уменьшения громкости.
- Продолжайте удерживать её, пока ваше устройство не загрузится.
- Вы можете отпустить, когда увидите слова «Безопасный режим» в нижнем левом углу.
Этот метод работает для большинства Android-телефонов и планшетов.
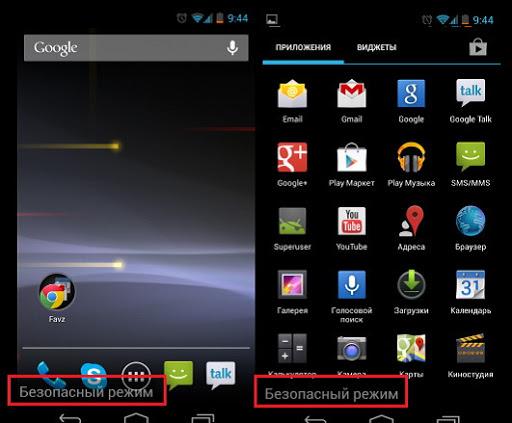
Если ваше устройство продолжает работать со сбоями и перегреваться, даже находясь в безопасном режиме, неполадка, скорее всего, кроется в аппаратном или программном обеспечении смартфона. Для решения проблемы обратитесь в сервисный центр, а если гарантия на устройство ещё не закончилась — в магазин или на завод-изготовитель. В гарантийном случае вы имеете право на бесплатный ремонт или замену телефона на исправный.
https://youtube.com/watch?v=zyKxsOwqF0w
Как Предотвратить Критичные Ошибки Телефона Андроид?
Помимо установки хорошего антивируса из надёжного источника, пользователю стоит  соблюдать некоторые правила, чтобы предотвратить вынужденное переключение смартфона в безопасный режим:
соблюдать некоторые правила, чтобы предотвратить вынужденное переключение смартфона в безопасный режим:
- Не устанавливайте приложения из неизвестных источников.
- Проводите регулярную очистку кэша данных, чтобы не допускать большого скопления мусорных файлов на вашем телефоне.
- Следите за тем, чтобы установленным приложениям хватало памяти для работы.
- Используйте утилиты для проверки устройства на наличие ошибок.
Оптимальным выбором для контроля состояния смартфона станут или Скачать данные утилиты можно в . Осуществляйте проверку хотя бы раз в месяц, чтобы избежать накопления критичных ошибок в работе вашей операционной системы.
Как отключить: 2 варианта
Не менее актуален вопрос отключения безопасного режима. Перед этим необходимо перезагрузить устройство, а затем воспользоваться одним из предложенных вариантов.
Первый вариант отключения
- Телефон включается, после перезагрузки, автоматически отключается Safe Mode.
- Если автоматического сброса безопасного режима не произошло, то необходимо удалить последнее приложения, которое было установлено, для этого нужно в меню приложений выбрать пункт Настройки.
- При выборе этого приложения, будет предложен пункт Удалить. Именно этого пункта нужно коснуться.
- После проделанных действий перезагрузите устройство.
Второй вариант отключения
Если первый способ не дал нужного результата, то можно попробовать второй способ — сброс на заводские настройки:
- Сначала необходимо выбрать из меню пункт Настройки, в развернувшемся меню коснуться пункта Резервное копирование и сброс настроек.
- В предложенном меню выбираете Сброс до заводских настроек, затем Сброс смартфона/планшета.
- Удалить все. После этого аппарат будет, как новенький. Но, имейте в виду, что все установленные приложения и персональные данные будут удалены. Останутся только заводские настройки, установленные производителем.
Таким образом, Safe Mode загружает только необходимое количество программ и утилит, только нужные компоненты. Именно для безопасности данных пользователя, производителями был разработан вышеназванный режим, и приложения будут работать только те, которые установил производитель аппарата. Все остальные программы, которые были установлены самим пользователем, возможно, несут некоторую угрозу, и поэтому будут отключены.
Даже если в телефоне произошли серьезные проблемы, и в стандартном режиме он уже не выполняет свои основные функции, то в безопасном режиме всё равно может работать. Например, батарея начала разряжаться слишком быстро или не работает кнопка вызова, прежде чем сдавать в ремонт такой аппарат, можно проверить его работоспособность в этом служебном режиме.
Операционную систему Android легко можно замусорить, вызвав тем самым постоянные зависания и прочие неприятные глюки. Помочь выяснить причину их появления может безопасный режим. Его главная особенность заключается в невозможности использования тех приложений, которые вы установили после покупки девайса. Запустить в безопасном режиме можно только предустановленные и системные программы. В этой статье мы подробно расскажем о способах запуска данного режима, а также о том, как выйти из безопасного режима.
Компания Google не настаивает на том, чтобы все производители внедряли в свои смартфоны и планшеты конкретный способ запуска безопасного режима. Поэтому от модели к модели он может отличаться. Самый популярный способ заключается в следующих действиях:
Шаг 1. Перейдите в меню выключения, зажав на некоторое время кнопку питания.
Шаг 2. Удерживайте палец на пункте «Отключить питание». Появится новое меню.
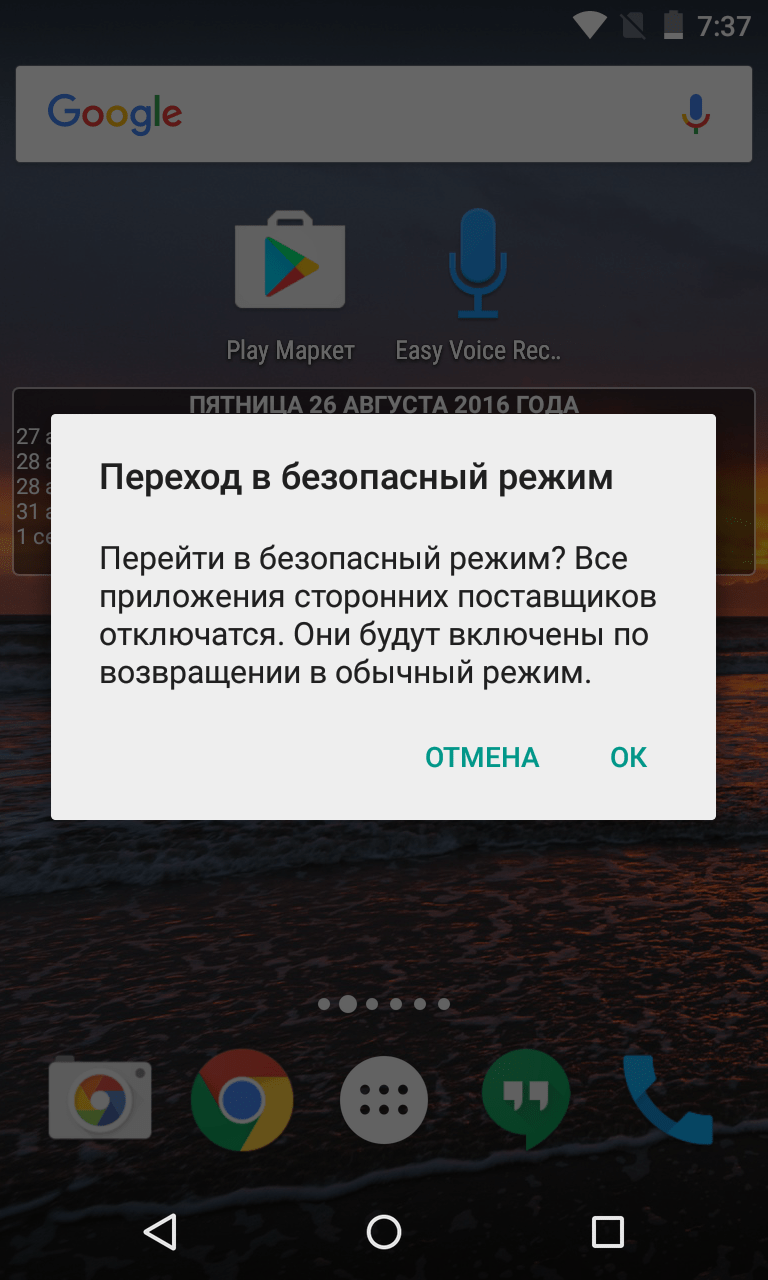
Шаг 3. Согласитесь с системой, нажав кнопку «Ок». Аппарат перезагрузится, после чего вы попадете в безопасный режим. О том, что вам удалось в него зайти, свидетельствует соответствующая надпись в нижнем левом углу экрана.
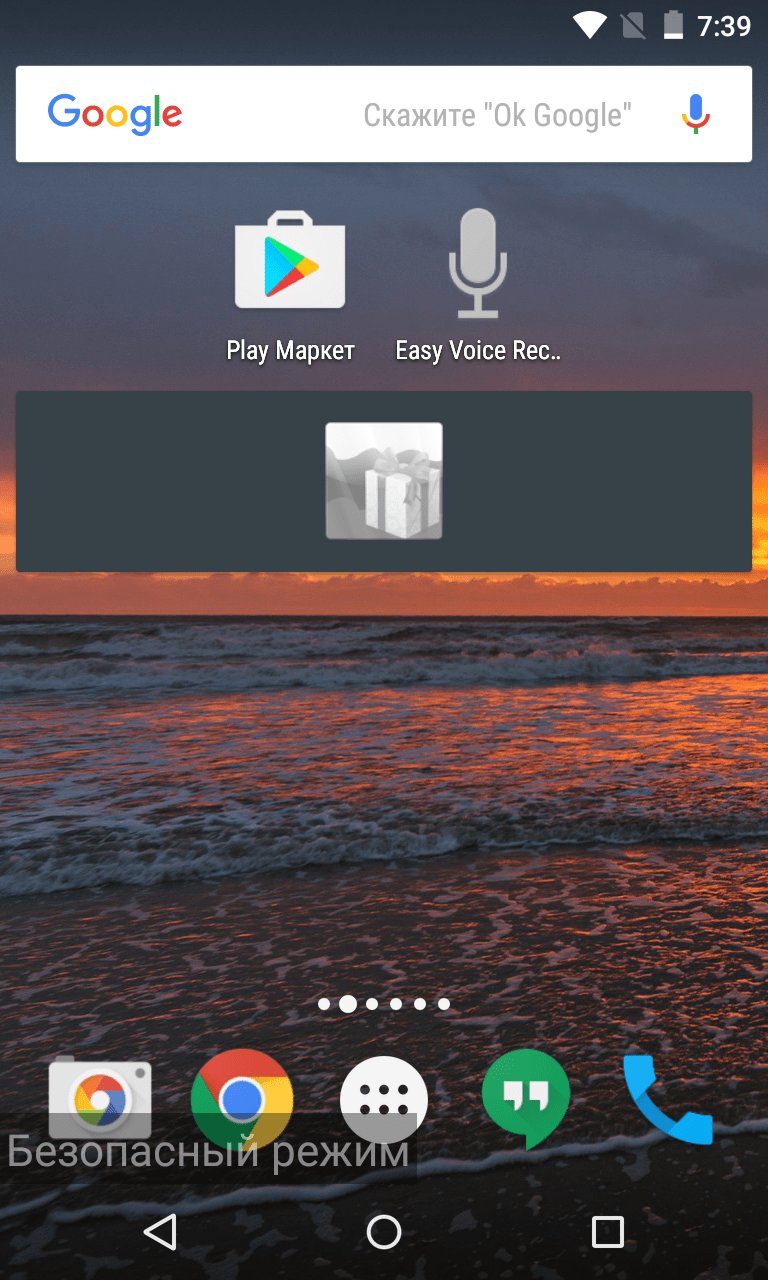
В этом режиме не работают программы и игры, которые вы устанавливали самостоятельно. Если в безопасном режиме ваше устройство работает без каких-либо тормозов, то проблемы вызваны одним из установленных приложений, а не плохим состоянием операционной системы.
Выключение безопасного режима
Независимо от причины, по которой активировался режим безопасности, убрать его можно несколькими способами. Они применяются к любым телефонам производителя Samsung.
Перезагрузка устройства
Это самый простой способ, с помощью которого можно выйти из Safe Mode. Перезагрузка позволит устранить техническую неполадку, которая включает в себя и отключение безопасного режима. Рекомендуется вспомнить последнее ПО, которое было установлено на телефон, поскольку сбой произошел, скорее всего, из-за него. Приложение нужно с телефона удалить, а затем перезагрузить гаджет.
Чтобы отключить безопасный режим с помощью перезагрузки, нужно совершить следующие действия:
- Найти в настройках телефона меню «Диспетчер приложений».
- В списке выбрать приложение, которое послужило причиной сбоя.
- Нажать на него, затем активировать кнопку «Удалить».
- После удаления удерживать кнопку питания, чтобы перезагрузить устройство.
Если все сделано правильно, то телефон перезагрузится и вернется к работе в нормальном режиме.
Способ выключения – перезагрузка телефона
Удержание кнопки громкости
Если после перезагрузки проблема не исчезла, можно попробовать метод с использованием кнопки регулирования громкости. Для этого нужно выключить гаджет при помощи кнопки питания. После отключения телефон надо включить снова, нажимая при этом одновременно на кнопки питания и увеличения громкости.
Извлечение СИМ-карты и аккумулятора из телефона
Если выйти из Safe Mode приведенными выше способами не получается, можно попробовать третий способ. Для этого необходимо выполнить следующие действия:
- Выключить телефон, удерживая кнопку питания.
- Снять заднюю крышку корпуса, вынуть аккумулятор и СИМ-карту. Оставить гаджет в таком состоянии на несколько минут. Таким образом удастся снять оставшийся заряд на устройстве.
В завершение нужно вставить обратно СИМ-карту и аккумулятор, затем надеть заднюю крышку. После этого можно включать телефон стандартным образом. Такой способ помогает убрать безопасный режим.
Извлечение СИМ-карты и аккумулятора
Восстановление заводских настроек
Выключать на Android Safe Mode можно при помощи восстановления настроек, которые были сделаны производителем. Этот метод рекомендуется использовать в том случае, когда никакие другие способы не дают результата. Если несмотря на проведенные манипуляции режим безопасности возникает снова, лучше всего вернуть настройкам первоначальный вид. Скорее всего, пользователю не удается найти то приложение, которое стало причиной возникновения сбоев.
Важно! Перед тем как приступить к сбросу всех настроек на гаджете, нужно сделать резервную копию. В ней будут сохранены все контакты, файлы и папки
После сброса все данные, которые хранились в телефоне, исчезнут. Восстановить их будет невозможно.
Чтобы сделать копирование, нужно выполнить следующие действия:
- Зайти в настройки телефона, нажать «Резервное копирование», затем сброс.
- Перед тем как активировать сброс, нужно запустить процесс копирования, все данные сохранятся.
- После того как будет создана резервная копия, можно делать сброс до заводских настроек.
Как только будет произведено подтверждение действия, вернуть назад уже ничего не получится. Перезагруженный телефон сможет работать в обычном режиме.
Использование функции аппаратного сброса
Отключать ограниченные функции можно при помощи Hard Reset. Эта операция схожа со сбросом заводских настроек. Но для ее проведения используется метод разработчика. При аппаратном сбросе с телефона стирается память и кэш. Этого невозможно добиться, если использовать просто заводской сброс.
Важно! Функция Hard Reset помогает очистить телефон до базового уровня. После проведения такой операции он будет выглядеть, как новый
Чтобы восстановить нормальную работоспособность гаджета при помощи функции Hard Reset, нужно произвести следующие действия:
- Выключить устройство.
- Загрузить его, используя функцию восстановления. Способы как это сделать, будут зависеть от модели гаджета. Чаще всего это делается нажатием на кнопки питания, увеличения громкости и «Домой». Их надо удерживать до тех пор, пока на экране телефона не появятся значки всех загруженных приложений. Для разных моделей комбинации кнопок могут различаться. Кнопку громкости в некоторых случаях нужно держать не на увеличении, а на уменьшении.
- Нажатием на кнопку регулирования громкости следует выбрать параметр «wipe data/ factory reset», затем подтвердить выбор.
- Через некоторое время сброс будет завершен полностью.
Эти способы подходят для всех моделей гаджетов Samsung, включая Galaxy Note, Mini, tab, Grand.
Сброс настроек для обновления программного обеспечения