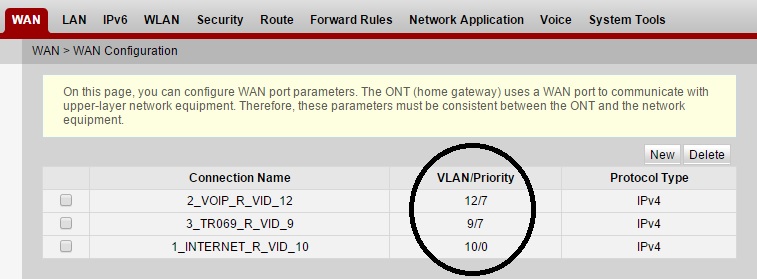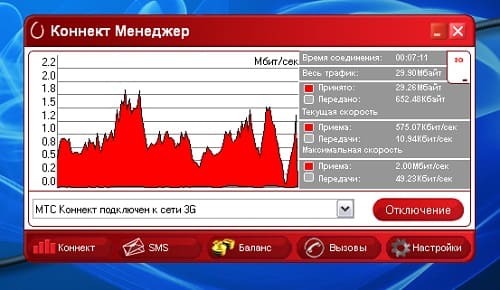Как прошить телефон samsung
Содержание:
- ↑ Существуют четыре главных правила для того чтобы прошить Samsung.
- Пошаговый план действий при прошивке
- Что делать если не находит прошивку на SamFirmware?
- Как прошить устройство Samsung с помощью программы Odin — пошаговая инструкция
- Виды прошивок
- Какие бывают прошивки для гаджетов
- Что нужно для обновления
- Правила прошивки Samsung Odin»ом
- Вывод
↑ Существуют четыре главных правила для того чтобы прошить Samsung.
- Во-первых, прошивка осуществляется лишь с заряженным аккумулятором (не менее 50%) на телефоне и бесперебойным электропитанием на компьютерном устройстве.
- Во-вторых, нельзя извлекать USB шнур при прошивке Андроид.
- В-третьих, USB шнур обязательно должен быть оригинальным и не поврежден – сейчас весьма актуально применять именно тот USB шнур, который был в наборе со смартфоном, поскольку в случае применения не оригинальных деталей появляется опасность поломки телефона.
- В-четвертых, в пути непосредственно к прошивке не должны быть указаны русскоязычные папки (там следует прописывать «С:samsung» либо «C:»).
Если игнорировать эти правила, то телефон может стать «кирпичом» — об этом предупреждают создатели приложения «Один».
Пользоваться приложением достаточно просто, так как у Odin интуитивно понятный интерфейс. После того, как запущена утилита, появляется целый ряд кнопочек с наименованиями подразделов встроенной памяти. Каждый процесс вносится в журнал — его содержимое можно посмотреть в отдельном окне. Подобное решение дозволяет не допустить случайных ошибок, когда устанавливается операционная система.
Пошаговый план действий при прошивке
Теперь, подготовившись как буквально, так и узнав нужные детали, можно приступать непосредственно к прошивке планшета Samsung.
Пошаговый план действий с детальными пояснениями:
- Выключить устройство.
- Подсоединить девайс к компьютеру через USB-кабель. Если драйвера были установлены правильно, то ПК распознает планшет.
- Нажать одновременно и удерживать кнопку включения и увеличения громкости.
Запустится режим загрузки программного обеспечения, и на экране отобразится предупреждение о возможной опасности при его неправильном использовании. - Вновь нажать кнопку увеличения громкости для продолжения запуска режима загрузки. Появится фирменный значок Андроида.
С этого момента планшет в режиме ограниченного функционала и ожидает установки новой прошивки. - Запустить программное обеспечение Odin, расположенное в одной папке с файлом операционной системы. Больше в этой папке не должно быть никаких других сторонних файлов и программ.
Открыть софт нужно используя права администратора. Для этого: кликнуть правой мышкой по Одину, а затем нажать “Запуск от имени администратора”. Если появится дополнительное окно, подтвердить запуск. - В панели ID:COM один из блоков должен быть подсвечен любым цветом, будь то желтый или голубой. Это значит, что программа распознает гаджет, подключенный через USB-кабель. Надпись «Added!!» во вкладке Log тоже свидетельствует о том, что Один обнаружил девайс.
- Поставить галочку напротив кнопки «AP» и нажать на нее, указав путь к файлу с операционной системой и выбрав его. В старых версиях ПО эта же кнопка называется «PDA».
Так я указал прошивку, которая установится на планшет. - После указания файла прошивки, программа проверит его на соответствие. Это займет не больше нескольких минут, после чего напротив надписи «AP» (или «PDA») отобразится путь к указанному файлу.
- Открыть вкладку Options и убрать галочки напротив всех пунктов, кроме «Auto Reboot» и «Reset Time» (либо «F. Reset Time»).
Это нужно сделать для того, чтобы установка операционной системы с одного файла прошла успешно. - Теперь можно начать процесс установки, нажав кнопку «Start». Начнется перепрошивка подключенного устройства. Прогресс отображается в окне логов, а также в заполнении верхней шкалы.
- Когда процесс успешно завершится, в верхней части появится надпись «PASS», изображенная на зеленом фоне. Такую точно не пропустишь.
Всё, обновление операционной системы завершено. Можно включать девайс длительным удержанием кнопки включения и пользоваться планшетом.
Если какие-то нужные приложения со старой версии были удалены, их можно скачать в Google Play Маркет.
Можно существенно модифицировать свой планшет, а также системные приложения Android, и заменить их программными решениями, работающими чуть лучше. Но для большинства пользователей в этом нет необходимости.
Что делать если не находит прошивку на SamFirmware?
- Если для вашего смартфона программа не смогла найти прошивку, значит она многофайловая и нужно вводить значения вручную.
- Для этого заходим на сайт Samsung-Frimware в блоке Model Selection справа ищем свою модель. В результатах поиска ищем нужный нам регион и нажимаем на кнопку Dowload.
- В окне программы ставим галочку на Manual и вводим в поля PDA, CSC, Phone информацию из странички прошивки на которую перешли выше.
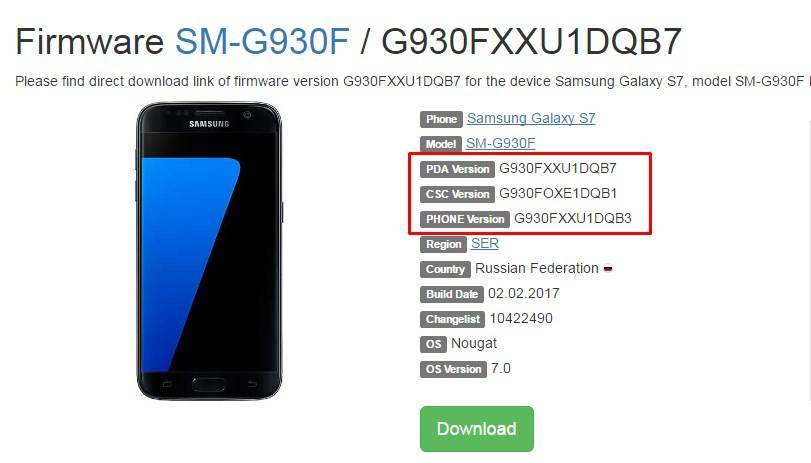
Если все равно не находит, есть еще одно место, где можно скачать прошивку для Samsung — сайт Samsung-Frimware.
В статье мы рассмотрим, как установить официальную и кастомную прошивку на телефоны Samsung.
Важно! Администрация ресурса и автор статьи не несут ответственность за испорченный вами телефон. За любые манипуляции с изменением прошивки, отвечает только владелец устройства
Не прошивайте телефон, если досконально не разобрались в процессе установки.
Как прошить устройство Samsung с помощью программы Odin — пошаговая инструкция
Перед началом прошивки на устройстве нужно включить специальный режим, чтобы он мог работать с Odin. Для этого нужно отключить смартфон и одновременно зажать кнопки уменьшения громкости, «Домой» и кнопку включения устройства.
Однофайловая прошивка
Включаем программу Odin. В поле AP или PDA помещаем скачанный файл прошивки.

Нажмите кнопку Start. Весь процесс идёт 2–5 минут. Как он закончится, пустой квадрат закрасится синим, а в нём появится большая надпись PASS. Ваш Samsung перезагрузится. На этом прошивка будет завершена, можете отключить устройство от компьютера и проверить его.

Многофайловая прошивка
Запустите программу Odin.
У вас несколько файлов. Каждое из них нужно вставить в соответствующее поле (вместо «…» будет некий набор символов):
- Файл PIT — есть не во всех — в поле PIT
- APBOOT_»…».tar.md5 в поле BL или BOOTLOADER
- CODE_»…».tar.md5 в поле APB или PDA
- MODEM_»…».tar.md5 в поле СP, CSC_»…».tar.md5 в поле CSC
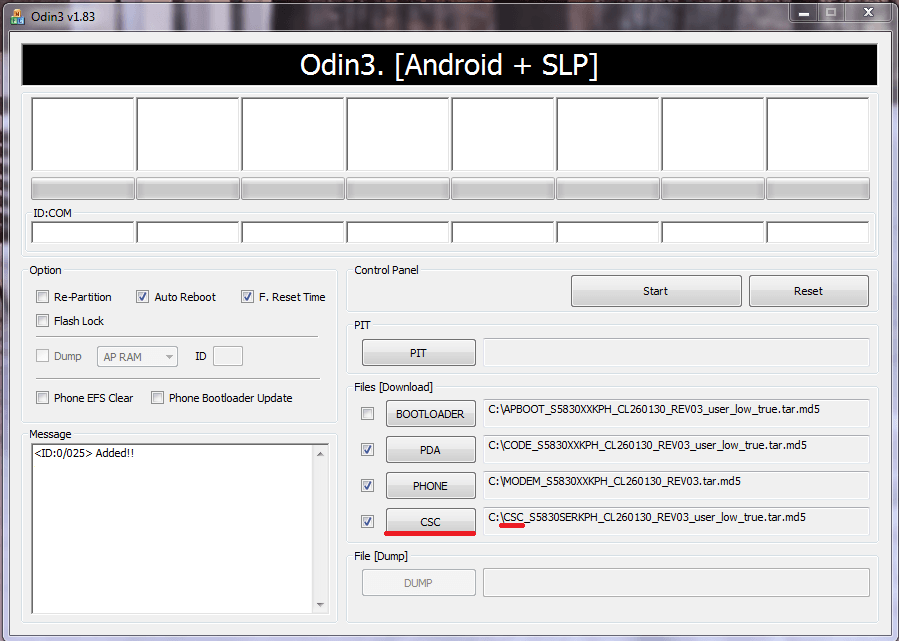
Теперь нажмите Start и подождите несколько минут. Появится сообщение о том, что прошивка выполнена, устройство перезагрузится, и вы сможете отключить его от компьютера. Samsung перепрошит.
Recovery Mode (Рекавери)
Чтобы установить кастомное Recovery, его нужно сначала скачать. Главное правило здесь: универсальных Recovery не существует. Ищите конкретно для своей модели. Популярен вариант рекавери TWRP, ссылка: http://teamw.in/twrp_view_all_devices.
Перед прошивкой стоит изменить в настройках кое-какие параметры. Для этого зайдите в «Настройки» -> «Параметры разработчика». А в этом меню нужно включить отладку по USB.
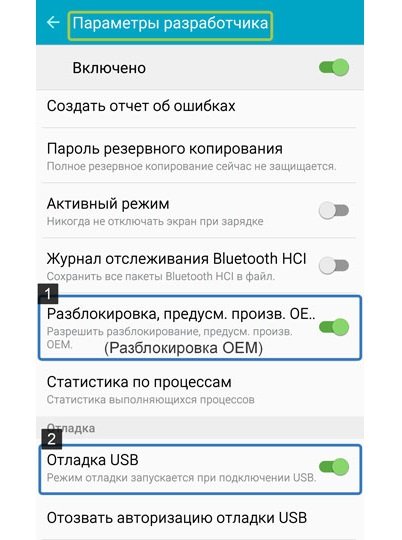
После включить «Разблокировку OEM» и отключить «Удалённое управление».
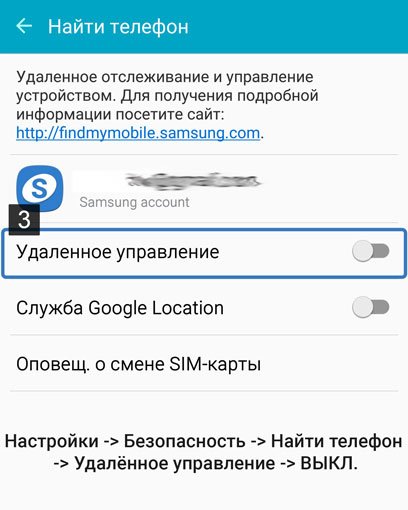
Теперь откройте Odin и в поле AP поместите скачанный файл. Нажмите Start и подождите несколько минут. Устройство перезагрузится и Recovery будет прошит. Можете отключить устройство от компьютера.
Ядро
Ядро прошивается точно так же, как и Recovery. Скачайте нужный файл прошивки. В меню для разработчиков включите отладку по USB, разблокировку OEM и отключите удалённое управление Samsung. Затем откройте Odin, положите файл в поле AP и нажмите Start. Когда устройство перезагрузится, можете отключить его от компьютера. Прошивка будет установлена.
Если установлена кастомная прошивка
Перепрошивка кастомной сборки системы ничем не отличается от перепрошивки официальной. Сначала скачиваем последнюю версию, открываем программу Odin и помещаем файлы прошивки в соответствующие поля. Затем нажимаем Start, ждём 2–5 минут, пока не появится сообщение PASS на синем фоне. Теперь смартфон перезагрузится, и установка прошивки на этом будет закончена. Можете отключить устройство от компьютера.
У некоторых кастомных прошивок есть более удобный способ установки. В частности, разработчики Cyanogen Mod сделали установщик, который проделывает все шаги самостоятельно. Вам достаточно скачать его на компьютер, подключить к ПК ваше мобильное устройство и следовать инструкциям программы. Спустя несколько минут установка будет завершена, и вы сможете использовать свежий Cyanogen Mod. Так же удобно и просто можно обновить Cyanogen Mod.
Виды прошивок
Прошивка устройства, иначе говоря, переустановка ПО, нужна в том случае, если вас не устраивает программная составляющая.
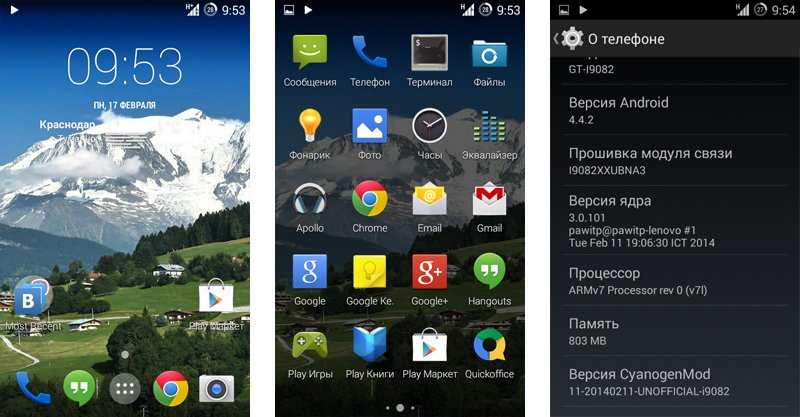
Установка прошивки может храниться в одном или нескольких файлов. В зависимости от этого разделяют однофайловые и многофайловые прошивки. Выделяют прошивки Recovery (Рекавери), которые переустанавливают ПО для Recovery Mode; прошивки ядра, то есть переустановка версии операционной системы.
Что касается прошивки ядра, то их можно поделить на официальные и кастомные. Официальные версии прошивок, выпущенные производителем вашего мобильного устройства или компанией Google — оптимальный вариант для нетребовательных пользователей: не обладают объёмом функций, зато надёжны и разработаны специально для вашей модели устройства
И, что немаловажно, стоят на гарантии
А вот любая сторонняя (кастомная) пользовательская прошивка освобождает производителя от обязанности гарантийного ремонта. Не подумайте, что это какое-то нарушение правил или прошивка нелегальна. Просто производители не могут знать, что случится с вашим устройством из-за сторонней прошивки, и не хотят за это отвечать.
Но если вы готовы проститься с гарантийным обслуживанием, сторонние прошивки дадут вам массу возможностей. Есть разные виды сторонних прошивок, самые известные: Cyanogen Mod, MIUI, Illusion ROMS, AOKP.
Cyanogen Mod
Cyanogen Mod родился как пользовательская модификация и вырос до самой популярной кастомной прошивки Android: в 2016 году насчитывается около 14 миллионов устройств с установленным Cyanogen.
Он надёжный, стабильный и работает на многих смартфонах и планшетах. Большой плюс прошивки: есть нормальный установщик. Чтобы установить CyanogenMod, не нужно париться с режимами Recovery, получением root-прав и прочими глубокими вещами. Программа сделает всё за вас.
CyanogenMod, в отличие от стандартных версий Android, открывает полный доступ к операционной системе. Такой свободы не даст даже root-доступ на устройстве. Отсюда вытекает и разнообразие приложений, и проблемы безопасности. Открыта система не только для вас, но и для вирусов. Поэтому использовать CyanogenMod лучше вместе с хорошим антивирусом. Ещё прошивка избавляет вас от навязанных стандартных приложений производителя, которые нельзя удалить.
Cyanogen упрощает работу с устройством, поддерживает много тем оформления, допускает изменение любого элемента системы, увеличивает производительность за счёт оптимизации.
Видео: обзор CyanogenMod 10.1
MIUI
MIUI основана на исходном коде Android и CyanogenMod. Потому и имеет много схожих с Cyanogen черт. Это и полная свобода для пользователя, и улучшение производительности, и поддержка тем оформления. Но MIUI обладает необычным для Android интерфейсом, представляющим собой нечто похожее на iOS. В MIUI совсем отсутствует меню с приложениями, вместо этого используется неограниченное количество рабочих столов с набором приложений. Но, в отличие от iOS, MIUI поддерживает и виджеты, которых во встроенном магазине очень много.
Illusion ROMS
Illusion ROMS значительно ускоряет устройство и уменьшает затраты энергии. Имеет расширенные возможности настройки акселерометра: например, снизить угол поворота для «переворачивания» экранного интерфейса с 90 до 80 градусов. Также можно настроить экран: помимо настроек яркости, можно изменить контрастность и цветопередачу, чтобы улучшить изображение.
Видео: кастомная прошивка Illusion ROMS для Андроид (обзор на английском языке)
AOKP
AOKP обладает многими функциями CyanogenMod (большинство прошивок делаются на его основе), но имеет неограниченные возможности кастомизации интерфейса. Изменять можно всё, каждый отдельный элемент меню. Можно загрузить свою анимацию для интерфейса, создать свой шаблон для виброзвонка, поставить особые действия на любой жест и любое нажатие, можно изменить фон и внешний вид панели уведомлений, переделать статус-бар, вручную настроить процессор.
Отдельная тема — виджеты. Они тоже поддаются корректировке. Устройства на AOKP могут превратить Android в нечто невообразимо прекрасное, хватило бы фантазии.
Какие бывают прошивки для гаджетов
Прошивки смартфонов и планшетов делятся на два вида:
- официальные: компания Google, выпустив версию Android для определённой линейки моделей смартфонов или планшетов, ещё несколько лет поддерживает эти устройства, регулярно выпуская обновления и исправления для них. Самый лёгкий способ — обновить версию Android, используя беспроводной интернет: 3G/4G-сети сотовых провайдеров, «расшаренный» по Wi-Fi проводной интернет и т. д. Либо можно загрузить прошивку отдельно и по USB-кабелю осуществить полную переустановку;
- «кастомные» — это улучшенные, доработанные сторонними разработчиками прошивки Android. Как правило, включают в себя Full Root — полную версию Root-доступа. Естественно, отключено официальное обновление Google Android. Отсутствуют многие приложения, навязываемые компанией Google. Может быть отключена реклама от Google в самих приложениях.
CyanogenMod — одна из «кастомных» прошивок Android
В каких случаях нужно прошивать смартфон или планшет
Прошивать гаджет нужно в следующих случаях:
- к этому обязывает специфика работы — для решения задач отчаянно не хватает какого-то из непроверенных приложений;
- вы недовольны тарифами сотового оператора, «привязавшего» ваше устройство — необходимо его «разлочить» («отвязать» от «родной» сотовой сети);
- нужна отладка устройства через инженерное меню — а его в официальной версии Android нет: надо менять и ядро системы Android, и версию прошивки;
- прошивка не поддерживает установку либо перенос приложений на SD-карту; встроенной же памяти не хватает для всего и сразу;
- вы хотите получить полное управление над гаджетом, сменив и программную консоль Recovery; либо консоль Recovery изначально была стёрта с устройства производителем;
- вы разработчик или бета-тестер: тестируете сотню и более новых Android-приложений каждый месяц, другие «кастомные» прошивки Android — а ограничения официальной прошивки мешают вам;
- вы хотите улучшить технические характеристики: «разогнать» скорость интернета в 3G/4G и быстродействие процессора, добавить переключение между диапазонами сотовых сетей, поддерживаемых чипсетом гаджета, но не поддерживаемых «родной» прошивкой, изменить прошивку фотокамеры в целях улучшения её характеристик и т. д.
Все ваши действия с прошивкой Android — это ваш добровольный риск, ответственность за который не несёт ни сам производитель, ни компания Google, ни сторонние разработчики, доработавшие вашу желаемую версию Android, ни оператор или сеть магазинов, продавшие вам это устройство.
Видео: что такое прошивка и зачем она нужна
Что ещё может дать «кастомная» прошивка
Если версия Android содержала «залочку» под оператора — таковы политика и маркетинг сотовых операторов, продающих дешёвые смартфоны под своим брендом (например, «МТС-916», «МТС-960», «Билайн-Смарт (1/2/3)», «МегаФон Login», «TELE2 Mini» и т. д.). «Кастомная» сборка Android — например, CyanogenMod, — может исправить и это. Ибо привязка гаджета в последние годы не полностью, но всё же блокирует все услуги других сотовых операторов, включая регистрацию в их сетях, то есть при попытке использовать SIM-карту другого оператора делает функцию «Сотовые данные» в «Настройках» недоступной.
В «кастомных» прошивках Android могут поддерживаться функции, которых раньше не было. В качестве примера взят всё тот же 3G-смартфон «МТС-916», популярный в 2012 г.
МТС-916 — один из примеров прошитой оператором версии Android
При смене прошивки с Android 2.2 от «МТС» на Android CyanogenMod 2.3.7 появилось новое стандартное приложение — FM-радио: с его помощью в качестве радиоприёмника был задействован синтезатор радиочастоты в составе Bluetooth-модуля. При запуске FM-радио система Android 2.3.7 требовала не только подключить наушники, но и включить Bluetooth. Тем не менее факт налицо: радио на гаджете заработало.
При смене «родной» прошивки на «кастомную» новая функция, ранее недоступная, может быть специфической — это зависит от конкретной модели или линейки гаджетов той или иной марки. Это не фантастика. Установка на смартфон или планшет доработанной версии Android порой несёт в себе приятную мелочь, которой владелец гаджета не ожидал. Всё вышесказанное может затронуть и устройства Samsung.
Что нужно для обновления
Так как прошить телевизор можно двумя способами, в обоих случаях понадобятся отдельные необходимые элементы. Такие как:
- Выход в интернет.
- Флешка или жесткий диск.
- Скаченные файлы с обновлениями.
- И, соответственно, телевизор компании Самсунг.

Как и в любом современном устройстве, процесс обновления можно делегировать самому телевизору, чтобы он делал это автоматически, по приходу свежей версии прошивки. Называется функция «Обновление в режиме ожидания». Казалось бы, хорошая функция. Можно, и даже нужно, сразу ставить. Но минусов здесь гораздо больше, чем плюсов:
- телевизор работает нестабильно;
Установка обновлений подобным образом, чаще всего, ведет за собой плохую функциональность телевизора в общем. Начинает тормозить система, так как прошивка ставится неправильно. Бывает даже и так, что устройство приходится нести в сервисный центр для замены материнской платы.
- обновление не по расписанию;
Не исключено, что новая версия не придет именно днем, когда вы пользуетесь ТВ, а начнет установку ночью, отчего телевизор может работать, вплоть до самого утра, что не очень хорошо действует на его «срок годности» и плохо отражается в смете за электричество.
- вероятность зависания телевизора в ходе обновления.
Например, файл будет иметь внушительный объем, а жесткий диск может загрузить только треть от этого числа. В таком случае, в ходе обновления, телевизор может не только не установить прошивку, но и зависнут, а из этого состояния вывести его бывает не всегда легко.
Конечно, вы можете попробовать обновить телевизор подобным образом, но сделать это своими руками будет надежнее и ненамного сложнее. Отключить функцию автоматических обновлений можно в главном меню ТВ, перейдя в раздел «Поддержка». Затем нужно выбрать пункт «Обновление ПО» — отключите там соответствующую функцию.
Правила прошивки Samsung Odin»ом
Главное
Прошивка Samsung:
1. Скачайте официальную прошивку Samsung для своей модели. Найти прошивки можно на:samfirmware.com sampro.plsamsung-updates.comlive.samsung-updates.comПрошивки делятся на страны и регионы: например SER — Россия и СНГ, SEK — Украина и СНГ.
Албания
:ALB
Алжир
:ALGALR
Аргентина
:ANCAROCTIUFNPSN
Аруба
:ARU
Австралия
:OPPOPSVAUXSATELHUT
Австрия
:AOMDREMAXMOBMOKONETRGATO
Балтика
:SEB
Беларусь
:MTBVEL
Бельгия
:BAEBSEPROXEB
Босния-Герцеговина
:BHOBHTTEB
Бразилия
:BTABTMTMRZTAZVVZTOZTM
Болгария
:CMFGBLMTEMTLOMXPLXVVT
Канада
:RGSBMCTLS
Чили
:CHBCHECHLCHTКитай:CUHINTTECTIYCMCCHNM00
Колумбия
:COBCOLCOMCOO
Кипр
:CYV
Египет
:EGY
Финляндия
:ELSSAUNEE
Франция
:OFRAUCBOGCORDIXFTMNRJORCORFSFRUNIVGFXEF
Германия
:DBTDTMDUTEPLMANMBCVD2VIAXEG
Греция
:AOCCOSEURGERTGRVGRCYO
Румыния
:PANVDHWSTTMOXEHTMH
Индия
:HFCHYAINAINDINUIMSRELTATINS
Израиль
:CELPCLPTR
Италия
:GOMHUIITVOMNTIMVOMWINXETFWB
Казахстан
:ESTKCLKMBKZKSKZ
Корея
:SKTKOR
Монголия
:MPC
Недирладны
:BENMMOONLQICTFTTNLVDFVDPXENKPN
Новая зеландия
:VNZTNZNZC
Норвегия
:TENNEE
Пакистан
:WDCPAK
Польша
:ERAIDEPLSPRTXEO
Румыния
:CNXHATOROCOA
Россия
:AZCBLNEMTERSGEOMTVSERSNT
Сингапур
:BGDXSOXSP
Словения
:MOTSIM
Словакия
:GTLIRDTMSORS
Южная Африка
:XFAXFCXFMXFVXFE
Испания
:AMNEUSFOPXECATL
Швеция
:BAUBCNBMEBSGBTHCOVHTSSENTETTLAXEEVDSTNO
Швейцария
:AUTORGMOZSUNSWC
Тайвань
:TWMBRITCCTCICWT
Танзания
:SOL
Тунис
:ABSRNG
Турция
:BASKVKTURTLPTRC
Украниа
:KVRSEKUMC
ЮАР
:MIDARBXSGAFRITO
Великобритания
:BTCO2IO2UORATMUTSCVODXEUVIRH3GCPW
США
:AWSDOBTMBCLW
Узбекистан
:UZB
Венисуэла
:VMT
Вьетнам
:XXVPHUXEVDNAFPTSPTTLCVTCVTL
2. Загрузите Samsung в режим bootloader.Перевод Samsung в режим загрузки (bootloader)
Перед подключением устройства к компьютеру и прошивкой, необходимо загрузить Samsung в режиме bootloader, для этого:Для старых моделей Samsung:
Выключаем смартфон/планшет и нажимаем одновременно кнопки Громкость вниз и Вкл/Выкл
. Ждем появления надписи:
Отпускаем кнопки.
Для новых моделей с 2011-12гг.
Выключаем устройство и нажимаем одновременно кнопки Громкость Вниз — Центральная + кнопка Вкл/Выкл
.

Ждем появления картинки:
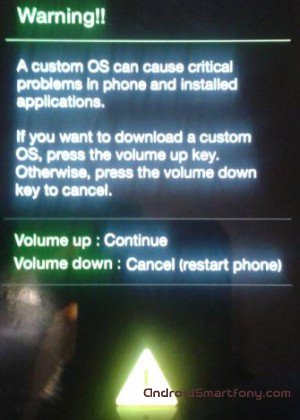
Отпускаем все кнопки и один раз жмем Громкость Вверх
, должно появиться:
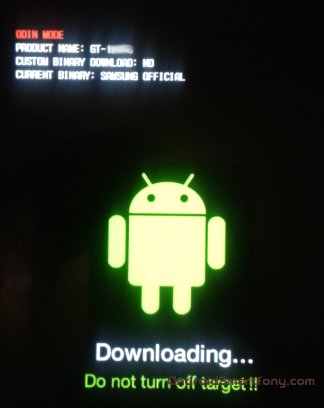
3. Подключите устройство к компьютеру USB кабелем. Должны установиться драйвера, если они не были установлены ранее.


4. Запустите Odin, если до этого все было сделано верно, тогда в левом верхнем углу будет желтое окошко, устройство опознано.
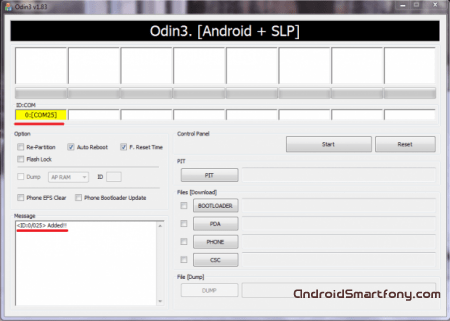
5. Указываем Odin файл прошивки. Если прошивка одним файлом, то указываем путь к нему в окне PDA:
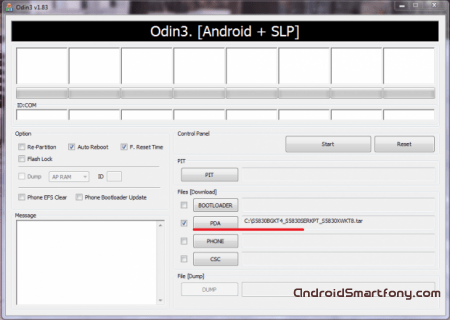
Если многофайловая, тогда:
Файл PIT (если есть) в поле PIT (нажать на кнопку PIT)Файл APBOOT_xxxxx.tar.md5 в поле Bootloader (нажать на кнопку Bootloader)Файл CODE_xxxxx.tar.md5 в поле PDA (нажать на кнопку PDA)Файл MODEM_xxxxx.tar.md5 в поле PHONE (нажать на кнопку Phone)Файл CSC_xxxxx.tar.md5 в поле CSC (нажать на кнопку CSC)
сброс настроек — wipe .
Если при прошивке Samsung Odin выдает ошибку:
SetupConnection.. Can’t open the serial(COM) port. All threads completed. (succeed 0 / failed 1)
Если вылазит:
Added!!Enter CS for MD5..Check MD5.. Do not unplug the cable..Please wait..MD5 hash value is invalidxxxxxxxxxxx.tar.md5 is invalid.End…
Если вам нужно прошить Samsung только частично, например вы хотите прошить модем — тогда файл прошивки модема вставляете в поле Phone. Если вы хотите прошить ядро или , тогда файл указываете в поле PDA.
Помните, что вы действуете на свой страх и риск!
Инструкция по установке официальной однофайловой прошивки на Samsung Galaxy S3 (GT-I930x).
Драйвера и программы
Внимание!
Чтобы установить официальную стоковую прошивку на Galaxy S3 и вернуть состояние телефона («Настройки» > «Об устройстве» > «Свойства» > «Состояние устройства») на «Официальное» после перехода с кастомной прошивки и тем самым вернуть возможность получения обновлений по воздуху достаточно следовать представленной инструкции.
Вывод
Прошивка телефона – мера в ряде случаев полезная, но требующая большой осторожности и осмотрительности. Вы можете использовать официальные источники для обновления ОС, а также специальные утилиты, корректирующие компоненты Самсунга под вкусы пользователя
Они удаляют системные сервисы, которые, по сути, не нужны и серьезно замедляют работу устройства, а также добавляют в функционал смартфона новые возможности.
Но существует и подводная часть айсберга: неудачно проведенная прошивка способна превратить дорогой смартфон в бесполезный кирпич, а недостаточно протестированные “народные” утилиты будут вызывать системные ошибки. Некоторые пользователи отмечали, что установленный ROM съедал батарею в считанные часы, а некоторые прошивки плохо взаимодействуют с “железом”, что проявляется в виде мертвых модулей, ухудшении работы камеры и замедлении поиска спутников. Порой возможные последствия намного опасней недостаточной производительности системы или боязни быть под прицелом Гугла. Так что сотни раз подумайте, прежде чем решиться покопаться в железе своего смартфона, не имея достаточно опыта и знаний.
Все о Samsung Galaxy A5 (SM-A520F) —> —> —> —>
Сегодня речь пойдет о том, как прошить Андроид Самсунг разных версий и какие программы для этого потребуются.
Прошивка (переустановка системы) смартфонов Samsung почти ничем не отличается от перепрошивки устройств других производителей. Единственная разница заключается в том, что нужно использовать подходящие инструменты.
Прошивка Samsung Galaxy S7, S6 и Samsung A
Чтобы выполнить переустановку Android на Samsung данных моделей, понадобятся:
- драйвер для USB «Samsung USB Driver» (Скачать);
- программа-прошивальщик – Odin (Скачать);
- сама прошивка (ее версии под разные модели устройств можно найти на официальном сайте компании).
Теперь перейдем непосредственно к тому, как прошить Андроид Самсунг новых моделей. Когда все загружено, потребуется выполнить их распаковку. В первую очередь потребуется инсталлировать драйвер. Он нужен, чтобы компьютер сумел определить телефон. Когда это сделано, потребуется зайти и папку, в которую был распакован Odin и запустить с правами администратора исполняемый файл.
Фото: Прошить андроид самсунг
Откроется окно программы, в котором справа будет находиться четыре пункта с возможностью выбора файлов. Нужно кликнуть по каждой кнопке и выбрать необходимый файл. Их следует расположить в следующем порядке:
- для BL – BL…..tar.md5;
- для AP – AP….tar.md5;
- для CP – CP….tar.md5;
- для CSC – CSC….tar.md5.
В левой части экрана есть чекбоксы с называнием Auto Reboot и F.Reset Time. По умолчанию они установлены, но лучше самостоятельно убедиться, что соответствующие опции включены.
Все, программа настроена. Теперь нужно подготовить смартфон и подключить его к компьютеру. Для этого вначале понадобится перевести телефон в режим прошивки. На Samsung это делается посредством одновременного нажатия и удерживания сразу трех клавиш: «Питание», «Домой» и «Уменьшение громкости». Держать кнопки нужно до тех пор, пока на дисплее не появится желтый треугольник. Когда он отобразиться – отпустить три ранее зажатые клавиши и нажать на «Увеличение громкости».
Телефон готов и его осталось подключить к компьютеру через USB-кабель. Может пройти некоторое время, прежде чем ПК обнаружит устройство. Когда это произойдет, в верхнем левом углу появится надпись «COM» синего цвета. Все, можно нажимать на Start, после чего начнется процесс прошивки. По завершению переустановки системы телефон перезагрузится (если ранее была выбрана опция Auto Reboot), а в программе-прошиваторе отобразится надпись Finish.