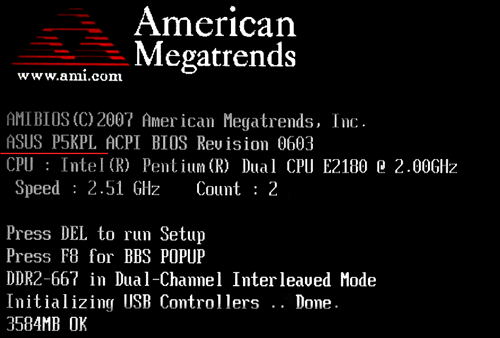Инструкция по замене батарейки на материнской плате компьютера
Содержание:
- Как вытащить и заменить батарейку
- Для чего нужна батарейка в материнской плате
- Как узнать, что батарейка села
- Суть проблемы
- Где находится батарейка BIOS
- Замена на ПК
- Как вытащить батарейку из материнской платы
- Процесс разборки ноутбука Dell Inspirion 3541.
- Какая батарейка стоит в материнской плате компьютера?
- Как поменять батарейку на материнской плате ноутбука
- Сброс настроек БИОС
Как вытащить и заменить батарейку
А теперь перейдем непосредственно к замене батарейки на материнской плате компьютера. Прежде всего вскрываем системный блок. Точнее, снимаем его левую боковую стенку, если смотреть с лицевой стороны блока. Кладем системник набок и на задней стенке отворачиваем два винта крепления боковой стенки. Винты могут быть с большими головками и накаткой для пальцев, а могут быть и с обычным шлицем под отвертку. На фото ниже нам повезло – инструмент для демонтажа стенки не понадобится.
Снимаем стенку и находим батарейку. Она может быть расположена в любом месте материнской платы, но не заметить ее невозможно.
Внимательно изучаем гнездо, в которое вставлен элемент, и находим замок, фиксирующий батарейку. Одновременно он является плюсовым контактом токосъемника.
Фиксатор может быть нескольких видов, но разобраться в конструкции каждого не составит труда
Отжимаем фиксатор небольшой отверткой, приподнимаем этот край элемента питания и вынимаем его из гнезда.
Замок открыт, батарейку можно извлечь
В некоторых конструкциях гнезда фиксатора как такового нет – батарейка подпружинена с противоположной стороны токосъемными контактами и просто входит в пазы на корпусе гнезда. В этом случае нажимаем отверткой на боковую сторону батарейки, сдвигая ее, и она легко выходит из-под пазов. На фото ниже — направление и место нажима указаны стрелкой.
Вариант крепления батарейки
На место снятого элемента устанавливаем новый, соблюдая полярность («плюс» вверху). Для этого заводим одну часть батарейки за отливы в корпусе гнезда и легким нажатием защелкиваем в фиксаторе.
Как снять и поменять батарейку на ноутбуке
Как мы выяснили, в ноутубуке BIOS тоже есть, а значит, есть и батарейка. Так что рано или поздно настанет тот счастливый момент, когда придется менять ее и в буке. Мы, скорее всего, еще не знаем, какой тип элемента стоит в конкретно нашей машине, поэтому прежде чем бежать в магазин, необходимо выяснить, что за батарейка нам понадобится. Но если с ПК все прозрачно, то с ноутбуками чуть сложнее. Мало того, что разобрать бук довольно сложно и под силу далеко не каждому, так еще и батарейка может оказаться в самом неожиданном месте.
Поэтому если замена элемента питания в ноутбуке производится впервые, то ее местоположение придется поискать. К счастью, подавляющее большинство производителей предусмотрело замену элемента питания без полной разборки устройства, так что разносить на куски бук, скорее всего, не придется. Прежде всего кладем машину днищем вверх и вскрываем все лючки, которые можно снять.
Нашли? Смотрим, какой типоразмер батарейки нам понадобится
Обратите внимание на нижнее левое фото. В этом ноутбуке стоит CR2032, но «запечатанная» в термоусадку и оснащенная проводом с разъемом. Найти такой элемент в обычном магазине не удастся
Найти такой элемент в обычном магазине не удастся
Найти такую в магазине канцелярских товаров, конечно, не получится. Придется обратиться в специализированный магазин или поговорить с работниками сервиса. В последнем случае цена на элемент будет зависеть от жадности специалистов. Вам могут продать такую батарейку с накруткой за установку.
А что делать, если батарейка так и не нашлась? Делаем еще одну попытку – снимаем клавиатуру. Для ее снятия понадобится нож с тонким лезвием, небольшая тонкая отвертка, а лучше пластиковая карта. Клавиатура держится на защелках, которые нужно отжать. Вставляем карту в щель между корпусом ноутбука и клавиатурой, по одной отжимаем защелки и одновременно приподнимаем освобожденный участок блока клавиш. Снимая клавиатуру, не забываем, что она подключена к материнской плате шлейфом.
Снятие клавиатуры с ноутбука
Нашлась батарейка? Тогда все в порядке. Не нашлась – внимательно осматриваем корпус машины со всех сторон на предмет незамеченных нами люков, гуглим. Если ничего не помогло, то у нас есть два варианта:
- Отнести компьютер в сервисный центр и заплатить за работу специалисту.
- Разобрать ноутбук самостоятельно.
Здесь для того чтобы добраться до батарейки SMOS, пришлось полностью разобрать ноутбук
Если батарейка найдена, то можно считать, что дело сделано – заменить ее не составит труда. Все делаем так же, как и на стационарном ПК (см. выше).
Вот мы и узнали, как найти и заменить батарейку на компьютере. Теперь устранить эту мелкую неисправность мы сможем самостоятельно и без помощи сервисного центра, сэкономив время, силы и деньги.
Сейчас читают:
Как поменять батарейку в ключе Киа Рио
Как заменить батарейку в брелке хендай крета
Как установить и подключить блок питания к компьютеру
Можно ли включить блок питания без компьютера: пошаговая инструкция перемычки контактов
Как заменить батарейку в брелке Volkswagen
Для чего нужна батарейка в материнской плате
Ответы на вопросы Материнские платы
Соседка попросила вставить в ее компьютер новую батарейку. Около года назад какой-то умелец ее вытащил. Какая батарейка там используется? Можно ли как-то узнать нужную маркировку?
Батарейка, известная как «батарейка для биоса», в материнской плате предназначена для поддержания работоспособности CMOS-памяти компьютера.
CMOS-память в свою очередь хранит параметры конфигурации ПК (значения BIOS Setup) и системного таймера.
Объем памяти CMOS составляет всего 256 байт, поэтому потребление энергии незначительное.
Некоторые полагают, что это аккумулятор, это не верно, т.к. подзарядка в материнской плате не предусмотрена.
В качестве батарейки в материнских платах используются марганцево-диоксидные литиевые батареи типов: CR2025, CR2025 и CR2035. Различаются они по емкости и высоте (толщине).
В самой маркировке уже указаны их размеры: диаметр имеют одинаковый — 20 мм, CR2025 имеет высоту 2,5 мм (емкость — 160 мАч), CR2032 — высота 3,2 мм (емкость — 225 мАч), а CR2035 — высота 3,5 мм (емкость — 280 мАч). Напряжение питания батареи должно быть в диапазоне 3,3 В — 2,75 В.
Производитель батареи существенной роли не играет, т.к. по качеству они все примерно одинаковы и новой батареи хватает на срок от 2 до 5 лет, но известные «бренды» более успокаивающе действуют на нервную систему пользователей. Стоимость батарейки примерно 20-30 рублей.
О необходимости замены батарейки говорят такие симптомы:
— постоянно сбиваются время и дата или постоянно отстают от текущих. — при попытке открыть некоторые сайты, браузер предупреждает о просроченных сертификатах этих сайтов. — антивирус постоянно ругается на устаревшие антивирусные базы, а если антивирус платный, то может слететь лицензионный ключ, т.к. срок его еще не наступил. — некоторые программы просто отказываются запускаться. — на экран могут выводиться следующие сообщения:
• Press F1 to CMOS setup • CMOS Battery Failed • CMOS Battery State Low • System Battery Is Dead • System Battery Is Dead – Replace And Run Setup • CMOS Battery Has Failed • State Battery CMOS Low • CMOS Checksum Bad • CMOS Checksum Error • CMOS Checksum Failure • CMOS Checksum Error – Default Loaded • System CMOS Checksum Bad • CMOS Date/Time Not Set • CMOS Time and Date Not Set • Real Time Clock Error • Real Time Clock Failure • CMOS System Option Not Set • EISA CMOS In operational • EISA Configuration Checksum Error
Пора менять батарейку, бежим в магазин и покупаем новую. Замена батарейки не представляет особого труда, только нужно выполнить определенные правила:
1. Перезапускаем компьютер и, удерживая клавишу «Delete» (Del), заходим в BIOS. Необходимо переписать установки BIOSa на бумажку, т.к. при замене батарейки установки BIOS сбрасываются по-умолчанию.
2. Выключаем компьютер, переключатель питания на БП переводим в положение «Выкл» и вытаскиваем вилку шнура питания из розетки электросети. Далее желательно не торопиться и сделать пятиминутный «перекур».
3. Затем снимаем боковую крышку системного блока и ищем батарейку на материнской плате. Там она одна, не перепутаете.
4. Аккуратно извлекаем батарейку, оттянув в сторону защелку, и устанавливаем новую.
5. Устанавливаем боковую крышку системного бока, подключаем к нему питание электросети.
6. Включаем компьютер и при загрузке жмем клавишу «Delete» (Del), откроется BIOS, устанавливаем текущие время и дату, а также данные, согласно вашим записям. Далее переходим на вкладку «Exit» и сохраняем изменения — «Exit & Save Changes» — «ОК».
После перезагрузки компьютера все должно запуститься.
✷
Есть ли батарейка BIOS в ноутбуке
✷ Компьютер не держит время и дату
Как узнать, что батарейка села
Существует несколько признаков севшего источника питания. Во-первых, это постоянно сбрасывающиеся время и дата на часах операционной системы. Не слишком серьёзная, на первый взгляд, проблема может привести к отсутствию доступа в Интернет и неправильной работе ряда программ.
Второй признак – сброс настроек BIOS. Из-за того что БИОС хранится на отдельном участке памяти, подпитываемом от батарейки, компьютер будет загружаться с базовой конфигурацией. Из-за этого могут не работать некоторые разъёмы и появляться сообщения типа Load Optimized Defaults.

Третий признак – периодическая перезагрузка самой операционной системы. ОС Windows может перезагружаться и сразу после включения и при увеличении нагрузки – например, попытке инсталлировать игру или программу. А ещё – при перенесении информации на флешку, и даже при копировании данных с одного системного диска на другой.
Признаком севшей батарейки может стать и отсутствие вращение кулера процессора. Вентилятор обычно запускается сразу или через несколько секунд после включения ПК. И, если он подключен к 4-хконтактному разъёму CPU_Fan, за первую подачу питания отвечает именно батарейка. Севший источник питания не запускает кулер, что можно заметить по сравнительно тихому запуску компьютера.
Ещё одна довольно серьёзная проблема, которую не всегда удаётся с первого раза распознать даже опытному пользователю – невозможность запустить компьютер. Кнопка «ВКЛ» нажата, какие-то звуки появились – но загрузки системы и даже BIOS нет. На некоторых материнских платах причиной может стать батарейка. Хотя есть вероятность и того, что вышел из строя и какой-то другой элемент компьютера – и для решения проблемы придётся обратиться к специалисту по ремонту ПК.
Пользователи, часто использующие проводные наушники, могут заметить, что батарейка на материнке села, по небольшим помехам. Импульсы, которые возникают из-за снижения заряда источника, улавливаются чувствительными приборами – в том числе, и гарнитурой. И, если качество той же самой записи вдруг ухудшилось, есть повод проверить батарейку CR 2032.
Суть проблемы
Для чего нужна батарейка на материнской плате. Она отвечает за непрерывную работу памяти BIOS и CMOS, в которых хранится набор инструкций, необходимых для запуска системы.
Когда заряд истощается, то ПК начинает работать некорректно: сначала возникают сбои, а заканчивается всё проблемами со включением. Чтобы не усугублять ситуацию, следует знать основные симптомы. Выполнив замену вовремя, Вы ограничите себя от глюков и прочих негативных последствий. Какая батарейка стоит в материнской плате, можно узнать, просто достав её с чипсета.
Как узнать о проблеме?
Сейчас мы рассмотрим главные признаки. Уверен, что с некоторыми из них Вы уже неоднократно сталкивались, но даже не подозревали о последствиях.
- Дата и время сбрасываются после каждой перезагрузки. БИОС не может считать правильно без дополнительной энергетической подпитки (особенно, когда комп находится в выключенном состоянии), и устанавливает базовые значения при каждом включении ПК.
- Сброс параметров BIOS к заводским значениям. Если при запуске системы на экране появляется надпись «checksum error» и предлагается выполнить первоначальную настройку, значит пора менять батарейку.
- Вы замечаете, что: ноутбук работает медленнее, периодически уходит на перезагрузку, при установке приложений / обновлении драйверов выскакивают странные ошибки.
- Срабатывает датчик, расположенный на материнке. Он передает сигнал на звуковое устройство (пищалку), которая оповещает о садящемся элементе питания.
- Не включается компьютер. Севшая батарейка – первая в списке подозреваемых. Обязательно проверьте её работоспособность.
Стоит отметить, что не все из вышеперечисленных факторов указывают именно на предмет обсуждения данной статьи. К примеру, медленная работа компьютера может быть вызвана и другими причинами: вирусами, конфликтом драйверов, проблемами с жестким диском, перегревом процессора и т.д.
Но лучше начинать диагностику ноутбука или стационарного ПК именно с батарейки.
Процедура проверки
Сначала рекомендуется измерить рабочее напряжение элемента питания. Для этого понадобится вольтметр. Что следует сделать?
- Отключите систему и отсоедините сетевой шнур от блока.
- Аккуратно извлеките аккумулятор, поддев его чем-то тонким.
- Приложите измерительные щупы к плюсу (верх) и минусу (низ).
- На экране прибора должно отобразиться значение в пределах 3 Вольта.
- Если показатель существенно ниже, значит необходима замена.
Где находится батарейка BIOS
В зависимости от модели материнской платы батарейка может находиться в разных местах. По внешнему виду она напоминает круглую серебристую таблетку размером с 5-рублевую монету. Зная, как она выглядит, вы без труда ее найдете.
Чаще всего батарейка расположена под видеокартой или блоком питания. Если не удается ее найти, еще раз осмотрите материнскую плату. Если вы видите черный прямоугольный тумблер, это значит, что в компьютере установлены встроенные часы и источник питания находится внутри них. Не пытайтесь его извлечь самостоятельно. Лучше отнесите в сервисный центр или поменяйте материнскую плату.
Замена на ПК
Сколько стоит батарейка для материнской платы? Цена вашей покупки не будет превышать 50 руб. Стоимость зависит от объема.
Когда вы приобретете новый аккумулятор, придется его установить на платформу. Этот процесс не такой сложный. Особенно вам будет просто, если вы в общих чертах понимаете конструкцию системы. Для замены вам нужно будет взять крестообразную отвертку и пинцет. Вот алгоритм замены:
- Для начала нужно отключить компьютер от сети, обесточить его и отсоединить все кабели от интерфейсной панели.
- Чтобы добраться до материнской платы, нужно раскрутить одну из боковых крышек корпуса.
- Многие рекомендуют надевать антистатический браслет, чтобы не ударило током. Если у вас его нет, лучше взяться свободной рукой за корпус ПК.
- Если какие-то детали мешают вам добраться до батарейки, их придется также отключить. Обычно помешать может видеокарта, которую легко снять с платформы.
- Теперь нужно достать саму батарейку. Лучше внимательно исследовать то место, где она расположена. Многие рекомендуют фотографировать систему перед тем, как что-то отключать или менять. В таком случае вы не потеряете местоположение батарейки и не перепутаете полярность ее установки.
- Чтобы извлечь аккумулятор, достаточно просто нажать на фиксатор, который находится сбоку. Не нужно тянуть, ковырять или стучать по элементам платы. Фиксатор легко отжимается, а батарейка сама выскакивает из слота. Если вам не очень удобно доставать батарейку пальцами, можете использовать в этом случае пинцет.
- Достаем из упаковки новый аккумулятор и, соблюдая полярность, устанавливаем его в слот.
- Собираем компьютер и подключаем его к сети.
Как вытащить батарейку из материнской платы

Как вытащить батарейку из материнской платы. На системной плате имеется специальная батарейка, которая отвечает за сохранность настроек BIOS. Данная батарейка не способна восстанавливать свой заряд от сети, поэтому со временем работы компьютера она постепенно разряжается. К счастью, она выходит из строя только спустя 2-6 лет.
Подготовительный этап
Если батарейка уже полностью разрядилась, то компьютер будет работать, но качество взаимодействия с ним значительно упадёт, т.к. BIOS постоянно будет сбрасываться к заводским настройкам при каждом повторном включении компьютера. Например, время и дата постоянно будут сбиваться, также невозможно будет выполнить полноценный разгон процессора, видеокарты, кулера.
Для работы вам потребуется:
- Новая батарейка. Её лучше купить заранее. Серьёзных требований к ней нет, т.к. она будет совместима с любой платой, но желательно покупать японские или корейские образцы, т.к. их срок службы выше;
- Отвёртка. В зависимости от вашего системного блока и материнки, вам может понадобиться данный инструмент для демонтажа болтов и/или, чтобы поддеть батарейку;
- Пинцет. Можно обойтись и без него, но им удобней вытаскивать батарейки на некоторых моделях материнок.
Процесс извлечения
Здесь нет ничего сложного, нужно лишь соблюдать пошаговую инструкцию:
1. Обесточьте компьютер и откройте крышку системного блока. Если внутри слишком грязно, то уберите пыль, т.к. её попадание на место крепление батарейки нежелательно. Для удобства работы рекомендуется перевернуть системник в горизонтальное положение.
2. В некоторых случаях приходится отключить от блока питания центральный процессор, видеокарту и жёсткий диск. Желательно отключить их заранее.
3. Найдите саму батарейку, которая выглядит как небольшой серебристый блин. На ней также может встречаться обозначение CR 2032. Иногда батарейка может находиться под блоком питания, в этом случае его придётся полностью демонтировать.

4. Чтобы снять батарейку в некоторых платах нужно надавить на специальный боковой фиксатор, в других её потребуется поддеть отвёрткой. Для удобства работы можно также использовать пинцет.

5. Установите новую батарейку. Её достаточно просто положить в разъём от старой и немного надавить, пока она полностью не войдёт в него.
На старых материнских платах батарейка может находиться под неразборными часами реального времени или вместо неё может быть специальный аккумулятор. В этом случае для смены данного элемента придётся обратиться в сервисный центр, т.к. самостоятельно вы только повредите материнку.
Процесс разборки ноутбука Dell Inspirion 3541.
Перед разборкой ноутбука подготовим рабочее место. Нам будет достаточного небольшого стола, который желательно застелить светлой монотонной скатертью, т.к. почти все детали и болты в ноутбуке Dell Inspirion 3541 черные. Так мы ничего не потеряем и не забудем.
Первым делом отсоединяем основную батарею ноутбука. Далее откручиваем один болтик, который держит заднюю крышку. Тянем крышку на себя. Крышка снята.
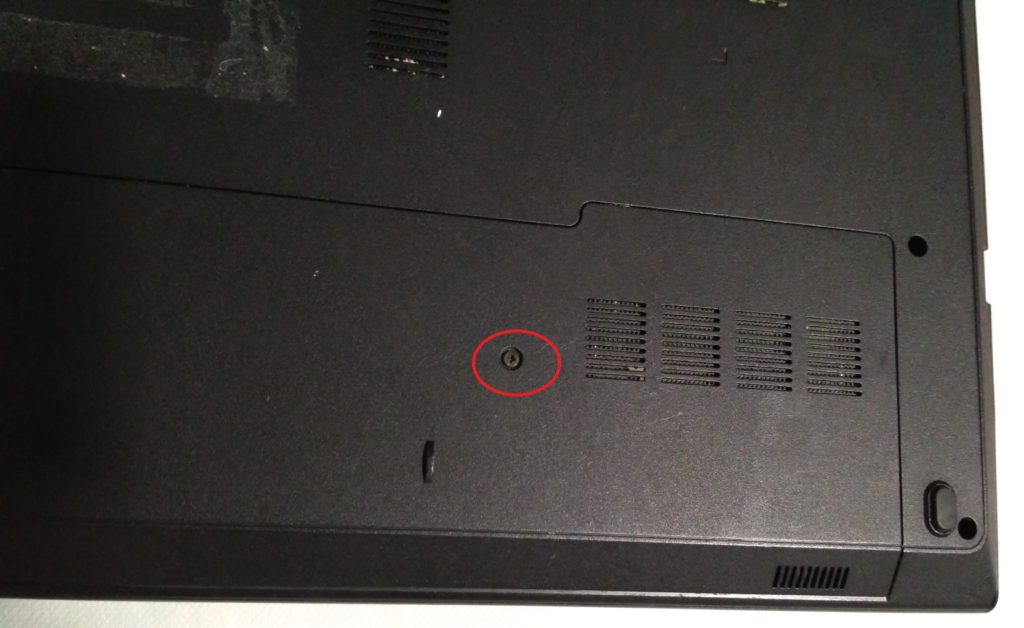
За задней крышкой у нас скрыты оперативная память, жесткий диск и модуль беспроводной связи. Мы откручиваем жесткий диск и модуль беспроводной связи и вынимаем их. Оперативную память можно оставить.

Параллельно откручиваем болты крепления корпуса, отмеченные красными кружками на фото.

Откручиваем все остальные болтики по периметру ноутбука и достаем Dvd-Rom.

Переворачиваем ноутбук и раскрываем его. Берем шпатель или нож и поддеваем клавиатуру в местах крепления:


Теперь аккуратно переворачиваем клавиатуру ноутбука Dell Inspirion 3541, чтобы не повредить шлейф. Под клавиатурой мы откручиваем 3 болта и отсоединяем 3 шлейфа, выделенных стрелками. Чтобы отсоединить шлейф необходимо поднять крепление вверх.

Сделано. Осталось только раскрыть корпус, отсоединив верхнюю крышку.
Будьте осторожны, в месте крепления основной батареи пластик очень тонкий, постарайтесь его не сломать.
Вот мы добрались до заветной батарейки Биоса!
Меняем батарею и производим сборку в обратном порядке.

Какая батарейка стоит в материнской плате компьютера?
Частенько пользователь после открытия отсека на системном блоке ПК или ноутбуке замечает круглый тип батарейки. Называется она обычно cr2032. Такой тип используется как на плате asus, так и на материнках других производителей.
Типы элементов питания, которые используются на материнских платах
- cr2032 – емкость около 230 мА. Данный номер распространен повсеместно.
- cr2025 – она тоньше, поэтому придется что-то подкладывать чтобы ее вставить. Емкость 150 мА. Лучше использовать первый тип.
- cr2016 – емкость 90 мА. Данная марка cmos батарейки для материнской платы слишком тонкая и поэтому подойдет ни ко всем.
Но самой подходящей для большинства компьютеров будет cr2032 для материнской платы. Ее аналоги вы можете посмотреть в статье батарейка cr2032 и ее аналоги.
Если вы не знаете, как выбрать батарею для материнской платы, то здесь все просто. Можно прийти в магазин с со старым источником питания. И попросить продавца чтобы тот дал именно такую какая у вас была.
Лучше всего свой выбор отдавать тому элементу, у которого высокая емкость.
Возможно кого-то мучает вопрос в материнской плате батарейка или аккумулятор? На 99% там установлен обычный элемент питания. Но можно отыскать и аккумулятор, который заряжается и используется многократно. Если он будет служить более 10 лет, то это очень даже выгодно.
Чтобы узнать какой тип источника энергии у вас стоит придется немного разобрать компьютер. С большими ПК все просто, открутил пару винтиков и снял крышку. В ноутбуках же все может быть упрятано глубоко.
Порой бывает, что на материнской плате нет батарейки, это неприятный сюрприз. Видимо производитель забыл ее поставить или решил с экономить. Поэтому при покупке будьте внимательны. Но к сожалению, приобретая плату в интернет магазине проверить наличие элемента питания невозможно. Если выгода составляет 100-200 р, лучше взять мать в местном техно супермаркете.
Для чего нужна батарейка на материнской плате компьютера?
Отвечает за возможность специальной программе контролировать дату и время. Так же позволяет поддерживать работу Bios. В новых персональных компьютерах данный элемент применяется для того, чтобы не сбивалось время. Настройки биоса или UEFI не зависят от источника энергии. В прошлых версиях ПК имеется зависимость и поэтому нужен элемент питания для электронной памяти.
На сегодняшний день большинство производителей выпускают машины с энергонезависимой памятью. Благодаря этому память не стирается даже без АКБ. Но все же cr 2032 нужна для того, чтобы работали системные часы. Данные часы работают даже в тот момент, когда платы лежат на складе. Так что она влияет на время.
Теперь вы знаете зачем нужна батарейка на материнской плате.
Будет ли работать компьютер без батарейки на материнской плате?
Функционировать ПК в принципе будет, но не всегда, все зависит от платы. Порой он может не включиться. Время и дата собьется, выйдет ошибка. Каждый раз включая компьютер придется по новой настраивать временные критерии. Кроме этого могут наблюдаться сбои по типу подвисаний. Все настройки в биосе собьются, перейдут в установки по умолчанию. Пароль может слететь.
Система может не запуститься если она у вас установлена на диске «С». Придется ее запускать в ручном режиме. Нарушение даты и времени приведет к сбою лицензии на программах. И по этой причине они могут не запускаться. Так же в социальные сети попасть будет затруднительно.
Сколько вольт батарейка на материнской плате?
Вольтаж батарейки материнской платы равен 3 v. Подобное напряжение позволяет поддерживать устройство достаточно долго в рабочем состоянии.
Ниже представлено фото элемента питания.

Как поменять батарейку на материнской плате ноутбука
Таблетка на материнской плате ноутбука меняется по такому же принципу, как и на компьютере. Но, существуют исключения – в некоторых моделях не предусмотрен быстрый доступ к элементу питания CMOS, тогда для его замены нужно обращаться к специалистам.
Замена батарейки в ноутбуке пошагово:
- Выключить устройство, отсоединить зарядку и извлечь аккумулятор.
- Вскрыть корпус ноутбука, открыв заднюю крышку.
- Визуально определить расположение элемента питания и вынуть его из специального паза. В некоторых случаях она находится в закрытом пластиковом контейнере, расположенном на плате вертикально или горизонтально. В таком случае чтобы её достать, необходимо надавить на специальный рычажок, который находится сбоку контейнера.
- Поменять элемент питания.
- Настроить Биос и запустить устройство.
Если замена элемента питания CMOS будет проведена быстро, всего за 5-7 секунд, то пользовательские настройки БИОС в таком случае не слетают и их не нужно настраивать заново.
Заменить батарейку на материнке можно как в сервисном центре, так и самостоятельно. Желательно не дожидаться полного выхода её из строя, а делать это раз в 3-6 лет. Чтобы этот элемент питания работал стабильно, то при его покупке лучше отдавать предпочтение известным японским и корейским производителям.
Многие начинающие пользователи компьютера встают в ступор, когда слышат вопрос — Как поменять батарейку на материнской плате? Я даже больше скажу что многие отвечают в ответ — А что там есть батарейка? Поэтому сегодня мы затронем тему замена батарейки на материнской плате.
И начнем с того, зачем вообще нужна батарейка на материнской плате.
И для начала давайте разберемся, какую батарейку купить, чтобы она подошла к вашей материнской плате. И как не странно, здесь все также просто, так как практически все материнские платы оснащены, так сказать стандартными батарейками, и маркируются они так — литиевая батарея cr2032 3V. Их цена обычно составляет 10 – 100 рублей, я думаю, что это конечно сущие копейки, учитывая, что она будет служить Вам, как я уже сказал лет 5.
Внешне она выглядит следующим образом:
И так приступим, допустим, Вы купили батарейку, и хотите поменять ее на материнской плате, будем действовать по шагам.
Выключить компьютер, открыть крышку системного блока, обычно она крепится на специальных крепежах, которые легко открываются, но также достаточно часто встречается, особенно в не совсем новых системных блоках, крепежи на основе болтов, которые придется выкрутить отверткой. И в итоге Вам в худшем случае понадобится батарейка и отвертка, а в лучшем просто батарейка. Советую сразу приготовить маленькую отвертку, даже если Вам не нужно выкручивать болты на системном блоке, но все равно для удобства она Вам может пригодится, для того чтобы выковырнуть саму батарейку из материнской плате, так как крепления самих батареек на материнской плате различаются и встречаются такие из которых не так уже легко вытащить батарейку пальцем, поэтому приходиться прибегать к помощи небольшой отвертки.
Найти место крепления батарейки на материнской плате, это достаточно просто, так как Вы уже знаете, как выглядит сама батарейка, и ошибиться Вы не сможете, так как она там одна. Например, на моей материнской плате (Asus p5q) батарейка расположена в следующем месте (указанно красной стрелкой):
В моем запылившимся системном блоке она выглядит следующем образом:
Вынимаете ее из крепежей, затем вставляете новую батарейку, и все! После этого закрываете крышку системного блока и включаете компьютер. Время на компьютере, конечно же, будет не правильное, Вы его выставляете вручную.
Примечание! Если Вы изменяли какие-то настройки bios, они собьются, и их стоит выставить заново. Если Вы изначально помните о том, что конфигурация настроек bios изменена, то советую перед заменой батарейки посмотреть их и записать, для того чтобы потом их восстановить. У меня, например, слетели настройки контроля скорости вращения вентилятора, и их пришлось выставить заново. А если Вы даже не знаете что такое bios, то просто не задумывайтесь об этом!
Вот и все! Надеюсь, данный материал поможет Вам поменять батарейку на материнской плате, так как Вы уже поняли, ничего сложного в этом нет! Удачи!
Сброс настроек БИОС
w10w ·08.06.2018
Настройки базового оборудования и времени вашего компьютера хранятся в БИОС и, если по какой-то причине у вас возникли проблемы после установки новых устройств, вы забыли пароль или просто что-то не так настроили, вам может потребоваться сбросить БИОС к настройкам по умолчанию.В этой инструкции я покажу примеры того, как можно сбросить БИОС на компьютере или ноутбуке в тех случаях, когда вы можете попасть в настройки и в той ситуации, когда это сделать не получается (например, установлен пароль). Также будут приведены примеры для сброса настроек UEFI.
Сброс БИОС в меню настроек
Первый и самый простой способ — зайти в БИОС и сбросить настройки из меню: в любом варианте интерфейса такой пункт имеется в наличии. Покажу несколько вариантов расположения данного пункта, чтобы было ясно, где искать.
Восстановление пункта «Открыть окно команд» в проводник Windows 10
Для того, чтобы зайти в БИОС обычно требуется нажать клавишу Del (на компьютере) или F2 (на ноутбуке) сразу после включения. Однако, бывают и другие варианты. Например, в Windows 8.1 с UEFI, попасть в настройки можно, используя дополнительные варианты загрузки.
В старых вариантах БИОС, на главной странице настроек могут присутствовать пункты:
- Load Optimized Defaults — сброс настроек на оптимизированные
- Load Fail-Safe Defaults — сброс на настройки по умолчанию, оптимизированные для снижения вероятности сбоев.
Как восстановить хранилище компонентов в Windwows 10
На большинстве ноутбуков, сбросить настройки БИОС можно на вкладке «Exit», выбрав пункт «Load Setup Defaults».
На UEFI все примерно также: в моем случае пункт Load Defaults (настройки по умолчанию) находится в пункте Save and Exit (сохранить и выйти).
Таким образом, вне зависимости от того, какой вариант интерфейса БИОС или UEFI на вашем компьютере, следует найти пункт, служащий для установки параметров по умолчанию, называется он везде одинаково.
Как в Windows 10 разбить память флешки на разделы
Сброс настроек БИОС с помощью перемычки на материнской плате
Большинство материнских плат оснащаются перемычкой (иначе — джампером), которая позволяет сбросить память CMOS (а именно там хранятся все настройки БИОС). Представление о том, что такое перемычка вы можете получить из картинки выше — при замыкании контактов определенным образом, меняются те или иные параметры работы материнской платы, в нашем случае это будет сброс настроек БИОС.
Итак, для сброса вам потребуется выполнить следующие шаги:
- Выключить компьютер и питание (переключателем на блоке питания).
- Открыть корпус компьютера и найти перемычку, отвечающую за сброс CMOS, обычно она располагается около батарейки и имеет подпись наподобие CMOS RESET, BIOS RESET (или сокращения от этих слов). За сброс могут отвечать три или два контакта.
- Если в наличии три контакта, то переместите перемычку во второе положение, если всего два, то позаимствуйте джампер из другого места материнской платы (не забудьте, откуда) и установите на эти контакты.
- Нажмите и удерживайте кнопку включения компьютера в течение 10 секунд (он не включится, так как блок питания у нас выключен).
- Верните перемычки в исходное состояние, соберите компьютер и включите блок питания.
На рабочем столе в Windows 10 исчезли значки
На этом сброс настроек БИОС завершен, вы можете установить их заново или использовать настройки по умолчанию.
Переустановка батарейки
Память, в которой хранятся настройки БИОС, а также часы материнской платы не являются энергонезависимыми: на плате имеется батарейка. Снятие этой батарейки приводит к тому, что память CMOS (включая пароль на БИОС) и часы сбрасываются (правда иногда требуется подождать несколько минут, прежде чем это произойдет).
Запуск командной стройки в Windows 10
Примечание: иногда встречаются материнские платы, на которых батарейка не съемная, будьте осторожны и не применяйте лишних усилий.
Соответственно, для того, чтобы сбросить БИОС компьютера или ноутбука вам потребуется вскрыть его, увидеть батарейку, вынуть её, чуть подождать и поставить обратно. Как правило, для извлечения достаточно надавить на защелку, а для того, чтобы поставить обратно — просто слегка надавить, пока батарейка сама не защелкнется.
Сброс настроек, «обнуление», БИОС
Восстановление на рабочем столе значка мой компьютер в Windows10
источник-remontka