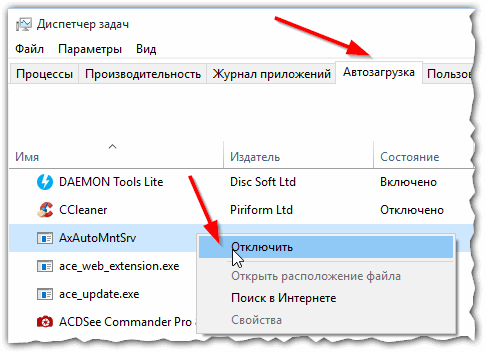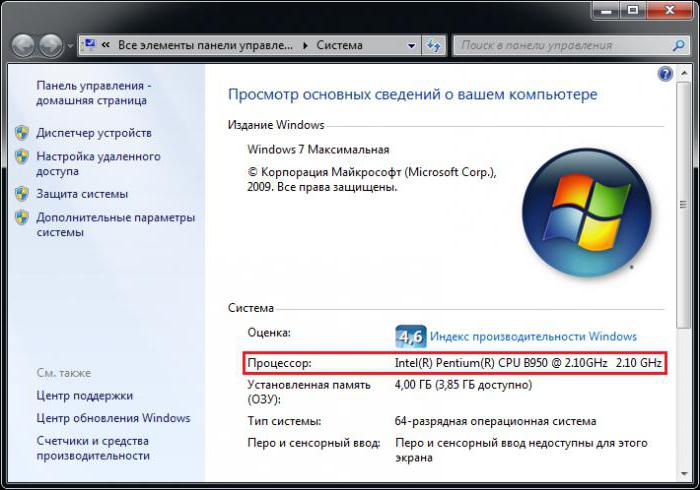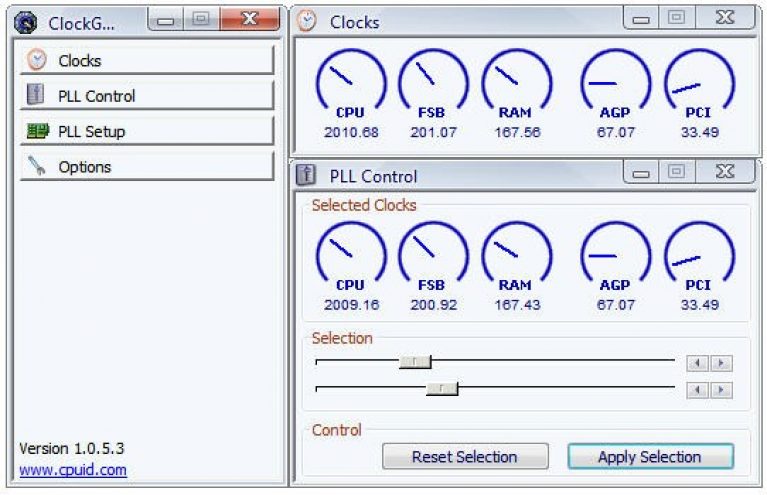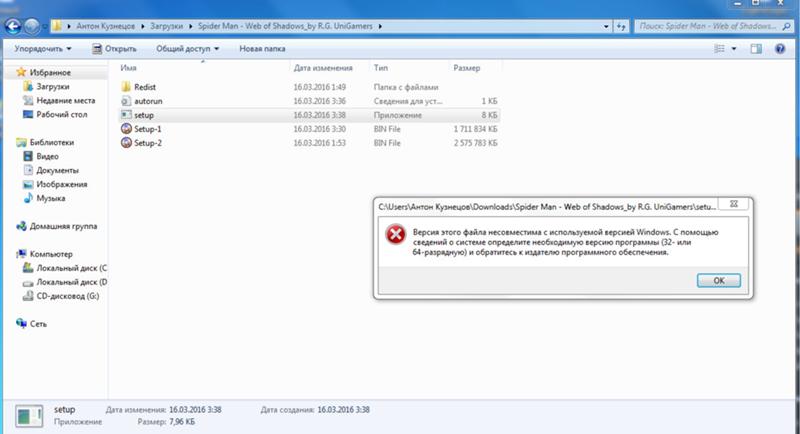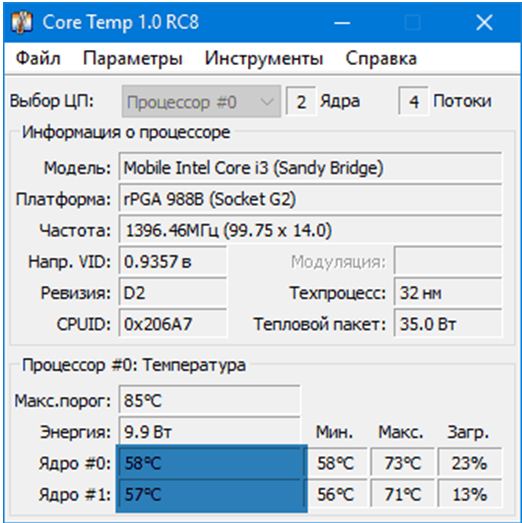Как безопасно повысить производительность процессора на компьютере
Содержание:
- Утилита Over Drive
- Тестирование разгона
- Чего не стоит делать при ускорении компьютера?
- Что мы получим после разгона процессора?
- Программы для оптимизации ПК
- Комплексное сканирование и удаление вредоносного ПО
- Настройка системного диска
- Программный анализ системы
- Службы Windows 7
- Оптимизация Windows 10
- Ускорение работы Windows 7
- Эффективные программы для разгона процессоров Intel
- Очистка программ из режима автозагрузки системы
- Стратегии апгрейда
- Как разогнать процессор ноутбука с помощью утилиты?
- Разгон процессора Intel Core i5 с материнской платы UEFI
- Увеличение тактовой частоты
- Итог
Утилита Over Drive
Мощное приложение для AMD 64. Программа бесплатная.
Страница загрузки приложения
Сразу же после первого запуска программы всплывает диалоговое окно, которое предупреждает пользователя о том, что он несет полную ответственность за все совершенные в программе действия, которые могут привести к поломке процессора.
После соглашения с предоставленной информацией появится главное окно программы.
Главное окно утилиты OverDrive
Слева найдите пункт, который называется Clock Voltage;
Панель инструментов приложения
- Внимательно изучите появившееся окно. Первая колонка данных – это тактовая частота каждого доступного ядра микропроцессора. Вторая вкладка — порядковый множитель ядра, это число и нужно изменить;
- Чтобы настроить множитель, необходимо нажать на кнопку Контроль скорости. Она выделена зеленым цветом на рисунке ниже. Затем отрегулируйте ползунки.
Порядок действий для разгона микропроцессора с помощью программы OverDrive
Тестирование разгона
Нормальной рабочей температурой для большинства процессоров считается 65-70 градусов при максимальной нагрузке или до 50 градусов в обычном состоянии.
Если ЦПУ нагревается сильнее, система охлаждения не справляется. Вероятность резкого повышения температуры у разогнанного процессора намного больше, чем у чипа, работающего в нормальном режиме.
Проконтролировать показатели помогают специальные утилиты типа OverClock Checking Tool.
Скачать
Программа позволяет контролировать нагрев процессора в реальном времени. Но для максимального уменьшения вероятности выхода ЦПУ из строя стоит руководствоваться не значениями, полученными в течение 5 минут, а результатами проверки в течение, минимум, 1 часа. Комплексное тестирование запускается с вкладки CPU: OCCT. Наблюдать за показателями можно с помощью окна «Мониторинг». При контроле только процессора достаточно выбрать «Малый набор данных».
Ещё одно тестирование, которое рекомендуется выполнить при проверке работы процессора – CPU:Linpack.
Скачать
Он позволяет нагревать процессор для выявления проблем, возникающих при максимальной нагрузке.
Последний рекомендованный тест – Power Supply, проверяющий совместимость с разогнанным процессором выбранного для системы блока питания.
Скачать
Если результаты тестирования оказались неудовлетворительными, стоит принять соответствующие меры. Несоответствующий блок питания заменяют новым, более мощным. Показатели чипа, который разогнали на 10-15%, уменьшают, выбирая меньшие значения частоты, множителя или напряжения.
Чего не стоит делать при ускорении компьютера?
- Отключать службы, кажущиеся ненужными.
Вы знаете, какая служба отвечает за подключение к интернету, за работу той или иной программы? Если нет, лучше не отключать службы, чтобы потом не разбираться, почему не запускаются приложения, не работает звук или не воспроизводятся видео-файлы и т. д.
- Ежедневно дефрагментировать жесткий диск или использовать утилиты типа Boost Speed, Glary Utilities.
Сюда относятся ежедневные попытки ускорить компьютер с помощью CCleaner. Утилита CCleaner в процессе работы очищает кэш браузера, но в результате скорость загрузки веб-страниц наоборот замедляется: кэш отвечает за сохранение часто используемых страниц и чистить его рекомендуется только когда таким способом можно решить другую проблему.
- Отключать индексирование SSD.
- Пытаться изменять, перемещать или деинсталлировать файл подкачки.
Некоторые приложения не запустятся, если файл подкачки отключен, и неопытный пользователь не догадается, что причина именно в этом.
Компьютерные «гуру» могут посоветовать, как ускорить работу компьютера каким-то из этих способов, но вреда от таких действий будет больше, чем пользы.
Об авторе
Павел Угрюмов
Основатель и главный редактор компьютерного журнала PClegko. Маркетолог, предприниматель и и путешественник. Проект интернет-журнал PClegko — моё хобби. Но я планирую вырастить его в мировой проект. Каждая ваша оценка статьи и оставленный комментарий очень важны для меня. Если проект вам нравится, то буду рад если вы меня поддержите:) В ссылке находится мой основной проект. Буду рад, если загляните!
Что мы получим после разгона процессора?
Каждый процессор имеет разный потенциал разгона. Core i5-10600K мне удалось разогнать до 5000 МГц (50х100 МГц) при напряжении питания 1,35 В. Как это повлияло на производительность? я провёл следующие тесты:
Cinebench R20 — рендеринг
В типичных процессорных приложениях я получил около 8% с использованием всех ядер и около 5% с использованием только одного ядра. Это довольно приличные результаты.
Дополнительные мегагерцы также привёл к небольшому увеличению плавности отображаемого изображения, в Ведьмак 3 оно было более заметным, хотя в Hitman 2 — немного меньше (тесты проводились с видеокартой Gigabyte Radeon RX 5700 XT Gaming OC 8G).
Стоит, однако, отметить, что оверклокинг также повлиял на увеличение энергопотребления — при большой нагрузке на процессор разница составила 86 Вт, а в играх — 50 Вт. Температуры также увеличилась — с 70 до 90 градусов по Цельсию, хотя при хорошем водяном охлаждении можно быть спокойным.
Программы для оптимизации ПК
Три самые популярных программы для удаления мусора, фильтрацией реестра, удалению программ, которые невозможно удалить штатными средствами, поиску дублей различных файлов и прочих функций.
| Программа | Функции | Условия распространения | Язык |
|---|---|---|---|
| ССleaner | Удаление программ. Очистка реестра. Удаление временных файлов. Надежное стирание дисков. Управление дополнениями браузеров |
Условно-бесплатная | Русский |
| Advanced SystemCare | Удаление вредоносных программ. Ускорение подключения к интернету. Оптимизация системы. Очистка реестра. | Платная | Русский |
| Wise Registry Cleaner | Удаление файлов. Дефрагментация, устранение ошибок реестра. Оптимизация системы | Условно-бесплатная | Русский |
Комплексное сканирование и удаление вредоносного ПО
Большинство пользователей даже не подозревают о том, что ресурсы их компьютера потребляет один из распространенных типов вирусов. Как правило, большое количество ресурсов может отбирать троян, вирус-шпион или сторонние рекламные баннеры, которые периодически появляются в окнах. Подобные нежелательные утилиты можно подхватить во время установки программы из подозрительного источника.
Большинство антивирусов обновляют свои базы регулярно, однако, даже они не способны на сто процентов обнаружить и обезвредить абсолютно все нежелательные программы на компьютере.
Если вы заметили, что Виндоус загружается слишком долго, программы загружаются по несколько минут, а режим автозагрузки не включает в себя нежелательные приложения, проблема состоит в заражении вашего устройства вирусами.
Сторонние утилиты могут определить уровень заражения компьютера вирусами рекламы и другими потенциально нежелательными программами. К примеру, приложения Malwarebytes и Antimalware. Их можно скачать абсолютно бесплатно, при этом, они способны очень точно просканировать систему, отобразить и удалить найденных вредителей.
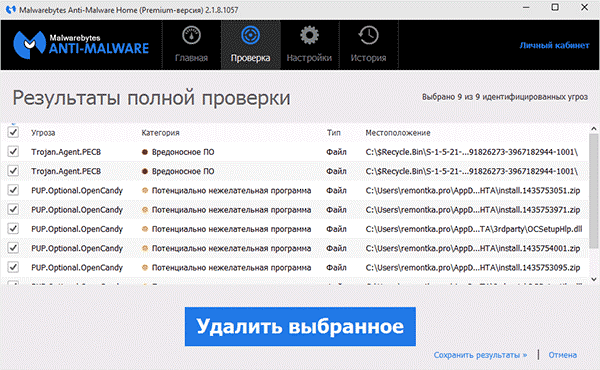
Результат сканирования программой Antimalware
С помощью подобных приложений можно очень быстро очистить компьютер и значительно ускорить работу операционной системы за счет освобождения дополнительных ресурсов, которые ранее использовались вирусами в фоновом режиме. К слову, вредоносные программы не отображаются в автоматической загрузке, поэтому найти их можно только с помощью специализированных утилит.
Настройка системного диска
На системном разделе должно быть хотя бы несколько гигабайт свободного места. Даже если его вполне достаточно, наверняка в папках для хранения временных файлов полным-полно мусора. Как бы мы ни оптимизировали операционную систему, без должного обслуживания жесткого диска большинство усилий пойдёт насмарку.
Как повысить быстродействие HDD? Первым делом давайте очистим его от временных файлов. Для этого выполняем приведённый ниже алгоритм.
- Вызываем «Проводник» при помощи Win + E.
- Открываем «Свойства» системного тома через его контекстное меню.

- Кликаем «Очистка…» и ждём, пока программа для очистки проведёт поиск ненужных файлов и оценит освобождаемое пространство.
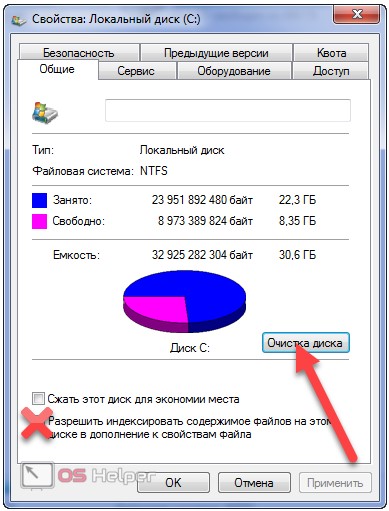
Также в свойствах системного раздела можно отключить индексацию файлов на нём. Она хоть и осуществляется, по большому счёту, когда компьютер не загружен, простаивает, но лишние фоновые службы нам ни к чему.
- Отмечаем флажками, какие файлы хотим удалить (обязательно ставим галочку напротив «Временные…») и щелкаем «ОК».
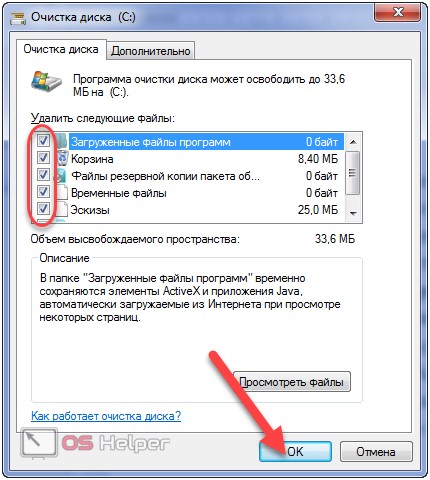
- Подтверждаем свои намерения.
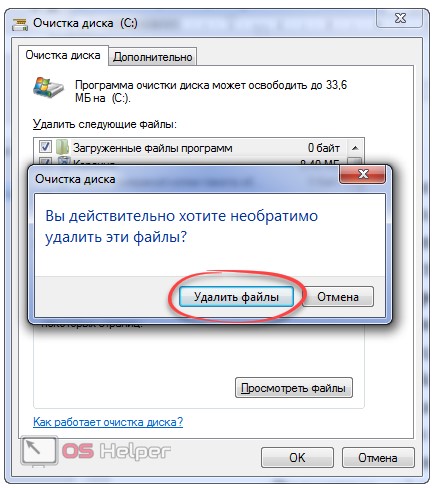
- Ждём, пока все операции завершатся.

Окно закроется автоматически.
Ещё повышение быстродействия осуществляется путём дефрагментации системного тома. Файлы на нём расположены хаотично, а дефрагментация позволит собрать части одного файла таким образом, чтобы они находились в секторах, идущих по порядку. Таким образом считывающей головке при обращении к файлу не придётся перемещаться по всей поверхности магнитной пластины с целью поиска ячеек с фрагментами нужного объекта. Вторая особенность дефрагментации – перемещение критически важных для системы файлов на дорожки, которые расположены ближе к центру магнитной пластины. Этим уменьшается время доступа к ним. Ниже подробно описано, как ускорить Windows 7 путём дефрагментации системного тома.
- >Открываем «Свойства» диска C:\, как и в предыдущем случае.
- Переключаемся на вкладку «Сервис».
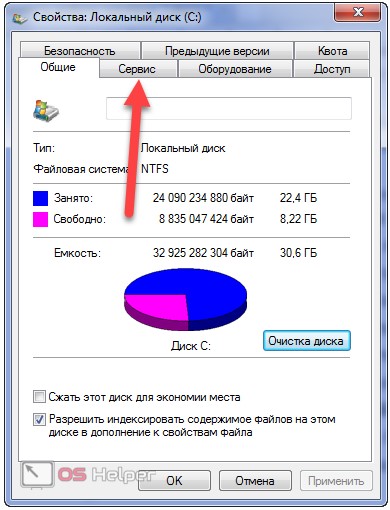
- Выполняем клик по кнопке «Выполнить дефрагментацию…».
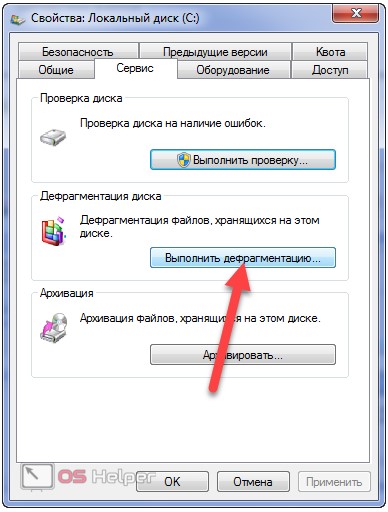
При необходимости можете настроить расписание запуска процесса оптимизации разделов HDD.
- Кликаем «Дефрагментация диска», чтобы повысить его быстродействие.
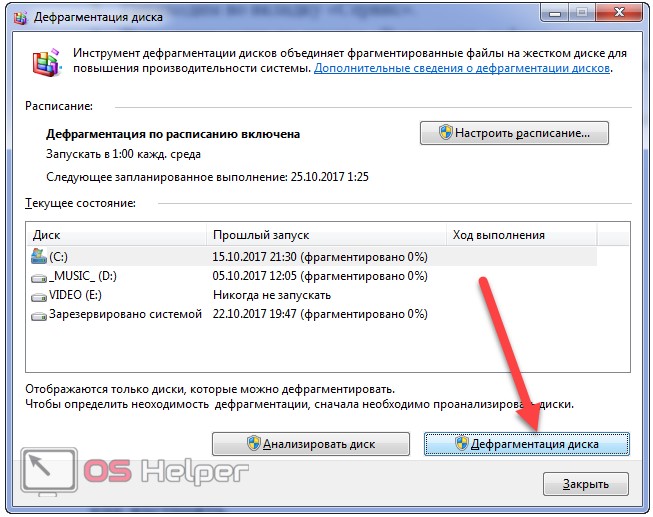
Пока проблемы с фрагментацией объектов файловой системы решаются, выполним ускорение загрузки ПК путём задействования для этого обоих ядер многопроцессорной системы.
Программный анализ системы
 Программа SiSoftware Sandra Lite для проведения анализа системы
Программа SiSoftware Sandra Lite для проведения анализа системы
Для начального определения быстродействия системы пригодится небольшая программка SiSoftware Sandra Lite, кроме коммерческой версии доступна облегченная, бесплатная. Её вполне хватит для общей оценки.
-
Программу нужно установить и запустить, — появится окно со значками, обозначающими группы реальных и виртуальных устройств, присутствующих в системе.
-
Щелкнув два раза по значку «Информация о системе», получим подробный свод характеристик аппаратной части: модель материнской платы, процессоров, видеокарт, оперативной памяти и других. На не очень мощных компьютерах сбор данных займет некоторое время.
-
Во вкладке «Устройства» два раза щелкнем по значку «Материнская плата».
-
Появится окно с характеристиками. В нижней части будет список с рекомендациями.
Такие же действия можно проделать со всеми элементами компьютера. Полученные данные помогут определить дальнейшие шаги по оптимизации компьютера.
Службы Windows 7
Как известно, Windows 7 является сложной многокомпонентной системой, рассчитанной на выполнение широкого спектра задач. Для реализации различных функций в составе операционной системы работает множество служб, многие из которых зачастую просто не нужны пользователю. Тем не менее, каждая из служб съедает драгоценные ресурсы вашего компьютера. Соответственно, если отключить ненужные функции, можно увеличить общее быстродействие системы.
Чтобы получить доступ к работе со службами необходимо пройти по следующему пути: Пуск – Панель управления – Администрирование – Службы. После этого выбираем в списке ненужную для нас службу, жмем кнопку Остановить, настройку Тип запуска ставим в положение Отключена
Обращаем ваше внимание, что многие службы являются жизненно важными для беспроблемного функционирования операционной системы , поэтому отключать их нужно только в том случае, если вы уверены в своих действиях и точно знаете, что делаете. Вот список служб, которые рекомендуются к отключению:
- Windows CardSpace
- Программный поставщик теневого копирования (Microsoft)
- Windows Search
- Диспетчер печати (если нет принтеров)
- Автономные файлы
- Агент защиты сетевого доступа
- Сетевой вход в систему
- Настройка сервера удаленных рабочих столов
- Смарт-карта
- Адаптивная регулировка яркости
- Архивация Windows
- Вспомогательная служба IP
- Группировка сетевых участников
- Хост библиотеки счетчика производительности
- Служба ввода планшетного ПК
- Диспетчер автоматических подключений удаленного доступа
- Узел системы диагностики
- Диспетчер удостоверения сетевых участников
- Журналы и оповещения производительности
- Вторичный вход в систему
- Защищенное хранилище
- Политика удаления смарт-карт
- Прослушиватель домашней группы
- Защитник Windows
- Сборщик событий Windows
- Служба планировщика Windows Media Center
- Узел службы диагностики
- Факс
Оптимизация Windows 10
(adsbygoogle = window.adsbygoogle || []).push({});
Настройка звуков и графики.
Для современных компьютеров настройка графических и звуковых эффектов незначительно увеличит скорость отклика на задачи, но устаревшим ноутбукам или персональным компьютерам это решение поможет.
Правой клавишей мышки нажмите на Пуск (логотип Виндовс в левом нижнем углу дисплея) и выберите надпись «Система» → «Дополнительные настройки системы». В открывшемся диалоговом окне нажмите на ссылку «Дополнительно». В области «Быстродействие» кликните по кнопке «Параметры…».
Если поставить галку напротив «Обеспечить наилучшее быстродействие», система выключит все варианты анимации в Виндовс 10. Однако работа в таком режиме не слишком удобна, поэтому отметьте несколько необходимых пунктов ниже, «Анимация окон при свертывании и развертывании».
Настройте звуковые оповещения. Клик правой клавишей мышки по кнопке пуск открывает окно дополнительных параметров, где нужно выбрать «Панель управления» и «Звук». В окошке выберите область «Звуки», схему «Без звука» (в выпадающем меню). Скорость отклика жесткого диска немного увеличится, так как система больше не будет обращаться к нему при каждом событии в поисках подходящего звукового уведомления.
Оптимизация плиток в меню Пуск.
Живые плитки потребляют ресурсы устройства для изменения и отображения сведений. Если Вы не пользуетесь некоторыми системными приложениями, удалите соответствующие плитки (правый клик мышкой по плитке → «Открепить от начального монитора»). В десятой версии много встроенных приложений, но не все они нужны пользователю, лишние можно деинсталлировать, чтобы не занимать память.
Отключение слежения в десятой Win.
Даже если проблема слежки за пользователями сама по себе Вас не волнует, данный режим потребляет ресурсы устройства. Отключите слежение, чтобы повысить производительность компа.
Ускорение работы Windows 7
Переустанавливать ничего не нужно, дорогой Георгий, сначала мы с вами
попробуем все известные мне методы ускорения работы Windows 7, а так же
увеличим производительность всей операционной системы путём общей
оптимизации. Этим мне приходится заниматься довольно часто (это моя
работа) и результат в основном всех устраивает, начнём с простого, а
закончим как обычно сложным. В нашей статье мы рассмотрим вопросы
перечисленные ниже (каждый из них раскрыт более полно в отдельной
статье).
В самую первую очередь вам нужно знать, что все компьютеры
поддерживают спящий режим или режим гибернации. Если у вас ноутбук или
простой компьютер и вы в течении дня активно им пользуетесь, его надо
настроить так, что бы вы отходя от него на несколько минут или даже
часов, не выключали его, а просто закрывали крышку ноутбука, при этом он
будет уходить в спящий режим (режим очень низкого потребления энергии,
при котором всё, что у вас происходит в запущенной операционной системе
сохраняется в памяти). В следующий раз когда вы подойдёте к нему, вы
просто откроете крышку и ноутбук запустится в течении нескольких секунд,
чем не ускорение работы Windows 7, на выход из спящего режима,
так же можно назначить пароль и без вас никто не узнает, чем вы там
занимаетесь. Для ноутбука это очень полезно, потому что одно выключение и
включение компьютера эквивалентно 8 часам его работы. Многим из нас
данное правило не знакомо и за день бывает компьютер включают и
выключают раз десять, так он у нас проживёт не долго. Лично я иногда не
выключаю свой ноутбук несколько дней подряд, для вас это не обязательно и
можно компьютер включать утром, а выключать один раз в день вечером.
Пуск->Панель управления->Система и безопасность->Электропитание->Действие при закрытии крышки.
Настройте действие При закрытии крышки при питании от батареи и от
сети, именно такое, какое нужно, лично у меня везде выставлено Сон.
Ускорение работы Windows 7
всегда начинается с устранения многочисленных ненужных программ в
автозагрузке, например взять последний ноутбук с которым я имел дело,
чего там только не было, я насчитал 23 программы, про 10 из них, хозяин
даже не знал. По его словам он включал компьютер и шёл умываться, потом
пил чай и к этому времени компьютер только загружался.
Пуск->Выполнить->msconfig->Автозагрузка,
Сильно фрагментированный Файл подкачки может повлиять на скорость
запуска Windows 7. Файл подкачки не подвержен фрагментации, если его
размер определён, то есть статический (Исходный и Максимальный размер в
данном окне один и тот же). При динамическом файле подкачки, что бы
избежать падения быстродействия, многие включают в настройках
операционной системы функцию очищения файла подкачки при завершении
работы, лично мои эксперименты показали, особого заметного прироста
скорости этот способ не даёт, как и постоянная дефрагментация файла
подкачки.
Так же вам могут посоветовать еженедельно очищать содержимое папки
C:\WINDOWS\Prefetch, в которой хранится информация о запускаемых
приложениях, хочу сказать что скорости при моих испытаниях это тоже не
прибавило, так как программам приходится заново сохранять свою
информацию в данной папке. Хотя мой очень умный знакомый, долго
доказывал мне, что данную папку очищать всё таки нужно, но не раз в
неделю, а один раз в месяц. Но здесь кроется один секрет друзья мои,
дело в том, что Windows 7 располагает файл подкачки и файлы системного
кеша на нашем жёстком диске и постоянно к ним обращается при чтении
множества не больших файлов, производительность естественно падает. Нам с
вами нужно предоставить операционной системе место для хранения файлов
подкачки и кеша, вне жёсткого диска, тогда доступ к данным файлам будет
происходить намного быстрее. „Где же располагать ? ”- спросите Вы. И я
вам отвечу : — „ На флешке ”.
Нужно обязательно периодически удалять лишние файлы из операционной
системы, можете доверится самой Windows 7, я пробовал, это не страшно:
Пуск -> Все программы -> Стандартные -> Служебные ->Очистка диска,
и выберите Запуск от имени администратора
Осторожно пользуйтесь
разнообразными чистильщиками, можно серьёзно нарушить систему. И мой
вам совет, поменьше используйте различные оптимизаторы сторонних
разработчиков, не всегда работающих корректно
После удаления ненужных файлов, нужно обязательно произвести
Дефрагментацию жёсткого диска, она должна быть запланирована вами и
проводиться регулярно, на скорость загрузки Windows 7 это тоже сильно
сказывается: Пуск -> Все программы -> Стандартные -> Служебные
->Дефрагментация диска.
Эффективные программы для разгона процессоров Intel
Разгон процессора может быть осуществлён не только средствами настроек низкого уровня в программе предварительной установки.
Эти программы позволяют менять значения FSB и множителей в допустимых для данного процессора пределов при работе в операционной системе, не заходя в настройки BIOS. Рассмотрим такие програмы.
SetFSB
Продукт фирмы ABO. Позволяет программировать тактовые генераторы различных материнских плат (МП) и устанавливать значения FSB и скорости работы памяти в пределах, допустимых изготовителем. Позволяет вести тонкую настройку управляющих регистров генераторов.
Имеет простой и продвинутый способы настройки.
CPUFSB
Разработана фирмой Podien. Является облегчённой версией программы CPUCool. В базе программы имеется большой выбор МП. Позволяет менять не только FSB, и быстродействие памяти, но и множитель ЦП. Обладает простым и интуитивным интерфейсом.
SoftFSB
Довольна старая программа с минимальным функционалом. Практически не подходит для тонкой настройки современных ПК и ноутбуков. Осуществляет лишь нормальное управление FSB, и то не на всех моделях МП.
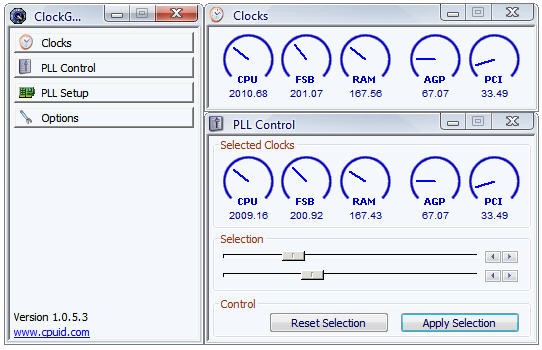
Очистка программ из режима автозагрузки системы
О наличии слишком большого количества приложений в автозагрузке свидетельствует долга начальная загрузка ОС.
Если время включения компьютера значительно увеличилось, в первую очередь необходимо выполнить очистку ненужных программ из этого режима.
Пользователь может даже не знать о том, что приложение или игра находится в автозагрузке.
И пока вы пытаетесь ускорить работу системы, эти приложения подгружают сторонний контент и занимают место в оперативной памяти.
Даже мощные ПК с современными характеристиками могут подвергаться такой проблеме.
Примечание! Все программное обеспечение, поставленное на автозагрузку, не прекращает свою работу во время сеанса работы операционной системы. В данном режиме работают также важные системные утилиты, которые удалять не следует.
-
Утилиты, которые обеспечивают работу сканеров и/или принтеров. Когда пользовать работает с текстовым процессором или выполняет сканирование файлов, автоматически начинают работу утилиты принтера, факса, сканера и другие.
Их можно смело удалять из режима, ведь их отсутствие в автозагрузке не может негативно повлиять на работу текстового процессора и компьютера в целом; -
Клиенты Torrent. Как правило, именно этот тип ПО способен сильно влиять на производительность всей операционной системы. Если вы регулярно скачиваете файлы из Интернета с помощью этой программы, приложение наверняка стоит в автозагрузке системы.
В фоновом режиме работы утилита способна раздавать трафик другим пользователям, мешать стабильной работе жесткого диска и оказывать негативный эффект на скорость работы компьютера; -
Приложения для регулярного сканирования компьютера на наличие угроз и программы очистки. Ни для кого не секрет, что установленный на компьютере антивирус может сильно тормозить работу.
Это происходит из-за того, что такой вид программ, как правило, установлен в режиме автозагрузки. Убрав ее оттуда, вы обеспечите более быструю работу сеанса.
Если вы используете утилиты для очистки, помните, что и они могут захламлять систему, ведь происходит постоянный мониторинг установленных файлов и приложений, а это требует дополнительных затрат в оперативной памяти. После проведения комплексной очистки устройства, удаляйте специальное ПО из автозагрузчика.
Рассмотрим подробнее, как убрать программу из этого режима на примере операционной системы windows 10. Не нужно использовать никаких сторонних приложений.
Все действия можно выполнить с помощью встроенных компонентов вашей ОС.
Нажмите правой кнопкой манипулятора на стартовом меню. Появится следующая всплывающая панель.
Всплывающая панель начального меню пуск
Теперь нажмите на поле для открытия диспетчера задач (оно выделено на рисунке ниже). Откроется следующее окно:
Внешний вид системного диспетчера задач
Эта системная утилита способна отобразить все процесс, которые запущены в системе, предварительно разделив их по типу.
Диспетчер задач есть на каждом устройстве под управлением ОС Виндоус.
Вверху утилиты есть вкладки. Перейдите в окно автозагрузки, как показано на рисунке ниже:
Окно автозагрузки ОС
В этой вкладке отображаются все программы, которые установлены на компьютере и могут быть добавлены в автоматическую загрузку.
После добавления в данный режим, приложение сможет начинать работу одновременно со стартов операционной системы.
В поле состояние отображается, работает программа или нет. Чтобы выключить утилиту нажмите на ней правой кнопкой мышки и затем на пункт отключить.
Проделайте данное действие со всеми программами, которые нагружают ЦП.
Уровень нагрузки процессора каждой утилитой можно посмотреть во вкладке процессы диспетчера задач.
Процесс отключения работы программы в режиме автозагрузки
Чтобы приложение больше не отображалось в окне автоматической загрузки, необходимо удалить его из системы.
Стратегии апгрейда
Есть несколько вариантов решения относительно ускорения ПК.
-
Полная замена. Новейшая компьютерная игрушка или программа может потребовать таких изменений конфигурации «железа», что логичным решением будет собрать новый системный блок. А старый – попытаться продать за хотя бы небольшие деньги.
-
Если есть возможность, то снизить настройки программы (игры) до средних или минимальных. Это, конечно, временная мера, через 1-2 года все равно придется решать проблему устаревших комплектующих.
-
Частичная замена деталей. Подходит, если в целом компьютер обладает достаточной мощностью, но один из его элементов не выдерживает нагрузки со стороны нового ПО (игр). Чаще всего такими устройствами являются центральный процессор или видеокарта. В некоторых случаях для ускорения достаточно добавить модули оперативной памяти.
-
В ряде случаях ситуацию может спасти установка предыдущей версии ОС. Это актуально для устаревших компьютеров или ноутбуков, которые, например, отлично «переварят» Windows XP, а на Windows 7 или 10 будут изрядно «тормозить».
Поиск «виноватой» в заторможенности детали производится путем сравнения рекомендуемых системных требований разработчиков ПО с реальными характеристиками комплектующей.
Во время проведения модернизации не стоит забывать о физической чистке системного блока. Пыль, годами скапливающаяся на платах и радиаторах ПК, внутри блока питания, не лучшим образом сказывается на производительности, поэтому необходимо ее удалять.
 Чистим системный блок от пыли любым доступным способом
Чистим системный блок от пыли любым доступным способом
Еще одним дополнительным методом является «разгон» процессора (или видеокарты). Дело в том, что заводские установки материнской платы предполагают наличие запаса «прочности» по тактовой частоте работы системной шины минимум на 15-20%. Это делается для обеспечения стабильности системы.
Большинство ЦП спокойно разгоняются на величину до 20%, это ощутимый прирост даже при загрузке ОС.
Как разогнать процессор ноутбука с помощью утилиты?
Оверклокинг – процесс сложный. Поэтому некоторые производители выпускают специальный софт, с помощью которого можно легко увеличить мощность лэптопа. Правда, у некоторых пользователей и тут могут возникнуть сложности. Поэтому мы подробно расскажем, как разогнать процессор ноутбука с помощью утилиты SetFSB.
- Первым делом скачиваем из интернета программу SetFSB.
- Следующий шаг – определяем микросхему PLL на процессоре ноутбука. Как раз она и формирует частоту для различных компонентов. Как узнать, какая микросхема на вашем устройстве? Воспользуйтесь поисковой системой и попробуйте найти характеристики материнской платы, установленной на вашем ноутбуке. Среди различной информации может быть указана и микросхема PLL. Естественно, можно снять заднюю крышку и посмотреть непосредственно на маркировку микросхемы.
- Запускаем SetFSB. В разделе «Control» в окне «Clock Generator» выбираем вашу модель чипа PLL.
- Жмем кнопку Get FSB. После чего в главном окне появятся сведения о различных частотах и текущая частота процессора (Current CPU Frequency).
- Ставим галочку напротив пункта Ultra. Передвигаем центральный ползунок, расположенный ниже, вправо. Буквально на 10-20 МГц. Кликаем кнопку SetFSB.
- Далее тестируем ноутбук. Для этого можно использовать какую-нибудь программу. Например, Preime95. Если все «испытания» лэптоп выдержал достойно, то возвращаемся к утилите SetFSB и увеличиваем частоту еще на 10-15 МГц.
- И так до тех пор, пока ноутбук не начнет виснуть или перезагружаться. Это будет означать, что вы нащупали порог производительности. Придется, наоборот, «откатиться» и снизить частоту на 10-15 МГц.
Есть и множество других программ для разгона CPU. Например, для чипсетов амд – это AI Booster и AMD OverDrive. Для ноутбуков с процессором intel можем порекомендовать Intel Desktop Control Center.
Watch this video on YouTube
Разгон процессора Intel Core i5 с материнской платы UEFI
Опытные пользователи обычно предпочитают разгонять процессор с материнской платы UEFI, где есть больше возможностей. Как это сделать? Gigabyte Z490 G станет примером этого — модель среднего класса, которая поддерживает новейшие системы генерации десятого Core. Процесс будет выглядеть аналогично в других моделях этого производителя (в моделях других компаний расположение меню и названия отдельных опций могут отличаться, но процедура аналогичная).
Переходим на вкладку Tweakers, где находим все самые важные функции.
Начнём с изменения множителя процессора (CPU Clock Ratio) — как в Intel XTU, вначале на 1x или 2x. Затем вы можете вернуться и поднять множитель ещё на 1x.
В случае проблем со стабильностью также можно попытаться уменьшить множитель для приложений, используя инструкции AVX (AVX Offset).
Это не обойдётся без увеличения напряжения питания (CPU Vcore) — безопаснее начинать с 1,25 В и, возможно, повысить его на 0,05 В. Однако, мы не рекомендуем превышать 1,4 В (предпочтительно 1,35 В).
Разогнанный процессор будет ограничен пределами мощности, поэтому вам нужно их «ослабить». UEFI Gigabyte даёт вам возможность увеличить ограничения (Package Power Limit1 — TDP (Вт) и Packege Power Limit2 (Вт)) до 4090 Вт — эти значения не должны быть ограничением даже для сильно разогнанного процессора.
В случае проблем со стабильностью стоит использовать функцию калибровки линии нагрузки (она находится в меню «Дополнительные настройки напряжения»> «Настройки CPU/VRAM»), которая помогает уменьшить падение напряжения, но приводит к увеличению энергопотребления. Для разгона в домашних условиях я не рекомендую превышать средний уровень. Более высокие значения могут привести к перенапряжению и увеличению температуры/энергопотребления.
Сохраните настройки (вкладка «Сохранить и выйти») и перейдите к проверке стабильности разогнанного процессора.
Процессоры Intel с разблокированным множителем продаются без охлаждения, поэтому для них нужно докупить кулер. Если вы собираетесь разогнаться, то должны позаботиться про мощный кулер или систему охлаждения.
Увеличение тактовой частоты
Тактовая частота – один из основных параметров процессора. Она влияет на скорость выполняемых вычислений и может увеличиваться с помощью улучшения характеристик шины FSB.
Сделать это просто, увеличивая частоту с шагом 1 МГц. Способ считается относительно безопасным. При установке слишком большого значения установленные пользователем настройки автоматически сбрасываются к стандартным показателям, а ЦПУ после перезагрузки работает на нормальной частоте.
Действия для изменения частоты:
- Зайти в БИОС, нажав на соответствующую клавишу при загрузке компьютера (F1, Del, F2).
- Найти в списке значение CPU Clock, перейти к нему, нажав Enter.
- Ввести новое значение частоты шины, ориентируясь на величину множителя. Не рекомендуется увеличивать показатель больше, чем на 5-10% за один раз.
- Сохранить изменения и перезагрузить компьютер.
После тестирования работы процессора с новой частотой можно оставить его разогнанным до этой степени – или продолжать увеличение. Общая величина повышения показателей может оказаться на уровне 15-20%. Для процессоров типа Intel Core i3, i5 или i7, уже работающих на высоких частотах, максимальное увеличение составит только 5-15% от номинального значения.
Итог
В статье было рассмотрено больше количество способов по ускорению работы вашего компьютера. Чтобы лучше понять ход и порядок действий, необходимо систематизировать всю описанную информацию.
Если вы столкнулись с нестабильной работой операционной системы, выполните комплекс, состоящий из следующих действий (сохраняя последовательность):
Уберите все программы из автоматической загрузки (кроме важных утилит операционной системы)
Особенно следует обратить внимание на Торрент, браузерные клиенты и расширения, которые устанавливаются в качестве дополнения к программам;
Проведите удаление всех программ, которые вы давно не используете. Также проанализируйте потребляемые каждой программой ресурсы центрального процессора (с помощью диспетчера задач)
Очистите систему от «тяжелого» софта;
Обновите драйвера для видеокарты и жесткого диска. Скачивать их нужно только с официального ресурса производителя вашего ПК, ноутбука или с сайта компании, которая выпустила аппаратный компонент;
Удалите с жесткого диска не только не нужные программы, но и файл, которые вы давно не используете. Возможно, на нем остались фильмы или другие видеоролики большого объема;
Проверьте программы для создания виртуальных образов дисков. Возможно вы не удалили несколько ранее используемых образом, и они занимают лишнее место на жестком диске компьютера. Как правило один образ может занимать от сотен мегабайт до нескольких гигабайт;
По возможности, установите диск SSD;
Проведите настройку файла подкачки Виндовс;
Запустите процесс дефрагментации (оптимизации) жесткого диска;
Никогда не загружайте на один компьютер несколько антивирусов. Может произойти конфликт в работе каждого из них, а это отразиться на общей продуктивности системы;
Проведите сканирование устройства на наличие вирусов и других видео вредоносного программного обеспечения;
Если вы выполнили все действия и компьютер все еще тормозит, необходимо увеличить объем оперативной памяти или переустановить Виндоус. Скорее всего, чтобы наладить нормальную работу, вам нужно будет поставить более раннюю версию ОС, которая потребляет меньше ресурсов памяти;
Если вы намерены ускорить производительность в играх, приобретите новую видеокарту или скачайте для нее более новый драйвер с сайта производителя.
Тематические видеоролики: