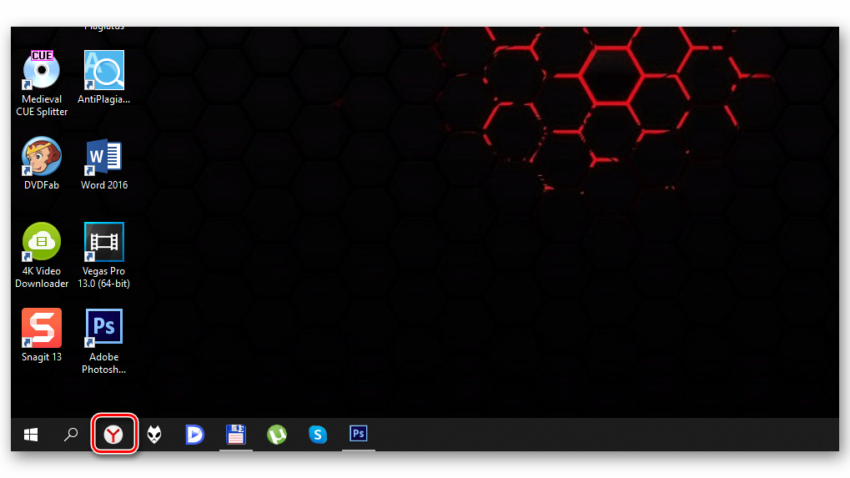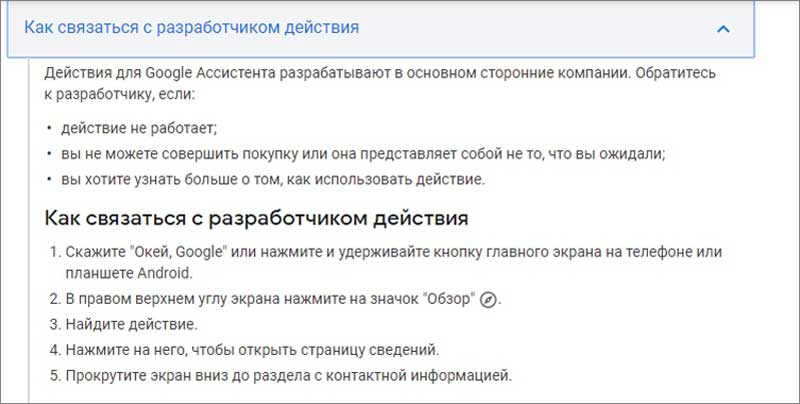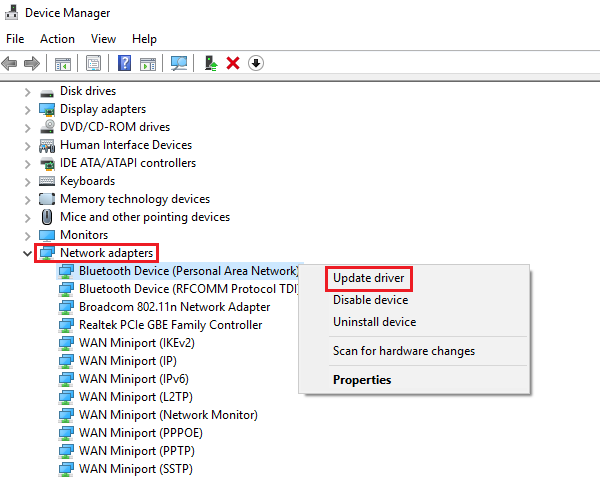Почему не запускается «яндекс.браузер» и как решить проблему
Содержание:
- Системный модуль Flash
- CCleaner
- Системный модуль Flash
- Блокировка загрузки антивирусом
- Перезагрузка обозревателя Яндекс
- Нехватка производительности ПК
- Ошибки в Яндекс.Браузере и веб-контенте
- Что такое редирект вирус (перенаправление)?
- Некорректное обновление браузера
- Почему «Яндекс Браузер» медленно запускается
- Как исправить вылеты Яндекс Браузера?
- Как перезагрузить Яндекс Браузер
- Способ 3. Сброс настроек Яндекс.Браузера
- Причины появления
- Проверка компьютера на вирусы
- Переустановка браузера
- Что делать, если открывается браузер с рекламой
Системный модуль Flash
Если вышеописанные действия не помогли – попробуйте наоборот, включить тот, что в системной директории, а стандартный включить. Затем, если необходимо, переустановите Adobe Player. Как это сделать, описано ниже.
Иногда в результате системных сбоев, неправильной установки обновлений или заражения вирусами, файлы отдельных программ могут быть повреждены. Это приводит к множеству ошибок и неправильной работе. Так как Adobe Flash нужен браузерам для работы с большим количеством контента на страницах сайтов, от его корректности зависит и функционирование обозревателей.
Если интернет-обозреватель вылетает при попытке запуска онлайн фильмов или игр – проблема, скорее все, именно в этом. Если браузер закрывается и выдает ошибки почти сразу после запуска – это также может оказаться причиной. Удаление и повторная установка Флеш Плеера могут помочь в этом случае. Если вы не знаете, как это делается, следуйте инструкции, представленной ниже.
CCleaner
Рассмотрим на примере популярного чистильщика, в остальных аналогичных утилитах автозагрузка очищается так же.
- Посетите раздел «Инструменты».
- Через контекстное меню записей GoogleChromeAutoLaunch и YandexSearchBand запретите им стартовать сразу после операционной системы.
В CCleaner можно отключить выполнение задач, а не только удалить их как при помощи инструментов Windows.
Избавимся от модуля для автоматической загрузки обновлений.
- Перейдите во вкладку «Службы Windows».
- Отыщите одну из последних строк Yandex.Browser Update Service и отключите ее выполнение.
Также рекомендуется зайти в системные настройки обозревателя и отключить показанную на скриншоте опцию.
Это предотвратит работу в фоне Алисы, модуля для установки обновлений после закрытия окна Yandex.Browser.
Полностью убрать из автозапуска отечественный браузер через его настройки нельзя, ведь вместе с ним стартует еще несколько сервисов. Решат задачу системные инструменты и посторонние утилиты.
Системный модуль Flash
Если вышеописанные действия не помогли – попробуйте наоборот, включить тот, что в системной директории, а стандартный включить. Затем, если необходимо, переустановите Adobe Player. Как это сделать, описано ниже.
Иногда в результате системных сбоев, неправильной установки обновлений или заражения вирусами, файлы отдельных программ могут быть повреждены. Это приводит к множеству ошибок и неправильной работе. Так как Adobe Flash нужен браузерам для работы с большим количеством контента на страницах сайтов, от его корректности зависит и функционирование обозревателей.
Если интернет-обозреватель вылетает при попытке запуска онлайн фильмов или игр – проблема, скорее все, именно в этом. Если браузер закрывается и выдает ошибки почти сразу после запуска – это также может оказаться причиной. Удаление и повторная установка Флеш Плеера могут помочь в этом случае. Если вы не знаете, как это делается, следуйте инструкции, представленной ниже.
Блокировка загрузки антивирусом
Все активные загрузки, так или иначе, проходят через антивирус вашего ПК и защиту браузера. Существует множество файлообменников, через которые можно с легкостью подцепить вредоносные программы. Именно поэтому антивирус часто принимает деятельность браузера как потенциальную угрозу.
Если вы уверенны в безопасности файла, попробуйте следующее:
- Приостановите активность антивируса, после чего вновь попытайтесь загрузить файл.
- В случае успешной загрузки измените настройки антивируса, разрешив ПК загружать файлы в Яндекс Браузере. Иногда стоит добавить браузер в список исключений. Тогда антивирус не будет препятствовать работе веб-обозревателя.
Перезагрузка обозревателя Яндекс
Под перезагрузкой мы понимаем выключение с последующим включением программы.
Стандартный
Стандартный способ заключается в завершении работы браузера с последующим запуском, как это делают миллионы пользователей:
- Кликаем на кнопку «Закрыть» (крестик в верхней правой части обозревателя). При появлении сообщения о том, что в данный момент происходит скачивание какого-то файла оставляем пока файл не загрузится полностью, или закрываем. Тогда загрузка прервется, но в большинстве случаев она восстанавливается при следующем запуске.
- Кликаем дважды по иконке на рабочем столе или выполняем правый клик мыши и в контекстном меню — выбираем «Открыть». Ярлык Яндекс.Браузера может находится в панели «Пуск» и или на «Панели задач». Здесь достаточно один раз кликнуть по нему, чтобы запустить обозреватель.
Горячие клавиши
Браузер обладает своим набором горячих клавиш, как и сама Windows. Один их таких наборов Alt+F4. Это сочетание работает не только в Яндекс.Браузере, но и почти в любом веб-обозревателе. Поможет, когда браузер не откликается и закрыть его через кнопку в интерфейсе не получается. После удачного завершения работы запустите обозреватель через ярлык на рабочем столе или на Панели задач.
Командная строка
Способ с командной строкой поможет, когда программа не реагирует ни на какие действия. Для принудительного завершения работы обозревателя запустим командную строку:
- Нажимаем Win + R — в диалоговом окне пишем cmd.
- Далее откроется консоль cmd.exe — вводим команду — можно скопировать и вставить с помощью комбинации Ctrl + V.
- Программа закроется. Чтобы запустить браузер кликаем на иконке обозревателя правой клавишей мыши и в открывшемся контекстном меню выбираем «Свойства».
- В разделе «Объект» нужно скопировать содержимое — поставьте курсор в поле с параметром и нажмите Ctrl + A, чтобы выделить параметр и комбинация Ctrl + С, чтобы скопировать.
- Дальше вставляем скопированный параметр расположения Яндекс.Браузера в консоль командной строки с помощью комбинации Ctrl + V и нажимаем Enter.
Через Диспетчер задач
Принудительно завершить процесс зависшего обозревателя можно через «Диспетчер задач».
Запустите его из Панели задач, кликнув по панели в свободном месте правой клавишей мыши и в контекстном меню выберите «Диспетчер задач». Или с помощью комбинаций горячих клавиш Ctrl + Alt + Delete — в меню безопасности выбираем Диспетчер задач или нажимаем сразу комбинацию Ctrl + Shift + Esc.
- При первом запуске Диспетчер задач открывается в маленьком окне. Нажимаем в нижней части рабочего окна «Подробнее», чтобы развернуть вкладки и список процессов.
- Нажимаем Yandex (32 бита) и кликаем «Снять задачу».
- Дальше жмём в панели инструментов «Файл»/«Запустить новую задачу».
- В диалоговом окне пишем команду — кликаем OK.
С помощью дополнений
Расширение перезапускает обозреватель и сохраняет предыдущую сессию. В параметрах расширения можно настроить периодический перезапуск с определенными промежутками, а также выставить дополнительные параметры на свое усмотрение.
Специальная команда в Яндекс Браузере
Яндекс.Браузер обладает набором собственных команд для перезагрузки браузера используется — . Копируете команду и вставляете в адресную строку обозревателе и кликаете Enter.
Чтобы каждый раз не вспоминать, где находится эта команда и не выполнять вышеописанные шаги можно создать специальную закладку с командной, и в случае необходимости быстрого перезапуска обозревателя сделать это в один клик.
- Кликаем на любом свободном месте Панели закладок правой клавишей мыши и выбираем «Диспетчер закладок».
- Переходим в раздел, куда будем сохранять закладку. Рекомендовано на «Панель закладок».
- Жмём на кнопку в виде трех точек в правом верхнем углу рабочего окна и выбираем в контекстном меню «Добавить закладку».
- Пишем название закладки «Перезапуск» и во втором поле адрес browser://restart.
- Захватываем закладку мышкой и тащим её на Панель закладок. Размещаем в удобном месте, например, в левый угол, чтобы она была всегда под рукой. Если панель закладок скрыта включите её видимость через настройки обозревателя.
Проблемы с зависаниями и некорректной работой в большинстве случаев возникают по вине установки большого количества расширений. Каждое такое дополнение и запущенная вкладка — это отдельный процесс. Из-за чего вот так иногда приходится принудительно перезапускать обозреватель, когда он намертво виснет. На слабых ПК они занимают почти всю оперативную память вызывая конфликты и сбои. Не увлекайтесь расширениями и, если у вас слабый компьютер, не рекомендовано одновременно открывать много вкладок.
Нехватка производительности ПК
Регулярные и частые обновления программ, установленных на компьютере пользователя, приводят к все более мощному расходу ресурсов ПК и устареванию параметров. Решение проблемы – обновление составляющих и установка нового оборудования, к примеру – добавление оперативной памяти ОЗУ. Яндекс достаточно требователен и часто загружает процессор выше нормы.
Заключение
Чтобы понять, почему лагает Яндекс.Браузер и как исправить зависания, нужно выявить причину проблем. Иногда сделать это довольно трудно, так как нужно проверить множество возможных вариантов. Если ни один из способов, указанных в статье, не решает вопрос – нужно обратиться к специалистам.
Ошибки в Яндекс.Браузере и веб-контенте
Неполадки, возникшие в самом «виновнике торжества», обычно имеют связь с определенными действиями и событиями:
- Обновлением или переустановкой браузера.
- Изменением его настроек.
- Установкой дополнений либо их использованием.
При проблемах, связанных с содержимым интернет-ресурсов, точнее, с его отображением или обработкой в программе-обозревателе, ошибки возникают только при открытии конкретных страниц или обращении к отдельным элементам сайта. Например, при заполнении форм, запуске видео, скачивании файлов, переключении между мобильной версией сайта и версией для ПК и т. д.
Чтобы подтвердить или опровергнуть предположение о сбое самого браузера, верните его настройки к первоначальным либо к тем, при которых он работал стабильно, и отключите дополнения. Для этого:
Войдите в главное меню приложения, коснувшись кнопки в виде трех точек в адресной строке или на панели внизу.
Откройте раздел «Настройки» и отключите функции, которые вызывают подозрение. Чаще других провоцируют сбои такие группы опций, как «Автозаполнение форм», «Отображение ленты рекомендаций», «Отображение виджетов», «Блокировка рекламы», «Яндекс.Советник», «Автовоспроизведение видео», «Перевод страниц», «Возможности сайтов», «Режим энергосбережения», «Режим турбо».
Затем войдите в раздел «Дополнения», выключите их и перезапустите браузер.
Если проделанная операция не дала результата, удалите кэш Яндекс.Браузера: войдите в раздел настроек «Конфиденциальность» и коснитесь строки «Очистить данные». В следующем окне отметьте пункт «Кэш» и еще раз нажмите «Очистить данные».
Если очистка кэша тоже оказалась бесполезной, прежде чем прибегнуть к крайней мере — переустановке браузера, попробуйте привести его к состоянию как после инсталляции: нажмите кнопку в самом низу окна, показанного выше, затем подтвердите согласие на удаление изменений и данных.
Чтобы не потерять закладки, пароли, открытые вкладки, формы ввода и ярлыки на панели «Табло», перед удалением синхронизируйте данные с другими копиями Яндекс.Браузера, установленными, например на компьютер и планшет. Для этого зайдите в раздел настроек «Включить синхронизацию» и авторизуйтесь под своим аккаунтом Яндекс. То же самое проделайте на устройстве, с которым синхронизируетесь.
Если неполадка возникла после обновления версии браузера, обычно помогает ее откат к предыдущей (путем удаления одной и установки другой), если, конечно, вы сможете ее найти. Чтобы не тратить время на поиски, не забывайте делать резервные копии системы и приложений, пока всё работает стабильно.
Бороться с вылетами, которые связаны с контентом веб-страниц, как правило, бесполезно. Если на них не удалось повлиять изменением настроек, остается лишь избегать открытия таких страниц или отказаться от использования проблемных элементов.
Что такое редирект вирус (перенаправление)?
Как следует из его названия, редирект вирус это автоматическое перенаправление с одного сайта на другой. Это рекламная программа, которая уже нашла путь к вашему компьютеру, через то, что вы загрузили или установили. Вы можете классифицировать его как «Нежелательную программу».
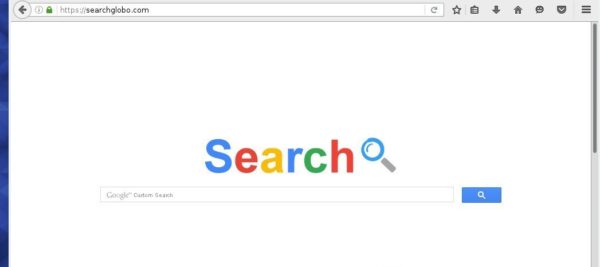
Эта техника используется разработчиками вредоносного ПО. Таким образом они генерируют трафик на свои сайты, собирают поисковые запросы и, тем не менее, перенаправляют пользователей на некоторые ужасные вебсайты, за которые они получат комиссионные или некоторый доход.
Вирус переадресации пытается перенаправить вас на поддельные вебсайты. Их URL-адрес может быть похож на приведенные ниже ссылки:
- scour.com;
- amused.com;
- bidvertiser.com;
- icityfind.com;
- fastfind.com;
- find-quick-results.com;
- 1freefiledownload.com.
Но эти URL-адреса являются лишь некоторыми признаками того, что ваш браузер заражен редирект вирусом.
Некорректное обновление браузера
Yandex browser устанавливает свои обновления в автоматическом режиме. Поэтому возможно обновление было не вовремя прервано, что привело к повреждению файлов браузера. Данная проблема встречается довольно часто.Что бы исправить эту ситуацию. Нужно независимо от того какая у вас windows 7,8 или 10, зайти в «Панели управления».
Для этого нажимаем кнопку пуск и находим данное меню. Там находим пункт «программы и компоненты», кликаем на него.
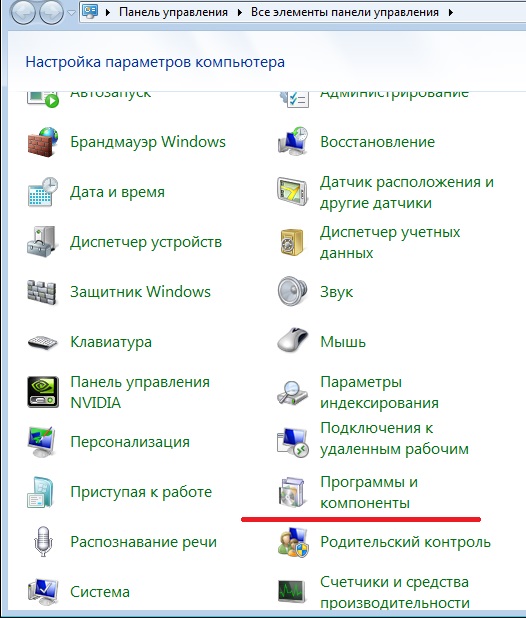
В открывшимся окне нужно найти строку Yandex и нажать на нее. Появится новое окне нажимаем на кнопку «переустановить».
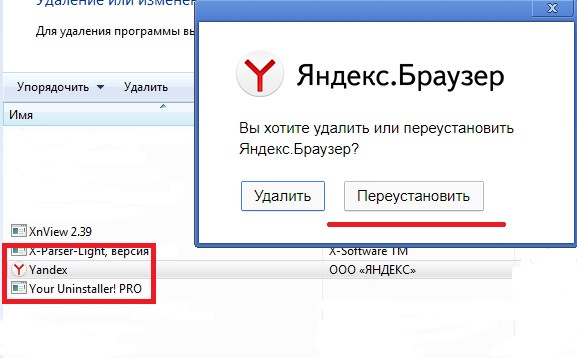
Папку где хранятся все данные с Яндекс browser, можно найти по адресу: «:UsersИмя_учетной_записиAppDataLocalYandexYandexBrowserUser Data»
Почему «Яндекс Браузер» медленно запускается
Причины, по которым «Яндекс.Браузер» медленно запускается или не запускается вовсе, могут быть разными — от устаревания версии самого браузера и Windows до вреда, наносимого вирусами, и зависания ОС.
Заражение программы YandexBrowser exe
Модификация процессов browser.exe (в ранних версиях — yandexbrowser.exe) работает следующим образом. Вместо нескольких десятков или пары сотен мегабайт оперативной памяти в сумме «Яндекс.Браузер» удерживает гигабайт и более.
Движок Chromium для каждой из вкладок «Яндекс.Браузера» запускает отдельный процесс
Сайты, перегруженные рекламой, никогда не создают пиковой нагрузки на процессор и оперативную память: эти страницы легко закрыть даже на ПК со скромной производительностью. Если одновременно открыто всего 2–3 сайта, не запущено никаких ресурсоёмких программ (например, Adobe Photoshop/Dreamweaver, антивирусные программы в режиме непрерывного глубокого сканирования, пакет Microsoft Office или несколько программ из пакета 1C), а браузер тем не менее «тормозит», то с огромной долей вероятности причина в скрытой работе вирусов.
Зависание Windows
Зависание системы Windows может быть вызвано как вирусной перегрузкой оперативной памяти и процессора ПК, так и неправильной установкой обновлений, обилием одновременно работающих программ (вот когда многозадачность Windows оборачивается против владельца компьютера/планшета). Обновления Windows, имеющие много недочётов, приводящих к утечке аппаратных ресурсов компьютера во время работы, часто становятся причиной сбоёв при запуске не только «Яндекс.Браузера», но и вообще любого приложения.
Устаревшая версия «Яндекс Браузера»
Например, вы обновили сборку Windows 10, скажем, 1703 на 1709, а версия «Яндекс.Браузера» и других приложений осталась старой. Разработчики из Microsoft и команда самого «Яндекс.Браузера» не могут сразу учесть все проблемы совместимости. В результате браузер может выдать ошибку при запуске.
Но точные уведомления с указанием пакета обновлений являются редкостью. Чаще ошибка не уточняется.
Своевременно обновляйте версию «Яндекс.Браузера». Если, например, вы пользовались версией 17.4, смените её на 17.4.1.
Ещё одна частая ошибка — отсутствие файлов DLL-библиотек Windows. ОС также сообщает о ней отдельным уведомлением. Повреждение, переименование, перемещение файлов DLL — чаще всего работа «троянов», полученных из интернета.
Переполнение истории «Яндекс Браузера»
К пользовательским файлам «Яндекс.Браузера» относятся:
- кэш временных файлов и DNS-записей;
- автозаполнение когда-то введённых веб-адресов, содержимого текстовых форм, логинов и паролей;
- история просмотра веб-страниц.
Два последних типа личных данных, не имеющих синхронизации с учётной записью пользователя портала «Яндекс», могут замедлить не только запуск «Яндекс.Браузера», но и дальнейшие действия с ним. В результате на диске C теряется до нескольких гигабайт свободного места, а работа в «Яндекс.Браузере» для пользователя становится мучением.
Прочие проблемы с работой «Яндекс Браузера»
Среди остальных проблем могут быть следующие:
- износ жёсткого диска. Ослабленные секторы, составляющие основу матрицы хранения данных на накопителе, с годами в разной степени изнашиваются. Регулярно применяйте программы для проверки состояния жёсткого диска, например, Victoria или HDDScan;
- данные на жёстком диске (HDD) ни разу не дефрагментировались. Долгий поиск нужных кластеров при чтении фрагментированных файлов ускоряет износ HDD-носителя. Твердотельные накопители (SSD) могут долгие месяцы обходиться без дефрагментации благодаря своему ускоренному быстродействию;
- аппаратные проблемы ПК. Рано или поздно компьютер попадает в замкнутый круг. «Яндекс.Браузер» после очередного своего обновления отказывается работать, т. к. версия Windows больше им не поддерживается. Обновить ОС на более новую версию/сборку невозможно, т. к. либо требования её слишком высоки к ПК, либо драйверы для чипсета больше не поддерживаются самой системой. Найти же новые комплектующие (процессор, ОЗУ, диск, видеокарта, сетевые устройства и т. д.) для этого ПК невозможно: производитель несколько лет назад снял их с производства, а драйверы для них перестали обновляться. Возникает парадоксальная ситуация: пользователь меняет ПК из-за одной программы, в которой он держит свои персональные данные, где сосредоточена вся его работа.
Как исправить вылеты Яндекс Браузера?
На работу каждого браузера влияет огромное количество факторов:
- Посещаемые сайты;
- Flash и JavaScript;
- Системные библиотеки;
- Внутренние плагины;
- Расширения для браузера;
- Характеристики компьютера;
- Прочие параметры.
И каждый из них может послужить причиной, почему Яндекс Браузер вылетает.
Причина 1: Заражение компьютера вирусами
Вирусы и различные вредоносные программы – частые «гости» многих устройств. И одним из симптомов заражения может послужить постоянные вылеты и перебои в роботе браузера. Некоторые вирусы заражают определенные системные файлы, из-за чего могут слетать многие программы. Другие же перегружают систему, что способствует вылетам наиболее требовательных приложений.
Чтобы очистить устройство от вредителей, используйте антивирусы. В интернете есть большое количество как бесплатных, так и платных утилит. Одним из самых популярных среди бесплатных антивирусов является 360 Total Security. После загрузки включите полную проверку компьютера, чтобы обезопасить себя и удостовериться, что ваше устройство чистое.
Причина 2: Отключение расширений
У каждого из нас имеется парочка любимых плагинов для браузера, которые делают процесс работы с ним в разы удобнее. Но иногда бывает, что новая версия одного расширения конфликтует с остальными, что нередко приводит к неприятностям. Поэтому попробуйте отключить расширения браузера, чтобы приблизиться к вычислению причины проблем с Яндекс Браузером, возможно, именно они и вызывают вылеты системы.
Причина 3: Неполадки с Adobe Flash Player
Adobe Flash необходим большинству известных браузеров для проигрывания видео, браузерных игр и в общем полезен в работе. Но иногда случаются некоторые сбои, которые и приводят к сбоям в работе браузера. А если вылеты происходят во время просмотров фильмов или подобного, то, скорее всего причина во Flash Player. Тогда попробуйте переустановить его:
- Откройте меню «Пуск», перейдите в «Панель управления»;
- Найдите пункт «Программы и компоненты»;
- В списке установленных приложений найдите Adobe Flash Player и удалите его;
- Чтобы установить последнюю версию программы перейдите на сайт и нажмите на большую желтую кнопку «Установить сейчас»;
- Подождите окончания загрузки, и установите приложение.
Если и этот способ вам не помог, лучшим вариантом будет вызов мастера, так как здесь нужна тщательная диагностика компьютера.
Как перезагрузить Яндекс Браузер
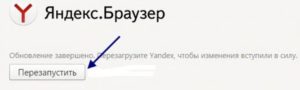
Яндекс.Браузер считается одной из самых стабильных программ данного типа и при этом распространяется совершенно бесплатно. И все-таки иногда происходят ситуации, когда он может зависнуть или работать медленно.
Это может произойти после обновления программы, установки плагинов с некорректной работой и слабом компьютере.
Если по какой-то причине пользователю все чаще требуется перезагрузить яндекс браузер, ему будет полезно знать, что есть несколько способов выполнить это действие.
Описанные ниже варианты позволят перезапустить программу. Если по каким-то причинам один из предложенных вариантов не сработает, следует воспользоваться следующим способом.
Вариант №1. Закрытие программы
Все программы, установленные на персональном компьютере и выводимые на экран в окне можно закрыть простым нажатием на соответствующую кнопку в правом верхнем углу. Как и другой софт, Яндекс.
Браузер закрывается этим же способом. После нажатия кнопки в виде черного креста на красном фоне нужно вновь запустить браузер.
Выполнив таким образом перезапуск, пользователь получит вновь работающий веб-обозреватель.
Вариант №2. Горячие клавиши
Разработчики операционных систем и софта часто встраивают в свои продукты функцию горячих клавиш. Суть этой функции заключается в том, что при нажатии особой комбинации кнопок на клавиатуре произойдет определенное действие.
Большим плюсом является то, что пользователю не приходится отвлекаться и задействовать мышь, которая потребует совершить гораздо больше действий.
Чтобы перезагрузить Яндекс.Браузер при помощи комбинации горячих клавиш необходимо одновременно нажать кнопки “Alt” и “F4” на клавиатуре. Программа будет закрыта, после чего ее нужно будет повторно запустить.
Вариант №3. Ввод команды через адресную строку
Описанные выше способы подразумевают полный выход из программы, после которого потребуется его вновь запускать. Сократить количество совершаемых человеком действий поможет метод ввода команды в адресной строке.
Стоит отметить, что таким способом программа самостоятельно прекратит работу и вновь запустится. Для автоматического перезапуска Яндекс.
Браузера потребуется зайти на любую страницу и вписать в адресной строке команду “browser://restart” без кавычек и нажать клавишу Enter.
Чтобы было проще вводить команду, когда требуется перезагрузка, достаточно сохранить ее в закладках.
Вариант №4. Диспетчер задач
Как правильно настроить Яндекс браузер
К этому методу прибегают в тех случаях, когда не работают предыдущие способы. В случаях, когда браузер зависает и не отвечает на команды пользователя, стоит воспользоваться диспетчером задач. Порядок действий таков: 1.Нажать одновременно на клавиатуре клавиши “Ctrl”, “Alt” и “Delete”.
2.Выбрать «Запустить диспетчер задач».
Другой способ запустить диспетчер – одновременно нажать на клавиатуре клавиши “Ctrl”, “Shift” и “Esc”.
3.Выбрать вкладку «Процессы».
4.Найти в первом столбце имя образа browser.exe, в описании которого будет указано слово Yandex.
6.Вновь запустить браузер.
Вариант № 5. Изменение скрытых настроек браузера
Разработчики интернет-браузеров постоянно внедряют в свой продукт новые функции и настройки, о наличии которых большинство пользователей не знают.
Большинство из таких настроек находится в стадии бета-теста и каждый может их попробовать. Скрытые настройки, в том числе и функция автоматического перезапуска программы, в Яндекс.Браузере содержатся в разделе Experiments.
Чтобы выполнить перезагрузку с помощью этого раздела, необходимо совершить следующий порядок действий:
1.Ввести в строке поиска команду: browser://flags/ и нажать Enter.
2.В открывшемся разделе Experiments выбрать графу Available.
3.Найти функции Offline Auto-Reload Mode и Only Auto-Reload Visible Tabs.
4.Выбрать для каждой из функций режим Disabled.
5.Нажать кнопку RELAUNCH NOW.
6.Браузер автоматически выполнит перезапуск.
Описанные варианты перезапуска браузера пригодятся в случаях его зависания и медленной работы. Снизить риск нестабильной работы программы или приложения помогает регулярное скачивание новых версий, поэтому в случаях частых зависаний приложения, следите за тем, чтобы оно было обновлено.
Способ 3. Сброс настроек Яндекс.Браузера
Если вместо домашней страницы в Яндекс.Браузере запускается рекламный сайт или всплывающие окна, действенным решением станет полный сброс настроек:

- Открыть меню, нажав на кнопку с тремя черточками.
- Нажать на вкладку «Настройки».
- Пролистать в самый низ параметров вплоть до раздела «Системные». В конце списка расположено несколько функций, нажать на «Сбросить все настройки».
- В открывшемся окне кликнуть кнопку «Сбросить».
Сохранение данных Яндекс.Браузера
Сохранение данных Яндекс.Браузера происходит так:

- Открыть настройки с помощью кнопки с тремя черточками. В окне «Синхронизация» нажать на «Сохранить данные».
- Появляется окно входа в аккаунт Яндекса. Ввести логин и пароль, нажать на «Включить синхронизацию». При необходимости зарегистрироваться.
- Файлы экспортируются на сервера компании. Синхронизация завершена, при дальнейшем входе в аккаунт с Яндекс.Браузера все данные будут восстановлены.
Всплывающие окна с рекламой появляются на компьютере после скачивания вредоносного ПО. Каждый метод устранения проблемы является действенным и объясняет, что делать при неполадках с работой Яндекс.Браузера. Способы одинаково работают на любой версии средства для просмотра веб-страниц.
Причины появления
Причина появления такой проблемы проста. Вероятнее всего, вы скачивали в глобальной сети какую-то программу, игру или приложение и запустили установочный пакет. Злоумышленники чаще всего маскируют свои вредоносные «детища» под потенциально полезные программы и это связано в большей степени с тем, чтобы получить доверие пользователя. Множество вредоносных программ устроены так, что их код может быть запущен исключительно вручную. В этом случае, когда мы запускаем установочный пакет, то автоматически генерируем вредоносный код, который может прописываться в тех местах компьютера, где ему необходимо. В зависимости от целей злоумышленника, это могут быть: настройки браузера, системный реестр, параметры автозагрузки компьютера, даже аппаратная часть ПК (ОЗУ).
Что касается автоматически открывающегося вместе с компьютером браузера, то чаще всего, таким образом злоумышленники пытаются увеличить собственную прибыль, путём перемещения пользователя на сайты рекламодателей. В глобальной сети множество сервисов построено на таком принципе, что оплата осуществляется за счёт посещения некоторых страниц и чем больше количество посещений, тем больше прибыль. Также это увеличивает конверсию сайта, его показатели для рекламодателей, соответственно, увеличивает его цену. Не стоит полагать, что такое ПО абсолютно безопасно, ведь вы не знаете, что задумал злоумышленник и внедрил в свой код. Возможно, он добавил функцию автоматической отправки пользовательских данных. В любом случае бороться с такой проблемой нужно.
Проверка компьютера на вирусы
Заражение компьютера вирусами и вредоносными программами может послужить причиной очень многих проблем. Вылеты из браузера – не исключение. Некоторые вредоносные скрипты могут повредить служебные файлы самого обозревателя, заставляя его работать некорректно. Другие способны заменить содержимое библиотек Виндовс, которые используются нужными вам программами. Третьи просто работают в фоновом режиме, автоматически закрывая запущенные приложения.
Чтобы избавить свой персональный компьютер от негативного влияния вирусных программ, необходимо использовать специальный приложения – антивирусы. Они постоянно проверяют все скачиваемые из интернета файлы, а также сканируют весь ПК на факт наличия на нем вредоносных скриптов.
После успешной установки сразу же запустите полную проверку ПК. После этого можно приступать к поиску последствий вирусных атак и их устранению. Проверка PC на вирусы – первое, что рекомендуется делать при возникновении подобных проблем.
Переустановка браузера
Всю процедуру переустановки Яндекс.Браузера можно разделить по этапам:
- Сохранение пользовательских данных.
- Переустановка программы (удаление и повторная установка).
- Восстановление информации.
Подробно рассмотрим каждый из них.
Сохранение данных
Резервная копия данных позволит восстановить настройки браузера от Яндекса после удаления программы с компьютера. Создать ее можно с помощью встроенной функции синхронизации, которая загружает всю пользовательскую информацию на сервера, откуда ее можно восстановить в любой момент.
- Для начала нужно зайти в свою учетную запись Яндекс. Если таковой нет, придется ее создать.
- Открываем настройки браузера нажатием ЛКМ по иконке вызова меню.
- Выбираем пункт «Синхронизация» и кликаем на «Сохранить данные».
Переустановка программы
Теперь нужно удалить и заново установить саму программу Яндекс.Браузер. Процесс деинсталляции осуществляется так:
- Заходим в «Панель управления» и выбираем раздел «Удаление программы».
- В списке находим Яндекс.Браузер, нажимаем на него ПКМ и кликаем на «Удалить».
- Нажимаем на кнопку «Удалить» в появившемся окне.
- Отмечаем галочкой согласие на удаление всех данных браузера и подтверждаем свои действия.
- Перезапускаем компьютер.
Теперь нужно заново скачать Яндекс.Браузер, желательно с официального сайта. Далее следуем инструкции:
- Запускаем установочный файл.
- Нажимаем на кнопку «Установить».
- Ждем завершения инсталляции программы.
Восстановление данных
Восстановление потерянных страниц-закладок, истории посещения сайтов, паролей и прочей информации осуществляется следующим образом:
- Вновь нажимаем на пункт «Сохранить данные» из меню браузера.
- Вводим логин и пароль от использованного ранее аккаунта Яндекс.
- Включаем синхронизацию нажатием на одноименную кнопку.
Восстановление ОС
Если первые два способа не помогли избавиться от ошибки, и браузер по-прежнему не запускается, пользователю остается прибегнуть к функции восстановления ОС Windows.
- Переходим в «Параметры», выбираем пункт «Обновление и безопасность».
- Заходим в раздел «Восстановление» и нажимаем на кнопку «Начать» под блоком «Вернуть компьютер в исходное состояние».
При появлении разного рода неполадок в работе Яндекс.Браузера наиболее действенным будет переустановка программы с использованием функции синхронизации. Благодаря встроенным возможностям ПК и самого браузера процесс решения проблемы займет максимум 10 минут.
Что делать, если открывается браузер с рекламой
Для ликвидации последствий подобного заражения, нам потребуется самостоятельно обнаружить запланированную задачу в Планировщике Windows, выполняющее запуск браузера с заданными параметрами (открытие вкладки с рекламой).
Вам также может быть интересно:
- Как запустить Планировщик заданий Windows — 7 способов
- Планировщик заданий: планирование задач обслуживания системы
Сначала необходимо войти в планировщик заданий:
- Нажмите одновременно на клавиши «Win» + «R».
- В диалоговом окне «Выполнить» введите команду: «taskschd.msc» (без кавычек), а затем нажмите на «ОК».
- На компьютере откроется окно оснастки «Планировщик заданий».
Теперь нам нужно найти в планировщике задание на запуск браузера, выполняемое по определенным условиям.
- В дереве консоли войдите в Библиотеку планировщика заданий (левое меню).
- Просмотрите по очереди все задания в списке.
Запуск рекламы в браузере может маскироваться под внешне полезную задачу: обновление системы или приложений, запуск драйвера и т. п., поэтому необходимо тщательно просмотреть все запланированные задачи.
Я специально создал вредоносную задачу для запуска браузера Google Chrome, в главном окне которого откроется реклама. Задание имеет внешне безобидное название «ChromeBrowser».
Выделите задание, войдите во вкладку «Триггеры» для просмотра условий выполнения задачи
Обратите внимание на то, как выполняется задача: при запуске, при входе в систему, с какой периодичностью запускается задача
Откройте вкладку «Действие», в параметре «Подробности» указан путь к исполняемому файлу «chome.exe», а дальше находится адрес сайта для автоматического открытия в окне браузера. Мы видим, что здесь находится «левый» сайт.
URL-адрес сайта добавляемый к исполняемому файлу браузера свидетельствует о том, что это задание создано вредоносным программным обеспечением. Исключение: если только пользователь не создал эту задачу самостоятельно.
В обычных случаях, к исполняемому файлу браузера не добавляют аргументы в виде адреса сайта, потому что выбрать сайт, открывающейся в окне браузера, можно из настроек браузера.
Выделите задание, созданное вредоносным программным обеспечением, щелкните по нему правой кнопкой мыши, в контекстном меню выберите «Удалить». Тоже самое можно сделать из меню «Действие» после выделения ненужного задания: в опции «Выбранный элемент» нажмите на «Удалить».
В окне с предупреждением, подтвердите удаление задания.
После этого, браузер перестанет самостоятельно запускаться и открывать страницы с назойливой или вызывающей рекламой.