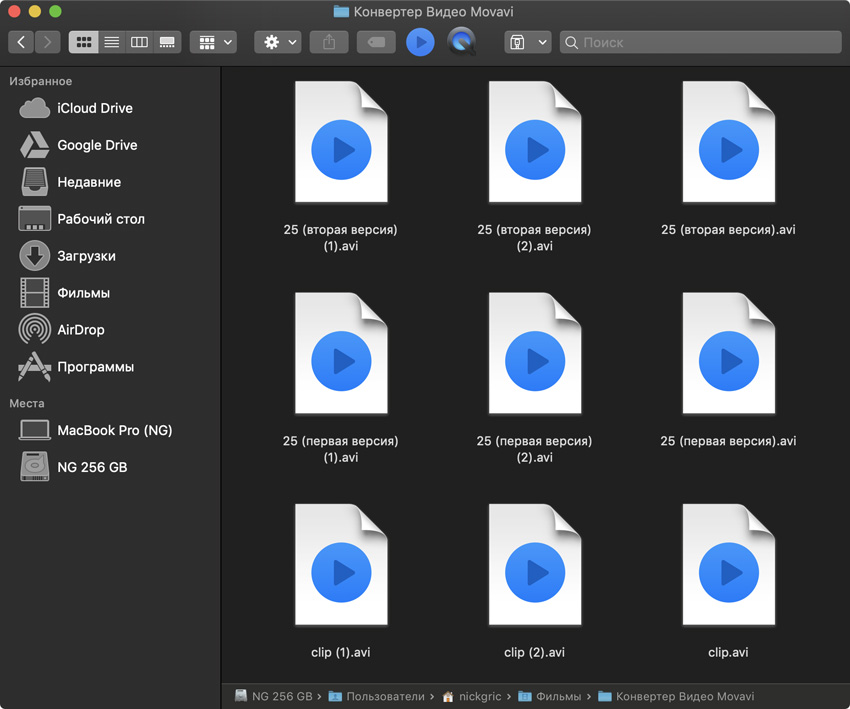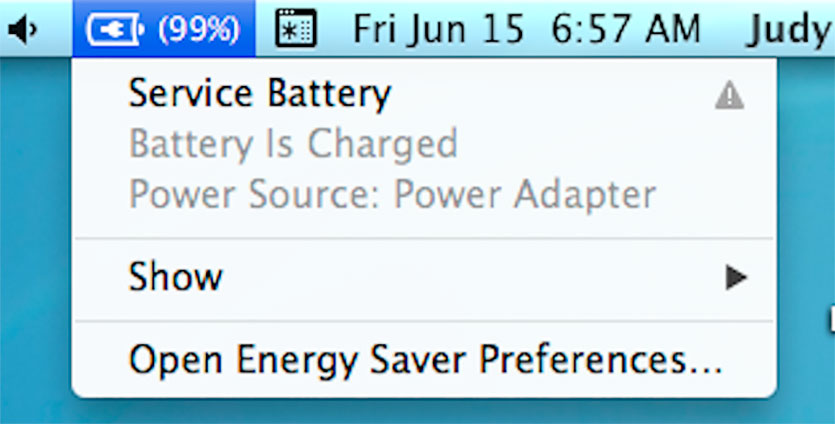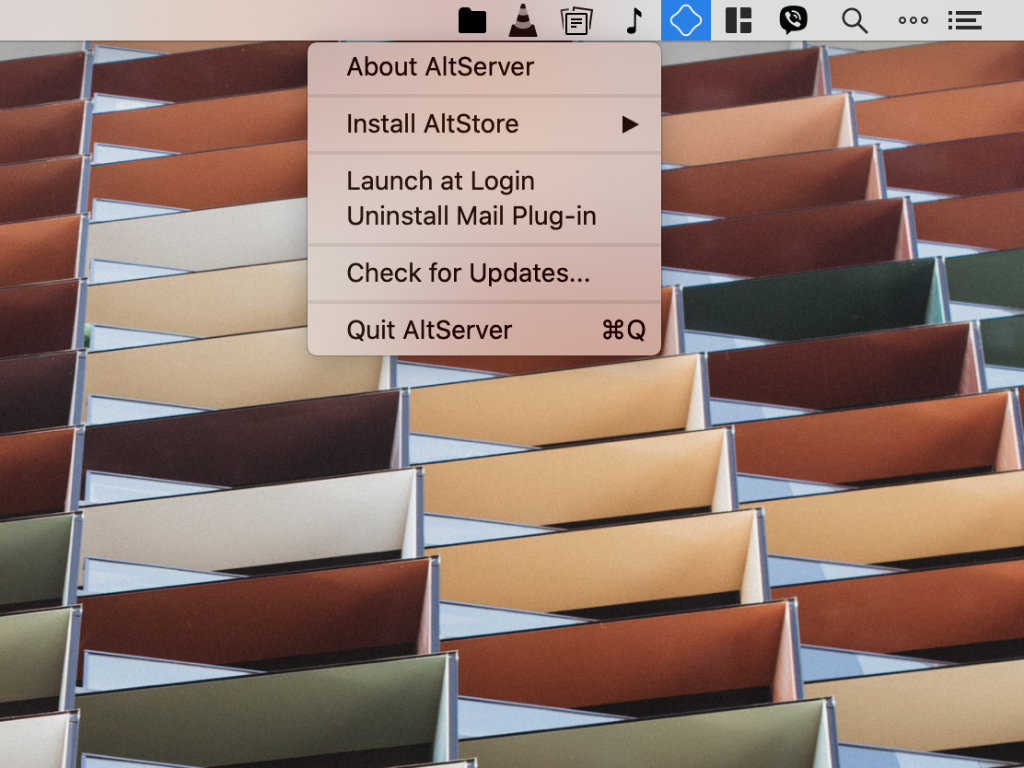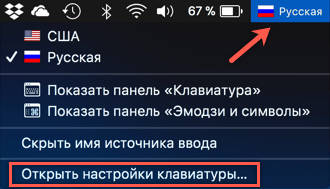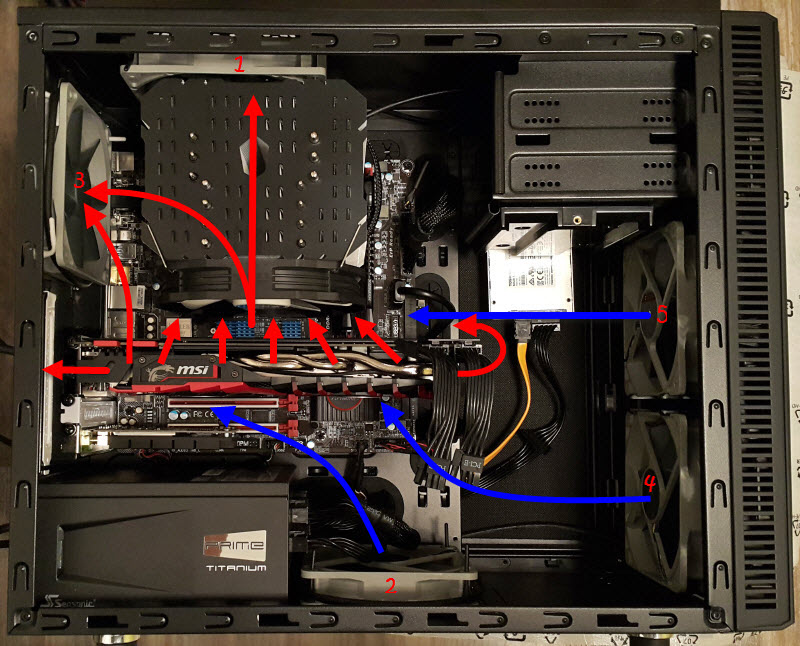5 советов по переустановке macos
Содержание:
- Создание загрузочной флешки
- Варианты переустановки macOS
- Как установить macOS Mojave на Mac
- Если создать дополнительный раздел диска не удалось
- Восстановление файлов после переустановки MacOS или форматирования диска с помощью стороннего программного обеспечения
- Шаг 1. Подготовка установочной USB-флешки
- Установка Mac OS X Yosemite с нуля
- Зачем и как переустанавливать операционную систему на Макбуке
- Чистая установка macOS: предварительные действия
- Перенос копии операционки и ваших данных на другой MacBook
- Mac стал работать медленно
- Переустановка Mac OS X Yosemite
- Сочетания клавиш для запуска установки macOS из раздела восстановления, сети Internet или внешнего накопителя
- Переустановка в стандартном виде
- Финальная настройка перед эксплуатацией
- В заключение
Создание загрузочной флешки
Чтобы создать установочный диск на MacBook, достаточно воспользоваться терминалом. macOS прекрасно работает с ФС Windows и не требует установки аналогов Transmac. Формат NTFS из коробки поддерживается в режиме чтения, а FAT32 и exFAT – в полном объеме.
Форматировать флешку придется, если на ней использована любая ФС Linux, к примеру, ext3. Перед использованием съемный диск в любом случае надо почистить от имеющейся на нем информации.
Форматирование
Форматирование в macOS выполняется с помощью дисковой утилиты. Найти ее можно, открыв Launchpad в папке «Другие» или воспользовавшись Finder. Выберем второй вариант, как более удобный. Флешка традиционно для современных ОС должна быть не менее 8 Гб.
- Открываем Finder и в области навигации выбираем «Программы». Открываем отмеченную на скриншоте папку.
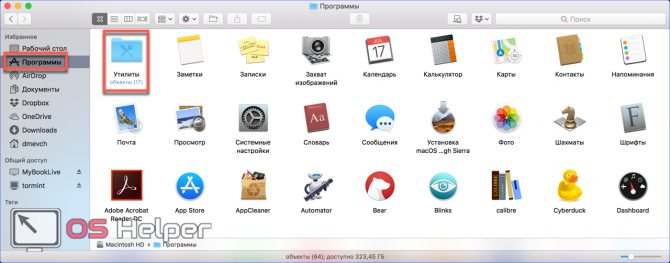
- Выбираем указанную утилиту.
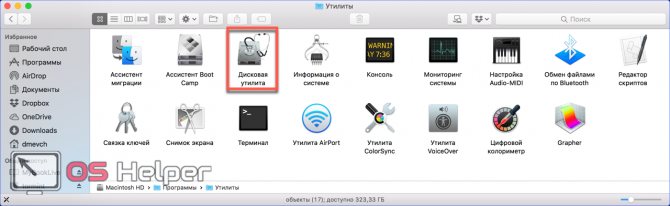
- Ищем внешние диски. Выбираем заданное производителем название флешки, выделяя ее. В верхнем управляющем меню активируется кнопка «Стереть». Нажимаем на нее, чтобы открыть следующий диалог.
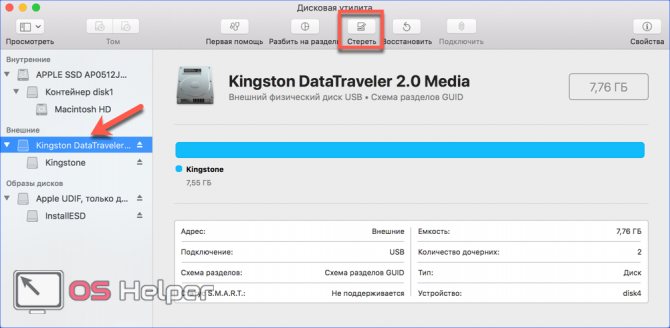
- Система автоматические предложит нам формат и схему разделов. Они должны совпадать с показанными на скриншоте. Чтобы очистить и отформатировать флешку с выбранными параметрами, нажимаем отмеченную кнопку.
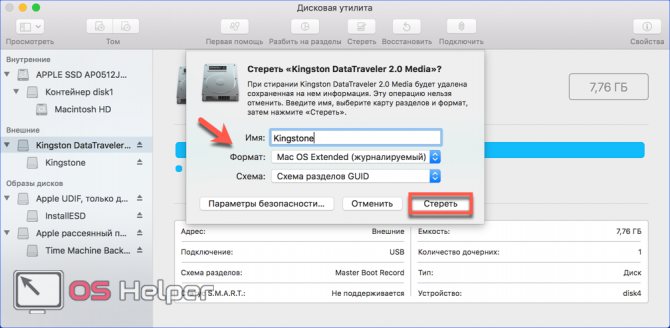
Теперь на внешнем носителе остался нуль информации и можно записать на нее дистрибутив.
Запись дистрибутива
Скачанный нами в App Store файл не является образом ISO. Это полноценный мастер установки со своим набором утилит. По этой причине система помещает его в папку программ, а не в загрузки. Оттуда мы ее и будем записывать на внешний носитель.
- Возвращаемся в папку «Утилиты» и запускаем «Терминал».
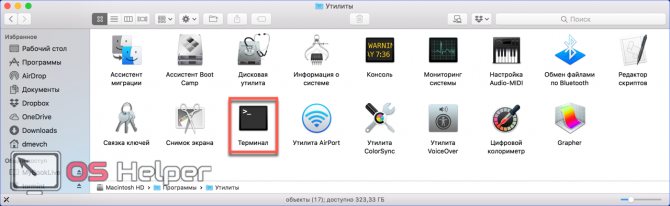
sudo /Applications/Install\ macOS\ High\ Sierra.app/Contents/Resources/createinstallmedia —volume /Volumes/Kingstone
- Вводим пароль. Символы при этом отображаться не будут. Завершаем набор нажатием кнопки Enter.
- Система запросит подтверждение на очистку выбранного тома. Вводим «Y» и нажимаем клавишу ввода.
Варианты переустановки macOS
Технически существует два варианта новой инсталляции системы – через интернет и посредством загрузочного накопителя. Методы отличаются доступными вариантами систем и удобством для конечного пользователя.
Способ 1: Переустановка через интернет
Одной из особенностей macOS является возможность инсталляции системы с помощью подключения к интернету.Единственное требование – наличие стабильного подключения ко всемирной сети. Переустановка в таком случае запускается при загрузке компьютера и требует нажатия специфической комбинации клавиш, о чём мы поговорим ниже.
- Откройте меню Apple, и выберите вариант «Перезагрузить».
Во время загрузки компьютера нажмите и подержите следующие сочетания клавиш:
- Option+Command+R – будет загружена и установлена новейшая версия macOS, совместимая с вашей моделью iMac или MacBook;
Shift+Option+Command+R – после загрузки будет инсталлирована макОС, с которой поставлялась ваша модель устройства.
Отпустите клавиши, когда на экране появится значок вращающегося глобуса с текстом «Starting Internet Recovery. This may take a while».
Текст через несколько секунд сменится полосой загрузки – дождитесь, пока выбранная версия macOS загрузится и установится.
Появится окошко «Утилиты», выберите в нём пункт «Переустановить macOS».
Запустится процедура инсталляции, по окончании которой появится окошко мастера первой настройки системы.
Этот способ не сработает в случае некоторых типов соединения с интернетом (в основном, VPN-подключения) или если на стороне провайдера присутствует строгий NAT. Если ваше соединение с интернетом не подходит, можете воспользоваться методом далее.
Способ 2: Переустановка с загрузочного носителя
Более трудоёмкий, однако более надёжный метод повторной инсталляции macOS заключается в использовании загрузочного накопителя, преимущественно флешки. Предварительно потребуется загрузить на ваш Mac установочный образ из AppStore, а затем записать его на носитель посредством введения определённых команд в «Терминале».
Подробнее: Установка macOS с флешки
Недостаток этого метода очевиден – загрузочный накопитель не получится создать, если компьютер не загружает систему. В таком случае стоит попробовать выполнить восстановление системы из бэкапа Time Machine или сбросить её к заводским настройкам.
Урок: Восстановление MacBook после сбоя
Решения возможных проблем
Процесс переустановки операционной системы не всегда проходит гладко, поэтому рассмотрим самые частые неполадки.
Компьютер не реагирует на сочетания клавиш
Если устройство не реагирует на сочетания клавиш из Способа 1, скорее всего, вы слишком поздно нажали кнопки или рано их отпустили
Обратите внимание, что в зависимости от модели, комбинацию нужно держать вплоть до 15 секунд. Также нельзя исключать и выход из строя клавиатуры, особенно если используется беспроводной вариант
В таком случае лучше подсоединить проводное устройство в один из свободных портов.
Завис процесс загрузки
Если вам кажется, что процесс загрузки при переустановке через интернет завис, просто подождите – даже сама система предупреждает, что операция может занять длительное время, особенно если пропускная способность канала связи со всемирной сетью составляет менее 4 Мбит/с.
Заключение
Переустановка macOS представляет собой достаточно простую задачу – для её решения достаточно иметь подключение к интернету или загрузочную флешку с записанной на неё macOS.
Опишите, что у вас не получилось.
Наши специалисты постараются ответить максимально быстро.
Как установить macOS Mojave на Mac

1. Делаем актуальную резервную копию в Time Machine. Развернуть на Mojave ее не получится, бекап нужен на случай восстановления Mac до текущего состояния с установленной версией Big Sur.
2. Перезагружаем Mac с зажатым на клавиатуре сочетанием клавиш Shift-Option-Command-R. При таком режиме восстановления по сети компьютер загрузит установочные файлы операционной системы, с которой он поставлялся (или самое актуальное обновление для нее).
2. Если ваш Mac был выпущен до 2018 года, придется загрузить macOS Mojave вручную. Скачиваем установщик macOS Mojave из Mac App Store (потребуется около 6.5 Гб дискового пространства).
3. Создаем загрузочную флешку с macOS Mojave по нашей инструкции.
4. На компьютерах с чипом T2 включаем возможность загрузки с внешних накопителей.
5. Перезапускаем Mac с зажатой клавишей Alt(Option) и выбираем в качестве загрузочного диска флешку с macOS Mojave.
6. Следуем инструкциям мастера установки.
Будьте готовы к тому, что после даунгрейда операционной системы не получится загрузить бекап от более новой версии. Придется вручную произвести все настройки и загрузить необходимые приложения.
Если создать дополнительный раздел диска не удалось
Если по какой-либо причине вам не удалось создать дополнительный раздел диска для установки новой версии OS X, а сохранение оставшихся на битом разделе данных по-прежнему в приоритете, есть вариант установки OS X с помощью ранее созданной загрузочной флешки на внешний накопитель.
В дисковой утилите отформатируйте схему разделов в GUID Partition (Внимание! Все данные на внешнем винчестере будут стерты) и выберите тип форматирования Mac OS Extended (журнальный)
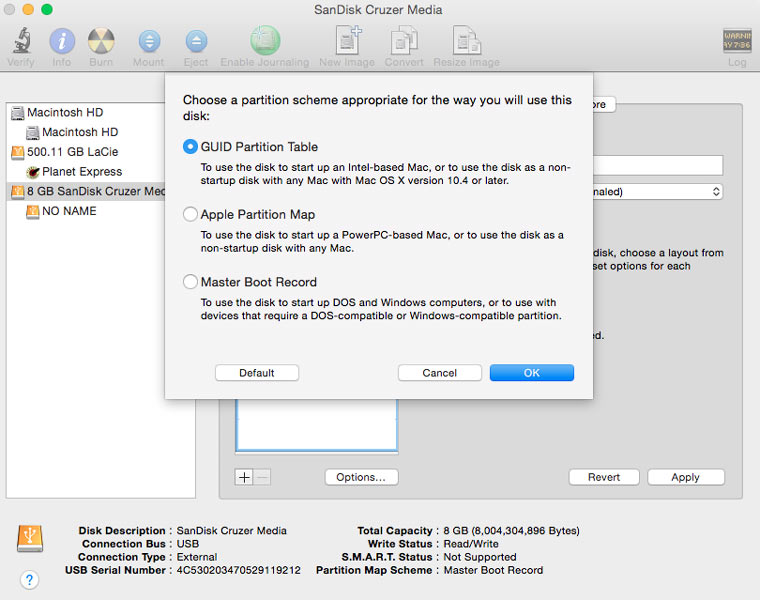
Установка системы на внешний накопитель в остальном полностью дублирует описанный выше способ. Загрузившись с внешнего винчестера вы получите доступ к оставшихся в старой системе данным.

iPhones.ru
Он отказался загружаться. CMD + R не помогает. Как быть? Начало рабочего дня не предвещало ничего плохого. Чашка кофе, хорошее настроение, клавиша Power и MacBook выводит следующую унылую картинку: В голове тут же промелькнула беспокойная мысль о сохранности данных, актуальной версии резервной копии TimeMachine (которой не оказалось под рукой) и возможной утере информации. Попытка №1….
Восстановление файлов после переустановки MacOS или форматирования диска с помощью стороннего программного обеспечения
Для следующего способа пользователям понадобиться компьютер с установленной операционной системой Windows. В том случае, если резервная копия в инструменте Time Machine или облачном хранилище iCloud сделана не была, то следует скачать специальную утилиту. Она позволит восстановить утраченные, удаленные или испорченные данные.
Мы рассмотрим алгоритм поиска и возврата потерянных материалов с помощью программы Hetman Partition Recovery. Она восстанавливает разнообразные виды документов в автоматическом режиме.
Утилита автоматически просканирует ваш внутренний накопитель или внешнее запоминающее устройство, найдет утерянные данные и позволит сохранить их в любое безопасное место.
Шаг 1. Подготовка установочной USB-флешки
Одним из самых важных этапов при установке Linux является подготовка установочной флешки. Несмотря на наличие специализированных утилит, позволяющих создать загрузочный USB-накопитель из графической оболочки, наиболее верным является монтирование образа посредством командной строки и приложения Терминал в OS X.
Первое, что необходимо сделать – загрузить установочный образ Linux с официального сайта. В качестве примера рассмотрим установку дружественной и популярной версии Linux Ubuntu.
1. Откройте страницу загрузки Ubuntu и выберите 64-битную версию ОС (32-битная для Mac попросту не подойдет). Нажмите Download и на следующей страницу выберите пункт Not now, take me to the download.
Дистрибутив Ubuntu распространяется абсолютно бесплатно и, таким образом, вы отказываетесь от финансовой поддержки разработчиков, но если вы все же хотите выразить слова благодарности – перетяните соответствующие «долларовые» ползунки на требуемое значение и оплатите результирующую сумму с помощью платежной системы PayPal.
Дождитесь окончания загрузки дистрибутива.
2. Подключите USB-флешку. Для монтирования загрузочного образа подойдет накопитель, размер которого будет не менее 2 ГБ. Все данные, которые в настоящий момент находятся на флешке, будут безвозвратно стерты.
3. Откройте утилиту Терминал. Наша задача – конвертировать скачанный образ ISO в общепринятый в среде Mac IMG/DMG. Для этого нам потребуется запустить выполнение несложной команды.
По умолчанию все загрузки в среде Mac попадают в папку Загрузки. Для того, чтобы указать путь к скачанному образу наберите в Терминале первую часть команды: hdutil convert -format UDRW -o. Затем перетяните скачанный файл с образом (он имеет расширение ISO) на окно терминала. Автоматически вставится правильный адрес к исходному файлу. Имя файла ubuntu-14.04.2-desktop-amd64.iso можно изменить на любое, скажем, LinuxInstall, но с ОБЯЗАТЕЛЬНЫМ изменением расширения ISO на IMG. Поставьте пробел и вновь перетяните скачанный образ в окно терминала. На этот раз никаких изменений вносить не нужно. Так выглядит введенная команда:
Будьте внимательны: сначала следует указать имя и место размещения директории с получаемым в процессе конвертации образом, а после – с файлом исходником (скачанным дистрибутивом). После ввода команды нажимаем ENTER и ждем пока окончится процесс конвертации.
Если после выполнения команды вы увидели строку created с адресом файла в формате DMG – все прошло успешно и можно переходить к следующему этапу.
4. Разворачиваем установочный образ на флешку. После выполнения вышеуказанной команды в папке Загрузки появился новый файл LinuxInstall.img.dmg. Наша задача – развернуть его на флешку. Убедитесь, что USB-накопитель подключен к Mac и в Терминале введите следующую команду:
Результат выполнения команды:
Перед нами открылась картина всех подключенных логических дисков системы. Наша USB-флешка числится под идентификатором disk1 (размер 2 ГБ). Отключим ее с помощью следующей команды:
Disk1 – частный случай и в команде прописывайте имя, под которым флешка значится в вашей системе. После извлечение накопителя приступим к записи конвертированного образа:
Как и в пункте 3 для более быстрого указания директории введите фрагмент команды sudo dd if= после чего перетяните новый образ (с расширением DMG) на окно терминала. Закончите ввод команды. Помните, что rdisk1 может иметь другой порядковый номер и имя, и зависит от конкретно вашей системы. Нажмите ENTER и введите пароль администратора.
В течение последующих нескольких минут в окне терминала не будет происходить никаких процессов. Не спешите закрывать утилиту и беспокоиться о подвисании процесса. Разворачивание образа происходит «в тихом режиме». Дождитесь окончания процесса. Сигналом об окончании разворачивания образа станет сообщение:
Нажмите Извелчь, но саму флешку из порта не доставайте. Загрузочный накопитель готов.
Установка Mac OS X Yosemite с нуля
При чистой установке система заносится в отформатированный раздел жесткого диска. Другой вариант — использование нового накопителя. Ключевым шагом является резервное копирование важнейших данных с жесткого диска. Вам предлагается инструкция по установке системы с нуля.
Загрузка системы
Скачиваем OS X Yosemite в AppStore. Ничего не запускаем и не пытаемся устанавливать. Нам потребуется образ системы. Установка осуществляется с помощью загрузочной флешки.
Создание USB-флешки
Скачав обновление из Appstore, действуем следующим образом:
- Запускаем дисковую утилиту;
- В левой панели выбираем накопитель, справа — переходим на вкладку «Раздел диска»;
- В меню «Схема разделов» выбираем пункт «Раздел 1». Название диска — «Yosemite», должен быть выбран формат «Mac OS Extended (журнальный)».
- Зайдите в «Параметры», выберите схему разделов GUID. Щелкаем «Применить».
- Дисковая утилита начинает форматирование флешки.
- Из папки «Утилиты» запускаем «Терминал».
- Для создания флешки выполняем следующую команду:
- Вводим пароль администратора.
- Для создания загрузочной флешки потребуется 10-15 мин.
- После успешного завершения процедуры перезагружаем Mac. При загрузке удерживаем Alt.
- Можно приступать к установке Mac OS X Yosemite.
Установка Yosemite
Создав флешку и перезагрузив Mac — следуем инструкции:
- Заходим в меню «Загрузки» и выбираем «Установщик Mac OS X».
- Нужно открыть «Дисковую утилиту» и выбрать диск с системой для форматирования. Переходим к вкладке «Стереть».
- В меню «Формат» — должен быть выбран «Mac OS Extended (журнальный)», пишется название диска.
- Нажимаем «Стереть», тем самым запуская процесс форматирования диска.
- Закрываем «Дисковую утилиту» и открываем раздел «Установить Mac OS X».
- Указываем загрузочный диск Yosemite и запускаем процесс установки.
Запуск процесса установки предполагает следование указаниям установщика. Выберите необходимые параметры, скоро система будет готова к использованию. После установки Mac OS Yosemite Вы можете начать использование системы с нуля или перенести файлы из «Time Machine».
Зачем и как переустанавливать операционную систему на Макбуке
Причины переустановки операционной системы MacOS на компьютере Mac таковы:
- повреждение или износ встроенного накопителя (HDD);
- продажа или дарение MacBook другому человеку;
- «переезд» на другой MacBook (более новая модель, но с сохранением прежней версии системы MacOS);
- перенос данных на гаджеты Apple или на другой компьютер.
Какой бывает переустановка MacOS:
Очищение загрузочного тома при необходимости
Затем проверяйте статьи из этой статьи. Появится запрос о выборе загрузочного тома, выберите том и нажмите «Установить».
. Таким образом, вы можете восстановить свою систему из раздела восстановления, если что-то пойдет не так
Некоторым пользователям может быть полезно обратить внимание на содержимое папки «Приложения» для последующей ссылки. Снимок экрана может быть достаточным, но если нет, следующие шаги описывают простой способ создания списка приложений
Для завершения процесса потребуется несколько минут, поэтому оставьте его в рабочем состоянии. И особенно полезно, чтобы у нового пользователя была хорошая чистая машина, которая вернулась в свое заводское состояние. У большинства людей эта функция не включена.
- «с нуля», включая форматирование встроенного диска;
- переустановка «поверх», с сохранением личных данных и приложений (обновление MacOS).
Например, при помощи MacAppStore можно обновить версию OS X Lion и OS X Mountain Lion на более новую — OS X Mavericks.
Порядок действий при продаже или передаче компьютера Mac другому пользователю следующий. О нём следует упомянуть особо.
Но всегда лучше проверить. Но вам разрешено разрешать до 5 компьютеров. Не беспокойтесь, вы не теряете контент, и ничего не удаляется с вашего компьютера. Когда вы деактивируете компьютер, вы запрещаете ему доступ к защищенному контенту. И при необходимости вы можете авторизовать свой компьютер позже.
Не сохраняйте этот шаг позже. Если вы продаете или отдаете компьютер, у которого еще есть одна из ваших пяти авторизаций, вам необходимо отменить авторизацию всех ваших компьютеров, а затем повторно разрешить все, которые вы все еще используете. Это чертовски много неприятностей и времени для чего-то, что вы можете сделать сейчас, прежде чем отдавать или продавать.
- Резервное копирование личных данных с MacBook на отдельный носитель или «облачный» сервис.
- Отключение специальных служб и функционала, управляющих копированием и переносом данных.
- Стирание всей личной информации с диска.
Внимание! Прежде чем приступать к переустановке MacOS на ПК MacBook — потрудитесь сохранить все свои данные на внешнем носителе!
Об этом вначале и пойдёт речь. Здесь вы видите количество компьютеров, которые вы разрешили в прошлом
К сожалению, он не перечисляет имена этих компьютеров. Поэтому, если этот номер не согласен с вами, попробуйте несколько раз отменить авторизацию своего компьютера, пока он больше не будет разрешен
Здесь вы видите количество компьютеров, которые вы разрешили в прошлом. К сожалению, он не перечисляет имена этих компьютеров. Поэтому, если этот номер не согласен с вами, попробуйте несколько раз отменить авторизацию своего компьютера, пока он больше не будет разрешен.
Деактивировать программы и удалить другие полномочия
Кроме того, выберите «Деавторизовать все компьютеры», чтобы очистить пять разрешений. Затем повторно авторизируйте все свои компьютеры по одному. Многие сторонние приложения включают авторизацию и активацию машины, в частности программы для редактирования изображений, звука и видео. Активация приложения — это процесс подключения определенного приложения к действительной пользовательской лицензии.
Чистая установка macOS: предварительные действия
ВАЖНО: Перед чистой установкой (переустановкой, перепрошивкой, сбросом в заводские настройки) Mac, обязательно проверьте:
- Привязан ли Mac именно к Вашему Apple ID, а не какому-либо другому
- Помните ли Вы учетные данные (логин и пароль) своего Apple ID. Проверить можно, например, авторизовавшись на этой странице (с компьютера).
Дело в том, что в случае, если на Mac была активирована функция Найти Mac (находится по пути: Системные настройки → iCloud → Найти Mac), то после переустановки системы (сброса до заводских настроек) система попросит ввести Apple ID, к которому привязано устройство.
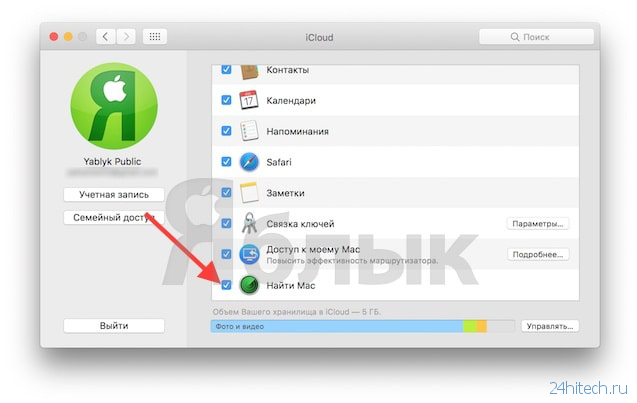
- Как узнать (посмотреть), какие iPhone, iPad, Mac привязаны к Apple ID.
- Как восстановить (сбросить) забытый пароль к Apple ID для iCloud, iTunes и App Store.
- Что удалится, если выйти из iCloud на iPhone, iPad и Mac?
Перенос копии операционки и ваших данных на другой MacBook
Благодаря технологиям Apple возможен перенос не только операционной системы, но и всех данных пользователя, при помощи служебного приложения от Mac – «Ассистент миграции». Для работы с приложением нужен MacBook донор и другой компьютер на операционной системе Macintosh или Windows.
Сначала оба компьютера нужно подключить друг к другу, при помощи Wi-Fi или LAN кабеля, используя стандартную локальную сеть. Перед тем как начать перенос ОС, нужно закрыть все программы на обоих компьютерах, после чего нужно открыть раздел «Утилиты и Программы» и выбрать служебное приложение «Ассистент миграции».
После того как будет запущен «Ассистент миграции» на ПК-получателе нужно выбрать импорт данных из трех вариантов, которые определяют, каким способом будет переноситься информация. Этот же пункт нужно выбрать на другом компьютере. После этого утилита запросит код безопасности, который должен совпадать.
После того как все действия будут подтверждены нужно выбрать, какие именно данные будут перенесены. Если нужно сделать точную копию операционной системы и данных на другом Макбуке, то следует выбрать все пункты.
Можно перенести данные и настройки на другой макбук частично
Обычно перенос данных и приложений с одного на другой компьютер занимает не больше двух часов, но если данных немного, то вся операция может занять всего лишь полчаса.
Mac стал работать медленно
Если после установки macOS High Sierra ваш Mac стал работать медленнее, чем обычно, это, скорее всего, связано с фоновыми задачами Siri, Поиска, Фото, iCloud и т.д.
Попробуйте просто оставить ноутбук включённым на некоторое время и дать ему завершить все фоновые задачи.
Многие Mac наоборот работают быстрее с macOS High Sierra, особенно при копировании и перемещении файлов, и это связано с новой файловой системой APFS.
Если работа останется медленной и после ожидания, стоит проверить, сколько оперативной памяти потребляют конкретные программы и сервисы с помощью программы Мониторинг Системы. Иногда систему замедляют какие-то программы, потребляющие много ресурсов.
- Установите все доступные обновления системы macOS и всех программ.
- Создайте новую учётную запись Mac и пользуйтесь ей, если проблема исчезла.
- Сделайте резервную копию Mac и переустановите с неё macOS High Sierra.
- Сделайте копию Mac и установите macOS High Sierra заново через установочный USB-диск.
- Откатитесь с macOS High Sierra до предыдущей версии, используя
С собственной предустановленной операционной системой Mac OS. Как и вся продукция компании, претендует на эксклюзивное качество, использование передовых технологий. На данный момент в продаже присутствуют следующие разновидности:
- MacBook;
- MacBook Air;
- MacBook Pro.
О том, как обновить ОС вашего Мак – в статье ниже
MacBook Pro выпускается с диагональю 13 и 15 дюймов и в разных спецификациях. На всех моделях Мак установлены процессоры Intel, срок работы аккумулятора без подзарядки до 10 или до 12 часов.
Новейшей операционной системой, которая сейчас используется на компьютерах Мак, является Mac OS Sierra. Более старые версии ОС можно бесплатно обновить через интернет . Главным преимуществом системы компания представляет то, что она создана именно под оборудование Мак. В отличие от Windows, которая ставится на компьютеры самых разных производителей. Кстати, сейчас MacBook Pro и другие модели поддерживают возможность установки и Windows .
MacBook Pro и другие продаются уже с установленной системой. Однако в некоторых случаях может потребоваться установить или переустановить Mac OS на MacBook. Нужно различать термины:
- Установка — это по-другому называемая «чистая» установка, которая производится на чистый (отформатированный) жёсткий диск или на новый.
- Переустановка — это когда новая система устанавливается поверх старой без полного форматирования и с сохранением данных пользователей.
Необходимость установки и переустановки ОС Мак возникает при серьёзных неполадках в её работе, неудачном обновлении. Как и Windows, она всё-таки оставляет за собой мусор, который со временем приводит к замедлению работы, зависаниям и прочим неприятностям. Рассматривать эти процессы будем на примере новейшей операционной системы, а именно Mac OS Sierra. Для предыдущих версий, например Mac OS X, по сути, отличий не будет, но всё же рекомендуется обновиться до последней версии, если ваше устройство её поддерживает.
Переустановка Mac OS X Yosemite
Если OS X Yosemite уже установлена, может потребоваться ее переустановка в следующих случаях:
- Системные сбои;
- Ошибки при установке обновлений;
- Чистка диска;
- Необходимость восстановления заводских настроек.
Итак, ответим на вопрос, как переустановить Mac OS X Yosemite
. Для этого нужно стереть данные Mac и переустановить систему. Не забывайте о создании резервной копии ценных файлов. Чтобы восстановить заводские настройки, нужно использовать встроенный диск восстановления. Для переустановки системы требуется подключение к интернету, а также подключенный адаптер питания.
Порядок прост:
- Перезагрузите Mac. Во время загрузки (серый экран) нажмите клавиши Command+R.
- Выбираем пункт «Дисковая утилита», нажимаем «Продолжить».
- Выбираем диск, нажимаем «Стереть».
- В разделе «Формат» выбирается Mac OS Extended (журнальный), вводится имя, нажимается «Стереть».
- Диск очищается, потребуется некоторое время.
- Выбираем пункт «Дисковая утилита», нажимаем «Завершить».
- Заходим в «Переустановка OS X», нажимаем «Продолжить».
- Выбираем используемый диск. В большинстве случаев он единственный доступный.
- Следуем указаниям установщика, завершаем.
- Система переустановлена!
Большинство пользователей традиционно переходят на новую версию OS X путём элементарного нажатия кнопки «обновить» в App Store. Бесспорно это самый легкий способ, но в тоже время не всегда самый эффективный, так как со временем многие маководы замечают, что их система уже не такая шустрая как была в начале эксплуатации, а обновление — проблему не решает.
Особенно такой беде подвержены пользователи которые постоянно меняют и переустанавливают софт на своем Mac. Виной снижения быстродействия как раз и является различный системный мусор и «остатки» от удаленных программ которые благополучно остаются на месте при обновлении. Именно поэтому многие предпочитают устанавливать именно «чистую систему».
Сочетания клавиш для запуска установки macOS из раздела восстановления, сети Internet или внешнего накопителя
Сразу после включения компьютера Mac нажимаем и удерживаем одно из следующих сочетаний клавиш (в зависимости от того, какую версию macOS желаете получить в итоге):
Запуск режима Internet Recovery. Будет установлена macOS из комплект поставки вашего Mac или ближайшей к ней версии из доступных.
Alt (Option)
Удерживая Alt (Option) при запуске, можно выбрать источник для загрузки (например установочную флешку).
При появлении логотипа Apple, вращающегося глобуса или запроса на ввод пароля прошивки следует отпустить клавиши. Появление окна «Утилиты» означает, что вы успешно загрузились в режим восстановления macOS.
Важно! Internet Recovery восстанавливает Mac на ту версию OS X, которая шла с ним в комплекте, а не на последнюю совместимую с вашим Mac.
Для чистой установки macOS необходимо очистить диск, куда предполагается ставить систему. Сделать это можно запустив «Дисковую утилиту». Такую операцию настоятельно рекомендую проделывать перед перед продажей компьютера Mac.
Если вы используете Apple Time Capsule по назначению, или создаёте резервные копии Time Machine на внешнем жёстком диске или другом сетевом накопителе, то можете смело форматировать диск. Все программы и настройки, вплоть до обоев рабочего стола вы сможете восставить на финальном этапе установки macOS. Установщик предложит вам восстановить все ваши данные с другого мака, резервной копии или из iCloud. Мегаудобная штука.
Таким образом я запросто переношу все данные с настройками со старого винта на свежеустановленную систему, находящуюся на новом SSD при апгрейде компьютера Mac.
Бывает, что установщик может запросить разблокировку диска, если вы ставили пароль и шифровали данные. Просто введите пароль, который использовался для входа в систему.
Вы могли не угадать с версией системы (при установки с флешки более свежей macOS на неподдерживаемый Mac). В таком случае установщик сообщает о невозможности установки на данный компьютер. Подобная ошибка может возникнуть если диск отформатирован не правильно, например в системе NTFS или APFS (Apple File System), если вы захотели откатиться на более старую версию macOS.
И ещё один момент для тех, кто решил продать свой мак. После установки системы, когда появится ассистент настройки, комбинацией клавиш Command-Q, можно прервать этот процесс и нажать «Выключить». Новому владельцу будет достаточно запустить компьютер и продолжить настройку, введя свои данные.
Переустановка macOS из раздела восстановления macOS
Подписывайтесь на канал и узнавайте первыми о новых материалах, опубликованных на сайте.
Если считаете статью полезной,не ленитесь ставить лайки и делиться с друзьями.
Мои Apple Watch внезапно перестали включаться. Что-то пошло не так…iPhone XR оказался самым долгоживущим смартфономКак отвязать iPhone или iPad от своей Apple ID удалённо из iCloud?Как определить модель Mac mini. Полный список моделей Mac на которые возможна установка ОС MavericksВосстанавливаем данные с диска на Mac из Single User mode2 приложения PhotoFast i-FlashDrive. Как легко убить целый день, восстанавливая свои данные.
Переустановка в стандартном виде
Чтобы сделать откат этим способом, пошагово совершаем следующую последовательность действий:
- Проверяем подключение к интернету.
- Через «эппловское» меню даем команду к перезагрузке.
- При проведении перезагрузки одновременно удерживаем Command + R.
- Запускаем меню восстановления системы.
- Выбираем дисковую утилиту.
- Указываем загрузочный диск и жмем стереть.
- При выборе имени компьютера из списка выбираем вариант mac OS Exstended.
- Щелкаем на стирание.
- Возвращаемся в основное меню утилиты и выбираем «Переустановить OC».
Начнется обычная установка Эль Капитан. После восстановления mac OS X El Kapitan, аналогичным способом от нее можно «откатиться» до Yosemiti.
Технологии резервного копирования сделали огромный шаг вперед за последние десять лет. Дисковое пространство дешевеет и сейчас любой человек может позволить себе покупку внешнего жесткого диска на 1–2 терабайта, чтобы настроить резервное копирование с помощью Time Machine, имея возможность вернуть свой Mac к любому состоянию за последние несколько недель или даже месяцев.
Однако, помимо восстановления файлов из резервной копии, существует еще несколько способов, благодаря которым можно вернуться к предыдущим изменениям тех или иных документов и файлов. В этой статье речь пойдет о возможностях восстановления как в среде Mac OS X, так и Windows. Также мы поговорим о тех вариантах, которые предоставляют облачные хранилища Dropbox, Google Drive и различные приложения, вроде Evernote и Simplenote.
Финальная настройка перед эксплуатацией
После восстановления, установки или переустановки понадобится провести начальную настройку операционной системы. Она позволит правильно настроить персональный компьютер и обеспечить удобство пользования. Меню начальных настроек функционала запускается автоматически, в нем нужно указать следующие данные:
- Регион расположения.
- Тип и язык клавиатуры.
- Настройки Wi-Fi подключения.
- Способ переноса данных со старого компьютера.
- Верификационные данные аккаунта Apple ID.
- Параметры будущей учетной записи.
Также нужно будет прочитать и подтвердить условия лицензионного соглашения компании Apple, при желании можно зарегистрировать данные ноутбука в офисе службы информационной поддержки.
В заключение
Мы разобрались, как обновлять Mac OS. Теперь процесс инициализации не вызовет никаких затруднений. Нам удалось выяснить, каким образом представляется возможным обновление ПО и ОС на «яблочных» девайсах.
Если хочется обновить некоторые OS, рекомендуется полностью переустановить их. Достаточно отыскать новую версию приложения, скачать ее и запустить мастер инициализации. Такой прием используется довольно часто. Но и возможностями AppStore пренебрегать не следует.
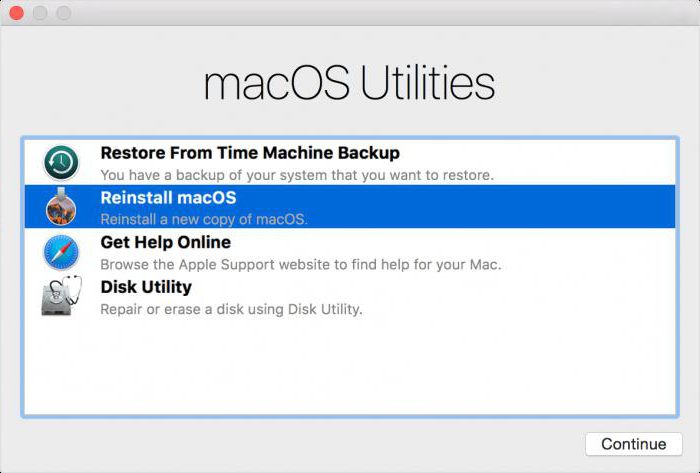
Все перечисленные операции абсолютно бесплатны. Главное помнить, что продукция Apple не может быть установлена на обычных компьютерах. Для этого необходимы оригинальные девайсы от «Эппл». В противном случае ни один из способов обновления не поможет.
Как показывает практика, с переустановкой и обновлением Mac OS справится даже начинающий пользователь. А изученные нами инструкции максимально прояснят происходящее на экране.
Любая операционная система рано или поздно нуждается в полной переустановке. Причины этому могут быть разные: заражение вирусными программами, баги и так далее. В результате «загрязнения» ненужными файлами, процессами устройство начинает работать гораздо медленнее. В некоторых случаях проще всего переустановить систему, нежели искать причину проблемы и устранять ее. Давайте разберемся, как переустановить Mac OS и что для этого потребуется.