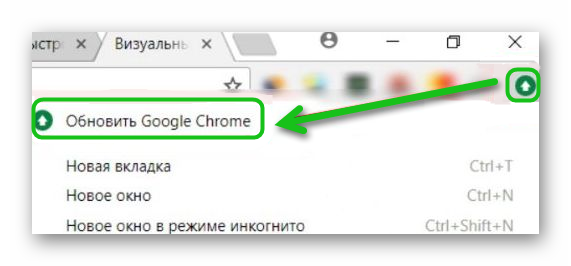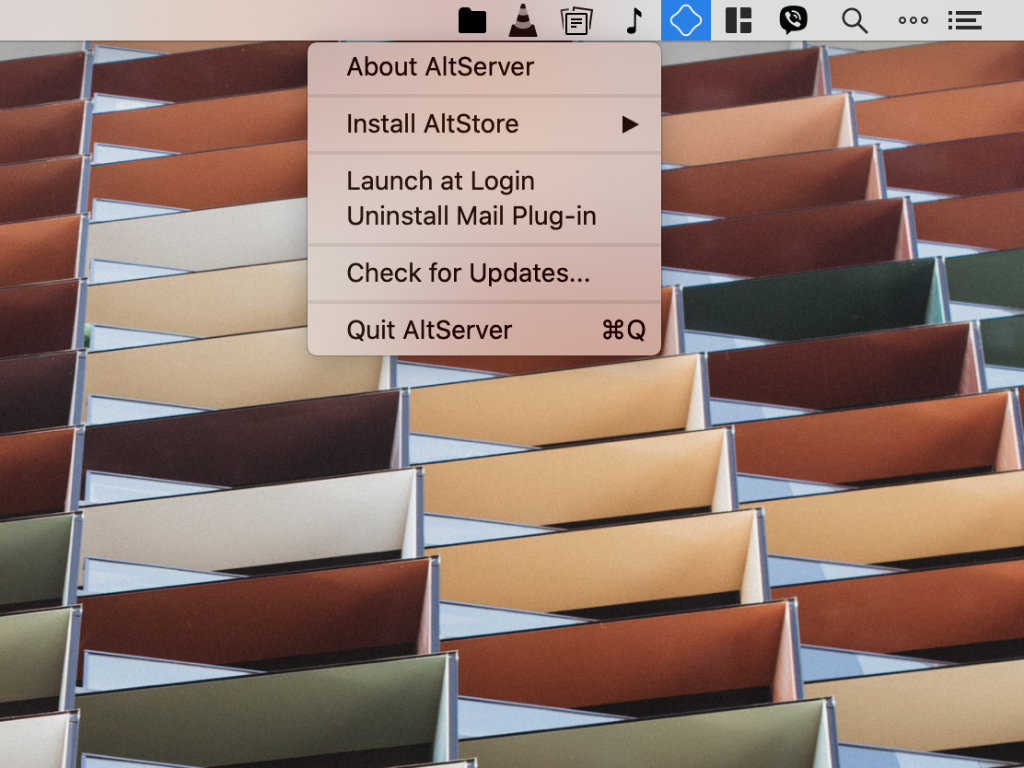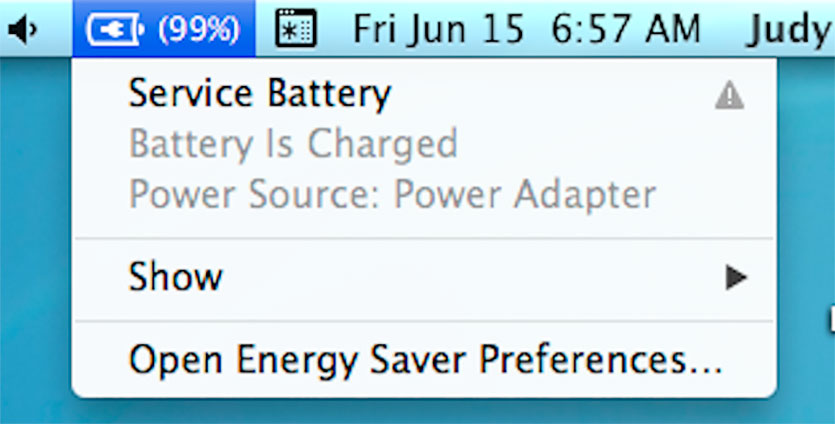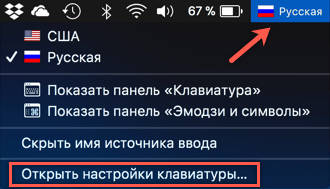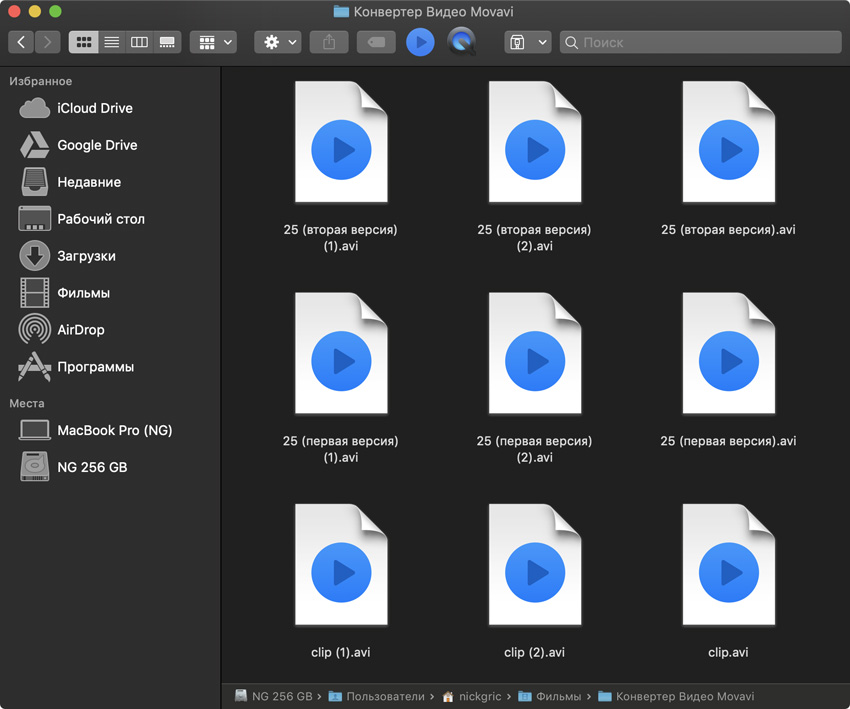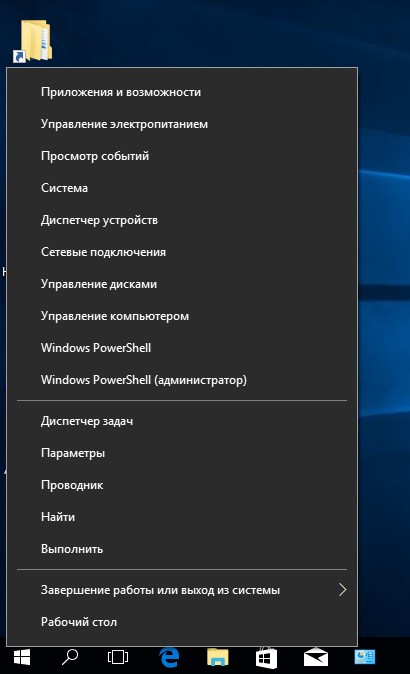Как правильно обновить macos
Содержание:
- 5 главных нововведений macOS 11 Big Sur, достойных внимания
- Финальная настройка перед эксплуатацией
- Восстановление macOS (OS X) через Time Machine
- Как новый
- Настройка пользовательских настроек OS X El Capitan
- Старый друг лучше новых двух
- Как произвести чистую установку системы macOS 11 Big Sur
- Сочетания клавиш для запуска установки macOS из раздела восстановления, сети Internet или внешнего накопителя
- С диска
- С диска
- Проверка совместимости программного обеспечения
- Последняя версия macOS – 10.13 High Sierra
- Приходится ставить предыдущие версии сторонних приложений
- Как установить Mac OS с флешки?
- Что вам потребуется
- Верните версию с помощью более старого установщика macOS
- Запустить установку обновления
- Варианты переустановки macOS
5 главных нововведений macOS 11 Big Sur, достойных внимания

1. Новый дизайн интерфейса. Да, macOS 11 Big Sur представляет собой наибольший прыжок во внешнем виде за несколько последних лет. Она разительно отличается от macOS 10.15 Catalina и ощутимо приближает Mac к iPhone и iPad.
Собственно, в этом нет ничего удивительного. Начиная с macOS 11 Big Sur, компьютеры Apple получают поддержку архитектуры ARM. Сегодня она используется лишь в мобильных устройствах компании, но в итоге переедет даже в десктопы.

2. Переработанные виджеты. Конечно, виджеты для бокового меню Mac также претерпели изменения. В macOS 11 Big Sur они выглядят точно так же, как в iOS 14 и iPadOS 14. Единство дизайна лично мне очень по душе.
Точно такой же алгоритм работы с виджетами, в том числе, нужен и для использования мобильных приложений на Mac. Да, компьютеры компании начинают поддержку софта, созданного для iPhone и iPad, но только те, которые поставляются с чипами Apple Silicon.

3. Новая строка меню. Конечно, нельзя обойти стороной и данный элемент операционной системы, который также претерпел достаточно изменений. Расстояние между отдельными пиктограммами увеличилось, сами значки также преобразились.
Отдельного внимания также заслуживает и «Пункт управления» с полным набором всех необходимых переключателей, который можно запустить из строки меню. Именно через него получится выбрать новую сеть Wi-Fi или AirPods подключить.

4. Обновленный браузер Safari. Фирменное решение Apple для комфортного веб-серфинга изменилось, прежде всего, внешне. Домашний экран получил массу настроек, в числе которых и фоновое изображение-подложка.
Конечно, отдельного внимания заслуживает и функциональный набор приложения. С одной стороны, оно получило встроенный переводчик, который на момент написания данного материала работает только с регионом США в настройках. С другой, трекер конфиденциальности.

5. Меню контроля аккумулятора
Да, не в последнюю очередь нужно обратить внимание и на отдельный раздел «Системных настроек», который нужен для мониторинга состояния батарейки MacBook. Тут и статус разряда показывается, и много что еще
Важно, что есть подробная статистика за несколько дней, которая поможет понять, все ли хорошо с автономным энергопотреблением. Если нет, пора уменьшить нагрузку на компьютер, чтобы он вдохнул, наконец, полной грудью и перестал задыхаться
Финальная настройка перед эксплуатацией
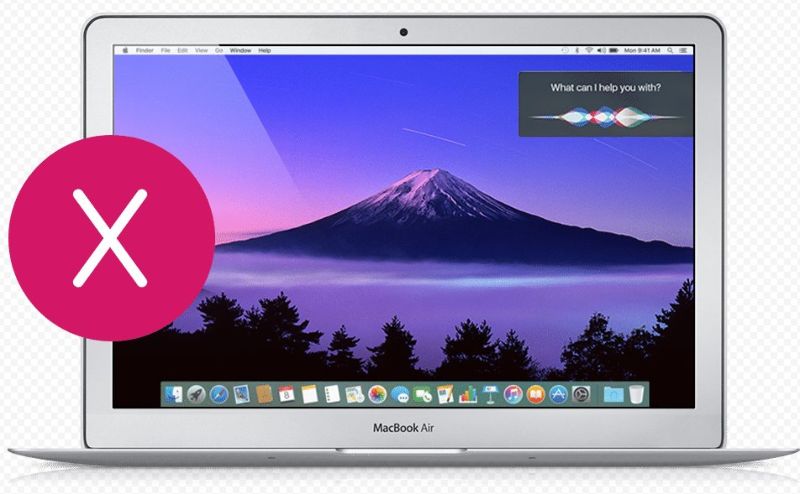
После того, как закончилась установка, программа предложит осуществить базовые настройки:
- на первом экране выберите язык Мак OS. В дальнейшем его можно поменять внутри настроек ПО;
- на втором экране вам предложат подключиться к Wi-Fi (по желанию). Данный шаг можно пропустить;
- следующий шаг – перенос информации. Перед тем, как переустановить Макбук про, эйр или iMac вы можете создать резервную копию всех данных;
- авторизация через Apple ID (по желанию);
- принятие лицензионного соглашения;
- создание учетной записи Mac OS для компьютера.
Готово! Теперь вы сможете самостоятельно произвести установку Mac OS на Макбук любой версии или моноблок iMac. Весь процесс максимально прост: от пользователя требуется всего лишь несколько нажатий клавиш.
Финальная версия macOS на сегодняшний день — macOS 10.13 High Sierra.
Последняя версия macOS называется macOS 10.13 High Sierra, она вышла 25 сентября 2017 года. Обычно Apple выпускает новую версию программного обеспечения раз в год. Такие обновления бесплатны и доступны в Mac App Store.
Восстановление macOS (OS X) через Time Machine
Если у вас имеется резервная копия macOS созданная при помощи утилиты Time Machine можно выполнить восстановление системы. Во время такого восстановления жесткий диск очищается и всё его содержимое заменяется данными свежей macOS и информацией с резервной копии Time Machine.
Для восстановления macOS через Time Machine выполните следующие действия:
Шаг 1 Произведите запуск macOS в режиме восстановления, для чего при включении или при перезагрузке компьютера удерживайте зажатыми клавиши Command (⌘) + R или Option (⎇) + Command (⌘) + R (если выполнить загрузку из раздела восстановления macOS не удастся, то благодаря этому сочетанию клавиш вы запустите восстановление macOS через Интернет) до тех пор, пока не появится логотип Apple на дисплее
Шаг 2 После завершения загрузки отобразится окно утилит (Служебные программы macOS / Улилиты OS X). Из окна утилит выберите пункт Восстановить из резервной копии Time Machine и нажмите кнопку Продолжить . Далее следуйте инструкции утилиты
Хотите получать больше полезной информации? Подписывайтесь на наши страницы в соц.сетях: , и , а также делитесь этой и другими статьями со своими друзьями
Как новый
Как обновить Mac OS X 10.7.5? Все зависит от того, что именно хочет сделать пользователь. Иногда требуется не обновление, а откат операционной системы, например, до «родной» версии. Воплотить задумку в жизнь проще простого.
Каждый пользователь Mac OS имеет право на возврат той операционной системы, которая была установлена при покупке компьютера. Но не всем понятно, как можно запустить подобную операцию.
Как «обновить» Mac OS 10.7.5 до «родной» сборки операционной системы? Достаточно следовать указаниям ниже:
- Осуществить включение ПК.
- На начальном этапе загрузки ОС нажать на Shift + Command + Option + R.
- Выбрать пункт «Операционная система, поставляемая в комплекте».
- Действовать, согласно указаниям на мониторе компьютера.
Вот и все. Через несколько минут произойдет откат операционной системы до «родной» версии. Эта процедура иногда называется не восстановлением, а обновлением. Поэтому мы рассмотрели ее.
Настройка пользовательских настроек OS X El Capitan
- Введите пароль учетной записи администратора и нажмите клавишу ввода или возврата. Вы также можете нажать стрелку справа от поля пароля.
- OS X El Capitan запускает процесс установки, запрашивая ваш Apple ID. Предоставление этой информации позволит мастеру настройки автоматически настроить несколько пользовательских настроек, включая настройку учетной записи iCloud. На данный момент вам не нужно указывать свой Apple ID; вы можете сделать это позже или совсем нет. Но предоставление информации сделает процесс установки намного быстрее.
- Укажите свой идентификатор Apple ID и нажмите «Продолжить».
- Листок опустится, спросив, хотите ли вы использовать Find My Mac, службу iCloud, которая позволяет вам найти ваш Mac с помощью отслеживания геолокации; вы можете даже заблокировать и стереть содержимое вашего Mac, если оно украдено. Вам не нужно включать эту функцию, если вы этого не хотите. Нажмите кнопку «Разрешить» или «Нет сейчас».
- Отобразятся условия использования OS X, iCloud, Game Center и сопутствующих сервисов. Ознакомьтесь с условиями лицензии и нажмите «Согласовать», чтобы продолжить.
- Листок упадет, спрашивая, действительно ли вы действительно согласны. Нажмите кнопку «Согласен», на этот раз с чувством.
- Следующий шаг спросит, хотите ли вы настроить iCloud Keychain.Эта служба синхронизирует ваши различные устройства Apple с тем же ключом, который содержит пароли и другую информацию, которую вы решили сохранить в цепочке ключей. Если вы использовали iCloud Keychain в прошлом и хотите продолжить, я предлагаю выбрать Set iCloud Keychain. Если вы ранее не использовали службу iCloud Keychain, я рекомендую выбрать Set Up Later, а затем следовать нашему руководству по настройке и использованию iCloud Keychain. Процесс довольно сложный, и вы должны хорошо понимать проблемы безопасности, прежде чем просто следовать за мастером, чтобы настроить его. Сделайте свой выбор и нажмите «Продолжить».
- Мастер настройки завершит процесс настройки, а затем отобразит новый рабочий стол OS X El Capitan.
Сделайте немного перерыва и осмотритесь. Кроме того, изображение рабочего стола по умолчанию, представляющее собой захватывающий зимний вид долины Йосемити, в дополнение к Эль Капитану, возвышающемуся на переднем плане, сама ОС заслуживает более пристального взгляда. Попробуйте несколько базовых приложений. Вы можете обнаружить, что некоторые вещи работают не так, как вы помните. Ваша память не терпит неудачу; OS X El Capitan может сбросить несколько системных настроек по умолчанию. Потратьте время, чтобы изучить панель «Системные настройки», чтобы вернуть все, как вам нравится.
И не забывайте, что некоторые необязательные элементы, которые вы могли пропустить во время настроек, например, настроить iCloud и iCloud Keychain.
Опубликовано: 27.06.2012
Обновлено: 10/6/2015
Старый друг лучше новых двух
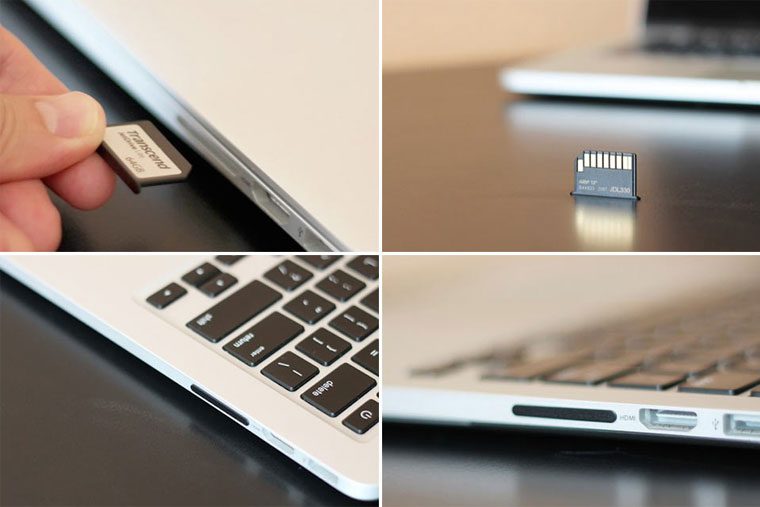
Прежде чем обновляться, подумайте, возможно игра не стоит свеч. Маленький экран можно заменить внешним монитором, проблема с автономностью решается заменой изношенного аккумулятора (в крайнем случае заменой элементов цепи питания) и покупкой второго блока питания на работу.
Внутреннее хранилище можно расширить заменой стандартного SSD накопителя (Transcend JetDrive) или SD-картой (Transcend Jetdrive Lite). Хочется чего-то нового? – не проблема! Ассортимент чехлов, наклеек, сумок, накладок на клавиатуру, заглушек для портов не знает границ!
К вопросу об автономности: покупая новые MacBook с Touch-Bar, будьте внимательны, объем аккумулятора сократился до 4300 mAh и 4800 mAh в 13′ моделях 2017 года.
Как произвести чистую установку системы macOS 11 Big Sur

❶ Перезагрузите Mac.
❷ Удерживайте сочетание клавиш Option(⌥) + Command(⌘) + «R» во время загрузки — это приведет к запуску восстановления компьютера с установкой последней версии macOS, совместимой с ним.
❸ Перейдите в раздел «Дисковая утилита», выберите системный диск и отформатируйте его с помощью кнопки «Стереть».
❹ Вернитесь в меню восстановления системы и установите macOS 11 Big Sur с чистого листа.
Имейте ввиду, что во время форматирования все данные с диска, что очевидно, будут стерты. Вот тут на помощь и придет резервная копия, которая хранится во внешнем хранилище. Вы сможете восстановить ее при первой настройке macOS 11 Big Sur.
Сочетания клавиш для запуска установки macOS из раздела восстановления, сети Internet или внешнего накопителя
Сразу после включения компьютера Mac нажимаем и удерживаем одно из следующих сочетаний клавиш (в зависимости от того, какую версию macOS желаете получить в итоге):
Запуск режима Internet Recovery. Будет установлена macOS из комплект поставки вашего Mac или ближайшей к ней версии из доступных.
Alt (Option)
Удерживая Alt (Option) при запуске, можно выбрать источник для загрузки (например установочную флешку).
При появлении логотипа Apple, вращающегося глобуса или запроса на ввод пароля прошивки следует отпустить клавиши. Появление окна «Утилиты» означает, что вы успешно загрузились в режим восстановления macOS.
Важно! Internet Recovery восстанавливает Mac на ту версию OS X, которая шла с ним в комплекте, а не на последнюю совместимую с вашим Mac.
Для чистой установки macOS необходимо очистить диск, куда предполагается ставить систему. Сделать это можно запустив «Дисковую утилиту». Такую операцию настоятельно рекомендую проделывать перед перед продажей компьютера Mac.
Если вы используете Apple Time Capsule по назначению, или создаёте резервные копии Time Machine на внешнем жёстком диске или другом сетевом накопителе, то можете смело форматировать диск. Все программы и настройки, вплоть до обоев рабочего стола вы сможете восставить на финальном этапе установки macOS. Установщик предложит вам восстановить все ваши данные с другого мака, резервной копии или из iCloud. Мегаудобная штука.
Таким образом я запросто переношу все данные с настройками со старого винта на свежеустановленную систему, находящуюся на новом SSD при апгрейде компьютера Mac.
Бывает, что установщик может запросить разблокировку диска, если вы ставили пароль и шифровали данные. Просто введите пароль, который использовался для входа в систему.
Вы могли не угадать с версией системы (при установки с флешки более свежей macOS на неподдерживаемый Mac). В таком случае установщик сообщает о невозможности установки на данный компьютер. Подобная ошибка может возникнуть если диск отформатирован не правильно, например в системе NTFS или APFS (Apple File System), если вы захотели откатиться на более старую версию macOS.
И ещё один момент для тех, кто решил продать свой мак. После установки системы, когда появится ассистент настройки, комбинацией клавиш Command-Q, можно прервать этот процесс и нажать «Выключить». Новому владельцу будет достаточно запустить компьютер и продолжить настройку, введя свои данные.
Переустановка macOS из раздела восстановления macOS
Подписывайтесь на канал и узнавайте первыми о новых материалах, опубликованных на сайте.
Если считаете статью полезной,не ленитесь ставить лайки и делиться с друзьями.
Мои Apple Watch внезапно перестали включаться. Что-то пошло не так…iPhone XR оказался самым долгоживущим смартфономКак отвязать iPhone или iPad от своей Apple ID удалённо из iCloud?Как определить модель Mac mini. Полный список моделей Mac на которые возможна установка ОС MavericksВосстанавливаем данные с диска на Mac из Single User mode2 приложения PhotoFast i-FlashDrive. Как легко убить целый день, восстанавливая свои данные.
С диска
Остался последний вариант развития событий. Задумываясь, как обновлять Mac OS, пользователь может прийти к выводу, что инициализация с флешки не всем нравится. Что делать при подобных обстоятельствах?
Можно просто переустановить имеющуюся операционную систему старым и проверенным способом – при помощи установочного диска. Его либо покупают, либо создают самостоятельно.
Алгоритм действий в этом случае почти ничем не отличается от инициализации операционной системы через флешку. Достаточно вставить установочный диск в дисковод и перезагрузить компьютер. Система обнаружит мастер установки и выведет его на экран. Все, что останется сделать пользователю, – выполнять действия, указанные на мониторе. И уже через несколько минут на компьютере появится новая Mac OS (или старая, в зависимости от выбора человека).
С диска
Остался последний вариант развития событий. Задумываясь, как обновлять Mac OS, пользователь может прийти к выводу, что инициализация с флешки не всем нравится. Что делать при подобных обстоятельствах?
Можно просто переустановить имеющуюся операционную систему старым и проверенным способом — при помощи установочного диска. Его либо покупают, либо создают самостоятельно.
Алгоритм действий в этом случае почти ничем не отличается от инициализации операционной системы через флешку. Достаточно вставить установочный диск в дисковод и перезагрузить компьютер. Система обнаружит мастер установки и выведет его на экран. Все, что останется сделать пользователю, — выполнять действия, указанные на мониторе. И уже через несколько минут на компьютере появится новая Mac OS (или старая, в зависимости от выбора человека).
Проверка совместимости программного обеспечения
Перед обновлением до El Capitan Маку потребуется как минимум 8 Гб свободного места на жестком диске и должна работать Mac OS X 10.6.7 Snow Leopard или поздняя версия.
В Snow Leopard 10.6.7, Lion, Mountain Lion, Mavericks и Yosemite есть Mac App Store, что является обязательным для осуществления цифровой загрузки для установки OS X 10.11 El Capitan.
Что касается сторонних приложений, вам нужно будет проконсультироваться с разработчиками каждого приложения, чтобы определить, будет ли ваше программное обеспечение совместимо с OS X 10.11 El Capitan.
Roaring Apps — полезный сайт для определения совместимости программного обеспечения Mac
Для предыдущих обновлений OS X до Lion и Mountain Lion чрезвычайно полезным ресурсом был Roaring Apps. Этот сайт поддерживает вики, в которую каждый может внести свой вклад во благо сообщества Mac по обмену информацией о совместимости приложений между версиями OS X.
Вероятно, Roaring Apps будут обновлены, для включения информации о совместимых приложениях, поддерживаемых El Capitan. Это огромная экономия времени.
Последняя версия macOS – 10.13 High Sierra
Самая новая версия программного обеспечения для Mac обозначается как macOS 10.13, она же macOS High Sierra. Это четырнадцатая версия операционной системы, выпущена Apple для Mac.
macOS 10.13 High Sierra имеет те же требования к аппаратному обеспечению, что и macOS 10.12 Sierra. Установить ее можно на следующие устройства:
- MacBook (конца 2009 года или новее);
- MacBook Pro (середины 2010 года или новее);
- MacBook Air (конца 2010 года или новее);
- Mac mini (середины 2010 года или новее);
- iMac (конца 2009 года или новее);
- Mac Pro (середины 2010 года или новее).
High Sierra содержит несколько интересных улучшений. Браузер Safari начал блокировать автоматическое воспроизведение видео и рекламы, которая преследует пользователя в интернете. Поиск Spotlight теперь доступен в приложении “Почта”. Приложение “Фото” предлагает набор более продвинутых инструментов для редактирования. Apple начала использовать по умолчанию новую файловую систему APFS, а также улучшила поддержку графики. Теперь Mac может использовать внешние видеокарты. Графический движок Metal 2 усовершенствовал воспроизведение, а Metal для VR улучшил поддержку виртуальной реальности на Mac.
Приходится ставить предыдущие версии сторонних приложений
 Ума не приложу, почему разработчики некоторых приложений ограничивают их установку только новыми версиями macOS. Vectornator — яркий тому пример
Ума не приложу, почему разработчики некоторых приложений ограничивают их установку только новыми версиями macOS. Vectornator — яркий тому пример
Некоторые топовые разработчики требуют актуальную версию операционной системы для установки новых ревизий своих приложений. С выходом macOS 11 Big Sur, которая существенно изменилась внешне и функционально, это стало особенно заметно.
К примеру, для новой версии любимой RSS-читалки Reeder 5 нужна хотя бы macOS 10.15 Catalina. Это же касается записной книжки Good Notes 5 и фирменного офисного пакета Apple, в состав которого входят Pages, Numbers и Keynote.
Крутой бесплатный редактор векторной графики Vectornator, который я активно изучал ранее, сегодня требует минимум macOS 11 Big Sur. GarageBand, который я использовал для записи подкастов, также заводится только на актуальной ОС.
Конечно, выход есть. Можно искать более старые сборки приложений на «случайных» сайтах в сети. Но это не очень легально и вообще не эпл-вэй.
Справедливости ради, стоит отметить, что многие последние версии популярных программ заводятся даже на macOS 10.14 Mojave. Приятно обрадовала стабильная работа Affinity Photo.
Как установить Mac OS с флешки?
Вставьте USB-накопитель, который вы будете использовать для загрузки, в устройство Mac, и запустите встроенное приложение DiskUtility. Все данные на съемном диске, включая сам раздел, будут удалены, поэтому перед продолжением убедитесь, что нужная информация сохранена в другом месте. Когда вы будете готовы к процессу загрузки, выберите свое USB-устройство в списке слева и нажмите Burn.
Дайте ему имя и выберите «Расширенная версия Mac OS» («Журналирование») в разделе «Формат», также установите «Карта определения GUID» в разделе «Схема», и затем нажмите Burn. Теперь ваше устройство USB готово стать загрузочным установочным диском, и вскоре вы сможете сделать установку Mac OS с флешки.
Запустите UniBeast и следуйте подсказкам – вам нужно будет нажать «Продолжить» примерно четыре раза, а затем согласиться с лицензионным соглашением на программное обеспечение. Когда вам будет предложено указать место установки, выберите USB-диск, который вы очистили с помощью DiskUtility.

Установщик теперь предложит выбрать версию Mac OS, загруженную из MacAppStore ранее. Для этого нужно выполнить загрузку MacAppStore, и файл InstallmacOSSierra должен оставаться в папке «Приложения».
Затем вам нужно будет выбрать параметры загрузчика. Согласно функционалу UniBeast выберите режим загрузки UEFI для систем с поддержкой UEFI (самое современное оборудование) или Legacy Boot Mode для старых компьютеров, которые все еще используют BIOS. От этих параметров зависит ваша установка Mac OS с флешки.
Предпоследний шаг – выбрать производителя видеокарты, если вы используете более старую карту (этот шаг не является обязательным). Затем вы можете нажать «Продолжить», убедившись, что ваши настройки верны. Введите пароль администратора, и UniBeast запишет установщик Mac OS на диск. Подождите, пока образ будет записан на USB-накопитель. Последнее, что вам нужно сделать, – это скопировать MultiBeast в корневую директорию вашей флешки.
Что вам потребуется
Итак, для начала определимся с тем, какие модели Mac поддерживают новую OS X. Apple официально не заявляла о системных требованиях для своей новой операционки, но судя по тому, что она работает на любом Mac, поддерживающем OS X 10.6.8 и более поздних редакциях OS X, список поддерживаемых моделей включает в себя:
- iMac (середины 2007 года и новее);
- MacBook (алюминиевая модель — конца 2008 года и более поздние; новая модель — начала 2009 года и позднее);
- MacBook Air (конца 2008 года или новее);
- 13-дюймовый MacBook Pro (середина 2009 года или новее):
- 15-дюймовый MacBook Pro (середина-конец 2007 года или новее);
- 17-дюймовый MacBook Pro (конец 2007 года или новее);
- Mac mini (начало 2009 года и новее);
- Mac Pro (начало 2008 года и новее);
- Xserve (начало 2009 года).
Важное замечание: Учитывайте, что возможность установки OS X Mavericks на эти модели Mac не гарантирует работу таких функций, как Power Nap, AirPlay-mirroring и AirDrop, у которые системные требования жестче. Apple также не озвучивала, сколько оперативной памяти должно быть установлено на вашем Mac, чтобы он «потянул» Mavericks, но опыт показывает, что минимальное значение составляет 2 ГБ, но если вы хотите комфортно работать в новой OS X, то лучше иметь 4 ГБ памяти на борту
Если же на вашем Mac установлен только 1 ГБ оперативной памяти, рекомендуем сделать аппаратный апгрейд и увеличить оперативную память, если это возможно
Apple также не озвучивала, сколько оперативной памяти должно быть установлено на вашем Mac, чтобы он «потянул» Mavericks, но опыт показывает, что минимальное значение составляет 2 ГБ, но если вы хотите комфортно работать в новой OS X, то лучше иметь 4 ГБ памяти на борту. Если же на вашем Mac установлен только 1 ГБ оперативной памяти, рекомендуем сделать аппаратный апгрейд и увеличить оперативную память, если это возможно.
Обычно для установки OS X Apple рекомендует иметь на диске 8 ГБ свободного места, но мы советуем вам сделать «запас» в 15-20 ГБ, поскольку сам установщик весит примерно 5 ГБ, плюс вам понадобится место для временных файлов. Если вы обновляетесь со Snow Leopard, то вы заметите, что Mavericks — более «прожорливая» операционка, которой нужно больше «повседневной» памяти, чем раньше. Чтобы освободить место на диске, воспользуйтесь утилитами WhatSize, GrandPerspective. Также вам могут помочь советы по увеличению дискового пространства на Mac.
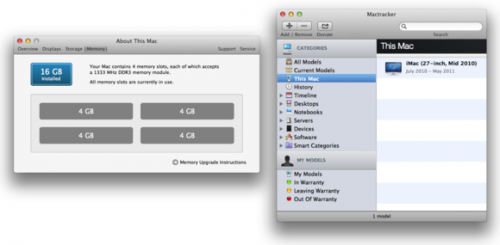
В Lion или Mountain Lion вы можете проверить технические характеристики своего Mac в окне «Об этом Mac», который доступен в Finder. Пользователи Snow Leopard могут использовать утилиту MacTracker
Не знаете, сколько на вашем Mac оперативной памяти и какой емкости ваш жесткий диск? Эту информацию можно посмотреть, кликнув по меню Apple, в окне «Об этом Mac» выбрав пункт «Подробнее». В Lion и Mountain Lion в пункте «Подробнее об этом Mac» по умолчанию отображается ваша модель компьютера и год его выпуска, а также объем и частота работы оперативной памяти. Чтобы детально посмотреть данные о вашей оперативной памяти, щелкните по вкладке «Память». Для просмотра информации о свободном месте на жестком диске выберите вкладку «Хранилище».
В Snow Leopard для этого вам необходимо зайти в System Profile, выбрать вкладку Память или Serial-ATA, чтобы посмотреть данные об оперативной памяти и жестком диске соответственно.
К сожалению, система Snow Leopard в окне Profiler не отображает фактической модели и год выпуска вашего Mac. Тем не менее, отличная программа MacTracker позволит получить и эту информацию.
Для установки Mavericks вам потребуется OS X 10.6.8 и более новые версии операционки (включая любые релизные сборки 10.7 и 10.8). Основная причина такого ограничения заключается в том, что Mavericks, как и Lion, Mountain Lion будет распространяться через магазин приложений Mac App Store, который доступен в OS X как раз начиная с версии 10.6.6, но Apple рекомендует пользоваться 10.6.8, чтобы все прошло гладко.
Кроме того, купертиновцы советуют устанавливать последние обновления для операционной системы, так что не забудьте проверить наличие обновлений для вашей OS X.
Что делать, если ваш Mac совместим с OS X Mavericks, но работает на старенькой OS X 10.5? Самый простой способ — купить Snow Leopard за $20 и с него обновляться до Mavericks — вы заплатите вполне разумные деньги за действительно крупные обновления своей OS X.
Настоятельно рекомендуем обзавестись Magic Trackpad, если у вас до сих пор его нет — начиная со «Льва» OS X хорошо заточена под управление трекпадом, и гораздо лучше пользоваться именно им, а не мышью или другим устройством ввода. Обладателям MacBook, конечно, покупать трекпад не надо.
Верните версию с помощью более старого установщика macOS
Перед выпуском macOS Mojave можно было загрузить более старые версии macOS через App Store. В обновленном Mac App Store для Mojave это больше невозможно. Тем не менее, это все еще вариант на старых версиях MacOS.
Если у вас есть старый Mac, можно загрузить более старую версию ОС, если вы не обновили эту машину до Mojave. Вы также можете войти в свою учетную запись iCloud на Mac друга или члена семьи и таким образом загрузить более старые версии. Также возможно, что у вас есть установщик как часть резервной копии.
В дальнейшем стоит помнить, что более старые версии macOS теперь сложнее загружать. При следующем обновлении вы можете сделать резервную копию установщика предыдущей версии, на всякий случай.
Для этого вам понадобится флэш-накопитель USB объемом 16 ГБ или более или внешний жесткий диск.
Подготовка внешнего диска
Прежде чем вы сможете создать установщик, вам необходимо отформатировать диск. Если ваш диск уже отформатирован, вы можете пропустить этот раздел.
- Подключите ваш внешний диск.
- Запустить Дисковая утилита приложение. Вы можете найти это с помощью Spotlight (Cmd + пробел), или перейдя к Приложения папку в Finder, затем в коммунальные услуги меню и двойной щелчок по приложению.
- Под внешний в списке слева выберите свой диск и затем нажмите стирать Кнопка в верхней части окна.
- Под Формат, выберите либо HFS + или же НПФ файловая система. Какую файловую систему выбрать для внешнего диска Mac
зависит от того, для чего вы планируете его использовать.
- Нажмите стирать, затем Готово как только процесс завершится.
Создание установщика
Вам нужно будет выполнить эти шаги на компьютере, на котором установлен установщик для более старой версии MacOS.
Подключите отформатированный внешний жесткий диск и запустите Терминал приложение. Вам нужно будет ввести команду, которая будет отличаться в зависимости от того, какую версию macOS вы используете. Для macOS 10.13 High Sierra и внешнего диска с именем External команда будет выглядеть следующим образом:
Это создаст установщик, стирая внешний диск в процессе. Смотрите наше руководство по загрузке macOS с USB
для полного списка команд по версии.
Использование установщика
Наконец, чтобы запустить созданный вами установщик и понизить macOS:
- Выключите Mac, который вы хотите понизить, и подключите только что созданный внешний диск.
- Включите Mac, удерживая Вариант + Р.
- Когда утилиты macOS появится экран, выберите Дисковая утилита
- Выберите свой Загрузочный диск и нажмите стирать. Выберите тот же формат, который вы выбрали при создании вашего установщика.
- Перезагрузите Mac снова, на этот раз удерживая вариант. Менеджер запуска будет появляться.
- Выберите диск, который вы создали с помощью установщика и нажмите Установите macOS.
- После завершения установки вы можете восстановить файлы из созданной вами резервной копии.
Запустить установку обновления
- Установщик открывает окно Install OS X, а также кнопку Continue в нижнем центре. Если вы готовы к работе, нажмите кнопку «Продолжить».
- Отображаются условия лицензии для OS X; прочитайте лицензию и нажмите кнопку «Согласен».
- Листок упадет, попросив вас подтвердить, что вы согласны с условиями. Нажмите кнопку «Согласен».
- В окне Install OS X будет отображаться текущий том запуска как место назначения для установки. Если это правильное местоположение, нажмите кнопку «Установить».
- Если это не правильное местоположение, и у вас несколько дисков, прикрепленных к вашему Mac, нажмите кнопку «Показать все диски», а затем выберите целевой диск из доступных вариантов. Нажмите кнопку «Установить», когда будете готовы. Примечание. Если вы пытаетесь выполнить чистую установку на другом томе, вы можете обратиться к руководству Clean Install OS X El Capitan.
- Введите пароль администратора и нажмите «ОК».
- Установщик скопирует несколько файлов на целевой том, а затем перезагрузит ваш Mac.
- Появится индикатор выполнения с наилучшей оценкой оставшегося времени. Оценка установщика неизвестна за то, что она точна, поэтому немного поразвлечься.
- Как только индикатор выполнения завершится, ваш Mac перезапустится и начнет процесс установки OS X El Capitan, где вы предоставите информацию о конфигурации, чтобы настроить свои личные предпочтения.
Инструкции по настройке см. На стр. 4.
Опубликовано: 27.06.2012
Обновлено: 9/10/2015
Варианты переустановки macOS
Технически существует два варианта новой инсталляции системы – через интернет и посредством загрузочного накопителя. Методы отличаются доступными вариантами систем и удобством для конечного пользователя.
Способ 1: Переустановка через интернет
Одной из особенностей macOS является возможность инсталляции системы с помощью подключения к интернету.Единственное требование – наличие стабильного подключения ко всемирной сети. Переустановка в таком случае запускается при загрузке компьютера и требует нажатия специфической комбинации клавиш, о чём мы поговорим ниже.
- Откройте меню Apple, и выберите вариант «Перезагрузить».
Во время загрузки компьютера нажмите и подержите следующие сочетания клавиш:
- Option+Command+R – будет загружена и установлена новейшая версия macOS, совместимая с вашей моделью iMac или MacBook;
Shift+Option+Command+R – после загрузки будет инсталлирована макОС, с которой поставлялась ваша модель устройства.
Отпустите клавиши, когда на экране появится значок вращающегося глобуса с текстом «Starting Internet Recovery. This may take a while».
Текст через несколько секунд сменится полосой загрузки – дождитесь, пока выбранная версия macOS загрузится и установится.
Появится окошко «Утилиты», выберите в нём пункт «Переустановить macOS».
Запустится процедура инсталляции, по окончании которой появится окошко мастера первой настройки системы.
Этот способ не сработает в случае некоторых типов соединения с интернетом (в основном, VPN-подключения) или если на стороне провайдера присутствует строгий NAT. Если ваше соединение с интернетом не подходит, можете воспользоваться методом далее.
Способ 2: Переустановка с загрузочного носителя
Более трудоёмкий, однако более надёжный метод повторной инсталляции macOS заключается в использовании загрузочного накопителя, преимущественно флешки. Предварительно потребуется загрузить на ваш Mac установочный образ из AppStore, а затем записать его на носитель посредством введения определённых команд в «Терминале».
Подробнее: Установка macOS с флешки
Недостаток этого метода очевиден – загрузочный накопитель не получится создать, если компьютер не загружает систему. В таком случае стоит попробовать выполнить восстановление системы из бэкапа Time Machine или сбросить её к заводским настройкам.
Урок: Восстановление MacBook после сбоя
Решения возможных проблем
Процесс переустановки операционной системы не всегда проходит гладко, поэтому рассмотрим самые частые неполадки.
Компьютер не реагирует на сочетания клавиш
Если устройство не реагирует на сочетания клавиш из Способа 1, скорее всего, вы слишком поздно нажали кнопки или рано их отпустили
Обратите внимание, что в зависимости от модели, комбинацию нужно держать вплоть до 15 секунд. Также нельзя исключать и выход из строя клавиатуры, особенно если используется беспроводной вариант
В таком случае лучше подсоединить проводное устройство в один из свободных портов.
Завис процесс загрузки
Если вам кажется, что процесс загрузки при переустановке через интернет завис, просто подождите – даже сама система предупреждает, что операция может занять длительное время, особенно если пропускная способность канала связи со всемирной сетью составляет менее 4 Мбит/с.
Заключение
Переустановка macOS представляет собой достаточно простую задачу – для её решения достаточно иметь подключение к интернету или загрузочную флешку с записанной на неё macOS.
Опишите, что у вас не получилось.
Наши специалисты постараются ответить максимально быстро.