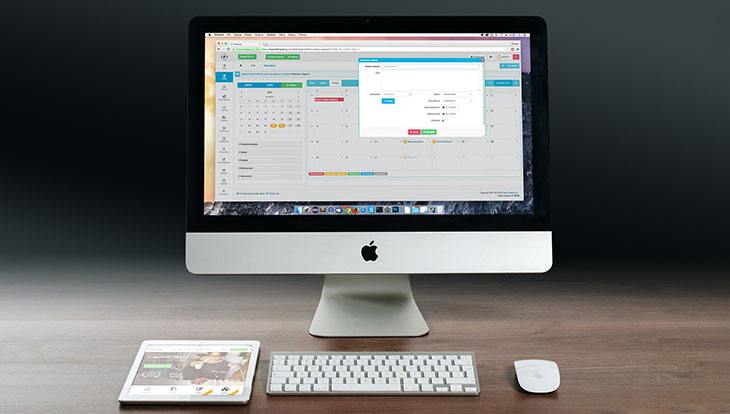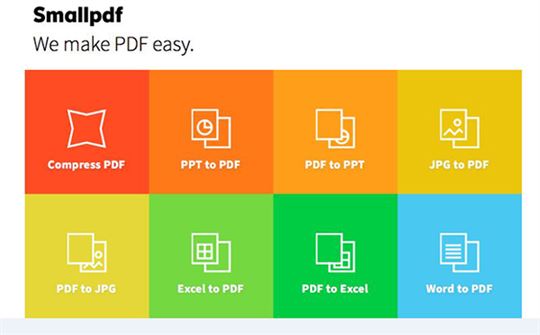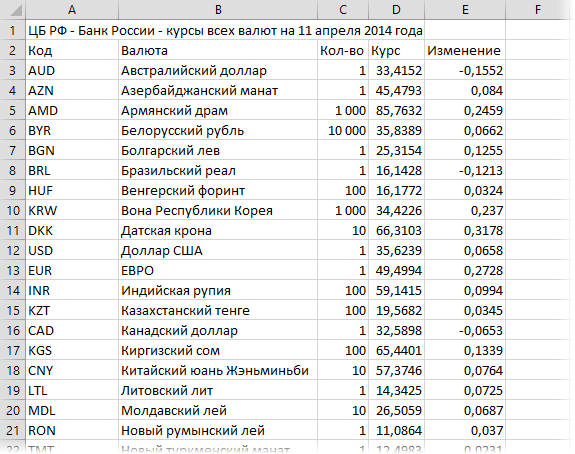Finder на mac (macos): 9 полезных советов
Содержание:
- Можно ли удалить приложение со смартфона?
- Включить и выключить отображение боковой панели Finder
- Path Finder 9
- Инструкция, как пользоваться
- Умные папки
- Основные настройки Finder
- Информация о файле DriverFinder.exe
- Что собой представляет приложение
- Добавляйте софт на «Панель инструментов»
- VesselFinder — отличие от Marinetraffic
- Commander One v2
- Вывожу средства
- Как удалить приложение
- Файловая структура в Mac OS X
- The Weather Channel и другие погодные приложения
- Как найти картинки для эдита
Можно ли удалить приложение со смартфона?
И у многих людей, узнавших более подробно о предназначении программы, возникает вопрос: а можно ли удалить приложение Finder с телефона? Как правило, сервис изначально встроен в прошивку устройства, поэтому обычным способом избавиться от него не получится. Единственное, вы можете попытаться временно отключить утилиту, сделав это через настройки. А в остальных случаях, для полного удаления, не обойтись без root-прав и сторонних программ.
А вообще, существует полезное приложение для компьютеров, получившее название ABD Run. С его помощью получится удалить системные программы со смартфона, при этом не получая права суперпользователя. Но главное условие – активированная отладка по USB и данные о полном имени пакета (узнаются в настройках, а точнее в разделе с информацией об утилите). Кратко алгоритм действий выглядит так: запускаем софт, выбираем нужную команду, вводим имя пакета и подтверждаем удаление.
Включить и выключить отображение боковой панели Finder
Бывают случае, когда вид окна Finder становится довольно необычным — в нем попросту отсутствует боковая навигация. Данная ситуация может быть сделана, как нами случайно, так и при внесении каких либо изменений в основные настройки Finder.
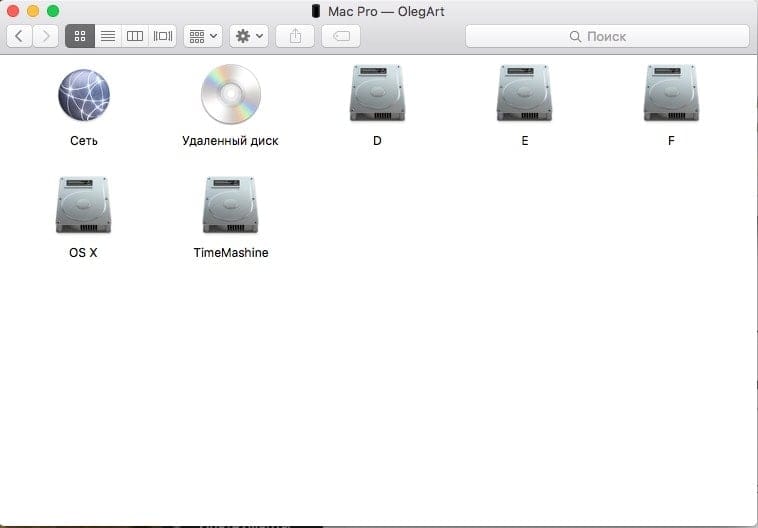
Решить эту проблемку можно через верхний пункт меню включив отображение боковой панели
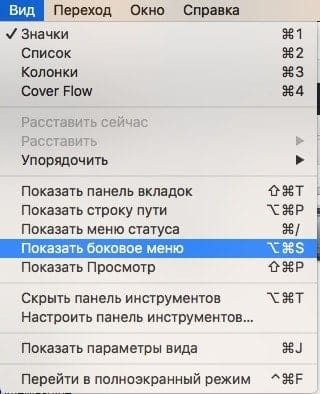
Но когда панель пропала произвольно, то пункты показать боковое меню не доступно для активации. Что интересно, горячие клавиши указанные на пункте тоже отказываются работать. В этом случае простым решением оказывается сочетание клавиш Alt+Cmd+T.
С верхней панелью отображения и упорядочивания вы и сами сможете ознакомиться.



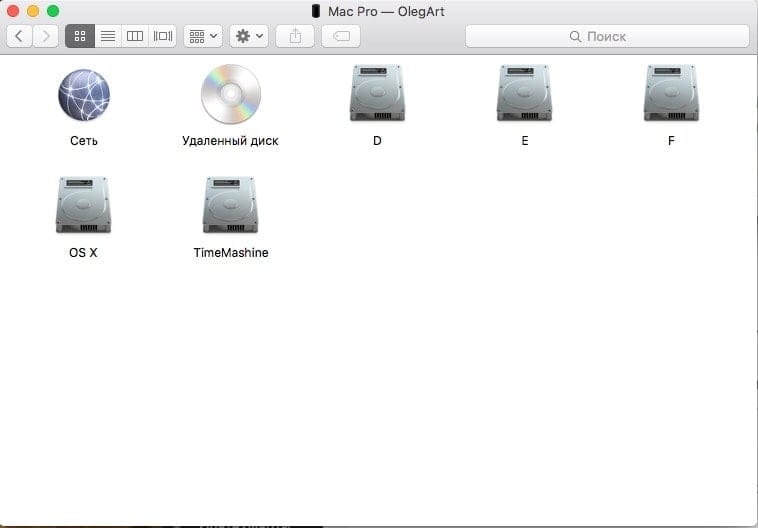
Главный писатель по вопросам технологий
Вам кто-то послал по электронной почте файл FINDER, и вы не знаете, как его открыть? Может быть, вы нашли файл FINDER на вашем компьютере и вас заинтересовало, что это за файл? Windows может сказать вам, что вы не можете открыть его, или, в худшем случае, вы можете столкнуться с соответствующим сообщением об ошибке, связанным с файлом FINDER.
До того, как вы сможете открыть файл FINDER, вам необходимо выяснить, к какому виду файла относится расширения файла FINDER.
Tip:
Incorrect FINDER file association errors can be a symptom of other underlying issues within your Windows operating system. These invalid entries can also produce associated symptoms such as slow Windows startups, computer freezes, and other PC performance issues. Therefore, it highly recommended that you scan your Windows registry for invalid file associations and other issues related to a fragmented registry.
Ответ:
Файлы FINDER имеют Uncommon Files, который преимущественно ассоциирован с Unknown Apple II File (found on Golden Orchard Apple II CD Rom).
Иные типы файлов также могут использовать расширение файла FINDER. Если вам известны любые другие форматы файлов, использующие расширение файла FINDER, пожалуйста, свяжитесь с нами , чтобы мы смогли соответствующим образом обновить нашу информацию.
Path Finder 9
Path Finder удовлетворяет потребности пользователей Mac на протяжении последних семнадцати лет, и их итерация, Path Finder 9, вносит ряд улучшений и знаменует собой начало новой эры для этого программного обеспечения. Path Finder также поставляется с поддержкой двухпанельной навигации, которая также дает вам доступ к закладкам и скрытым файлам. Как и Commander One, Path Finder также позволяет создавать настраиваемые сочетания клавиш для быстрой навигации.
Path Finder имеет инновационную функцию «Drop Stack» для копирования / перемещения нескольких файлов. По сути, это временное хранилище для ваших файлов, которое «собирает» все файлы, которые вам нужно скопировать / переместить, и позволяет вам выполнять операции со всеми из них одновременно. Это особенно полезно при работе с большим количеством файлов, которые разбросаны по всей области хранения.
Помимо вышеупомянутых функций, Path Finder предоставляет все функции, которые вы ожидаете от мощной альтернативы Finder. Он позволяет настраивать интерфейс, поддерживает службу облачного хранилища (только Dropbox), обеспечивает поддержку пользовательских сочетаний клавиш и многое другое.
Тем не менее, самым большим отличием для Path Finder всегда были модули, а Path Finder 9 содержит совершенно новую и гибкую структуру модулей. Вы можете расположить эти модули так, как вам нравится, и даже настроить их визуально и функционально. Это делает Path Finder наиболее универсальной альтернативой, которую вы можете найти.
Path Finder всегда был великолепен, и новый Path Finder 8 сделал это программное обеспечение еще лучше. Если вы хотите выложить $ 39,99, Path Finder – это инструмент, который я бы порекомендовал для опытных пользователей.
Скачать: Path Finder ($ 36, бесплатная пробная версия на 30 дней)
Инструкция, как пользоваться
Программа не переведена на русский язык, но даже без этого достаточно проста в использовании.
Чтобы приложение работало корректно, на устройстве должен присутствовать минимальный набор функций:
- доступ к интернету;
- наличие GPS;
- встроенная функция компаса;
- камера.
При отсутствии одного из необходимых компонентов, некоторые опции могут оказаться недоступны.
- При первом запуске приложение запросит разрешение на использование GPS устройства. Нажимаем «Разрешить». Иногда сигнал может быть слабым внутри здания. Чтобы программа определила точное местоположение, нужно подойти к окнам или выйти на улицу.В последней версии местоположение пользователя должно определяться сразу. Если в меню отображается надпись «no location», убедитесь, что устройство оснащено необходимыми для работы функциями.
- Далее необходимо выбрать желаемый спутник. В верхней части экрана находим иконку лупы. Откроется список. В строке поиска вводим название нужного.
- Приложение высчитает необходимый азимут, углы подъема и наклона. Под ними будет находиться компас с графическим изображением азимута. Красная линия обозначает азимут спутника, зеленая — вашего устройства. Если линии совпали, значит вы держите устройство по направлению к спутнику.
Рядом с лупой находится иконка книжки. При нажатии откроется карта Google, на которой отмечено ваше местоположение. Карта работает по тому же принципу, что и компас. Если вы хотите передвинуть маркер, необходимо нажать и долго держать на место, куда хотите его переместить.
В настройках приложения можно вертеть карту, чтобы было легче ориентироваться. Также есть возможность изменить, с какой стороны будет отображаться север.
Рядом с этими двумя иконками есть значок с тремя точками. При нажатии выпадает меню:
- show AR (показать AR);
- geocoder (геокодер);
- settings (настройки);
- go pro (платная версия без рекламы);
- channels (списки спутников);
- help (справка).
Рассмотрим кратко каждый пункт.
- Show AR. Эта функция совмещает данные компаса с камерой. Полезно, если необходимо точно знать, где в небе находится спутник и нет ли препятствий, например, деревьев или других зданий. При первом нажатии попросит разрешение на использование камеры. В открывшемся окне необходимо нажать «Разрешить».
- Geocoder. Режим позволяет проверить данные в другом месте удаленно, без необходимости идти туда самостоятельно. В появившейся строке вводим адрес.
- Settings. Здесь можно настроить компас и сделать так, чтобы на карте север всегда отображался сверху.
- Go pro. Открывает страницу для скачивания платной версии программы. Различия только в том, что в этом варианте отсутствует реклама.
- Channels. Сайты со списками спутников.
- Help. Инструкция по использованию на английском языке от разработчика.
Astra 19*E;19.2.
Координаты западных спутников будут иметь отрицательное значение: Thor 1*W;-1.0.
SatFinder — простая и полезная программа, позволяющая быстро и без проблем настроить вашу спутниковую тарелку. Различные функции помогают найти наиболее оптимальный и удобный для пользователя вариант, а также создать собственные списки необходимых спутников.
Умные папки
Очень крутая функция в Finder: возможность создавать специальные критерии поиска и сохранять их в виде виртуальных папок.
Варианты критериев поиска:
- поиск слишком больших файлов;
- поиск новых файлов;
- поиск файлов созданных определенным фотоаппаратом на основании анализа EXIF и т.д.
Выбор фильтра
Запускаем Finder, открываем пункт меню Файл → Новая смарт-папка, в Finder появляется дополнительная строка, под вкладками, в правой части которой, есть пункты Сохранить и +. Для создания условий отбора, нажимаем +.
Например, создадим простейший фильтр, найдем на компьютере все файлы, соответствующие следующим критериям:
- любого типа;
- созданные за последние 3 месяца;
- имеющие размер более 30Мб и меньше 100Мб;
Чтобы реализовать логику условия для размера, есть хитрость, при добавлении критерия удерживайте клавишу Option, это позволит создавать группы правил и настраивать их срабатывание, например всех сразу или только одного из группы.
Критерии поиска
Завершив создания фильтра, нажимаете кнопку Сохранить. В диалоге выбираем пункт «Добавить в боковое меню». Теперь вы в любой момент сможете увидеть новые файлы, соответствующие выбранному критерию. Содержимое данной папки обновляется автоматически, в момент открытия.
Основные настройки Finder
Итак, что такое Finder? Finder
это
часть
операционной
системы
Mac
OS
. Который является
аналогом
Проводника
Windows (о том у кого он появился раньше мы не будем спорить)
, он
организует
и
отображает
в
различных
видах
файлы
и
папки
, находящиеся
на
компьютере
и
любых
внешних
носителях
, подключённых
к
нему
. Также
при
помощи
Finder
можно
осуществлять
поиск
и
организацию
информации
.
В основные настройки Finder можно попасть через верхнюю панель OS X, при активном окне Finder.

Попав в окно настрое на становятся доступными несколько вкладок:
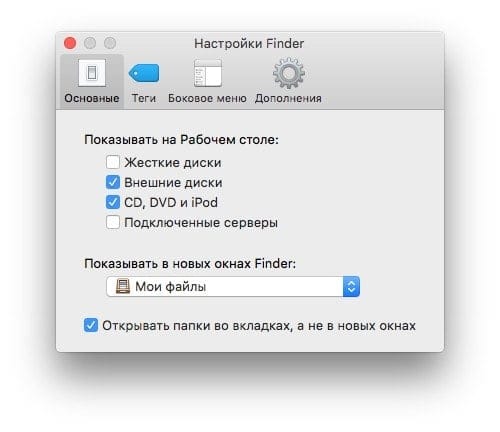
В первой вкладке «Основные» мы можем настроить, что должно отображаться на рабочем столе. И какая папка будет открываться при запуске. По умолчанию в Finder стоят «Мои файлы», что мне при работе кажется не совсем удобным, потому что мне все равно приходится потом переходить на нужный раздел. Поэтому я выбираю верхний пункт в выпадающем списке с названием моей учетной записи и при последующем входе я уже попадаю сразу к выбору раздела или носителя.

Но мы можем и на этом не остановиться и сразу поменять тип упорядочивания доступное при клике на правую кнопку мыши на окне Finder. Выставив упорядочить по типу, мы получаем вот такое окошко, что уже в несколько раз для меня удобнее. При этом такое отображение будет сохранено только для этого пункта, при переходе на другие разделы порядок будет стандартным, что тоже довольно удобно, когда на диске много различных файлов и папок.

В следующей вкладке нам доступна настройка тегов, которые можно присваивать файлам и папкам. Так же вы можете использовать эти тэги и для быстрого доступа из боковой панели Finder. Каждому файлу и папке можно назначать ни один, а несколько тэгов, что делает поиск максимально гибким.
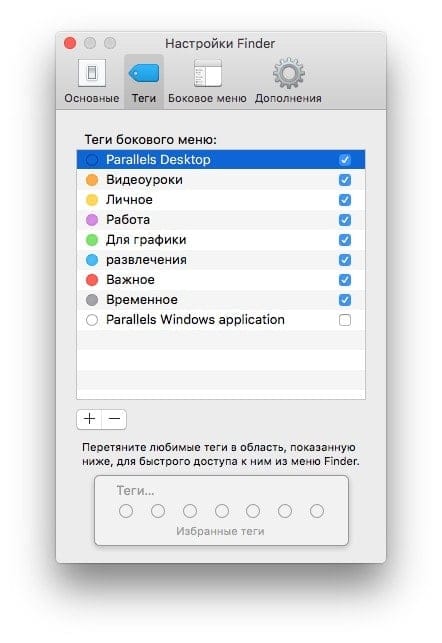
В этом окне все стандартно «+» — добавить новый, «-» — соответственно удалить. В настройках вы можете выбрать для каждого тэга свой цвет, к сожалению количество цветов ограничено ничего своего пользователю не предоставили.
Боковыми галочками вы отмечаете, какие именно тэги будут отображаться в боковой панели Finder.
Следующая вкладка отвечает за настройку отображения непосредственно в боковой панели. Здесь мы можем выбрать, что мы хотим в ней видеть, а что можно и убрать из нее.
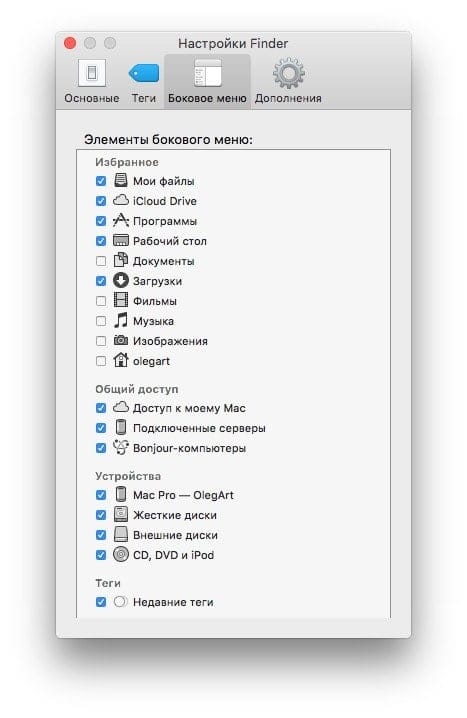
Во вкладке с дополнениями нам доступны настройки по предупреждениям и в какой именно папке будет осуществляться поиск Finder. Будет он искать по всему маку или же только в текущей папке тоже довольно удобно, когда у вас огромное количество файлов.
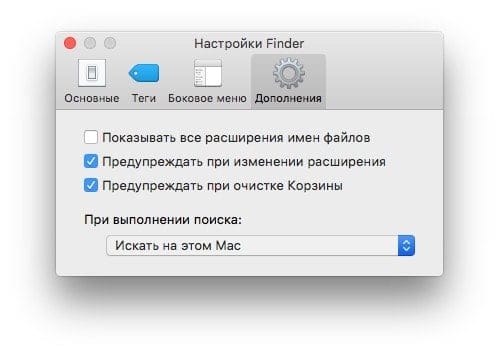
Информация о файле DriverFinder.exe
Описание: DriverFinder.exe не является необходимым для Windows. DriverFinder.exe находится в подпапках «C:Program Files». Известны следующие размеры файла для Windows 10/8/7/XP 9,604,264 байт (20% всех случаев), 9,611,520 байт, 2,518,528 байт, 7,151,816 байт или 9,610,920 байт. Это не системный файл Windows. Сертифицировано надежной компанией. Приложение не видно пользователям. Процесс начинает работать вместе с Windows (Смотрите ключ реестра: Run ). DriverFinder.exe способен записывать ввод данных. Поэтому технический рейтинг надежности 31% опасности.Если у вас возникли проблемы с DriverFinder.exe, Вы можете попросить разработчиков, www.driverfinderpro.com, о помощи, или удалить программу DriverFinder в Панели управления Windows в разделе Программы и компоненты.
Если DriverFinder.exe находится в подпапках диска C:, тогда рейтинг надежности 46% опасности. Размер файла 2,518,528 байт. Нет информации о создателе файла. У процесса нет видимого окна. Это не системный процесс Windows. DriverFinder.exe представляется сжатым файлом. Если есть проблемы с DriverFinder.exe, то вы просто можете ее удалить (Пуск > Панель управления > Установка и удаление программ > DriverFinder).
Важно: Некоторые вредоносные программы маскируют себя как DriverFinder.exe, особенно, если они расположены в каталоге c:windows или c:windowssystem32. Таким образом, вы должны проверить файл DriverFinder.exe на вашем ПК, чтобы убедиться, что это угроза
Мы рекомендуем Security Task Manager для проверки безопасности вашего компьютера.
Что собой представляет приложение
Владельцам Samsung Galaxy приходится после покупки смартфона столкнуться с предустановленным приложением «Finder», предназначение которого не всем понятно. Вот и приходится разбираться, что это такое и зачем нужна программа.
Итак, что за программа под названием «Finder». Разработчики утилиты говорят, что приложение представляет собой многофункциональный поисковик, задачей которого выступает возможность его ресурсами отыскать любую информацию как в телефоне, так и в интернете.
Стоит отметить, что программа «Finder» не является новинкой для людей, эксплуатирующих гаджеты на MacOS, давно используется в качестве файлового менеджера, служит отличным помощником в поиске нужных папок и информации, но на ОС Андроид его было невозможно установить в силу отсутствия разработанной версии для операционной системой.
Компания Samsung исправила такое недоразумение, дополнив девайсы файловым менеджером на уровне программного обеспечения, что обеспечивает возможность пользователям легко и быстро выполнять базовые задачи ресурсами «Finder», отображать нужные в конкретный момент файлы или папки в удобном месте, управлять ими на регулярных основаниях.
Рассмотрим подробно, что можно выполнять с помощью «Finder», разобравшись детально в функциях и возможностях штатного приложения.
Добавляйте софт на «Панель инструментов»
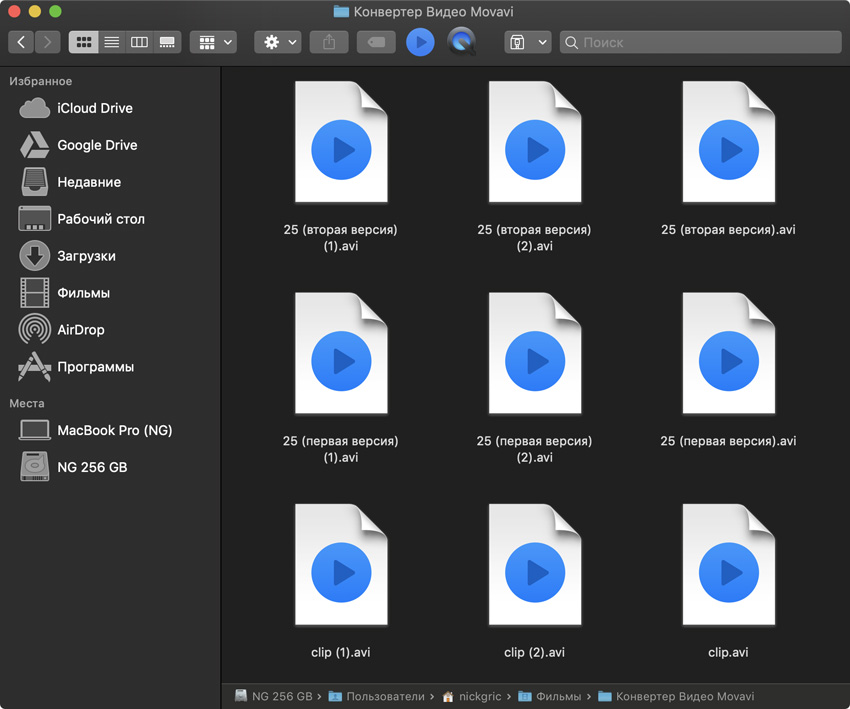 Если вы активно смотрите видео, можете добавить сюда пару ярлыков видеоплееров — в данном случае Soda нужен для работы с Apple TV, а QuickTime для запуска видео с iPhone
Если вы активно смотрите видео, можете добавить сюда пару ярлыков видеоплееров — в данном случае Soda нужен для работы с Apple TV, а QuickTime для запуска видео с iPhone
- Вопрос: Как запустить файл в конкретной программе?
- Ответ: Если это нужно делать постоянно, лучше вывести его на «Панель инструментов»
Конечно, самый простой способ запуска файлов в конкретном приложении вы наверняка знаете. Для этого достаточно запустить контекстное меню, перейти в раздел «Открыть в программе» и выбрать необходимый софт.
Тем не менее, если вы постоянно работаете с несколькими приложениями, которые могут открывать одни и те же файлы для разных задач, такой способ вас быстро начнет выводить из себя — проверил это на своем опыте.
Рекомендую вам вывести приложения на «Панель инструментов» Finder. Сначала запустите ее редактирование, потом переместите на нее ярлыки программ из Dock, удерживая ⌥Option+⌘Command. Теперь вы сможете просто перетягивать файлы на эти значки.
VesselFinder — отличие от Marinetraffic
Поиск судов и морские перевозки часто сравнивают. Мы можем видеть, какие плавучие средства находятся в движении как на Marinetraffic, так и на VesselFinder.
Marinetraffic дает представление о классических данных, и есть возможность фильтровать корабли. Данные, обрабатываемые Marinetraffic com, поступают из другой базы данных, чем данные VesselFinder com.
Основное преимущество в VesselFinder — это возможность различать типы кораблей: проводится различие между грузовым судном и танкером, пассажирскими и рыболовными судами, военными судами, а также скоростными и парусными судами.
Commander One v2
Commander One v2 – это последняя версия популярной альтернативы Finder Commander One, и она просто великолепна. Это надежное решение для тех, кто ищет альтернативу Finder. Для начинающих он работает с файловым менеджером с двумя панелями, который позволяет легко выполнять операции с файлами, если у вас есть свободное пространство на экране.
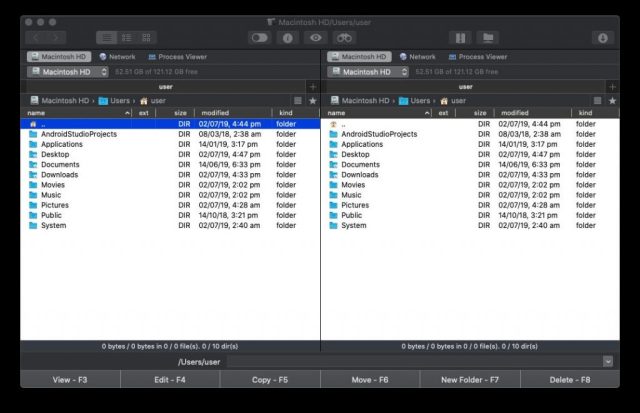
Commander One v2 также рекомендует вам быть клавишным ниндзя, и вы можете устанавливать сочетания клавиш практически для всего, что вы в противном случае делали бы с трекпадом, включая, помимо прочего, операции с файлами, выбор и навигацию по пользовательскому интерфейсу.
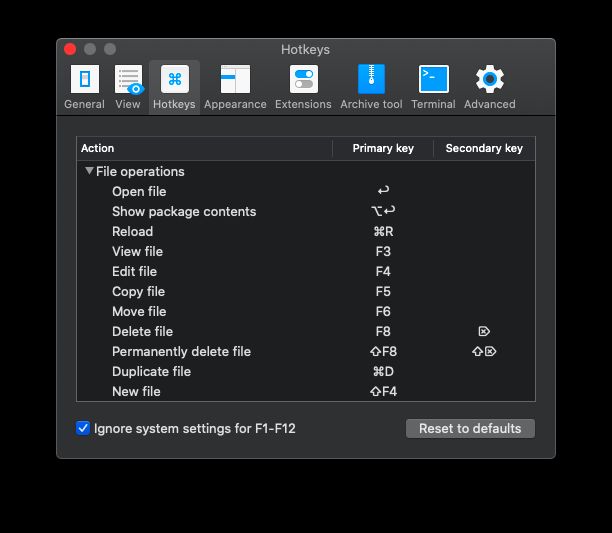
В области настройки пользователи могут выбирать между десятью предварительно установленными темами. Если вы чувствуете себя хитроумно, вы также можете изменить внешний вид элементов по отдельности – включая шрифты, выделение и цвет фона.
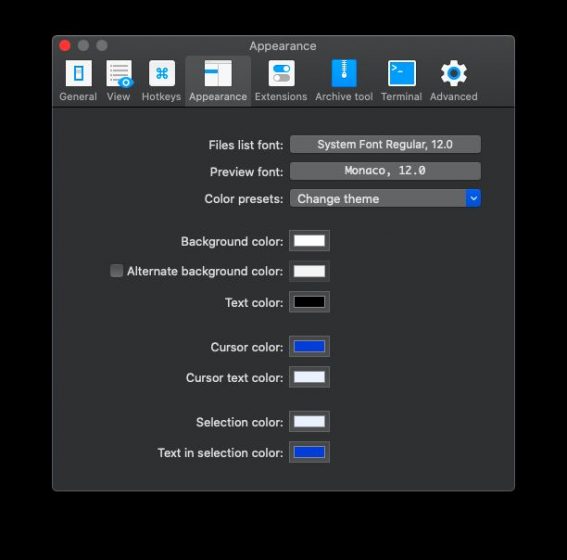
Поиск – это одна из многих областей, где Commander One действительно сияет. Вы можете не только выполнять поиск по имени файла, но и просматривать содержимое файла, даже если они находятся в сжатом ZIP-каталоге. Вы также можете сделать поиск с учетом регистра.
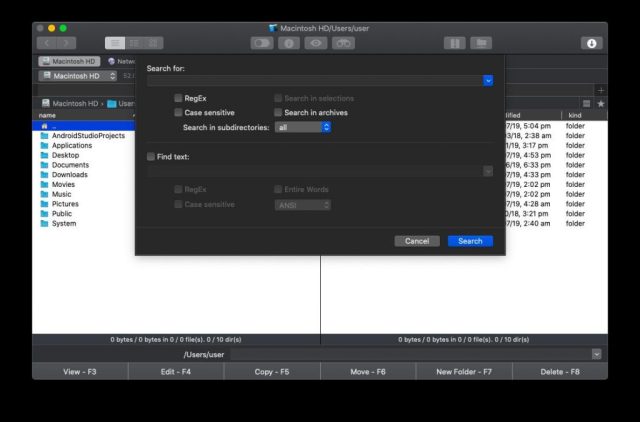
Pro версия позволяет вам связать свои облачные сервисы хранения, такие как DropBox, Google Drive, учетную запись Amazon S3, а также новую учетную запись Box.com, учетную запись Backblaze и многое другое. Он предоставляет легкий доступ к этим облачным учетным записям, поэтому вам не нужно переходить от перехода к локальному хранилищу к облачному хранилищу.
Встроенный FTP-менеджер позволяет подключаться к удаленным FTP-серверам. В сочетании с двухпанельной навигацией вам больше не нужно перемещаться туда-сюда для обработки данных между локальным хранилищем и облачным хранилищем.

Другие новые функции Commander One v2 включают в себя возможность открывать и редактировать файлы, хранящиеся в сетевых подключениях, возможность открывать и редактировать файлы на устройствах MTP и iOS, поддержка расширений Finder и многое другое. Commander One v2 может преобразовать работу Finder на вашем Mac с его бесконечным списком функций. У него тоже есть бесплатная версия, поэтому нет причин не получать ее.
Загрузить: Commander One v2 (Бесплатная версия) | Командир один (Pro-версия, $ 29,99)
Вывожу средства
Хорошо, что авторы оставили на странице реквизиты. Проверка показывает, что они липовые и не имеют регистрации:
- Лицензия № 0072997433 от 27.08.2017 (выдуманный номер);
- Латвия, Рига, улица Тилта, 20 – этот адрес не поможет вам выяснить ровным счетом ничего;
- Разрешение онлайн выплат от 22.08.2017 – полный бред;
- Почта support@cashminings.ru – несуществующий адрес.
Далее жму на кнопку, выполняется автоматический вход. Все это напоминает компьютерную игру низкого пошиба. Через минуту, так и не получив малейшего объяснения, пользователь уже оказывается в личном кабинете, который он никогда не создавал.
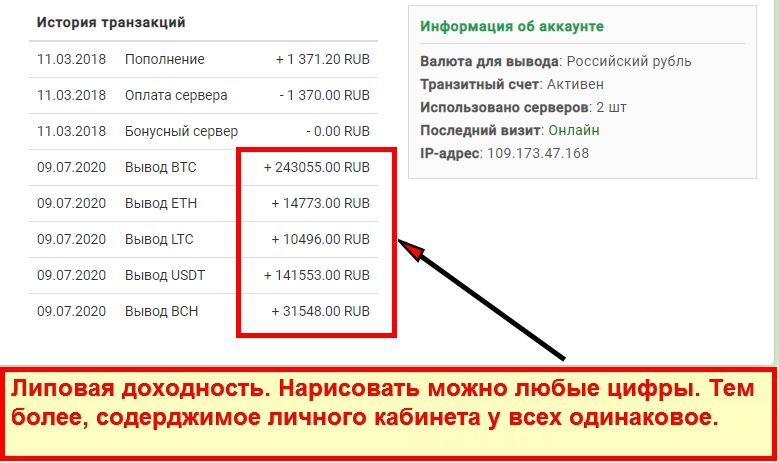
Тут мы видим программку, определяющую ip адрес, но поставить ее можно на любой сайт. Это простой скрипт
Я прекрасно понимаю, что доверчивых людей можно обмануть подобными трюками, поэтому важность моего обзора невозможно недооценить. Читайте внимательно, я рассказываю, как происходит обман, а он аналогичен почти во всех лохотронах
В личном кабинете много непонятных цифр. Нет ни пароля, ни логина – как понять, что это ваш профиль? Никак. Там где обман, нет никакой логики. Мы лишь видим, что заработали якобы с помощь криптовалюты. Не верьте в это. Напоминаю, что доход на криптоденьгах возможен только с большими вложениями.
Мошенники угрожают удалить аккаунт за неактивность, если я не выведу 100 тысяч как можно быстрее. Это чушь. Если я зашел в систему, аккаунт уже стал активен, и удалять его не за что.

Для тех, кто устал от лохотронов. На моем сайте есть отзывы на: рабочие методы заработка (жмите сюда)
Это качественные курсы и бесплатные вебинары, с помощью которых я зарабатываю. Их пока немного, но раздел пополняется. Рекомендую, можно пользоваться!
Как удалить приложение
Так как приложение «Finder» не является сторонним, относится к аппаратным, установленным на Samsung производителями, то и удалить его практически невозможно.
Некоторые источники информации утверждают, что можно скачать в сети готовые новые «шторки» для конкретной модели смартфона, уже с удалённой программой, но при неумелых действиях, без наличия технических знаний «ротация» приложений может стать критичной для работы девайса.
Убрать программу можно и путём «прошивки» телефона, но такие действия являются несанкционированными, и гарантийные обязательства производителя после подобных манипуляций станут недействительными.
Файловая структура в Mac OS X
В данном случае структура схожа с Windows. Есть несколько уровней системы, в которых располагаются папки и их подпапки.
На первичном уровне находится накопитель данных, жесткий диск или SSD. Можно в любое время сделать активным Finder, войти в меню «Переход
» и выбрать пункт «Компьютер ». Так откроется список доступных накопителей, а также сетевое окружение. Кликнув по накопителю дважды, вы войдете в его корень. Затем зайдите в меню «Вид » и активируйте настройку «Показать строку пути ». Тогда в нижней части окна появится с названием накопителя. Так будет проще ориентироваться где вы в данный момент находитесь.
Операционная система, программы и все, что находится на компьютере – в сущности представляют собой набор файлов, которые исполняются системой. Есть несколько папок, заходить в которые лучше не стоит, чтобы что-нибудь не сломать. К примеру, в системной папке «Библиотеки
» содержатся файлы операционной системы OS X, в папке «Программы » находятся установленные приложения. Туда же попадают все установленные пользователем приложения. При этом вовсе не обязательно, чтобы файлы и программы были именно тут. Можно взять любое приложение и переместить его в другую папку: от этого оно не перестанет работать. Но лучше, если вы будете устанавливать все приложения именно в эту папку, чтобы не нарушить лаконичность структуры.
Папка «Пользователи
». Зайдя в нее, вы увидите одну или несколько папок, каждая из которых привязана к определенному пользователю. Если вы единственный пользователь, то, вероятней всего, папка будет также одна и иметь название вашего пользователя. И эта папка будет иметь иконку домика. Все, что попадает внутрь этой папки, будет скрыто для доступа другим пользователям без статуса Администратора. Так что есть смысл хранить все важные файлы именно здесь.
Некоторые из папок дублируют название в боковом меню: именно на папке из вашего домашнего каталога ссылаются стандартные пункты этого меню. Надо понимать, что практически все эти папки не несут в себе какой-либо специфичности – это сделано лишь для удобств каталогизации файлов. Так, в компании Apple считают, что вы будете хранить документы и изображения в папке с соответствующим названием, видео и ролики в папке «Видео
». Конечно, можно создать свои папки и хранить все там. Но в любом случае эти папки, даже если вы ими не будете пользоваться, лучше не удалять и не переименовывать, потому что на них ссылаются различные приложения. Так, iTunse хранит свою базу данных в папке «Музыка », а приложения для работы с фото – в папке «Изображения ». Папка «Загрузки ». Сюда попадают все загруженные файлы из интернета. В папку «Общие » и ее подпапку «Почтовый ящик » можно положить файлы, которые будут доступны для общего пользования по сети.
The Weather Channel и другие погодные приложения
The Weather Channel — отличный пример того, как на самой простой функции — отображении прогноза погоды — разработчики умудряются выстроить целый мегакомбайн. Здесь вы увидите и анимированные обои, и метеорологические карты, и букет интерактивных виджетов, и бог знает что ещё. Всё это хозяйство сидит в оперативной памяти устройства, каждые пять минут стучится в интернет и, разумеется, самым бессовестным образом съедает заряд вашей батареи.
Альтернатива. Выгляните в окошко — вы получите гораздо более надёжную информацию, чем то, что показывает виджет рабочего стола. Если необходим прогноз, то Google предоставит вам самое надёжное предсказание на неделю вперёд.
Как найти картинки для эдита
Еще один компонент, на который стоит обращать особое внимание, это изображения. Перед созданием эдита необходимо подобрать качественную картинку
Изображение должно соответствовать следующим критериям:
- Отсутствие пикселей;
- Четкость, высокая детализация и качество картинки;
- Контент не должен содержать запрещенных материалов – насилие, порнография и прочие запрещенные отсылки;
- Уникальность – без водяных знаков и надписей;
- Изображение должно иметь квадратную форму. В противном случае придется обрезать границы, что приедет к потере качества;
- Отсутствие шума и хорошее освещение.