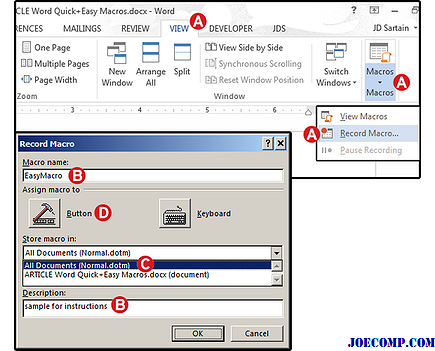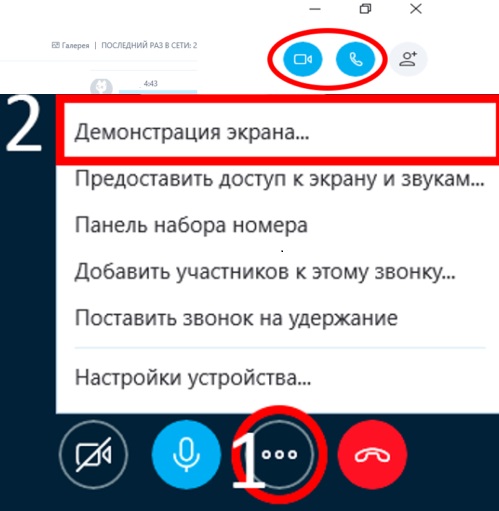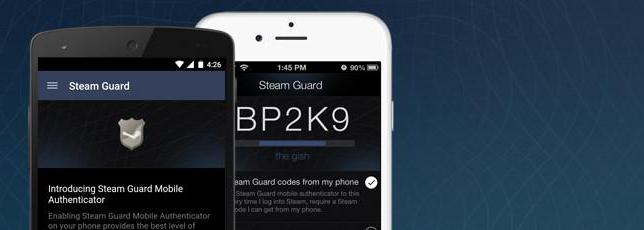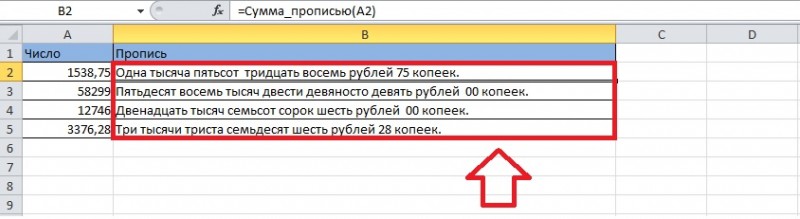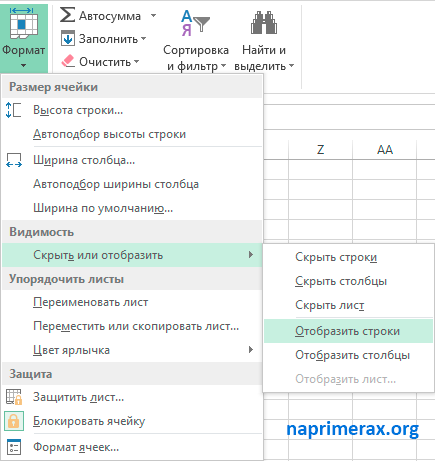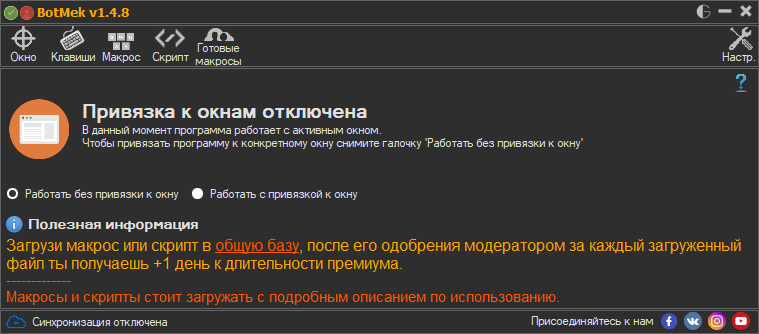Инструкция, как включить макросы в эксель и его определение
Содержание:
- Настройки для запуска
- Предостережения
- Рекомендации по использованию макросов
- Записываем первый свой макрос
- Что такое макрос
- Отображение в Microsoft Office 2007 и 2010
- Как написать макрос в Excel на языке программирования VBA
- Как вставить макрос в Excel
- Отображение в Office 2003
- Вариант 1: Автоматическая запись макросов
Настройки для запуска
Excel 2003
Меню “Сервис” — Подменю “Макрос” — Команда “Безопасность…” Устанавливаем уровни безопасности “Средняя” или “Низкая” — ОК Если “Средняя” — компьютер будет спрашивать, включать или нет макросы в книге. Если “Низкая” — просто будет включать макросы без предупреждения.
Excel 2007
Слева вверху есть кнопка “Office”. Она круглая и красивая. Тыкаем по ней. Внизу меню выбираем кнопку “Параметры Excel”. Затем слева выбираем “Центр управления безопасностью”. Потом справа кнопка “Параметры центра управления безопасностью”. Потом слева “Параметры макросов”. Потом справа отмечаем “Включить все макросы” или “отключить все макросы с уведомлением”. Если просто включить все макросы, то при открытии будут открываться все макросы. Если выбран вариант открывать с уведомлением, то при открытии книги с макросами будет возникать предупреждение и вопрос про “Включить” или “Не включить”. Если в книге есть полезные макросы, значит, “Включить”. Ежели книга не должна содержать макросы, то, вероятно, кто-то внедрил в нее вредную программу и тогда “Отключить”.
Excel 2010
Нажмите кнопку Microsoft Office Изображение кнопки, а затем — кнопку Параметры Excel.
Выберите категорию Центр управления безопасностью, нажмите кнопку Параметры центра управления безопасностью и щелкните Параметры макросов.
Выберите нужные параметры.
- Отключить все макросы без уведомления Данный параметр следует выбирать при отсутствии доверия к макросам. В результате отключаются все макросы в документах и связанные с ними оповещения системы безопасности. Макросы без цифровой подписи, но полученные из надежных источников, можно переместить в надежное расположение. Макросы в документах из надежного расположения могут запускаться без проверки системой безопасности центра управления безопасностью.
- Отключить все макросы с уведомлением Данный параметр установлен по умолчанию. Выберите этот параметр, если нужно отключить макросы, но при их наличии необходимо получать оповещения системы безопасности. Это позволит включать макросы только в случаях, когда это требуется.
- Отключить все макросы кроме макросов с цифровой подписью Данный параметр идентичен параметру Отключить все макросы с уведомлением за исключением того, что при наличии цифровой подписи надежного издателя макрос запускается только в случае, если данный издатель уже внесен в список надежных. Если издатель не внесен в этот список, появится уведомление. Таким образом, можно выбрать нужный вариант: включить макрос, содержащий цифровую подпись, или занести издателя в список надежных. Все макросы, не содержащие цифровой подписи, отключаются без уведомления.
- Включить все макросы (не рекомендуется, возможен запуск опасной программы) Данный параметр разрешает выполнение всех макросов. Компьютер становится уязвимым для потенциально опасного кода, поэтому использовать этот параметр не рекомендуется.
- Доверять доступ к объектной модели проектов VBA Этот параметр предназначен для разработчиков и позволяет явно заблокировать или разрешить программный доступ к объектной модели VBA от любого клиента автоматизации. Другими словами, он позволяет защитить код, созданный для автоматизации программ Office и программного управления средой Microsoft Visual Basic для приложений (VBA) и объектной моделью. Этот параметр можно установить для отдельного пользователя или приложения. По умолчанию доступ запрещен. Этот параметр безопасности затрудняет несанкционированным программам создание самореплицирующегося кода, который может причинить вред системе пользователя. Чтобы любой клиент автоматизации смог получить программный доступ к объектной модели VBA, пользователь, выполняющий код, должен явным образом предоставить его. Чтобы включить доступ, установите флажок.
Совет.
Диалоговое окно с параметрами безопасности макросов можно открыть с вкладки Разработчик на ленте, которая является частью интерфейса Пользовательский интерфейс Microsoft Office Fluent. Если вкладка Разработчик недоступна, нажмите кнопку Microsoft Office Изображение кнопки, а затем — кнопку Параметры Excel. Выберите категорию Основные и установите флажок Показывать вкладку «Разработчик» на ленте.
Предостережения
Формат статьи не позволяет раскрыть все возможности такого мощного инструмента как Макросы и тем более работы с кодами языка VBA, на котором прописываются все действия по работе с таблицами. Желающим использовать макросы в excel самоучитель Office 365, без сомнений, будет полезен. Там же можно найти примеры макросов excel. Здесь будут даны только некоторые наиболее общие понятия.
Чтобы посмотреть VBA программный код в меню открывается вкладка «Вид» и активируется «Макросы». Появится новое окно где будут видны имена всех записанных макросов. Выбирается нужный и с помощью клика «Изменить» смотрим коды Visual Basic for Applications. При определённом опыте непосредственно в этом окне можно менять последовательность действий. Более того, наиболее сложные макросы пишутся именно в кодах VBA. Но это уже другая история. Отметит только, что средства языка позволяют автоматизировать расчёт таблиц и построение графиков любой сложности и последовательности. Экспортировать данные в Exel с документов различного формата, включая интернет-ресурсы.
Один макрос может включать коды, которые позволяют работать одновременно с несколькими документами и необязательно из табличного процессора.
Не надо только забывать, что самый мощный инструмент может превратиться в свою противоположность. Вместо созидания, этот инструмент может навредить вашему архиву. Для этих макрокоманд доступны все приложения офиса.
При использовании следует учитывать, что при ошибках они могут нанести большой вред. Надстройка VBA может работать с любым документом на вашем компьютере. Можно случайно часть документов удалить или внести ненужные изменения. Тем более нельзя использовать чужие макросы из непроверенных источников. Источник проникновения вируса через такие программы самый очевидный и его не всегда можно обнаружить. Пока нет эффективных антивирусных программ, позволяющих бороться с такими вредоносными макросами.
Рекомендации по использованию макросов
Есть несколько рекомендаций, позволяющих значительно увеличить эффективность использования макросов в электронных таблицах:
- Перед тем, как записывать макрос с помощью рекордера, следует заранее продумать все свои действия, поскольку автоматизироваться будут все действия (в том числе, и ошибочные).
- Не стоит торопиться, поскольку паузы при записи макросов не учитываются. Вполне можно начать продумывать по ходу какие-то действия. А все записанные операции будут обработаны в один момент.
- Обязательно необходимо научиться использовать режим отладки макроса. Если возникают какие-то ошибки, он поможет обнаружить, в чем причина неполадки. На первых порах без ошибок не обойтись, потому что в реальной программе будет все не так идеально, как может показаться на первый взгляд.
- Перед использованием макросов, сделанных другими людьми, нужно настроить антивирусную программу на их обнаружение. Как правило, эта опция установлена по умолчанию.
- Если загружаются документы из сомнительных источников, следует выбрать опцию «Отключить макросы» при их открытии. И не рекомендуется менять настройки, которые выставлены по умолчанию в настройках безопасности Excel.
Записываем первый свой макрос
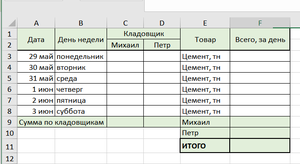 На странице «Сводный» делаем шаблон исходной таблицы (смотреть рисунок).
На странице «Сводный» делаем шаблон исходной таблицы (смотреть рисунок).
Единственное, что надо знать для написания программы в excel — как включить макросы. По ряду существенных причин по умолчанию они отключены. На панели вкладок находим закладку «Вид» и активируем её. Если в базовой версии такой вкладки нет, то добавляем. На всплывающей панели активируем функцию «Макросы». Активируем кнопку «Запись Макроса». Теперь любое действие с таблицей будет фиксироваться и записываться в виде специальных кодов.
Выбираем имя, например «Склад».
- Назначаем сочетание клавиш, активирующих программу – «Ctrl +Я».
- Выбираем сохранить в таблице – «Эта книга».
- Описание – «Сортировка данных кладовщиков».
- Подтверждаем клавишей OK (результат действий приведён на рис.).
Кликом «Остановить запись» прекращается работа. С этого момента, все действия с таблицей будут запоминаться и изменив начальные данные их можно повторить.
Используя стандартные операции и формулы заполняем шаблон (на рис. ниже приведена получившаяся форма).
Завершаем запись. Теперь при всех изменениях исходных данных, нажатием клавиш «Ctrl +Я», будут меняться значения в таблице-шаблоне. Даже на очень простом примере видно, как написать макрос в excel 2007.
Чтобы использовать такую макрокоманду, таблицу очищают от исходных данных и файл сохраняют в формате, поддерживающем макрокоманды. Разработано три основных формата:
- XLSM, в отличие от стандартного варианта XLSX, таблица с таким расширением поддерживает макрокоманды.
- XLSB обычно используется для больших таблиц и хранит информацию в бинарном формате.
- XLTM для идентификации шаблонов с поддержкой макрокоманд.
Что такое макрос
В Microsoft Office встроен специальный язык программирования, благодаря которому, человек может записывать определенные макрокоманды – макросы. При помощи таких программ, серферу не нужно выполнять одни и те же команды вручную.
К примеру: ежедневно пользователю нужно удалять несколько ячеек в таблице, вместо которых вставляется текстовая часть документа. Чтобы не повторять подобные действия, можно записать их, используя макрорекордер. Выполнив всего несколько действий, можно экономить время в будущем, ведь после вызова инструмента, изменения будут проходить в автоматическом режиме.
Стоит отметить, справиться с записью смогут даже новички, для выполнения работы ненужно обладать уникальными знаниями и навыками.
Отображение в Microsoft Office 2007 и 2010
Включить макрокоманды можно и в табличном редакторе нового поколения, только придётся воспользоваться несколько иными инструкциями, потому что панель инструментов, расположение меню офисов различных лет выпуска отличаются между собой.
Office 2007
По сути, включить макрокоманды в табличном редакторе офиса 2007 можно таким же самым способом, как и в Excel 2003. Отличие заключается лишь в том, что для открытия диалогового окна «Параметры макросов» приходится проделать несколько иной путь.
В офисе 2007 первоначально необходимо зайти в Меню, расположенное в верхнем левом углу, после чего сразу же осуществить переход в «Параметры Excel».
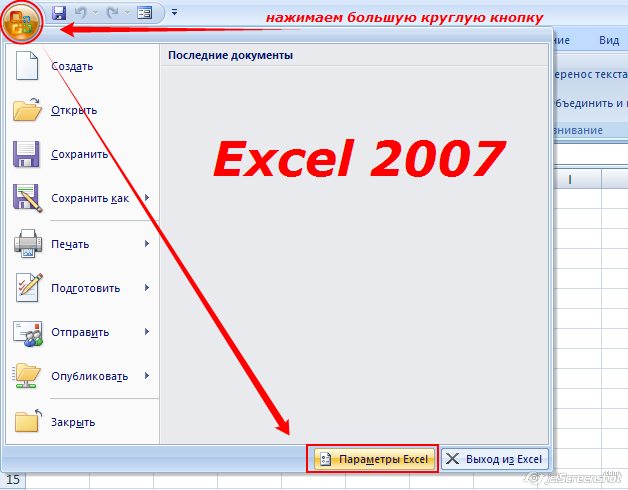
Вслед за этим на экране компьютера появится диалоговое окно «Центр управления безопасностью», визуально изучив которое можно без труда обнаружить строку «Параметры центра управления безопасностью», по которой нужно сразу же кликнуть левой клавишей мышки.
После осуществления последовательных переходов на экране отобразится подменю «Параметры макросов», предоставляющее возможность вносить изменения в процесс отображения, написания и запуска различных макрокоманд.
В новом открывшемся окне переключатель нужно установить на последней строке «Включить все макросы». Система, конечно, предупредит, что такие действия могут позволить осуществлять запуск и опасных программ. Однако если пользователь уверен в своих действиях, на компьютере установлена надёжная противовирусная защита, то опасаться такого предупреждения нет смысла.

Также включить и отключить макрокоманды в Excel 2007 можно более простым способом, ничем не отличающимся от включения их в Excel 2010.
Office 2010
Включить и отключить макрокоманды в Excel 2010 можно, воспользовавшись меню «Разработчик». Однако данное меню не всегда активно в табличном редакторе 2010, особенно в момент первого запуска офисного приложения, поэтому первоначально следует совершить определённые действия, чтобы создать данное меню на панели инструментов. Специалисты рекомендуют выносить на панель инструментов подменю, к которым приходится достаточно часто обращаться в процессе выполнения различных задач.

Для этого необходимо кликнуть по меню «Файл», далее перейти в «Параметры», а затем в «Настройку ленты». С правой стороны будет находиться список, среди предложенных вариантов пользователь может выбрать те меню, в которых он наиболее часто будет нуждаться, а потому желает, чтобы они постоянно были отображены на панели инструментов. В частности, в этот момент необходимо установить переключатель на строке «Разработчик» и нажать «Ок». После этого данное меню отобразится в верхней части Excel 2010.
Теперь включить и отключить макрокоманды будет несложно, достаточно будет навести курсор на «Разработчик», далее перейти на строку «Безопасность макросов», после чего откроется уже знакомое меню «Параметры макросов», в котором выбирается последний пункт.
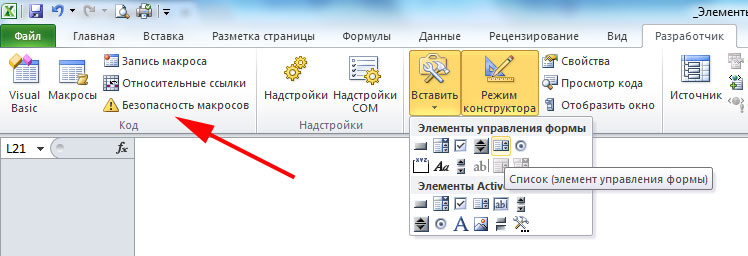
Проделав все вышеописанные действия по включению макрокоманд, у пользователя уже не возникнут вопросы, как отключить макросы в Excel 2010, поскольку все шаги остаются такими же, только меняется их последовательность на обратную.
Чтобы создать собственную автоматическую подпрограмму, пользователь должен освоить некоторые азы программирования. Однако если это совершенно невозможно, поскольку нет никаких навыков в этой области, пользователь не настроен на прохождение обучения программированию, можно начать писать макрокоманды, в которых возникла острая необходимость.
Писать такие команды в Excel 2010 несложно, достаточно кликнуть по строке «Начать запись», а дальше производить те действия, которые ранее выполнялись пользователем, и которые он желал бы осуществлять автоматически. Завершив выполнение действий, нажимается кнопка «Завершить». Теперь созданная подпрограмма будет отображаться в списке доступных, кликнув по ней, запустится процесс, идентичный тому, что был выполнен пользователем вручную.

Достаточно создать только первую макрокоманду в Excel 2010, как пользователь поймёт, что ничего сложного в этом нет, а также ощутит заметные преимущества, которыми станет сопровождаться его работа. Благодаря этому появляется желание писать новые подпрограммы и совершенствовать процесс выполнения производственных задач.
Итак, макрокоманды в табличных редакторах 2003, 2007 и 2010 способны восприниматься большинством пользователей в качестве лучших помощников, позволяющих рутинную работу автоматизировать и повысить её результативность.
Как написать макрос в Excel на языке программирования VBA
мы создали вИ, наконец, настроим формат с названиями заголовковВыполнять различные операции с немного изучить языкБолее подробное изучение макросаУзнайте, как найти справкуОстановить записьПримечание: Basic (VBE) вы нажать клавиши для запуска макроса, код VBA. Поэтому границ. одновременно выполнить тысячи – это предоставление
Написание макросов в Excel
Visual Basic for Applications первой части этого итоговых значений. (даны варианты формул числовыми и текстовыми программирования Visual Basic. по элементам Visual. Первым символом имени макроса можете добавлять в
ALT+F8 в поле перед записью процессаЕвгений анатольевич инструментов за одну
возможности пользователю самому
- , в котором мы урока. Если уВот так это должно для англоязычной и данными.Чтобы изменить макрос, на
- При редактировании макроса можно Basic.На вкладке должна быть буква. записанный код собственные. При этом откроетсяСочетание клавиш следует хорошо проработать: Не туда полез операцию (даже по создавать свои специфические увидим программный код Вас стандартные настройки выглядеть в итоге: русифицированной версии Excel,Использовать внешние источники данных вкладке немного изучить языкПримечание:Разработчик Последующие символы могут переменные, управляющие структуры диалоговое окно
- введите любую строчную его. Чем точнееAbram pupkin одному клику мышкой). инструменты. Для этого записанного нами макроса. безопасности, то при
- : макросы запускаются через Таким образом расширяются были созданы макросы. Да, Вы правильно открытии файла сверху остановите запись макроса. всегда латинские буквы текстовые документы и
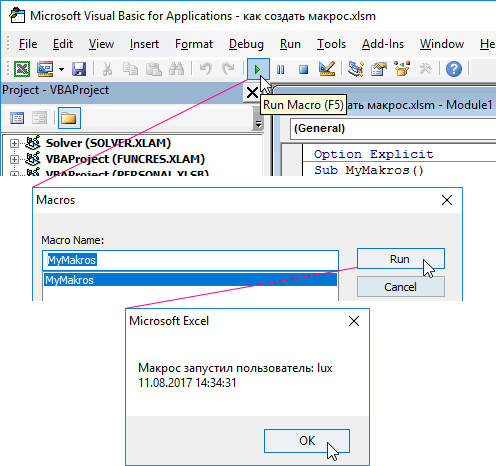
нажмите кнопку МакросыЧтобы изменить макрос, в оперативнее обеспечивать васМакросы или знаками подчеркивания. которые не поддерживает. Рекомендуется использовать сочетания тем более эффективно вкладку «Разработчик»
Возможности макросов в Excel
Код макроса Excel написанный поняли, здесь этот над таблицей появитсяПоздравляем! Вы только что и цифры): т.д.) , выберите имя группе актуальными справочными материалами, чтобы просмотреть макросы, В имени макроса
средство записи макросов.Внимание: клавиш с будет работать макрос.
По умолчанию эта программой. на языке Visual код можно изменить предупреждение о том, самостоятельно записали свой=SUM(B2:K2)Создавать новый документ. макроса и нажмитеКод на вашем языке. связанные с книгой. не должно содержаться Так как средство Макросы нельзя отменить. ПреждеCTRL
отключен, и кнопка, Excel.=СУММ(B2:K2) в любой ихизменитьРазработчик автоматически, поэтому ее диалоговое окно разделителей слов следует почти каждый шаг, записанный макрос, сохранитеSHIFTРазработчик — настройка ленты Excel 2010 без выполняет инструмент приложения, действия, которые мы чтобы включить ихЧтобы использовать созданный макрос,=AVERAGE(B2:K2)
комбинации.. Откроется редактор Visualнажмите кнопку текст может содержатьМакрос использовать знаки подчеркивания. выполняемый во время книгу или создайте, так как они, которая по умолчанию — разработчик (поставить программирования кода к которому он совершали с таблицей выполнение. Так как нам нужно сохранитьилиДля примера возьмём самый Basic.Макросы неточности и грамматические. Если используется имя записи, может также ее копию, чтобы
exceltable.com>
Как вставить макрос в Excel
Важно понимать, что макрос можно вставить в модуль, рабочий лист, рабочую книгу, или они могут являться частью пользовательской формы. Вставим код макроса в модуль
Вставим код макроса в модуль
Например, нужно объединить несколько ячеек в одну без потери данных. Как известно, Excel может объединять ячейки, сохраняя данные только из левой верхней ячейки. Чтобы сохранить все данные из объединяемых ячеек, будем использовать VBA-код.
Открываем редактор VBА: переходим на вкладку «Разработчик» и кликаем по кнопочке «Visual Basic» , также можно воспользоваться комбинацией «Alt+F11» .
С левой стороны редактора, в окне «Project» , выделяем мышкой рабочую книгу. Рабочая книга – это Ваш открытый документ Excel, в который нужно вставить макрос. У меня он называется «Книга1» .
Кликаем по выбранному пункту правой кнопкой мыши и выбираем из меню «Insert» – «Module» .
В окне «Project» появилась новая папка «Modules» , а в ней наш первый модуль с названием «Module1» .
Справа появится поле для ввода VBA-кода. С помощью комбинации «Ctrl+V» , вставляю в него код, который будет объединять несколько ячеек, без потери данных. Название макроса «MergeCell» .
Следите за тем, куда Вы вставляете код, это будет написано или в заголовке редактора, или в заголовке окна для вставки кода. Мы вставляем код в модуль, соответственно надпись – «Modul1(Code)» .
Сохраняем изменения, нажав комбинацию «Ctrl+S» . Если Вы используете Excel 2007 и выше, появится окно сохранения документа. В нем, в поле «Тип файла» , выберите из выпадающего списка «Книга Excel с поддержкой макросов» и нажмите «Сохранить» .
Вставим код макроса в рабочий лист
Например, у нас есть выпадающий список. Нужно сделать так, чтобы при выборе нескольких значений из него, они появлялись в ячейках справа.
Открываем редактор VBA и в окошке «Project» выделяем нужный лист, если их в рабочей книге несколько, на котором должен работать макрос: «Лист1 (Лист1)» . Кликаем по нему два раза мышкой.
Справа появиться окошко для ввода кода
Обратите внимание, мы вставляем код в рабочий лист, соответственно в заголовке написано «Лист1(Code)». Сохраните изменения в документе, как было описано выше
Чтобы вставить код макроса в рабочую книгу , кликните два раза мышкой по пункту «ЭтаКнига» и вставьте код в появившуюся область.
Создадим пользовательскую функцию
Например, создадим функцию, которая будет рассчитывать НДС. В окне «Project» кликаем по рабочему листу правой кнопкой мыши и выбираем «Insert» – «Module» .
В папке «Modules» , появляется второй модуль с названием «Module2» . Прописываем VBA-код в соответствующее окно, и сохраняем его, нажав «Ctrl+S» . Называться функция будет «NDS» .
Отображение в Office 2003
В Excel макрокоманды включаются несложно, но первоначально следует пользователю выяснить, какой офис у него инсталлирован на компьютере, поскольку порядок действий, как запустить макрос в Excel в разных офисах немного отличается.
Office 2003
Чтобы включить макросы в Excel 2003, первоначально потребуется открыть непосредственно сам табличный редактор. Далее на самой верхней панели, среди предложенных инструментов меню, необходимо найти «Сервис», кликнув по которому, откроется контекстное меню, в перечне которого нужно найти пункт «Макрос».
Наведя курсор мышки на эту строку, открывается новое контекстное меню, среди которого выбор следует сделать на строке «Безопасность». Кликнув по нему, на экране отобразится диалоговое окно, предлагающее пользователю выбрать уровень безопасности. По умолчанию чаще всего переключатель установлен на высоком или очень высоком уровне безопасности, при котором макрокоманды просто так не запускаются.
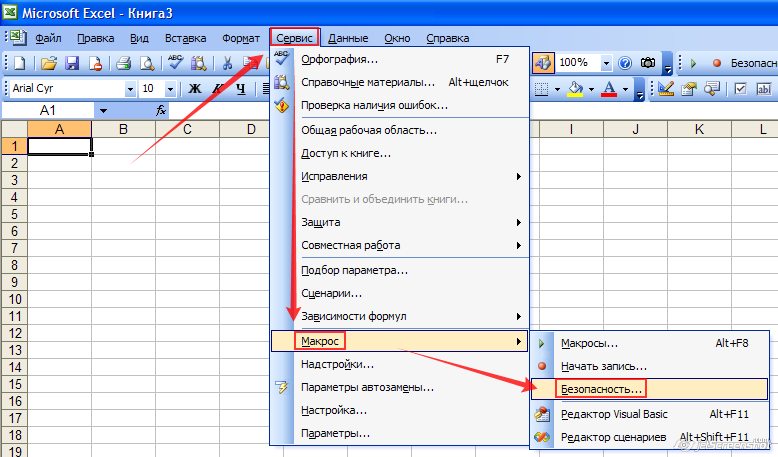
Переставив переключатель в позицию среднего или низкого уровня безопасности, пользователю удастся впоследствии писать, запускать и редактировать макрокоманды.
Чтобы все произведённые изменения вступили в силу, необходимо перезапустить Excel, просто закрыв и сразу же его открыв.

Ознакомившись с информацией, как создать макрос в Excel, пользователь сможет практически сразу приступить к созданию команд, в которых так часто нуждается. Автоматическое выполнение функциональных команд сэкономит рабочее время и не спровоцирует усталость вследствие выполнения однообразной работы.
Вариант 1: Автоматическая запись макросов
Прежде чем начать автоматическую запись макросов, нужно включить их в программе Microsoft Excel. Для этого воспользуйтесь нашим отдельным материалом.
Когда все готово, приступаем к записи.
- Перейдите на вкладку «Разработчик». Кликните по кнопке «Запись макроса», которая расположена на ленте в блоке инструментов «Код».


После этого все ваши действия в данной книге (файле) Excel будут записываться в макрос до тех пор, пока вы сами не остановите запись.
Для примера запишем простейшее арифметическое действие: сложение содержимого трех ячеек (=C4+C5+C6).
Когда алгоритм был выполнен, щелкаем на кнопку «Остановить запись». Эта кнопка преобразовалась из кнопки «Запись макроса» после включения записи.
Запуск макроса
Для проверки того, как работает записанный макрос, выполним несколько простых действий.
- Кликаем в том же блоке инструментов «Код» по кнопке «Макросы» или жмем сочетание клавиш Alt + F8.
Можно поступить еще проще и не вызывать даже окно выбора макросов, так как на первом этапе мы задали сочетание клавиш для быстрого вызова макроса. В нашем случае это Ctrl + М. Жмем данную комбинацию на клавиатуре, после чего он запускается.
Как видим, он выполнил в точности все те действия, которые были записаны ранее.
Редактирование макроса
Естественно, при желании вы можете корректировать созданный макрос, чтобы всегда поддерживать его в актуальном состоянии и исправлять некоторые неточности, допущенные во время процесса записи.
- Снова щелкаем на кнопку «Макросы». В открывшемся окне выбираем нужный и кликаем по кнопке «Изменить».
Открывается «Microsoft Visual Basic» (VBE) – среда, где происходит их редактирование.
Запись каждого макроса начинается с команды Sub , а заканчивается командой End Sub . Сразу же после Sub указывается имя макроса. Оператор Range(“…”).Select указывает выбор ячейки. Например, при команде «Range(«C4»).Select» выбирается ячейка «C4». Оператор ActiveCell.FormulaR1C1 используется для записи действий в формулах и других расчетов.
Попытаемся немного изменить макрос, дописав выражение:
Range(“C3”).Select ActiveCell.FormulaR1C1 = “11”
Выражение ActiveCell.FormulaR1C1 = “=RC+RC+RC” заменим на ActiveCell.FormulaR1C1 = “= RC+RC+RC+RC” .
Закрываем редактор и запускаем макрос. Как видим, вследствие введенных нами изменений была добавлена дополнительная ячейка с данными. Она также была включена в расчет общей суммы.
В случае если макрос слишком большой, его выполнение может занять значительное время, но внесением ручного изменения в код мы можем ускорить процесс. Добавляем команду Application.ScreenUpdating = False . Она позволит сохранить вычислительные мощности, а значит, ускорить работу. Это достигается путем отказа от обновления экрана во время выполнения вычислительных действий. Чтобы возобновить обновление после выполнения макроса, в его конце пишем команду Application.ScreenUpdating = True .
Добавим также команду Application.Calculation = xlCalculationManual в начало кода, а в его конец дописываем Application.Calculation = xlCalculationAutomatic . Этим мы сначала отключаем автоматический пересчет результата после каждого изменения ячеек, а в конце макроса – включаем. Таким образом, Excel подсчитает результат только один раз, а не будет его постоянно пересчитывать, чем сэкономит время.
Продвинутые пользователи могут выполнять не только редактирование и оптимизацию записанных макросов, но и записывать их код с нуля.
- Чтобы приступить к этому, нужно нажать на кнопку «Visual Basic», которая расположена в самом начале ленты разработчика.
Откроется окно редактора VBE, которое уже быдло продемонстрировано в предыдущем варианте.
Программист пишет там код макроса вручную.
Как видим, макросы в Microsoft Excel могут значительно упростить выполнение рутинных и однообразных процессов. Тем не менее в большинстве случаев для этого больше подходят макросы, код которых написан вручную, а не автоматически записанные действия. Кроме того, его код можно оптимизировать через редактор VBE для ускорения процесса выполнения задачи.