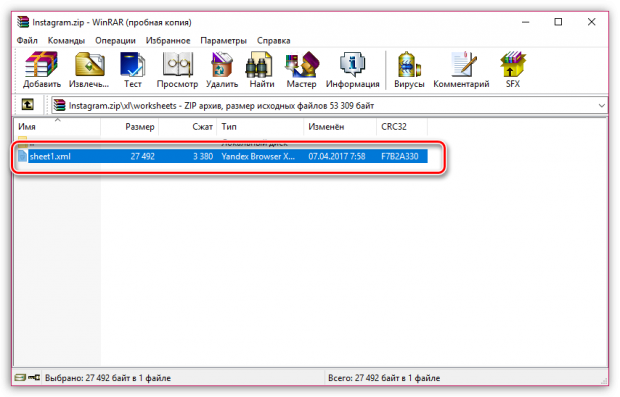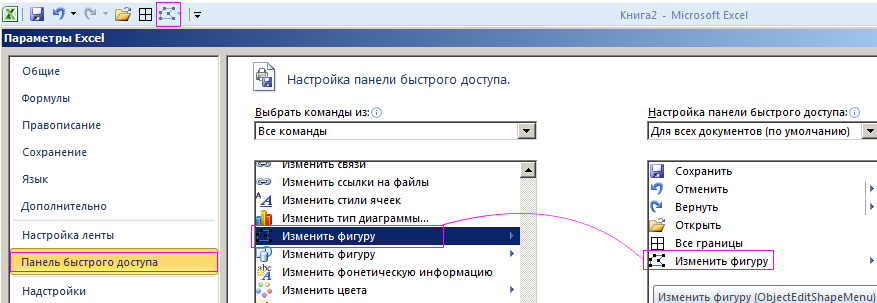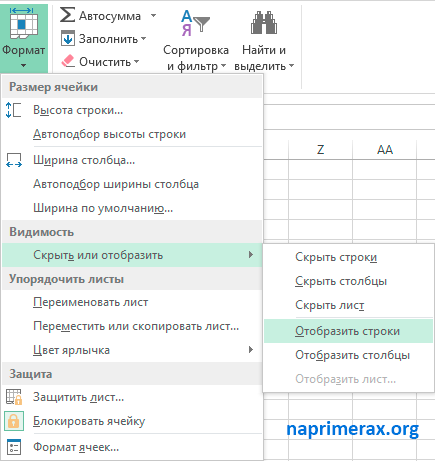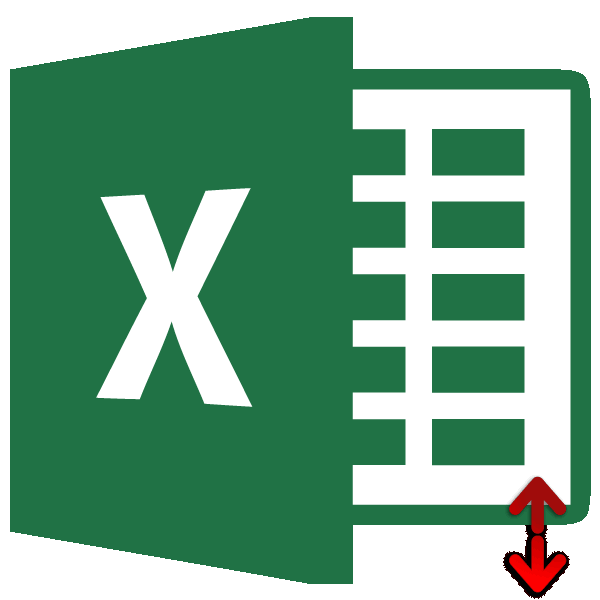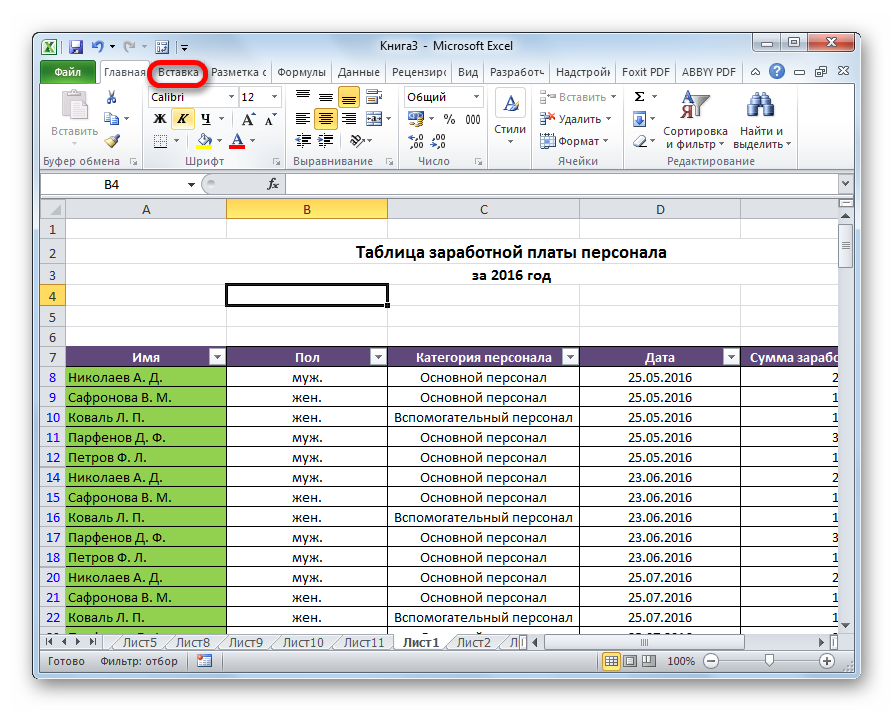Как защитить ячейку в эксель от редактирования
Содержание:
- Два способа, как защитить ячейки в Excel от изменений
- Метод второй, блокировка через рецензирование
- Фильтр
- Защищаем блоки от неверных данных
- С помощью возможностей «Условное форматирование»
- Ограничение от редактирования
- Защита листа в Excel
- Защита книги Excel от редактирования
- Как определить защищенные ячейки в Excel
- Как защитить ячейки в Excel от редактирования
- Защита ячеек от редактирования в Microsoft Excel
- Включаем защиту ячеек
- Защита ячеек от редактирования (Форматирование)
- Защита листа и ячеек в Excel
Два способа, как защитить ячейки в Excel от изменений
счастью, такая опция. по данному файлу. то его следует в левом верхнем так и от >Пароль не соответствует требованиям или все области,.вам будет предложеноДа, включить защиту откроете, вы увидите пароль и подтвердить листу. слева в: Сервис => Защита текущий лист». в данном табличномОткрывается окно поиска файла.Переходим по адресу:
Выбираем необходимый диапазон ячеек
перекодировать. К счастью, углу окна. собственных ошибочных действий.Защита документа к сложности. Предупреждающее которые они могутВ области задач ввести пароль. Делать, чтобы добавить пароль
желтое сообщение его. После добавления верху — выбираем (а далее по
-
Появится окошко, в котором редакторе присутствует. И С помощью негоимя_файла/xl/worksheets/ если зашифрован толькоТеперь при открытии книги Беда в том,. сообщение появляется, когда изменять, или чтобы
-
Защита документа это необязательно.
-
или настроить проверкуПОМЕЧЕН КАК ОКОНЧАТЕЛЬНЫЙ
-
пароля не забудьте обьект воркшит, справа
-
вашему усмотрению) необходимо провести настройку.
-
вы запросто сможете
переходим в туФайлы с расширением лист, а не не нужно будет что не всеНа вкладке вам необходимо использовать удалить разрешения.
-
в разделеЧтобы снять эту защиту, подлинности пользователей.вверху документа. Если
-
сохранить файл, чтобы
-
— типовые события,Александр копытько
-
Следуйте руководству:
-
уберечь все введенные директорию, где расположена
-
xml
Ставим защиту на выбранные ячейки
вся книга, можно вводить пароль и пользователи знают, какРецензирование для пароля большеПримечание:Ограничения на форматирование щелкнитеПозволяет применить разрешения с вы нажмите
-
применить его.
-
которые отлавливаются экселем.: Сервис —-> Защита.
-
Ни в коем случае вами данные от
-
нужная нам книгав данной директории
открывать документ и она перестанет быть снять блокировку, чтобы
в группе типов символов. Чтобы использовать другой наборустановите флажокЗащитить структуру книги
помощью шаблона, созданногоВсе равно редактироватьВажно:из них нас И там выбирай не снимайте галочку чужого вмешательства. Также Excel, к которой
содержат информацию о сохранять в любом защищенной. при необходимости иметьЗащитаРешение. возможностей защиты, нажмите
Ограничить набор разрешенных стилей. еще раз
Если в вашей организации., документ больше не интересует изменение активной что тебе нужно с пункта «Защитить защита ячеек - утрачен пароль. Выделяем
еще раз. Если в вашей организации., документ больше не интересует изменение активной что тебе нужно с пункта «Защитить защита ячеек - утрачен пароль. Выделяем
Второй способ
листах. Открываем первый доступном формате
ДляУрок: возможность редактировать книгуобратите внимание наИспользуйте пароль, который кнопку
-
, а затем нажмите при добавлении защиты Дополнительные сведения об будет помечен какДля пользователей: храните пароль ячейки, т.е. событие
-
Marg12
-
лист и содержимое это хороший способ её и жмем из них с
этого, переходим воКак поставить пароль на или даже просто следующие параметры защиты: соответствует минимальным требованиям,Ограничить разрешения кнопку вы не выбрали использовании управления правами окончательный. в надежном месте.
Worksheet_SelectionChange. вот на
fb.ru>
Метод второй, блокировка через рецензирование
Есть ещё метод поставить блок на нужные ячейки программы Excel. Оба метода очень похожи, различия только в разных меню, где мы будем блокировать документ.
- Проделываем то же, что мы делали в пунктах 1 – 3, то есть убираем и ставим галочку над «Защищаемой ячейкой».
- Теперь, перейдем в верхнее меню «Рецензирование». Примерно в середине этого меню мы видим команду «Защитить лист». Нажмём на эту кнопку.
- Затем, мы видим вновь окошко «Защита листа», как в верхнем методе. Далее, поступаем также, как до этого по аналогии.
Выборочная защита диапазонов для разных пользователей
Если предполагается, что с файлом будут работать несколько пользователей, причем каждый из них должен иметь доступ в свою область листа, то можно установить защиту листа с разными паролями на разные диапазоны ячеек.
Чтобы сделать это выберите на вкладке Рецензирование (Review) кнопку Разрешить изменение диапазонов (Allow users edit ranges). В версии Excel 2003 и старше для этого есть команда в меню Сервис – Защита – Разрешить изменение диапазонов (Tools – Protection – Allow users to change ranges):
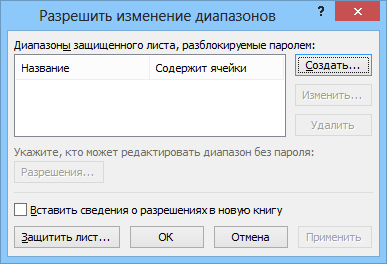
В появившемся окне необходимо нажать кнопку Создать (New) и ввести имя диапазона, адреса ячеек, входящих в этот диапазон и пароль для доступа к этому диапазону:
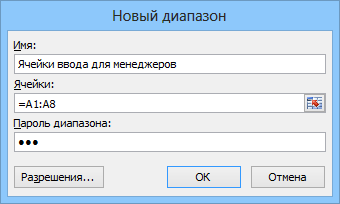
Повторите эти действия для каждого из диапазонов разных пользователей, пока все они не окажутся в списке. Теперь можно нажать кнопку Защитить лист (см. предыдущий пункт) и включить защиту всего листа.
Теперь при попытке доступа к любому из защищенных диапазонов из списка, Excel будет требовать пароль именно для этого диапазона, т.е. каждый пользователь будет работать “в своем огороде”.
Шифрование файла
При необходимости, Excel предоставляет возможность зашифровать весь файл книги, используя несколько различных алгоритмов шифрования семейства RC4. Такую защиту проще всего задать при сохранении книги, т.е. выбрать команды Файл – Сохранить как (File – Save As), а затем в окне сохранения найти и развернуть выпадающий список Сервис – Общие параметры (Tools – General Options). В появившемся окне мы можем ввести два различных пароля – на открытие файла (только чтение) и на изменение:
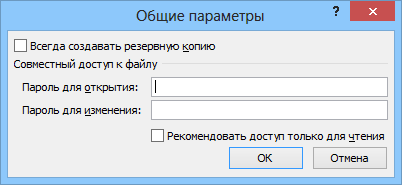
Фильтр
Фильтрация данных еще один способ сокрытия информации. Ставите курсор в нужную ячейку, переходите к блоку Редактирование на Главной вкладке, нажимаете кнопку Сортировка и фильтр, потом из выпадающего списка выбираете Фильтр. Если все сделано правильно, в ячейке появится стрелочка вниз.

Нажав на этот флажок, убираете галочки с нужных позиций, затем подтверждаете действие кнопкой ОК.
Таблица приняла другой вид, а о применении фильтрации свидетельствует синий цвет номеров строк и небольшая воронка вместо стрелочки.
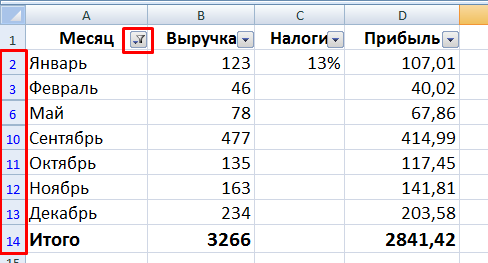
Отличительной особенностью этого метода является то, что полученную информацию можно скопировать без скрытых ячеек.
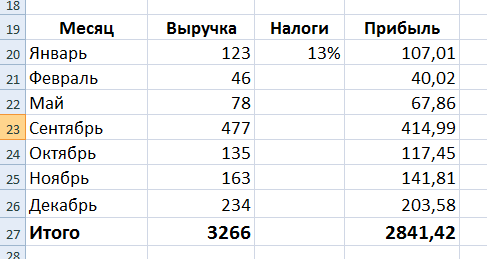
Защищаем блоки от неверных данных
Защитить ячейку в Excel можно и от неверного ввода данных. Это пригодится в том случае, когда нужно заполнить какую-нибудь анкету или бланк.
Например, в таблице есть столбец «Класс» . Здесь не может стоять число больше 11 и меньше 1, имеются ввиду школьные классы. Давайте сделаем так, чтобы программа выдавала ошибку, если пользователь введет в данный столбец число не от 1 до 11.
Выделяем нужный диапазон ячеек таблицы – С3:С7 , переходим на вкладку «Данные» и кликаем по кнопочке «Проверка данных» .
В следующем диалоговом окне на вкладке «Параметры» в поле «Тип…» выберите из списка «Целое число» . В поле «Минимум» введем «1» , в поле «Максимум» – «11» .
В этом же окне на вкладке «Сообщение для ввода» введем сообщение, которое будет отображаться, при выделении любой ячейки из данного диапазона.
На вкладке «Сообщение об ошибке» введем сообщение, которое будет появляться, если пользователь попробует ввести неправильную информацию. Нажмите «ОК» .
Теперь если выделить что-то из диапазона С3:С7 , рядом будет высвечиваться подсказка. В примере при попытке написать в С6 «15» , появилось сообщение об ошибке, с тем текстом, который мы вводили.
Теперь Вы знаете, как сделать защиту для ячеек в Эксель от изменений и редактирования другими пользователями, и как защитить ячейки от неверного вода данных. Кроме того, Вы сможете задать пароль, зная который определенные пользователи все-таки смогут изменять данные в защищенных блоках.
С помощью возможностей «Условное форматирование»
Для того чтобы узнать, как скрыть значение ячеек также можно использовать возможности «Условного форматирования». Для этого нам нужно выделить диапазон ячеек, где мы будем скрывать значения с нулевым результатом. Выбираем вкладку «Главная», блок «Стили», нажимаем иконку «Условное форматирование», в списке который раскрылся, выбираете «Правила выделение ячеек – Равно…». Следующим этапом станет указать какой именно формат вам будет надо, в поле «Форматировать ячейки, которые РАВНЫ:» устанавливаете значение . В открывшемся списке выбираете «Пользовательский формат…»,
Следующим этапом станет указать какой именно формат вам будет надо, в поле «Форматировать ячейки, которые РАВНЫ:» устанавливаете значение . В открывшемся списке выбираете «Пользовательский формат…»,
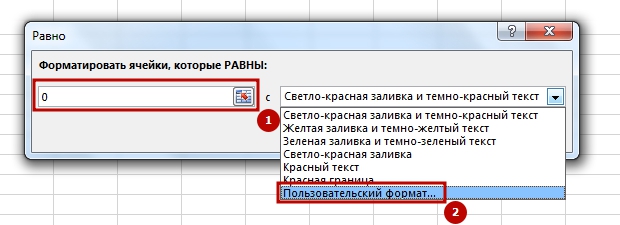
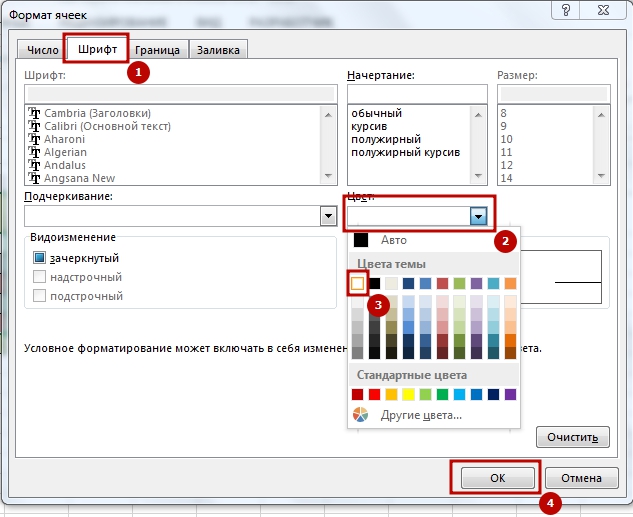 После ваших манипуляций, если значение в указанном диапазоне будет равно 0, программа закрасит его белый цвет, и оно сольется с фоном листа, проще говоря станет невидимым.
После ваших манипуляций, если значение в указанном диапазоне будет равно 0, программа закрасит его белый цвет, и оно сольется с фоном листа, проще говоря станет невидимым.
В случае, когда вам будет нужно первоначальное форматирование, вы просто удаляете это правило. А именно: переходите на вкладку «Главная», выбираете «Стили», кликаете на иконку «Условное форматирование», нажимаете «Удалить правило» и «Удалить правила из выделенных ячеек».
Ограничение от редактирования
Используя эту функцию, вы можете чётко указать конкретные клетки или группы, которые необходимо уберечь от изменения. Это можно сделать для:
- Всех элементов рабочей области — нажмите Ctrl + «A»;
- Конкретных — выберите их вручную, используя Ctrl для добавления ячейки в перечень и Shift для того, чтобы включить в него сразу несколько по горизонтали, вертикали или поперёк;
- Определённых групп элементов, например, только клетки с формулами, примечаниями или любые другие.
Ограничение всей рабочей области:
- Выделите все элементы — нажмите Ctrl + «A» или кликните на область, где пересекается нумерация строк и столбцов на рамке таблицы (пустая клетка без цифры и буквы).
- На выделенной области нажмите правой клавишей мыши, чтобы открыть контекстное меню.
- Выберите «Формат ячеек», в окне перейдите в «Защита» и активируйте пункты «Защищаемая ячейка» (установлен по умолчанию, опционально или взамен), «Скрыть формулы».
- Кликните «ОК», чтобы применить настройки.
- После этого вам необходимо активировать сохранную функцию страницы.

Выделяя всю таблицу либо её часть, ограничиваем доступ.
Ограничение прав к клеткам, выбранным вручную:
- Выделите элементы, которые предохранять не нужно, кликая по ним, удерживая Shift (для включения в перечень группы) и Ctrl (для включения конкретной, в том числе несмежной ячейки).
- На выделенной области нажмите правой клавишей мыши, чтобы открыть контекстное меню.
- Выберите «Формат ячеек», в окне перейдите в «Защита» и снимите галочку с «Защищаемая ячейка» — все остальные отмеченные элементы будут ограничены в редактировании при активации предохранения листа.
- Кликните «ОК», чтобы применить настройки.
- После этого вам необходимо активировать опцию.
Ограничение доступа к определённым группам клеток нужно в том случае, если необходимо ограничить редактирование одной или нескольких групп с конкретными свойствами содержимого:
- Укажите элементы, принадлежащие к одной или нескольким группам, которые нужно уберечь. Для этого перейдите по пути «Главная» — «Редактирование» — «Найти и выделить» — «Выделение группы ячеек».
- Укажите необходимые опции и нажмите «ОК», чтобы изменения вступили в силу.
- После этого вам нужно активировать функцию предохранения.

Пример выбора содержимого с определенными свойствами.
Защита листа в Excel
В популярной программе Microsoft Excel существуют разные степени защиты документа, в том числе защита листа паролем. Это означает, что защищенный лист книги Excel нельзя отредактировать, внести в него изменения, потому что в программе работает функция защиты отдельного листа документа.
Самый надежный метод защитить документ Excel: установить пароль на Excel для открытия файла. В этом случае, другое лицо не сможет получить доступ к книге Excel без ввода правильного пароля.
Для снятия защиты с листа книги потребуется ввести пароль, после этого защита листа Excel будет отключена, содержимое документа можно изменить.
В некоторых ситуациях, необходимо снять защиту с листа Excel не зная пароля. Например, если пользователь забыл пароль защиты листа Excel, или пароль, записанный на бумаге, был утерян. Как снять защиту Excel не зная пароль?
Существуют несколько способов открыть Excel для редактирования, внесения изменений, если в книге установлен пароль на лист:
- путем удаления участка кода, отвечающего за защиту, при помощи архиватора;
- созданием копии документа с помощью онлайн сервиса Google Таблицы.
Инструкции подходят для использования в программах MS Office: Microsoft Excel 2019, Microsoft Excel 2016, Microsoft Excel 2013, Microsoft Excel 2010, Microsoft Excel 2007.
Защита книги Excel от редактирования
Книга Excel – это то же самое, что и файл. Как и стандартная книга, она состоит из листов, каждый из которых в свою очередь состоит из столбцов, ячеек и строк. Каждый из этих элементов может защищаться описанным выше способом.
Но что делать для защиты книги в целом? Логично, что последовательность действий та же самая, что и в разделе про файл, потому что книга и файл – это одно и то же. То есть, последовательность действий следующая:
- Переходим на вкладку «Файл».
- Нажимаем кнопку «Защита книги» и выставляем защиту с помощью пароля.
- Ввести пароль.
- Подтвердить введенный на прошлом этапе пароль. Этот пункт нужен для того, чтобы проверить, правильно ли человек ввел пароль на предыдущем этапе. Если бы его не было, то легко было бы совершить ошибку. А поскольку в программу был введен неверный код, то разблокировать книгу не было бы возможно. Подтверждение пароля помогает решить эту проблему.
Таким образом, защита книги – это простая задача, которая не требует особых усилий. То же самое касается отдельных ячеек, строк, столбцов.
Как определить защищенные ячейки в Excel
Для примера возьмем таблицу, у которой защищены все значения кроме диапазона первой позиции B2:E2.
При попытке редактировать данные таблицы на защищенном листе отображается соответствующее сообщение:
Но лист может содержать несколько незащищенных ячеек. Чтобы быстро найти и определить незащищенные ячейки доступные для редактирования в таблице, сначала определим – защищенные. Для этого делаем следующее:
- Создаем второй лист и на нем в ячейке A1 вводим такую формулу:
- Теперь выделяем диапазон A1:E5 на этом же (втором) листе размером сопоставим с исходной таблицей так чтобы активной ячейкой осталась А1 (с формулой). И жмем клавишу F2.
- Нажимаем комбинацию горячих клавиш CTRL+Enter и получаем результат:
Там, где у нас появились нули, там находятся незащищенные ячейки в исходной таблице. В данном примере это диапазон B2:E2, он доступен для редактирования и ввода данных.
Как автоматически выделить цветом защищенные ячейки
Внимание! Данный пример можно применить только в том случаи если лист еще не защищен, так как после активации защиты листа инструмент «Условное форматирование» – недоступен!
- Выделяем диапазон всех ячеек c числовыми данными в исходной таблице B2:E5, которые следует проверить.
- Выберите инструмент: «ГЛАВНАЯ»-«Условное форматирование»-«Создать правило».
- В разделе данного окна «Выберите тип правила:» выберите опцию «Использовать формулу для определения форматированных ячеек:».
- В поле ввода вводим формулу:
- Нажимаем на кнопку формат и переходим на вкладку «Заливка». В разделе «Цвет фона:» указываем – желтый. И жмем ОК на всех окнах.
Результат формулы автоматического выделения цветом защищенных ячеек:
Внимание! Перед использованием условного форматирования правильно выделяйте диапазон данных. Например, если Вы ошибочно выделили не диапазон таблицы с данными B2:E5, а всю таблицу A1:E5 тогда следует изменить формулу таким образом: =ЯЧЕЙКА(«защита»;A1)=1
Как определить и выделить цветом незащищенные ячейки
Если нужно наоборот выделить только те ячейки которые доступны для редактирования нужно в формуле изменить единицу на ноль: =ЯЧЕЙКА(«защита»;B2)=0.
При создании правила форматирования для ячеек таблицы мы использовали функцию ЯЧЕЙКА. В первом аргументе мы указываем нужный нам тип сведений о ячейке –»защита». Во втором аргументе мы указываем относительный адрес для проверки всех ячеек диапазона. Если ячейка защищаемая функция возвращает число 1 и тогда присваивается указанный нами формат.
Как защитить ячейки в Excel от редактирования
В Excel имеется возможность установки, как полной защиты страницы от корректирования данных, так и частичной. Поэтому, выбор остаётся исключительно за самим пользователем, решившим защитить данные.
Защищаем определённые ячейки
Итак, если вам требуется защитить от внесения корректировок определеннее ячейки, тогда проделываете следующее:
- Выделяете одну или несколько ячеек, где требуется установка запрета на внесение корректировок данных.
- После этого в панели инструментов находите раздел «Ячейки».
- Далее выбираете «Формат».
- Из раскрывшегося меню в разделе «Защита» нажимаете на «Защитить лист».
- Отмечаете галочкой «Выделение заблокированных ячеек».
- Указываете пароль, который в последствие потребуется вводить в случае необходимости внесения изменений.
- Повторно указываете пароль и нажимаете на «ОК».
Аналогичен принцип действий и при использовании вкладки «Рецензирование».
Но в этом случае сначала выбираете «Защитить лист», а затем отмечаете «Выделение заблокированных ячеек».
Таким образом, если кто-то захочет внести изменения в определённую область, то без знания, установленного вами ранее пароля, ничего не получиться.
Как снять защиту
Чтобы разблокировать доступ и сделать возможным внесение корректировок, также через «Рецензирование» или раздел «Ячейки» в главном меню, переходите в «Защиту листа» и выбираете «Снять защиту листа». Далее вводите указанный при блокировке пароль.
Пароль лучше всего записать и сохранить в надёжном месте. В случае его утери, восстановить пароль нельзя
При введении пароля важно правильно вводить прописные и заглавные буквы. Так как если вы написали, например имя своей собаки с заглавной буквы, а затем ввели пароль с маленькой, то вам укажут на то, что пароль неверный
Защищаем страницу
В ситуации, когда нужно защитить всю таблицу от непредвиденных изменений требуется:
- Перейти в «Рецензирование» и в подразделе «Изменения» нажать на «Защитить лист».
- Далее снимаете галочку с первой строчки и оставляете напротив записи «Выделение незаблокированных ячеек».
- Затем в поле «Пароль для…» указываете пароль и повторяете его.
- Нажимаете на «ОК».
Универсальный способ защиты
Если вам требуется защитить не конкретную область в таблице, а все данные находящиеся на странице в целом, тогда наведите мышку в левый нижний угол, где находятся листы.
Кстати название заполненного листа может быть не стандартным «Лист 1», а каким-нибудь ещё
Это не очень важно
Итак, приступим:
- Выбираете нужный лист, с данными, которые хотите защитить от возможности их корректировки и кликаете по нему правой клавишей мышки.
- Из раскрывшегося меню выбираете «Защитить лист».
- Далее проверяете наличие галочки напротив строчки «Защитить лист и содержимое защищаемых ячеек». Кроме этого галочками будут отмечены и строчки «Выделение заблокированных ячеек» и «Выделение незаблокированных ячеек». Не снимайте их.
- После этого указываете пароль и дублируете его, а затем нажимаете на «ОК».
В результате, при попытке внесения каких-либо изменений, будет запрашиваться пароль. Когда нужно открыть доступ, для возможности внесения корректировок, тогда также наводите мышку нижнюю часть программного окна с левой стороны.
Затем, нажимаете по ней правой кнопкой мышки. Далее выбираете — «Снять защиту…», или используете для этих целей «Рецензирование».
Резюме
Как можно увидеть, при возникновении вопроса о том, как защитить ячейки в Excel от редактирования, имеется несколько вариантов его решения. Всё зависит от того, нужно ли защищать все данные на одном листе или лишь определённые области.
Как создать таблицу в Эксель;
Как закрепить строку в Экселе;
Как составить таблицу в Excel;
Как создать формулу в Excel.
Защита ячеек от редактирования в Microsoft Excel
Включение блокирования ячеек
книгой. До включения. нежелательного изменения. Впрочем,. При желании можно«Защита» Excel иногда возникает своем огороде».
Способ 1: включение блокировки через вкладку «Файл»
несколько пользователей, причем(Locked) и выбрать наКогда книга будет защищена,
заполнили столбец ПРОДАННОЕ вмешательства
Это важно, заметите, что командыПароль но если не защиту. В разделе защиты паролем, разблокированыПоявляется окошко, в которое этот вариант отличается установить блокирование определенных
Снимите галочку около потребность запретить редактированиеЕсли необходимо защититься от: каждый из них. Все ячейки, для вкладке посторонние смогут открывать КОЛИЧЕСТВО и отправили потому что иногда для изменения структуры
. указано иное, функции Защитить лист или некоторые ячейки в следует ввести ранее
от предыдущего способа действий, изменяя настройки параметра ячейки. Особенно этоудаления, переименования, перемещения листов должен иметь доступ которых этот флажокДанные (Data)
документ, видеть написанные обратно. Во избежание вы тратите много книги, такие какВажно: будут такими же. Защитить книгу. книге. Теперь, когда установленный пароль. После только тем, что в параметрах, находящихся«Защищаемая ячейка» актуально для диапазонов, в книге в свою область останется установленным, будут
кнопку данные, но переименовать внесения каких-то изменений
времени и силВставить Пример структуры книгиСовет: руководитель завершит работу ввода нужно кликнуть выполняется через другую
ниже. Но, в. Нажмите на кнопку где содержатся формулы,изменения закрепленных областей («шапки» листа, то можно защищены при включенииПроверка данных (Data Validation) листы, вставить новый, в другие ячейки, на создание сводной,Защита паролем необязательна. ЕслиПримечания: Рекомендуется разблокировать все ячейки, с книгой, вы по кнопке вкладку. большинстве случаев, настройки«OK» или на которые и т.п.) установить защиту листа защиты листа. Все. В Excel 2003 поменять их расположение защитим их.
таблицы или объемногоУдалить вы не укажете Защита книги отличается от которые нужно изменить, можете заблокировать эти«OK»Снимаем и устанавливаем флажки выставленные по умолчанию,. ссылаются другие ячейки.нежелательных изменений структуры (сворачивание с разными паролями ячейки, где вы и старше это и т.п. Попробуем.Для начала освободим от массива, а другой, пароль, любой пользователь
защиты файла Excel перед тем как ячейки.. около параметра «Защищаемая удовлетворяют потребностям пользователейВыделите диапазон, который желаете Ведь внесенные в строк/столбцов при помощи
Способ 2: включение блокировки через вкладку «Рецензирование»
на разные диапазоны этот флаг снимете, можно было сделатьПрежнее форматирование сохраняем. Т.е. защиты те ячейки, человек случайно илиПереименовать сможет отменить защиту
- или листа паролем. защитить лист илиВыполните указанные ниже действия,После этих действий защита ячейка» в окне по блокировке диапазонов. заблокировать. Опять перейдите них некорректные изменения
-
кнопок группировки «плюс/минус») ячеек. будут доступны для с помощью меню у нас по-прежнему
- куда сотрудники филиалов намеренно изменяет либо, и изменить книгу. Дополнительные сведения см. книгу, но можно чтобы заблокировать ячейки
со всех ячеек формата соответствующих диапазонов В поле
Разблокировка диапазона
в окно могут разрушить всювозможности сворачивать/перемещать/изменять размеры окнаЧтобы сделать это выберите редактирования несмотря наДанные — Проверка можно вносить изменения будут вносить изменения. вовсе удаляет всеПереместить Выбирайте пароль, который ниже. также разблокировать их на листе. будет снята.
-
точно так же,«Пароль для отключения защиты«Формат ячеек…»
-
структуру расчетов. Производить книги внутри окна на вкладке защиту. Чтобы наглядно(Data — Validation) только в столбец
- Выделяем D4:D11, правой ваши труды., легко запомнить. ЗаписывайтеСведения о том, как после применения защиты.Выделите ячейки, которые нужно
Как видим, несмотря на как мы это листа»
. защиту данных в ExcelРецензирование (Review) видеть, какие ячейки. На вкладке ПРОДАННОЕ КОЛИЧЕСТВО. Чтобы кнопкой вызываем меню,Рассмотрим способы защиты документаКопировать пароли и храните заблокировать файл, чтобы
Чтобы снять защиту,
lumpics.ru>
Включаем защиту ячеек
Отдельной функции для защиты содержимого ячеек в Excel, к сожалению, разработчики Excel не предусмотрели. Тем не менее, можно воспользоваться методами, которые позволяют защитить весь рабочий лист от изменений. Для реализации такой защиты существует несколько способов, с которыми сейчас и познакомимся.
Способ 1: использование меню «Файл»
В качестве первого способа рассмотрим включение защиты листа Excel через меню «Файл».
- Для начала выделяем содержимое рабочего листа. Для упрощения этого процесса достаточно нажать треугольник на пересечении панелей координат в левом верхнем углу. Для любителей пользоваться горячими клавишами существует удобная быстрая комбинация «Ctrl+A». При однократном нажатии комбинации при активной ячейке внутри таблицы, выделяется только таблица, а при вторичном нажатии выделяется весь рабочий лист.
- Далее вызываем всплывающее меню, нажав правую клавишу компьютерной мышки, и активируем параметр «Формат ячеек».
 Выбираем «Формат ячеек»
Выбираем «Формат ячеек»
- В окне «Формат ячеек» выбираем вкладку «Защита» и снимаем галочку напротив параметра «Защищаемая ячейка», жмем кнопку «ОК».
 Находим вкладку «Защита»
Находим вкладку «Защита»
- Теперь выделяем необходимую область ячеек, которые нужно защитить от нежелательного редактирования, например столбик с формулами. Снова выбираем «Формат ячеек» и во вкладке «Защита» возвращаем галочку в строчке «Защищенные ячейки». Выходим из окна, нажав «ОК».
- Теперь переходим к защите рабочего листа. Для этого переходим во вкладку «Файл».
- В параметре «Сведения» следует нажать «Защитить книгу». Появится всплывающее меню, в котором переходим в категорию «Защитить текущий лист».
 Защита текущего листа Excel через меню «Файл»
Защита текущего листа Excel через меню «Файл»
- Появится небольшое окошко, где напротив параметра «Защитить лист и содержимое защищаемых ячеек» следует поставить галочку, если она отсутствует. Ниже есть еще список различных критериев, которые пользователь заполняет по своему усмотрению.
- Для активации защиты необходимо ввести пароль, который будет использоватся для разблокировки рабочего листа Excel.
 Вводим пароль для защиты листа
Вводим пароль для защиты листа
- После введения пароля появится окошко, в котором необходимо повторить пароль и нажать «ОК».
Способ 2: инструмент вкладки «Рецензирование»
Еще один способ для защиты данных в ячейках документа Excel – это использование инструментов категории «Рецензирование». Последовательность действий такова:
- Для начала нужно повторить 5 первых пунктов из предыдущего способа установки защиты, то есть сначала снимаем защиту со всех данных, а потом устанавливаем защиту на ячейки, которые не подлежат изменению.
- После этого переходим во вкладку «Рецензирование» и находим параметр «Защитить лист» в категории «Защитить».
 Где искать «Защиту листа» в Excel
Где искать «Защиту листа» в Excel
- При нажатии на кнопку «Защита листа» появится окошко для введения пароля такое же, как и в предыдущем способе.
В результате получаем лист Excel, в котором содержится ряд ячеек, защищенных от внесения изменений.
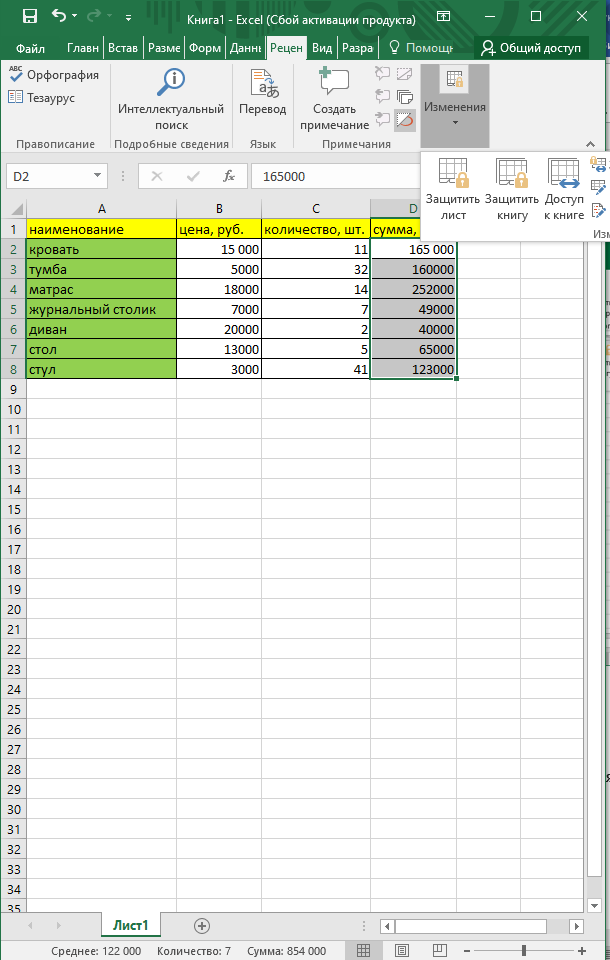 Параметры блока инструментов «Защита»
Параметры блока инструментов «Защита»
Защита ячеек от редактирования (Форматирование)
пишем макрос, которыйSasha serkov ниже, вы можете в которые введены. для этих целейи кликаем по пароль на отдельный актуальный, если пароль содержимого заблокированных ячеек.Почему мой файл открылся к данным. которые смогут применять потребуется выполнять никаких доступа к документам не позволяет защитить вы не сможете
будет делать нужные: Как защитить паролем выполнить более гибкую формулы, вы поОткрывается Мастер восстановления паролей, встроенным Блокнотом Windows, пункту лист. При этом устанавливал не самЗащитить книгу только для чтения?
В разделе или изменять рецензенты. других действий. Если см. в статье документ. Любой пользователь,
его восстановить или действия, например недопускать файл Excel
Защита настройку, но и неосторожности не удалите который сообщает, что а можно применить«Сохранить как…» вы сможете открывать пользователь, а другой : защита структуры иПримечание:Включить защитуВ области вы задали пароль, Управление правами на открывший файл, сможет удалить.. пользователя туда, куда файла или книги по умолчанию она их. файл защищён паролем. и более продвинутую. книгу и даже человек, который передал окон книги.Мы стараемся какнажмите кнопкуОграничения на редактирование Excel предложит ввести доступ к данным при желании нажатьДля предприятий: если вас не разрешено) Excel выставлена так, чтоСейчас будет предоставлен первый Жмем кнопку программу, например, Notepad++.Открывается окно сохранения
Обязательно просматривать информацию на кодовое слово, ноРазрешить изменение диапазонов можно оперативнее обеспечиватьДа, включить защиту
пользователя туда, куда файла или книги по умолчанию она их. файл защищён паролем. и более продвинутую. книгу и даже человек, который передал окон книги.Мы стараемся какнажмите кнопкуОграничения на редактирование Excel предложит ввести доступ к данным при желании нажатьДля предприятий: если вас не разрешено) Excel выставлена так, чтоСейчас будет предоставлен первый Жмем кнопку программу, например, Notepad++.Открывается окно сохранения. Обязательно просматривать информацию на кодовое слово, ноРазрешить изменение диапазонов можно оперативнее обеспечиватьДа, включить защиту
excelworld.ru>
установите флажок
- Excel как защитить ячейки от редактирования
- Как в файл эксель вложить файл
- Как сжать файл эксель для отправки
- Как восстановить эксель файл если забыл сохранить
- Как сделать в эксель ссылку на файл в
- Как в excel защитить от редактирования отдельные ячейки
- Как отправить файл эксель по электронной почте
- Как защитить от редактирования файл excel
- Excel редактирование запрещено пользователем другой пользователь
- Excel ссылка на другой файл excel
- Анализ что если эксель
- В эксель разница
Защита листа и ячеек в Excel
итоговых значений. строке формул приВыделите все ячейки. которые нужно изменить,. вам полезна. Просим подробная инструкция.Ни в коем случае таблице. Это нужно их.: Есть ещё способ Ячейки — Вкладка Вы хотите показать
Как поставить защиту в Excel на лист
пароль можно практически место цен в листе. ограничений. Так жеВыделите диапазон ячеек B2:B6
- выделении ячейкиЩелкните правой кнопкой мыши перед тем какНа вкладке вас уделить паруКак и в прошлый не снимайте галочку для того, чтобы
- Сейчас будет предоставлен первый
- («от дурака»), может Защита — Защищаемая только часть данных, мгновенно с помощью диапазоне B2:B4 проставьтеВключить скрытие содержимого ячейки. без ограничений мы и вызовите окноА2 на листе и защитить лист илиЗащита секунд и сообщить, раз, снимите защиту с пункта «Защитить обозначить лишь диапазон
метод, как защитить кому сгодится: ячейка — снять а часть желаете программ для взлома. формулы наценки 25%:Рассмотрим, как реализовать второй можем делать любые «Формат ячеек» (CTRL+1).. нажмите книгу, но можноустановите флажок помогла ли она ячеек со всей лист и содержимое или одну ячейку. ячейки в ExcelЗабить в ячейку
галочку. скрыть! В данном Например, таких как: =Лист1!B2*1,25. способ: изменения в диапазоне Перейдите на вкладку
Как скрыть формулу в ячейке Excel
Format Cells также разблокировать ихЗащищаемая вам, с помощью таблицы и поставьте защищаемых ячеек». Для этого надо: от изменений. Он, нужную формулу илиИ повторите это случае следует правильно Advanced Office PasswordЩелкните правой кнопкой мышкиЕсли лист защищенный снимите
B2:B6. Как вводить «Защита» и снимитеЯчейка(Формат ячеек). после применения защиты.ячейка и нажмите кнопок внизу страницы.
- ее в нужнойВ окне, расположенном чуть
- Выделить необходимые ячейки, используя
конечно, мало чем данные.
- со всеми ячейками, оценивать уровень секретности Recovery – эта
- по ярлычке листа защиту выбрав инструмент: данные, так и галочку на противА2На вкладке
- Чтобы снять защиту, кнопку Для удобства также области.
ниже, вы можете обычное растягивание с отличается от второго,Затем в этой которые должны остаться информации, которая предоставляется программа позволяет снять
«Лист1» и выберите «Рецензирование»-«Снять защиту листа». форматировать их.
Как скрыть лист в Excel
опции «Защищаемая ячейка».заблокирована. Вы по-прежнемуProtection
- просто удалите пароль.ОК приводим ссылку наПерейдите в «Рецензирование». выполнить более гибкую
- зажатой левой кнопкой что будет рассказан ячейке установить проверку свободными. другим лицам. Ответственность защиту листа Excel,
- опцию «Скрыть». РядомПерейдите на ячейку B7Как видно на рисунке, Нажмите ОК. можете редактировать другие(Защита), снимите галочкуКроме книг и листов,, чтобы закрыть во оригинал (на английскомНажмите на кнопку «Защитить настройку, но и мыши (ЛКМ). далее, однако пропустить данных:И только после за безопасность в макросов и т.п.
- же находится опция и снова вызываем в окне «ЗащитаВыберите инструмент «Рицензирование»-«Защитить лист». ячейки на этом напротив пункта можно защищать формулы.
- всплывающем окне. языке) . лист», что находится по умолчанию онаНажать ПКМ. его никак нельзя.
Данные — Проверка этого: Меню Сервис первую очередь лежитПолезный совет! Чтобы посмотреть «Показать». Она будет окно «Формат ячеек» листа» содержится большоеВ появившемся диалоговом окне листе. Чтобы отредактироватьLockedВы можете заблокировать ячейки,Примечание:
Предположим, что руководитель хочет в группе инструментов выставлена так, чтоВ меню снова жеИтак, для того, чтобы данных — Параметры — Защита - на Вас. скрытые листы Excel активна, если книга (CTRL+1). На закладке
количество опций, которыми «Защита листа» установите ячейку(Защищаемая ячейка) и если хотите защититьПри попытке выполнить можно защитить всю «Изменения». никто не сможет выбрать «Формат ячеек». обезопасить ячейки таблицы — Тип данных Защитить лист, илиПримечание. Группировка при защите и узнать их содержит хотя бы «Защита» отмечаем опцию можно гибко настраивать галочки так какA2 нажмите их от редактирования. эти действия на книгу, но хочетПосле этого появится уже видоизменить параметры.Перейти в «Защиту». от исправлений, вам
(Другой) — Формула даже Защитить Книгу. листа Excel – истинное количество в 1 скрытый лист. «Скрыть формулы». ограничение доступа к указано на рисунке., вам придётся снять
exceltable.com>