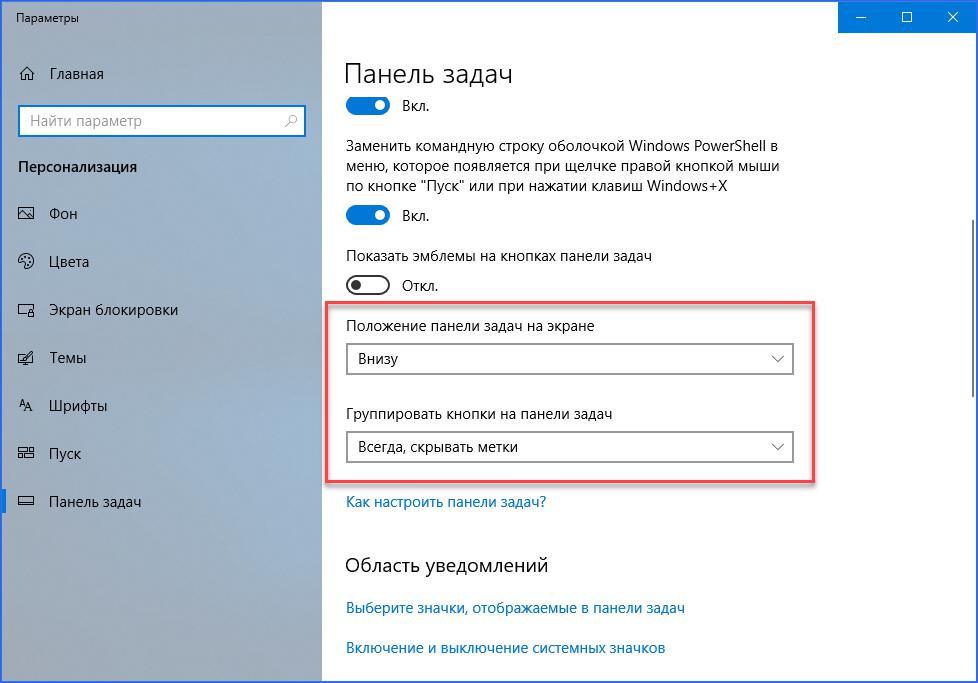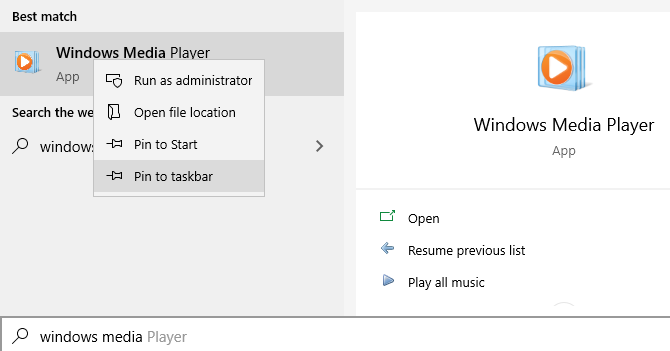Как в windows 10 переместить панель задач вниз экрана
Содержание:
- Как перенести игры Стим на другой диск: инструкция
- Что такое панель задач в Windows 7
- Самый оперативный способ
- Как переместить установленные игры на ПК на новый жёсткий диск. —
- Настройка нижней панели навигации на Android
- Другие рекомендации по возвращению панели
- Что делать если панель вдруг исчезла
- Как переместить файл данных Outlook (файлы PST) или электронные письма на новый компьютер?
- Возвращаем панель задач на прежнее место экрана
- При помощи главного управления
- При помощи главного управления
- Перенос Windows 7
- Как поменять кнопки местами на андроид
- Перемещение через свойства
Как перенести игры Стим на другой диск: инструкция
FAQ Как перенести игры Стим на другой диск
Как перенести игры Стим на другой диск? Таким вопросом, как правило, задаются при недостаточном количестве памяти на одном из выбранных хранилищ.
Что странно, но разработчики Steam не предусмотрели возможность автоматического переноса приложений – мы можем использовать только сторонние программы и ручной способ.
О каждом варианте подробно и с примерами читайте дальше!
Зачем переносить игры в Стим на другой диск
Если не изменять никакие настройки, то все установленные игры автоматически будут добавляться в папку, выбранную изначально.
Но что делать, когда памяти стало просто недостаточно? Варианта развития событий два: отказаться от загрузки нового приложения или попытаться перенести игру Стим на другой диск.
Следовательно, в любом случае всё сводится к освобождению достаточного количества места, необходимого для работы с ПО.
Как перенести игру Steam на другой диск
Мы уже выяснили, что установить игру в Стиме на другой диск получится как вручную, так и с помощью дополнительных программ. При выборе первого варианта придется выполнять слишком много дополнительных шагов, а при выборе второго – загружать на компьютер специальное ПО. На чем остановиться, конечно, решать вам, а мы рассмотрим каждый способ!
С помощью Steam Tool Library Manager
Если вы интересуетесь, как перенести игру Steam на другой диск, то первым делом предлагаем обратить внимание на бесплатную программу Steam Tool Library Manager. Её главное преимущество – возможность сделать всё автоматически, то есть вам придется всего-то нажать на несколько кнопок
Итак, приступаем:
Устанавливаем программу на компьютер. Это можно сделать с официального сайта разработчиков.
Теперь открываем проводник и создаем новую папку, куда и будет перемещено нужное приложение. Например, на компьютере с Windows для этого мы кликаем ЛКМ по свободному месту на экране, затем выбираем «Создать», после чего – «Папку»
Вводим любое название и сохраняем результат.
Запускаем недавно установленную программу, и сначала обращаем внимание на правое окошко. Там нужно выбрать «Browse», а затем отметить только что созданную папку
Её название должно отобразиться в верхнем поле.
Выбираем нужную программу в списке, который расположен в левом окошке. И, когда все готово, нажимаем «Move To Storage».
Остается дождаться, пока процедура будет успешно выполнена. На дисплее монитора всегда отображается, сколько времени осталось до завершения процесса. И теперь вы знаете ещё один способ, позволяющий переместить игру Steam на другой диск. Самое главное – выбрать правильную папку в настройках программы.
Ручное перемещение игры
Если устанавливать дополнительные программы на компьютер – не ваш вариант, то выполнить перенос игры Стим на другой диск вы сможете и посредством встроенных возможностей магазина. Но сразу хотим заметить, что придется сделать несколько достаточно сложных действий, потравив на это немало времени. Вас это не останавливает? Тогда приступайте к инструкции:
- Открываем Steam и переходим в настройки.
- В левом окошке нажимаем по пункту «Загрузки», а затем выбираем «Папки библиотек Steam».
И на экране отобразится небольшая таблица, в которой указывается информация о количестве установленных приложений и занятом пространстве. В принципе, эти данные нам ни о чем не говорят, поэтому кликаем «Добавить папку».
Указываем, где располагается нужная библиотека, просто выделив соответствующую строку. И в конце нажимаем «Создать папку».
Теперь библиотека наконец-то создана (она также отобразится в той таблице, о которой мы говорили ранее), а значит пора узнать, как переместить игру Стим на другой диск. Для этого сделаем следующее:
Кликаем ПКМ по программе, затем нажимаем по пункту «Свойства».
- Заходим в раздел «Локальные файлы» и видим перед собой несколько кнопок. Нам нужно выбрать «Move install folder» или «Сменить папку установки». И сразу хотим отметить, что без создания дополнительной библиотеки ничего сделать не получится – нужный пункт попросту не появится в меню.
- Указываем путь к конкретной папке, после чего нажимаем «Move folder».
Что же делать дальше? А ничего, всего лишь ждать, пока выбранное приложение успешно переместится. Узнать об общем прогрессе поможет небольшое окошко, которое сразу же отобразится на экране после клика по последнему пункту. Представленная инструкция позволяет понять, как установить игру на другой диск Steam.
Что такое панель задач в Windows 7
«Панель задач» – это элемент интерфейса пользователя, находящийся на рабочем столе и служащий для упрощения навигации по компьютеру. Обычно он располагается в нижней части экрана и выглядит, как полоска с набором кнопок и ярлыков, содержащая значок меню «Пуск», закрепленные и активно работающие иконки программ, а также «Панель уведомлений» пользовательскими и системными значками.

Разделы ленты задач
Данный элемент навигации используется практически с самых первых версий операционной системы Виндовс. Разработчики не стали убирать его, отдавая дань традиционному графическому интерфейсу и производя лишь косметические и функциональные улучшения «Панели задач». Обычно она находится снизу экрана в горизонтальном положении, но путем нехитрых манипуляций полосу можно поместить наверх, под левую или под правую сторону.
Помимо всех вышеперечисленных функций, «Панель задач» содержит в себе системные часы с датой и временем, которые можно настроить прямо из нее. А также индикатор используемого языка ввода, настраиваемый не только с помощью сочетания клавиш, но и рассматриваемой панели.
Важно! Данный элемент навигации обладает возможностью скрывать все окна, запускать «Диспетчер задач», показывать различные панели и выполнять отображение окон запущенных программ стопками или каскадом. Все это доступно через нажатие правой клавишей мыши по свободному участку панели

Миниатюры окон
Самый оперативный способ
Переключитесь на рабочий стол, наведите стрелку мышки на свободное пространство в вашей панели задач, она должна быть свободна от различных иконок, вкладок, и других элементов находящиеся у вас в панельке, затем нажмите правой клавишей манипулятора и в открытом списке посмотрите, стоит ли у вас птичка напротив графы «Закрепить панель», если такова имеется, то необходимо пометку убрать, затем зажать правую клавишу мыши на чистой области панели, и простым движением переместить ее в нижний сектор экрана. Что бы в будущем панель не ходила по рабочему столу, поставьте птичку напротив элемента «Закрепить панель задач».
Как переместить установленные игры на ПК на новый жёсткий диск. —
Это обычный сценарий. Вы только что купили себе шикарный новый жесткий диск (я думаю SSD) и хотите перенести на него свои игры, если это так, то вы можете навсегда распроститься с ужасающим временем загрузки.
Но удаление и новая переустановка игры может занять несколько часов, особенно если принять во внимание тот факт, что вам, вероятно, нужно повторно загрузить её. Есть решение перенести установленные игры на ПК напрямую, а не переустанавливать их
Но к сожалению, это не совсем так просто, как просто скопировать и вставить их туда, куда вы хотите, но это не слишком и сложное.
Если вы хотите переместить игры из Steam, Origin или uplay, вы можете сделать это без стороннего программного обеспечения. В качестве примера мы будем использовать Steam, потому что это самая популярная платформа, но этот же принцип применяется и на других платформах.
Во-первых, перейдите в директорию игры и вырежьте и вставьте её туда, куда вы хотите перенести её на новый жесткий диск. (Если вы вставляете игру в Steam, убедитесь, что она находится в папке “steamapps/common”, так как пара автоматически ищет эти подкаталоги. Можете вставить игры, например, в “Мои игры — My Games/steamapps/common” или “Steam игры — Steam Games/steamapps/common.”
Как только вы сделали это, удалите игру с вашего компьютера, перейдя в библиотеку Steam, щёлкнуть правой кнопкой мыши и нажать “Удалить локальный контент — Delete Local Content.”
Закройте окно настроек, зайдите в вашу (удалено) игру в вашей библиотеке Steam, нажмите кнопку установить и выберите новую папку, установите игру куда вы просто добавили её в Steam. Все файлы игры находятся теперь есть, Steam будет пропускать процесс загрузки и установки игры на новый Диск.
Точные детали будут отличаться, но вы можете сделать почти то же самое – скопировать и вставить игру, удалить её и переустановить её заново без повторной загрузки – на uplay, Origin и т. д.
Использовать Steam Move
Кроме того, вы можете использовать чрезвычайно лёгкий, но полезный небольшой инструмент, называемый Steam Mover. Как Steam Mover работает — он может переместить все файлы игры в папку по вашему выбору, оставляя узел в исходном расположении.
Это означает, что Вы не должны удалять папку игры, которая осталась на первоначальном месте игры, так как это может удалить точку соединения, и Steam не сможет найти их, когда вы попытаетесь запустить игру.
Несмотря на название, Вы также можете использовать Steam Mover для Origin, на gog, uplay или для других игр – и любых других программ и файлов, которые вы хотите перенести на новый диск!
Вы можете скачать Steam Mover в интернете. Как только вы сделали это, распакуйте и установите его там, где вам нравится.
Откройте программу Steam Mover, и она должна автоматически обнаружить и перечислить все игры в Steam в своей библиотеке. Если нет, нажмите на три точки рядом с “ Общая папка приложений Steam — Steam Apps Common Folde”, чтобы вручную найти вашу библиотеку Steam на вашем жёстком диске, выберите их и нажмите кнопку “Обновить.”
Далее нажмите на три точки под “Альтернативные папки — Alternative Folder” в Steam mover для выбора места, в которое вы хотите переместить ваши Steam игры (предположительно, где-то на новом жёстком диске).
Далее, в списке ваших игр, выберите все те, которые вы хотите переместить, удерживая нажатой клавишу CTRL при выборе каждой из них, чтобы они все были выделены.
Когда командная строка закроется, то вы увидите синие стрелки для каждой игры в правой колонке, значит работа завершена.
Заключение
Будучи в состоянии легко перенести установленные игры на ПК между жёсткими дисками представляет собой удобный навык, не только потому, что это экономит время, а ещё и потому, что потенциально экономит гигабайты места на жёстком диске при повторной загрузке. Если у вас есть много загрузок на вашем ПК, или соединение регулируется и если у вас было слишком много загрузок в короткий промежуток времени, то это может сохранить вас от головной боли!
Настройка нижней панели навигации на Android
Настройка панели навигации на андроиде позволяет переназначить некоторые действия и добавить дополнительные клавиши для создания скриншотов, управления программами, а также многое другое.

Навигация с помощью кнопок очень удобная
Обратите внимание! Процесс конфигурирования может помочь в случае, если пропали кнопки внизу экрана андроид-устройства. Если пользователь ищет ответ на вопрос, как поменять местами кнопки на андроид 9, необходимо выяснить, какими средствами он хочет пользоваться
Можно попробовать заменить назначение клавиш с помощью стандартного функционала, а можно изменить их внешний вид или вообще удалить навигацию через сторонние программные продукты
Если пользователь ищет ответ на вопрос, как поменять местами кнопки на андроид 9, необходимо выяснить, какими средствами он хочет пользоваться. Можно попробовать заменить назначение клавиш с помощью стандартного функционала, а можно изменить их внешний вид или вообще удалить навигацию через сторонние программные продукты.
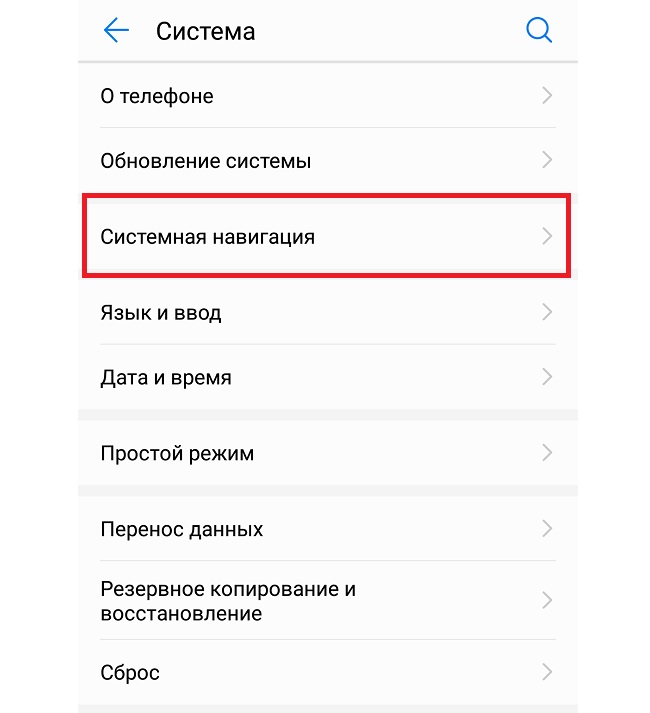
Раздел, содержащий работу с навигацией
Другие рекомендации по возвращению панели
Вполне возможно, что данные действия вам не помогли вернуть панель внизу экрана. В таком случае, можно применить следующие методы:
- Вы на рабочий стол установили разные гаджеты, суть которых оформить рабочий стол. Часть из них может оказывать влияние на определённые опции системных программ. Чтобы это узнать, достаточно на определённый срок выключить эти гаджеты. Это вам покажет, пропала проблема, или нет?
-
Если у вас нажата кнопочка «Планшетный режим», то это может оказать влияние на исчезновение черной полосы. Чтобы данный режим убрать, нажимаем справа внизу на «Уведомления», и отключаем режим планшета;
- Кроме этого, если вы обновили драйвера от видеокарты, то панель может исчезнуть. Узнать это можно одним способом, удалить обновлённые драйвера;
- Если у вас есть сохранённые точки восстановления (образ системы), то производим бэкап.
Что делать если панель вдруг исчезла
Бывают инциденты, когда при загрузке windows вы вдруг не можете найти панель задач на рабочем столе, все значки вроде на месте, но панели нигде нет. Не торопитесь бить панику, вероятнее всего, у вас активирована метка «всегда скрывать панель задач». Переместите манипулятор на тот сектор дисплея, где была расположена панель. При наведении на область, панелька должна появиться. Также можно воспользоваться специальной кнопкой на клавиатуре, расположена клавиша между командами Ctrl и Alt с правой и левой стороны клавиатуры, имеет фирменный знак windows. При нажатии, панель появиться на экране, что бы она снова не пропала необходимо убрать автоматическое скрытие панели, для этого перейдите в свойства панели и в появившемся подменю и уберите метку «всегда скрывать панель задач».
Как переместить файл данных Outlook (файлы PST) или электронные письма на новый компьютер?
Допустим, вы сменили рабочий компьютер и вам нужно перенести файлы данных Outlook на новый компьютер. Как можно легко переместить файлы PST? Решение, приведенное ниже, облегчит вашу работу.
Один щелчок для массового сохранения / экспорта нескольких писем в текстовые файлы в Outlook
Обычно мы можем экспортировать / сохранить сообщение электронной почты в виде текстового файла с помощью функции «Сохранить как» в Outlook. Но для пакетного сохранения / экспорта нескольких писем в отдельные текстовые файлы вам нужно вручную обрабатывать каждое сообщение одно за другим. Кропотливый! Утомительно! Теперь Kutools для Outlook Сохранить как Txt Функция может помочь вам быстро сохранить несколько сообщений электронной почты в отдельные текстовые файлы одним щелчком мыши!
Нажмите, чтобы получить 60-дневную бесплатную пробную версию без ограничений!

Вкладка Office — включите редактирование и просмотр с вкладками в Office и сделайте работу намного проще …
Больше информации… Скачать …
Kutools for Outlook — приносит 100 мощных расширенных функций в Microsoft Outlook
- Авто CC / BCC по правилам при отправке электронной почты; Автопересылка Множественные письма по правилам; Автоответчик без сервера обмена и дополнительных автоматических функций …
- Предупреждение BCC — показывать сообщение при попытке ответить всем, если ваш почтовый адрес находится в списке BCC; Напоминать об отсутствии вложений, и многое другое напоминает функции …
- Ответить (всем) со всеми вложениями в почтовой переписке; Отвечайте сразу на несколько писем; Автоматическое добавление приветствия при ответе; Автоматически добавлять дату и время в тему …
- Инструменты для вложения: Автоотключение, Сжать все, Переименовать все, Автосохранение всех … Быстрый отчет, Подсчет выбранных писем, Удаление повторяющихся писем и контактов …
- Более 100 дополнительных функций будут решить большинство ваших проблем в Outlook 2010-2019 и 365. Полнофункциональная 60-дневная бесплатная пробная версия.
Больше информации… Скачать …
Переместите файл данных Outlook (файлы PST) или электронные письма на новый компьютер
Выполните следующие действия, чтобы переместить файлы данных Outlook или PST-файлы на новый компьютер.
1. Откройте Microsoft Outlook на своем старом компьютере, затем щелкните правой кнопкой мыши учетную запись электронной почты, файл данных Outlook которой вы переместите, а затем выберите Местонахождение открытого файла из контекстного меню.
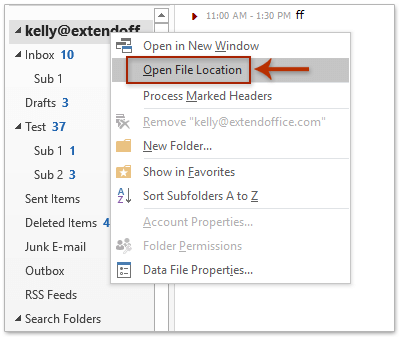
Теперь открывается папка, содержащая файл данных Outlook для выбранной учетной записи электронной почты.
2. Закройте Microsoft Outlook на своем старом компьютере.
3. Перейдите в открывающуюся папку, щелкните правой кнопкой мыши файл данных Outlook и выберите Копировать из контекстного меню.
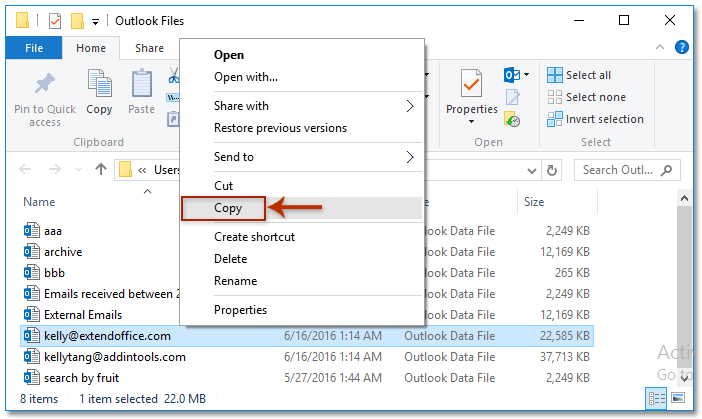
4. Вставьте файл данных Outlook на новый компьютер.
5. Откройте Microsoft Outlook на новом компьютере и нажмите Отправьте > Открыть и экспортировать (или Откройте)> Открыть файл данных Outlook.
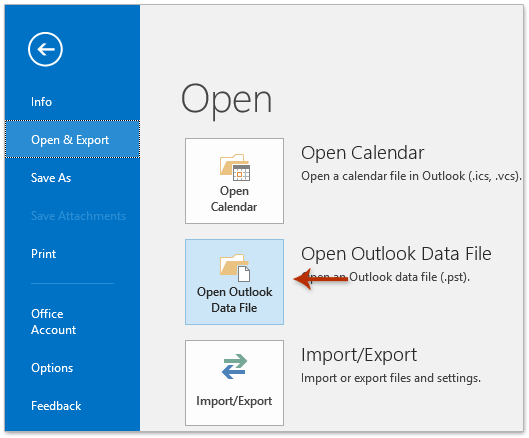
6. Во всплывающем диалоговом окне «Открыть файл данных Outlook» откройте папку назначения, в которую вы только что вставили файл данных Outlook, щелкните, чтобы выбрать файл данных Outlook, и щелкните значок OK кнопку.
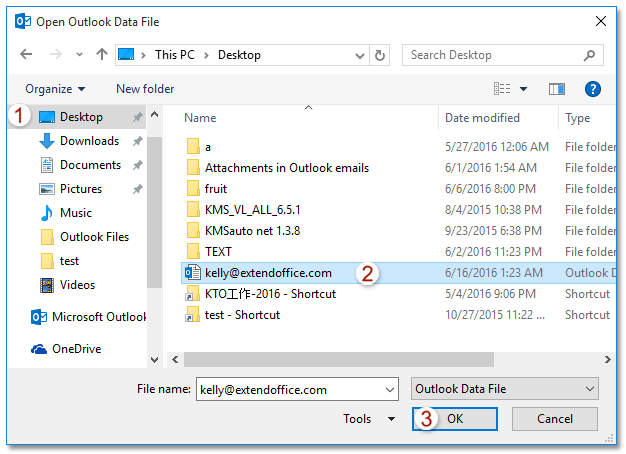
И теперь файл данных Outlook перемещен на ваш новый компьютер и открыт в Microsoft Outlook.
Внимание: Этот метод просто перемещает файл данных Outlook (включая электронные письма, календари, контакты, задачи и т. Д.) В Outlook на вашем новом компьютере
Однако для постоянного получения электронных писем через указанную учетную запись электронной почты в будущем вам необходимо добавить эту учетную запись электронной почты в Outlook на вашем новом компьютере.


Больше информации… Скачать сейчас…
Возвращаем панель задач на прежнее место экрана
План сегодняшнего обзора:
- Мышка в помощь
- Параметры панели инструментов
- Как зайти в панель задач
- Настройка панели
Предлагаю посмотреть видеоурок на тему нашей статьи
Мышь наш помощник
Первым делом предлагаю воспользоваться мышкой и попробовать передвинуть панель инструментов. Данный метод сработает, если панель инструментов не закреплена на рабочем столе.
Нажимаем правой кнопкой мыши по свободному пространству панели инструментов и смотрим стоит или нет галочка возле закрепить панель задач.
Если галочка стоит, то её можно легко убрать, просто нажмите на закрепить панель задач один раз левой кнопкой мыши.
Как убрали галочку, найдите свободное место на панели инструментов, нажмите и держите левую кнопку мыши, перемещая панель в необходимое место своего экрана.
Вот так можно передвигать панель.
Меняем параметры панели задач
Заходим в панель инструментов, нажимаем правой кнопкой мыши на свободном месте панели и открываем параметры панели задач с шестеренкой.
Находим опцию расположения панели инструментов на вашем экране и выбираем нужный из четырех пунктов: слева, справа, внизу или вверху.
Как попасть в панель инструментов
Второй способ открытия панели. Нажимаем правой кнопкой мыши по свободному пространству рабочего стола. Во всплывающем контекстном меню заходим в персонализацию.
В персонализации открываем нижнюю левую вкладку панель задач.
Меню пуск
Третий способ открытия через меню пуск. Заходим в меню пуск — > параметры.
В параметрах Windows находим вторую вкладку — персонализация: фон, экран блокировки, цвета.
Переходим к панели и настраиваем.
Меню пуск можно использовать и по-другому. Жмем правой кнопкой по меню пуск -> параметры -> персонализация -> панель инструментов.
Панель управления
Четвертый способ, открываем через значок панель управления на рабочем столе, если у вас такой есть. Если у вас его нет, и вы хотите добавить, читайте обзор мой компьютер на рабочий стол в windows 10.
Открываем иконку панели управления — изменение параметров и настройка функциональных возможностей данного компьютера.
Переходим к оформлению и персонализации — меняем внешний вид элементов рабочего стола, применяем темы оформления, экранные заставки, панель задач.
Отрываем панель инструментов и навигация, или свойства навигации — настройка панели, изменяем список отображаемых элементов и внешний вид.
Поиск в виндоус
Пятый способ, используем поиск в Windows. Нажимаем на лупу возле меню пуск и набираем текст — панель задач.
Заходим в параметры панели инструментов.
Окно выполнить
Шестой способ, запускаем панель задач через окно выполнить.
Открываем его, нажатием двух кнопок на клавиатуре, «Win + R».
Вводим команду без кавычек: «control /name Microsoft.TaskbarAndStartMenu» и жмем OK.
Производим свои настройки.
Настраиваем панель инструментов
Панель можно настроить под свои нужды, здесь обширные настройки:
- Закрепление панели задач
- Автоматически скрывать панель в режиме рабочего стола
- Автоматом скрывать панель в режиме планшета
- Использовать маленькие кнопки на панели
- Показывать рабочий стол при наведении указателя на клавишу «Свернуть все окна»
- Отображать эмблемы на кнопках панели
- Расположение
- Группировка кнопок
- Область уведомлений
- Несколько дисплеев
- Показывать контакты людей
Если вы работаете дизайнером, архитектором и при работе вам мешает панель, то можно её убирать, переместить ползунок на скрывать панель.
Так же можно уменьшить значки панели задач, перетащите ползунок задействовать маленькие кнопки панели инструментов.
Итоги
Сегодня мы с вами научились как перемещать панель задач вниз экрана и любое место рабочего стола. Узнали шесть способов открытия панели инструментов и настроили её под себя.
Так же, можете задавать любые вопросы, связанные с компьютерной тематикой на странице задать вопрос.
Благодарю вас, что читаете меня в Твиттере.
Оставайтесь на связи — мой канал You Tube.
Если приведенная выше информация оказалась для вас полезной, тогда рекомендую подписаться на обновления моего блога, чтобы всегда быть в курсе свежей и актуальной информации по настройке вашего компьютера.
Не забудьте поделиться этой информацией с вашими знакомыми и друзьями. Нажмите на социальные кнопки — поблагодарите автора.
При помощи главного управления
Для данного варианта требуется войти в панель управления. Кликните по иконке пуск, в раскрывшемся списке выбираем пункт «панель управления», также можно воспользоваться строкой поиска, напечатав на клавиатуре «панель управления», ищем необходимый пункт и нажимаем на левую клавишу манипулятора, в появившемся окне, находим свойства «просмотр» проставляем галочку в пункте «мелкие значки», откроется большой список настроек, ищем в появившемся списке «настройки панели задач», нажимаем на него. Откроется меню с функциями настроек панели задач, выбираем подменю положение снизу и не забываем проставить метку «закрепить панель задач».
При помощи главного управления
Для данного варианта требуется войти в панель управления. Кликните по иконке пуск, в раскрывшемся списке выбираем пункт «панель управления», также можно воспользоваться строкой поиска, напечатав на клавиатуре «панель управления», ищем необходимый пункт и нажимаем на левую клавишу манипулятора, в появившемся окне, находим свойства «просмотр» проставляем галочку в пункте «мелкие значки», откроется большой список настроек, ищем в появившемся списке «настройки панели задач», нажимаем на него. Откроется меню с функциями настроек панели задач, выбираем подменю положение снизу и не забываем проставить метку «закрепить панель задач».
Перенос Windows 7
Привет друзья, на эту тему у нас есть несколько статей:
Ну а в этой статье я покажу вам, как перенести Windows 7 с помощью загрузочного диска Acronis, который можно сделать в самой программе за 5 минут.
У Виталия на компьютере имеется один винчестер, на нём находится системный раздел (С:), с установленной Windows 7, но даже если бы там было ещё несколько локальных дисков, к примеру с вашими данными, мы так же смогли бы осуществить перенос Windows 7 на новый жёсткий диск, со всеми дополнительными томами, с помощью приведённого ниже способа.
Так же вы должны знать, что после проделанной операции, Windows 7 попросит заново активацию. Описанный способ применялся мной много раз и всегда успешно, но на всякий случай, создайте диск восстановления, он может понадобится, записывается за две минуты на простой CD, если не знаете как, читайте: Создание диска восстановления системы.
Что бы вам легче было понять, как происходит перенос Windows 7 на другой диск, покажу всё своём компьютере, специально я оставил у себя в системном блоке два жёстких диска, один на 120 Гб и на нём установлена Windows 7, другой чистый винчестер на 500 Гб.
Начать необходимо с того, сможете ли вы сами подсоединить ваш новый жёсткий диск к системному блоку или нет. В помощь вам, наша статья Как подключить второй жесткий диск к компьютеру, и если вы с этим успешно справились, читаем дальше. Включаем компьютер, новый жёсткий диск успешно определяется в системе.
Если Ваш жёсткий диск представляет из себя нераспределённое пространство, то перенос тоже осуществится. Создавать том не обязательно. Пуск->Компьютер, щёлкаем на нём правой кнопкой мыши и открываем Управление, далее Управление дисками.
Ну а сейчас перезагружаемся, загрузка компьютера должна произойти с загрузочного носителя, если испытываете трудности со сменой приоритета загрузки в BIOS, читайте BIOS: Загрузка с диска и флешки.
Основное окно программы Инструменты и утилиты->Клонирование диска
Автоматический
Выделите левой мышью Исходный жёсткий диск с которого Вы хотите перенести всю информацию на другой жёсткий диск. В нашем случае должен быть выбран Диск 1 на 120 Гб, нажимаем далее.
Выделяем левой мышью Целевой Диск 2, на который мы с вами будем осуществлять перенос Windows 7, объём 465 Гб, далее.
Завершение и Приступить.
Операция Клонировать диск происходила 15 минут и успешно завершена. Выключаем компьютер и снимаем старый жёсткий диск на 120 Гб, оставляем новый на 464 Гб. Включаем компьютер и смотрим что же будет. Windows 7 успешно запустилась,
Как видите всё работает.
Но бывает так не всегда, говорю исходя из своего опыта, если запуск закончится ошибкой, нужно просто загрузиться с диска восстановления системы и осуществить Восстановление запуска, как показано ниже.
Или примените рекомендации из другой нашей статьи «Восстановление загрузчика Windows 7».
Если кто-то захочет потренироваться сначала на виртуальной машине, в том месте статьи, где нужно снимать старый жёсткий диск, зайдите в настройки виртуальной машины, далее Носители и удалите старый виртуальный винчестер, оставив новый, тогда всё будет хорошо.
Как поменять кнопки местами на андроид
Прелесть экранных кнопок в том, что их можно поменять местами и переназначить. Процесс выглядит проще, чем работа с аналоговыми клавишами. В примере ниже дана инструкция для телефонов Huawei и Honor, но ее также можно применять и на других девайсах. Выглядит она следующим образом:
- Перейти в приложение «Настройки» («Параметры»).
- Открыть главный раздел конфигураций. Часто он называется «Система».
- Выбрать пункт «Системная навигация».
- Найти раздел «Навигация» или «Навигационные кнопки» и перейти в его параметры.
- Определить наиболее удобную комбинацию расположения клавиш.
- Применить изменения и сохранить настройки.
На некоторых версиях андроид соответствующие разделы и пункты могут называться по-другому, но находятся по аналогичному пути. Если найти их не получается, можно воспользоваться встроенным поиском по конфигурациям телефона.
Важно! Достаточно указать одно из следующих ключевых слов: «кнопки», «клавиши», «навигация». Далее просто выбирают подходящий пункт и работают в нем
Сменить кнопки можно в стандартных настройках некоторых моделей
Перемещение через свойства
Чтобы переместить панельку в нужное вам место, необходимо разобраться с данным ходом действий:
Расположение каждого элемента должно указываться в его свойствах. Для того чтобы попасть в них, необходимо щелкнуть по кнопке “Пуск” правой кнопкой мыши.
- Далее вы заметите в свойствах строку “Положение” (или “расположение”). Там указано, где располагается панель со всеми ее компонентами (вверху, внизу, справа или слева).
- Выберите значение “Внизу” и нажмите “Применить”.
- Чтобы на будущее обезопасить себя и не переместить элемент в нежелательное место, лучше поставить галочку рядом с пунктом “Закрепить”.
Полезной для вас станет информация, которую мы подготовили в таких статьях: