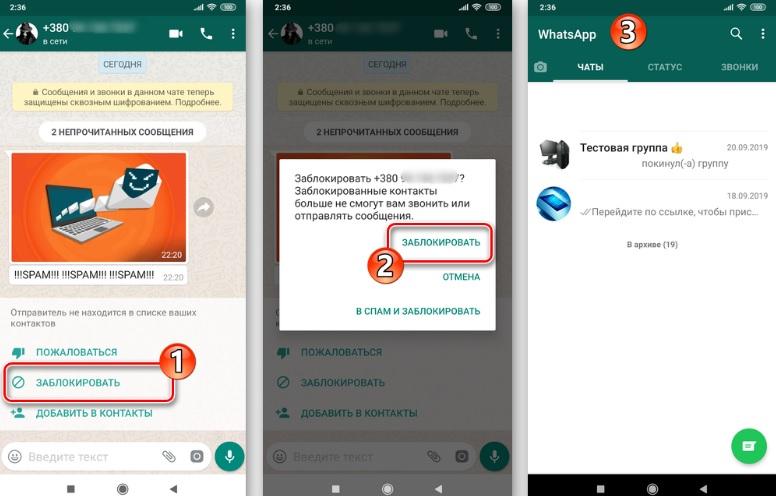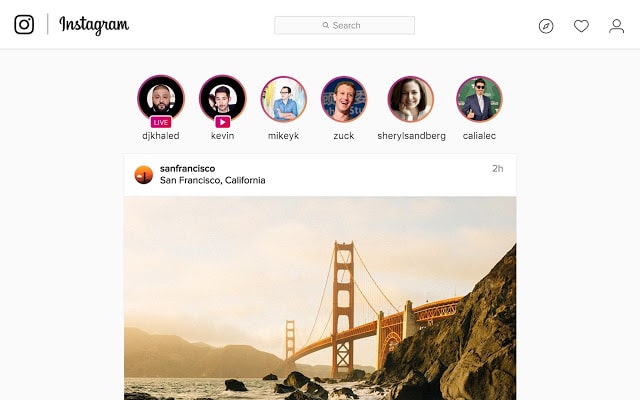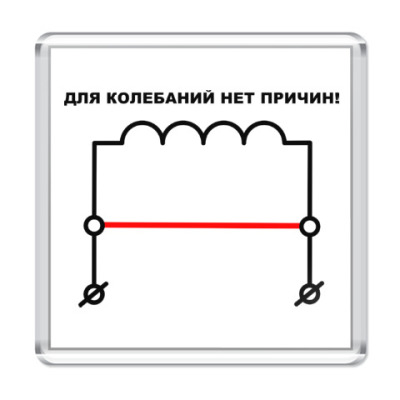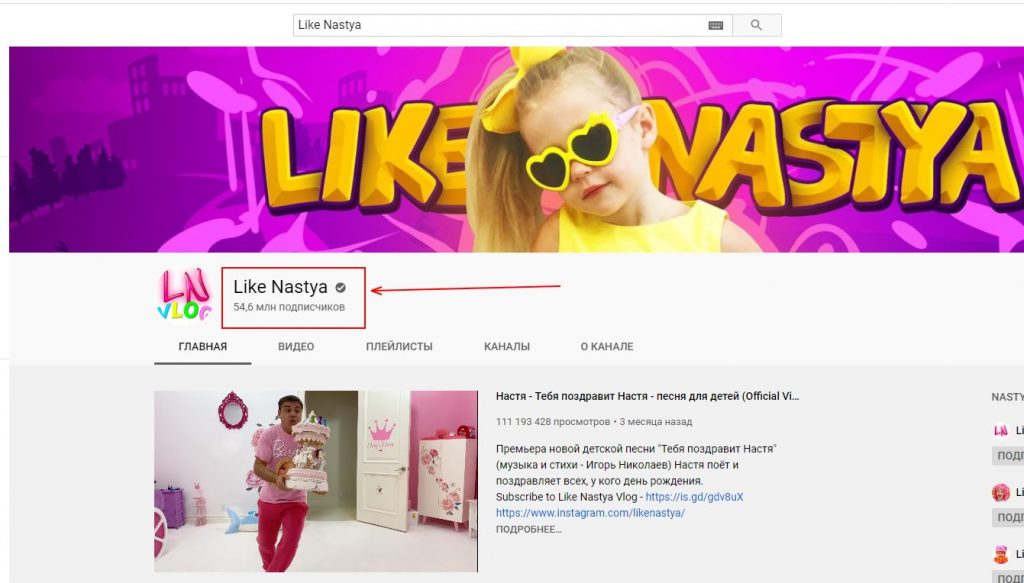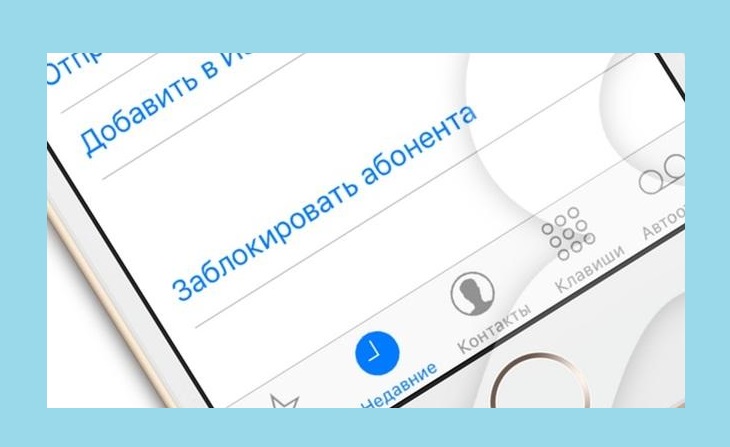Как добавить контакт в whatsapp: полное руководство
Содержание:
- Сколько стоят звонки в «Вотсап»
- На Андроиде
- Добавляем контакт в WhatsApp по номеру телефона
- Как добавить контакт в Ватсап — инструкция для Android и iOS
- Создание группы
- Как добавить контакты в Whatsapp на компьютер
- На Айфоне
- Что делать, если не произошла синхронизация контактов из телефонной книги?
- Технические требования
- Android
- Как добавить новый контакт в WhatsApp?
- Как использовать гифки в WhatsApp
- Добавляем контакты с iPhone
- Как написать в вотсапе человеку которого нет в контактах
- Как правильно добавлять контакты в WhatsApp
Сколько стоят звонки в «Вотсап»
Программа WhatsApp полностью бесплатная для скачивания и для использования — оплачивается только интернет-трафик по своему тарифу.
Приложение WhatsApp изначально разрабатывалось для мобильных устройств нового поколения, работающих на операционных системах Android или iOS. Однако быстрый рост популярности данного приложения породил повышенный спрос, что подстегнуло разработчиков мессенджера прибегнуть к созданию новых версий приложения. Если раньше Ватсап был доступен только на мобильных устройствах с операционной системой Андроид или iOS, то теперь выпускаются всё новые и новые версии приложения. В частности, теперь Ватсап доступен и в операционной системе Виндовс. Если раньше для работы приложения приходилось скачивать программу-эмулятор, то теперь разработана версия для 32 или 64-битной системы.
Разумеется, вам придётся при повторном вводе своих данных указать номер телефона и защитный код, приходящий сразу после регистрации.
Однако, если он уже есть на вашем смартфоне или планшете, вам будут доступны ваши контакты и все возможности системы, вы можете отправлять текстовые сообщения, файлы, хранящиеся в памяти ПК. Также вы можете записывать и отправлять голосовые сообщения. Кроме того, при записи аудио сообщения, вам будет удобнее нажимать и удерживать кнопку с микрофоном. Также многих пользователей интересуется, как звонить в Ватсап для компьютера?
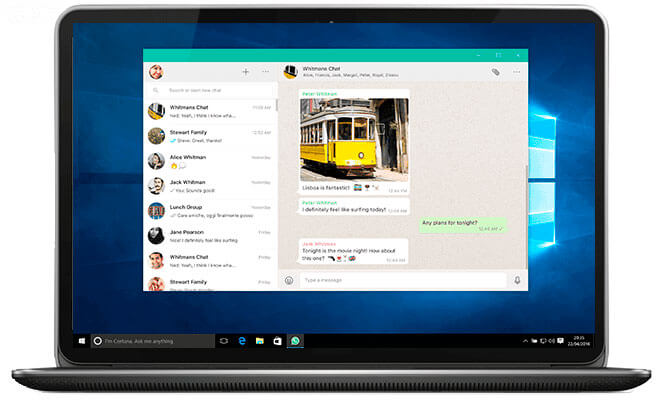
Звонки в WhatsApp через ПК
Интерфейс версии Ватсап для ПК практически ничем не отличается от мобильной версии. Более того, версия для ПК даже в какой-то степени удобнее мобильной. Например, часто ли случалось, что набирая сообщения на сенсорной клавиатуре вы жали не туда, в результате выходили простейшие опечатки, а то и отправлялось неполное сообщение? Или же по нажатию не той клавиши, стирался весь текст? В этом и заключается неудобство сенсора для тех, кто привык работать с традиционными кнопками.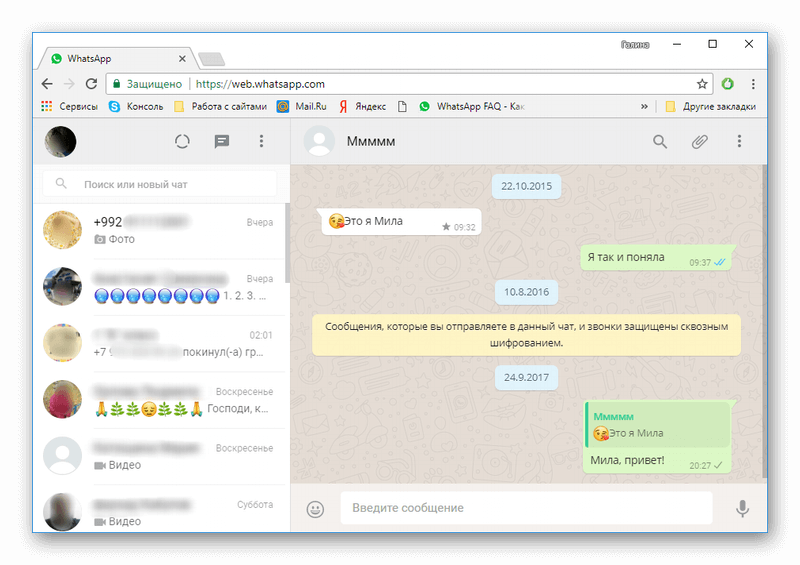 На версии WhatsApp для ПК, вы минимизируете возможные неудобства. Советуем вам установить автопереключатель раскладки Punto Switcher во избежание неудобств в случае, если забудете сменить раскладку. Более того, все те команды, что доступны в мобильной версии, уже здесь. Если вас интересует, можно ли звонить в WhatsApp с компьютера, то ответ вас разочарует – к сожалению на данный момент эта возможность не реализована.
На версии WhatsApp для ПК, вы минимизируете возможные неудобства. Советуем вам установить автопереключатель раскладки Punto Switcher во избежание неудобств в случае, если забудете сменить раскладку. Более того, все те команды, что доступны в мобильной версии, уже здесь. Если вас интересует, можно ли звонить в WhatsApp с компьютера, то ответ вас разочарует – к сожалению на данный момент эта возможность не реализована.
Приложение WhatsApp для ПК ничем не уступает своим мобильным собратьям, а местами даже превосходит их.
На Андроиде
На всякий случай напомним – вы можете переписываться только с теми людьми, которые установили мессенджер на свой смартфон. Если у человека нет учетной записи, общения в Ватсапе не случится – даже если вы знаете его номер телефона.
Хватит теории, перейдем к практике и попробуем отыскать пользователя:
- Откройте мессенджер;
- Найдите вкладку «Чаты»;
- Нажмите на зеленую иконку с сообщением – она находится в нижнем правом углу;
- Откроется доступная телефонная книга, в верхней части экрана будет иконка «Новый контакт»;
- Нажмите, чтобы перейти к заполнению информации;
- Введите имя и фамилию в соответствующие строки;
- Выберите страну проживания и заполните поле «Сотовый»;
- При необходимости укажите дополнительную информацию.
Вот и все, вы успешно справились с задачей! Прежде чем вы захотите добавить друзей в Ватсап, спешим ознакомить вас с основными правилами работы на смартфоне. Вы можете менять телефонную книгу в настройках телефона, не открывая мессенджер – поэтому стоит запомнить несколько рекомендаций:
- Если вводите местный номер – пишите его так, как будете использовать. Можно ставить формат +7, можно начинать с восьмерки;
- Если нужно записать иностранный контакт, строго следуйте полному международному формату – + . Никогда не ставьте ноль перед комбинацией цифр!
Тогда вам не придется думать о том, как добавить друга в Вацапе – данные автоматически синхронизируются. Впрочем, обновить информацию не помешает:
- Откройте раздел «Чаты» в мессенджере;
- Кликните по иконке создания нового сообщения;
- В новом окне жмите на три точки наверху справа;
- Щелкайте по пункту меню «Обновить».
Готово! Поздравляем – вы смогли добавить контакт в WhatsApp на Андроид. Теперь можете наслаждаться общением без ограничений – мы же обсудим другую операционную систему.
Добавляем контакт в WhatsApp по номеру телефона
Один из доступных способов внесения нового абонента в книгу Ватсап является использование его мобильного номера.
Добавить его можно выполнив следующую операцию:
- Войти в приложение при помощи иконки на смартфоне.
- Откроется главная страница с чатами, где следует воспользоваться кнопкой в правом углу снизу.
- Перед абонентом появится список товарищей, на верхней панели страницы следует воспользоваться троеточием для вызова дополнительных опций.
- Выбрать функцию – Пригласить друга.
- Ватсап предлагает возможность отправлять запросы в друзья несколькими способами и даже при помощи иных мессенджеров. Поэтому абонент должен рассмотреть доступные варианты и выбрать подходящий, в котором будет использовать номер товарища.
- Как только определитесь со средством связи, сообщение будет сформировано, его можно дополнить от себя. Указать данные для связи друга и отправить обращение.
После этого остается только ожидать подтверждения. Человек может принять приглашение или отклонить, не желая устанавливать дополнительные приложения на свой смартфон. Однако для уверенности можно лично его убедить использовать WhatsApp в качестве средства связи.
Как добавить контакт в Ватсап — инструкция для Android и iOS
Switch to the dark mode that’s kinder on your eyes at night time.
Switch to the dark mode that’s kinder on your eyes at night time.

Благодаря мессенджеру WhatsApp, можно хорошо сэкономить на SMS и исходящих звонках. Следовательно, возникает вопрос – зачем звонить абоненту или писать SMS, когда есть WhatsApp? Другое дело заключается в следующем – многие пользователи не знают, как добавить контакт в Ватсап. Сегодня мы постараемся подробно рассказать об этом, поэтому продолжайте читать статью.
Вам также может быть интересно:
Как добавить контакт в Ватсап?
Как известно, программа автоматически синхронизирует контактные номера на вашем телефоне. В результате этого, пользователи, которые зарегистрированы в Ватсап, будут отображаться в списке контактов WhatsApp. Тем не менее, иногда возникает необходимость добавить контакт вручную, либо просто обновить список контактов в ручном режиме.
Откройте приложение WhatsApp, а затем перейдите в раздел «Контакты».
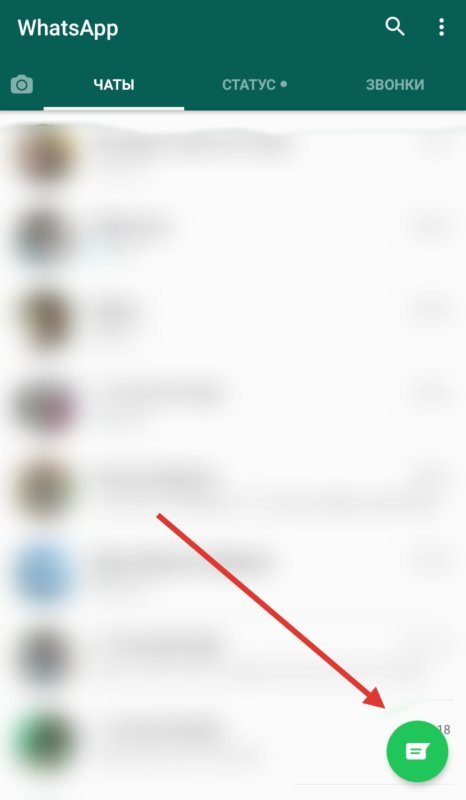
После этого откройте меню и выберите пункт «Обновить». Для добавления контакта в список пользователей WhatsApp, нажмите на кнопку «Контакты».
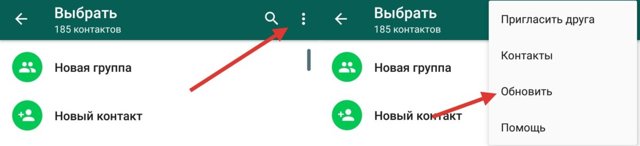
Аналогичный способ добавления контактов в Ватсап работает на устройствах iPhone. Тем не менее, ниже рассказана подробная инструкция:
Откройте WhatsApp, а затем нажмите на меню, выберите «Контакты». После этого нажмите на «+» и добавьте пользователя WhatsApp.
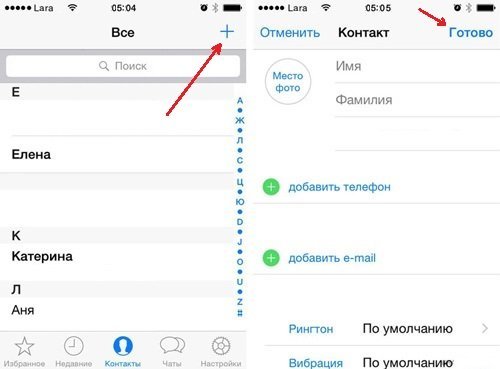
В результате этого, ваш список контактов Ватсап пополнится новым пользователем.
Учитывая то, что в интернете очень много инструкций для устройств Android, включая инструкции по программе WhatsApp, пользователей все равно интересует вопрос – как добавить контакт в Ватсап на Android..
Откройте программу WhatsApp, нажмите на зеленую кнопку.
После этого откройте меню, а затем выберите пункт «Контакты».
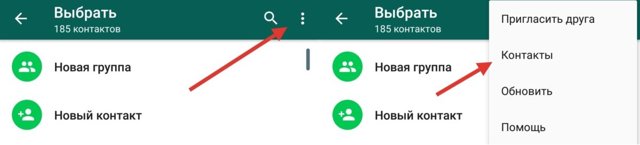
Как вы уже поняли из статьи, добавление контакта в Ватсап не требует наличия навыков и опыта, так как интерфейс программы является очень простым и интуитивно понятным.
Создание группы
Ватсап дает своим пользователям возможность проводить групповые чаты. В мессенджере они называются группами. Эта функция полезна для быстрого и эффективного решения вопросов с участием большого числа людей. Как создать группу в WhatsApp?
Создать группу можно двумя способами. В первом нужно нажать на ту же кнопку, что и при создании нового диалога. Имеется в виду маленькая зеленая кнопка в правом нижнем углу экрана в разделе “Чаты”. Во втором варианте необходимо кликнуть на изображение вертикального троеточия, находящегося в правом верхнем углу экрана. Вне зависимости от выбранного способа далее следует:
- Нажать на строку “Новая группа”.
- Кликнуть на все контакты, которые хотите включить в групповой чат.
- Нажать на зеленую кнопку с белой стрелочкой.
- Чтобы установить изображение группы нужно кликнуть на серую кнопку с фотоаппаратом и выбрать картинку из галереи, интернета или сделать при помощи фотоаппарата.
- В строке “Введите тему…” вписывается название созданного чата. Здесь можно использовать смайлы.
- Нажать на зеленую кнопку с белой галочкой.
Группа создана и теперь отправляемые сообщения будут получать все ее участники.
СПРАВКА! Название группы может содержать до 25 символов.
Приглашение в группу
Чтобы пригласить человека в группу из числа контактов необходимо проделать 6 шагов: 1. В разделе “Чаты” войти в созданную группу.
2. В правом верхнем углу кликнуть на вертикальное троеточие.
3. Выбрать пункт “Данные группы”.
4. Нажать на строку “Добавить участников”.
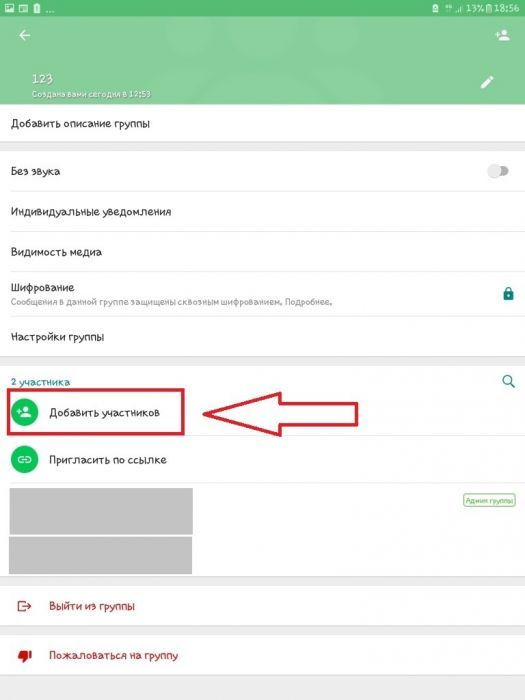
5. Из появившегося списка выбрать необходимого человека и кликнуть по его имени.
6. Нажать на зеленую кнопку с белой галочкой.
Теперь добавленный участник сможет общаться со всеми в общей переписке.
Для добавления нового человека в групповой чат можно использовать пригласительную ссылку. Чтобы воспользоваться этим вариантом сделайте следующее: 1. Войдите в групповой чат.
2. Нажмите на изображение трех точек.
3. Перейдите в “Данные группы”.
5. Далее можно отправить URL через WhatsApp или поделиться ею через другое приложение. Выберите подходящий вариант и отправьте приглашение.
С помощью полученного приглашения люди смогут присоединиться к вашей группе. Пользователи, получившие запрос, могут передать его другим людям, которые также смогут им воспользоваться и присоединиться. Во избежание проникновения нежелательных участников, запрос на вступление в группу лучше отправлять тем, кому вы доверяете. Отправитель приглашения в любой момент может его аннулировать. Для этого нужно отозвать отправленную ссылку.
ВНИМАНИЕ! Приглашать пользователей в группу может только ее создатель. В мессенджере он именуется админом.
Как добавить контакты в Whatsapp на компьютер
Обычно WhatsApp устанавливают на Айфон, Андроид, Нокию и БлэкБерри, но многие предпочитают иметь этот сервис и на персональном компьютере, ноутбуке или планшете и переписываться, не отвлекаясь на жужжание и пикание смартфона.
Интересно, что сам по себе Ватсап бесплатный, и за сами сообщения ты не платишь. Достаточно оплатить счет за интернет на устройстве, и будет задействован только твой тариф. Для общения понадобится хороший Вай-Фай или передача мобильных данных. Вопросу как добавить контакт в Whatsapp на планшет раскрыт в отдельной статье.
Вот ты успешно всё инсталлировал, и появляется логичный вопрос — Как добавить контакты в Whatsapp на компьютер, если я планирую им пользоваться и там, и там?
На Айфоне
Запускаем приложение WhatsApp.
Переходим во вкладку «Чаты»
Важно, чтоб у вас уже был хотя бы один диалог для того, чтоб настигла возможность создания группового чата. Если до этого вы ни с кем не переписывались, отправьте кому-то коротенькое сообщение
Этого будет достаточно для того, чтоб появилась функция создания группы.
Нажимаем на вертикальное троеточие в верхней части экрана. Выбираем строку создания новой группы.
Выбираем нужные контакты (можно добавлять до 256 человек).
Далее необходимо ввести название создаваемой групповой беседы, добавить фото, нажать на кнопку сохранения.
Теперь вам известно, как пошагово создавать группу в мессенджере WhatsApp. Пользователь имеет возможность придумывать название, добавлять картинку, делать доступные публикации в чате только для админов. Создавайте свои группы, общайтесь со своими друзьями в групповых чатах.
Что делать, если не произошла синхронизация контактов из телефонной книги?
Обычно контакты из телефонной книги синхронизируются автоматически, если этого не произошло, то будем проверять настройки смартфона. Повторяйте за мной:
- Начнем с раздела «Настройки».
- Затем нужно открыть вкладку «Общие».
- Теперь переходим в пункт «Аккаунты».
- От нас требуется профиль в ватсапе с оригинальной иконкой приложения.
- В итоге переключатель, который находится вверху, должен включить функцию «Автосинхронизация аккаунтов».
При возникновении ситуации, при которой вы не видите добавленных друзей, хотя уверены на 100% что у них есть ватсап, то поступаем следующим образом:
- Проверьте правильность набранного номера.
- Проверьте, что все наши контакты из телефонной книги имеют разрешение как «Видимые».
Технические требования
Перед тем, как активировать установку Ватсап на компьютер, пользователь должен проверить соответствие ПК обязательным техническим требованиям:
- поддерживаемая ОС: Windows 8 и выше, Mac OSX9 и выше;
- установленная мобильная версия на смартофоне/айфоне;
- авторизированная учетная запись;
- программа-эмулятор на ПК;
- действующая камера в мобильном устройстве для сканирования QR кода.
Установка Whatsapp на компьютер
Web-версия приложения находится в свободном доступе в сети интернет. Скачивают программу бесплатно из разных источников, но для соблюдения безопасности рекомендуется устанавливать с официального сайта разработчика или магазина приложений Play Market (для Android), App Store (для iOS).
Для того чтоб полноценно звонить с Ватсапа на компьютере, в первую очередь, необходимо установить программу-эмулятор. В интернете достаточно как бесплатных, так и платных утилит эмулирующих Android или iOS среду для Windows. Произвести установку мессенджера на ПК можно двумя способами, рассмотрим оба.
Способ 1. Открыть онлайн-версию через сканирование QR-кода
Для того чтоб общаться в мессенджере, его не обязательно скачивать на компьютер, легко можно воспользоваться онлайн версией. Выполнить следующие действия:
- Открыть любой поисковик на ноутбуке или компьютере, зайти на официальную страницу https://web.whatsapp.com/.
- Откроется страница c детальной инструкцией, с правой стороны расположен QR-код.
- Войти в мессенджер на мобильном гаджете.
- Во вкладках «Меню» или «Настройки» найти WhatsApp Web.
- Навести камеру телефона на QR-код, отсканировать.
Способ 2. Установка через эмулятор, пошаговая инструкция:
Выбрать и установить подходящий эмулятор. В сети представлен широкий выбор утилит, каждая обладает своими характеристиками
Рекомендуется обратить внимание на параметры и размер программы.
После установки андроид-среды на ПК, открыть эмулятор.
Зайти в раздел «Мои приложения», выбрать магазин Play Market или App Store.
Пройти авторизацию в магазине при помощи учетной записи Google+.
Найти мессенджер по оригинальному названию Whatsapp, запустить загрузку.
После полной установки на рабочем столе появится ярлык программы, открыть и пройти регистрацию по номеру телефона.
Сразу после установки приложения в эмуляторе пользователе могут разговаривать по видеосвязи и совершать звонки на телефон через компьютер, без каких-либо отграничений.
Как сделать или принять видеовызов
Совершить видеозвонок в Whatsapp с компьютера используя вебкамеру можно в том случае, если приложение установлено при помощи программы-эмулятора. В этом случае, настольная версия обладает всеми функциями, что и мобильная. В мессенджере на компьютере открывается полная информация пользовательского профиля и чата с контактами.
Порядок совершения аудио, видео звонков точно такой же, как и на смартфоне. Выбрать контакт и нажать на значок с телефонной трубкой или на значок камеры, если это видеосвязь. Входящий звонок отобразиться на мониторе компьютера иконкой с клавишами, принять вызов – зеленая трубка, сбросить – красная. Чтоб выбрать необходимый вариант нужно нажать на соответствующую клавишу.
Как подключать групповой видеочат
Как сделать групповой видеочат и сколько контактов можно подключить одновременно к общей беседе? Количество участников групповой видеосвязи ограничено. Пользователь сможет подключить к беседе не более 4 человек.
Функция группового видеочата запускается следующим образом:
Набрать первого собеседника по видеосвязи.Как отключить и выйти
На компьютере не обязательно отключать мессенджер, в случае его ненадобности его можно просто свернуть или закрыть. Полный выход из Whatsapp Web происходит через мобильное устройство
Обратите внимание на значок «Оставаться в сети» с него должна быть снята галочка. Если этого не сделано, выполните следующие действия:
открыть приложение на мобильном, зайти в «Whatsapp Web».
в настройках отображается информация, через какие устройства выполнялся запуск Вацап.
в нижней части дисплея отобразиться строка «Выйти со всех компьютеров».
одним нажатием пользователь совершает дистанционное отключение программы на всех устройствах, где оно было открыто.
Вывод
Такие функции, как аудио и видеовызовы в Whatsapp с компьютера, несомненно добавляют популярности мессенджеру и увеличивают аудиторию
Это эффективные преимущества и максимальный комфорт.
С помощью установленного приложения на ПК, пользователь сможет в уютной домашней обстановке не только совершать голосовые звонки, но увидеть близких людей на большом экране, как бы далеко они не находились.
xn——6kcababjh4dq4bng2adeiicfo2g1fk.xn--p1ai
Android
В WhatsApp для Android формирование и уничтожение объединений из нескольких зарегистрированных в мессенджере пользователей осуществляется путём выполнения следующих коротких инструкций
Создание группы
-
Откройте ВатсАп или перейдите на вкладку «ЧАТЫ», если мессенджер уже запущен.
- Далее действия двухвариантные:
- Коснитесь круглой кнопки «Написать» в нижнем правом углу экрана, а затем нажмите на наименование первого пункта в открывшемся списке – «Новая группа».
- Вызовите меню приложения WhatsApp, коснувшись трёх точек вверху экрана, и вызовите из него функцию «Новая группа».
Далее нужно указать системе, кого из адресной книги мессенджера нужно включить в создаваемый чат. Пролистывая список «Контакты» или воспользовавшись поиском, тапайте по именам будущих участников объединения. В результате на аватарках выбранных пользователей будут появляться отметки. Дополнительно фото с именами помещаются в верхнюю область экрана, отображающую предварительный состав создаваемого сообщества.
Если вы передумали добавлять какого-либо пользователя в формируемый групповой чат, коснитесь его имени в перечне «Контакты» или аватарки в предварительном списке участников.
Выбрав всех нужных собеседников, нажмите на круглую кнопку со стрелкой внизу экрана справа.
Оформите группу:
-
Коснитесь иконки «Фотокамера» и добавьте картинку-аватарку.
Здесь есть возможность загрузить фотографию из «Галереи», найти её в интернете либо создать изображение с помощью камеры мобильного девайса.
-
Заполните поле «Введите тему…». По сути, этим действием вы присваиваете создаваемой беседе название. При желании текст наименования можно «разбавить» эмодзи, коснувшись кнопки «Смайлик» слева от поля ввода имени объединения.
Завершив оформление и проверив перечень участников объединения, нажмите на кнопку с галочкой. Это инициирует создание чата для нескольких или множества человек в WhatsApp, и туда вы будете мгновенно перемещены. Теперь можно приступать к написанию сообщений и отправке файлов – ваша группа готова.
Подробнее:
Удаление группы
-
Откройте WhatsApp на Андроид-девайсе и перейдите в удаляемый групповой чат. Далее коснитесь имени сообщества вверху экрана, что вызовет экран со списком опций. Пролистайте перечень, обеспечив отображение области, содержащей список пользователей, добавленных в группу.
-
Теперь нужно исключить из беседы всех, кто в ней участвует, кроме себя (подписано «Вы Админ»). Тапнув по имени любого участника, вы вызовете меню, где присутствует нужная функция — «Удалить Имя_Пользователя», используйте её для очистки перечня. Удаляя каждого пользователя, придётся подтверждать запрос мессенджера, касаясь «ОК».
-
Достигнув ситуации, когда в беседе останется «1 участник», то есть вы, нажмите на пункт «Выйти из группы» на экране настроек чата. Далее подтвердите запрос ВатсАп о безвозвратном выходе из объединения, тапнув «ВЫЙТИ».
-
Следующий экран позволит выполнить завершающий шаг процедуры уничтожения объединения участников мессенджера – нажмите «Удалить группу» и подтвердите свои намерения, коснувшись «УДАЛИТЬ» в появившемся окошке.
Как добавить новый контакт в WhatsApp?

Установив приложение на собственном смартфоне или планшете, пользователь, конечно же, стремится тут же воспользоваться всеми возможностями, которые предлагает программа.
В первую очередь – начать бесплатное полноценное общение с друзьями и близкими людьми. Однако возникает логичный вопрос, как добавить контакт в ВатсАпп на телефоне, если абонент не пользуется популярным софтом.
Телефонные номера из адресной книжки мобильного устройства пользователя, которые состоят в учетной записи – то есть, их владельцы зарегистрированы и пользуются приложением, добавляются в рубрику «Контакты» в фоновом режиме (автоматически). Что же, разберемся в этом вопросе.
Добавляем контакты в ВатсАпп на Андроид
В рамках ответа на вопрос, как в ВатсАпп добавить контакт, предлагаем вниманию следующую пошаговую инструкцию:
- Заходим в рубрику «Чаты»;
- Нажимаем на иконку чата в нижнем правом углу;
- В появившейся вкладке пользователю предстанет телефонная книжка – номера и статус абонентов. В ситуации, когда тот или иной абонент не пользуется (не зарегистрирован) в программе, напротив его имени будет стоять опция «Пригласить».
- После активации этой опции, всплывет окошко, в котором необходимо составить СМС-сообщение, с просьбой установить программу на мобильном устройстве нужного абонента.
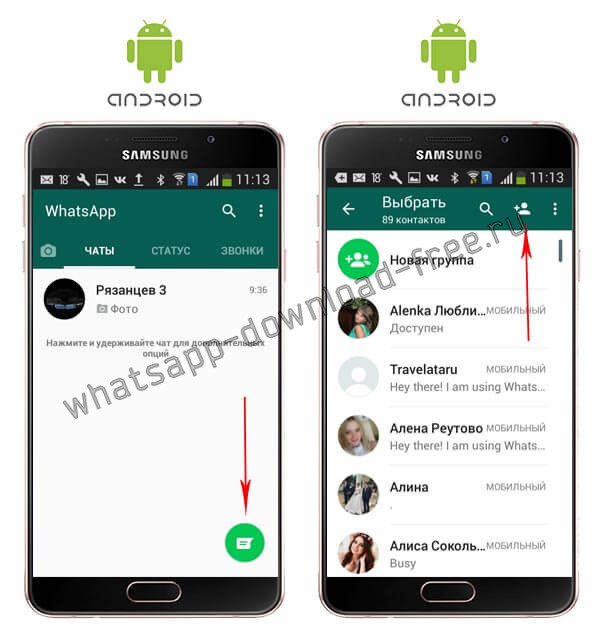
Возможно, интересующий пользователя абонент отсутствует в его адресной книжке – часто встречаемая проблема. При таких обстоятельствах следует добавить нужный контакт, для чего выполняем действия в следующем порядке:
- Активируем иконку в виде силуэта человечка с плюсом, расположенную в правом верхнем углу рабочего стола.
- В появившееся стандартное окошко вписываем имя интересующего человека и его телефонный номер. Затем сохраняем новый контакт.
- Возвращаемся в список контактов и активируем опцию «Обновить» – символ из 3 вертикальных точек, расположенных в том же верхнем углу. Эта процедура необходима для того, чтобы новый контакт появился непосредственно в списке.
Два WhatsApp на Iphone. 100% рабочая инструкция.
Как добавить контакт в Вацап на Iphone
- Переходим в рубрику «Чаты» внизу приложения
- Кликаем на иконку в верхнем правом углу
- Откроется список с контактами , а также функция Новый контакт или Новая группа
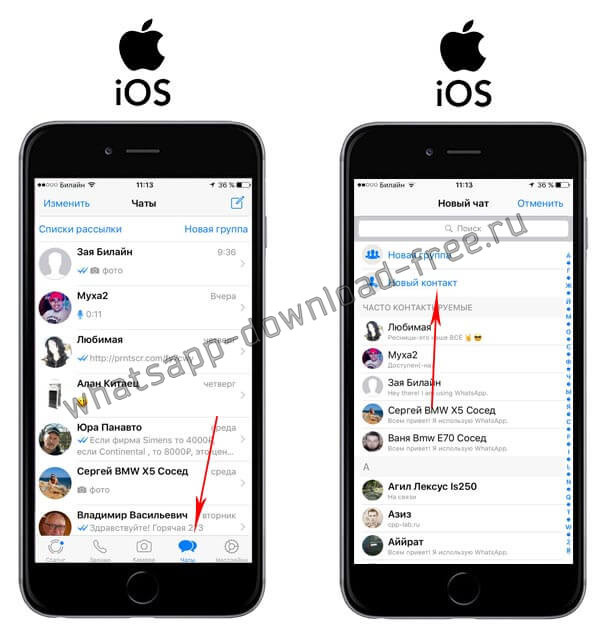
Важно! Вносить новый телефонный номер необходимо в полном соответствии с международными стандартами. Если новый номер зарегистрирован в программе WhatsApp Мессенджер, напротив имени пользователя появится надпись «Мобильный»
В противном случае, когда абонент не пользуется популярным софтом, напротив его статуса появится опция «Пригласить». В этом варианте осуществляем процедуру, описанную выше
Если новый номер зарегистрирован в программе WhatsApp Мессенджер, напротив имени пользователя появится надпись «Мобильный». В противном случае, когда абонент не пользуется популярным софтом, напротив его статуса появится опция «Пригласить». В этом варианте осуществляем процедуру, описанную выше.
Как использовать гифки в WhatsApp
Отправлять гифки в WhatsApp очень просто, но точные шаги далеко не очевидны. Что еще хуже, они различаются между iPhone и телефонами Android!
Чтобы отправить гифку на Android, сначала нужно открыть чат и нажать на смайлик рядом с текстовым полем. Затем коснитесь текста гифки в нижней части экрана, чтобы увидеть подборку самых популярных гифок. Чтобы найти другие гифки, коснитесь лупы в левом нижнем углу и введите ключевые слова. После того, как вы нашли и выбрали нужную гифку, все, что осталось, это нажать «Отправить» .
Стоит отметить, что этот процесс может быть проще в зависимости от того, какая у вас марка телефона или если у установлена другая клавиатура. Часто вы можете просто нажать на текст в формате gif над клавиатурой вместо сложного процесса, описанного выше.
Чтобы отправить гифку на iPhone, откройте чат и коснитесь значка плюса в левом нижнем углу. Затем выберите в меню фото и видео-библиотеку и коснитесь текста в формате gif в нижнем левом углу. Нажав на значок увеличительного стекла в левом нижнем углу, вы сможете найти, а также сохранить понравившиеся гифки в избранное, отмечая их. После выбора просто нажмите «Отправить» .
Как отправить гифку в WhatsApp (Android):
- Откройте окно чата в WhatsApp.
- Коснитесь смайлика слева от текстового поля.
- Коснитесь текста в формате gif внизу экрана.
- (Необязательно) Коснитесь значка увеличительного стекла, чтобы найти другие гифки.
- Выберите гифку и нажмите «Отправить».
Как отправить гифку в WhatsApp (iPhone):
- Откройте окно чата WhatsApp .
- Коснитесь значка плюса в левом нижнем углу, затем выберите библиотеку фотографий и видео.
- Коснитесь текста gif в нижнем левом углу.
- (Необязательно) Коснитесь значка увеличительного стекла в левом нижнем углу, чтобы найти другие гифки.
- Выберите гифку и нажмите «Отправить».
Добавляем контакты с iPhone
1 способ
Хотите облегчить себе жизнь, то нужно узнать номер мобильного, тогда считайте полдела сделано. Рассмотрим этот способ с гаджета моей девушки.
Для начала в меню нашего айфона находим приложение ватсап и заходим в него.
Теперь находим в правом верхнем углу значок блокнот с ручкой. Жмем на него.
Перед нами откроется следующее окно, где как раз нам предложат внести «Новый контакт» кликаем на него.
А вот теперь нам надо заполнить требующиеся от нас данные.
Заполняем:
- Имя
- Фамилия (при желании, не обязательно).
- Телефон (указываем страны, этикетку и десять цифр вашего номера).
- Дополнительные поля (при вашем желании).
После нашей проделанной работы нажимаем в правом верхнем углу «Сохранить»
2 способ по номеру телефона
Заходим в свои «Контакты» на телефоне.
Находим сверху в правом углу значок «+» и кликаем на него.
Перед нами откроется окно, где нужно ввести данные пользователя номера сотового, который вы хотите добавить. Вводим имя и фамилию, а также номер и различные дополнительные данные. Как закончите с этим не забудьте нажать «Готово».
Итак, номер мы сохранили. А теперь пошагаем мы в ватсап. Зайдем в «Чаты» там сверху будет вас ждать срока поиска. Вводим туда только что нами добавленного человека, который сразу же высветится. Кликаем на него и Вуаля, готово. Теперь можно ему писать сообщения.
Вот мы и узнали, как в ватсапе добавить контакты с айфона.
Как написать в вотсапе человеку которого нет в контактах
Если вы пользователь WhatsApp, то наверняка для вас привычнее сначала добавить номер телефона в контакты смартфона, чтобы затем он появился и в контактах WhatsApp. Однако есть и полностью противоположный способ, вы можете сначала сохранить пользователя у себя в WhatsApp и лишь затем в список контактов телефона, делается это так:
- Для начала, откройте приложениеWhatsApp.
- Затем откройте вкладку “Контакты”.
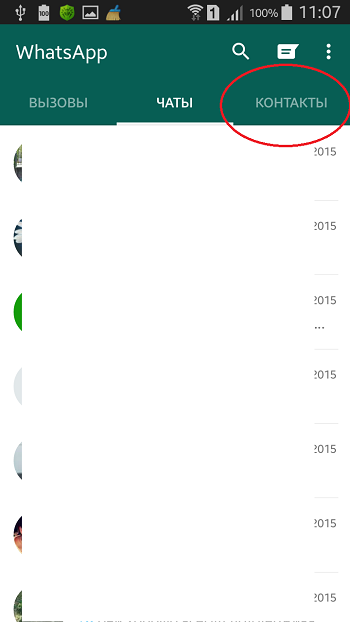
В правом верхнем углу вы должны увидеть значок в виде человека и знака плюс рядом с ним, нажмите на него.
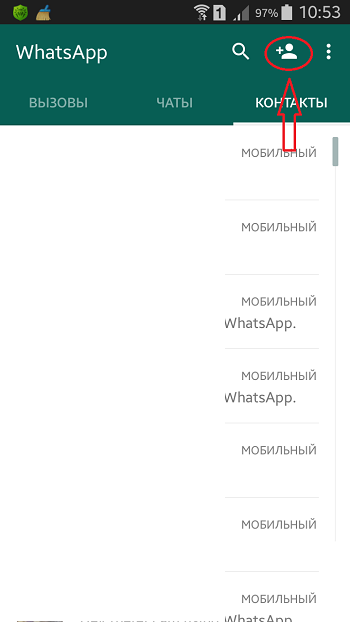
Перед вами появится новое окно с полями для заполнения, в которых вам будет нужно указать имя контакта и его номер мобильного телефона (по желанию можно также указать электронную почту, добавить фотографию, установить уникальную мелодию звонка или добавить его в какую-либо группу контактов).
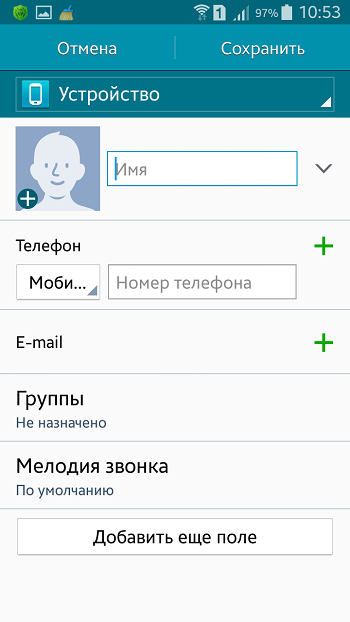
После того как вы закончите редактирование нужно нажать на кнопку “Сохранить” в верхнем правом углу.
После этого вы можете отправлять ему сообщения и звонить.
Вы также можете без каких-либо проблем написать в вотсапе незнакомому номеру, если его владелец написал вам первым. Порой бывает так, что кто-то отправляет тебе сообщение в WhatsApp, но система не распознаёт его. Не смотря на то, что вы не знаете ни имени, ни номера данного пользователя, вы можете спокойно зайти в чат с ним и начать переписку.
Как правильно добавлять контакты в WhatsApp
Изначально нужно понимать, что программное обеспечение Ватсап может быть установлено на персональные компьютеры. При этом добавить номер интересующего контакта можно исключительно с планшета и смартфонов.
На Андроиде
Чтобы привязать номер мобильного телефона в программном обеспечении Ватсап на Андроиде, требуется соблюдать следующую последовательность действий:
- Запуск мобильного приложения Ватсап.
- Переход в раздел чатов.
На следующем этапе требуется нажать на графическое изображение зеленой клавиши, которая расположена в правом нижнем углу панели управления.
В представленном перечне уже добавленных в программное обеспечение абонентов, требуется активировать функцию «Новый контакт».Во вновь открывшейся форме указывается имя человека и номер мобильного телефона.
Сохранение внесенных настроек нажатием на одноименную клавишу.
На завершающем этапе мобильное приложение в автоматическом режиме синхронизируется с телефонной книгой, после чего новый абонент отображается в сформированном списке. Чтобы подтвердить это, достаточно перейти в программное обеспечение и войти в раздел чатов. В некоторых ситуациях изначально требуется обновить данные.
Последовательность действий включает в себя:
- Изначально требуется нажать на функциональную клавишу, которая расположена в правой части панели управления – оно обладает видом шестеренок.
- Во вновь открывшейся вкладке активируется функция обновления.
- Дождаться завершения процедуры.
После этого новый абонент автоматически добавляется в программное обеспечение Ватсап. Чтобы отправить сообщение либо позвонить, достаточно перейти в раздел чатов.
На Айфоне
На Айфоне последовательность действий включает в себя следующие этапы:
- С главной страницы учетной записи требуется перейти в раздел чатов, который находится во вкладке настроек.
- Во вновь открывшейся форме необходимо нажать на функцию отображения сформированного списка контактов.
- Активация функции добавления новых абонентов.
На следующем этапе осуществляется ввод номера мобильного телефона и персональных данных абонента с последующим сохранением данных.По завершении система в автоматическом режиме обновляет данные, и новый пользователь отображается в списке контактов.