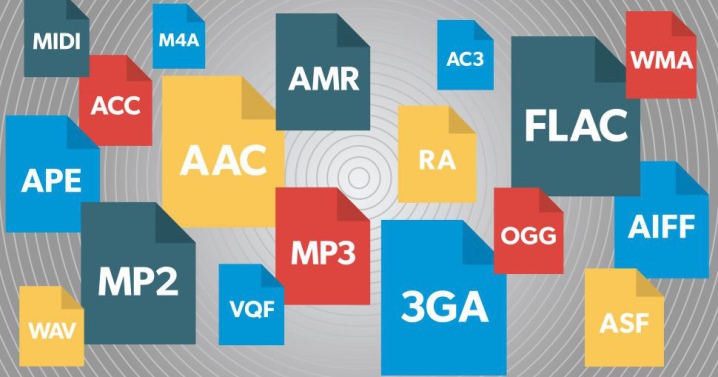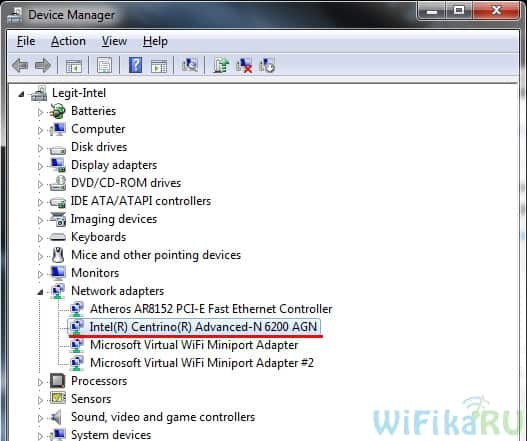Включение и настройка miracast
Содержание:
- Какие операционные системы и устройства поддерживают Miracast.
- Сфера применения
- Что такое Miracast
- Как проверить, поддерживает ли ваш ПК технологию
- Подключение ноутбука/ПК на Windows к телевизору через MiraScreen или AnyCast
- Как обманывают на Aliexpress
- Что такое Miracast
- Screen Mirroring Samsung: как настроить на телефоне
- Подключение MiraScreen/AnyCast адаптера к телевизору
- Мнение эксперта
- Как узнать, поддерживает ли телевизор Miracast
- Как пользоваться Miracast
- Что это такое
- Особенности технологии
- В чем отличие Miracast от MiraScreen, AnyCast, ChromeCast, AirPlay и DLNA?
- Что делать, если с Miracast возникают проблемы
- Что делать, если Miracast на Windows 10 не работает
- Что это такое?
Какие операционные системы и устройства поддерживают Miracast.
Компьютеры с операционной системой Windows 8.1 и телефоны под управлением Windows Phone 8.1 могут использовать технологию Miracast. Android телефоны и планшеты с операционной системой Android 4.2 или более поздней версией также поддерживают Miracast. Операционная система Amazon’s Fire, созданная на основе Android, так же поддерживает беспроводную передачу изображения Miracast.
Для поддержки технологии Miracast, Linux ПК потребуется использовать хак, лэптопы Chromebooks не имеют встроенной поддержки Miracast, а Apple Macs и устройства на iOS поддерживают технологию AirPlay, а не этот открытый стандарт. На сегодняшний день технология беспроводной передачи изображения Miracast в основном разработана для Windows и Android.
Как мы уже упоминали выше, медиаплееры Roku 3 и Roku Streaming Stick поддерживают функцию Miracast. Microsoft продает два своих Miracast — ресивера, под названием Microsoft Screen Sharing для телефонов Lumia (HD-10) и адаптер дисплея Microsoft Wireless. Технология Miracast является неотъемлемой частью ТВ-приставки Amazon’s Fire TV, так же как и для Fire TV Stick – устройства, стоимостью около $ 39 со встроенной поддержкой новой технологии беспроводной передачи изображения Miracast. Существует также много других специализированных Miracast приемников, которые вы можете купить.
В теории Miracast должен набирать все большей популярности, ведь даже будучи встроенным в телевизоры, вы сможете легко транслировать на них видео.
Сфера применения
Хотя технология достаточно молодая, она активно применяется в различных устройствах.
Ее большое преимущество в том, что она кроссплатформенная, то есть работает на любых операционных системах.
Кроме того, способна обеспечить не только связь с компьютером, но и со смартфоном (опередив в этом Apple и Google, аналогичные продукты, которых завязаны только под собственную операционную систему).
С технической точки зрения реализовать использование технологии в домашних условиях достаточно легко – нужно только иметь стабильное Wi-Fi-подключение.
Многие современные телевизоры выпускаются с поддержкой такой технологии. Даже если ваше устройство более старое, достаточно купить Miracast-адаптер, подключаемый к стандартному порту проводного HDMI.
Таким образом, инновационная технология способна применяться даже на старых устройствах.
Что такое Miracast
Miracast (MiraScreen) – технология, с помощью которой можно без труда можно отобразить происходящие на одном устройстве действия на стороннем мониторе. Например, вывести картинку с телефона на компьютер или с компьютера на телевизор. Это не единственные комбинации, взаимное проецирование возможно между всеми устройства, поддерживающими Miracast.
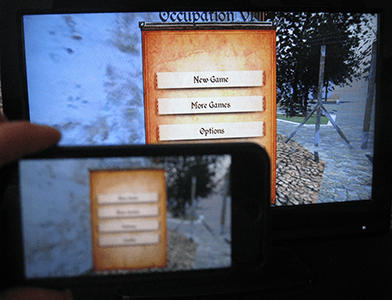
С помощью Miracast можно увидеть, что происходит на телефоне, на экране ноутбука
Технология была запатентована в 2012 году, её предшественником была технология Wi-Fi Direct. С тех пор она активно внедряется в ноутбуки, телевизоры, мобильные Android и IOS устройства.
Как проверить, поддерживает ли ваш ПК технологию
Опция беспроводной трансляции установлена на ноутбуки, работающие в Win 10. Такая технология поддерживается даже в мобильных устройствах (смартфонах) с Win 10 Mobile.
Как проверить наличие опции на ПК:
- вызвать «Выполнить»;
- ввести: «dxdiag»;
появится «Средство диагностики DirectX»;
- автоматически запустится процесс сканирования;
- в окошке отобразятся «Сведения о системе»;
нажать на строчку «Сохранить все сведения», например, на Рабочий стол;
- процесс сохранения выполнится через файл под названием «DxDtxt-Блокнот»;
- открыть сохраненный компонент;
- если в списке сведений об ОС есть строчка «Miracast: Available», значит, устройство поддерживает технологию проецирования.
Быстрый способ проверки наличия Миракаст на ПК с Win 10:
в поисковик ввести: «Connect»;
- отобразятся приложения Connect;
- если в списке есть слово «Miracast», значит, технология поддерживается на ПК.
Быстрый способ проверки наличия Миракаст на смартфоне с Win 10:
- перейти на начальный экран;
- пролистать список приложений;
- найти Continuum;
- если есть слово «Continuum», значит, технология установлена на смартфоне.
Важно! Miracast работает при активном Wi-Fi. Для обеспечения нормальной работы этой технологии (программы) желательно обновить драйверы монитора
Подключение ноутбука/ПК на Windows к телевизору через MiraScreen или AnyCast
В Windows 10 есть функция «Беспроводной дисплей», которая позволяет подключаться к телевизору (в нашем случае через адаптер) по Miracast. Такая же возможность (именно встроенная функция) есть в Windows 8.1. В Windows 7 с этим сложнее, там нужны специальные программы и т. д.
У меня компьютер на Windows 10, так что покажу на примере этой системы. О настройке функции «Беспроводной дисплей» я уже писал отдельную инструкцию: Беспроводной дисплей Miracast (WiDi) в Windows 10. Ее без проблем можно применять для подключения через адаптер.
Сам адаптер должен работать в режиме «Miracast».

На компьютере нужно нажать сочетание клавиш Win + P, затем выбрать «Подключение к беспроводному дисплею» и в списке доступных устройств выбрать свой адаптер.

На телевизоре должен появится рабочей стол нашего компьютера.

По умолчанию он подключается в режиме «Расширить». Но режим можно сменить через меню Win + P уже после подключения. На экране будет отображаться небольшая менюшка с настройками трансляции изображения на беспроводной дисплей.

Звук так же вместе с изображением уходит на телевизор. Все вполне неплохо работает. Но качество и скорость самого соединения напрямую зависит от производительности железа компьютера и качества самого MiraScreen адаптера. Если в телевизоре есть встроенный Miracast, то лучше подключаться напрямую, без адаптера. Задержка в передаче изображения, зависание, отставание звука – частые проблемы при таком соединении. Через HDMI кабель надежнее будет.
31
Сергей
Android (смартфоны/планшеты), Apple iPhone/iPad, Mac OS
Как обманывают на Aliexpress
Продается AnyCast в двух вариантах — полный набор и только кабель питания с Wi-Fi модулем. Для чего нужен только кабель, я понять так и не смог, но, возможно, это сделано для того, чтобы так прибор попадал в более дешевую ценовую категорию.

Можно купить только этот провод. Кстати, на вид он не такой уж и плохой. В выносном модуле находится Wi-Fi для подключения к домашней сети.
Ведь вы знакомы со случаями, когда пытаешься купить, например, датчик движения Xiaomi, который стоит около 700 рублей и видите, что у всех цена одинаковая и только один продавец указывает 200 рублей? Потом открываешь объявление, а там сами датчики стоят по 700 рублей — как у всех — а еще есть подставка для него. И вот она-то и стоит 200 рублей, но объявление общее и цена пишется по минимальной. Больше всего меня порадовало, когда я покупал умные лампочки примерно по 1200 рублей, а в объявлении было указано 100 рублей. Я зашел, а там, кроме разного количества лампочек, можно было заказать кусачки для ногтей. Браво!
Что такое Miracast
Miracast – это технология беспроводной передачи видео-изображения. С ее помощью можно изображение с экрана смартфона, планшета или ноутбука на экран телевизора или монитора. Данная технология создана на базе технологии Wi-Fi Direct и стандартизирована объединением компаний Wi-Fi Alliance.
Как и в случае Wi-Fi Direct, для работы Miracast не нужен беспроводной роутер, поскольку подключение происходит напрямую между двумя устройствами, без использования каких-либо посредников. Эта особенность выгодно отличает Miracast от других подобных технологий, например, от AirPlay, которому для работы обязательно нужен Wi-Fi-роутер.
Технология Miracast передает видео в формате H.264, что позволяет не только воспроизводить на подключенном экране содержимое видео-файлов, но выполнять полное дублирование одного экрана на другой. При этом возможна и обратная передача изображения, с экрана телевизора на экран пользовательского устройства. Разрешение передаваемого видео может быть практически любым (до 1920×1200 пикселей), а для передачи звука может использоваться один из трех форматов: двухканальный LPCM, 5.1 канальный Dolby AC3 или AAC.
Screen Mirroring Samsung: как настроить на телефоне
Данный функционал является более простым способом синхронизировать мобильник и телевизор, по сравнению с настройкой телефона в качестве ТВ-пульта дистанционного управления.
Как уже было указано, Screen Mirroring позволяет использовать телевизор в качестве расширенного экрана для смартфона. Это позволяет осуществлять для беспроводной передачи фотографий, видео, игр и всего остального контента и просматривать его на экране вашего телевизора, управляя содержимым экрана с телефона.

Самый простой способ сделать это — путем непосредственного подключения Smart TV Samsung, который поддерживает эту функцию. Если вы не уверены, что ваш телевизор Samsung Screen Mirroring поддерживает, просто посетите веб-сайт компании для получения нужной информации. Большинство моделей, выпускавшихся в последние годы, имеют встроенную поддержку этого сервиса.
С другой стороны, если вышеуказанный сервис не поддерживается, но у вас есть HDTV, функция Screen Mirroring Samsung может быть доступна, если вы подключите телевизор к AllShare Cast Wireless Hub.
Если смартфон или планшет работает на Android 9
-
Нажмите кнопку «Source» на пульте телевизора и выберите «Screen Mirroring» из списка источников сигнала. Если у вас телевизор N, M, Q, LS или K-серии — пропустите этот шаг и перейдите к следующему.
-
Проведите по экрану сверху вниз, чтобы открылась панель быстрых настроек.
-
Проведите еще раз, чтобы развернуть панель полностью.
-
Проведите слева направо, чтобы открыть дополнительные настройки.
-
Нажмите «Smart View» .
-
Смартфон/планшет начнет искать телевизор. Выберите телевизор, к которому хотите подключиться, из списка.
- Смартфон/планшет начнет подключаться к телевизору. На телевизоре может появиться запрос на подключение. Разрешите его.
-
После подключения на экране телевизора появится изображение со смартфона или планшета.
Если смартфон или планшет работает на Android 8, 7
-
Нажмите кнопку «Source» на пульте телевизора и выберите «Screen Mirroring» из списка источников сигнала. Если у вас телевизор N, M, Q, LS или K-серии — пропустите этот шаг и перейдите к следующему.
-
Проведите по экрану сверху вниз, чтобы открылась панель быстрых настроек.
-
Проведите еще раз, чтобы развернуть панель полностью.
-
Проведите слева направо, чтобы открыть дополнительные настройки.
-
Нажмите на пункт «Smart View» .
-
Смартфон/планшет начнет искать телевизор. Выберите телевизор, к которому хотите подключиться, из списка.
-
Смартфон/планшет начнет подключаться к телевизору.
-
После подключения на экране телевизора появится изображение со смартфона или планшета.
Подключение MiraScreen/AnyCast адаптера к телевизору
Если вы еще не подключили свой Miracast адаптер к телевизору, то сейчас я быстренько покажу как это сделать и перейдем к подключению устройств. Адаптер подключается в один из HDMI портов на телевизоре. Питание адаптера можно подключить в USB-порт телевизора (если он есть), или в розетку через любой адаптер питания (желательно 5V/1A).

Включите телевизор (если он был выключен). Если на экране телевизора автоматически не появится заставка адаптера, то нужно в настройках телевизора в качестве источника выбрать HDMI вход к которому подключен Miracast адаптер (каждый HDMI порт на телевизоре имеет свой номер). Обычно это можно сделать через отдельное меню, которое открывается кнопкой SOURCES или INPUT с пульта дистанционного управления телевизором.

На экране телевизора должен появится рабочий стол (если его можно так назвать) нашего адаптера. У меня MiraScreen MX Wireless Display.

Дальше желательно настроить MiraScreen адаптер. Основная настройка – подключение к роутеру по Wi-Fi сети. Это необходимо для работы соединения по DLNA и вывода изображения на телевизор с iPhone, iPad и компьютеров на Mac OS (трансляция по AirPlay). Вот подробная инструкция по настройке: 192.168.203.1 – настройка Miracast адаптера. Что делать, если не заходит в настройки MiraScreen и AnyCast? Windows и устройства на Android соединяются с адаптером напрямую, не через роутер.
Практически все эти адаптеры имеют два режима работы:
- AirPlay и DLNA (нарисован значок DLNA и логотип Apple).
- Miracast (логотип Android и Windows).
Выбранный режим работы выделен на рабочем столе.

Переключаются эти режимы нажатием на единственную кнопку на самом адаптере.

Или через панель управления (ссылка на инструкцию выше), но кнопкой удобнее. Нажали один раз на кнопку и режим работы изменился. Выбираем нужный режим в зависимости от того, с какого устройства мы хотим транслировать изображение.
Мнение эксперта
Адаптер Миракаст — это очередная «примочка», которая предназначена для расширения возможностей той техники, которая таковыми не наделена. В данном случае для передачи видео на ТВ без Смарт технологии, поэтому она будет интересна только тем, кто не желает менять свой старый телевизор на новый с расширенными способностями. Тем более, переходник не так уж и дорого стоит.
С разной оперативной памятью его можно приобрести за 1,5-3,5 тыс. руб. Соответственно, чем больше объем памяти, тем более качественное видео он сможет передавать. Если ее не будет недостаточно, то картинка притормаживает и зависает. Если вы располагаете достаточными средствами, чтобы купить новый телевизор, то в этом устройстве никакого смысла не будет.
Как узнать, поддерживает ли телевизор Miracast
Чтобы проверить, поддерживает ли TB-аппарат технологию Миракаст, потребуется зайти в «Настройки» девайса и перейти в раздел «Сетевых подключений» (иконка в виде Земного шара).

Точное месторасположение функции зависит от производителя устройства — например, на телевизорах Samsung, LG и Philips используются абсолютно разные интерфейсы и оболочки Smart TV.
Если пользователю не удалось обнаружить Miracast в меню настроек телевизора, то, вероятно, аппарат не поддерживает данную технологию. Решением проблемы является внешний приёмник, подключаемый к TB через HDMI- и USB-интерфейс.
Адаптер Миракаст
Если телевизор не поддерживает Миракаст, вы можете купить специальный прибор.
Алгоритм подключения Miracast-адаптера к телевизору выглядит следующим образом:
- Покупка адаптера.
- Подключение аксессуара к HDMI-порту TB-аппарата.
- Подсоединение к адаптеру комплектного USB-кабеля.
- Соединение USB-хвоста адаптера с USB-разъёмом телевизора или электрической сетью (потребуется 1-амперный блок питания).

Новые Адаптеры Miracast
В продажу поступили новые адаптеры Миракаст. Эксклюзивно, только на Яндекс Маркете. Заходите!
Важно заметить, что для обеспечения адаптера электроэнергией не рекомендуется использовать блок питания от планшета — данные ЗУ имеют силу выходного тока в 2 ампера и способны вывести Миракаст-модуль из строя. После подключения адаптера к телевизору необходимо выполнить настройку аксессуара:
После подключения адаптера к телевизору необходимо выполнить настройку аксессуара:
- Выбрать на TB-аппарате источник сигнала. Указываете тот HDMI-разъём устройства, к которому непосредственно подключён адаптер. Для доступа к списку источников сигнала потребуется нажать на клавишу “Channels”, расположенную на пульте дистанционного управления.
- Подключить адаптер к WiFi-маршрутизатору «по воздуху». Обычно для подсоединения используется WPS-протокол. Далее потребуется подключить к адаптеру любое устройство, которое имеет собственный Miracast-передатчик — запрашиваемые логин и пароль должны высветиться на экране телевизионного аппарата.
- Зайти в «Личный кабинет» владельца адаптера. На данном этапе настройки пользователю будет необходимо запустить веб-браузер на сопряжённом с модулем устройстве и ввести в адресной строке специальную цифровую комбинацию, также высветившуюся на TV-дисплее. Далее в отобразившемся меню потребуется щелкнуть по кнопке «Запустить автонастройку» — название данного пункта зависит от разработчика ПО для адаптера. После выполнения описанных действий на телевизоре должно появиться окно «продвинутой» настройки.
- Выбрать режим работы адаптера. Устройство предложит пользователю сделать выбор между DLNA и Miracast: первый интерфейс позволяет передавать на телевизионный дисплей скачанный в оффлайн медиаконтент, второй — транслировать содержимое экрана сопряженного девайса. Данный параметр в любое время может быть изменён из меню настроек модуля или, если это предусмотрено конструкцией аксессуара, при помощи расположенной на корпусе кнопки-переключателя.
Для завершения настройки потребуется выбрать максимально возможное разрешение транслируемой картинки. Так как Миракаст не позволяет стримить контент, качество которого превышает FullHD, установка данного фильтра для современных телевизоров с 4К-дисплеем не имеет смысла.
Перед настройкой рекомендуется ознакомиться с инструкцией по эксплуатации аксессуара
При выборе адаптера следует обратить особое внимание на такие характеристики девайса, как число поддерживаемых видеоформатов и аудиокодеков и совместимость с той или иной операционной системой. Приобрести Miracst-модуль можно в любом розничном магазине электроники
Как пользоваться Miracast
Как уже было сказано, у технологии Miracast достаточно простой процесс обнаружения устройств, поэтому пользоваться ею очень просто. Для примера продемонстрируем, как подключить телевизор к Android смартфону.
Для этого нужно сначала включить Miracast на телевизоре. Поэтому заходим в настройки телевизора, находим там опцию Miracast и включаем ее.

После этого нужно зайти в настройки Android-смартфона и найти там подраздел «Беспроводной экран» или «Беспроводной монитор». Данный подраздел может находится в разделах «Беспроводная сеть», «Wi-Fi» или даже в разделе «Экран». Точное место расположение зависит от вашей модели. Если такая возможность есть, то воспользуйтесь поиском по настройкам.
После того как вы открыли подраздел «Беспроводной экран», зайдите в меню и включите функцию Miracast.
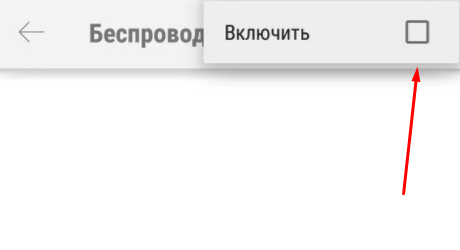
После этого Android-смартфон начнет поиск устройств, на которые он может передавать изображение. После того как устройство будет найдено, нужно будет просто включить передачу.
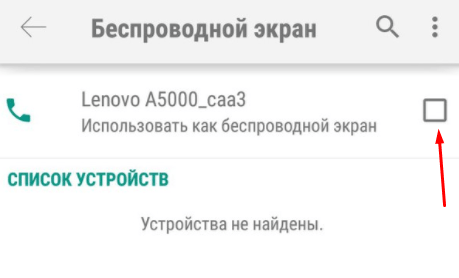
Дальше начнется синхронизация устройств, которая обычно занимает пару секунд, после чего на экране телевизора появится изображение со смартфона.
Что это такое
Miracast – это такой виртуальный кабель HDMI, беспроводная передача изображений с одного устройства (ноутбука, планшета, телефона) на другое. Обычно это просто большой экран (большой телевизор на стене или проектор в комнате), так называемый Wi-Fi display для Windows. Просмотр изображений с вашего ноутбука на большом экране телевизора в кругу друзей, презентация на работе или на лекции, просмотр фильма на ноутбуке через проектор или большой телевизор – всё это можно выполнить с помощью Miracast. Miracast поддерживает режимы отправки изображения с ноутбука как в режиме дублирования экрана (на экране телевизора отображается то же, что и на мониторе компьютера или ноутбука), а также расширение экрана (просмотр этой же презентации на телевизоре или проекторе и параллельная работа на компьютере).
Изображение передаётся между устройствами в формате 1080p (Full HD) с объёмным звуком 5.1, что является очень хорошим качеством изображения и звука
Miracast не может полностью компенсировать или заменить монитор там, где важно быстрое взаимодействие с пользователем – изображение и звук передаются с минимальной, но всё-таки задержкой. Для многих приложений это не имеет значения (даже для HD-фильмов), но в играх может вызвать некоторые проблемы

Особенности технологии
Отличительной чертой технологии является отсутствие необходимости в использовании проводов, как в другом популярном формате – HDMI.
Если ранее HDMI был единственным способом вывода изображения и звука с компьютера на телевизор. В 2012 году у него официально появился конкурент – беспроводная технология Miracast.
Именно в этом году Wi-Fi Alliance официально начал аккредитацию и сертификацию новой технологии.
Удивительно то, что встречена она была позитивно абсолютно всеми производителями мультимедийной электроники.
Большинство разработчиков, хотя и не отказалось от формата HDMI полностью, но начало внедрять новую технологию в свои устройства. Даже Intel поддержало новую инициативу.
Как ясно из написанного выше, технология функционирует на основании формата Wi-Fi.
По этой причине иногда ее также называют Wireless HDMI и HDMI Wi-Fi.
Такие названия связаны с тем, что технология обеспечивает все те же самые возможности. Что предоставляет HDMI, но без использования проводов, в чем несомненное преимущество.
Реакция рядового пользователя на появление нового формата была не слишком бурной. Вплоть до 2014 года технология почти не встречалась в домашних и даже офисных условиях. Затем постепенно ее популярность начала возрастать.
Хотя доминирующим форматом в настоящее время по-прежнему является проводной HDMI. Технология Miracast продолжает набирать популярность и распространяться шире.
В чем отличие Miracast от MiraScreen, AnyCast, ChromeCast, AirPlay и DLNA?
Я уже знакомил вас с такими технологиями, как WiFi Direct, AirPlay и DLNA. Казалось бы, все они очень похожи друг на друга — есть ли какая-то между ними разница и в чем заключается отличие?
Чем отличается MiraCast от MiraScreen, AnyCast, ChromeCast?
Чем отличается MiraCast от WiFi Direct (WiDi)?
Чем отличается MiraCast, WiFi и AirPlay от DLNA?
Чем отличается MiraCast от AirPlay?
Также использование miracast позволяет решить проблему одновременного воспроизведения видео высокого разрешения и онлайн игры на компьютере, ноутбуке или телевизоре. Если у вас дешевый wifi роутер, то он может не справиться с выполнением двух таких ресурсоемких задач. Здесь же мы освобождаем маршрутизатор от одной из них, так как подключение по miracast между устройствами происходит напрямую.
Думаю, в общих чертах вы уже поняли, что такое miracast и чем он отличается от MiraScreen, AnyCast, ChromeCast, AirPlay и DLNA — теперь давайте посмотрим на практике, как им пользоваться.
Что делать, если с Miracast возникают проблемы
Система не идеальна, и с Miracast могут возникнуть некоторые проблемы. Обычно это связано с неисправностью самого устройства или нехваткой драйверов. В первом случае поможет лишь замена или починка, а во втором – обновление тех самых драйверов – неожиданно, правда?
Далее зайдите в «Диспетчер устройств», кликните по Miracast ПКМ, нажмите «Свойства». Выберите пункт «Обновить драйверы». Далее указывайте путь к файлу, который вы только что скачали. После этого перезагрузите компьютер и попробуйте подключиться снова.
Открываем диспетчер устройств
Устанавливаем последнюю версию драйверов Miracast
В телевизоре тоже нужно проверить актуальность версии MiraScreen. Если в соответствующем разделе есть кнопка «Обновить», нажмите ее. Только не забудьте подключить устройство к интернету.
Что делать, если Miracast на Windows 10 не работает
Многие пользователи сталкиваются с потенциальными проблемами, которые могут возникнуть при использовании технологию.
Звук воспроизводится на компьютере, а не на телевизоре
Может случиться так, что звук будет воспроизводиться на компьютере. Для решения проблемы нужно изменить настройки звука и воспроизведения – щёлкните правой кнопкой мыши на динамике в системном трее и выберите «Устройства воспроизведения». Там нужно выбрать необходимый ресивер.
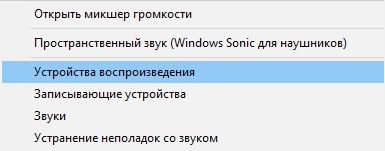
Нет связи
Оказывается, в сети Брандмауэра Windows 10 Miracast не всегда работает – сеть Wireless Display заблокирована. Из-за этого, к сожалению, передатчик не всегда может подключиться к приёмнику, потому что весь трафик здесь ограничивается. Если вы пользуетесь сервисом Miracast, например, у себя в офисе, то единственным решением проблемы, когда нет брандмауэра в корпоративной сети, становится просто удаление компьютера из корпоративной сети.
Шум или чёрный экран
К сожалению, из-за того, что изображение, отправленное через технологию, закодировано, может случиться так, что, когда вы используете устройство типа Netgear и подключаете проектор, изображение будет выглядеть как шум. Это не значит, что ваш ПК не поддерживает Miracast. Проблема связана с функцией HDCP в HDMI. Его цель – защитить контент от несанкционированного использования. К сожалению, если вы подключите такое устройство к кабелю HDMI, который позже проходит через какой-то сплиттер (обычная ситуация на конференциях и конференц-залах), тогда HDMI обнаруживает попытку отправить сигнал другим устройствам и начинает кодировать изображение. Решить проблему можно, только если удалить дополнительные устройства из очерёдности связи.

Изображение плохого качества
Если изображение передано, но оно плохого качества – стоит изменить разрешение на компьютере на более низкое. Также распространённой проблемой является то, что устройство просто не поддерживает технологию Miracast. В этом случае обратитесь к поставщику вашего оборудования – здесь вы получите консультацию относительно того, какое оборудование необходимо заменить. Miracast, а также беспроводная связь в целом, имеют гарантированное будущее. Основным преимуществом этой технологии является отсутствие «кабелей» и, следовательно, удобство использования устройств и реализация всех их возможностей. Большой плюс – это унификация технологии, так что независимо от того, есть ли у нас устройства A и B, или A и Z, Miracast будет работать.
На рынке уже существует множество устройств, которые позволяют использовать технологию. Среди них – планшеты и телевизоры, число которых постоянно растёт. Если у вас нет телевизора, поддерживающего технологию, вам просто нужно купить подходящий адаптер, подключаемый через USB или HDMI.
Что это такое?
Если говорить о том, что представляет собой технология под названием Miracast, то можно отметить, что она предназначена для беспроводной передачи видеоизображения. Ее использование дает телевизору либо монитору возможность получать картинку с дисплея смартфона либо планшета. В ее основе будет система Wi-Fi Direct, что была принята Wi-Fi Alliance. Использование Miracast не осуществляется через роутер по причине того, что подключение проходит напрямую между 2 устройствами.
Данное преимущество является главным плюсом по сравнению с аналогами. Например, тем же AirPlay, который не может использоваться без Wi-Fi роутера. Miracast позволяет передавать медиафайлы в формате H. 264, преимуществом которого будет возможность не только показывать видеофайлы на подключенном устройстве, но и клонировать изображения на другой гаджет.


Интересно, что разрешение видео может иметь формат вплоть до Full HD. А для передачи звука обычно применяется один из 3 форматов:
- 2-канальный LPCM;
- 5.1-канальный Dolby AC3;
- AAC.