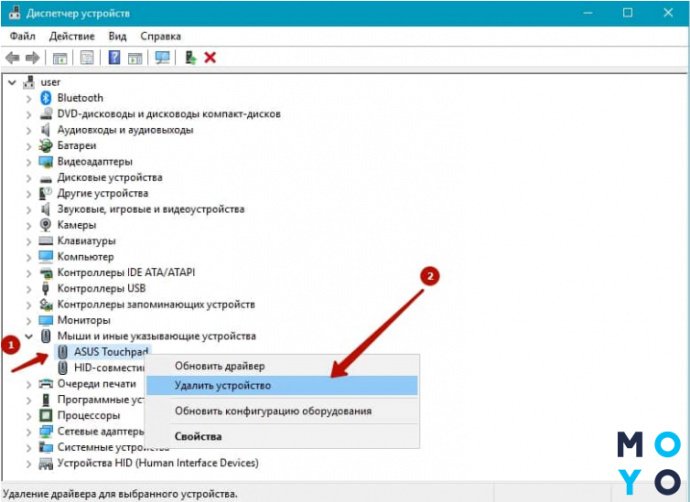Включение тачпада на ноутбуке под управлением windows 7
Содержание:
- Причина 2: Настройки операционной системы
- История
- Обновление драйвера
- Пять способов включить тачпад
- Razer Atheris
- Настройка тачпада
- Примечания
- Почему отключается тачпад?
- Как включить и настроить?
- Как включить тачпад
- Как активировать тачпад на ноутбуке?
- Предназначение и преимущества тачпада
- История
- Как настроить тачпад на ноутбуке HP
- 5. Отключить службу ввода сенсорного экрана для гибридных ноутбуков
- Включение тачпада на ноутбуке: способы
- Применение и внешний вид
- 3. Обновление или откат драйвера тачпада
- Обновление или переустановка драйверов
Причина 2: Настройки операционной системы
Чаще всего именно параметры операционной системы влияют на работу тачпада. Даже если вы не редактировали никакую из перечисленных ниже настроек, проверьте их все прежде, чем переходить к другим способам статьи.
Меню «Параметры» (Windows 10)
В «десятке» можно с удобством управлять работой сенсорной панели, включая и отключая ее через стандартное приложение «Параметры».
- Попасть туда можно через «Пуск».
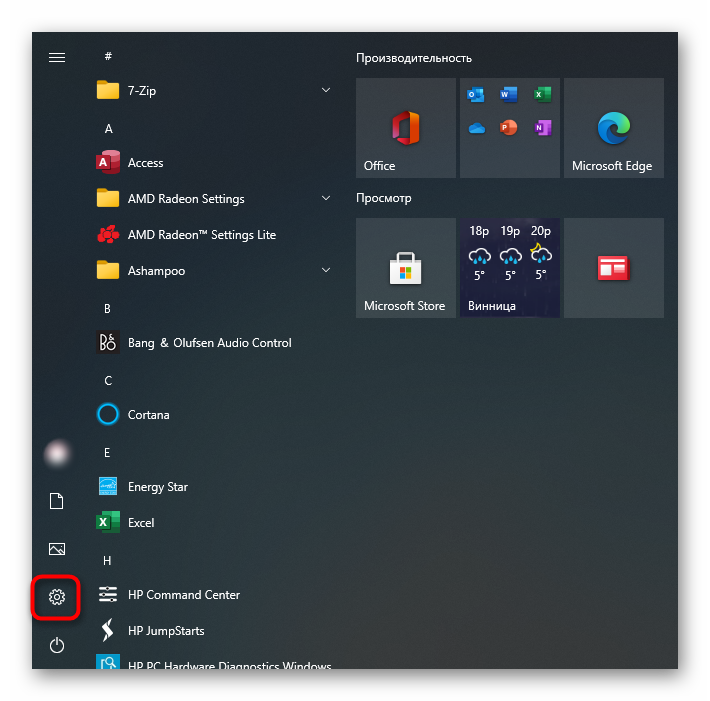
Перейдите в категорию «Устройства».

На панели слева найдите и выберите раздел «Сенсорная панель».

Проверьте, что в блоке «Сенсорная панель» переключатель активирован («Вкл»). Если вы пользуетесь одновременно мышью и тачпадом, обратите внимание на следующий пункт — «Не отключать сенсорную панель при подключении мыши» — он так же должен быть активирован. Крайне мал, но все же реален шанс возникновения конфликта между двумя указывающими устройствами, поэтому, несмотря на активированную настройку, вам, возможно, понадобится отсоединять мышку, чтобы пользоваться сенсорной панелью.

Настройки тачпада
Этот метод универсален для всех современных Windows и требует использования «Панели управления», где так же можно настроить тачпад.
- Запустите «Панель управления» через «Пуск», переключите просмотр на значки и вызовите категорию «Мышь». Либо найдите ее через внутренний поиск.

Откроется окно, где перейдите на вкладку «Параметры устройства», которая иногда называется «Elan» — точное название зависит от производителя тачпада или кликпада. В случае если кнопка «Отключить» неактивна (горит серым цветом и не нажимается), значит, сенсорная панель деактивирована. Нажмите кнопку «Включить», затем — «ОК» для сохранения внесенных изменений и закрытия окна.
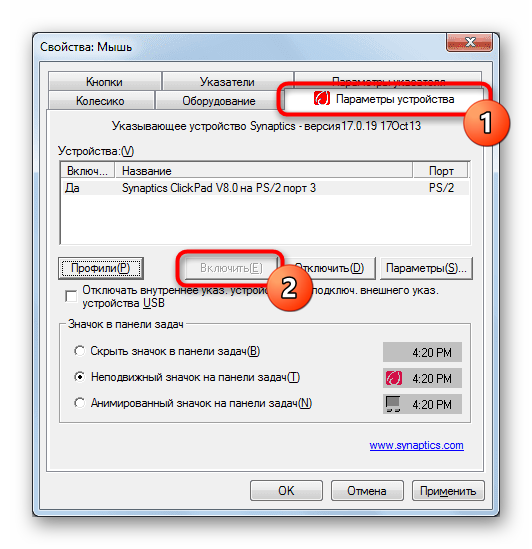
Пользователям, у кого тачпад работает до момента подключения к ноутбуку мыши, в этом же окне следует убрать галочку с параметра «Отключать внутреннее указ. устройство при подключ. внешнего указ. устройства USB».
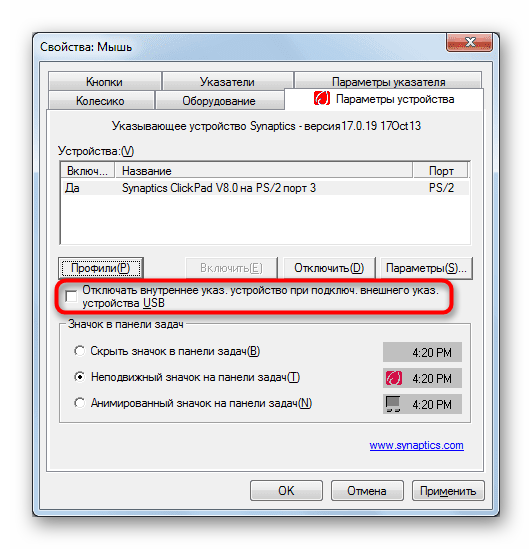
«Службы» Windows
В очень редких ситуациях наблюдается конфликт одной из служб, влияющий на сенсорную панель. Это касается ноутбуков с сенсорным дисплеем, где служба, отвечающая за работу стилуса, мешает тачпаду нормально функционировать. Даже если вы пользуетесь пером для ввода, в целях проверки способа отключите службу и проверьте, не в ней ли заключается причина.
- В Windows 10 запустите «Диспетчер задач» клавишами Ctrl + Shift + Esc и переключитесь на вкладку «Службы». Пользователям Windows 7 понадобится открыть приложение «Службы», найдя его через поиск в «Пуске».
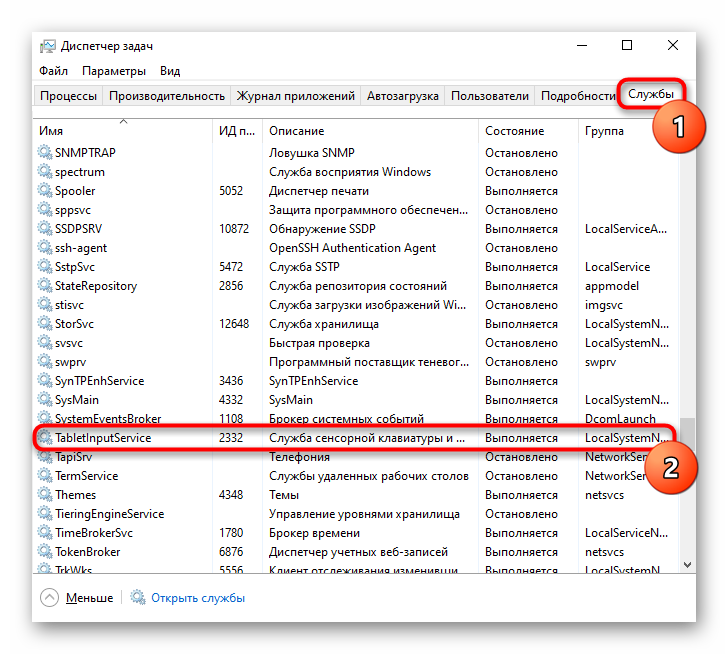
В списке поищите службу с названием «TabletInputService» и, если она включена, кликните по ней правой кнопкой мыши и отключите. В качестве альтернативы можете ее перезапустить через это же контекстное меню. Тем, кто работает стилусом, следует попробовать отключение службы > перезагрузку ноутбука > включение службы.
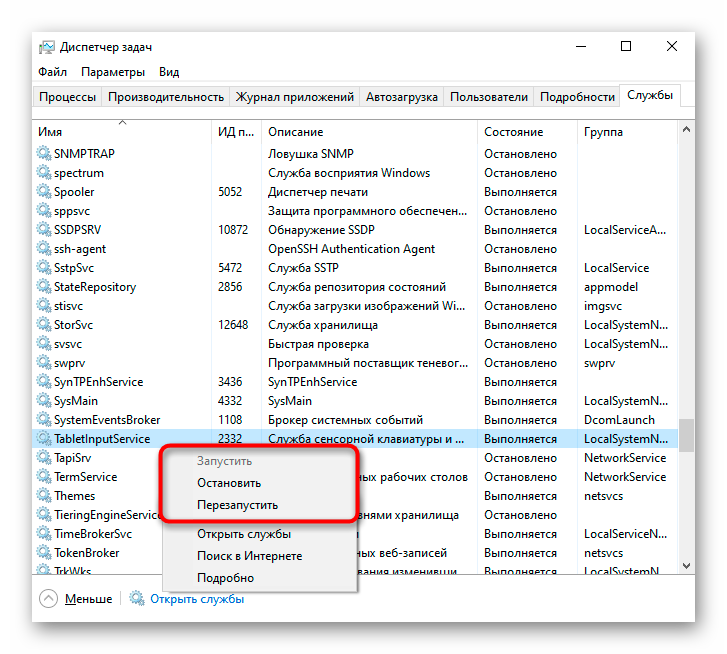
История
Долгое время производители не могли выбрать общее название для тачпадов разных конструкций. Использовались термины «glidepoint», «touch sensitive input device», «touchpad», «trackpad» и «pointing device».
В 1982 году фирма Apollo Computer укомплектовала свои компьютеры для рабочих станций клавиатурами, на правой стороне которых был размещён тачпад. Годом позже фирма Gavilan SC (англ.) поместила тачпад в верхней части своих клавиатур.
В 1988 году Джордж Герфайде (англ. George E. Gerpheide) изобрёл разновидность тачпада.
В 1989 году была разработана разновидность тачпада для серии компьютеров «MC 200/400/600/WORD» фирмы Psion.
В 1994 году фирма Cirque Corporation (англ.) выпустила первый тачпад, ставший широко распространённым и известный под названием «GlidePoint».
В мае 1994 года фирма Apple Inc. использовала тачпады «GlidePoint» в ноутбуках серии «PowerBook» (см. фото), заменив ими трекбол. Спустя какое-то время в сериях ноутбуков «PowerBook» и «MacBook» стали применяться тачпады, разработанные самой Apple и называемые «trackpads».
Тачпады «GlidePoint» также использовала в своей продукции фирма Sharp.
Вскоре фирма Synaptics (англ.) вывела на рынок тачпады, известные как «TouchPad».
Тачпады «TouchPad» в своей продукции использовала фирма Epson.
С 1990‑х годов тачпады стали использоваться в ноутбуках.
Альтернативами тачпада на ноутбуках являются:
- тензометрический джойстик (англ. pointing stick);
- «трекбол» (англ. trackball).
Устройства, содержащие одновременно тачпад и «трекбол», встречаются редко.
Со времён своего появления тачпад стал наиболее распространённым устройством управления указателем мыши для ноутбуков.
Обновление драйвера
Если после включения тачпад появился в Диспетчере устройств, но с восклицательным знаком и по-прежнему не работает, нужно переустановить драйвер. Для начала попробуйте использовать те, что уже есть в системе:
- Зайдите в Диспетчер устройств.
- Найдите тачпад и вызовите свойства правой кнопкой мыши.
- Нажмите «Обновить» во вкладке «Драйверы».
- Попробуйте выполнить поиск автоматически, но вряд ли это даст результат.
- Если не получилось, зайдите в свойства ещё раз и выберите Поиск вручную из списка уже установленных.
- Из предложенных вариантов найдите нужный драйвер вашего производителя.
- Запустите установку.
Проверьте, отображается ли тачпад в Диспетчере правильно. Если нет, то нужно самим скачать драйвер с сайта производителя. Как правило, на таких сайтах происходит автоматическое определение вашей версии Windows, и будет предложен нужный драйвер. В противном случае сами найдите драйвер на ноутбук вашей модели и нужной версии ОС. Заходить лучше на сайт производителя ноутбука, а не самого тачпада, там будет проще найти.
Скачайте установочный пакет к себе на ноутбук, запустите его и выполните инструкции программы по установке. Если вы скачали не установщик, а лишь архив с разными файлами драйверов, то выполните описанные выше шаги по обновлению драйвера, указав местом поиска на компьютере скачанную папку.
Если Диспетчер опять выдаст вам сообщение, что драйверы не нуждаются в обновлении, нажмите в окне «Удалить», а после этого «Установить».
После проведения всех действий не забывайте нажать «Обновить конфигурацию оборудования», если всё это время было открыто окно Диспетчера устройств. Таким образом, проблемы работы тачпада обычно связаны либо с отказом драйверов, либо просто с его выключением системой. Однако, если все способы не помогли, и ноутбук по-прежнему не видит устройство, то причиной могут быть неполадки в самом оборудовании ноутбука и лучше обратиться в сервисный центр.
Пять способов включить тачпад
Когда вдруг перестал работать тачпад на ноутбуке, это еще не значит, что устройство сломано. Возможно, вы его нечаянно отключили. Включить/отключить функцию можно пятью способами:
-
На некоторых моделях ноутбуков (в частности, HP) в уголке тач панели есть небольшое углубление. Многие не знают, но это и есть та самая «волшебная кнопка». Если дважды нажать на нее, то сенсорная панель будет активирована или, наоборот, отключена. Вместо двойного нажатия также может использоваться вариант подержать палец.
-
Во всех без исключения моделях есть возможность активации и деактивации функции горячими клавишами (Fn+ F1-F12). Какую именно клавишу нажимать, подскажет нарисованная на ней пиктограмма. Например, если не работает тачпад на ноутбуке Acer, то нажимать обычно нужно сочетание клавиш Fn + F7. Таблица популярных производителей ноутов и заложенных в них горячих клавиш:
| Производитель | Сочетание клавиш |
| Acer (Асер) | Fn + F7 |
| Samsung | Fn + F5 |
| Sony Vaio | Fn + F1 |
| Toshiba | Fn + F5 |
| Asus (Асус) | Fn + F9 или Fn + Fn 7 |
| Lenovo | Ctrl + F6, либо Fn + F6 или F5 + F8 |
-
Тач-пад можно отключить или включить программно, через окно Параметров в Windows 10. Необходимо зайти в раздел Устройства и найти «Сенсорную панель». Переключатель, который там есть, должен находиться в положении «Вкл». Кроме того, проверьте рядом, стоит ли галочка у пункта «Не отключать сенсорную панель при подключении мыши». Если она снята, то сразу после подключения к лэптопу периферийной мышки сенсор будет деактивирован.
-
Можно также попробовать решить проблему того, почему не работает тачпад на ноутбуке, через настройки BIOS. Чтобы в них попасть, зажмите клавишу Delete либо F2 во время запуска устройства. В BIOS найдите пункт Pointing Device (указывающее устройство) и выставьте вариант Enabled (включено). Нажмите «Exit with Saving» или подобную кнопку, чтобы сохранить изменения и перезагрузить ноутбук.
-
Наконец, можно посмотреть инструкцию к ноутбуку. Но речь идет не о бумажной инструкции, а об электронной документации, которая обычно более подробна. Часто ее можно отыскать на диске C: в директории «Documentation».
Вы узнали стандартные и предусмотренные производителями методы решения проблемы. Если ни один из них не возымел действия (например, тачпад на компьютере по всем пунктам включен, но не работает), возможно, имеет место поломка.

Razer Atheris
Специализация компании Razer – компьютеры, оборудование и аксессуары для геймеров и киберспорстменов. Мыши Razer хорошо известны в игровой среде, однако для обычных пользователей их функциональность бывает излишней, дизайн – непонятным, а цена – чрезмерной. Тем интереснее модель Razer Atheris, добившаяся широкой популярности как среди геймеров, так и офисных работников.
Первое, на что стоит обратить внимание – это возможность передачи сигнала Razer Atheris по одному из двух каналов: через Bluetooth или через радиоволны с частотой 2,4 гигагерца (нано-приёмник для порта USB есть в комплекте поставки). Это расширяет возможности подключения мыши к широкому спектру техники: от компьютеров до смартфонов и телевизоров
Вторая важная особенность модели – пять программируемых кнопок (из имеющихся шести), частота обновления работы сенсора до 1000 герц и максимальная точность на уровне 7200 dpi. Параметры работы мыши можно полностью настроить через фирменную утилиту Razer Synapse 3.0.
Питание Razer Atheris требует двух батареек типоразмера АА. Мышь симметрична по вертикальной оси, но две кнопки находятся на левом боку, вне доступа для левшей.
| Рейтинг ZOOM | Разрешение | Конструкция | Подключение | Габариты и масса | Цена |
| 1. Microsoft Mobile Mouse 3600 | 1000 dpi |
Универсальная 3 кнопки |
Bluetooth |
96х57х40 мм, 86 г |
i1700 |
| 2. DELL WM514 | 1000 dpi |
Универсальная 6 кнопок |
Радиоканал |
110х60×33 мм, 68 г |
i1800 |
| 3. Xiaomi Mi Wireless Mouse | 1200 dpi |
Правая 4 кнопки |
Радиоканал |
100х60х35 мм, 60 г |
i1000 |
| 4. Logitech G305 LIGHTSPEED | 12000 dpi |
Правая 6 кнопок |
Радиоканал |
117х63×39 мм, 100 г |
i3800 |
| 5. Lenovo Laser 0A36188 | 1600 dpi |
Универсальная 3 кнопки |
Радиоканал |
96х56х32 мм, 105 г |
i2200 |
| 6. Logitech B330 Silent Plus | 1000 dpi |
Правая 3 кнопки |
Радиоканал |
106х68х39 мм, 91 г |
i2000 |
| 7. ASUS WT425 | 1000\1600 dpi |
Правая 5 кнопок |
Радиоканал |
107х75х40 мм, 86 г |
i1300 |
| 8. Razer Atheris | 7200 dpi |
Правая 6 кнопок |
Радиоканал или Bluetooth |
98х63х34 мм, 70 г |
i4500 |
Настройка тачпада
Помимо того, что эту деталь можно включать или отключать, тачпад можно настроить так, чтобы вам было максимально удобно пользоваться им в работе или на досуге. Давайте разберёмся, как можно поменять его настройки.
Итак, чтобы менять параметры работы тачпада, следует выполнить такие действия:
- Зайдите через Пуск в Панель управления.
- Выберите диспетчер устройств и раздел Мышь.
- Откройте строку с названием тачпада, выберите свойства и в появившемся окне под именем оборудования нажмите на параметры.
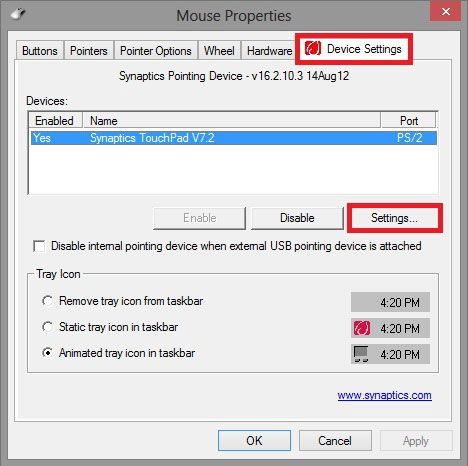
Какие настройки могут быть полезны для вас? Обратите внимание на следующие параметры:
Вы можете включить или отключить прокрутку, активировать функцию ChiralMotion, которая позволяет пролистывать страницы не только сверху вниз, но и круговым движением — это удобно, если вы делаете прокрутку длинного документа или сайта.
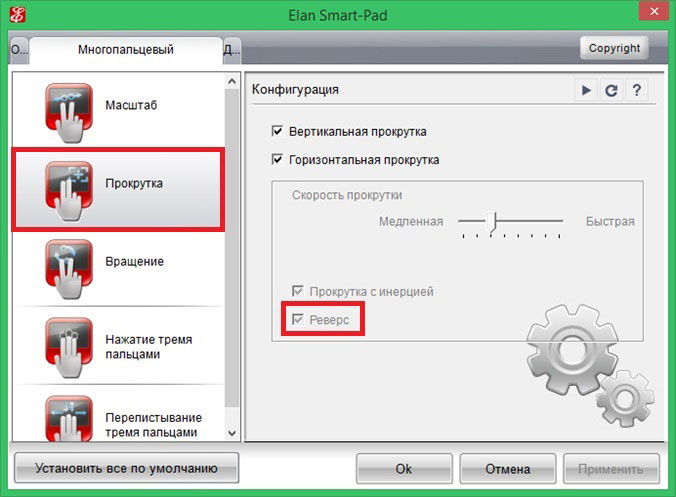
- Современные модели ноутбуков поддерживают мультитач, которая позволяет работать с тачпадом не одним, а несколькими касаниями, что расширяет его функциональность — активировать этот инструмент тоже можно здесь, в параметрах устройства.
- Одним из самых важных инструментов является чувствительность, её можно отрегулировать по таким критериям, как касания случайные и при наборе пальцами. К примеру, если вы постоянно задеваете тачпад при печати, и он реагирует, стоит снизить шкалу в параметре Контроль касания ладонью. Если же вы хотите, чтобы сенсорная панель меньше или больше откликалась на действия пальцами, выберите пункт Чувствительность касания.
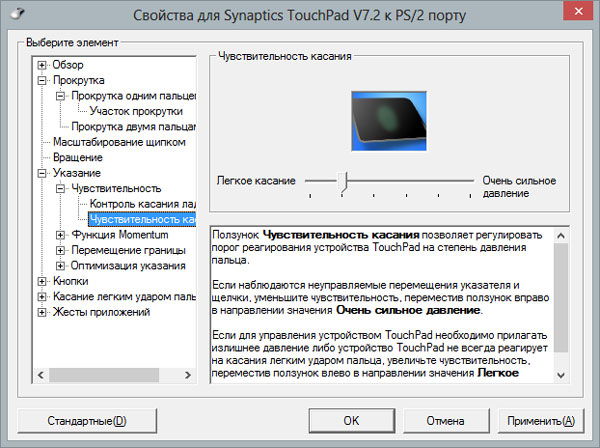
- В некоторых случаях, если вы всё равно постоянно задеваете тачпад при печати, можно активировать его блокировку при пользовании клавиатурой — так вы будете наверняка уверенны, что курсор останется на своём месте, и не будет делать прокрутку страницы до тех пор, пока вы вводите текст или жмёте на отдельные кнопки.
- Дополнительно настраиваются быстрота перемещения курсора, область давления на разные части сенсорной панели и скорость прокрутки.
Как видите, тачпад хоть и отличается от привычной для пользователей стационарных компьютеров мышки, может быть хорошо приспособленным для ваших потребностей. Теперь вы знаете, как включить сенсорную панель при помощи нескольких способов и настроить её параметры.
Примечания
- ↑
- (1995) «A WinBook for the fussy». Windows Magazine (Dec 95): p. 105.
- (1995) «Sharp Unveils line of notebooks». Westchester county business journal (Westchester County Business Journal) (20 ноября 1995 года).
- Malloy, Rich (Октябрь 1995 года). «Power packed power books». Mobile Office (Октябрь 1995 года): с. 44–52.
- Getting started with your domain system. — Apollo Computer, 1983.
- ↑
- Thryft, Ann R. «More Than a Mouse», Computer Product Development, EBN Extra, 14 ноября 1994 года. С. E16—E20.
- (1995) «Lightweight, Low-Cost Challenger». PC Computing (англ.) (PC Computing (англ.)) (Декабрь 1995 года): С. 96.
Почему отключается тачпад?
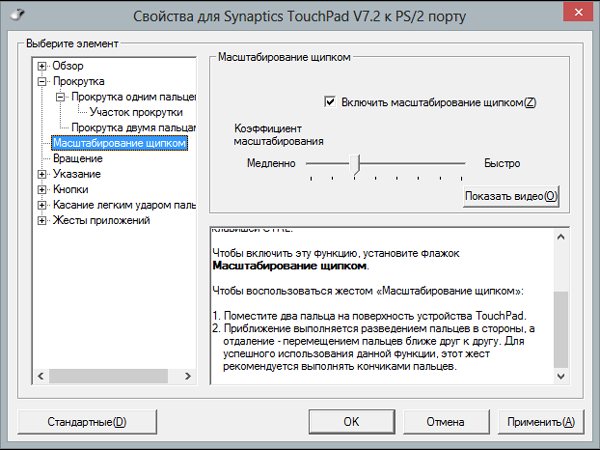
Скриншот настроек.
Принцип работы этого приспособления заключается в реагировании на прикосновение пальца и его перемещении по выбранной нами траектории.
При этом метка курсора на мониторе будет перемещаться синхронно с изменением положения пальца.
Причин, по которым сенсор может перестать выполнять свои функции, бывает несколько: неправильная настройка его рабочего режима, отключение после непроизвольного нажатия определенных кнопок, иногда его выключают для удобства активной работы с клавиатурой.
На сегодняшний день существует несложный алгоритм, позволяющий определить причину выхода этой части компьютера из строя.
Благодаря ему можно самостоятельно выявить поломку и постараться ее устранить. Итак, давайте рассмотрим пошаговую инструкцию.
Как включить и настроить?
Не исключено возникновение ситуаций, когда при работе тачпад случайно задевается рукой. При наборе текста курсор может перескочить в другую часть документа. Это приводит к тому, что сбивается форматирование, появляются ошибки, которые не всегда легко обнаружить и исправить. Для этого производители ноутбуков предусматривают возможность отключения и включения тачпада по мере необходимости.
На некоторых моделях сенсорная панель включается и выключается при помощи специальной кнопки, выглядящей как небольшое углубление в её углу. Достаточно нажать пальцем и удерживать его некоторое время. Иногда она срабатывает при двойном нажатии.
Практически всегда тачпадом можно управлять при помощи «горячих клавиш». Для этого используется кнопка дополнительных возможностей Fn в сочетании с одной из функциональных клавиш, обозначаемых буквой F с цифрой. Конкретная комбинация может отличаться у разных производителей портативных компьютеров.
В операционной системе Windows 10 сенсорная панель управления отключается через раздел меню «Параметры». Там же можно настроить её включение при отсоединении мыши. Возможно управление тачпадом через BIOS, но этот способ не очень подойдёт для тех, кто плохо знаком с основами системного программного обеспечения компьютеров.
Как правило, в том же меню можно осуществить дополнительные настройки панели: разные варианты прокрутки страниц, масштабирование изображений, имитацию обычного или двойного нажатия на клавишу мыши.
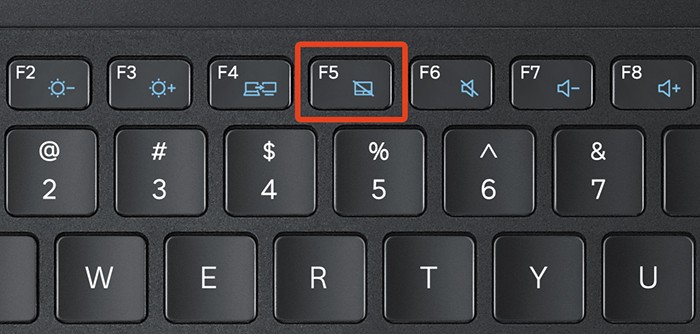
Как включить тачпад
Есть несколько таких способов включения сенсорной панели:
На многих современных ноутбуках есть небольшое углубление непосредственно возле сенсорной панели — используйте его для включения или выключения тачпада. Если у вас нет такой углублённой кнопки, воспользуйтесь следующим способом.

На каждом лэптопе есть функциональная клавиша Fn, которая служит для выполнения разных задач при нажатии её с кнопками ряда от F1 до F12 Одна из них специально отведена для запуска работы тачпада и чаще всего на ней имеется соответствующая отметка. Поэтому попробуйте нажать Fn с одной из клавиш этого ряда, или воспользуйтесь поочерёдно каждой из них.
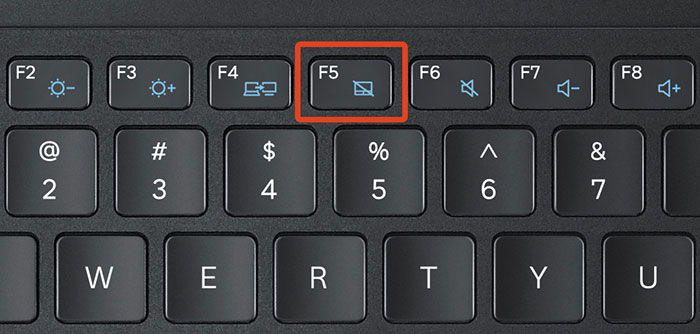
Возможно, тачпад выключен в самой системе, и его нужно активировать через BIOS — зайдите в меню при запуске ноутбука или его перезагрузке, найдите раздел Pointing Device, где будет указано устройство. Чтобы включить его, нужно выбрать вариант Enable, выключить — Disable. Не забудьте сохранить изменения, выбрав комбинацию F10 или другую, напротив которой значится вариант Save and Exit.

Если все вышеприведённые действия не дали результата, стоит проверить, всё ли в порядке с драйверами — возможно, они устарели. Чтобы сделать это, выполните следующее:
- Через Пуск зайдите в меню Панель управления и выберите пункт Диспетчер устройств.
- Найдите раздел Мышь, строку тачпада и просмотрите свойства оборудования — если драйвера устарели или не работают (так бывает после замены операционной системы), об этом будет сказано в появившемся окне.
- Если с драйверами что-то не так и их нужно обновить или переустановить, компьютер сделает это самостоятельно, или вы можете необходимые файлы в интернете и указать к ним путь в свойствах оборудования.
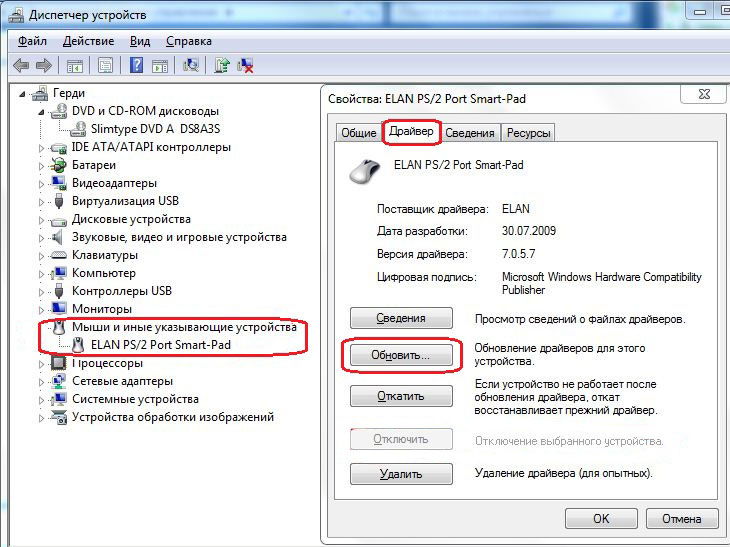
Если вы не можете включить тачпад через операционную систему, комбинации клавиш, BIOS, скорее всего, дело в неисправности оборудования — в такой ситуации вам придётся нести ноутбук в ремонт.
Как активировать тачпад на ноутбуке?
Если у вас по каким-либо причинам тачпад перестал работать на ноутбуке, то, вероятнее всего, произошло следующее:
- кратковременный сбой в Windows 10 отключил устройство;
- драйвер, ответственный за работу тачпада, перестал правильно работать;
- сенсорная панель технически неисправна.
В первых двух случаях проблему можно решить «программным путем». В последнем – вам поможет лишь сервисный центр или умелые руки айтишного друга. Однако не спешите разбирать ноутбук, для начала нужно разобраться с его активацией через настройки системы.
Предназначение и преимущества тачпада
Для такого переносного устройства, как ноутбук, важно иметь как можно меньше движущийся, выступающих и подключаемых частей. Он должен быть максимально самодостаточным
Маленькая сенсорная панель позволяет двигать по ней пальцем и тем самым перемещать курсор мыши. Также в ней заложены остальные функциональные действия — например, постукивание (tap, tapping) будет означать щелчок левой кнопкой мышки, перемещение вертикально по левому краю — прокрутку и т.д. В Макбуках также имеется функция 3д тач, когда можно, используя сразу несколько пальцев, увеличивать или уменьшать масштаб картинки, переворачивать изображение.
Помимо этого, тачпад обычно оснащен двумя кнопками, выполняющими функции левой и правой кнопок мыши.
При всех удобствах, многим тачпад просто мешает. Действительно, бывает неудобно задеть его во время работы с текстом или другой подобной ситуации. Поэтому разработчиками были предусмотрены варианты, позволяющие пользователю активировать или деактивировать эту область. Также это актуально, если ноут у вас стоит дома на столе и вам удобнее работать с ним мышкой, как на стационарном ПК.
История
Долгое время производители не могли выбрать общее название для тачпадов разных конструкций. Использовались термины «glidepoint», «touch sensitive input device», «touchpad», «trackpad» и «pointing device».
В 1982 году фирма Apollo Computer укомплектовала свои компьютеры для рабочих станций клавиатурами, на правой стороне которых был размещён тачпад. Годом позже фирма Gavilan SC (англ.) поместила тачпад в верхней части своих клавиатур.
В 1988 году Джордж Герфайде (англ. George E. Gerpheide) изобрёл разновидность тачпада.
В 1989 году была разработана разновидность тачпада для серии компьютеров «MC 200/400/600/WORD» фирмы Psion.
В 1994 году фирма Cirque Corporation (англ.) выпустила первый тачпад, ставший широко распространённым и известный под названием «GlidePoint».
В мае 1994 года фирма Apple Inc. использовала тачпады «GlidePoint» в ноутбуках серии «PowerBook» (см. фото), заменив ими трекбол. Спустя какое-то время в сериях ноутбуков «PowerBook» и «MacBook» стали применяться тачпады, разработанные самой Apple и называемые «trackpads».
Тачпады «GlidePoint» также использовала в своей продукции фирма Sharp.
Вскоре фирма Synaptics (англ.) вывела на рынок тачпады, известные как «TouchPad».
Тачпады «TouchPad» в своей продукции использовала фирма Epson.
С 1990‑х годов тачпады стали использоваться в ноутбуках.
Альтернативами тачпада на ноутбуках являются:
- тензометрический джойстик (англ. pointing stick);
- «трекбол» (англ. trackball).
Устройства, содержащие одновременно тачпад и «трекбол», встречаются редко.
Со времён своего появления тачпад стал наиболее распространённым устройством управления для ноутбуков.
Как настроить тачпад на ноутбуке HP
Рассмотрим настройку мыши на ноутбуке HP. Для начала сенсорную мышь нужно включить. У этой модели ноутбука есть специальная кнопка над сенсорной мышью, которая позволяет включать и отключать её не заходя в настройки. Если вы не смогли включить мыши таким образом, следует обратиться к настройкам. Мы выше описали, как включить сенсорную мышь через компьютер.
Что можно настроить:
- Чувствительность мыши.
- Единичное и двойное касание.
- Поворачивать картинки или часть экрана при помощи мыши.
- Перетаскивание файлов при помощи мыши.
- Вертикальная и горизонтальная прокрутка сайтов при помощи мыши.
- Увеличение и уменьшение масштаба картинки или сайта при помощи тачпада.
Для того чтобы настроить эти параметры, нужно перейти в «Свойства мыши». Чтобы её открыть нужно:
- Перейти в главное меню, через кнопку «Пуск».
- Ввести «мыши» в поле поиска и выбрать её из списка.
- Откроется панель «Свойства», там нужно выбрать «Параметры» и двойным щелчком открыть «Сенсорная панель».
Теперь вам доступна настройка всех важных параметров тачпада. Стоит отметить, что не на всех моделях ноутбука можно проделывать такие фишки.
Итак, мы разобрали, как включить и настроить тачпад на ноутбуке. Есть много способов от перезагрузки самого ноутбука до изменения параметров тачпада.
5. Отключить службу ввода сенсорного экрана для гибридных ноутбуков
Если ваш ноутбук является гибридным (ноутбук и планшет в одном с сенсорным дисплеем.) Есть вероятность, что служба ввода сенсорно экрана, которая контролирует функциональность стилуса, мешает вашей сенсорной панели.
Чтобы отключить службу нажмите win+R, затем введите services.msc и в списке служб найдите TabletInputService или Tablet PC Input Service. Щелкните на ней правой кнопкой мыши, затем отключить ее. Очень неудобное решение для кто пользуется сенсорным экраном и тачпадам, но вы дальше можете проявить смекалку и попробовать удалить драйвера, откатить, обновить и заново потом запустить службу.
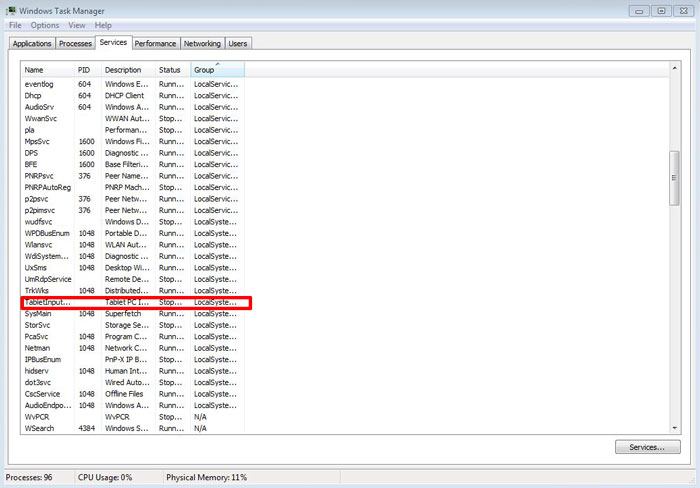
Смотрите еще:
- Не работает клавиатура на экране блокировки windows 10
- Как создать Учетную Запись Майкрософт для Windows 10
- Как Сделать Резервную Копию Драйверов Windows 10
- Как исправить ошибки обновлений Windows 10
- Не работает поиск в Windows 10
Загрузка комментариев
Включение тачпада на ноутбуке: способы
Тачпад является аналогом обычной компьютерной мышки. Установка этой сенсорной панели объясняется особенностью мобильных ПК.
Дома, когда ноутбук можно стационарно поставить на стол, большинство пользователей предпочитают использовать стандартную компьютерную мышь. Но в таком случае тачпад иногда мешает работать, так часто появляется вопрос: как включить или отключить тачпад?
Разработчики побеспокоились о возможности отключения этого устройства: в девайсах существует специальная кнопка или одновременное нажатие нескольких кнопок. Какие-то отдельные приложения или технические средства использовать не нужно.
Современные мобильные компьютеры имеют маленькое углубление, которое расположено в углу сенсорной мышки. Это клавиша включения/выключения панели управления на ноутбуке. Кликнув на неё 2 раза, это устройство включается либо отключается. Это довольно удобная функция, хоть эта клавиша находится совершенно не на всех моделях ноутбуков.
На остальных девайсах для активации необходимо нажать комбинацию кнопок Fn и одной из функциональной клавиши «F». Кнопка Fn, как правило, расположена на клавиатуре слева в углу. Какую конкретно кнопку «F» необходимо нажать, можно определить по нанесённым на поверхности клавиатуры знакам, указанным обычно в таком же цвете как и кнопка Fn.

Знак активации тачпада, как правило, изображается в виде сенсорной панели устройства – прямоугольник с округлёнными углами (картинка в виде «площадки»), снизу которого нарисованы два небольших прямоугольника (похожие на клавиши мыши) и наверху над изображением находится крестик, обозначающий «включить/отключить». Но возможны и другие изображения сенсорного управления, это зависит от модели ноутбука и производителя.
Если по определённым причинам вышеописанным способом не выходит активировать панель управления специальной клавишей либо комбинацией кнопок, то это можно выполнить с помощью настроек БИОС.
Чтобы зайти в эти настройки необходимо при загрузке системы нажимать кнопку F2 или Delete. Чаще всего во время включения снизу монитора появляется сообщение, какую конкретно кнопку нажимать. Нужно не забывать, что это сообщение находится на экране недолго. И нажимать кнопку необходимо именно в то время, когда появляется уведомление. В противном случае попасть в настройки БИОС не получится, нужно перезапускать девайс.
В настройках БИОС нужно найти меню Pointing Device. Поменять режим на Enabled, если нужно включить сенсорную панель, или на Disabled – для выключения. После сохранитесь и выйдите, так изменения будут активными.

Не забывайте, с настройками БИОС необходимо быть аккуратными, тем более, если не понимаете, зачем требуется определённая настройка.
Применение и внешний вид
Тачпад, как и другие указательные устройства (англ. pointing device), обычно используется для управления «курсором» меню (переносная электроника), «указателем» мыши (компьютеры) или для замены некоторых клавиш клавиатуры. Перемещения пальца по поверхности устройства преобразуются в движения «курсора»/»указателя» на экране. Прикосновения к поверхности имитируют нажатия кнопок мыши или клавиш клавиатуры.
Тачпады могут размещаться рядом с клавиатурами различных устройств: компьютеров, ноутбуков, электронных клавишных музыкальных инструментов, мобильных устройств.
Тачпады могут размещаться на приборных панелях бытового и промышленного оборудования, могут быть выносными (выполненными в виде отдельных устройств, подключаемых к компьютеру через интерфейс PS/2, USB или другой), могут выполняться прозрачными и размещаться поверх дисплея (см. сенсорный экран).
Чувствительные поверхности тачпадов чаще всего выполняются в виде прямоугольника со скруглёнными углами, но существуют и модели с поверхностями других форм (например, в виде круга). Обычно, площадь поверхности тачпада не превышает 50 см².
3. Обновление или откат драйвера тачпада
Попробуйте обновить или откатить драйвер тачпада. Перейдите в тот же диспетчер устройств, как описывали выше. Найдите устройство Тачпад, обычно он называется, как и марка ноутбука (Dell TouchPad, Lenovo TouchPad, Synaptics, HP TouchPad, Acer TouchPad, Asus TouchPad.) Нажмите правой кнопкой мыши на вашем драйвере и выберите свойства. Далее нажмите Обновить, чтобы убедиться есть ли какие-нибудь полезные обновления для вашего тачпада.
Много людей сообщали на форумах Майкрософт, что Тачпад переставал работать именно после обновления Windows 10, для этого вам нужно выбрать откатить драйвер. Если у вас не горит выделенным кнопка Откатить, значит у вас нет предыдущей версии драйвера.
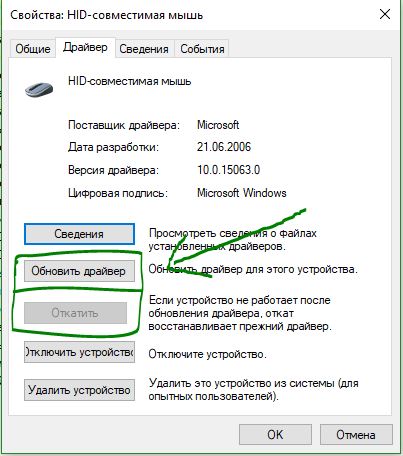
Обновление или переустановка драйверов
По поводу программных неполадок — они могут проявляться по-разному: не работает прокрутка, тачпад не реагирует на клик. Функциональность обычно теряется лишь частично. В этом случаем нужно отсканировать систему антивирусом и посмотреть состояние драйверов.
Обновить, откатить или удалить программу можно в Диспетчере устройств, вкладка «Мыши». Тачпад обозначается как HID-устройство или TouchPad. О проблеме сигнализирует желтый треугольник. Установка официального ПО расширяет функции touchpad.
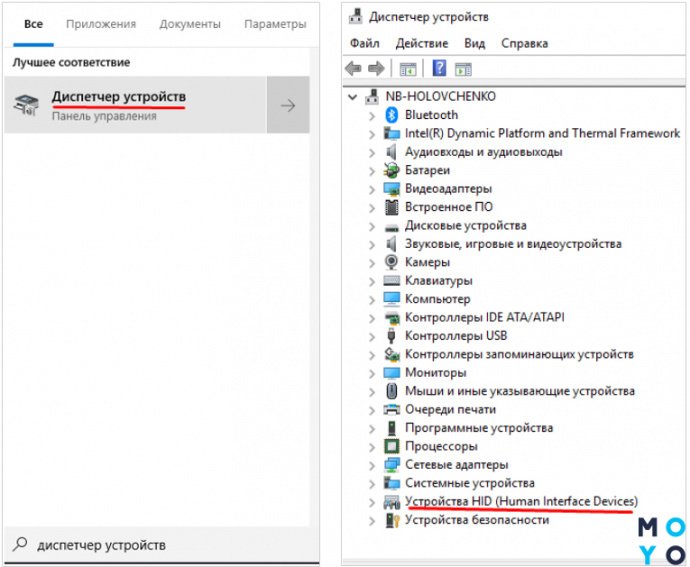
Иногда тачпад не работает после загрузки новых программ. Тогда восстановить работоспособность устройства поможет откат системы.