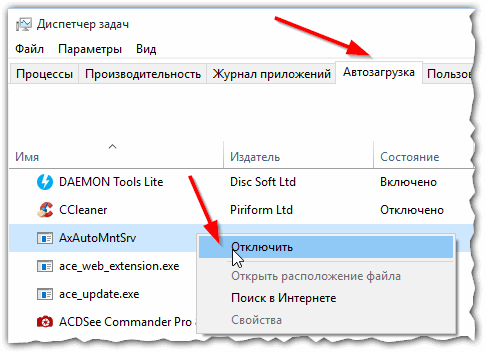Как повысить производительность компьютера
Содержание:
- Программы для ускорения игр и оптимизации Виндовс
- Настройка видеокарты для ускорения игры
- HDD Low Level Format Tool: ускорение дисков и накопителей
- Установка, первый запуск и оптимизация для игр
- 2Как почистить компьютер от ненужных файлов
- Ускорение с помощью CPU Control
- Razer Cortex
- Аппаратное ускорение: разгружаем процессор
- Удаление программ, нагружающих компьютер
- Разгоните видеокарту
- Сборники утилит для чистки и оптимизации
- Программы для ускорения игр
- ОПТИМИЗАЦИЯ ИГР
- IOBIT GAME BOOSTER (В СОСТАВЕ IOBIT DRIVER BOOSTER)
- Почему тормозят игры — аппаратное ускорение компьютера
- Обновление драйверов
- Технические гайды для геймеров на ПК
- Какой оптимальный FPS
- Что такое разгон видеокарты и зачем он нужен
Программы для ускорения игр и оптимизации Виндовс
В скором времени в Windows 10 появится игровой режим, которые будет перераспределять процессы таким образом, чтобы игры получали больше ресурсов компьютера. Но пока его нет, есть множество сторонних программ которые делают примерно то же самое — высвобождают оперативную память, распределяют ресурсы и следят за тем, чтобы игры работали лучше. Рассмотрим некоторые из них.
Game Buster
Одна из самых популярных утилит в этой сфере. Она способна:
- Следить за настройками ОС для запуска конкретных игр и менять их динамически. Именно вследствие этого происходит основное повышение частоты кадров.
- Проводить дефрагментацию мест куда установлены игры, отдельно от остального диска.
- Следить за уязвимыми местами в системе.
- Проводить «Ускорение» системы, высвобождая ресурсы для игр.
Одна из самых эффективных программ в своей сфере
Установка этой утилиты хоть и не сотворит чудес, но поможет выжать максимум из вашего устройства, получив стабильную частоту кадров.
Game Fire
Ещё одна неплохая программа. По сути, работает она почти так же как и прошлая. Если верить разработчикам, стоит ожидать хороший прирост в играх. Из того, что хочется отметить:
- Программа позволяет отслеживать загруженность ресурсов вашей системы во время игры.
- Запущенная игра повышает приоритет над всеми остальными процессами компьютера, кроме тех, что необходимы для стабильной работы.
- Есть возможность провести оптимизацию Windows до запуска игры, что также может помочь.
Программа имеет специальный «игровой режим»
Видео: как настроить и оптимизировать Windows 10
Проведение подробной настройки игры и актуальные драйвера для ваших устройств уже могут выдать хороший результат производительности для большинства игр. Если этого недостаточно, вы можете использовать программы для оптимизации. Таким образом, вы в разумных пределах повысите частоту кадров в ваших играх.
В Windows 10, в отличие от предыдущих ОС, появился специальный игровой режим (он призван повысить производительность компьютера в играх). Отмечу, что найти данную «штуку» вы сможете в версии не ниже Windows 10 Creators Update…
Т.к. ко мне довольно часто поступают вопросы относительно игр (и проблем с ними), думаю, что заметка на тему, как включить этот режим и как его использовать — была бы очень кстати. Тем более, что в некоторых случаях, с помощью игрового режима удается поднять кол-во FPS на 10-15%! (просто несколькими кликами мышки (ничего более не делая), согласитесь, полезно?!).
В дополнении к этой статье, крайне рекомендую ознакомиться вот с этой: https://ocomp.info/pochemu-tormozyat-igryi.html (в ней приведены основные причины из-за которых могут тормозить игры, даже на новых мощных ПК).
Теперь по делу…
Настройка видеокарты для ускорения игры
В этом разделе научимся изменять параметры видеоадаптера, дабы настроить его на выдачу максимального количества кадров в секунду. Используем для этого средства, которые предлагает разработчик драйверов.
Если не можете приобрести видеокарты для игр, следуйте предложенным советам. При слабом ПК они не спасут, но имея достаточно производительную, хоть и устаревающую, видеокарту, выжать из нее максимум помогут. Ускорение компьютера для игр путем настройки функционирования видеоадаптера делается предложенными ниже способами.
Ati Radeon
Заходим в меню конфигурации драйвера, щелкнув правой кнопкой мыши в свободной части рабочего стали и выбрав «AMD Catalyst Control Center».
Рис 14
Кликаем «Параметры» в углу и выбираем «Стандартное представление».
Рис 15
Идем в игровой раздел.
Рис 16
Поочередно заходим в оба представленных на скриншоте разделы, убираем флажки и сдвигаем ползунки в сторону производительности.
Рис 17
Nvidia
Аналогичным образом работает программа для настройки графики в играх.
Вызываем контекстное меню свободной области рабочего стола и переходим в «Панель управления nVidia».
Рис 18
Переходим в «Параметры управления 3D».
Рис 19
Отключаем сглаживания, буферизацию, фильтрацию, остальные параметры устанавливаем на минимальные значения или «Высокую производительность».
Идем на вкладку «Регулировка настроек изображения…», выбираем «Пользовательские настройки» и переводим ползунок в крайнее левое положение.
Рис 21
Качество картинки в игре после задания подобных параметров ухудшится, но производительность трехмерного приложение повысится (возрастет число fps).
HDD Low Level Format Tool: ускорение дисков и накопителей
Утилита позволяет оптимизировать работу жестких дисков и внешних накопителей, включая флешки. С ее помощью можно удалять не только мусор и поврежденные данные, но даже те вредоносные файлы, с которыми не смогли справиться антивирусы. У HDD Low Level Format Tool есть также возможность удаления системных разделов. Ее рекомендуется использовать, если на диске скопилось много лишней информации, или перед тем, как устанавливать новую операционную систему.
Функциональность программы включает:
- восстановление поврежденных разделов накопителя;
- форматирование устройств, подключенных с помощью IDE, SATA и USB;
- полное стирание данных, без возможности восстановления – важная особенность при необходимости уничтожить конфиденциальную информацию;
- изменение размеров накопителей в пределах 281 ТБ.
Среди плюсов программы отмечают простой интерфейс, совместимость любыми жесткими дисками и большинством флеш-накопителей (включая SD, microSD и MMC). Утилита получила поддержку всех Ultra-DMA режимов, обеспечивающих высокую скорость передачи данных. Программа бесплатна для домашнего использования.
Установка, первый запуск и оптимизация для игр
Smart Game Booster по умолчанию идёт на английском языке, русского я пока что не увидел, думаю потом появится, т.к. сейчас уже есть украинский язык. Если вам так будет удобнее, то пройдите в меню «Меню -> Settings -> User Interface», выберите «Language -> Українська». Далее буду демонстрировать английский интерфейс с моим переводом, т.к. я думаю, что если вы хотите самостоятельно ускорять компьютер для запуска «игрулек», то разбираетесь в простейших английских словах.
Чтобы ускорить игру, добавьте запускаемый файл с помощью кнопки «Add»:
Чтобы не искать на диске «.exe» файл и не ошибиться в выборе правильного файла, советую нажать правой кнопкой по ярлыку игры в меню «Пуск» или на «Рабочем столе» и выбрать «Свойства». По умолчанию будет выделен синим цветом текущий путь к исполнительному файлу. Просто скопируйте его в буфер обмена и вставьте в соответствующее поле выбора программы:
Также можно добавить онлайн-игру (Web-game), указав её URL. Кликните по добавленному значку игрового приложения и нажмите большую кнопку «Boost» (Ускорение):
Или можно просто нажать по ярлыку игры и выбрать в контекстном меню «Run with Smart Game Booster» и программа её подхватит. Перед началом ускорения можно нажать кнопку «Configure» чтобы посмотреть какие процессы оперативной памяти будут оптимизированы:
Как видно, здесь четыре списка:
- Запущенные процессы
- Службы Windows
- Cторонние службы
- Другое
После нажатия кнопки «Boost» происходит автоматическая оптимизация памяти и запуск игры, но если свернуть игру и открыть окно программы, или даже не запуская игру просто включить игровой режим, запустив с «Рабочего стола» ярлык «Boost into Gaming Mode», то увидим информацию о проделанной работе по ускорению:
В окошке видно, что:
- освобождён 1ГБ оперативы
- очищен буфер обмена
- произведены игровые оптимизации (game power solutions)
- очищено 5 процессов
- остановлены 14 служб
- Закрыто 3 других программы
Smart Game Booster запоминает всё что позакрывал, поэтому когда закончите играть, нажмите кнопку «Restore» (Восстановить) чтобы вернуть всё как было. Ну почти как было, у меня из двух открытых в разных окнах документов Excel, заново открылся только основной. Если закрывается браузер с несколькими открытыми окнами (не вкладками), то восстановится одно окно, но будет кнопка «Восстановить закрытые вкладки». Если добавляете игру с помощью кнопки «Add», то восстановление запущенных программ произойдёт автоматически.
В расширенных настройках в «Меню -> Advanced» можно управлять белыми списками приложений. Приложения из белого списка игнорируются программой и не завершаются:
Есть три белых списка:
- Обычные программы
- Службы Windows 7/8/10
- Службы от третьих лиц
Чтобы отредактировать белый список нажмите кнопку «Edit», перед вами откроется обычный блокнот со списком. По умолчанию там всякие антивирусы, брандмауэры и др.
2Как почистить компьютер от ненужных файлов
Прежде всего, вам понадобится знаменитая программа CCleaner, которая сокращает время очистки программных файлов в несколько раз. В ней вы можете удалить старые программы, а также сразу почистить кэш: как системный, так и программный.
Выберете свою версию утилиты, как вам удобнее: портативная или стандартная. Установка происходит достаточно быстро и подразумевает стандартную процедуру: согласитесь с лицензией, выберете папку для установки и немного подождите.

После этого зайдите в нее и сразу же откройте вкладку “Tools”. Здесь вы можете отыскать программы, которые давно не используете. Нажимайте на них мышкой и кликайте на кнопку “Run Uninstaller” в правой части окна.

Как только вы очистите компьютер от всех ненужных вам программ, пройдите в следующую вкладку “Cleaner”. Здесь чистится кэш. Сначала кликните “Windows”, не меняйте галочки в меню, просто нажмите на кнопку “Run Cleaner”.

Затем перейдите в “Applicatons” и снова нажмите на эту кнопку. Стандартные расстановки галочек можно не менять.

На этом засоряющие компьютер файлы не закончены. Вы можете зайти в свою папку с загрузками и мультимедиа, удалить в них все фильмы, музыку и загрузки, которые вам совершенно точно не нужны. Это может освободить очень большое пространство, что положительно скажется на производительности компьютера и загрузке игр. После всех этих манипуляций нужно почистить записи реестра.
Зажмите на своей клавиатуре одновременно клавиши WIN + R. Посреди экрана появится окошко с поиском. В него впишите код:
regedit
Без точек и пробелов. Нажмите Enter.
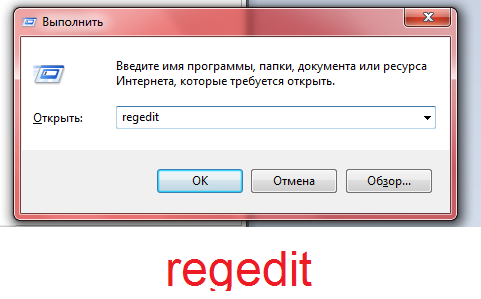
Тут же загрузится окно реестра. Будьте внимательны и не удалите нужные файлы. Сначала зайдите в папку “HKEY_CURRENT_USER”, затем выберете подпапку “Software”.

Здесь содержатся записи о всех играх, которые установлены на вашем компьютере и были когда-либо. Ищите по названиям папки, которые стерты и деинсталлированы. Нажимайте правой кнопкой на папку и выбирайте пункт “Удалить”. Так вы значительно очистите память.

Ускорение с помощью CPU Control
Максимальное усиление компьютера путем обмана системы — это CPU Control. Не рекомендуется использовать на тех компьютерах, у которых больше 4-ех ядер. Для всех остальных актуально. Как вы знаете, OC Windows использует все ядра для всех процессов, а мы с помощью этой программы можем перекинуть все процессы на одно ядро, а процессы игр — на остальные. (Ссылка)
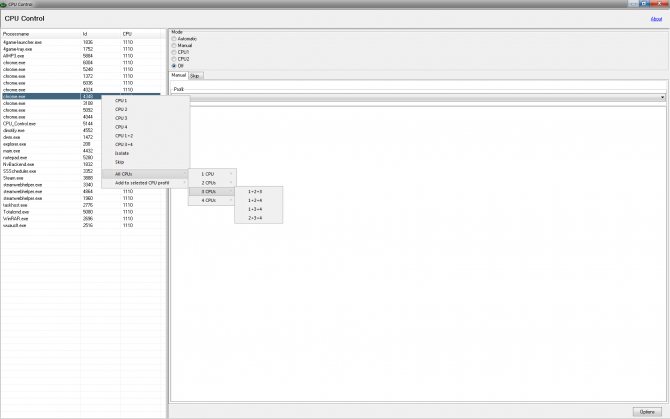
Третий столбик обозначает, сколько ядер использует процесс (1 — используемое ядро, 0 — неиспользуемое). У меня везде три единицы и один ноль, так как у меня трехядерный процессор. Тыкая правой кнопкой мыши по каждому процессу, мы выбираем CPU 1, дабы те нагружали первое ядро. А нажав правой кнопкой мыши по процессу игры, выбирайте все ядра. (Если их больше двух, то сделайте как на скриншоте. Если три ядра — 1+2+3, если четыре — 1+2+3+4). Надеюсь, что все понятно.
Razer Cortex
Razer Cortex (или Razer Game Booster)
- поиск хороших скидок на игры в сети;
- получение уведомлений об акциях на покупки игр из списка желаний в магазинах;
- отслеживание цифрового контента для устройств с поддержкой технологии виртуальной реальности;
- сравнение цен в разных магазинах, обновление информации каждый час;
- получение уведомлений о релизах и запусках бета-версий;
- запись лучших игровых моментов и скриншоты;
- публикация записей в и YouTube;
- трансляция стримминга игры в Twitch, Azubu, YouTube Gaming;
- автоматическое сохранение резервной копии игры со всеми настройками на облачные хранилища, синхронизация;
- онлайн-трансляция с наложением оверлеев, заставок, экранных примечаний или зеленого экрана;
- диагностика компьютера;
- сохранение и копирование логов настроек операционной системы;
- дополнительная функция FPS Monitor Graphs.
Razer Cortex Razer Cortex работает с операционными системами Windows 7 и выше (32/64 бит). Программа поддерживает русский интерфейс. Минимальные требования к аппаратному обеспечению: процессор 300 МГц, 256 МБ ОЗУ, 250 МБ встроенной памяти.
Аппаратное ускорение: разгружаем процессор
Иными словами, это перекладывание части работы ЦП на видеокарту, в случае если та способна справиться с ней быстрее.
Функция аппаратного ускорения подключена во всех сборках Windows 7 по умолчанию. Проверить это можно по следующему пути:
-
Правой кнопкой мыши нажимаем на рабочем столе и выбираем «Разрешение экрана».
-
Теперь переходим в «Дополнительные параметры».
-
Если эта кнопка неактивна, паниковать не стоит: аппаратное ускорение у вас включено, а заботливые разработчики видеоадаптера предвидели, что вас может сюда занести, и убрали изменение настроек подальше от чужих рук.
-
В открывшемся окне выкручиваем ползунок на «Полное» и во всех открытых ранее окнах нажимаем «ОК».
Визуальные эффекты: максимальная производительность системы
Приятный графический интерфейс Windows 7 даёт весьма ощутимую нагрузку на аппаратную часть компьютера, что не может не сказываться на его производительности. Визуальное оформление, конечно, служит хорошим дополнением к операционной системе, но, когда оно начинает заметно сказываться на её быстродействии, лучше пожертвовать красотой в угоду оптимизации.
-
Правой кнопкой мыши жмём на иконку «Компьютер» и переходим в «Свойства».
-
Теперь нам нужно попасть в «Дополнительные параметры системы». Выбираем вкладку «Дополнительно» и в первом разделе «Быстродействие» открываем «Параметры».
-
Во вкладке «Визуальные эффекты» отмечаем значение «Обеспечить наилучшее быстродействие» и жмём «Применить».
- Такие настройки отключают все визуальные эффекты и обеспечивают максимальное быстродействие, однако система начинает выглядеть довольно неприглядно. Если получившийся стиль вызывает у вас отвращение и грусть и навевает кошмары о Windows 95, возвращаем флажки некоторым пунктам меню:
- «Включение композиции рабочего стола»;
- «Использование стилей отображения для окон и кнопок»;
- «Отображать эскизы вместо значков»;
- «Сглаживать неровности экранных шрифтов».
- Соглашаемся, нажав кнопку «ОК».
Возвращаем базовые визуальные эффекты, чтобы система не выглядела слишком уныло
Удаление программ, нагружающих компьютер
Часто бывает так, что игра тормозит не потому, что не хватает системных требований для ее нормальной работа, а потому, что одновременно с ней работает другая программа, сильно нагружающая вашу систему. Например, идет проверка антивирусной программы жесткого диска (кстати, иногда такая проверка запускается автоматически по расписанию, если вы его настроили). Естественно, что компьютер не справляется с задачами и начинает тормозить.
Если такое случилось во время игры, нажмите на кнопку «Win» (или Cntrl+Tab) — в общем сверните игру и попадите на рабочий стол. Затем запустите диспетчер задач (Cntrl+Alt+Del или Cntrl+Shift+Esc) и посмотрите какой процесс или программу нагружает ваш ПК.
Если есть посторонняя программа (помимо запущенной игры) — то отключите и закройте ее. Если она вам вообще постольку-поскольку — лучше ее вообще удалить.
Проверьте так же программы, находящиеся у вас в автозагрузке. Если там есть незнакомые приложение — то отключите их.
Рекомендую при игре, отключать торренты и различные p2p клиенты (Strong, например). При отдаче файлов, ваш ПК может сильно быть нагруженным из-за этих программ — соответственно игры будут тормозить.
Кстати, многие пользователи так же устанавливают десятки различных иконок, гаджетов на рабочий стол, настраивают мигающие курсоры и пр. Все это «творение», как правило, очень сильно может нагружать ваш ПК, к тому же, многим пользователям это и не нужно, т.к. большинство времени они проводят в различных программах, играх, где интерфейс выполнен в своем стиле. Спрашивается, а зачем тогда разукрашивать ОС, теряя производительность, которой никогда лишнего не бывает…
Разгоните видеокарту
Возможно, это немного рискованно для новичка, но разгон позволяет получить некоторую дополнительную производительность видеокарты. Инструменты доступны как для графических процессоров AMD, так и для Nvidia, поэтому у вас не должно возникнуть особых проблем.
Основные проблемы связаны с подачей электроэнергии и отводом тепла. Разгон ведёт к повышению потребления электроэнергии, поэтому вам необходимо соответствующим образом настроить параметры питания вашего компьютера. Разгон также увеличивает нагрев графического процессора.
Обычно этим занимается встроенная система охлаждения ноутбука. Но, Вы должны регулярно чистить радиаторы и вентиляторы, как указано в пункте 1. В противном случае ваш ноутбук автоматически выключится – в качестве меры защиты – как только станет слишком горячим.
Сборники утилит для чистки и оптимизации
Прежде чем начинать приводить свой перечень с описанием основных фишек тех или иных программ, хочу порекомендовать статью про увеличение
FPS, которая для многих будет актуальна.
Существенное влияние на производительность ПК в играх может оказывать ОС Windows (да и не только игр, а вообще любых других приложений).
Дело в том, что со временем в ней накапливается достаточно большое количества «мусора»: старых ошибочных записей в реестре, временных файлов, файлов, оставшихся от удаленных программ, пустых ярлыков и т.д.
Всё это «добро» мешает нормальной работе. Поэтому, перед использованием утилит для ускорения, рекомендую хорошо почистить ОС от всего этого…
Advanced SystemCare
Не первый раз рекомендую эту программу: позволяет всего за один-два клика мышкой очистить Windows от мусора, исправить ошибки и неверные записи в реестре, провести оптимизацию системы, задать оптимальные настройки для более быстрой работы сети и ОС и др.
Очистить и оптимизировать System Care 12
В общем, большой добротный набор утилит, которые нельзя не использовать при оптимизации и настройке Windows (на мой взгляд).
CCleaner
Небольшая бесплатная утилита, главная задача которой — чистка мусора из вашей системы. Делает это CCleaner настолько бережно, насколько это возможно (можете не бояться, что утилита удалит что-нибудь нужное).
Пользоваться программой очень просто: запускаете, нажимаете кнопку анализа, далее программа вам выдает, сколько места она может освободить, и что будет удалено. Вам же останется лишь согласиться (ну или внести правки) и через пару минут получить чистую Windows…
CCleaner — чистка жесткого диска от «мусора»
Кстати, кроме чистки, в утилите есть инструменты для исправления ошибок в реестре, контроля за автозагрузкой, удаления программ (в том числе и не удаляемых) и пр. полезные штуки.
Advanced System Optimizer
Большой сборник разнообразных утилит для обслуживания Windows. Программа поможет вам оптимизировать системный реестр, очистить жесткий диск от «мусора», обезопасить свои личные данные, произвести резервное копирование важных документов.
Кстати, Advanced System Optimizer ориентирован на неподготовленного пользователя — как только вы запустите программу, вы увидите советника, который предложит вам заняться:
- безопасностью;
- очисткой;
- оптимизацией (как на скриншоте ниже).
Безопасность, очистка, оптимизация
Glary Utilities
Огромный сборник разнообразных утилит, который поможет в любых штатных и не штатных ситуациях. Количество включенных утилит просто поражает: тут вам чистка дисков, и работа с реестром, и тонкая настройка Windows, жестких дисков, работа с драйверами, управление файлами и т.д.
Так же хочу отметить, что в программе есть удобный мастер, делающий всё за 1-клик мышкой. В общем, рекомендую пакет утилит к знакомству абсолютно всем!
Все утилиты, включенные в сборник / Glary Soft
Также порекомендую вам, кроме использования перечисленных утилит, попробовать оптимизировать свою Windows. За счет оптимизации ОС, при помощи утилит для очистки и ускорения — можно добиться максимальной производительности в играх! Ссылка на статью ниже.
Программы для ускорения игр
С каждым годом игры становятся все требовательнее, а компьютер, наоборот, словно постоянно замедляется в работе. Программы, о которых мы сегодня расскажем, помогут освободить ПК от лишних процессов и ненужных служб во время запуска игр, оптимизировать настройки системы, очистить ее от мусора, а также немного повысить производительность видеокарты непосредственной регулировкой частоты и напряжения. Все это поможет ускорить любимые игры.
Wise Game Booster
Современная программа для ускорения компьютера для игр, которая часто обновляется. Поддерживает русский язык и все актуальные версии Windows. Каждое действие по оптимизации можно проводить как вручную, так и в автоматическом режиме в один клик. Приятно, что здесь нет навязчивой подписки или дополнительных услуг. К сожалению, работа идет только с настройками системами и действующими службами, с драйверами и устройствами действий не производится.
Razer Game Booster
Программа для улучшения производительности игр от именитого игрового производителя. Содержит в себе все нужные утилиты для отладки и ускорения системы, позволяет запускать игры прямо из своего главного окна. Нельзя не отметить самый приятный интерфейс, если сравнивать с аналогами. Игровую направленность подчеркивают и важные для геймера сторонние функции: ведение статистики, замер FPS, возможность делать скриншоты и записывать видео. К минусам можно отнести обязательную регистрацию, а также требовательную визуальную оболочку. Впрочем, если с видеокартой все более менее в порядке, то это отличная программа для ускорения игр на ПК.
Game Fire
Еще одна добротная программа с полезными для запуска игр функциями. Здесь сильнее чувствуется разница «до и после», т.к. оптимизированные настройки активируются в особом игровом режиме. Отметить стоит и отличную интеграцию с сервисами Windows, в том числе с Проводником. Если бы здесь был русский язык и не навязывалась платная подписка (а без нее часть функций недоступна), это была бы идеальная программа для ускорения игр на ноутбуке.
GameGain
Среди всех программ, представленных в статье, эта обладает худшей наглядностью производимых действий. Интерфейс максимально прост, совместимость с новейшими системами и устройствами в наличии, но вот что конкретно она делает – остается за занавесом. Кроме того, при каждом запуске пытается уговорить вас купить платную версию для мнимого «максимального буста».
MSI Afterburner
Отличный инструмент для тонкой настройки видеокарты. Оставьте лишние службы и фоновые задачи для других программ, эта специализируется чисто на разгоне. MSI Afterburner считается одной из лучших программ в своем сегменте, работает с любыми производителями и полностью бесплатна. Грамотный подход и наличие дискретной видеокарты даст неслабый прирост FPS в играх.
EVGA Precision X
Практически полный аналог вышеупомянутой программы, умеет разгонять видеокарты и следить за параметрами работы. Однако специализируется только на чипах nVidia и никаких других. Для владельцев топовых карт Geforce – самое то. Именно с помощью этой программы можно выжать из своего графического адаптера максимум производительности.
Мы рассказали о нескольких программных решения, предоставляющих возможность ускорения и стабилизации работы игр. Дальнейший выбор за вами. Оптимальный вариант – выбрать из этой подборки 2-3 программы и использовать их вместе, и тогда ничто не помешает любимым игрушкам запускаться, задействуя при этом максимум мощности железа ПК.
ОПТИМИЗАЦИЯ ИГР
Идеальными инструментами, учитывающими гораздо больше необходимых моментов для геймера, являются утилиты оптимизации от NVIDIA, AMD и Intel. Они сравнивают оборудование вашего компьютера, а именно графическую карту, процессор, монитор (разрешение экрана) со своей базой данных тестов на разных аппаратных средствах.
Воспользовавшись этой информацией, они могут установить рекомендуемые настройки игры для вашего конкретного оборудования всего одним кликом мыши. Используйте эти инструменты вместо встроенных возможностей ваших игр.
Выбрав оптимизацию таким способом, вы получите хорошую отправную точку и для ручной настройки других параметров, согласно вашим предпочтениям или обеспечить этим автонастройку для тех игр, которые не хотите настраивать вручную. Приступим?!
NVIDIA ОПТИМИЗАЦИЯ ИГР
Если у вас видеокарта от NVIDIA, вам нужно получить приложение GeForce Experience. В основном присутствует шанс, что оно уже установлено в системе вместе с графическими драйверами. Приложение включает в себя много других функций, но мы в этой инструкции сфокусируемся только на оптимизации графики с его помощью.
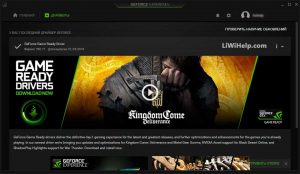
Примечание: для видеокарт от AMD необходимо загрузить и установить AMD Gaming Evolved. Приложение имеет аналогичный инструмент автооптимизации настроек. Для графического оборудования от Intel, вы можете воспользоваться услугами последних версий панели управления Intel HD.
Отсканируйте свою библиотеку выбрав вкладку «Игры». Все совместимые игры отобразятся на панели. Поскольку инструменты не поддерживают все игры, вы можете в списке не увидеть все установленные на вашем ПК. Помогите приложению найти их, вручную добавив для сканирования нужные папки.
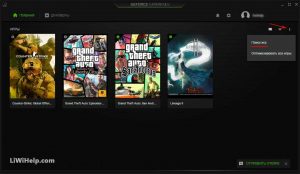
Для начала можно просмотреть список параметров в выдаваемом сравнении, чтобы увидеть разницу между «Текущими» и определенными NVIDIA в качестве «Оптимальные». Если вас всё устраивает, оптимизация автоматически произойдет после нажатия всего одной кнопки зеленого цвета — «Оптимизировать».
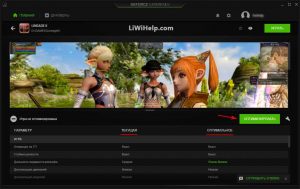
Полученные оптимальные настройки могут оказаться и не совсем подходящими вам. У каждого пользователя есть свои предпочтения, такие как количество FPS и т.п. Поэтому дополнительно можно нажать на значок «гаечного ключа» возле кнопки «Оптимизировать» и установить пользовательские настройки с помощью шкалы балансировки «производительность — качество».
Менять ничего не бойтесь. Вернуться в параметры по умолчанию можно воспользовавшись кнопкой «Восстановление», которая появится после автооптимизации. В конечном счете, эти инструменты довольно просты в использовании и предоставляют лучшую альтернативу автоматической настройки графики, имеющейся в игрушках.
Благодарим за то, что дочитали до конца. Воспользуйтесь ссылкой на нашу Карту блога для ознакомления с полным списком компьютерных советов! Нам не помешает и ваша оценка этой инструкции по пяти-бальной шкале внизу.
IOBIT GAME BOOSTER (В СОСТАВЕ IOBIT DRIVER BOOSTER)
IObit Game Booster ранее являлась самостоятельной программой для увеличения производительности игр, сейчас она включается в состав условно-бесплатного менеджера драйверов Driver Booster от того же разработчика. С одной стороны, это хорошо, т.к. скорость воспроизведения игр часто зависит от версии установленных на компьютере драйверов, а Driver Booster способен отслеживать обновления ПО, самостоятельно скачивать его и устанавливать.
Теперь касательно встроенного в менеджер модуля IObit Game Booster. Утилита во многом напоминает Wise Game Booster — она такая же простая в управлении и выполняет только самые необходимые манипуляции с системными настройками с целью увеличения производительности игр. Сюда относятся:
- Завершение работы сторонних процессов, нагружающих аппаратные модули ПК.
- Отключение различных системных служб и приложений.
- Завершение работы несистемных служб, установленных вместе с другими программами.
- А также изменение/оптимизация некоторых системных параметров как, например, установка наиболее производительной схемы электропитания, оптимизация оперативной памяти, очистка кеша и другие.
Нужно отметить, что многие процедуры по увеличению производительность компьютера в целом выполняются «родительским» приложением IObit Driver Booster:
Из положительных качеств утилиты IObit Driver Booster и входящего в него модуля IObit Game Booster отметим:
- Поддержка русского языка (перевод неполный, а иногда — неграмотный).
- Простота использования — функция ускорения игры включается и отключается одним нажатием на кнопку. Более опытные пользователю смогут самостоятельно выбрать отключаемые приложения и службы.
- Наличие приятных бонусов в виде очистки системы от мусора и автоматического обновления драйверов.
Основные недостатки IObit Driver Booster:
- Наличие платного функционала (однако, это не распространяется на утилиту IObit Game Booster).
- Время от времени выскакивающие уведомления с предложением установить различные программные продукты IObit (только при открытом окне программы IObit Driver Booster).
- Непрозрачная работа модуля «Оптимизация системы» (непонятно, что именно удаляется и какие системные параметры перенастраиваются).
- Отсутствие возможности создания профилей с настройками для конкретных игр.
Почему тормозят игры — аппаратное ускорение компьютера
Если видеокарта отображает данные некорректно, рекомендуется включить ускорение аппаратных компонентов. Это позволяет ускорить работу требуемых компонентов.
Загрузите и установите специальное программное обеспечение. После этого графический процессор начнет обрабатывать поступающую информацию отдельными блоками, что ускорит работу игры.
Как включается аппаратное ускорение?
Для этого необходимо выполнить определенные действия:
- установить драйвер;
- перейти в параметры дисплея через окно Персонализации;
- нажать на пункт с дополнительными параметрами;
- провести диагностику установленных программных компонентов;
- установить дополнительное программное обеспечение для автоматического обнаружения и загрузки необходимых драйверов и компонентов.
Отключить этот параметр можно, выполнив описанные действия в обратном порядке. На некоторых компьютерах нет возможности включить эту настройку.
Видео: как включить и отключить аппаратное ускорение?
Для этого рекомендуется ознакомиться с видео. В них пошагово описано процедуру включения и отключения аппаратного ускорения.
Обновление драйверов
Забыл рассказать о том, что обновление драйверов видеокарты тоже помогают играм идти быстрее. В основном заметные результаты достигаются при том, если ваш старый драйвер живет уже 1-2 года. У меня когда-то давно, когда вышла первая Borderlands, был такой прикол — упомянутая игра ужасно тормозила, когда остальные практически летали. Так и она тоже полетела, когда обновил драйвер: он уже год простаивал. Такие дела. А это старые добрые ссылки:
1. Обновление драйверов Nvidia
2. Обновление драйверовAMD (Если у вас APU-графика или вы не уверены, воспользуйтесь этой утилитой: Автовыбор и загрузка нужного драйвера AMD Radeon) Обязательным условием для успешного функционирования любой игры является наличие самых свежих драйверов для всех устройств в системе. Скачайте утилиту Driver Updater , чтобы легко и быстро загрузить последние версии драйверов и установить их одним щелчком мыши:
- загрузите Driver Updater и запустите программу;
- произведите сканирование системы (обычно оно занимает не более пяти минут);
- обновите устаревшие драйверы одним щелчком мыши.
Технические гайды для геймеров на ПК
- Как настроить Windows 10 для игр: максимальная производительность, игровой режим и другие советы
- Как узнать температуру процессора в Windows 10
- Как настроить мониторинг MSI Afterburner в играх: узнаем температуру и загрузку процессора и видеокарты
- Загрузка видеокарты в играх: как проверить, почему нагружена не на 100%, что такое раскрытие
В прошлом гайде мы рассказали, как настроить видеокарту NVIDIA для игр. Теперь рассмотрим, какие настройки нужно сделать в Windows 10 для игровой оптимизации системы. В отличие от многочисленных гайдов в сети, следуя которым вы сломаете систему полностью или убьете часть функционала, мы не будем лезть в дебри. Только те настройки и методы, которые автор статьи лично использует на домашнем ПК.
Какой оптимальный FPS
FPS (переводится как «кадры в секунду») – это частота отображения сцен на экране.
Счетчик ФПС представляет собой показатель, указывающий на то, как игра будет «идти» на компе. Естественно, что на «калькуляторе» с 95-м Виндоусом новейшие игры не запустятся. Но если гейм слегка притормаживает, проблема решаема.
Смоделируем ситуацию:
World of Tanks → 10 Windows → старенький ноут, загруженный программами.
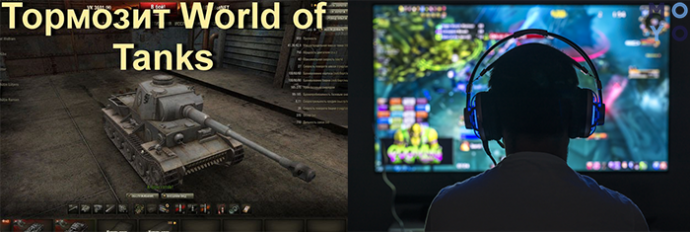
Сама по себе игрушка сложная при загрузке и в дальнейшем развитии сюжета. Она нагружена модами, обладает развернутыми текстурами. Можно ли сделать так, чтобы запускалась и не тормозила? Да, вполне.
Необходимо сделать проект стабильным, а картинку — «плавной». Для этого:
- освобождается место на компьютере;
- проводится его чистка — физическая и виртуальная;
- оптимизируется и настраивается видеокарта.
Комфортным для игры считается 60 ФПС или около этого. Плавающая на +/– 5 цифра практически никак не влияет. Но если ниже — текстуры будут лагать и зависать.
Стабилизируется работа игры несколькими способами, о которых рассказываем ниже.
Интересная статья: Компьютер не видит жесткий диск: в чем «корень зла»
Что такое разгон видеокарты и зачем он нужен
Основными характеристиками работы графического процессора являются частоты ядра и памяти. При этом существуют базовые показатели, на которых видеокарта работает по умолчанию, и некоторый частотный запас, предусмотренный конструкторами. Именно для того, чтобы поднять рабочие частоты и позволить видеопроцессору работать на полную мощность, применяется такая процедура как разгон.
Однако стоит отметить, что недостатков у такого способа оптимизации куда больше чем достоинств:
- Увеличение мощности видеокарты приводит к повышенному энергопотреблению.
- Сам по себе процесс разгона довольно долгий, трудоёмкий и требующий специфических знаний – любое неверное действие может привести к перегреву и перегрузке отдельных её компонентов, и, как следствие, выходу процессора из строя.
- Разгон не увеличит частоты в несколько раз, а лишь позволит «выжать» еще максимум 10-15%, которые на процессорах класса Low-End даже не будут заметны.
Разгон видеокарты NVIDIA
Таким образом, прежде чем разогнать своё устройство, стоит заранее оценить все возможные риски и хорошо подготовиться к процессу. А для пользователя-любителя лучшим решением всё же будет отказаться от этой затеи и воспользоваться более безопасными вариантами.
Операционная система Windows 10 – отличная среда для любителей компьютерных игр, обладающая огромным функционалом и позволяющая комфортно ощущать себя во время игрового процесса. Однако чтобы испробовать все её достоинства на практике, пользователям потребуется вооружиться несколькими приёмами.
Оптимизировать систему помогут следующие действия:
- включение игрового режима,
- отключение алгоритма Nagle,
- автообновления ОС и игр,
- настройка визуальных эффектов и схем электропитания,
- очистка диска,
- обновление DirectX и драйверов видеокарты.
При этом задействовать предложенные решения можно как вместе, так и по отдельности. Если же эффекта от встроенных инструментов системы окажется недостаточно, добиться желаемого эффекта помогут сторонние программы-оптимизаторы, например, Advanced System Optimizer или Game Booster.