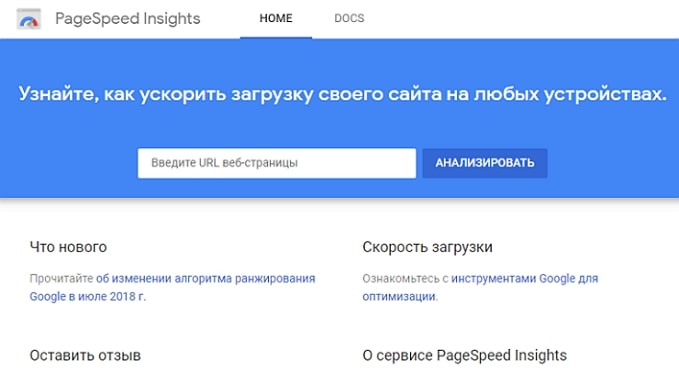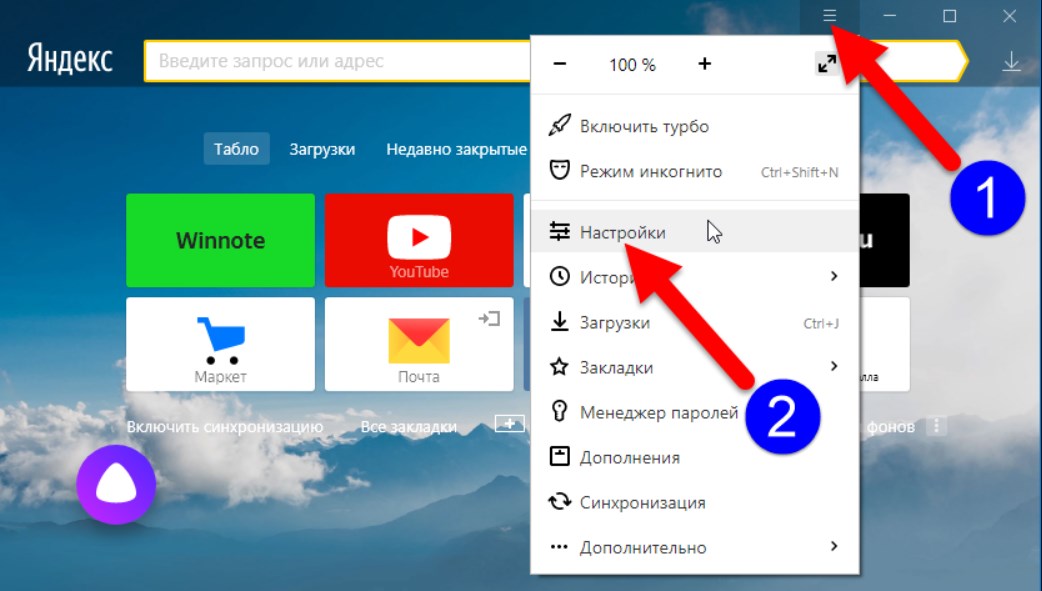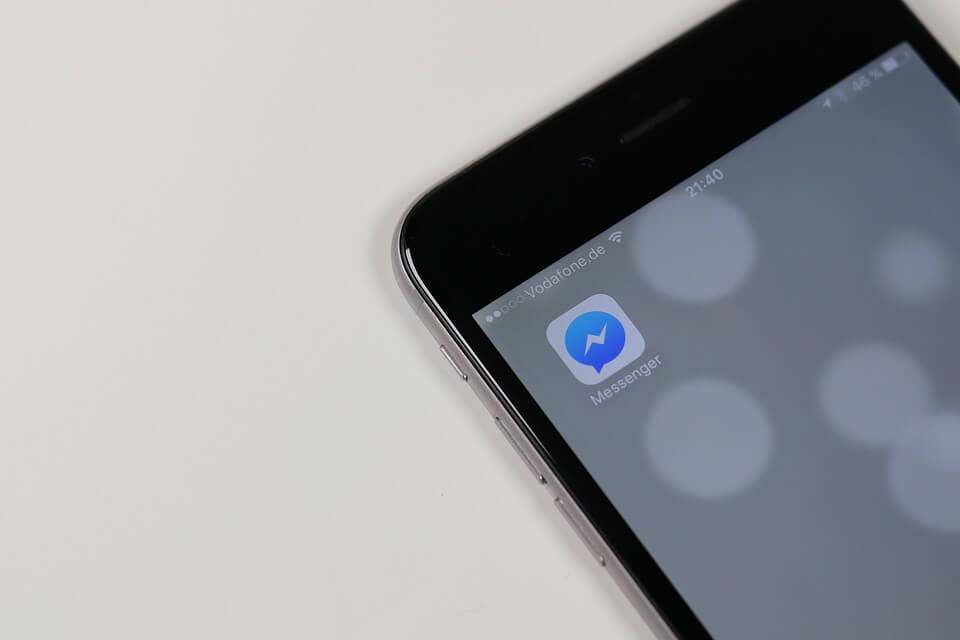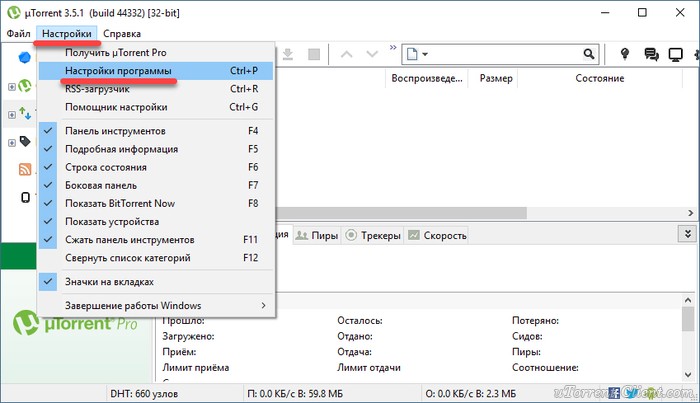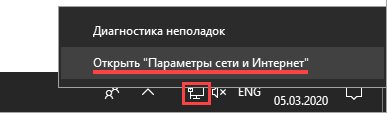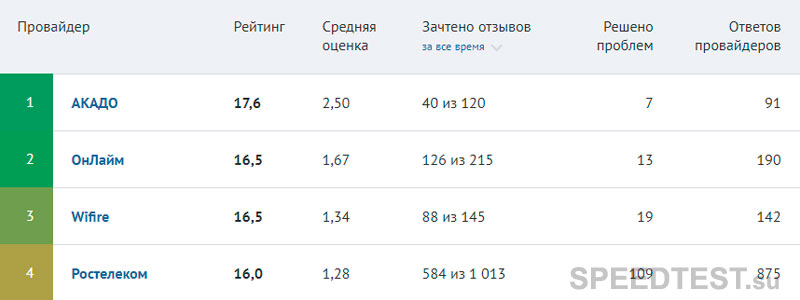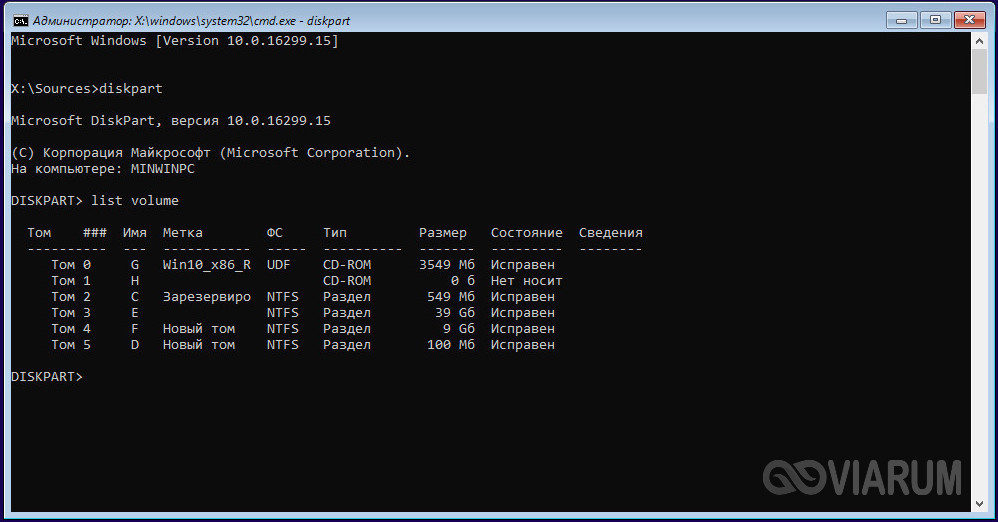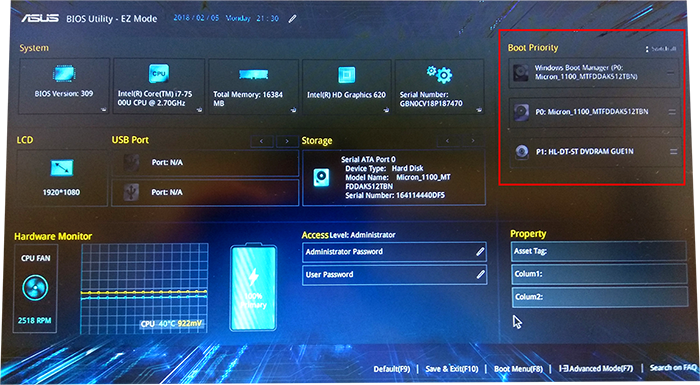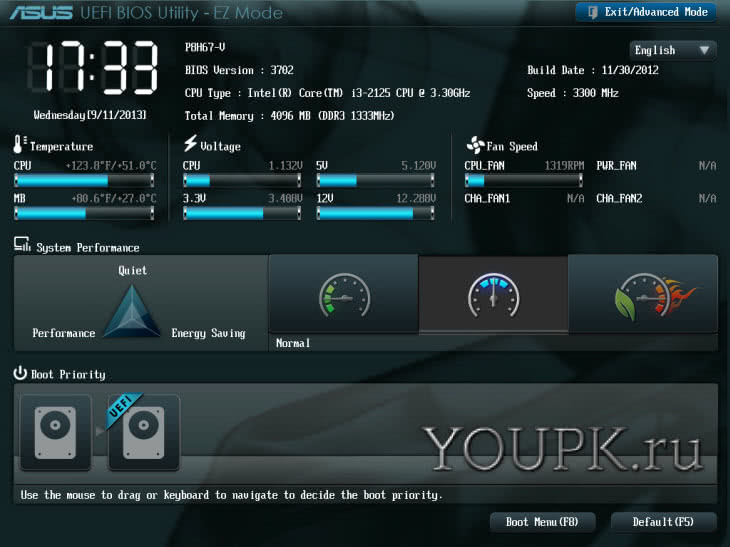Как повысить скорость загрузки genshin impact
Содержание:
- Причины медленной загрузки и работы
- Как ускорить интернет на компьютере или смартфоне
- 1. Снизьте качество видео
- 2. Закройте лишние вкладки
- 3. Включите турборежим
- 4. Установите блокировщик рекламы
- 5. Избавьтесь от ненужных расширений браузера
- 6. Замените или отключите VPN
- 7. Удалите лишние программы
- 8. Отключите лишнюю технику от интернета
- 9. Обновите драйверы и операционную систему
- 10. Установите антивирус
- 11. Смените тарифный план
- 12. Смените провайдера
- Как оптимизировать скорость сайта?
- Как ускорить браузер Opera
- Удалите или отключите ненужные плагины
- Шаг третий, главный
- Как регулярно мониторить скорость сайта
- Простые методы увеличения производительности
- Увеличение скорости интернета
- Настройка быстрого запуска Виндовс 7
Причины медленной загрузки и работы
-
слабый компьютер. Чаще всего на медленную работу и загрузку жалуются обладатели старых, офисных или несбалансированных компьютеров. Если ваш компьютер не обладает минимальными системными требованиями Windows 7, то работа с этой системой может быть крайне нестабильна. Все же современные компьютеры практически всегда имеют на борту 1 гигабайт оперативной памяти, и проблема может крыться в другом;
- засорение системы. Тоже очень распространенная проблема. Зачастую, система загружается дольше и работает медленнее, если давно установлена на компьютере. Виной этому гигабайты ненужных файлов, программ, которые давно осели в разных уголках компьютера и их никто не удаляет. Большое количество программ, которые запускаются сразу после включения компьютера – также негативно сказываются на скорости включения компьютера. Если таких программ много, то ваша система может загружаться в разы дольше. Поэтому подумайте что нужно вам нужно включать, сразу после включения системы, а что можно включить и позже самому.
Как ускорить интернет на компьютере или смартфоне
1. Снизьте качество видео
Если скорости интернета не хватает для стриминга видео, YouTube снижает качество автоматически. Но другие видеосервисы могут этого не делать. Если изображение в вашем онлайн‑кинотеатре замирает или тормозит, попробуйте выбрать более низкое качество видео. Это снизит чёткость, зато ускорит воспроизведение.
2. Закройте лишние вкладки
Большое количество открытых вкладок может снижать производительность компьютера и скорость браузера. Старайтесь закрывать страницы, которые не используете.
Для удобства часто посещаемые сайты можно добавить в закладки с помощью комбинации Ctrl + D. В Safari для этого нужно зажать плюс рядом с адресом страницы и выбрать «Закладки».

3. Включите турборежим
Некоторые браузеры поддерживают режим экономии трафика, или турборежим. Программа сжимает страницы и видео, из‑за чего на их загрузку уходит меньше времени. Эти инструкции помогут включить турборежим в популярных обозревателях: Chrome, Opera, «Яндекс.Браузер».
 Настройки турборежима в «Яндекс.Браузере»
Настройки турборежима в «Яндекс.Браузере»
4. Установите блокировщик рекламы
Анимированные баннеры и другая реклама могут существенно влиять на скорость браузера. Подберите для своего устройства хороший блокировщик. Он избавит вас от надоедливых объявлений, а заодно и ускорит интернет.
5. Избавьтесь от ненужных расширений браузера
Различные плагины могут замедлять работу браузера, снижая тем самым скорость загрузки страниц. Если вы устанавливали расширения, удалите или отключите те из них, в которых не нуждаетесь. Это можно сделать в специальном разделе браузера.
- В Chrome откройте меню и нажмите «Дополнительные инструменты» → «Расширения».
- В Firefox и «Яндекс.Браузере» откройте меню и нажмите «Дополнения».
- В Opera нажмите на три точки в нижнем левом углу и выберите «Расширения».
- В Edge откройте меню и нажмите «Расширения».
6. Замените или отключите VPN
Если вы используете VPN или прокси, отключите их и проверьте, изменилась ли скорость. Если она заметно вырастет, попробуйте сменить VPN или прокси‑сервис либо по возможности обходитесь без него.
7. Удалите лишние программы
Некоторые приложения интенсивно нагружают интернет‑канал даже в фоновом режиме. Вычислите их и удалите с устройства. Как минимум зайдите в настройки каждого такого приложения и ограничьте использование Сети, если для этого есть подходящие опции.
Чтобы узнать, какие программы нагружают Сеть в Windows, откройте «Монитор ресурсов» (Ctrl + Alt + Del → «Диспетчер задач» → «Производительность» → «Открыть монитор ресурсов» → «Сеть»).

В macOS то же самое можно увидеть в утилите «Мониторинг системы» (Finder → «Программы» → «Утилиты» → «Мониторинг системы» → «Сеть»).

А приложение My Data Manager покажет эксплуататоров Сети в Android или iOS.
Загрузить
Цена: Бесплатно
Загрузить
Цена: Бесплатно
8. Отключите лишнюю технику от интернета
Чем больше устройств использует домашнюю сеть, тем медленнее она работает на каждом из них. Не забывайте об этом. При нехватке скорости старайтесь отключать от интернета гаджеты, которыми вы не пользуетесь в данный момент.
9. Обновите драйверы и операционную систему
Новые версии ОС и драйвера сетевой карты тоже могут обеспечивать более высокую скорость и стабильность Сети. Проверьте в настройках наличие обновлений для операционной системы. Что касается драйверов, проще всего обновить их автоматически с помощью Driver Booster либо аналогичных программ. Такие утилиты сами сообщают, если драйвер нуждается в обновлении.

10. Установите антивирус
Вредоносные и рекламные программы также могут замедлять браузер и нагружать Сеть. Воспользуйтесь антивирусом, чтобы проверить систему и удалить нежелательные объекты.
11. Смените тарифный план
Измерьте скорость интернета с помощью специальных сервисов. Если она совпадает с обещаниями провайдера, но слишком медленная для вас, задумайтесь над переходом на более быстрый тарифный план.
Но помните, что скорость по Wi‑Fi может быть ниже из‑за недостаточной мощности роутера и других факторов, которые не зависят от провайдера. К примеру, при тарифе 100 Мбит/с маршрутизатор может выдавать только 60 Мбит/с, а то и меньше.
Поэтому обещания провайдера лучше сравнивать со скоростью проводного подключения. Для этого перед измерением достаточно вставить интернет‑кабель напрямую в компьютер.
12. Смените провайдера
Если скорость вашего интернета ниже обещанной провайдером и ничего не помогает, обратитесь в поддержку. Если специалисты не решат эту проблему, подумайте над сменой провайдера.
Как оптимизировать скорость сайта?
Работу следует вести в нескольких направлениях. Во-первых, сервер должен работать как часы, поэтому стоит отказаться от хостинга, у которого постоянные проблемы и сайты довольно часто падают. Для проверки доступности ресурса можно использовать счетчик Яндекс.Метрики: если сайт недоступен, на почту или по смс придет сообщение, причем эта услуга бесплатная. Для оптимизации скорости загрузки сайта необходимо сделать следующее:
- Сократить размер страниц. Длинные статьи разбивайте на несколько частей, используйте спрайты для верстки, включите сжатие данных протокола http (можно сделать через службу поддержки хостинга);
- Снизить размер и вес графических файлов. Не публикуйте слишком тяжелые картинки, сжимайте фотографии, используйте «легкие» форматы, например, jpeg, очистите с файла все ненужные данные, которые его утяжеляют (информацию о снимке, автора, комментарии и пр.);
- Сжать js и css-файлы. Можно использовать технологии gzip, применять less, подключать сжатые файлы;
- Включите кэширование статического содержимого. Эту технологию можно подключить на стороне сайта или сервера. Кэшированные страницы не нужно загружать каждый раз, на них не тратятся дополнительные ресурсы. Но использовать кэш для оптимизации скорости сайта необходимо грамотно, чтобы он не блокировал динамические данные;
-
Оптимизация работы сервера. Чем ближе территориально расположен сервер к посетителям сайта, тем быстрее будет загрузка содержимого.
Для тяжелых проектов применяются сети доставки контента, CDN. На них размещаются графические файлы, скрипты, стили и быстрее загружаются с сервера, расположенного ближе к пользователю.
На проектах, созданных с использованием разных систем управления, могут возникать свои проблемы с оптимизацией скорости загрузки сайта. Особенно это касается ресурсов, сделанных на готовых темах дизайна и использующих большое количество разных плагинов и модулей. В этом случае проблемы часто касаются html-кода: скрипты и файлы стилей подгружаются непосредственно на страницу в местах нахождения хуков, иногда блокируя другое содержимое.
Как ускорить браузер Opera
Браузер Opera уверенно занимает свою позицию среди популярных браузеров благодаря удобству использования, VPN-функциям и стильному дизайну программы. Как и любой другой обозреватель, со временем скорость она теряет в скорости работы и нуждается в определенной помощи со стороны пользователя. Что можно сделать для того, чтобы повысить производительность Opera? Ниже мы рассмотрим несколько полезных советов, которые помогут вернуть рассвет вашего браузера.
Способ №1. Приостановите загрузку Java-скриптов
Каждому пользователю знакома ситуация, когда при посещении страницы трекера, или любого другого ресурса, вы сталкиваетесь со стеной рекламы, которая своей загрузкой существенно снижает скорость работы. Разработчики Opera проявили хорошую дальновидность и создали для своих юзеров встроенный блокировщик рекламы. Это говорит о том, что у вас теперь нет нужды устанавливать стороннее ПО.
Просто перейдите в Настройки Opera и поставьте галочку на Блокировать рекламу и работать в интернете в три раза быстрее.
Если у вас есть определенная доля сомнения в эффективности встроенного расширения, установите популярное дополнение AdBlock, которое не менее успешно позволяет избегать назойливую рекламу.
Способ №2. Отключите Java-скрипты
Для того, чтобы понять взаимосвязь Opera и скриптов разных сайтов, нужно понять принцип работы браузера. Перед тем как открыть для вас страницу, обозреватель подгружает Java-скрипты, что может привести к определенным задержкам в работе.
Чтобы отключить их, перейдите в Настройки > вкладка Сайты в левом меню > раздел JavaScript. Установите галочку на Запретить выполнение JavaScript.
Способ №3. Отключите загрузку интернет-страниц при запуске
Данный пункт применим преимущественно к слабым ПК.
Как вы понимаете, загрузка страницы с момента запуска браузера, требует от компьютера дополнительных ресурсов. Ведь массивный сайт открыть куда сложнее, чем запустить стартовую страницу с блоками закладок.
Рекомендуем переключить параметр Продолжить с того же места в значение Открыть начальную страницу. Для этого перейдите в меню Настройки > Браузер (в списке слева) > Меню функций При запуске.
Удалите или отключите ненужные плагины
Лишние плагины и приложения могут СУЩЕСТВЕННО замедлить работу сайта, особенно если он реализован на таких платформах, как , или .
Так, согласно данным одного исследования, плагины могут увеличивать время загрузки сайта на целых ! То есть, сайт, на загрузку которого требовалось , после удаления ненужных плагинов сможет загружаться всего за .
Кстати, важно даже не столько количество, сколько качество установленных на сайте плагинов. Сайт с 50 плагинами может загружаться гораздо быстрее сайта с 10 плагинами
Все дело в том, что некачественные плагины всякий раз подгружают различные скрипты и стили, посылают удаленные запросы, запрашивают информацию о каждой странице из базы данных.
Конечно, плагины помогают улучшить функциональность сайта. Однако использовать нужно лишь те из них, без которых вы не можете обойтись.
Если ваш ресурс создан на WordPress установите плагин , отслеживающий производительность сайта.
Данный инструмент сканирует все плагины WordPress на наличие проблем, и составляет отчет о том, как каждый из плагинов влияет на производительность сайта.
Шаг третий, главный
Теперь можно приниматься за глубокую оптимизацию процесса загрузки системы и программ. Во время выполнения приложений может происходить множество побочных действий, таких как долгая загрузка дополнительных библиотек и подпрограмм, предсказание условных переходов, кеш промахи и всё в таком роде. Анализ таких данных называется профилированием.
Поскольку рассматриваемая ОС создана компанией Microsoft, то воспользуемся профилировщиком, созданным в той же компании – Windows Performance Toolkit. С недавних пор этот инструмент стал входить в состав Windows SDK. На сайте компании Microsoft можно скачать web-установщик.
Все входящие компоненты ставить необязательно, можно обойтись лишь Windows Performance Toolkit
Данный инструмент позволяет провести трассировку загрузки операционной системы с самого начала. Нам нужен исполняемый файл «xbootmgr.exe», который находится в той папке, куда вы соизволили установить Windows Perfomance Toolkit, по умолчанию он располагается в директории «C:\Program Files\Microsoft Windows Performance Toolkit\».
Посмотрите видео или продолжите чтение статьи:
Посмотреть это видео на YouTube
Для вызова утилиты следует запустить xbootmgr.exe с параметром, например параметр «-help» отобразит список всех возможных функций. Для этого нажимаем кнопки «Win + R» или идём в меню «Пуск -> Выполнить», и в окно вводим команду:
xbootmgr –help
Путь к файлу добавлять не обязательно, если и так запускается:
Ради интереса, если хотите посмотреть, как ваша система ведёт себя при запуске в данный момент, то выполните команду:
xbootmgr -trace boot
Она перезагрузит компьютер и соберёт данные во время запуска. Результат её работы можно посмотреть в файле boot_BASE+CSWITCH_1.etl, который xbootmgr сохранит в своей папке или в папке «C:\Users\ваше_имя». В этом файле содержится вся информация о поведении программ при запуске системы, можно увидеть много интересного. Для этого нужно кликнуть по файлу два раза, чтобы открылся Анализатор:
Если интересно, изучите информацию, здесь есть всё в мельчайших подробностях о процессе загрузки: сколько секунд ушло на запуск каждого процесса, как использовались ресурсы компьютера и др.
Теперь перейдём к делу — запустим процесс автоматического анализа и ускорения загрузки Windows. Выполните команду:
xbootmgr -trace boot –prepsystem
В ходе оптимизации, по умолчанию, будет выполнено 6 перезагрузок и в той же директории будет сохранено 6 файлов с информацией о поведении программ при каждой перезагрузке. Весь этот процесс довольно длительный, но участия пользователя не требует. С успехом можно пообедать пока программа работает. И не забудьте сначала проверить, что есть пару Гигабайт свободного места на диске «C:»!
После перезагрузок будут появляться сообщения в белом окошке, например «Delaying for boot trace 1 of 6» с отсчётом времени:
При этом не нужно пытаться работать за ноутбуком, просто ждите. Будут появляться и другие сообщения. На втором этапе окошко «Preparing system» у меня провисело минут 30, при этом процессор ничем загружен не был, но потом всё-таки перезагрузка произошла и остальные этапы прошли быстро. Реально на весь процесс может уйти час.
Что же делает Xbootmgr? Он не отключает не нужные службы и процессы, как могло показаться. Xbootmgr оптимизирует загрузку таким образом, чтобы в каждый момент времени ресурсы компьютера использовались максимально. Т.е., чтобы не было такого, когда процессор загружен на 100%, а жёсткий диск отдыхает, или наоборот. Также происходит дефрагментация системных файлов. После последней перезагрузки ничего делать не надо, Windows будет загружаться, и даже работать, быстрее.
Как регулярно мониторить скорость сайта
Как вы уже поняли, скорость сайта — это проблема не только разработчика или маркетолога, но и всего бизнеса. Компании, которые не уделяют ей должного внимания, теряют очень много потенциальных лидов и клиентов. Поэтому мониторить и оптимизировать производительность сайта нужно на регулярной основе.
Если вы собираете данные в Google BigQuery с помощью
OWOX BI Pipeline
и хотите отслеживать основные технические показатели сайта, заполните форму — и мы пришлем вам шаблон дашборда, который можно скопировать, а также гайд, как его настроить.
В результате у вас получится удобный отчет, который состоит из 5 страниц. На первой странице вы сможете просматривать все важные показатели:
- Количество пользователей.
- Количество сеансов.
- Количество просмотров страниц.
- Ошибки JavaScript.
- Ошибки 404.
- Среднее время загрузки страниц.
- Среднее время соединения с сервером.

На втором листе можно узнать подробную информацию по ошибкам JavaScript:
- Общее количество ошибок за выбранный период.
- Количество ошибок на страницу.
- Количество сессий с ошибками.
- Сколько процентов пользователей столкнулись с ошибками.
- На каких страницах и типах страниц происходят ошибки (для отслеживания типов страниц, необходимо внедрить pageType на сайте, а также создать пользовательскую переменную уровня хита hits.page.pageType).
- В каком браузере и его версиях происходят ошибки.
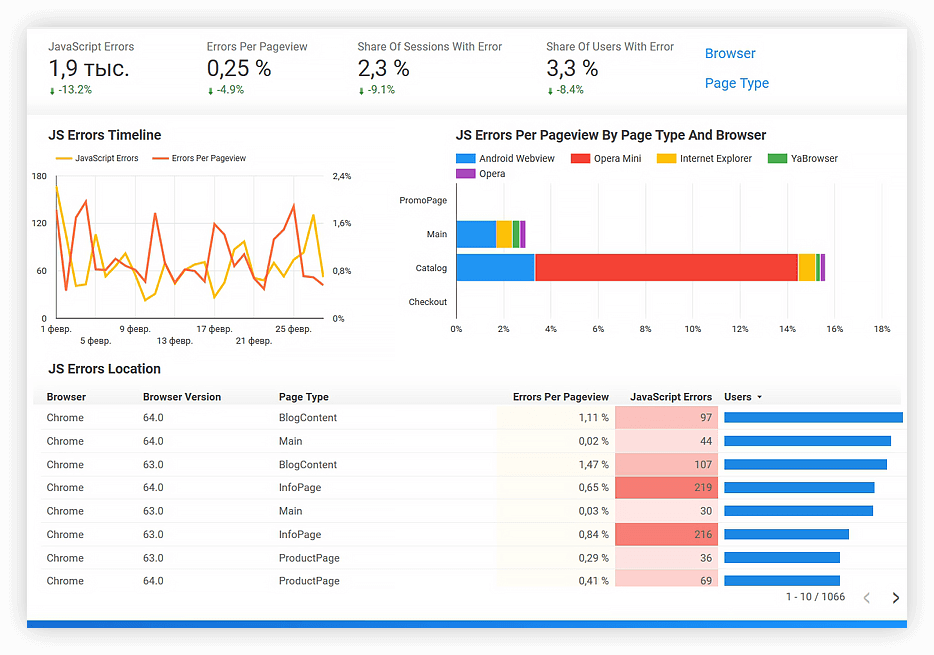
На третьей странице представлена подробная информация об ошибках 404:
- Общее количество ошибок.
- Количество ошибок на страницу.
- Количество сессий с ошибками.
- Количество пользователей, у которых возникли ошибки.
- А также рефералы, после которых возникли ошибки.

На двух последних листах можно посмотреть, как менялась скорость загрузки страниц в разрезе разных типов страниц, браузеров и устройств.
На четвертой странице информация по десктопу:

На пятой странице данные по планшетам и мобильным устройствам:

Теперь вы знаете, как заставить свой сайт «летать» 🙂 Если у вас остались вопросы или вы знаете другие способы уменьшить время загрузки страниц, пишите их в комментариях.
Простые методы увеличения производительности
Начнём из самого Яндекс Браузера. Понадобится зайти в раздел с настройками, чтобы выбрать пункт «при запуске открывать», а потом – «табло с любимыми сайтами».
При выборе второго варианта придётся ждать определённое время – зависит от количества открытых страниц со времени последнего сеанса.
Регулярно проводите очистку свободного места при помощи программ типа CCleaner. Для этого надо:
- находясь на первой странице «очистка», нажать на кнопку «анализ»;
- через несколько секунд будет выдан результат – сколько планируется очистить на HDD;
- выбирайте пункт «очистка», но уже внизу.
Итог – система и браузер станет работать быстрее, особенно, если пространства на диске C крайне мало.
Сам Yandex Браузер до максимума может ускорить полное отключение всех ненужных в работе расширений, среди которых находится плагин для чтения PDF и Word файлов и другие дополнения. Отключить всё просто:
- заходите в меню настроек;
- откройте «Дополнения»;
- отключайте всё, что не нужно.
Альтернатива – применить аппаратное ускорение в Яндекс Браузере, которое позволяет использовать ресурсы видеокарты (нежелательно делать такое со встроенным видеоядром):
- введите в адресную строчку «browser://gpu/»;
- в пункте меню «GraphicsFeatureStatus» надо проверить наличие статуса «Hardwareaccelerated». Если что-то не подсвечено, нужно это менять;
- наберите или скопируйте «browser://flags/»;
- активируйте «Overridesoftwarerendering», чтобы разгрузить ЦП.
Подчёркнутым указано, что кодирование видео выполняется за счёт «железа», а стрелка говорит о невозможности включить аппаратную обработку.
Устранение препятствий в ОС
Никогда не пытайтесь играть в «тяжёловесные» игры, когда открыт браузер на относительно слабом компьютере. Если сейчас возникла проблема с невозможностью закрыть приложение, следуйте таким шагам. Как сделать правильно:
- вызовите диспетчер задач комбинацией «Ctrl+Shift+ESC» («Ctrl+Alt+Del» — WindowsXP);
- во вкладке «Процессы» найдите имя программы, загружающей больше всего ЦП и RAM;
Нажмите Delete, а в диалоговом окне подтвердите выбор.
Через подменю «Приложения» снятие задачи может не сработать. Taskkill.exe гораздо надёжнее. Аналогично нужно поступать с остальными программами.
Выключите ненужные службы (хотя бы на время). Ускорить загрузку можно в таком порядке:
- введите в меню «Пуск» команду «msconfig»;
- в открывшемся окне надо выбрать вкладку «Службы»;
- снимите «галочки» с тех служб, которые на данный момент не нужны.
Аналогично поступите и с «автозагрузкой». Нажмите «OK» для подтверждения. ПК можно не перезагружать в новых версиях Windows. В итоге получается ускоренный до предела компьютер, способный лучше работать в интернете.
Увеличение скорости интернета
Иногда низкая скорость загрузки вызвана плохим качеством интернет-соединения. Некоторые интернет-компании рекламируют огромную скорость трафика, но на самом деле пользователи никогда не получат ее и тратят кучу времени, пытаясь разогнать ПК, что из-за проблем провайдера просто нереально. Возможные причины низкой скорости интернета:
- Самая большая причина замедления интернета — плохой модем. Нужно проверить скорость, используя другой модем, чтобы убедиться, что он подходит к интернет-плану, который обеспечивает провайдер. Рекомендуется поставить другой модем/маршрутизатор или выполнить обновление программного обеспечения существующего.
- Наличие помех в системе. Иногда вирусный сканер или другие программы могут замедлять интернет-скорость. Чтобы это понять, нужно по очереди отключить работающие программы, а затем снова запустить тест скорости.
- Сбой фильтров помех. Если интернет подключен к телефонной линии, на которой также есть телефон, необходимо убедиться, что на линии установлены фильтры для фильтрации помех, они работоспособны и хорошего качества.
- Wi-Fi-интернет обычно медленнее, чем модемный интернет.
- Длина кабелей и их структура могут влиять на скорость. Рекомендуется заменить старые телефонные кабели, розетки и линии, вместо этого использовать более короткие и новые.
Еще одни простые рекомендации помогут значительно улучшить ситуацию со скоростью. Порядок устранения сбоев интернета:
- Перед тем, как ускорить скорость загрузки, нужно выключить модем на одну минуту и включить его снова. Это называется силовым циклом, и зачастую он может сбросить кучу проблем, которые влияют на скорость.
- Может потребоваться даже перенастроить модем с новым паролем, так как при перезагрузке требуется обновление настроек.
- Регулярно обновлять прошивку и программное обеспечение, войти в модем, следуя инструкциям его бренда.
- Перед тем как ускорить загрузку «Виндовс», нужно установить лучшие настройки маршрутизатора/интернет-провайдера, поскольку иногда эти настройки по умолчанию не соответствуют качественной работе.
Настройка быстрого запуска Виндовс 7
Быстрый запуск позволяет существенно уменьшить время, необходимое для загрузки операционной системы.
Как настроить и ускорить загрузку Windows 7 при включении компьютера:
- Открыть меню «Пуск» и набрать в поисковой строке «msconfig».
- Активировать нажатием кнопки мыши файл настройки утилиты MSConfig.
- В появившемся окне «Конфигурация системы» выбрать пункт «Загрузка», а затем «Дополнительные параметры».
- В новом окне «Дополнительные параметры системы» поставить галочку в пункте «Число процессов» и выбрать одно из предложенных системой значений. Указанные значения соответствуют количеству ядер процессора.
- Подтвердить действия — нажать на «Применить» и «Ок». После этого перезагрузить систему.
Полный сброс и переустановка системы
Полный сброс или возврат к заводским настройкам помогает очистить систему от различного мусора и ускорить работу компьютера. Эта процедура уничтожит все имеющиеся данные на диске, поэтому предварительно необходимо сохранить всю информацию на съемном диске.
В этом разделе можно самостоятельно создать точки для восстановления системы
- На панели управления в категории «Система и безопасность» выбрать пункт «Архивирование данных компьютера».
- Если архивация уже была настроена ранее, в окне будет активна команда «Восстановить системные параметры или компьютер». После выбора нужной команды откроется новое окно, в котором нужно нажать на «Расширенные методы восстановления», а затем «Возвращение компьютера к первоначальным настройкам».
- Далее можно выбрать один из предложенных системой вариантов сброса: через системный образ или установочный диск. После выбора одного из вариантов Виндовс автоматически перейдет в режим восстановления.
Обратите внимание! Полная переустановка системы на компьютере или ноутбуке поможет в тех случаях, когда все вышеперечисленные методы не помогли. Перед переустановкой нужно сохранить всю информацию с локального диска на флешку или облако в Интернете
- Подключить к компьютеру диск или флешку с Windows.
- Зайти в раздел «Boot» в BIOS и назначить путь к носителю на первое место в загрузке.
- Перезагрузить компьютер и дождаться загрузки системы.
- Настроить язык, раскладку клавиатуры и время.
- Выбрать вариант «Переустановка системы». Установка Windows начнется после завершения всех настроек.